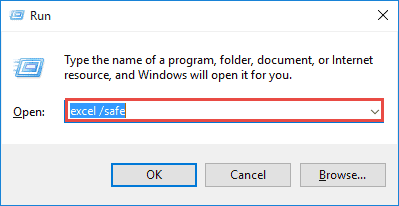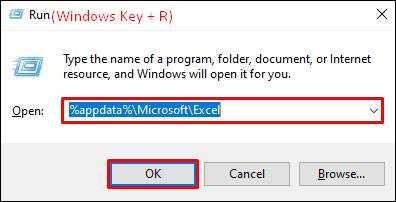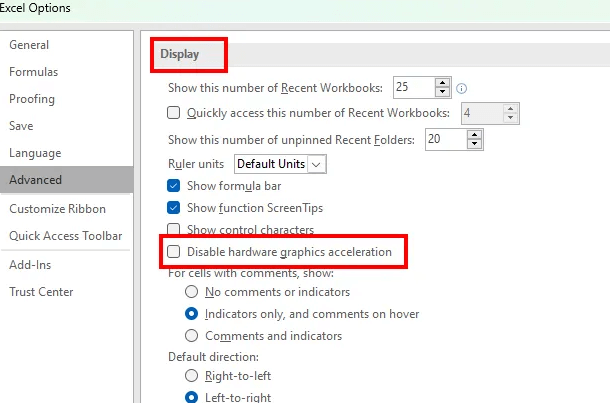If you can’t type in Excel and want to fix the issue then read on to know more. This article explains why Excel won’t let you type and how to fix the issue when you can’t type in Excel.
This is a common problem and as per the users they are unable to type in any cells in the Excel spreadsheet. Even when the cells in their Excel spreadsheets were neither protected nor were any macros had been enabled on their sheet.
So, in this article, we have tailored the entire possible fixes which help you to fix the problem and start typing in an Excel sheet.
To repair & recover XLS/XLSX files, we recommend this tool:
This software will prevent Excel workbook data such as BI data, financial reports & other analytical information from corruption and data loss. With this software you can rebuild corrupt Excel files and restore every single visual representation & dataset to its original, intact state in 3 easy steps:
- Download Excel File Repair Tool rated Excellent by Softpedia, Softonic & CNET.
- Select the corrupt Excel file (XLS, XLSX) & click Repair to initiate the repair process.
- Preview the repaired files and click Save File to save the files at desired location.
What Causes the “Can’t type in Excel” Problem?
If your Excel won’t let you type then there may be several reasons behind it, below find out some of the possible ones:
- Due to the incorrect Excel Editing options settings
- Add-ins installed are causing confliction
- Some of the recently installed apps and software are causing conflict and stopping you from typing in the Excel spreadsheet
- During installation, some of the office files get corrupted and cause problems.
- Another possible reason is if the cell is locked or protected you are most likely to edit or type in the cell.
So, these are some of the common reasons why you can’t type in Excel, now follow the fixes given one by one.
Solution 1 – Preliminary Fixes
Before starting with the tricky solutions, here it is suggested to try the basic steps to solve the Excel won’t let me type problem.
- The first thing you can do is close the current instances of Excel running, and reopen it. You can also reboot your computer to solve the technical glitches that might be causing the problem.
- If this won’t work for you then open a new Excel spreadsheet and type something on the newly opened spreadsheet
- Try opening the original Excel sheet and try to type something in it
Usually, by doing these basic steps, the issue has been seen to be fixed in the case of most users who complain that they can’t type in Excel.
However, if you still can’t type in Excel, then follow the next potential solutions enlisted as follows;
Solution 2: Running in Safe Mode
A second reason why people can’t type in Excel may be attributed to certain add-ins that are preinstalled with the application and might be conflicting with the Excel file and causing the problem.
So, in this situation start the MS office application in Safe mode as this helps you to locate the problematic add-ins.
Here follow the steps to launch Excel in safe mode:
- Very first save the changes in the Excel sheet and close it.
- Press the Windows + R key from the keyboard at once, to open the run dialogue box.
- In the Run box type Excel/safe hit Enter.
- Now launch the Excel in Safe Mode and try to type in the cells, if you are able to type in Excel, then it is clear that one of the disabled Add-ins is causing the problem.
- But if in case you are after booting Excel in safe mode you are still unable to type in Excel then the enabled add-ins might be the culprit.
So below find out what you need to do in these two different cases:
Case 1: When you are able to type
If you are able to type after running Excel in safe mode, then it is probably because some add-ins are disabled in safe mode, and thus you can type easily.
To find out the culprit:
- Go to file and then click on options.
- You will find the Add-ins option; click on it and select COM Add-ins, and select Go
- Now you will see the entire enabled add-ins in the Safe Mode and note down the entire enabled add-in.
- Close safe mode and launch Excel normally. Then click on File and then on options
- And click on Add-ins and choose COM Add-ins then click on GO
- Turn off the enabled add-ins and click OK. But make sure not to disable the add-ins that are enabled in the Safe mode
- Then after disabling the add-ins, relaunch Excel in the normal mode and type to verify if you are able to type or not.
- Now if you are able to type then it is clear the recently disabled add-ins are causing problems. In this situation repeat the 5-7 steps to find the problematic add-in you find the culprit one then remove it. And the problem can’t type in Excel is resolved.
Case 2: When you are still unable to type
- If you are still unable to type, then there is likely an add-in enabled in safe mode, that is preventing you from typing in Excel. Follow the steps mentioned above, and go to the COM Add-ins option.
- Disable the add-ins and click on ok.
- Try to type in the Excel cell, to see if you are able to type or not. If the problem is solved and you are able to type then it is clear the recently disabled add-ins are causing the problem so remove it.
- But if in case unable to type simply disable another add-in in Safe mode and recheck if the issue is resolved
Solution 3: Verify the Editing Options Settings
Check if Allow editing directly in cells option is turned off in the Excel options settings then this might be a reason why you are facing difficulty in typing in the Excel sheet.
Follow the steps given below to enable the option.
- Open Excel, go to File and then select Options.
- Select the Advanced option.
- In all probability, the Allow editing directly in cells option checkbox is likely unmarked. Tick the checkbox and click Ok. You should now be able to type in Excel.
Solution 4: Changing directories
This step involves moving the installation directory for Excel from the default C/: drive and into another hard disk partition.
- To do so, press the Windows + R key simultaneously from your keyboard and type %appdata%MicrosoftExcel in the space provided and click on Ok.
- This file saves the temporary files for Excel so that they can be recovered in case of a system crash. Move all the files from this directory to a different location and check if the problem persists. If you still can’t type in Excel, move the files back to the original location and follow the next solution.
Solution 5: Uninstalling the Recently Installed Software
If the above steps still do not allow you to type in Excel, then the problem may have arisen from a recently installed software or application.
Some third-party apps may cause this troubleshooting issue, and uninstalling them may allow you to type in Excel without hassle.
If however, uninstalling the recently installed app does not resolve the issue, you can reinstall it to your system again and try a different method.
Solution 6: Disabling the Hardware Graphics Acceleration
Sometimes, enabling hardware graphics acceleration may result in Excel causing some troubleshooting issues and may not allow you to type in Excel.
- In such a case, go to the File menu and select Options.
- Go to the Advanced menu and scroll down to find the Display
- From there tick the checkbox named Disable Hardware Graphics Acceleration and click on OK to save the changes.
Restart the Excel file and check if the problem is resolved.
Solution 7: Changing the settings in the Trust Center
The following steps enlist how to open the Windows Trust Center and make certain changes to resolve the issue when you can’t type in Excel.
- To do this, open Excel and go to the File menu. Select Options, and go to the Trust Center Category in the pane on the left-hand side.
- Select the Protected View option and select File Block Settings.
- Uncheck all the checkbox options and click on Ok to save all the settings. Open the Excel spreadsheet and you should now be able to type.
Also Read: How To Fix Protected View Office Has Detected A Problem With This File Excel 2016?
Solution 8: Repair MS Office
If the above tips and tricks do not work and you still can’t type in Excel, then there is a likely chance that some of the files in MS Office that have been installed on your computer may have been corrupted.
In such a case, you need to fix the office files either by using the Online Office Repair option to reinstall certain features.
You could also go to the Microsoft website and fix your Office settings directly from the site online. If this still does not work then you need to change your entire MS Office software to replace all the files, instead of only the corrupted ones.
Solution 9: Uninstall and Reinstall MS Office
If repairing MS Office does not work and you still can’t type in Excel, then it is time to uninstall and reinstall your entire MS Office.
- To do this, open the Control Panel and click on Programs.
- Select Add/Remove programs from the list and uninstall MS Office.
- You could then either use your disk to reinstall the MS Office or download it online from the Microsoft Website.
This ultimate step is sure to eliminate any and all problems related to all the applications in your MS Office and you will be able to type in Excel once again.
If however this does not resolve the issue, then it is time to check your operating system for potential errors and bugs that may have originally led to this problem.
Also, you may need to scan your system with a good antivirus program to help clean your system from any potential virus attacks, that may have originally led to this particular problem.
Best Way to Fix Excel File Corruption
Many times if your Excel Workbook encounters some sort of corruption or internal glitches it starts causing various issues and errors. In this situation, your need to repair it immediately. After then only you will be able to regain access to your Excel macros.
Just to cut down your extra time and effort of searching for such a reliable tool I have a well-rounded solution i.e Excel Repair & Recovery tool. This software tool can repair XLS/XLSX files in the most comprehensive manner.
- Very easily repair and recover corrupt Excel files.
- Well compatible for both Windows and Mac PC.
- Easy options to find and select damaged/corrupted Excel files.
- The software has the capability to fix any issue which is infecting your Excel file.
- Efficiently restore corrupted Excel files by keeping the originality and properties completely intact.
* Free version of the product only previews recoverable data.
Using the Free trial version of Excel Repair & Recovery tool you can only see the preview of all your recoverable items. After the complete assurance, you can buy this tool and save your repaired Excel files.
Steps To Repair Corrupt Excel File:
Conclusion:
So, this is all about can’t type in Excel problem.
Here follow the simple tricks to solve the Excel won’t let me type problem, try the solutions given one by one till you find the one that works for you.
I hope you have found this tutorial helpful. If you are facing any other issue related to this specific one then do let us know by sharing your experience on our social media FB and Twitter Page.
Priyanka is an entrepreneur & content marketing expert. She writes tech blogs and has expertise in MS Office, Excel, and other tech subjects. Her distinctive art of presenting tech information in the easy-to-understand language is very impressive. When not writing, she loves unplanned travels.
Содержание
- Can’t type numbers or enter data into Excel cell
- Can’t type numbers or enter data into Excel cell
- 1] Check the Editing options setting
- 2] Troubleshoot Excel in Safe mode
- Case 1: You are able to type in the Safe mode
- Case 2: You are unable to type in the Safe mode
- 3] Move files from the C directory to another location
- 4] Uninstall the recently installed software
- 5] Disable the Hardware Graphics Acceleration in Excel
- 6] Change the Trust Center settings
- 7] Repair Office
- 8] Uninstall and reinstall Office
- Why is my Excel not allowing me to type?
- How do I unlock my keyboard in Excel?
- Can’t Type In Excel – How to Fix!
- Possible Reasons You Can’t Type in Excel and their Solutions
- Your cells may have Font Color set to White/Text may be Invisible
- Solution:
- Your Num Lock may be Preventing You from Entering Numbers
- Solution:
- The Cells Could be Locked or Protected
- Solution:
- The Cell May have Validation Rules Applied to It
- Solution:
- Cell Values May be Hidden
- Solution:
- Certain Add-ins might be Preventing you from Typing
- Solution:
Can’t type numbers or enter data into Excel cell
Some users are experiencing an issue with Excel. According to them, they are not able to type in any of the cells in an Excel spreadsheet. Also, there are no macros enabled and the Excel sheet or cells are not protected. If you are unable to type in Excel, you can refer to the solutions listed in this article to get rid of the problem.
Can’t type numbers or enter data into Excel cell
The troubleshooting guidelines to deal with this problem are explained below. But before you proceed, close all the Excel files and open Excel again. Now, check if you can type something in your Excel spreadsheet. If Excel won’t let you type this time too, restart your computer and check the status of the issue.
Some users were able to fix the problem by doing the following trick:
- Open a new blank Excel spreadsheet.
- Type something in the new spreadsheet.
- Now, type in the original (problematic) spreadsheet.
You can also try the above trick and check if it helps. If the issue persists, try the following fixes.
- Check the Editing options setting
- Troubleshoot Excel in Safe mode
- Move files from the C directory to another location
- Uninstall the recently installed software
- Disable the Hardware Graphic Acceleration in Excel
- Change the Trust Center settings
- Repair Office
- Uninstall and reinstall Office
Below, we have explained all these fixes in detail.
1] Check the Editing options setting
If the “Allow editing directly in cells” option is disabled in Excel Editing settings, you may experience this type of problem. To check this, go through the following instructions:
- Open Excel file.
- Go to “File > Options.”
- Select Advanced from the left pane.
- The “Allow editing directly in cells” checkbox should be enabled. If not, enable it and click OK.
2] Troubleshoot Excel in Safe mode
The problem might be occurring due to some Excel Add-ins. You can check this by troubleshooting Excel in Safe mode. Some of the Add-ins remain disabled in the Safe mode. Hence, launching an Office application in Safe mode makes it easier to identify the problematic Add-in.
The process to troubleshoot Excel in Safe mode is as follows:
- Save your spreadsheet and close Excel.
- Open the Run command box (Win + R keys) and type excel /safe . After that click OK. This will launch Excel in the Safe mode.
- After launching Excel in Safe mode, type something in cells. If you are able to type in the Safe mode, one of the Add-ins disabled in the Safe mode by default is the culprit. If you are unable to type in the Safe mode, one of the Add-ins enabled in the Safe mode is the culprit. Let’s see these two cases in detail.
Case 1: You are able to type in the Safe mode
- In the Safe mode, go to “File > Options.”
- Select Add-Ins from the left side.
- Now, select COM Add-ins in the drop-down and click Go. After that, you will see all the Add-ins that are enabled in the Safe mode. Because you are able to type in the Safe mode, none of these Add-ins is causing the problem. Take a note of the Add-ins that are enabled in the Safe mode.
- Close Excel in the Safe mode and open Excel in the normal mode.
- Go to “File > Options > Add-Ins.” Select COM Add-ins in the drop-down and click Go.
- Disable any of the enabled Add-ins and click OK. Do not disable the Add-ins that were enabled in the Safe mode.
- After disabling an Add-in, restart Excel in normal mode and check if you are able to type. If yes, the Add-in that you have disabled recently was causing the problem. If not, repeat steps 5 to 7 to identify the problematic Add-in. Once you find it, consider removing it.
Case 2: You are unable to type in the Safe mode
- In the Safe mode, go to “File > Options > Add-Ins.” Select COM Add-ins in the drop-down and click Go.
- Disable any of the Add-ins and click OK.
- Now, type something. If you are able to type, the Add-in that you have disabled recently was causing the problem. Remove that Add-in.
- If you are unable to type, disable another Add-in in the Safe mode and then check again.
3] Move files from the C directory to another location
Move the Excel files from the C directory to another location and check if the problem disappears or not. Follow the instructions listed below.
- First, close Excel.
- Open the Run command box and type %appdata%MicrosoftExcel . Click OK. This will open the Excel folder in your C drive. It is a temporary location for unsaved files. Excel saves your files here temporarily so that they could be recovered in case Excel crashes or your system shuts down unexpectedly.
- Move all the files to another location and make the Excel folder empty. After that, open Excel and check if the problem disappears. If this does not fix the issue, you can place all the files back in the Excel folder.
4] Uninstall the recently installed software
If the problem started occurring after installing an app or software, that app or software may be the cause of the problem. To check this, uninstall the recently installed app or software and then check if you can type in Excel. Some users have found the following third-party applications the cause of the problem:
- Tuneup Utilities
- Abby Finereader
If you have installed any of the above software, uninstall them and check if the problem disappears.
5] Disable the Hardware Graphics Acceleration in Excel
If the Hardware Graphics Acceleration is enabled in Excel, that may be causing the problem. You can check this by disabling the Hardware Graphics Acceleration. The steps for the same are as follows:
- Open Excel.
- Go to “File > Options.”
- Select the Advanced category on the left side.
- Scroll down and locate the Display section.
- Uncheck the Disable hardware graphics acceleration checkbox.
- Click OK.
6] Change the Trust Center settings
Change the Trust Center settings and see if this fixes the issue. The following steps will help you with that.
- Open Excel.
- Go to “File > Options.” This will open the Excel Options window.
- Select the Trust Center category from the left side and click on the Trust Center Settings button.
- Now, select Protected View from the left side and uncheck all the options.
- Select File Block Settings from the left pane and uncheck all the options.
- Click OK to save the settings.
7] Repair Office
If despite trying all the above fixes, the problem still persists, some of the Office files might be corrupted. In such a case, an Online Office Repair may fix the problem.
8] Uninstall and reinstall Office
If the online repair fails to fix the problem, uninstall Microsoft Office and install it again. You can uninstall Microsoft Office from the Control Panel or from Windows 11/10 Settings.
Why is my Excel not allowing me to type?
There are several reasons why Excel is not allowing you to type, like incorrect Editing settings, conflicting apps or software, etc. Apart from that, problematic Add-ins also cause several issues in Microsoft Office applications. You can identify which Add-in is causing the problem by troubleshooting Excel in the Safe mode.
Sometimes, the Hardware Graphics Acceleration or Protected view causes problems in Excel. You can change the Trust Center settings and see if this fixes the problem.
If some Office files get corrupted due to some reason, you may experience different errors in different Office applications. Such a type of problem can be fixed by running an online repair.
How do I unlock my keyboard in Excel?
If you turn on Scroll Lock in Excel, you can move the entire sheet by using the arrow keys. To unlock your keyboard in Excel, turn off the Scroll Lock.
Источник
Can’t Type In Excel – How to Fix!
This is going to be a trouble-shooting tutorial where we are going to focus on what to do if you can’t type into a cell in Excel (i.e., you type but don’t see anything getting typed in the cells).
An issue like this can be quite frustrating, especially if the work is important or urgent.
If you’ve run into a problem like this, this tutorial will help you diagnose the probable cause of the problem and how to rectify it step-by-step.
We are going to assume you have already tried restarting your computer and have checked if your keyboard is properly connected and working, but have still not been able to solve the issue.
Table of Contents
Possible Reasons You Can’t Type in Excel and their Solutions
Let us look at some common reasons for not being able to type in Excel.
Once you are able to trace the cause, it becomes easier to decide on the next steps to solve the problem.
Here are some possible reasons you can’t type in Excel, along with their respective solutions.
Your cells may have Font Color set to White/Text may be Invisible
If you type into a cell and see the cursor move but nothing appears in the cell, then it’s probably because your font color and cell background color are the same and so your text is basically camouflaged.
In such cases, you will also notice the text appearing in the formula bar, but not in the cells.
Solution:
The solution to this problem is quite simple.
Just change the font color or background color!
Alternatively, you can remove all formatting from the cell by clicking on the Home tab and navigating to Cell Styles->Normal from the Styles group.
Alternatively, you can select the ‘Automatic’ font color from the Font group in the Home tab.
Your Num Lock may be Preventing You from Entering Numbers
If you’re trying to enter numbers from your num pad, and you find yourself unable to type into a cell, a possible cause might be that your num lock is turned off.
The num lock (or Number lock) is a toggle key on your keyboard that lets you control the use of the numeric keys in the num pad (the set of the numbers on the right side of your keyboard).
Notice that each number key in your num pad has two different functions.
For example, the number 7 doubles up as the Home key, while the number 8 doubles up as the Up arrow key.
When the num lock is off, you can use the num pad like a regular numeric pad.
However, when it is off, it locks the numbers, letting you use the other functions that the number keys are associated with.
Most keyboards have a small LED on top of the num lock, which lights up when the num lock is on. Check to see if the num lock LED is not on. If so, then it’s probably the reason you are unable to type numbers into your cell.
If your keyboard does not have an LED or any other indicator to show if the num lock is on, just try typing some text into the cell.
If you are able to type text but not numbers, it could indicate an issue with your num lock.
Solution:
To turn the num lock on, simply press the Num lock button again.
This will cause the lock to toggle off and you can start typing numbers from the num pad again!
The Cells Could be Locked or Protected
If your worksheet is in ‘Protected’ mode, then all the cells of the sheet become read-only.
This usually happens when the author of the worksheet chooses to protect the contents of cells on the sheet from changes by unauthorized people.
To check if that’s the case, go to the Review tab. If you see a button that says ‘Unprotect Sheet’ and/or ‘Unprotect Workbook’, it means your sheet is in Protected mode.
Moreover, when you try to edit or type into any cell, you should see an alert that says ‘The chart or cell you are trying to change is on a protected sheet’.
Solution:
You can disable protection by simply clicking on the ‘Unprotect Sheet’ and/or ‘Unprotect Workbook’ button.
If the sheet is protected with a password, then you might need to get it from the sheet’s author in order to disable protection.
The Cell May have Validation Rules Applied to It
Validation rules are usually applied to cells to allow certain specific values or types of values to be entered.
For example, the author might apply a validation rule to restrict a cell to only allow numeric values or values within a certain boundary.
When you try to enter a value into that cell that breaks the validation rule, you will usually not be allowed to enter it, and an error message appears.
Solution:
The solution to this is to either enter a number that is in line with the validation rule, or to remove the validation rule from the cell altogether.
To remove the validation rule, select the problematic cell(s) and navigate to Data->Data Validation.
This will open the Data Validation dialog box from where you can see the validation rule(s) applied to your selected cell(s).
To remove the validation rule, simply click on the Clear All button. Then Click OK to close the dialog box.
Cell Values May be Hidden
Your cell might be set to ‘Hidden’ format, preventing your typed text from appearing in the cell when you press the return key after typing.
To check if your cell is set to the ‘Hidden’ format, right-click on it and select Format Cells.
Alternatively, you could select the problematic cell(s) and press the keyboard shortcut CTRL+1.
This will open the Format Cells dialog box. Select the Number tab and under the Category list, select Custom.
Check the input box under ‘Type’. If you see three semicolons (;;;) it indicates that the cell(s) have been formatted as hidden cells.
Solution:
To unhide your cell values, simply remove the three semicolons from the Format Cells dialog box and click OK.
Certain Add-ins might be Preventing you from Typing
If you’ve recently installed a new add-in to Excel, it might be interfering with your current install, causing your Excel software to act up.
If none of the above-mentioned issues seem to be the cause, then this could be a probable reason for not being able to type in Excel.
To check if an add-in is causing your problem, try to re-open Excel in ‘Safe mode’.
Opening Excel in Safe mode disables all add-ins, leaving you with just the bare basics.
This helps you narrow down to the exact source of the problem, and is a widely used trouble-shooting method.
To open in Safe mode, follow the steps shown below:
- Close the Excel Window
- Press the Windows key+R shortcut to open the ‘Run’ box.
- In the input box next to ‘Open’, type ‘Excel/safe’.
Microsoft Excel should now open in Safe mode. If you find your issue resolved now, it means one of your add-ins was causing the problem.
Solution:
Once you know that an add-in is behind the problem, you can now attempt to narrow down to exactly which add-in it is and disable it. Here’s how:
- Navigate to File->Options
- From the Excel Options dialog box, select Add-ins
- At the bottom of the box, you’ll find a dropdown next to ‘Manage’.
- Select COM Add-ins from this dropdown list.
- Click Go.
- You should now see a list of installed add-ins.
- Click any one of the checkboxes and click OK. This will make sure that only the checked add-in is active the next time you open Excel while all others are disabled.
- Close and restart Excel.
- Try typing something into a cell. If you see your problem resolved, it means your previously selected add-in was not causing the problem. Try activating another add-in. Repeat until you find exactly which add-in caused the issue.
Note: Make sure you close and restart Excel each time you activate an add-in.
In this tutorial, we discussed possible reasons you can’t type in Excel and showed you how to solve the problem in each case.
We hope we were able to help you successfully eliminate the problem and start typing in Excel again.
Other articles you may also like:
Источник
- Remove From My Forums
-
Question
-
Hi, My problem encountered is
— when i click on the excel’s cell, i’m unable to type in the word directly unless i double click on each of the cell only can type.
After tried to restart the excel, then it works.
May I know any cause on this or any solution for this?Because it keeps happening out of sudden and i have tried to reinstall and disable all the adds-on but still the same.
Anyone can help?!!
Answers
-
Have you checked if you disabled ‘allow editing directly in cells’?
1. Select File->Options->Advanced from the excel menu bar.
2. On Editing Options ,Ensure that the check box «Edit Directly in cell» is checked.-
Marked as answer by
Friday, November 8, 2013 1:58 AM
-
Marked as answer by