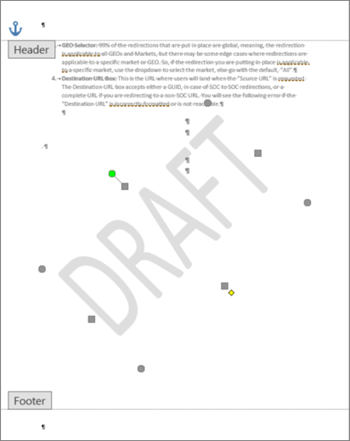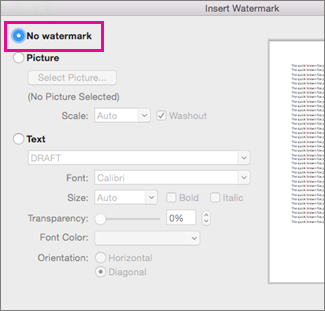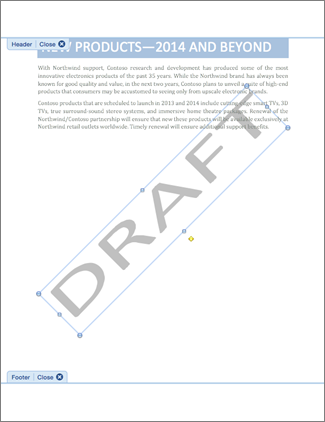-
Select Design > Watermark. (In Word 2010 or 2007, select Page Layout > Watermark.)
-
Select Remove Watermark.
Remove a watermark by clicking the header area
If you can’t delete a watermark using Remove Watermark, try this:
-
Double-click near the top of the page to open the header area.
-
Put your cursor over the watermark until you see a 4-way arrow.
-
Select the watermark.
-
Press the Delete key on your keyboard.
-
Repeat as necessary to remove all watermarks.
-
Select Design > Watermark. (In Word for Mac 2011, select Page Layout > Watermark).
-
In the Insert Watermark box, select No watermark.
Remove a watermark by clicking the header area
If you can’t delete a watermark using Remove Watermark, try this:
-
Double-click near the top of the page to open the header area.
-
Click the watermark to select it.
-
Press the Delete key on your keyboard.
No longer a draft? Time to remove that watermark
Updated on November 29, 2021
What to Know
- Word for Windows or Word Online: Go to the Design tab and select Watermark > Remove Watermark.
- Word for Mac: Select the Design tab. In the Page Background group, choose Watermark. Select No Watermark.
- All versions of Word: If the document includes sections that are not linked, repeat these steps for each section.
This article explains how to remove watermarks in Microsoft Word. This information applies to Word 2019, 2016, 2010, 2007, Word for Mac, Word for Microsoft 365, and Word Online.
How to Remove a Watermark in Word for Windows or Word Online
Watermarks in Word mark pages of your document, protect your content, and identify the status or security needs of your project. Removing them when they’ve completed their purpose is as easy as adding them in the first place.
Under the Design tab, select Watermark, located on the far right of the screen. Select Remove Watermark. In Word 2010 and Word 2007, Watermark is found under the Page Layout tab, and in the Page Background group.
Microsoft Word 2016 allows for watermarks to be added or removed under the Design tab.
If the watermark is still there, it’s possible Word anchored the watermark in the header area if it’s tied to a specific section. Double-click the header area, select the watermark itself, and then press Delete.
If your document includes sections that are not linked together, these steps must be repeated to remove the watermark from each independent section.
How to Remove a Watermark in Word for Mac
Click the Design tab. In the Page Background group, click Watermark to display the Insert Watermark box. Select No watermark. In Word for Mac 2011, click the Page Layout tab, select the Page Background group and then click Watermark.
The No Watermark option in Word for Mac will remove a watermark from your document.
If the watermark is still there, it may be anchored to the header in a specific section. The solution is the same as the Windows version of Word: Double-click the header area to open it, click the watermark and select Delete.
As with Word for Windows, if your Word for Mac document contains multiple sections and section breaks that are not linked and contain watermarks, you need to remove the watermark from each section individually by repeating the steps above.
Thanks for letting us know!
Get the Latest Tech News Delivered Every Day
Subscribe
На чтение 6 мин. Просмотров 3.8k. Опубликовано 03.09.2019
Водяные знаки помогают пользователям Microsoft Word сделать определенные атрибуты в документе очень понятными для читателей. Например, вы можете использовать его, чтобы сообщить коллегам, что ваш документ Word является черновиком. Или даже конфиденциально, чтобы упомянуть, но несколько.
Но в какой-то момент вам больше не нужен водяной знак и вы хотите удалить его только для того, чтобы встретить решительный водяной знак, который не сдвинется с места, несмотря на следование правильной процедуре.
И поэтому вы чувствуете себя беспомощным, что не можете удалить слова с водяными знаками.
Теперь эта статья для вас, если вы столкнулись с этой проблемой. Давайте прямо посмотрим, как можно удалить упрямый водяной знак.
Содержание
- Решения для удаления водяных знаков в Word?
- Исправление 1: рекомендуемый метод
- Исправление 2: используйте раздел нижнего колонтитула
- Исправление 3: сохранить документ как в формате XML
- Исправление 4: работа с заголовком
- Исправление 5: 4-сторонняя стрелка
- Исправление 6: удалить верхний/нижний колонтитул
- Не удается удалить слово водяного знака даже после всего этого?
- Могу ли я удалить водяной знак в Word только на первой странице?
Решения для удаления водяных знаков в Word?
Вот что нужно сделать, чтобы получить чистый документ.
Исправление 1: рекомендуемый метод
- Откройте соответствующий документ.
- Для последних версий Word выберите вкладку Дизайн (перейдите на вкладку Макет страницы для Word 2010 и Word 2007).
-
Найдите вкладку Фон страницы и выберите Водяной знак .
- Выберите Удалить водяной знак .
- Ваш документ больше не должен отображать водяной знак.
Но иногда Водяной знак не поколеблен этими шагами, поэтому вы можете попробовать эти альтернативные решения:
Исправление 2: используйте раздел нижнего колонтитула
Другое проверенное исправление включает в себя работу из нижнего колонтитула.
Шаги:
- Откройте раздел Нижний колонтитул , снова нажав двойной щелчок .
-
Выберите водяной знак .
- Нажмите Удалить .
- Сделайте это для каждого раздела в вашем документе.
– СВЯЗАННО: Как отключить конфиденциальный водяной знак Microsoft в Windows 10, 8.1
Исправление 3: сохранить документ как в формате XML
XML (расширяемый язык разметки) – еще один язык разметки, очень похожий на HTML. Важно отметить, что хранение документа Word в XML преобразует его в обычный текст.
И поэтому вы можете попытаться сохранить документ в виде файла XML, если после выполнения вышеуказанных решений водяной знак все равно не будет удален.
Шаги:
- Нажмите на Файл .
- Нажмите Сохранить как .
- Выберите предпочитаемое местоположение файла, например «Этот компьютер», чтобы сохранить файл.
- Введите подходящее имя в Имя файла .
-
Теперь нажмите Сохранить как тип и в списке нажмите Word XML.
- Нажмите Сохранить .
Далее вам нужно будет отредактировать файл и в блокноте.
Шаги:
-
Перейдите туда, где вы сохранили документ Word, и нажмите Правый клик , затем выберите Открыть с помощью блокнота .
-
Найдите фразу водяного знака, одновременно нажимая клавиши CTRL + F на клавиатуре. Например, введите Конфиденциально (если это формулировка «Водяной знак»), а затем введите следующее.
- Удалить слово/фразу без кавычек.
- Поиск и удаление снова, пока не исчезнут все вхождения.
- Сохранить изменения (нажмите кнопку Сохранить).
- Откройте документ, но на этот раз с помощью Word.
- Наконец, сохраните его как документ Word .
– СВЯЗАНО: 5 лучших программ для удаления фотопечати для удаления водяных знаков
Исправление 4: работа с заголовком
В некоторых из последних версий Word, включая Office 365, Word 2016 и Word 2019, водяные знаки закрепляются в разделе заголовка. Это означает, что вам нужно получить доступ к области заголовка, чтобы стереть водяной знак.
Шаги:
-
Дважды нажмите область заголовка в документе.
- Выберите водяной знак, нажав и нажмите Удалить .
Повторите этот процесс, если ваш документ Word состоит из нескольких несвязанных разделов, чтобы удалить все экземпляры водяных знаков в таких файлах.
Вот альтернативные шаги, чтобы помочь удалить упругие водяные знаки из водяных знаков заголовка.
- Откройте заголовок документа, дважды щелкнув его.
- Перейдите на вкладку Главная и разверните раскрывающийся список Выбрать в Word, расположенный в крайнем правом углу.
- Выберите Выбрать объекты. Курсор мыши становится стрелкой, облегчая выбор различных элементов.
- Нажмите на водяной знак в области заголовка , затем нажмите Удалить .
Вы можете быть вынуждены прокрутить весь документ, чтобы добраться до заголовка каждого раздела с водяными знаками и удалить каждый экземпляр один за другим, особенно для длинных документов.
Исправление 5: 4-сторонняя стрелка
Четырехсторонняя стрелка заменяет стрелку Выбрать объект и также полезна почти во всех последних версиях Word, включая Word в Интернете.
Шаги:
- Отключите Отслеживание изменений в Word.
Вот как:
-
Нажмите Обзор , затем нажмите Отслеживать изменения .
- Наконец, навсегда удалите любую разметку в документе, приняв или отклонив изменения и удалив любые комментарии.
Нажмите Обзор затем Далее . Теперь выберите Принять или Отклонить .

- Откройте заголовок раздела, дважды щелкнув внутри области.
- Наведите курсор на несколько букв, составляющих водяной знак, пока он не превратится в 4-стороннюю стрелку .
- Выберите водяной знак (просто нажмите).
- Нажмите Удалить .
- Сделайте это для всех остальных разделов с водяным знаком.
Вы также можете использовать клавишу Backspace вместо кнопки удаления.
– СВЯЗАННО: стирайте водяные знаки с помощью этих инструментов для удаления водяных знаков для ПК с Windows
Исправление 6: удалить верхний/нижний колонтитул
Водяной знак не будет появляться, если ваш документ Word будет поврежден в результате повторного сохранения восстановленной копии, возможно, после внезапного сбоя Word.
Это из-за проблем, которые возникают в результате последующего кодирования.
Обратите внимание, что этот метод работает как прелесть для пользователей MS Word 2007 и Word 2010.
- ТАКЖЕ ЧИТАЙТЕ: как исправить поврежденные файлы .docx в Windows 10
Шаги:
- Откройте ваш документ обычным способом.
- Убедитесь, что курсор расположен в области заголовка/секции, где есть водяной знак.
- Теперь перейдите к Вставить и выберите Заголовок .
-
Выберите Удалить заголовок .
Это должно решить проблему. Вы можете повторить попытку, удалив нижний колонтитул, если это не так.
Шаги:
- Откройте свой документ.
- Поместите курсор в область нижнего колонтитула (или раздел с водяным знаком).
- Перейдите в Вставить нижний колонтитул .
-
Выберите Удалить нижний колонтитул .
Теперь вы можете перестроить верхний/нижний колонтитул, если это необходимо, и он должен работать без повторяющейся проблемы с водяным знаком при условии, что вы не копируете оригинальный верхний/нижний колонтитул из поврежденных версий вашего документа.
Не удается удалить слово водяного знака даже после всего этого?
Документ Microsoft Word может иметь красную отметку (X) при попытке стереть водяной знак, поэтому он полностью отказывается от удаления водяного знака.
Это довольно часто встречается в документах, где автор использовал собственный водяной знак. Что ж, ответ на эту проблему не сильно отличается от шагов по удалению обычных водяных знаков.
Шаги:
- Откройте область заголовка страницы с водяным знаком.
- Выберите водяной знак, нажав на него.
- Нажмите Удалить/Backspace или даже щелкните правой кнопкой мыши и выберите Вырезать .
- Вуаля! Знак должен исчезнуть!
Могу ли я удалить водяной знак в Word только на первой странице?
Вы можете время от времени удалять водяной знак только на первой странице вашего документа.
Теперь это возможно, но есть всадник: вы (или владелец документа) должны были включить опцию «Другая первая страница» для верхних и нижних колонтитулов после добавления водяного знака.
В большинстве случаев водяной знак будет полностью скрыт от заголовка первой страницы, когда этот выбор активирован.
Тем не менее, вы все равно можете легко отменить его публикацию, применив ранее объясненные шаги, если по какой-то причине он все еще появляется.
Содержание
- Вариант 1: Подложка
- Вариант 2: Фоновое изображение
- Вариант 3: Защита авторских прав
- Документ с защитой от редактирования
- Документ без защиты от редактирования
- Если защита от редактирования не снимается
- Вопросы и ответы
Вариант 1: Подложка
Наиболее распространенным вариантом водяного знака в текстовом документе Ворд является подложка – одна из разновидностей фона страницы. Избавиться от нее можно следующим образом:
- Перейдите на вкладку «Конструктор» (ранее называлась «Дизайн», а в старых версиях программы – «Разметка страницы»).
- Вызовите меню инструмента «Подложка», нажав на одноименную кнопку на ленте.
- В открывшемся списке выберите «Удалить подложку»,
после чего она сразу исчезнет.
Таким образом можно убрать и шаблонный, и самостоятельно созданный (необязательно вами) водяной знак, даже если он представляет собой изображение, но только при условии, что данный элемент защиты создавался именно с помощью инструмента «Подложка».
Читайте также: Как добавить подложку в документ Word
Вариант 2: Фоновое изображение
Еще одной разновидностью водяного знака является измененный фон страницы – это не обязательно должен быть цвет или изображение, возможна и надпись, добавленная в качестве рисунка. Убрать такую защиту можно схожим с рассмотренным выше методом.
- Повторите действия из первого шага предыдущей инструкции.
- Разверните меню кнопки «Цвет страницы».
- Выберите в выпадающем списке пункт «Нет».
Водяной знак, добавленный в документ путем изменения фона страницы, сразу же исчезнет.
Читайте также: Как изменить фон страницы в Ворде
Вариант 3: Защита авторских прав
Наиболее сложной разновидностью водяного знака является защита, накладываемая сторонним программным обеспечением или самостоятельно пользователем. Нередко это сопровождается запретом на редактирование документа, ввиду чего решение озвученной в заголовке статьи задачи может показаться невозможным. К счастью, это не так – в зависимости от типа текстового файла, необходимо действовать по одному из двух алгоритмов.
Документ с защитой от редактирования
Если для текстового документа Word установлен запрет на редактирование, он будет выглядеть так, как это показано на изображении ниже, — большинство инструментов программы окажутся недоступны к использованию и, следовательно, водяной знак убрать не получится. Сначала потребуется снять защиту, что поможет сделать отдельная инструкция на нашем сайте, а затем необходимо выполнить действия из следующей части статьи или из предыдущих, если водяной знак представляет собой подложку или измененный фон.
Подробнее: Что делать, если документ Ворд не редактируется
Документ без защиты от редактирования
Водяной знак в текстовом документе, который точно не является подложкой или фоном страницы, скорее всего, представляет собой текстовое поле, фигуру или изображение. Каждый его элемент (в показанных на скриншотах примерах это надписи за текстом) – это отдельный объект со своей рамкой.
Его можно выделить двойным кликом и удалить, затем это действие потребуется повторить с каждым последующим знаком.
Если защита от редактирования не снимается
Иногда запрет, установленный на редактирование документа Word, не получается снять по тем или иным причинам. Единственным решением в таком случае является копирование всего текста и его последующая вставка в новый документ, но без сохранения исходного форматирования. Это значит, что все элементы оформления и стили будут сброшены к значениям по умолчанию, а графические элементы и иные объекты, если таковые имелись, не сохранятся. Делается это следующим образом:
- Выделите все содержимое документа, воспользовавшись клавишами «Ctrl+A», и скопируйте его, нажав «Ctrl+C», обратившись к пункту контекстного меню или соответствующей кнопке на панели инструментов текстового редактора.
Читайте также: Сочетания клавиш для удобной работы в Ворде - Создайте новый документ.
- Находясь во вкладке «Главная», вызовите меню кнопки «Вставить» и выберите параметр «Сохранить только текст».
Текстовое содержимое защищенного от редактирования документа будет вставлено в новый файл, но оформлять его, если такая необходимость имеется, потребуется самостоятельно. Сделать это помогут отдельные инструкции на нашем сайте. Не забудьте сохранить внесенные изменения.
Подробнее:
Как изменить шрифт в Microsoft Word
Как форматировать текст в документе Ворд
Как создавать и использовать стили в Word
Как сделать подзаголовки в Ворде
Еще статьи по данной теме:
Помогла ли Вам статья?
If you can’t delete a watermark using Remove Watermark, try this: Double-click near the top of the page to open the header area. Click the watermark to select it. Press the Delete key on your keyboard.
Quick Answer, how do I remove the draft watermark from a Word document? On the “Design” tab, in the “Page Background” section, click “Watermark.” If you are on Windows, then from the “Watermark” menu, select “Remove Watermark.” If you are on Mac, on the “Insert Watermark” window, select “No Watermark” at the top. And Word will delete the watermark from your document.
Similarly, how do I get rid of none watermark printing? Right-click on the required printer, and then select [Printing Preferences]. The Printing Preferences window will be displayed. Click on the [Layout / Watermark] tab. Select [New] from the Watermark pull-down menu.
Also know, how do I manually remove a watermark?
- Step 1: Open the photo with a watermark in Inpaint.
- Step 2: Use the Marker tool to select a watermark area. Switch to the Marker tool on the toolbar and select the watermark area.
- Step 3: Run the restoration process. Finally, run the restoration process by clicking the ‘Erase’ button.
Amazingly, how is a watermark removed from a Microsoft Word document quizlet?
How do I remove a watermark from a PDF before printing?
- Open a single PDF, or select one or more component PDFs in a PDF Portfolio. Then choose Tools > Edit PDF > Watermark > Remove.
- To remove watermarks from multiple PDFs, close any open PDFs and choose Tools > Edit PDF > Watermark > Remove.
How do I remove a watermark in Word 2013?
Open the document and from the Design tab, in the Page Background grouping, click Watermark, then select Remove Watermark.
How do I remove the Windows 10 watermark?
Click on the Make the computer easier to see link under the Explore all settings section. Scroll down until you see Remove background images (where available) and place a checkmark in the box to enable the feature. Click Apply and enjoy your watermark-free desktop.
How do I remove watermarks for free?
- Open Photo Stamp Remover and upload the watermarked image or photo by clicking Add Files on the menu.
- Using the marker or other selection tools, highlight the watermark or any element that you want to remove.
- Click Remove to erase the selection. It’s that easy!
What app removes watermarks?
- TouchRetouch. Price – $1.99.
- Pixlr. Price – Free Online Watermark Remover.
- PicLab. Price: Free.
- AirBrush. Price: Free.
- Fotogenic: Photo Editor. Price: Free.
- iWatermark. Price: $1.99.
- Apowersoft Online Watermark Remover.
How do I remove a watermark from a PDF XChange?
Open the document in question with PDF-XChange Editor. Navigate to the Organize tab. Note: If you are using the classic interface, or an older version, you will find these options in the Document menu instead of the Organize tab. Click Watermarks and from the dropdown dialog, choose Remove all…
How do I get rid of void watermark in Docusign?
Voided envelopes cannot be modified in any way. It is not possible to remove the “VOID” watermark on the downloaded documents.
How do I remove the watermark from a PDF in Microsoft edge?
When editing your document, click the Watermark tab on the right. To show or hide the watermark, check or uncheck the corresponding checkbox. Double-click the watermark and then click the “Delete” icon. Then you can remove watermark from PDF successfully.
How do I change a watermark in Word 2013?
Open the document and from the Design tab, in the Page Background grouping, click Watermark, then select Remove Watermark.
How do I remove a watermark in Word for Mac?
How to Remove a Watermark in Word for Mac. Click the Design tab. In the Page Background group, click Watermark to display the Insert Watermark box. Select No watermark.
How do you edit a watermark in Word?
If it’s a text watermark, you’ll have the WordArt Tools tab available, and if it’s a picture, you’ll see the Picture Tools tab when the watermark is selected. If it’s a text watermark, you can drag it to change its position on the page, but no other editing. If it’s a picture, right-click and choose Format Picture.