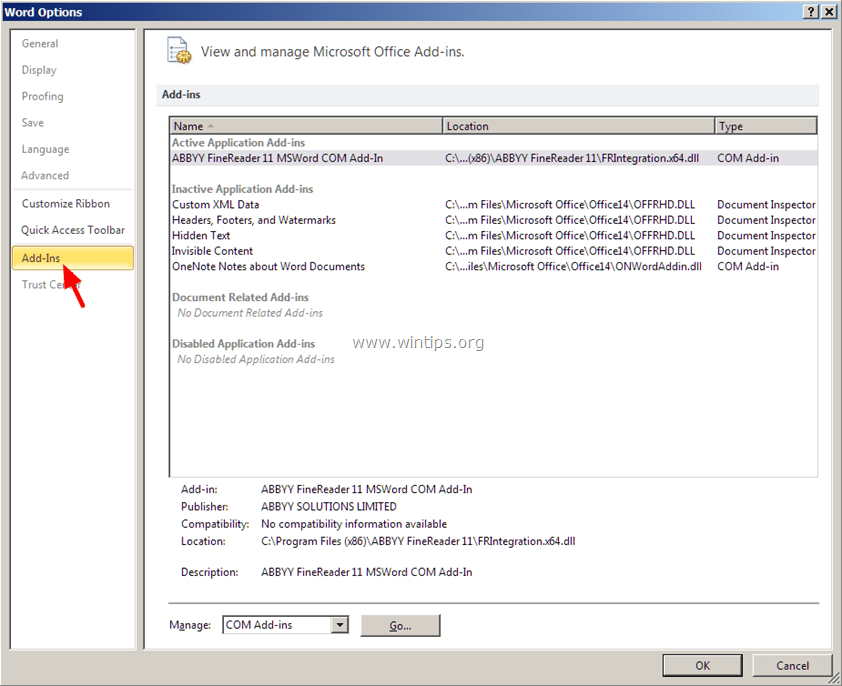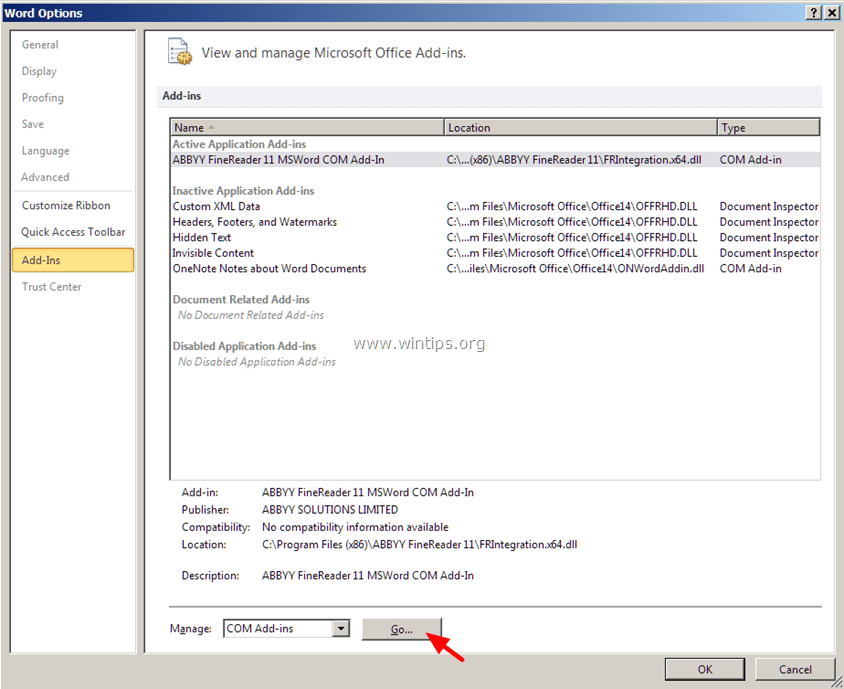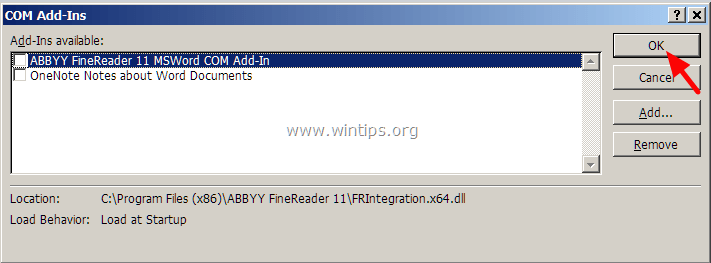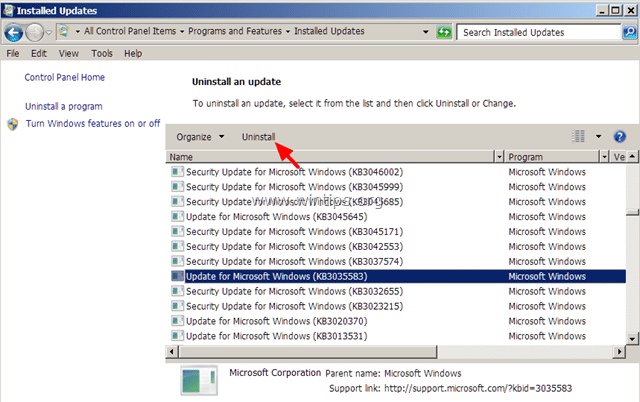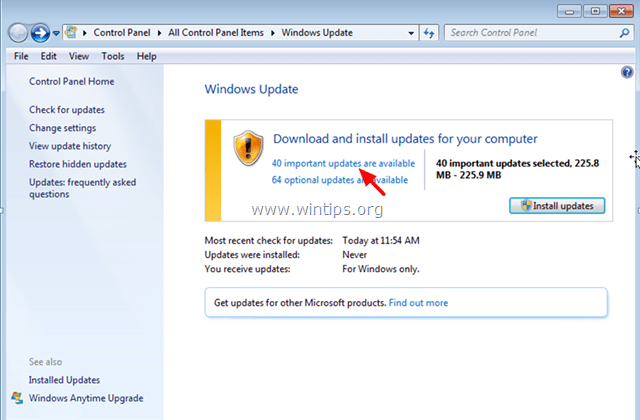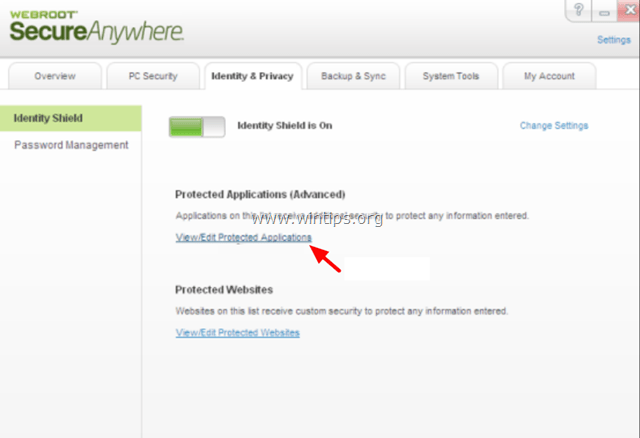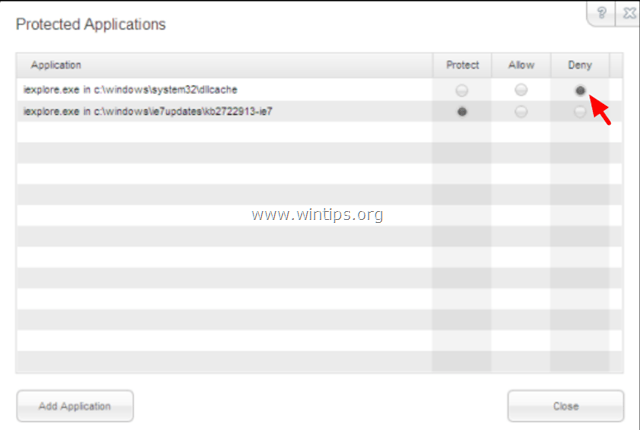Excel for Microsoft 365 for Mac Excel 2021 for Mac Excel 2019 for Mac Excel 2016 for Mac Excel for Mac 2011 More…Less
Cause: The information that you are trying to paste does not match the cell format (Date, Currency, Text, or other format) for the cells in the column.
Solution: If you’re trying to paste a large amount of information, make sure that the cell format for the cells in the column matches the format of the information that you want to paste, and then paste the information one column at a time.
Change the cell format for a column
-
Click the column heading (A, B, C, and so on) for the column that you want to change.
-
On the Home tab, click the Number Format
menu.
-
Click the cell format that matches the information that you are trying to paste into the column.
Cause: There are not enough columns to accept the information that you’re trying to paste.
Solution: Insert more columns, and then try pasting again.
Insert additional columns
-
Click the column heading (A, B, C, and so on) for the column to the right of where you want to add a column.
-
On the Home tab, click Insert.
The column that you originally selected shifts to the right and the new column appears.
-
Repeat step 2 until you have inserted the number of columns that you want.
Cause: The Copy area and the Paste area are not the same size and shape.
Solution: Select the upper-left cell instead of the whole range before you paste.
-
Click the cell where you want the upper-left cell of the copied data to appear.
-
On the Home tab, click Paste.
Solution: Select a range of cells for the Paste area that’s the same size and shape as the copied data.
-
Select a range of cells that is the exact number of rows and columns as the information that you want to paste.
-
On the Home tab, click Paste.
Need more help?
Want more options?
Explore subscription benefits, browse training courses, learn how to secure your device, and more.
Communities help you ask and answer questions, give feedback, and hear from experts with rich knowledge.
Struggling to copy and paste data from one cell to another, or from one PC to another PC? Every time you attempt for it, you are getting the same popup message Microsoft Excel cannot paste the data error?
To fix Excel cannot paste the data error you can use XLSX sheets instead of XLS. As Xls offers a very limited number of rows and maybe because of this you are not able to paste any data. The second thing you can do is, just check whether your sheet data contain any merged cells. As you can’t paste data from a merged cell range into a non-merged cell range.
Likewise, there are many more solutions available to resolve Excel not pasting data correctly issue. So without wasting any more time go through this post to know why can’t you copy and paste in Excel and ways to fix Excel cannot copy paste data error.
Why I am Getting Microsoft Excel Cannot Paste The Data Error?
- Microsoft Excel cannot paste the data error comes when the data is copied from a merged cell range and get pasted into the non-merged cells.
- Secondly, if you are not familiar with the practice of multiple copy-pasting data. In that case, you can start getting the Microsoft Excel cannot paste data error.
Following are some best fixes to resolve Excel cannot paste the data error. Let’s take a quick glance over all the applicable fixes:
1: Restart the Excel File
2: Check the Merge Cell
3: Disable Macro Express Application
4: Restart the PC in Clean Boot State
5: Make Use Of The Automatic Repair Utility
6: Use Paste Special Option
7: Ignore DDE
8: Start Excel In Safe Mode
9: Use XLSX Sheets Instead of XLS
Solution 1: Restart The Excel File
In many cases simply restarting the Excel file solves Excel copy paste not working error.
So before trying the below-given solution save the Excel workbook > close Excel and the Open the Excel file.
Now check if you are able to copy and paste data without error.
Solution 2: Check the Merge Cell
Very firstly, check does your data have merged cells? As the main reason behind this Excel not pasting data correctly issue is because you can’t paste data from a merged cell range into a non-merged cell range.
So, to resolve Excel not pasting data properly issue, choose the data > click on Merge and Center to toggle it off > try the copy the data again.
Or selecting the data > choose to unmerge cells > and then copy > now you are able to paste data into other cells.
 Solution 3: Disable Macro Express Application
Solution 3: Disable Macro Express Application
Well, this is a working solution that helps the users to resolve Excel Cannot Paste the Data error.
Macro Express is a Windows-based application, this permits the users to record, edit, and playback mouse and keyboard macros. Running the Macros Express program in the background generates Excel copy paste not working properly like issues.
So simply check for the background running programs in your Windows OS and disable the Macro Express.
Doing this will help you to troubleshoot cannot paste error in Excel.
Solution 4: Restart The PC In Clean Boot State
If none of the above-given solutions helps you to fix Excel cannot paste the data error, then this means your Excel file is dealing with any kind of corruption.
So here it is recommended to try restarting the system in the clean-boot state and check whether the error is fixed or not.
Follow the complete steps to clean boot your Windows PC: How to perform a clean boot in Windows.
Solution 5: Make Use Of The Automatic Repair Utility
If you are dealing with this Excel copy paste not working issue due to corruption of the Excel file then to get out of this issue use the professional recommended MS Excel Repair Tool. This utility tool is quite efficient to repair corrupt, damaged as well as errors in Excel files.
This tool allows to easily restore all corrupt Excel files including the charts, worksheet properties cell comments, and other important data. With the help of this, you can fix all sorts of issues, corruption, errors in Excel workbooks.
* Free version of the product only previews recoverable data.
This is a unique tool to repair multiple Excel files at one repair cycle and recovers the entire data in a preferred location. It is easy to use and compatible with both Windows as well as Mac operating systems. This supports the entire Excel version and the demo version is free.
Steps to Utilize MS Excel Repair Tool:
Solution 6: Use Paste Special Option
If you are attempting to paste some type of special graphics from your one excel sheet to another, then it’s not possible with the “Paste” option.
For such type of task, Microsoft gives the option of “Paste Special” which is quite helpful in special cases of pasting.
So let’s know-how “Paste Special” is used in Excel.
1: At first, from your excel sheet copy the data which you want to paste somewhere else.
2: After that open your Excel sheet in which you want to paste it.
3: Now make a right-click over any cell and choose the “Paste Special” option.
4: Choose dedicated settings for pasting your data successfully.
Solution 7: Ignore DDE
Another solution that you can try to fix Excel copy paste not working issue is by ignoring DDE (Dynamic Data Exchange). So let’s know how it is to be done:
- In your Excel window, tap to the Files > Options.
- From the opened Excel option dialog box, hit the “Advanced” tab present on the right side of the pane.
- Uncheck the “Ignore other applications that use Dynamic Data Exchange (DDE)”.
Solution 8: Start Excel In Safe Mode
In most of the case, add-ins are also equally responsible for this Excel copy paste not working properly issue.
If the damaged add-in is restricting you from pasting data in an Excel sheet then simply start your excel in safe mode. As in the safe mode, additional add-ins won’t get loaded and you will be able to paste the data without any issue.
Follow the below-given steps to run Excel in safe mode:
- Press the Windows + R button to open the run dialogue box.
- In the Run window, type excel.exe/safe and press the Enter key. This will open up the Microsoft Excel program into the Safe Mode.
- Now try to paste data on some different Excel sheets and check whether you are receiving the Excel cannot paste data error or not.
Solution 9: Use XLSX Sheets Instead of XLS
If you need to copy a huge amount of data, then switch your XLS sheet to XLSX because XLS sheets have a limit of 65,000 rows. So this can also be the reason because of which you can’t paste in Excel.
In that case, it’s obvious to encounter Excel cannot paste data error when you try to paste data with a huge row count.
Whereas, on the other hand, you can add around 1 million rows to your XLSX sheet. So if you need to paste more than 65,000 rows then immediately create an XLSX sheet and paste your data without facing any error.
Conclusion:
Well, I have done my job now it’s your turn to follow the given fixes and check which solution works for you to fix Microsoft Excel cannot paste the data error.
Facing these types of errors is common in Excel, but the good news is that it can be fixed by following certain fixes.
Additionally, Excel is an essential application and used in daily life, so it is recommended to handle the Excel file properly and follow the best preventive steps to protect your Excel files from getting corrupted.
Despite it, always create backup of Active workbooks in Excel and as well scan your system with a good antivirus program for virus and malware infection.
If, in case you have any additional questions concerning the ones presented, do tell us in the comments section below or you can follow us on Repair MS Excel Facebook and Twitter accounts.
Good Luck….
Priyanka is an entrepreneur & content marketing expert. She writes tech blogs and has expertise in MS Office, Excel, and other tech subjects. Her distinctive art of presenting tech information in the easy-to-understand language is very impressive. When not writing, she loves unplanned travels.
Skip to content
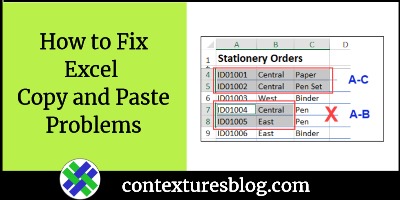
Copying and pasting can save you lots of time in Excel. Occasionally though, you might run into problems. See how to fix Excel copy and paste problems when you’re working with multiple selections. One problem is sneaky, and you might not even know it’s happening!
Excel Copy and Paste Problems
In the video below, you’ll see two Excel copy and paste problems, and how to fix them:
- If you try to copy more than one group of cells on a worksheet, you might see this Excel error message: “This action won’t work on multiple selections.”
- If you copy more than one group of cells on a worksheet, and paste them in a different location, Excel might change your formulas to values.
- Note: Excel doesn’t show a warning message about this problem. You might not even notice that it’s happening, until it’s too late!
Video: Copy and Paste Problems
In this video, you’ll see two problems you might have when copying and pasting multiple selections, and how to fix them.
To follow along with the video, go to the Fix Excel Copy and Paste Problems page, on my Contextures site, and get the sample file.
That page also has detailed step-by-step written instructions, if you’d like to see those.
Video Timeline:
- 0:00 — Introduction
- 0:15 — Copy Error Message
- 0:42 — Avoid the Error Message
- 1:54 — Paste Problem
- 2:40 — Copy 2 Ranges
- 3:23 — Paste With Formulas
- 4:13 — Get the Workbook
Get the Sample File
To follow along with the video, go to the Fix Excel Copy and Paste Problems page, on my Contextures site, and download the sample file.
That page also has written instructions for the copy and paste problem fixes.
More Data Entry Tips on Contextures
Data Entry Tips
Fill Blank Cells
AutoFill Examples
Excel Shortcuts List
Add Number to Multiple Cells
Excel Table
_______________________
How to Fix Excel Copy and Paste Problems
_______________________
Microsoft Excel is a handy tool to organize all of your data and analytics. The cells are manageable in their column and row number, and you can modify them according to your style and preference. You might experience problems while pasting some numbers or data on a Microsoft Excel cell or datasheet. Microsoft Excel cannot paste the data is a common error faced by Excel users. You can’t copy and paste in Excel when this appears. The problem occurs when you try to copy data from one Excel sheet to another in Windows 10 or Mac PC. This issue can be irritating and time-wasting. In this guide, we will brief you on the Excel copy paste not working properly and how to fix it with a reliable tool.
Part 1: Why Can’t I Copy and Paste in Excel?
«Excel cannot paste the data» problem happens when you try to copy data from one Excel workbook and paste it onto the next. You can fix an excel document that can’t paste data without hardly lifting a finger if the issue is a little one. For example, you may have a merged cell that may not let your Excel paste the data and cause the problem, or you are inexperienced with the protocol of multiple pasting. After knowing these, you can immediately tackle the concern.
Part 2: Pre Tips to Solve Excel Copy Paste Not Working Properly
If you can’t paste in Excel, you can try the following troubleshooting steps to get going:
- The data you are pasting may not have the same cell format (Date, Text, Time, etc.) in the column, and the «Excel cannot paste data too many cell formats» problem may show up. Therefore you should try changing the cell format for the column.
- There may not be enough columns to store the data that you are pasting. So, you need to add more columns to paste your information.
Part 3: Advanced Solutions to Fix Microsoft Excel Cannot Paste the Data
Solution 1: Restart the Excel File
Before diving into other arrangements, how about you first have a go at something straightforward. Most of the time, restarting the excel sheet will fix the problem, and you will not need to play out any high-level arrangements. Nonetheless, before shutting the Excel application, try to save your data.
Solution 2: Check the Merge Cell
You can’t copy data from merged cells and paste it into an ordinary Excel Sheet. So, before you take a stab at copying the information, unmerge all cells using the following steps:
Step 1: Open the source Excel workbook and select every one of the data that you need to copy.
Step 2: Click the «Home» tab from the menu and go to Merge and Center > Unmerge Cells.
Solution 3: Disable the Macro Express Application
The «Macro Express» app can also lead to the happening of this error. It’s a Windows-based application that enables you to make changes and record mouse macros. Thus, try checking the processes running in the background before copying data from Excel and closing the «Macro Express» application.
Solution 4: Use Paste Special Option
Follow the steps below to solve Microsoft Excel cannot paste the data error by using Paste special option.
Step 1: Open the Excel workbook and copy the required data from there.
Step 2: Now, open the destination sheet and right-click on any cell. Snap the «Paste Special» option and pick a dedicated setting to paste the data you copied effectively.
Solution 5: Ignore DDE
To ignore DDE also contributes to solve the copy and paste error. And here are the steps:
Step 1: Open Excel and from the «Files» menu, go to «Options.»
Step 2: Select the «Advanced» option from the dialog box and uncheck «Ignore other applications that use Dynamic Data Exchange (DDE).»
Step 3: Click «OK» to save your progressions, and you’re good to go.
Solution 6: Restart the PC in Clean Boot State
To restart your PC in Clean Boot State, observe the following procedure:
Step 1: Open the Run box and type «msconfig.»
Step 2: Go to the General > Selective Startup and uncheck Load Startup Items.
Step 3: Hide all Microsoft services from the «Services» tab to disable all pointless startups and from the «Startup» tab, click «Open Task Manager.»
Step 4: Disable all the startup processes in this window and return to the «System Configuration» window to save changes.
Solution 7: Start Excel in Safe Mode
A harmed add-in can limit your Excel sheet from pasting from data. In case that is the situation, you can open Microsoft Excel in Safe Mode. At the point when you dispatch Excel in Safe Mode, no extra add-ins will be loaded, and you’ll have the option to paste data with next to no issue.
To launch Excel in safe Mode, press and hold the “Ctrl” key and then open the Excel Sheet. Now, try pasting data to a different Excel Sheet and see if you’re prompted with the same error or not.
Solution 8: Use XLSX Sheets Instead of XLS
If you’re copying a lot of data, you might need to change to XLSX from the customary XLS sheet. The XLS sheets can only accommodate 65,000 lines. That implies if you copy data with more rows, you’ll experience the «can’t paste in Excel» error. In an XLSX sheet, then again, you can mount to 1 million rows.
Solution 9: Use Microsoft’s Automatic Repair Utility to Clean Excel Sheets
Assuming that you constantly work with Excel workbooks and experience the error more frequently, we suggest installing theXLStylesTool. It’s a tool made by Microsoft that will assist you with fixing corrupt Excel workbooks. It works to identify the damaged data in an Excel Sheet, making it simpler to clean the whole document. The «Can’t paste a picture into Excel» error will be gone when such substance is eliminated.
Solution 10: Repair Excel with Tenorshare 4DDiG Data Recovery
Excel errors are unavoidable and can happen to anyone at any time. These errors can lead to the corruption of files if not dealt properly. Such a situation can be disastrous, and you may lose your precious information. So, to get back a corrupted Excel file, you need a professional data recovery tool like Tenorshare 4DDiG Data Recovery Software. It is an expert tool that is mastered in restoring corrupted Excel files in a few steps. Here’s how:
- Step 1:Select a Location
- Step 2:Scan Corrupted Files
- Step 3:Recover Excel Files
Install Tenorshare 4DDiG Windows Data Recovery on your PC and go to the home interface where you can pick Devices and Drive. For your situation, select the disk where you lost the Excel sheet and click «Start» to continue.
4DDiG will scan your chosen hard drive all around to reveal the files that have been found useful. After the scanning, you can find target files based on filter.
4DDiG lets you preview and recover different record types, and you can choose your ideal files dependent on class, preview them, and eventually click on «Recover» to get them back from your hard drive. After you click on «Recover,» select an ideal location for your Excel sheet to prevent permanent loss.
Related FAQs
1. How to copy and paste in excel without changing the format?
Step 1: Copy the content to the Clipboard by pressing Ctrl + C.
Step 2: Click the cell where you wish to paste the information.
Step 3: Ensure to have selected the Paste Special option from Edit.
Step 4: Tap the Formulas radio button and press «Ok.»
2. When cells are copied using Excel’s copy function, what happens to the data in the copied cells?
After copying it using Excel’s copy function, the data or information is still in its initial/original location.
3. How do you fix «Excel Cannot insert the sheets into the destination workbook»?
To move or copy the data to the required Excel sheet, you can choose and then utilize the Copy and Paste commands to copy it into other sheets.
4. Why can’t you copy/paste images in Excel, but screenshots work?
It’s hard to explain why can’t you copy or paste iamges in Excel, but screenshots work. Anyway, you can follow the steps below to fix the issue.
Step 1: Go to the «Edit» tab from the menu and select «Paste Special.»
Step 2: Select «Bitmap» in place of Bitmap Image Object, and it will paste precisely at the cell you have selected.
Conclusion:
The above solutions will solve the «screenshot won’t paste into Excel» and «Microsoft Excel cannot paste the data» errors. But if you encountered file corruption while following these steps, you can use Tenorshare 4DDiG to get your files back. We hope this guide will help you in the best possible way.
The «Copy and Paste commands not working» problem can happen for various reasons on a Windows computer. For example, if the computer becomes infected by a virus, then the clipboard stops working (CTRL+C or CTRL+V are not working and «Paste» command is greyed out). In other cases, the «copy-paste not working» behavior may occur after a Windows update, corrupted system files, improper shortcut key settings in Word application, etc..
This guide contains detailed steps to troubleshoot copy/paste problems in Windows, Word, Excel or other programs.
How to fix: Ctrl+C, Ctrl+V, Ctrl+X Not Working in Windows or Office applications.
Step 1. Scan your computer for viruses and malware.
Important: Before following the steps below, make sure that your computer is 100% clean from harmful programs like rootkits, malware or viruses. To accomplish this task, follow the steps in this Quick Malware Scan and Removal Guide, and then try to use copy/paste again. If the problem persists, then continue to the next step.
Step 2. Check Copy & Paste shortcuts keys in various applications.
To check the copy/paste shortcuts in Word:
1. From Word’s main menu (File), go to Options.
2. Choose Customize Ribbon on the left.
3. Then click at Customize button next to «Keyboard shortcuts«.
At Customize Keyboard options, choose:
** In «EditPaste» command you should have these two (2) shortcut keys by default:
- Ctrl+V
- Shift+Insert
4. When done, check if the «Copy Paste Not Working» problem is resolved. If not, continue to the next step.
Step 3. Run Word (or Excel) without Plugins.
Some times an extra plugin can cause serious problems in Word application. To ensure that you don’t have a plugin that causes trouble in your Word functionality, run Word without any plugin. To do that:
1. Close Word
2. Press Window + R keys to open the RUN command box and type the following command: *
- winword /safe
- * Note: To start Excel in Safe Mode (without plugins) type: «excel /safe«
– Now Microsoft Word application should open in Safe Mode without any plugins loaded.
4. From Word’s main menu (File), go to Options.
5. Choose Add-ins on the left.
6. At the right pane in Manage menu, choose the COM Add-ins and click Go…
7. Now uncheck to disable all additional plugins & click OK.
8. Close and re-open Word in normal operation.
9. Check if the Copy-Cut-Paste commands are working normally.
10. If the commands are working properly now, then go again at Add-ins and enable the extra plugins one by one to find out which one causes the problem.
Step 4. Uninstall Windows Update KB3057839
Sometimes Windows Security Updates can cause problems in your computer’s operation. One of these updates is the KB3057839 security update that is reported to cause problems with Copy-Paste functions. So, follow the instructions below to uninstall the KB3057839 security update (if installed) and get back the copy-paste functionality in your computer.
1. Press Windows + R keys to load the Run dialog box.
2. Type the following command to open Windows Update and press Enter.
- wuapp.exe
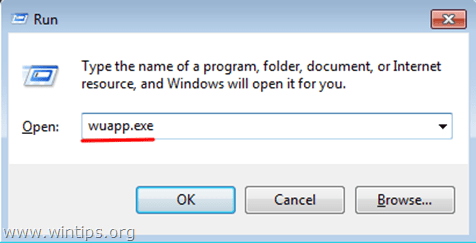
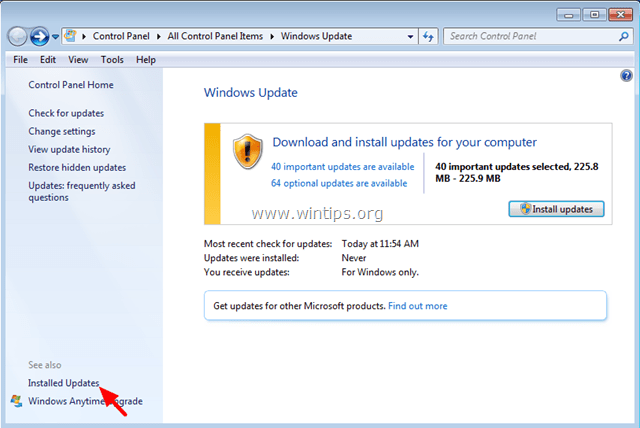
5. After the uninstall, check if the copy/paste commands are working. If yes, then prevent KB3057839 from being installed in the future. To do this:
6. At Windows Update panel, click Check for Updates.
7. Choose the Important Updates link.
8. Right-click at Update KB3057839 and select Hide update.
8. Press OK.
Step 5. Try to disable the security software.
Some security applications likeWebroot SecureAnywhere can cause the copy/paste not working problem. To ensure that, a simple solution is to temporary disable your security application and then see if the copy/paste commands are working normally.
In the case that you have Webroot SecureAnywhere installed on your computer, then open the program’s interface and disable the «Identity Protection» for the programs where the copy-paste commands don’t work. To do that:
1. Double-click the «Webroot» shortcut icon on your desktop:
2. Click the Identity & Privacy tab.
3. Click Identity Shield on the left, then click View/Edit Protected Applications.
4. At Protected Applications panel, set to DENY the application(s) that you have problems while pasting.
Other tips to fix the copy-paste not working issue.
1. Uninstall any recent version of IE.
2. If you have the Skype Call to Click installed, uninstall it from Programs and Features in Control Panel. Additionally try to completely uninstall Skype and then re-install the latest version.
3. Use the System File Checker (SFC) tool to fix Windows corrupted files and services: To do that:
- Right-click at Command prompt shortcut (Start > All Programs > Accessories > Command prompt) and select “Run as administrator”.
- In the command window, type the following command and press Enter.
- SFC /SCANNOW
- Wait and do not use your computer until SFC tool checks and fixes the corrupted system files or services.
- When SFC tool finishes, reboot your computer and check if copy/paste are working.
4. If you use a remote desktop connection to connect to a remote machine and copy & paste commands are not working when connected, then kill and re-run the remote desktop clipboard process «rdpclip.exe». To do that:
- Right-click on the taskbar and select Task Manager.
- Click the Processes Tab
- Select rdpclip.exe
- Click End Process
- Click the Application Tab.
- Click New Process.
- Type rdpclip.
- Click OK.
5. Repair your Office installation.
6. Check with another keyboard.
That’s it!
If this article was useful for you, please consider supporting us by making a donation. Even $1 can a make a huge difference for us in our effort to continue to help others while keeping this site free:

If you want to stay constantly protected from malware threats, existing and future ones, we recommend that you install Malwarebytes Anti-Malware PRO by clicking below (we
do earn a commision from sales generated from this link, but at no additional cost to you. We have experience with this software and we recommend it because it is helpful and useful):

 menu.
menu.


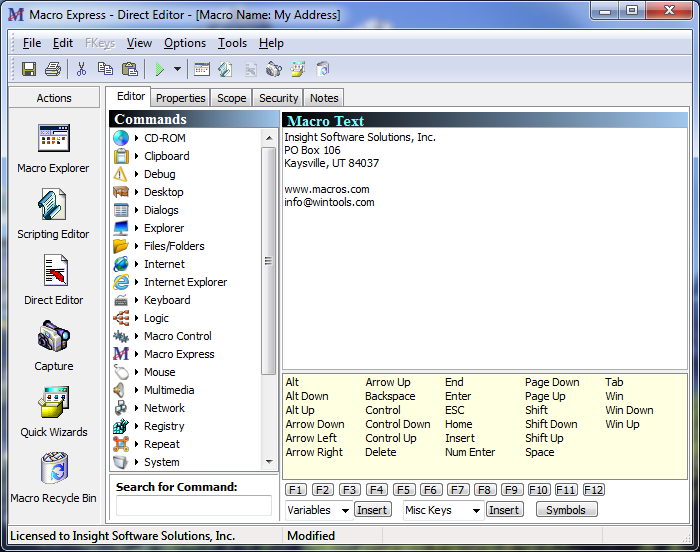
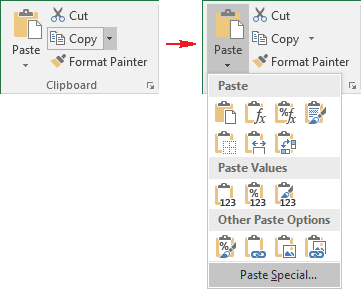
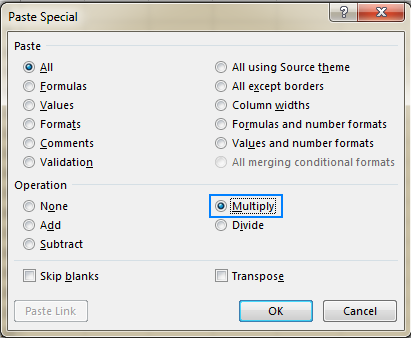





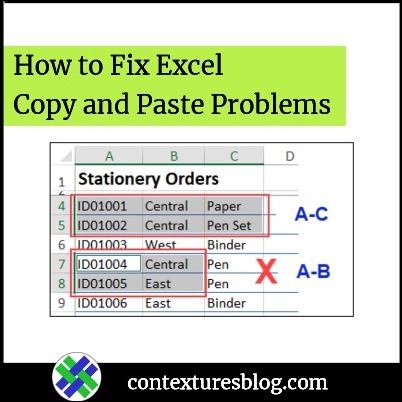

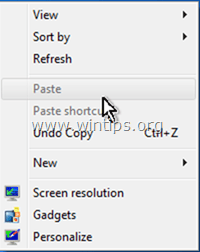
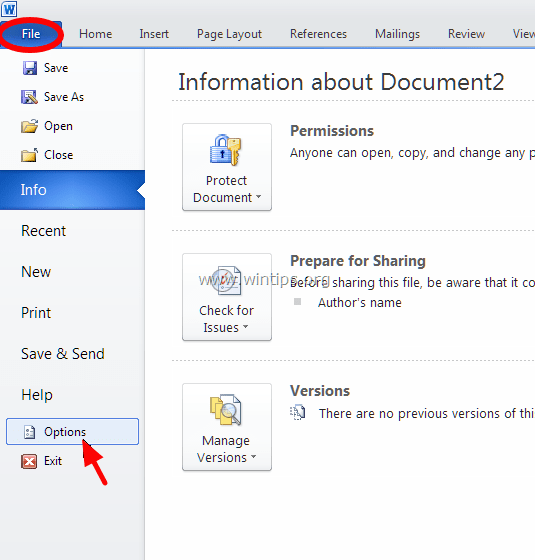
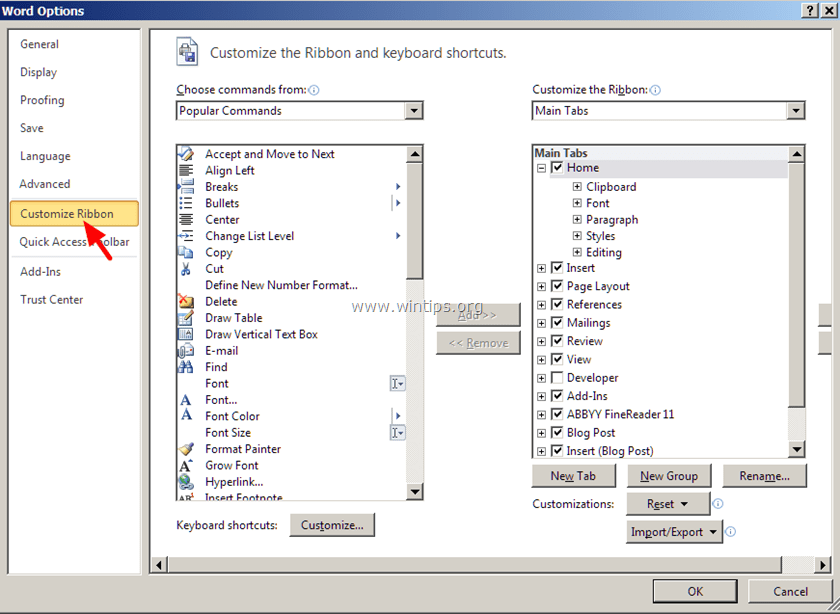
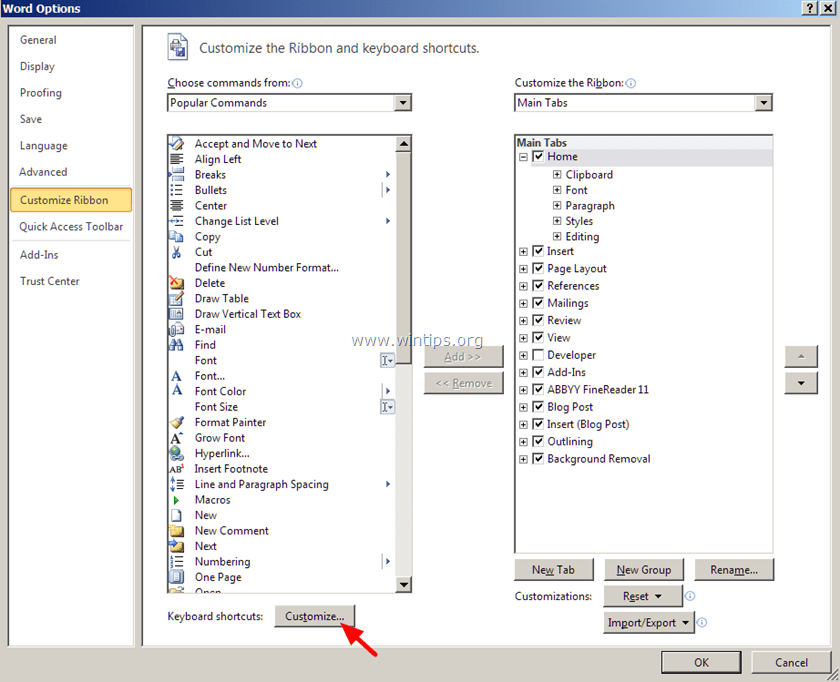
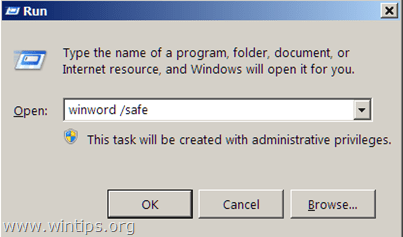 – Now Microsoft Word application should open in Safe Mode without any plugins loaded.
– Now Microsoft Word application should open in Safe Mode without any plugins loaded.