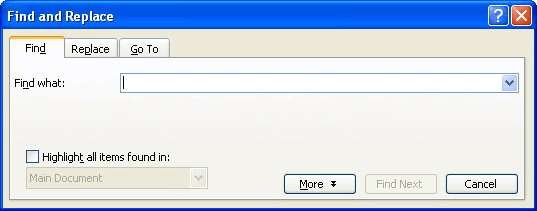In my last software tutorial, we viewed comments from specific reviewers in Microsoft Word. Today, we’ll look at how to quickly search within comments in Microsoft Word without having to search the whole document.
For added efficiency, this tutorial includes an option to search all comments or limit the search to comments from specific reviewers. (See step 3 below.)
We’ll begin by selecting comments, and then we’ll search within that selection.
This tutorial is available as a YouTube video showing all the steps in real time.
Watch more than 150 other writing-related software tutorials on my YouTube channel.
The images below are from Word for Microsoft 365. These steps also apply to Word 2021, Word 2019, and Word 2016. The steps are similar for Word 2013 and Word 2010.
Select All Comments or Comments from Specific Reviewers
1. Select the Review tab.
2. Select Show Markup and ensure that the Comments option is selected.
3. Select Specific People and then ensure that All Reviewers is checked if you want to search all comments. Or, deselect reviewers whose comments you want to exclude from the search.
Search Within the Selected Comments
4. Select the Home tab.
5. Select the down arrow next to Find in the Editing group.
6. Select Advanced Find from the Find drop-down menu.
7. Enter your search term in the Find what text box in the Find and Replace dialog box. Your search term can be a single or partial word or a phrase.
Pro Tip: Select the More button if you want to use wildcards or add parameters to your search (e.g., matching uppercasing or lowercasing, searching for whole words only).
8. Select the Find In button.
9. Select Comments from the Find In drop-down menu.
10. Select Find Next repeatedly until you have located all occurrences of your search term in the comments.
Important Note: You may not see both dialog boxes described in step 11 and step 12 below if your cursor was placed at the beginning of the document when you started the search.
11. Select the Yes button in the dialog box stating that Word has finished the search and asking if you want to continue the search.
12. Select the Yes button in the dialog box stating that Word has reached the end of the comments and asking if you want to continue to search from the beginning. (In this instance, Word is referring to the beginning of the comments, not the beginning of the document.)
13. Select the OK button in the dialog box stating that the search is complete.
14. Select the X to close the Find and Replace dialog box.
For more how-to articles about Microsoft Word, please visit my Microsoft Word tutorials page and my Microsoft Word YouTube playlist.
Updated February 23, 2022

This article is written for users of the following Microsoft Word versions: 97, 2000, 2002, and 2003. If you are using a later version (Word 2007 or later), this tip may not work for you. For a version of this tip written specifically for later versions of Word, click here: Searching for Comment Marks.
Written by Allen Wyatt (last updated September 25, 2021)
This tip applies to Word 97, 2000, 2002, and 2003
If you don’t know where a comment mark is located in your document, you can use Word’s powerful searching capabilities to find them. The easiest way is by using the Object Browser. Follow these general steps if you are using Word 2002 or Word 2003:
- Click the Object Browser icon. It is the small round ball just below the vertical scroll bar, in the bottom-right corner of the program window. Word displays a palette of objects by which you can browse.
- Click on the Comment object. It looks like a yellow sticky note. When you click on it, the palette disappears.
- Use the Previous and Next controls, above and below the Object Browser icon, to jump to the previous or next comment.
If you are still using Word 97 or Word 2000, then you can use Word’s Find feature to locate comment marks. Follow these steps:
- Choose Find from the Edit menu, or press Ctrl+F. Word displays the Find tab of the Find and Replace dialog box. (See Figure 1.)
- In the Find What box, enter ^a.
- Set other searching parameters, as desired.
- Click on Find Next.
Figure 1. The Find tab of the Find and Replace dialog box.
WordTips is your source for cost-effective Microsoft Word training.
(Microsoft Word is the most popular word processing software in the world.)
This tip (1893) applies to Microsoft Word 97, 2000, 2002, and 2003. You can find a version of this tip for the ribbon interface of Word (Word 2007 and later) here: Searching for Comment Marks.
Author Bio
With more than 50 non-fiction books and numerous magazine articles to his credit, Allen Wyatt is an internationally recognized author. He is president of Sharon Parq Associates, a computer and publishing services company. Learn more about Allen…
MORE FROM ALLEN
Using Fractional Number Formats
If you want information to display on the screen using fractions instead of decimals, you’re in luck. Excel provides …
Discover More
Seeing All Open Workbook Names
Ever want to see a list of all the workbooks that are open? If you open more than nine, Excel only displays the first …
Discover More
Return Address Isn’t Saved
When printing envelopes, Word allows you to specify a return address to use on those envelopes. If you are frustrated …
Discover More
More WordTips (menu)
Viewing Comments
Adding comments to a document is a normal activity when writing and editing. Once comments have been added, you may …
Discover More
Adding Comments to Your Document
If you would like to add non-printing notes to your document, the Comments feature is one way of doing that. Here’s how …
Discover More
Changing the User Name in Existing Comments
Want to change the name that Word associates with various comments previously added to your document? Here are some ideas …
Discover More
There have been times when I have had to search for comment marks in a Word document. For instance, a client once sent me her large document that had been copied and pasted from another document and she was getting strange strings of text throughout her document. So I had to search the entire document (and it was huge) looking for comments or fragments of comments.
Fortunately, I could use Word’s powerful searching capabilities for my search. The simplest way to do this is using the Object Browser.
Follow the steps below to learn how:
- Click the Object Browser icon. You will find it just below the vertical scroll bar, at the bottom right-hand side of your Word window. A palette of objects by which you can search will be displayed.
- Click on the Comment object. It is depicted as a yellow sticky note. Once you click on it, the palette will disappear.
- Use the Previous and Next control, which are located above and below the Object Browser icon, to move to the next or previous comment.
Versions 2007, 2010
In this article, we will talk about 3 effective ways to extract comments from your Word document for various purposes.
Generally to have other people commented on our Word document is a vital part of our office work. But the problem is that sometimes comments can make your file look like a huge mess. Moreover, you may need these comments yet want they no part of your file. It is therefore we have the following three methods for you to enable you to export comments from your Word file so you can separate them with document.
Method 1: Copy Comments Out
- Firstly, place your cursor before a comment.
- Then press “Shift+ Ctrl+ Down arrow” to select the comment.
- And repeat step 2 several times if you want to select multiple comments below the first one too.
- Now right click the comment you just select.
- And choose “Copy” option on the list-menu.
- Next right click on a blank document where you plan to store the comment.
- Now choose one paste option.
Following is an example getting comments by choosing “Keep Text Only” paste option.
Method 2: Save Word Document as Web Page
- First and foremost, open the Word document with comments.
- Then click “File” tab.
- Next click “Save As” option.
- Now in “Save As” window, first choose a save location.
- Then name the file.
- And choose “Web Page” as save type.
- Next click “Save” button.
- Now at the location where you just save the file, there are a file folder and a web page file with the same name. Just open the web page file.
- At the bottom of the page are all comments from the file. You can select one or all comments.
- Finally repeat from step 5 to step 7 in method 1 to extract comments.
Method 3: Save List of Markup in XPS Format
In case you want to print only the markup on your Word document, you can use this method.
- Similarly, open the Word document.
- Then click “File” tab.
- Next click “Print” option.
- And on the right side, choose “Microsoft XPS Document Writer” for “Printer”.
- Then choose “List of Markup” in “Settings”.
- Now click “Print”.
- And the “Save the file as” window will pop up. Choose a save location for the file first.
- Then type in “File name” text box.
- And click “Save” button.
- Next go to the place where you save the file. And click the file so you can see all the markup on the document, such as below:
Comparison of 3 Methods
| Methods | Advantages | Disadvantages |
|
Copy Comments Out |
You can extract both one and multiple comments from your document. | 1. You have to press keyboards for several times in order to select multiple comments.
2. You cannot extract the user’s name and marking time. |
|
Save Word Document as Web Page |
1. All comments are collected together, so you can quickly select them.
2. You can extract the name of the comment maker. 3. You can have the file in original format. |
1. You have to manually copy comments and paste them on another document.
2. You have to remember the file save location. 3. You cannot extract the user’s marking time. |
|
Save List of Markup in XPS Format |
1. You can extract all markups on a document, including comments, Header and footer changes, etc.
2. You can get not only the comments content but also the user’s name and marking time. 3. You can have the file in original format. 4. You can get all comments at one go. |
You have to remember the file save location. |
File Loss Happens All the Time
To sum up, in this article, we discussed 3 methods to extract comments. Yet two of them involves saving file in other formats. This operation definitely increases the risk of damaging files. So when it happens, you need to recover Word doc with a specialized tool.
Author Introduction:
Vera Chen is a data recovery expert in DataNumen, Inc., which is the world leader in data recovery technologies, including Excel file repair and pdf repair software products. For more information visit www.datanumen.com
How do I search comments in hundreds of Word Documents?
January 13, 2011 3:02 PM Subscribe
How do I search comments in hundreds of Word Documents?
Hi,
I am a long-time reader and a first-time asker. Is there anyone who can help me with a problem?
I have several thousand comments in hundreds of Microsoft Word documents. The comments were added using the «Comments» feature in Word. While I am able to search within all Word documents using Explorer or another word search program, neither will search the comments.
Would anyone know how to search the comments without opening each file in Word and searching each file individually?
Any help would be appreciated.