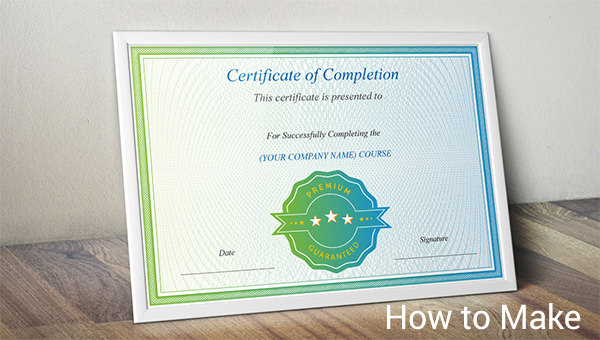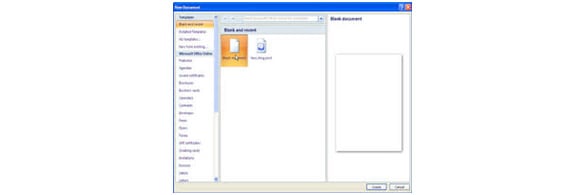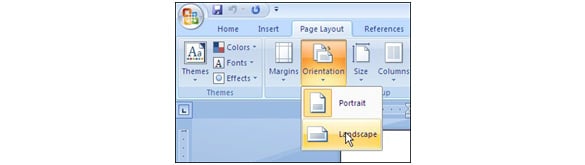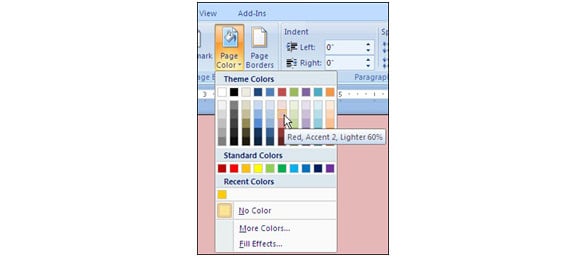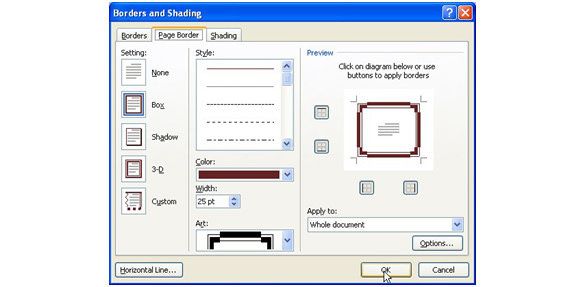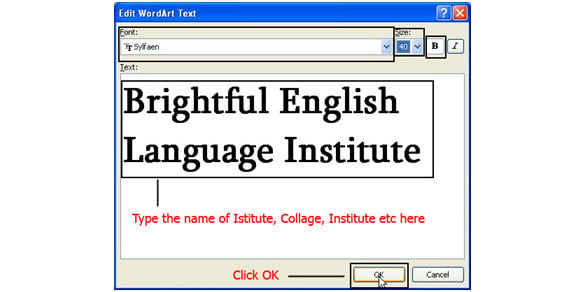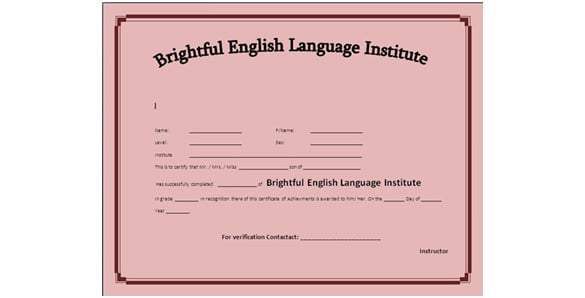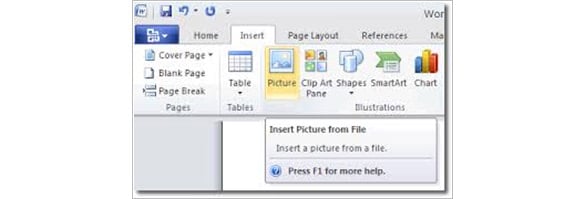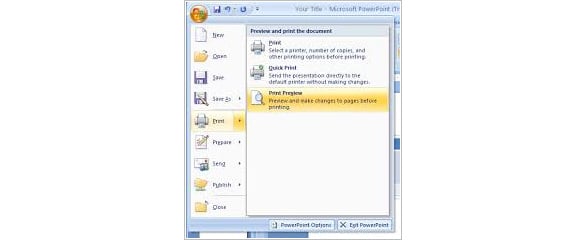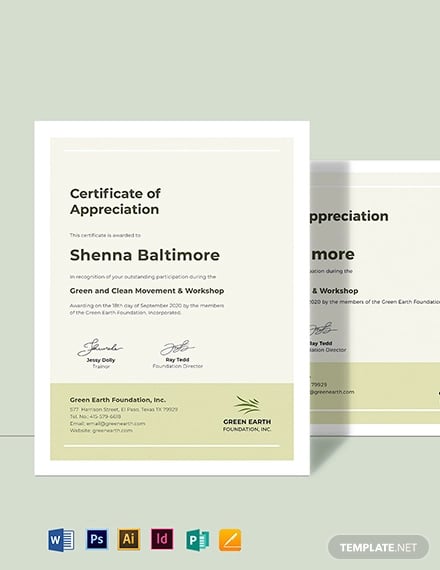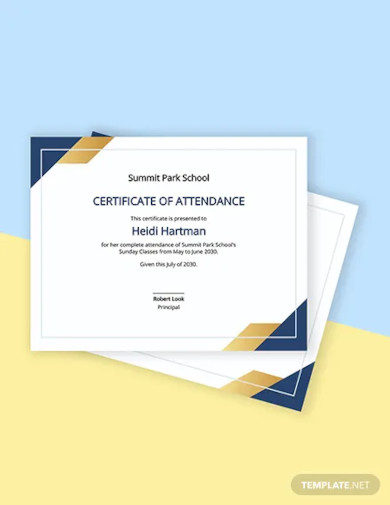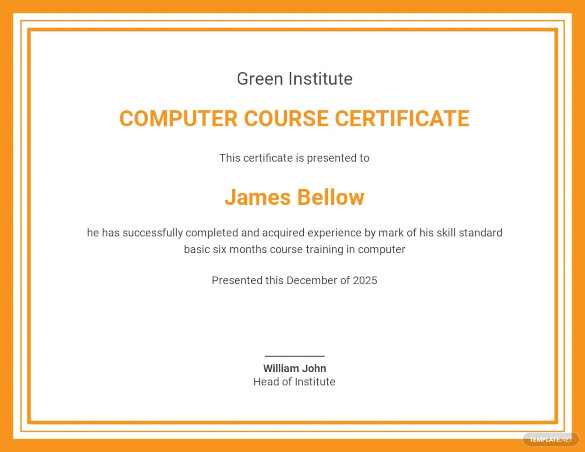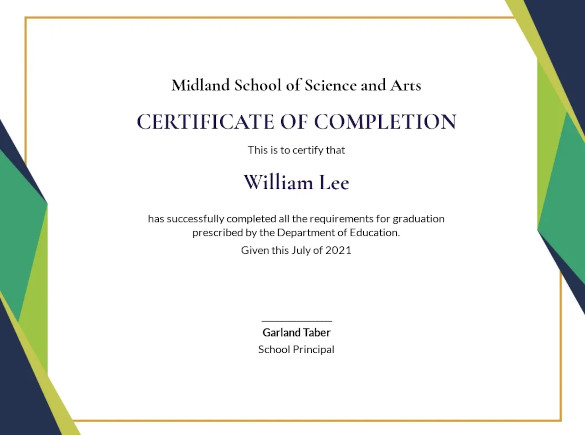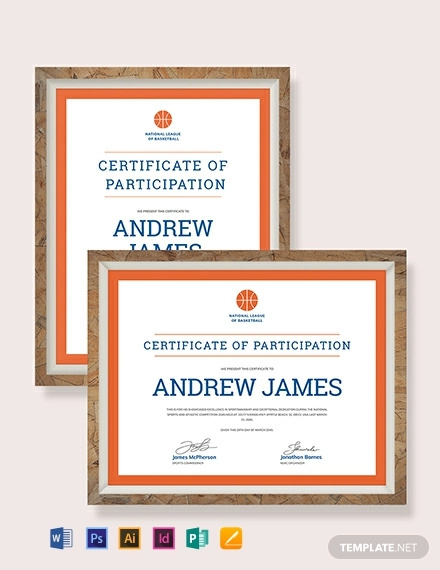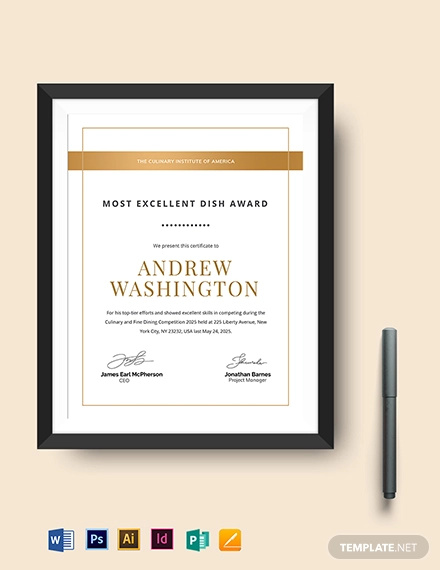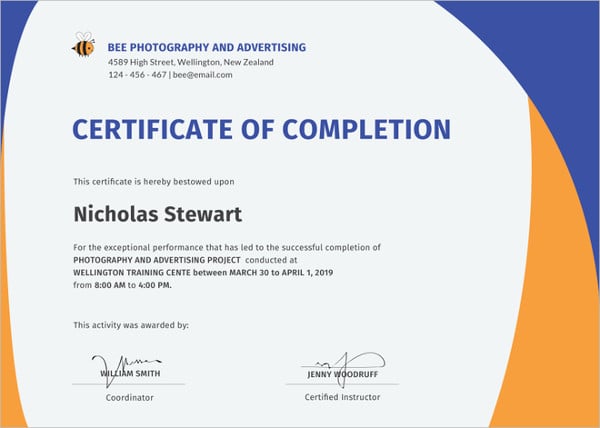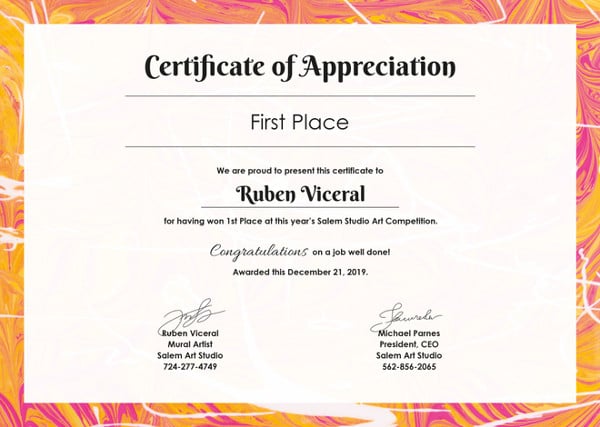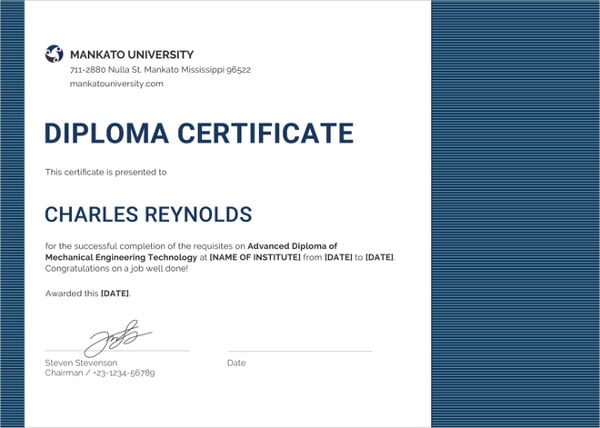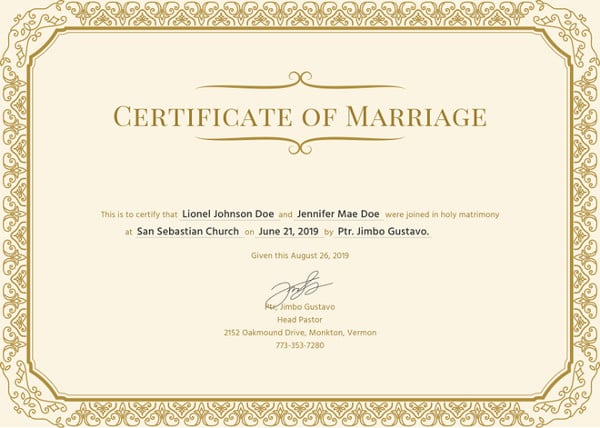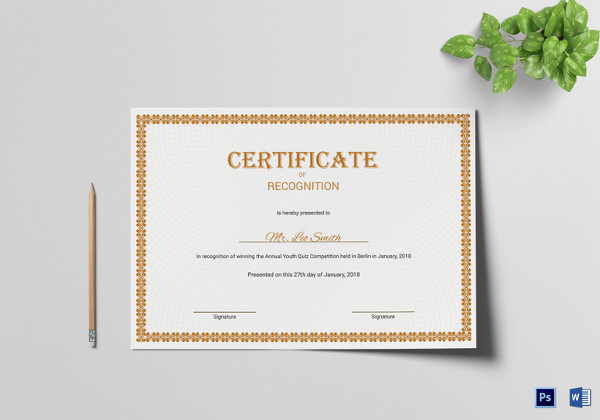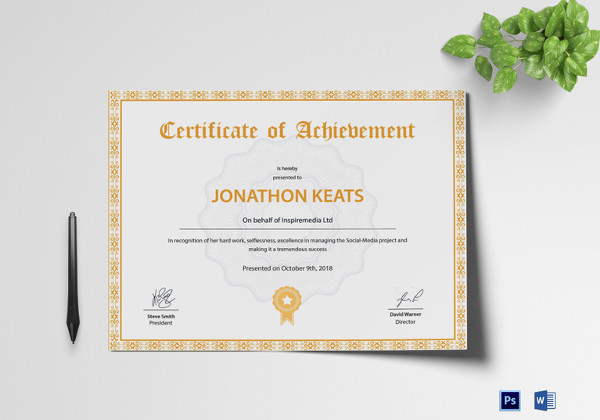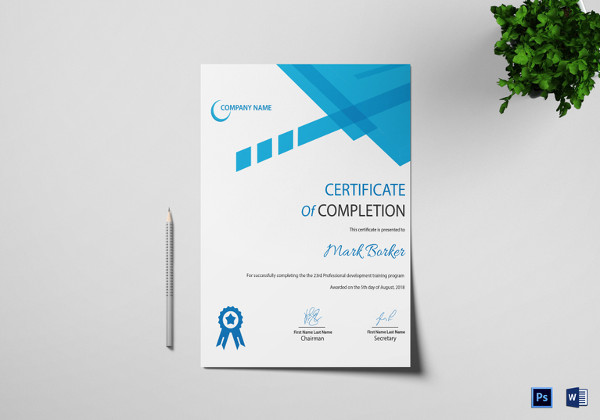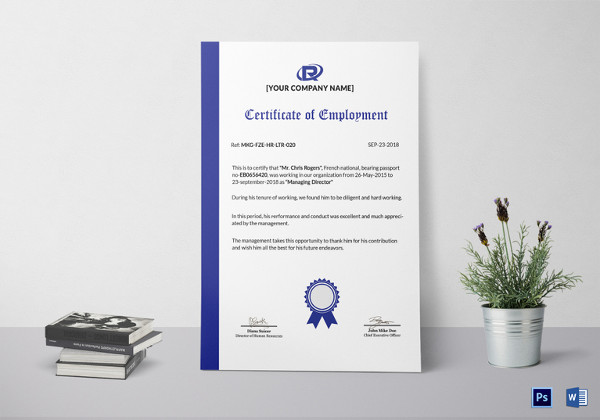Open Word, and on the side menu, click on New. Click on the Search Box and type certificate to display a number of certificate templates. Select a certificate template from the options provided and click on Create. The selected certificate will open as your new document.
Contents
- 1 Can you make a certificate on Microsoft Word?
- 2 How do I make my own certificate?
- 3 How do I Create a certificate template?
- 4 How do I create a digital certificate?
- 5 How do I create an E certificate?
- 6 How can I make a certificate online for free?
- 7 How do I create a certificate in Word 2007?
- 8 Which paper is used for certificates?
- 9 How do I create a certificate in Windows?
- 10 How do I edit a certificate template in Word?
- 11 Does Microsoft Word have a gift certificate template?
- 12 Is a gift card the same as a gift certificate?
- 13 How do I create a gift certificate in Excel?
- 14 How do I create a certificate in Microsoft Office?
- 15 How do I create a handwritten signature in Word?
- 16 How do I create a self signed digital certificate?
- 17 How do I send a certificate by email?
- 18 How do I create a webinar E certificate?
- 19 How do I create a certificate in PowerPoint?
- 20 How do you write your name on a certificate?
Can you make a certificate on Microsoft Word?
The easiest way to make certificates in Word is to use a Word template.In the Search text box, type Certificate to filter for certificate templates. Choose a template, then select Create. The certificate opens as a new document.
How do I make my own certificate?
How to Make a Certificate
- Step 1 – Select a Border. Select a border by color or by theme.
- Step 2 – Select a Ribbon. To see the selection of ribbons, click on “Select Ribbon”.
- Step 3 – Edit/Add the Text.
- Step 4 – Add text, logo or image.
- Step 5 – Download or Print.
- Step 6 – Your Certificate is Ready!
How do I Create a certificate template?
To add the new template to your CA, click Windows Start > Run, enter certsrv. msc , and click OK. In the Certification Authority window, expand the left pane if it is collapsed. Right-click Certificate Templates and select New > Certificate Template to Issue.
How do I create a digital certificate?
Click Start, point to All Programs, click Microsoft Office, click Microsoft Office Tools, and then click Digital Certificate for VBA Projects. The Create Digital Certificate box appears. In the Your certificate’s name box, type a descriptive name for the certificate. Click OK.
How do I create an E certificate?
How to make a certificate in 5 steps:
- Sign up for Venngage for free.
- Pick a certificate template that fits the occasion.
- Customize the text and colors of your certificate.
- Change the background design, add icons, and adjust the text placement as you see fit.
How can I make a certificate online for free?
How to make a certificate
- Open Canva. Launch Canva and search for “Certificates” to start making your own certificates.
- Select a template. Browse different styles and themes of certificate designs for your needs.
- Personalize your design.
- Add more design elements.
- Order your prints.
Type “Certificate” into the small text field in the middle of the window. Click the right-pointing arrow and scroll through the certificate templates. Each template may be fully customized to your requirements. Click on a certificate, then click the “Download” button.
Which paper is used for certificates?
Parchment paper
Parchment paper is commonly used as a certificate paper for printing certificates of achievement, awards and other similar documents.
How do I create a certificate in Windows?
In the center panel, double-click Server Certificates. In the Actions menu from the right-side, click Create Certificate Request. In the Distinguished Name Properties window, complete the following fields: Common name – the fully qualified domain name (FQDN) or the URL for which you want to use the certificate.
How do I edit a certificate template in Word?
Edit templates
- Click File > Open.
- Double-click This PC. (In Word 2013, double-click Computer).
- Browse to the Custom Office Templates folder that’s under My Documents.
- Click your template, and click Open.
- Make the changes you want, then save and close the template.
Does Microsoft Word have a gift certificate template?
Microsoft has almost two dozen gift certificate templates that can be used as gift certificates for a birthday, holiday, or any other occasion. Most of what’s available from Microsoft is just basic templates, and they open in Microsoft Office Online.
Is a gift card the same as a gift certificate?
“Gift card” does not include a prepaid bank card. “Gift certificate” means a written promise given in exchange for full or discounted payment, or without any money or other thing of value being given in exchange, to provide merchandise in a specified amount or of equal value to the bearer of the certificate.
How do I create a gift certificate in Excel?
Define what you want on your gift certificates. Create a custom label size. Create an Excel worksheet with your gift certificate data. Do a mail merge with the certificate info.
Create the Excel Source File
- Gift certificate number.
- The recipient’s name.
- Their gift.
- Donor.
How do I create a certificate in Microsoft Office?
Open Word, and on the side menu, click on New. Click on the Search Box and type certificate to display a number of certificate templates. Select a certificate template from the options provided and click on Create. The selected certificate will open as your new document.
How do I create a handwritten signature in Word?
Right-click the signature line and select Sign to add your signature. In the Sign dialog box that appears, type your name in the box provided, or if you prefer, you can select an image of your handwritten signature. After you’ve made your choices, click Sign.
How do I create a self signed digital certificate?
Create a self-signed digital ID
- In Acrobat, click the Edit menu and choose Preferences > Signatures.
- On the right, click More for Identities & Trusted Certificates.
- Select Digital IDs on the left, and then click the Add ID button .
- Select the option A New Digital ID I Want To Create Now, and click Next.
How do I send a certificate by email?
To do this send them an email and digitally sign it, this attaches the Public Key certificate to the email. They must store your email address with the certificate in their address book. After this they can then decide to encrypt each email that is sent to you by setting the ‘Security Options’.
How do I create a webinar E certificate?
How to create certificates for webinar participants
- Create a list of webinar participants.
- Choose a template of certificates for webinar participants.
- Upload a list of webinar attendees.
- Send certificates in bulk to all webinar attendees.
How do I create a certificate in PowerPoint?
Why create PowerPoint Certificate Template?
- Create a border for the certificate. Using Auto shapes menu draw a large rectangle.
- Create a title. Add a suitable title for your certificate.
- Write the body matter. Keep the text simple.
- Create space for date, signature and Logo. Keep the logo at the bottom center.
How do you write your name on a certificate?
The correct format to be used in all Government issued documents are First name(Given name) Middle name followed by Last name (family name or father’s name). Always expand your initials and mention your full name in all the documents else you will end up with different names on different documents.
Initially, Word was created to be used as a text editor. You can use it for creating digital documents such as notes, reports, letters, quizzes, homework assignments, and sometimes even books.
But is it a good fit for creating certificates?
Let’s check that out.
Microsoft Word as a certificate maker
Word offers a selection of certificate templates good for many occasions. This software lets you find aesthetic templates that can be modified and adjusted to your needs. You can choose the font and change the color or orientation. It is possible to make it from scratch or to use a pre-made template.
But are they appealing?
It seems that a long time has passed since Word’s templates were updated. Their appearance is far from professional so they might be a good option for individual usage, but not for companies.
What’s more, to make certificates for a bigger group of attendees, you have to write everything manually. There is no other way of saving all the certificates on your computer or in the cloud.
Unfortunately, you have to copy the name from your list and paste them into a Word document. If you have lots of participants, it can take hours to create certificates for them in this software.
How to make certificates with Word?
Nevertheless, Word is pretty easy to use, and you are already familiar with its interface. So if you still wish to create certificates with Word – we will show you the easiest way to do that.
Firstly, think of the topic of the course or workshop. How do you want it to appear on a certificate? Funny, elegant? Think of certificate colors, fonts, and general appearance.
Using the template
To use a template, follow these steps.
-
Open the word and click on the File tab
-
Then click New
-
Type certificate in the Search text box to find some certificates templates
You can find a ready-to-fill-in template for different occasions. These can be business, casual, and also fun, kid-friendly certificates. For examples Certificate of Achievement, Certificate of Excellence, Certificate of Participation, Thank You Certificate, Most Valuable Player Certificate, Diploma Certificate, Christmas Gift Certificate, and some more. Choose the one that suits you best.
-
Choose the template.
-
Select Create.
Then the template is downloaded to your Word document from the cloud where Microsoft Words keeps them all.
-
Now you can edit the template as you want.
Customize the template as you need to use different fonts, sizes, and colors. There are many to choose from. Add the date and the recipient’s name, and if you want, add a personal message on the certificate.
You can change the position of the text, but it can be difficult to do it smoothly. There are no guidelines that are helpful in terms of placing the text, so it’s challenging to get any reference points.
All of the templates are available for users who have a legally registered version of Microsoft Word. This is the only way they can use the templates as their own. To use Word for certificates, you have to pay for the Microsoft Office application pack. Alternatively, you can use Word docs in your browser.
Creating a certificate from scratch in Word
It is possible to create certificates in Word on your own. These are the steps you need to follow:
-
Open a new Word document.
You will see a blank document.
-
Click the Layout tab.
-
Change the orientation into Landscape.
It is a typical format for certificates, but if you want to keep it vertically, skip this part.
-
Go to the Design tab.
Select Page Borders.
Choose a Style or Art, the color and size you like. Click the Box option. To see the outcome, click OK.
-
Then add text boxes. Change the font, sizes, and colors as you want.
You can select an image from the internet or a computer and upload it if needed.
Drawbacks of making certificates in Word
Word is a great program for many things – but making a certificate is not one of them.
⛔️ It is hard to make certificates intuitively
Microsoft Word is not a tool whose main feature is creating certificates. There are many other options it’s better suited for — writing notes, resumes, newsletters, business reports, marketing materials, calendars, team collaborations, and many more. It’s great to have that many opportunities, but it is easy to get lost.
⛔️ Word documents do not provide precision
The templates are colorful but a little bit out-of-date. Making them from scratch is possible, but you need to write all the details manually. Even if you have a list, you need to copy and paste each entry, name by name.
⛔️ Sending certificates to your attendees takes a lot of time
There is also another issue with sending certificates to all your participants. It is not a problem if you only have a handful of people to send them to. But if there are hundreds of attendees, it can get messy. In such a case, you need to send the certificates to all of your course participants manually, one by one.
Writing the names one by one is time-consuming. Additionally, sending certificates to your participants does not speed up the process. You would spend hours creating end sending them.
Word is not intended to be used as a certificate generator. The templates and possibility to generate the diplomas are rather one the options than the purpose of it. That is why you can face some troubles while creating certificates for your attendees.
As mentioned, Word is one of the most popular text editors – millions of people use it. Once you choose a Word template, there is a high chance that your certificates will look the same as everyone else’s.
But what would you say, regardless of the number of participants, about designing and sending the certificates in 15 minutes?
Yes, it is possible. Also, it is easy, accessible, and enjoyable.
A better alternative for creating a Certificate in Word
Certifier will help you save time and will make the process easy and fast. It is a certificate issuer and creator. This tool allows you to build custom digital certificates in minutes, not hours. Only with a few steps and a few clicks.
The tool is oriented in that task; to build and send the certificates to the recipients. That is why it is so intuitive. You do not need to look for options that you can use to change, add a text box, or to change the color. All the options there are to make your certificates visually appealing.
Certifier offers over 200 templates for literally every occasion. Ready-made certificate templates are available in the gallery. They are suitable for business and casual purposes. Everyone can find what they need.
Webinar Certificates, Marketing Course Certificates, Social Media Workshops, Certificate for the Employee of the Month, Certificate for the Most Effective Player in a Team, Diploma for the Scariest Halloween Costume, and many more.
You can find everything that you need or design it from scratch. And be happy with the results.
If you want to create a modern certificate in minutes ➡️ sign up for a free trial
Certifier Features
Now you know what Certifier is, so let us show you some more advantages of this tool.
#1 Certificates can be shared effortlessly
Certifier enables creating visually appealing certificates. It is an important factor, especially if you run a business. With Certifier, you can make elegant, clear, and appealing certificates or diplomas that can be easily shared on LinkedIn, Facebook, or Twitter.
If certificates are unattractive, there are lower chances of sharing them on social media. Thanks to Certifier, these problems are solved.
#2 High-quality user experience
Additionally, the interface makes the experience really enjoyable and intuitive. Task manager contains only 5 tabs, and each of them is used for creating certificates. The whole process can be done quickly and painlessly.
#3 Marketing insights provided
After sending the certificates to your recipients’ group, you can get the statistics of who opened, downloaded, or shared the certificates. You can get information about sharing to LinkedIn, Twitter, or Facebook. So, it is also a way of promoting your business.
➡️ See more free Word certificate templates: 64 Free Word Certificate Templates
#4 You can edit after sending
Another feature that none of the certificate generators has on the market, is the ability to edit certificates after you’ve sent them out. You can easily correct mistakes if there were some. All you need to do is find the certificate with a mistake, correct it and resend it with a couple of clicks.
How to create certificates in Certifier?
Similarly to Word, Certifier provides pre-made templates of certificates and also gives the opportunity to make a certificate from the ground up. Follow these steps to make your own certificates.
Sign up
To create certificates, you should create an account. All the certificates will be in one place, stored safely in the cloud. No need to create a separate folder with documents. After creating the account, confirm your email address. Confirmation is in the email box that you gave.
Make a list of participants
All you need to do is make a CSV file with 2 columns — the participants’ names and email addresses.
Design a certificate
Choose Design to make certificates. You can use a pre-made template or do your own and adjust it and change it as you like. All the tools for editing are in one place, close at hand.
👉🏻 If you want to create a certificate from scratch
- Choose your certificate paper size and orientation.
- Upload a background.
- Fill the document with text, adjust the font size, decide on colors upload your logo or other elements.
👉🏻 Using certificate templates
Head to the library and choose the template suitable for the occasion. For sure, you will find an appropriate option for you. A webinar, online schooling, a course, and workshops.
Add attributes
If the design is done in both cases: editing a template or making certificates from scratch, add attributes. This option enables to sending of certificates in bulk to the recipients.
Attributes include Recipient Name, Certificate ID, Issuer Name, Issue Date, Expiry Date, and Course Name. Remember that placing all the mentioned data is not a good idea.
Do you want to know about good practices in certificate design? Learn from the best ➡️ 14 Best Practices of Certificate Design (Google, Harvard, AWS, etc.)
Send to the attendees
You have uploaded the spreadsheet with names and email addresses, so it is almost ready. Now all you need to do is to click Publish and Send. And a printer-friendly PDF document is already in your participants’ email boxes.
In a nutshell — Comparison Table
Here is a table with the aspects that we already mentioned to give you a broader look.
If you want to create beautiful, professional-looking certificates and not spend forever on sending and writing them, Certifier is a great option. It is tailored for your needs – templates for every occasion, easy to use, and fast to send.
Also, it offers many benefits that give marketing insights and promote your business.
Sign up for a free trial and take advantage of the enjoyable and easy process of making certificates!
Tutorials
Certificates are essential in every large organization, when you want to congratulate your workers for a job well done, sending them an email may not be enough. You need to give them something tangible that will remind them of their achievements any time they cast their glances at it. A good example of a reward or something to encourage them is a certificate. Use MS Word to make beautiful certificate templates and you won’t have to suffer looking for someone to design them for you. All this is achievable thanks to the collection of templates provided by Word.
Word allows you to create and print simple certificates easily on your computer and gives you a chance to be creative. You can put together a certificate for a sports event, a student graduation ceremony certificate, and much more. The following is a guide that should help you in creating a free sample certificate template in all the designs and styles you want.
> Step 1: Start MS Word
Click on the start button at the bottom left end of the desktop. This will launch a panel on the left side, click to select the Microsoft Word option. This will open a blank MS Word document; alternatively, you can click the “New button” on the home button to open a blank document as shown below:
> Step 2: Choose the Layout you Want for your Certificate
Once a new word document has been opened, click the “Page Layout” tab on top of the window and select “Portrait” or “Landscape” orientation for your certification as shown below.
> Step 3: Select Page Color for your Certificate
Click on the “Page Layout” tab and select the “Page color” option. Then select the color you want to use while preparing your custom certificate.
> Step 4: Change the Page Border and its Layout
Click on the “Page Layout” menu to select the “Page Border” option. Click on the color you want and apply a color fix up to your preferred width. Lastly, add a fixed Art to your border or any other part you want and click “OK”.
> Step 5: Insert WordArt
On the “Insert” tab at the top of the window, click on the “WordArt” command to select the style you want in your creative certificate. There are many styles which you can choose from depending on your taste and preferences. When you click on a word style, a menu will be displayed. Type the mane of the organization, college name, high school name, etc. Then click “OK” to apply the fix, the following should guide you into achieving the perfect WordArt.
The drop-down button on the menu should help you in selecting the right style to use on your printable certificate.
> Step 6: Insert WordArt Text
Select the right word text for your modern certificate. This might include the name of the employee, level of occupation, sex, company or organization, and any other relevant information as shown in the following screenshot:
> Step 7: Insert a Picture or Logo
On the Insert button, click the Text box and choose the Alphabet quote. To fix a photo or logo, type the word “picture” instead of “Alphabet Quote”. To insert a photo or logo of the company, click on the “Insert” tab and select the picture button. Browse the picture you want to use and double-click on it to select. You can follow this procedure to add graphics or a sample logo.
> Step 8: Format the Certificate
As you get closer to completing your academic certificate, make sure that your fonts and sizes are well-formatted. Make any adjustments that you find necessary for your certificate.
> Step 9: Save and Print
Click the office button once more then choose “Save As”. Select the folder or location in which you want to save the file and click save. Lastly, select print preview on the print menu on the office button to preview the word certificate.
If it is complete and well-formatted, print the number of sample sheets you want.
Modern Certificate Template
Details
File Format
- Illustrator
- InDesign
- MS Word
- Pages
- Photoshop
- Publisher
Size: 8.5×11 inches + Bleed
Download
Sunday School Student Certificate Template
Details
File Format
- PSD
- Google Docs
- Illustrator
- InDesign
- Word
- Apple Pages
- Publisher
Download
Computer Course Certificate Template
Graduation Certificate Template
Details
File Format
- MS Word
- Google Docs
Download
Sports Participation Certificate Template
Details
File Format
- Illustrator
- InDesign
- MS Word
- Pages
- Photoshop
- Editable PDF
- Publisher
Size: 8.5×11 inches + Bleed
Download
Completion Certificate Design Template
Details
File Format
- Illustrator
- InDesign
- MS Word
- Pages
- Photoshop
- Publisher
Size: 8.5×11 inches + Bleed
Download
Award Certificate Template
Details
File Format
- Google Docs
- Illustrator
- InDesign
- MS Word
- Pages
- Photoshop
- Publisher
Size: 8.5×11 inches + Bleed
Download
Completion Certificate InDesign Template
Details
File Format
- Illustrator
- InDesign
- MS Word
- Pages
- Photoshop
- Publisher
Size: 8.5×11 inches + Bleed
Free Download
Birth Certificate Illustrator Template
Details
File Format
- Illustrator
- InDesign
- MS Word
- Pages
- Photoshop
- Publisher
Size: 8.5×11 inches + Bleed
Free Download
Blank Certificate of Participation Template
Details
File Format
- Illustrator
- InDesign
- MS Word
- Pages
- Photoshop
- Publisher
Size: 8.5×11 inches + Bleed
Free Download
Appreciation Certificate Template in iPages
Details
File Format
- Illustrator
- InDesign
- MS Word
- Pages
- Photoshop
- Publisher
Size: 8.5×11 inches + Bleed
Free Download
Simple Mechanical Diploma Certificate Template
Details
File Format
- Illustrator
- InDesign
- MS Word
- Pages
- Photoshop
- Publisher
Size: 8.5×11 inches + Bleed
Free Download
Printable Marriage Certificate Template
Details
File Format
- Illustrator
- InDesign
- MS Word
- Pages
- Photoshop
- Publisher
Size: 8.5×11 inches + Bleed
Free Download
Certificate Bundle – Microsoft Word Format
Details
File Format
- Photoshop
- MS Word
Size: US
Download
Recognition Certificate Template
Details
File Format
- MS Word
- Photoshop
Size: US
Download
Sample Participation Certificate Template
Details
File Format
- MS Word
- Photoshop
Size: US
Download
Achievement Certificate Template
Details
File Format
- Photoshop
- MS Word
Size: US
Download
Completion Certificate Template
Details
File Format
- MS Word
- Photoshop
Size: US
Download
Simple Congratulation Certificate Template
Details
File Format
- MS Word
- Photoshop
Size: US
Download
Sample Employment Certificate Template
Details
File Format
- MS Word
- Photoshop
Size: US
Download
Employee Experience Certificate in Doc
Details
File Format
- Illustrator
- InDesign
- MS Word
- Photoshop
Size: US
Download
More in Tutorials
68
68 people found this article helpful
Make your own certificates quickly and easily in Microsoft Word
Learn how to use certificate templates and produce professional-looking award certificates in almost no time. Microsoft Word comes with a selection of certificate templates to make the process easy.
Instructions in this article apply to Word for Microsoft 365, Word 2019, Word 2016, and Word 2013.
Use a Certificate Template in Word
The easiest way to make certificates in Word is to use a Word template. There are templates for many occasions, and the text can be modified for your specific award or event. Here’s how to create a certificate in Word.
-
Open Word and select New.
-
In the Search text box, type Certificate to filter for certificate templates.
-
Choose a template, then select Create. The certificate opens as a new document.
-
To add a custom border, select the Design tab and, in the Page Background group, choose Page Borders.
-
In the Borders and Shading dialog box, select the Page Border tab.
-
In the Setting section, select Custom and choose a border.
-
Choose OK to apply the template border you selected.
-
To change the certificate colors, select a different theme. Go to the Design tab and, in the Document Formatting group, select Colors. Hover over a theme to preview it in the document, then select the color theme you want to use.
-
Save the changes.
Personalize the Text
The text of the certificate is fully editable. Edit the text to say whatever you want, then change the font, color, and spacing of the text.
-
In the Word document, double-click the sample text to select it.
-
Select the Home tab.
-
In the Font group, choose a font and a font size.
-
Select Bold, Italic, or Underline, if desired.
-
Select the Font Color drop-down arrow and choose a color to apply to the text.
-
Type the custom text you want to use.
-
Repeat the process with every section of text on the certificate, then save the file.
Make a Certificate Without a Template
You don’t have to use a template to create a certificate. Microsoft opens to an 8.5 x 11 vertically oriented sheet by default, but most certificates are made in landscape orientation, so you’ll make that change to get started.
To make a certificate from scratch:
-
Open a new Word document.
-
Select the Layout tab.
-
In the Page Setup group, select Orientation, then choose Landscape.
-
Select the Design tab.
-
Choose Page Borders.
-
On the Page Border tab, select either a Style or Art, assign a size and color, then select the Box icon. Choose OK to see the result.
To adjust the margins, select Options, then enter new values.
-
Add text boxes to the document and customize the appearance of the font styles, sizes, and colors as desired. Save the changes to the custom template.
Thanks for letting us know!
Get the Latest Tech News Delivered Every Day
Subscribe
Узнайте, как использовать шаблоны сертификатов и мгновенно создавать профессиональные сертификаты. Microsoft Word поставляется с рядом шаблонов сертификатов, чтобы упростить процесс.
Инструкции в этой статье применимы к Word для Office 365, Word 2019, Word 2016 и Word 2013.
Самый простой способ создать сертификаты в Word — использовать шаблон Word. Шаблоны существуют для многих случаев, и текст можно настроить для вашей конкретной награды или мероприятия. Вот как создать сертификат в Word.
-
Откройте Word и выберите «Создать .
-
В текстовом поле поиска введите Сертификат для фильтрации по шаблонам сертификатов.
-
Выберите шаблон, затем нажмите «Создать». Сертификат откроется как новый документ.
-
Чтобы добавить настраиваемую границу, выберите вкладку «Дизайн» и в группе «Фон страницы» выберите «Границы страницы» .
-
В диалоговом окне «Границы и заливка» выберите вкладку «Границы страницы ».
-
В меню «Настройки» выберите «Пользовательский» и выберите границу .
-
Нажмите ОК, чтобы применить границу выбранного шаблона.
-
Чтобы изменить цвета сертификата, выберите другую тему. Щелкните вкладку «Дизайн» и в группе «Форматирование документа» выберите «Цвета». Наведите указатель мыши на тему, чтобы просмотреть ее в документе, затем выберите цветовую тему, которую хотите использовать.
-
Сохраните изменения.