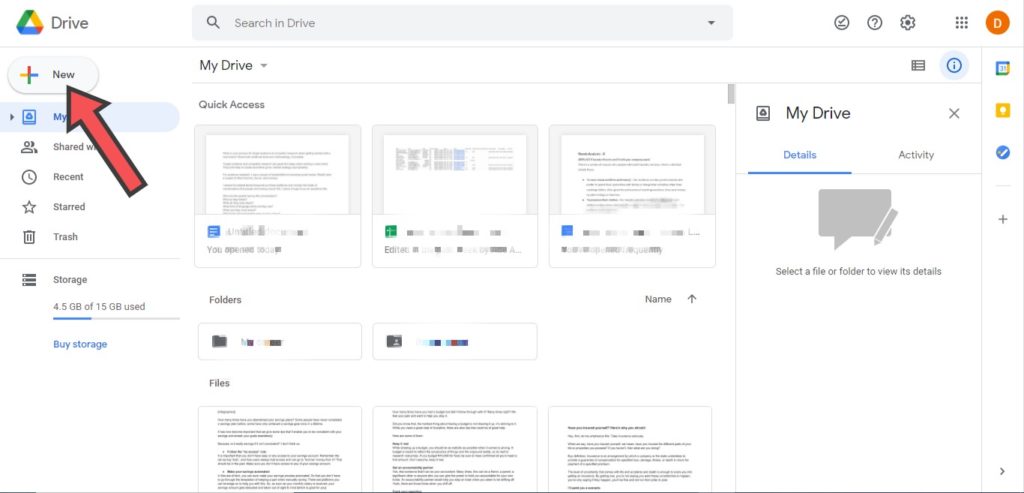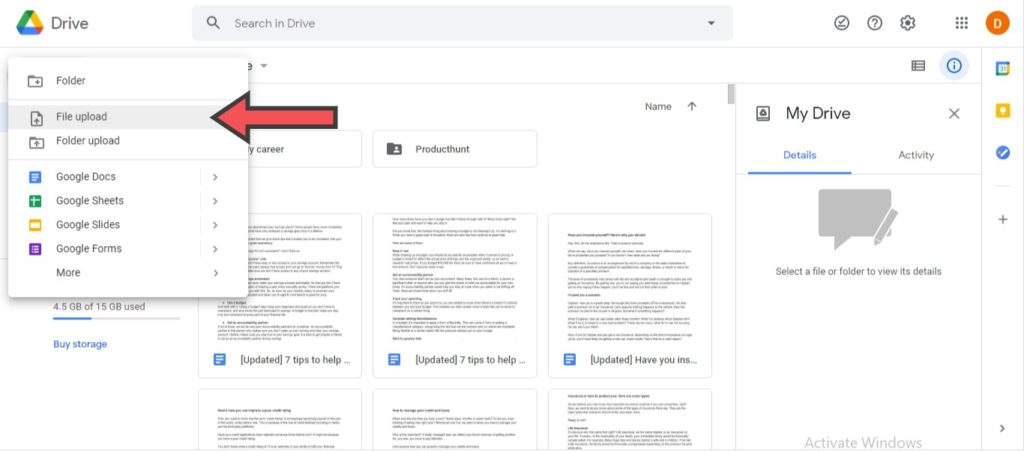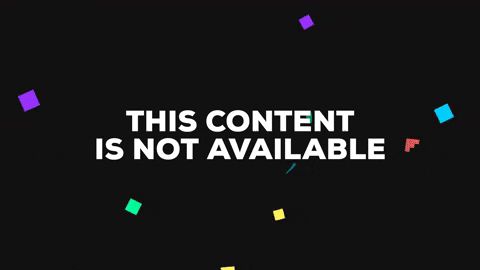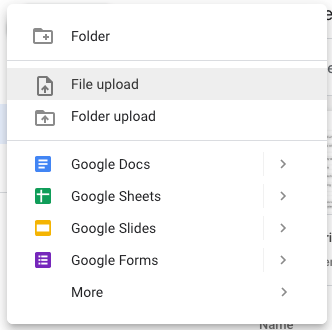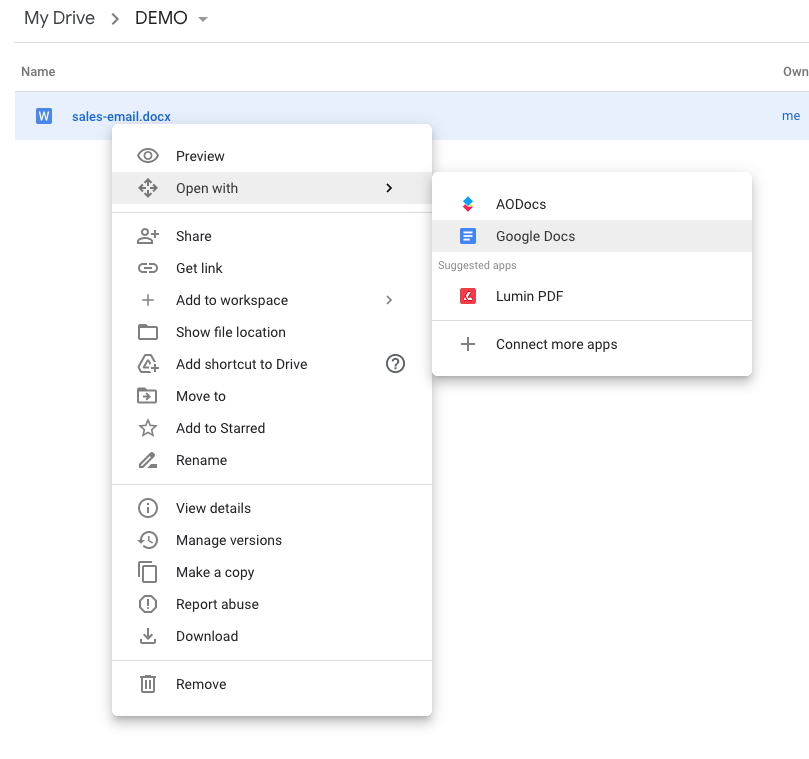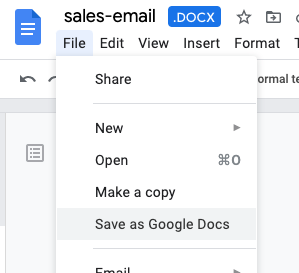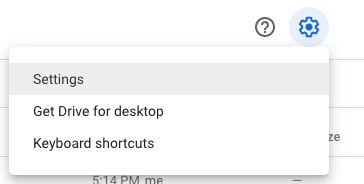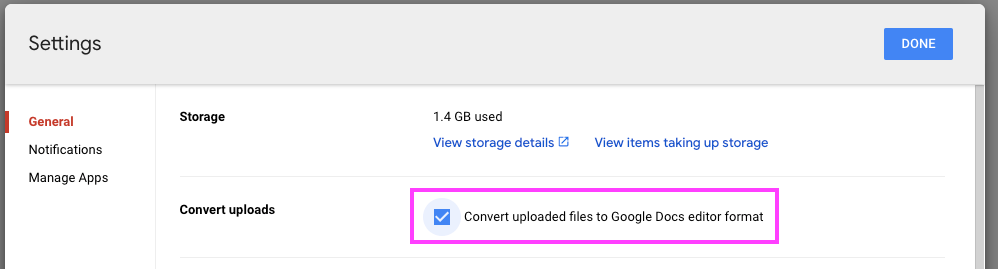There are two different ways to work with Office files in Google Drive:
- You can upload and work on Office files with Google Drive, Docs, Sheets or Slides on the web.
- You can work on Office files with real-time presence when you use Drive for desktop. For windows users with a work or school account, you can also send and save files with Microsoft Outlook.
Work with Microsoft Office files in Google Drive, Docs, Sheets & Slides on the web
With Office you can:
- Open, edit, and save Office files in Google Drive
- Convert Office files to Google Docs, Sheets, or Slides
- Comment on Office files in Google Drive preview
- Edit Office files in Drive with the Office Compatibility Mode Chrome extension
Open, edit, & save as Office files in Google Drive
When you upload Office files to Google Drive, you can edit, comment, and collaborate directly on Office files when you use Google Docs, Sheets, and Slides.
All changes are auto-saved to the file in its original Office format. Learn how to use Office editing.
Convert Office files to Google Docs, Sheets, or Slides
If you want to use Add-ons, Apps Scripts, protected ranges, or translate options, you can convert an Office file to Google Docs, Sheets, or Slides.
When you convert, you make a copy of your Office file. Learn how to convert an Office file.
Comment on Office files in Google Drive preview
Use Office files with a Chrome extension
Important: To avoid compatibility issues, if you open a file in Office editing mode, disable the Chrome extension.
You can open and edit Office files with a Google Chrome browser extension called Office Compatibility Mode. Learn how to edit with Office Compatibility Mode.
Was this helpful?
How can we improve it?
33
33 people found this article helpful
Open and edit Word, Excel, and PowerPoint files in Google Docs
Updated on September 22, 2020
What to Know
- Open Google Drive and select New > File upload. Browse to the location of your Word document and upload it.
- Google Drive takes a few seconds to import the file. Select your file and open it. At the top of the document, select Open with Google Docs.
- The document opens in Google Docs. From here, you can type anywhere in the document, and your changes will immediately save.
This article explains how to open and edit your Microsoft Word, Excel, and PowerPoint documents in Google Docs.
How to Open a Word Document in Google Docs
Here’s how to upload and open a Microsoft Word document in Google Docs. The process is identical for PowerPoint and Excel documents.
-
Sign in to your Google account and go to your Google Drive. Google Docs documents are stored in your Google Drive.
-
Select New in the upper-left corner of the screen.
-
Select File upload.
-
Another window opens for you to browse to the location of your Word document. Find the file, and upload it.
-
Google Drive takes a few seconds to import the file. You’ll receive a notification in the lower-right corner of the screen. It lets you know when the upload is complete. You’ll also see the document appear in your drive.
-
Select your document in the drive to open it.
-
You’ll see your document in the Google Drive viewer. It looks like a browser-based PDF file viewer. At the top of the document, select Open with Google Docs.
-
The document opens in Google Docs. From here, you can type anywhere in the document, and your changes will immediately save. You can also use the editing tools in the Google Docs header. These tools are almost identical to the editing tools in Microsoft Word. Google Docs keyboard shortcuts are also the same as Microsoft Word keyboard shortcuts.
To share the document and collaborate with others, select Share in the upper-right corner of the screen.
Thanks for letting us know!
Get the Latest Tech News Delivered Every Day
Subscribe
This web site is for the purpose of disseminating information for educational purposes, free of charge, for the benefit of all visitors. We take great care to provide quality information. However, we do not guarantee, and accept no legal liability whatsoever arising from or connected to, the accuracy, reliability, currency or completeness of any material contained on this site or on any linked site. Further, please note that by submitting a question or comment you’re agreeing to our terms of service, which are: you relinquish any subsequent rights of ownership to your material by submitting it on this site. Our lawyer says «Thanks for your cooperation.»
© 2023 by Dave Taylor. «Ask Dave Taylor®» is a registered trademark of Intuitive Systems, LLC.
Privacy Policy — Terms and Conditions — Accessibility Policy
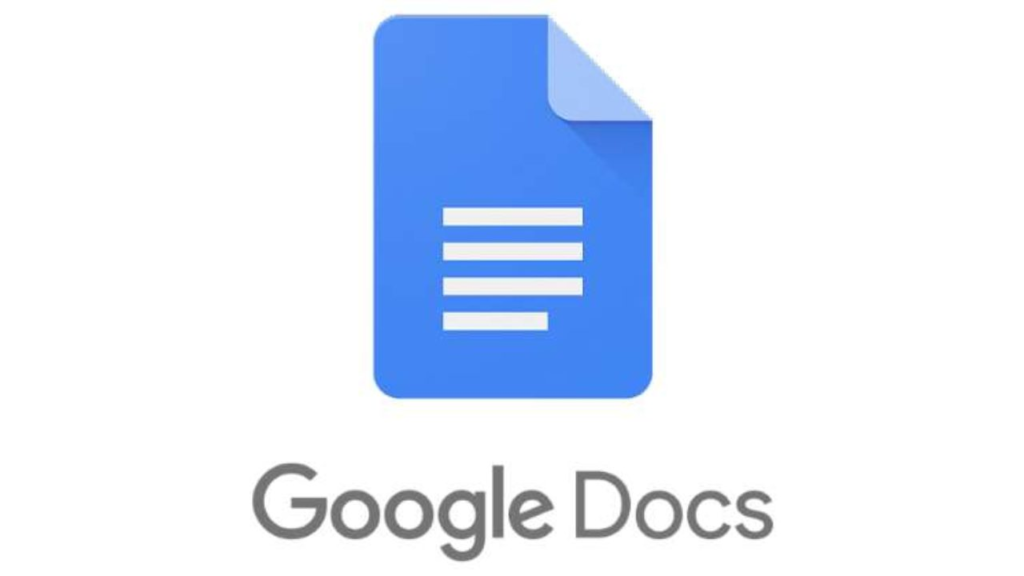
Google Docs has proved to be a worthy competition of Microsoft Word. Many people have switched to the free, cloud-based application due to the obvious convenience it provides. But sometimes, it doesn’t really have to be one or the other, you can use both tools for efficiency and to complement each other.
Due to its flexibility, you can open and edit Word documents in Google Docs and even (re)download them again as Word documents. This is great to use if there’s a particular feature/tool that Google Docs offers and isn’t available on Word. A great example is voice typing.
Advertisement — Continue reading below
In this post, we’ll show you how to edit word documents in Google Docs and downloading them again as word documents.
READ MORE: How To Convert Word Document To PDF (And Vice Versa).
- Sign in to your Google account and open your Google Drive (drive.google.com) on your browser. This shows you all the documents you’ve created on your Google account.
- At the top left corner of your screen, click on the New button to open a new file.
- Select File Upload.
- A window opens that lets you select a file to upload. You should locate your Word document on your computer to upload it.
- Once the import is complete, the document shows up on your Drive.
- Select and open the imported document in Drive.
- Once you double-click on the document to open, it automatically opens in Google Docs.
- From here, you can type in the document to edit text or any other part of it.
The ability to edit Word documents in Google Docs is a very helpful feature especially given that the typing interface and shortcuts are similar for the most part. Hence, it’ll be easy for a user to work across both platforms effectively.
If you use Google Docs and want to learn to use it even better, we’ve compiled a number of tips and tricks for you. You should read through, try them out, and let us know what your thoughts are in the comments section.
Related Stories
Microsoft Word files are still very common. Even if you’re not using them, you might be working with people who are- and you’ll need to be able to edit those files. In this article I will show you how to open a Word doc in Google Docs so that you can edit it online.
How to Open a Word Document (DOCX) in Google Docs
Importing your work from Word to Docs is very straightforward
- From Drive, use ‘Open with’ to open the Word document file in Google Docs
- Select ‘Save as Google Docs.’
I’ll walk you through both the processes of converting Word documents to Google Docs so that you can start using all of your Word files (DOCX) in Google Docs. 👍
Upload and Open Word Docs in Google Docs
Choose your Microsoft Word document and upload to Google Drive or Docs
- Select your Word document file and open it with Google Docs.
- Under the file menu, select ‘Save as Google Docs,’ and the conversion is complete.
Automatically convert word DOCX to Google Docs
Users who open a word doc in Google Docs frequently can save time by configuring Drive to automatically convert future uploads.
- Open settings from the main Google Drive interface.
- Check the box to ‘Convert uploaded files to Google Docs editor format.’
Once you’ve confirmed this setting, all future file uploads will be automatically converted to their corresponding Google Doc file type.
Use-case example: Moving email templates from Microsoft Word to Gmail
If you used mail merge in Microsoft Office, you’ll likely have many email templates saved in Microsoft Word. For some emails, you might not be able to simply copy and paste it into Gmail without breaking the formatting.
You can solve this problem by first moving the document into Google docs, which can more consistently copy and paste into Gmail without breaking formatting or style.
Use Google Docs to compose important emails
Because it can so easily paste content into Gmail, I think Google Docs is the perfect tool for writing better emails in Gmail. Compared to the standard Gmail compose experience, drafting with Google Docs will give far greater formatting and style options, while also providing real time collaboration, suggestions, and cloud sync. We’ve written an in depth guide to demonstrate, if you’re curious.