Screenshots
This application requires a qualifying Microsoft 365 subscription. Microsoft 365 includes premium Word, Excel, and PowerPoint apps, 1 TB cloud storage in OneDrive, advanced security, and more, all in one convenient subscription. With Microsoft 365, you get features as soon as they are released ensuring you’re always working with the latest.
Create, edit, collaborate, and share documents using Word for Mac. Now it’s easier than ever to write, design, and work seamlessly across your devices & with others. Share your files and collaborate in real time within a document or edit Office docs attached to emails. Get smart assistance features as soon as they are released in Word, Excel, and PowerPoint so you’re always working with the latest. Whether you’re a blogger, writer, journalist, columnist, student, or a project manager working on documentation, Word is your go-to app for working with documents.
Kickstart your creativity
• Achieve more and enhance your documents with access to a growing catalog of premium templates for Word, Excel, and PowerPoint.
• Rich formatting and layout options produce beautifully pristine documents on any device including laptops, iPads, and iPhones.
Create with confidence
• Receive spelling, grammar, and stylistic feedback on clarity, conciseness, formality, vocabulary, and more with Microsoft Editor.
• Auto Save documents right to Microsoft OneDrive or another cloud provider to access them on any device and at any time you have internet access.
Accomplish more together
• Whether it’s a school project, sales pitch, or newsletter, seamlessly work with others with real-time co-authoring to bring your ideas and plans together faster.
• Safely share your documents with the click of a button to invite others to edit in real time. Easily manage permissions and see who’s currently working in a document.
• Add comments or assign tasks to people in your group for clean editing and organization.
Learn more about Microsoft 365
Microsoft 365 is a cloud-based subscription service that brings together premium versions of Word, Excel, PowerPoint, Outlook and OneDrive, with the best tools for the way people work today. Please visit: http://go.microsoft.com/fwlink/?linkid=2015120 for information on Licensing Terms.
Unlock the full Microsoft Office experience with a qualifying Microsoft 365 subscription for your phone, tablet, PC, and Mac.
Microsoft 365 annual subscriptions purchased from the app will be charged to your App Store account and will automatically renew within 24 hours prior to the end of the current subscription period unless auto-renewal is disabled beforehand. You can manage your subscriptions in your App Store account settings.
This app is provided by either Microsoft or a third-party app publisher and is subject to a separate privacy statement and terms and conditions. Data provided through the use of this store and this app may be accessible to Microsoft or the third-party app publisher, as applicable, and transferred to, stored, and processed in the United States or any other country where Microsoft or the app publisher and their affiliates or service providers maintain facilities.
Please refer to the Microsoft Software License Terms for Microsoft Office. See “License Agreement” link under Information. By installing the app, you agree to these terms and conditions.
What’s New
Apr 11, 2023
Version 16.72
Ratings and Reviews
Mac
I’m using Word for Mac. I finally bit the bullet and subscribed, because that’s the only way to get it now. It’s like an old friend. I’m fluent after YEARS of use. HOWEVER, Microsoft tries to WEDGE its cloud service into my work-flow and it’s confusing and annoying. When I want to choose «Autosave» to protect myself from losing in-process documents, it puts pop-ups telling me I need «Microsoft 360» or whatever, and there are other related foils that confuse me and make me think I can’t have a fully functioning Word version, like before, unless I have a Microsoft (MS) account and/or do what Microsoft wants with respect to its cloud service. I would appreciate if MS would lay-off and just provide the software, like before. BEFORE, I could buy it once and get all subsequent updates. Now, in the interest of recurring revenue, I have to «subscribe.» «Subscribing» to MS Word was a hurdle I had to get over. I tried everything, but the others aren’t nearly as familiar and comfortable to me…
Since the new office preimered
Many months ago you gave users a chance to try a new version of Outlook 365. I noted a few issues and oen did not get fixed. There is a clitch when I use this on Mac. When I being a sentence, the capital letter at the start of the sentence gets jumped ahead of the curser, with auot correct changing the secon letter of the sentence from lower case to capitol and them fixing the spelling of the first word.
This means, every time I begin a paragrpah or senetnce, I have to delete the first letter, which is not at the end of a sentence and go back to the begining of teh sentence and fix the first word.
Please fix this crummy coding.
Also, I am using Zoom, as are many people these days. It asked me if I want to merge with Outlook 365. I clicked yes. It generated an outlook app on my tool bar. Ithis is not a Zoom app, it is your outlook app. Now I get a bell ring and pop-up on my screen every time I have something on my calendar. I have something on my sclendar every 15 to 30 minutes. This is driving me nuts. There is a not setting to get ride of it, control the bell ring or stop the pop-up.
Please go through your systems and fix things before taing them live. You guys =used to be the best at this stuff, now you have wacky flaws without solutions.
Wonderful, especially for dictation, but problems with auto-punction
I’m a writer and am very much impressed with how far Word for Mac has come. I usually use other software to write my books (Scrivener, Drafts) but am now making the switch to writing in Word, specifically because I can access my WIP on any of my devices—iphone, ipad, macbook, imac—without paying for multiple licenses or going through mulitple headaches. The experience from one device to the next has the continuity I’ve been missing from every other solution I’ve tried. Syncing isn’t an issue at all—thank God it’s not dependent on iCloud or Dropbox. And the bonus of all bonuses is the dictation feature, which is superb across all devices. My only complaint is that I cannot turn of auto-punctuation in the dictation settings. Tick the box to turn it off and it magically turns back on. Makes for lots of extra editing. Still, it’s great and luckily the issue is only on the desktop app and not on the mobile versions. (A silver lining is that this auto-punctuation bug has gotten me dictating/writing my novels on my phone now, which has made me even more productive.)
5 stars if the auto-punctuation bug is fixed.
App Privacy
The developer, Microsoft Corporation, indicated that the app’s privacy practices may include handling of data as described below. For more information, see the developer’s privacy policy.
Data Linked to You
The following data may be collected and linked to your identity:
-
Location
-
Contact Info
-
Contacts
-
User Content
-
Identifiers
-
Usage Data
-
Diagnostics
Privacy practices may vary, for example, based on the features you use or your age. Learn More
Information
- Seller
- Microsoft Corporation
- Size
- 1.2 GB
- Category
-
Productivity
- Compatibility
-
- Mac
- Requires macOS 11.0 or later.
- Languages
-
English, Arabic, Czech, Danish, Dutch, Finnish, French, German, Greek, Hebrew, Hungarian, Indonesian, Italian, Japanese, Korean, Norwegian Bokmål, Polish, Portuguese, Russian, Simplified Chinese, Slovak, Spanish, Swedish, Thai, Traditional Chinese, Turkish
- Age Rating
- 4+
- Copyright
- © 2023 Microsoft Corporation
- Price
- Free
- In-App Purchases
-
-
Microsoft 365 Personal
$69.99 -
Microsoft 365 Personal Monthly
$6.99 -
Microsoft 365 Family
$99.99 -
Microsoft 365 Family
$9.99 -
Microsoft 365 Personal
$119.99
-
Microsoft 365 Personal
-
Developer Website
-
App Support
-
Privacy Policy
-
Developer Website
-
App Support
-
Privacy Policy
Featured In
More By This Developer
Before you begin, make sure your PC or Mac meets the system requirements.
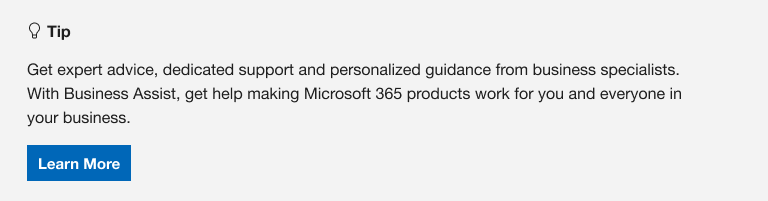
If you are reinstalling Microsoft 365, you have already redeemed a product key, or you are installing Microsoft 365 at work or school and know you have a license, then go to the section sign in to download and install Office.
However, if this is the first time you’re installing Microsoft 365, you may have some pre-installation steps to do first. Expand the Learn more section below for more info.
If this is the first time you’re installing Microsoft 365, you may have to complete a set of pre-installation steps first or you may need to follow different steps than what’s contained below. What you do depends if your copy of Microsoft 365 is an Office for home or an Office for business product and whether or not you have a product key you have to redeem, an existing account associated with Microsoft 365, or a pre-assigned license.
Microsoft 365 for home
If you have an Office for home product and it came with a product key*, before installing for the first time (or sharing it if you have Microsoft 365 Family), you need to redeem your product key first.
Go to office.com/setup and sign in with an existing or new Microsoft account and then enter your product key to redeem it*. Redeeming your key is what adds your Microsoft account to Microsoft 365 and you only have to do this once. If you’re renewing a Microsoft 365 subscription with a new product key, use the same Microsoft account you previously associated with your expired version subscription.
Tip: Once this is done, anytime you need to install or reinstall Microsoft 365 you can go straight to the next section, Sign in to download Office and select the tab for help to install on a PC or Mac. Be sure to sign in with the same Microsoft account you used to redeem your product key at office.com/setup.
Microsoft 365 for business
If your Office for business subscription plan includes the desktop version of the Microsoft 365 apps you won’t see an option to install it unless someone in your organization assigned a license to you.
Learn how to check this in What Microsoft 365 business product or license do I have? or if you’re a Microsoft 365 admin responsible for assigning licenses to people in your organization, see Assign licenses to users.
Once you verify you have a license, anytime you need to install or reinstall Microsoft 365 you can go straight to the section below, Sign in to download Office and select the tab for steps to install on a PC or Mac. You’ll sign in with your work or school account for these versions of Microsoft 365.
*If you don’t have a product key or an account
Some versions of Microsoft 365 such as Office Professional Plus 2021, Office Standard 2021, or a stand-alone app such as Word 2021 or Project 2021 don’t have an associated Microsoft account, or work or school account.
The steps to install these versions can be different depending if you got Microsoft 365 through one of the following ways:
Volume license versions:
IT departments might use a different method when installing Microsoft 365 for people in their organization. Talk to your IT department for install help.
Sign in to download and install Microsoft 365
Tip: Get tech expertise with Business Assist. Connect with our small business advisors for help making Microsoft 365 products work for you and everyone in your business. Learn more.
Sign in to download Microsoft 365
-
Go to www.office.com and if you’re not already signed in, select Sign in.
-
Sign in with the account you associated with this version of Microsoft 365. This account can be a Microsoft account, or work or school account. I forgot the account I use with Office
-
After signing in, follow the steps that match the type of account you signed in with.
You signed in with a Microsoft account
-
From the Microsoft 365 home page select Install Office.
-
Select Install (or depending on your version, Install Office>).
You signed in with a work or school account
-
From the home page select Install Office (If you set a different start page, go to aka.ms/office-install.)
Notes:
-
For Microsoft 365 operated by 21 Vianet go to login.partner.microsoftonline.cn/account.
-
For Microsoft 365 Germany go to portal.office.de/account.
-
-
Select Office 365 apps to begin the installation.
The 64-bit version is installed by default unless Microsoft 365 detects you already have a 32-bit version of Microsoft 365 (or a stand-alone Microsoft 365 app such as Project or Visio) installed. In this case, the 32-bit version of Microsoft 365 will be installed instead.
To change from a 32-bit version to a 64-bit version or vice versa, you need to uninstall Microsoft 365 first (including any stand-alone Microsoft 365 apps you have such as Project of Visio). Once the uninstall is complete, sign in again to www.office.com and select Other install options, choose the language and version you want (64 or 32-bit), and then select Install. (See Install Visio or Install Project if you need to reinstall those stand-alone apps.)
Notes:
-
For Microsoft 365 operated by 21 Vianet go to login.partner.microsoftonline.cn.
-
For Microsoft 365 Germany go to portal.office.de.
-
-
This completes the download of Microsoft 365 to your device. To complete the installation, follow the prompts in the «Install Microsoft 365» section below.
Tip:
Don’t see an install option after signing in? There could be an issue with your account. Select Need help? from above and review the solutions under Account questions.
Install Office
-
Depending on your browser, select Run (in Microsoft Edge or Internet Explorer), Setup (in Chrome), or Save File (in Firefox).
If you see the User Account Control prompt that says, Do you want to allow this app to make changes to your device? select Yes.
The install begins.
-
Your install is finished when you see the phrase, «You’re all set! Office is installed now» and an animation plays to show you where to find Microsoft 365 applications on your computer. Select Close.
Installation or sign in issues?
If you’re having an installation issue such as Microsoft 365 taking long to install, try Need help? for a list of common issues.
Activate Microsoft 365
-
To open an Microsoft 365 app, select the Start button (lower-left corner of your screen) and type the name of an Microsoft 365 app, like Word.
If you have Windows 8.1 or 8.0, type the name of an Microsoft 365 app on the Start screen. Can’t find your Office apps?
-
To open the Microsoft 365 app, select its icon in the search results.
-
When the Microsoft 365 app opens, accept the license agreement. Microsoft 365 is activated and ready to use.
Note: The Activation Wizard appears if Microsoft 365 has trouble activating. Complete the steps in the wizard to finish activating Microsoft 365.
Sign in and install Microsoft 365
-
Go to www.office.com and if you’re not already signed in, select Sign in.
-
Sign in with the account you associated with this version of Microsoft 365. This account can be a Microsoft account, or work or school account. I forgot the account I use with Office
-
After signing in, follow the steps that match the type of account you signed in with.
You signed in with a Microsoft account
-
From the Microsoft 365 home page select Install Office to start the download.
You signed in with a work or school account
-
From the Microsoft 365 home page select Install Office (if you set a different start page, go to aka.ms/office-install).
Notes:
-
For Microsoft 365 operated by 21 Vianet go to login.partner.microsoftonline.cn/account.
-
For Microsoft 365 Germany go to portal.office.de/account.
-
-
Select Office 365 apps to begin the download.
Note:
Don’t see an install option after signing in? There could be an issue with your account. Select Need help? from above and review the issues listed in the section Account questions. -
-
Follow the instructions below to complete installing your Microsoft 365 apps.
Install Microsoft 365
-
Once the download has completed, open Finder, go to Downloads, and double-click Microsoft Office installer.pkg file (the name might vary slightly).
Tip: If you see an error that says the Microsoft Office installer.pkg can’t be opened because it is from an unidentified developer, wait 10 seconds and move the downloaded file to your desktop. Hold Control + click the file to launch the installer.
-
On the first installation screen, select Continue to begin the installation process.
-
Review the software license agreement, and then click Continue.
-
Select Agree to agree to the terms of the software license agreement.
-
Choose how you want to install Microsoft 365 and click Continue.
-
Review the disk space requirements or change your install location, and then click Install.
Note: If you want to only install specific Microsoft 365 apps and not the entire suite, click the Customize button and uncheck the programs you don’t want.
-
Enter your Mac login password, if prompted, and then click Install Software. (This is the password that you use to log in to your Mac.)
-
The software begins to install. Click Close when the installation is finished. If Microsoft 365 installation fails, see What to try if you can’t install or activate Office for Mac.
Launch an Microsoft 365 for Mac app and start the activation process
-
Click the Launchpad icon in the Dock to display all of your apps.
-
Click the Microsoft Word icon in the Launchpad.
-
The What’s New window opens automatically when you launch Word. Click Get Started to start activating. If you need help activating Microsoft 365, see Activate Office for Mac. If Microsoft 365 activation fails, see What to try if you can’t install or activate Office for Mac.
Installation notes
Installation notes
How do I pin the
Microsoft 365
app icons to the dock?
-
Go to Finder > Applications and open the Office app you want.
-
In the Dock, Control+click or right-click the app icon and choose Options > Keep in Dock.
Can I install
Microsoft 365
on my iPhone or iPad?
Yes, see Install and set up Office on an iPhone or iPad and set up email on an iOS device (iPhone or iPad).
Sign in or installation FAQ
The following are a few of the more common questions or issues when trying to install Microsoft 365.
Account questions:
Before you can install Microsoft 365 or Office 2021 you need to associate it with a Microsoft account, or work or school account.
If you have an Office for home product and bought Microsoft 365 at a retail store or online store, but don’t have a Microsoft account, it’s possible you haven’t redeemed your product key yet (if you got one), or you missed the step for linking your recent purchase with an account. Do the following to link an account with Microsoft 365.
For an Office for home product, go to office.com/setup and create a new Microsoft account or sign in with an existing one, then follow the remaining steps on that page such as entering your product key (if you have one). Your account is successfully associated with Microsoft 365 when you see the page, My Office Account followed by your Microsoft account email address, and a button to install Microsoft 365. Select the PC or Mac tabs above to help you with the rest of the install process.
If the Microsoft account or work or school account isn’t working, see I forgot the username or password for the account I use with Office.
After signing in with your work or school account you don’t see an option to install the desktop applications on the Microsoft 365 home page, go directly to the Microsoft 365 Software page instead. Select the language and bit-version you want (PC users can choose between 32-bit and 64-bit), and then click Install. See Step 2 and 3 on the PC or Mac tabs above to help you with the rest of the install process.
Notes:
-
If your organization uses Microsoft 365 operated by 21Vianet in China, sign in to the Microsoft 365 Software page at https://portal.partner.microsoftonline.cn/OLS/MySoftware.aspx.
-
If your organization uses Microsoft 365 Germany, sign in to the Microsoft 365 Software page at https://portal.office.de/OLS/MySoftware.aspx.
If you still don’t see an option to install Microsoft 365 on the Microsoft 365 Software page, it’s possible your admin hasn’t assigned a license to you. Find out if you have a license to install Office.
If you’re a student or teacher and your institution didn’t give you a license, find out if you’re eligible to Get Microsoft 365 for free.
If you’re trying to sign in with your work or school account to www.office.com and your sign in is blocked, it likely means your Microsoft 365 administrator set up a security policy that’s preventing you from signing in to that location.
To install Microsoft 365, try signing in directly to the Microsoft 365 Software page instead. Select the language and bit-version you want (PC users can choose between 32-bit and 64-bit), and then click Install. See Steps 2 and 3 on the PC or Mac tabs above to help you with the rest of the install process.
Notes:
-
If your organization uses Microsoft 365 operated by 21Vianet in China, sign in to the Microsoft 365 Software page at https://portal.partner.microsoftonline.cn/OLS/MySoftware.aspx.
-
If your organization uses Microsoft 365 Germany, sign in to the Microsoft 365 Software page at https://portal.office.de/OLS/MySoftware.aspx.
If you’re still not able to sign in, contact your administrator.
Product key, purchase, and installing older versions of Microsoft 365:
Not all versions of Microsoft 365 include a key, but if yours did, you need to redeem it before you can install Microsoft 365. Go to office.com/setup and sign in with an existing Microsoft account or create a new one, then enter your product key. Follow the remaining prompts to finish linking your Microsoft account with this version of Microsoft 365.
No product key or not sure if you need one? See Using product keys with Office.
Install questions or errors during install
For Microsoft 365 subscriptions only: You can install Microsoft 365 on all your devices and be signed in to five at the same time. To learn more, see How sign in works in Microsoft 365.
If you have Microsoft 365 Family, you can also share your Microsoft 365 Family subscription with up to five family members or other people. Each person can install Microsoft 365 on all their devices and be signed in to five at the same time.
For a one-time purchase of Microsoft 365 such as Office Home & Student, Office Home & Business, or Office Professional: You can install these non-subscription versions of Microsoft 365 on only one computer. However, you may transfer Microsoft 365 to another computer that belongs to you if you experience a hardware failure, or you buy a new computer. For more information, see the Microsoft License Terms.
If you bought a stand-alone version of an Microsoft 365 app, for example Visio or Word, in most cases you install this app in the same way you install the Microsoft 365 suite, by signing in to www.office.com with your Microsoft account, or work or school account and selecting Install for your stand-alone product.
If you have a subscription to Project Online Professional, Project Online Premium, or Visio Pro for Microsoft 365, see Install Project, or Install Visio for the steps to install the apps that are part of those subscriptions.
If Microsoft 365 seems to be taking a very long time to install, this may be caused by problems with your internet connection, firewall, or anti-virus software. For possible solutions, see Office is taking long to install.
Microsoft 365 can also take long to install because of a slow internet connection (such as a dial-up connection). If you don’t have a good connection, install Microsoft 365 using the Use the Office offline installer.
Microsoft 365
won’t install: Your computer must be running a supported operating system to install Microsoft 365. You can find a list of which systems are supported on the system requirements page. For example, your install won’t be successful if you’re trying to install Microsoft 365 on a computer running Windows Vista or Windows XP operating system. If your computer can’t install the full desktop version of Microsoft 365, try the free Office Online apps using your desktop browser.
I received an error message: If you got an error message while trying to install Microsoft 365 and it has a Learn More link, select it to get information for how to troubleshoot that particular error. If there wasn’t a link, see Troubleshoot installing Office.
I received an unsupported operating system message: If you got an unsupported operating system error message you may be trying to install Microsoft 365 on an unsupported device such as installing the Mac version of Microsoft 365 on a PC or vice versa, or trying to install Microsoft 365 on a Chromebook or other mobile device. See Unsupported operating system error when installing Office or Set up Office apps and email on a mobile device.
Help with specific applications, and help for Microsoft 365 admins:
If Microsoft 365 is installed, but you need help with Microsoft 365 basics, or learn how to do a specific task such as print a document, set up an account in Outlook, or use VLOOKUP in Excel, go to the top of this page and select Apps or Learn Office.
You can also type what you’re looking for using the search bar in the upper-right corner.
Contact Microsoft
If you weren’t able to resolve your problem, try contacting Microsoft support.
Tip: If you’re a small business owner looking for more information on how to get Microsoft 365 set up, visit Small business help & learning.
Recommended articles
Download and install or reinstall Office 2019, Office 2016, or Office 2013
How to use the PC Health Check app
I forgot the account I use with Office
Change from a 32-bit version to a 64-bit version or vice versa
Activate Windows
Fix Bluetooth problems in Windows
Microsoft Word for Mac is the world’s most popular and widely used text editing application. Since its appearance in 1983, this app developed into comprehensive editing suite that provides a spectacular level of support for users of all levels, from novices and students to the businesses of all sizes, government agencies, and multi-national corporations.
Buy Microsoft 365 for only $6.99/month - Powerful Productivity Apps! Use Word, Excel, PowerPoint and More to collaborate in real time or work offline.
After the appearance on several Mac platforms, MS Word finally became part of the celebrated suite of document, presentation and email editing applications Microsoft Office. Today, MS Word for macOS can be found on all modern operating systems (such as Windows, Mac OS, iOS and Android), and in several forms, including standalone release, Office 365 suite, MS Office suite, and freeware viewer.
Microsoft Word Free for macOS is available both in standalone and bundled form inside MS Office. Any of those versions brings access to a wide array of text editing, formatting, collaboration and publishing tools suitable for the needs of every user. Its capabilities are suitable for everything from creating and formatting basic text documents, to organizing business documents and managing enterprise workflow. With hundreds of millions of daily users, the MS Word Free relies on easy sharing and unified document structure, which includes document types such as *.doc, *.docx and *.dotx.
Installation and Use
Microsoft Word is an extensive application that requires comprehensive installation package, which will extract app on your Mac and integrate it deeply with the functionality of your OS (especially if you are using the Windows 10). The user interface of the latest MS Word does not step out of tradition, providing large canvas for word editing and a tabbed interface on the top that hold the majority of the app’s tools separated in ten main sections – File (handling of opening and saving of files, exporting, sharing and printing), Home (basic text formatting tools), Insert (home of chart, picture, table, text box and comment tools), Design, Layout, References, Mailings, Review, View and Help. Similarly, like other MS office apps, the functionality of MS Word can be enhanced with standalone plugins, making your daily workflow even more optimized. Add-ons can cover various functionalities, including expanding on the core capabilities of the program, like adding a brand-new spellchecker, file converter, workload timer, diagram creators, text-to-speech, plagiarism checkers and many others.
Features and Highlights
- Effortless text document management – Manage creation, editing, exporting and sharing of text documents of any size or complexion.
- Extensive toolset – Take full control over the text documents.
- Templates – Simplify document creation with customizable and varied template offering.
- Image Formats – Enhance your documents with a wide array of supported image formats.
- WordArt – Transform the text into visual-styled graphic, with highly customized elements such as color, shadows, effects and more.
- Charts — Visualize data and provide greater insight with full support for either original charts or those imported from MS Excel.
- Macros – Automate and enhance workflow by taking full advantage of the powerful macros support.
- AutoSumarize – Automatically highlight passages that are considered valuable.
- Multi-user collaboration – Seamless online integration with Office 365 suite allows easy file sharing and real-time collaboration.
- Support for add-ons – Enhance the capabilities of the base MS Word editor with numerous external add-ons.
Download Microsoft Word for Mac Latest Version
Download Article
Download Article
Whether you have a Microsoft 365 subscription or a product key for another version, installing Microsoft Word for macOS is easy. We’ll show you two simple options to install Microsoft Word on your Mac—by using the App Store or by downloading from Microsoft’s website.
-
1
-
2
Click Install Office. You should see it near the top-right corner of the page. If you’re installing Microsoft Office 365 or Office 2019, this downloads the installer to your Mac.
- If you’re downloading Word 2016 or Word 2013, click the Services and Subscriptions link at the top of the page, select Word from the list of applications, click Install, and follow the on-screen instructions.
Advertisement
-
3
Double-click the downloaded installer file. You’ll find it in your Downloads folder in Finder. If you downloaded Office, it’ll be called Microsoft Office installer.pkg or something similar. If it’s a standalone version of Word, the file name may differ.
- If you can’t open the installer because of an «unidentified developer» error, wait 10 seconds, then drag the installer to your desktop. Press and hold the Control key as you click the installer to launch it.
-
4
Click Continue on the welcome screen. It’s at the bottom-right corner of the window.
- If you downloaded a 2016 or 2013 standalone version of Word, follow the on-screen instructions to complete the installation. The remaining steps are only for installing 2019 and later.
-
5
Agree to Microsoft’s terms. First, you’ll need to read the license agreement and click Continue. Then, click Agree if you’re okay with these terms.
-
6
Choose how to install office. If you have a Microsoft 365 subscription or a paid version of Office 2019, you can click Customize to select only to install Microsoft Word instead of other Office apps. This is optional.
-
7
Click Install to start the installation. You may have to re-enter your Mac password and click Install Software to start the installation. Once the installation is complete, you can click Close on the success message.
-
8
Open Microsoft Word. You’ll find it on the Launchpad—look for the blue-and-white document icon with a «W» on the front cover.
-
9
Click Get Started to activate Word. Word will connect to the internet and activate in accordance with your license. You can then start using Word.
Advertisement
-
1
Open the App Store
. To do this, press the Command key and Spacebar at the same time, type app store, and selectApp Store in the results. The version of Word on the App Store is the latest one and requires a Microsoft 365 subscription.[1]
- If you’ve already subscribed to Microsoft 365 you’ll be able to download the app and sign in with your Microsoft account. If not, you’ll be able to buy it after downloading the app.
- If you already have a license for Word 2013, 2016, 2019, or a home version of Office 2016 or 2019, use the Installing Word from Microsoft.com method instead.
-
2
Type Microsoft Word into the Search bar and press ⏎ Return. The Search bar is at the top-left corner of the App Store. A list of search results will appear.
-
3
Click Microsoft Word in the search results. Look for the icon of a multi-toned blue sheet of paper with a blue-and-white «W» over its left side.
-
4
Click the GET or INSTALL button. You should see one of these buttons near the top-right corner of the Microsoft Word page.
- If you’ve downloaded Word from the App Store in the past, you may see a cloud icon with an arrow instead of either GET or INSTALL. Click that to download the app.
-
5
Confirm your Apple ID and/or password. Depending on your security settings, you may have to enter your Apple ID and/or password and click Get to start the download.
-
6
Click OPEN to open Microsoft Word. When the app is finished installing, the INSTALL button will change to OPEN, which you can click to launch Word. You can also open Word by clicking its icon in the Applications folder and on the Launchpad.
-
7
Follow the on-screen instructions to sign in. If you’ve already purchased Microsoft 365 or the standalone Microsoft Word, logging in with your Microsoft Account will give you immediate full access to Word. If not, follow the on-screen instructions to activate your free trial (if available) or pay for a Microsoft 365 subscription.[2]
Advertisement
Ask a Question
200 characters left
Include your email address to get a message when this question is answered.
Submit
Advertisement
Thanks for submitting a tip for review!
References
About This Article
Article SummaryX
1. Purchase a Microsoft 365 subscription or Word 2019.
2. Sign in to https://www.office.com.
3. Click Install Office.
4. Run the installer file.
5. Click Continue to star the installation.
6. Follow the on-screen instructions.
Did this summary help you?
Thanks to all authors for creating a page that has been read 61,907 times.
Is this article up to date?
If you want to download Microsoft Word, Excel, and PowerPoint on Mac, you can follow this guide. There are mainly two ways to download Word, Excel, and PowerPoint on macOS, and this guide explains both methods in detail.
Although Mac computers come with in-built Office alternatives called iWork, you might not like it after using Microsoft Office. As the Office suite offers more options, features, and flexibilities, you might want to opt for Word, Excel, and PowerPoint instead of those in-built apps.
Having said that, there are two ways to get those Office apps on your Mac computer, and it depends on what kind of subscription you have. However, if you do not have an active subscription, you can choose either method. For your information, it is possible to get the Office suite as well as Microsoft 365 on Mac. Although they offer almost the same set of apps, there are some differences here and there.
To download Microsoft Word, Excel, PowerPoint on Mac, use one of these methods:
- Download from App Store
- Download from Microsoft website
1] Download from App Store
If you want to get the regular Office package, you can choose this option. It is the easiest way to download and get Word, Excel, and PowerPoint on your Mac computer. To get started, you can open the Mac App Store, which is already there on your Mac computer. In case you haven’t set things up earlier, you can log in to your Apple ID to get started with this app.
Next, search for word, excel, or powerpoint and click the Get button. Once done, the download will start.
After completing the download, you need to enter the product key in order to continue using those apps without any interruption.
2] Download from Microsoft website
If you already have Microsoft 365 subscription, there is no need to follow the first guide. In case you don’t know, you can use Microsoft 365 on Windows, Mac, and Android. Therefore, you can download and use Microsoft 365 depending upon the type of subscription you have.
To get started, open office.com and log in to your Microsoft account you used to purchase the subscription. Next, you can download the offline installer from the official website. Once done, double-click on the .dmg file to get started with the installation.
However, if you choose the online method, you must be connected to an internet source all the time.
How do I download Word and Excel on a Mac?
To download Word and Excel on a Mac, you can follow the aforementioned guides. There are two ways to get Word and Excel on your Mac computer. If you want an individual app, you can follow the former steps. However, if you want all the Office apps, such as Excel, PowerPoint, Outlook, etc., you need to follow the latter guide.
Read: How to install Microsoft Access on Mac.
Can I download Microsoft Word for free on Mac?
Yes, you can download Microsoft Word for free on Mac from the Mac App Store and the official Microsoft website. However, they are trial versions of those apps. If you want to use it for a longer time, you must have an active subscription. Whether you use an individual app or Microsoft 365, it is mandatory to have a subscription.
Can you download Microsoft Office on a Mac?
Yes, you can download Microsoft Office on a Mac. The best way to get Microsoft Office on Mac is by downloading from the Mac App Store. You can get all the individual apps on the preinstalled App Store. However, you can also download the same set of apps from the official Microsoft website. In that case, you will end up downloading all the Office apps at once.
That’s all! Hope this guide helped.































