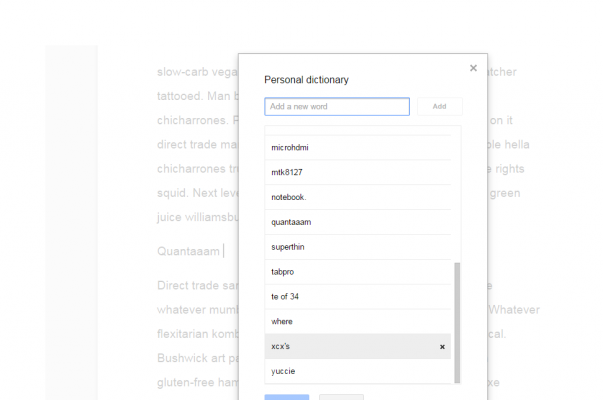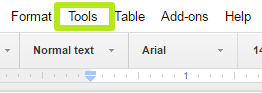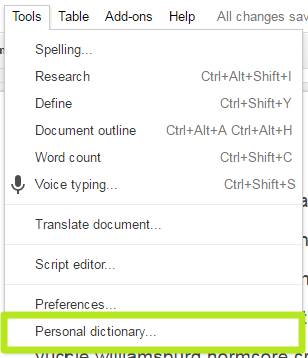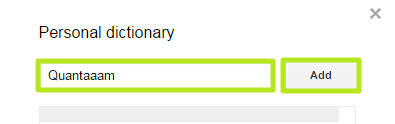I would like to see a particular word added to or deleted from the dictionary. What can I do?
Every day, Merriam-Webster receives many letters from people who want to lobby to have a word added to the dictionary (often a term they have just coined) or removed from it (often because they find the term offensive). However, the selection of which words to include in the dictionary is not based on personal preferences or popularity-contest-style votes; it is based on usage. Simply put, to gain entry to the dictionary, a word must be widely used in a broad range of professionally written and edited materials over an extended period of time. Any word that has sufficiently widespread use in such publications is eligible for dictionary entry (for more details on how words are entered in the dictionary, read the article How words get in the dictionary).
Since words are entered into the dictionary on the basis of actual usage, the best way to get a word in the dictionary is to use it and to encourage others (especially professional writers and editors) to use it. The best way to work toward getting a word removed from the dictionary is to avoid using it yourself and to discourage its use in published writing.
Download Article
Download Article
Sometimes when you work on a word processing document in Microsoft Word, you will type a word that the program doesn’t recognize, so a red line will appear under words that are actually spelled correctly. Understand how to add a word to the dictionary in Microsoft Word so it will recognize the correct word and stop trying to correct it. Moreover, learn how to take advantage of the custom dictionaries in MS Word so spell check doesn’t confuse your special terms between the different types of writing you do in the program.
-
1
Determine what type of word you want to add to your dictionary. Decide if it is one that will apply to all your writing, such as your name, or if it is special jargon specific to a type of writing you do, like the name of a particular scientist or story character?
-
2
Open the custom dictionary settings for MS Word.
- In Word 2003 for Windows or 2004 for Mac, go to the «Tools» menu, select «Spelling and Grammar�», and click «Options�».
- In Word 2007 or 2010 for Windows, click the File menu button> select options then click «Proofing.»
- In Word 2008 or 2011 for Mac, go to the «Word» menu, select «Preferences,» and click «Authoring and Proofing Tools.» Choose the «Spelling and Grammar» option.
Advertisement
-
3
Make sure there isn’t a check in the «Suggest from main dictionary only» check box.
-
4
Find the drop-down menu to select your custom dictionary.
- If the word to be added will apply to special writing projects, select the default, «Custom Dictionary,» if it isn’t already selected.
- If the word to be added is specific to a certain type of writing you do (for example, technical documents written for work or stories set in a particular fantasy world), click the «Dictionaries�» button if you don’t already have a dictionary slotted for that purpose in the drop-down menu.
- Find the «New�» button in the «Custom Dictionaries» dialog box that pops up.
- Pick a location on your computer to save the custom dictionary.
- Make sure that new custom dictionary has a check mark beside it to indicate that it’s active.
- Make sure the correct custom dictionary is selected as default dictionary.
-
5
Click «OK.» and Close the «Custom Dictionaries» dialog box.
-
6
Close the «Spelling and Grammar» dialog box if it’s open.
-
7
Highlight the word you want to add to your selected custom dictionary.
-
8
Run spell check. Spell check will tell you that your special word is misspelled.
-
9
Click the «Add» button to add the word to your dictionary in Microsoft Word.
Advertisement
Ask a Question
200 characters left
Include your email address to get a message when this question is answered.
Submit
Advertisement
Video
-
Customizing dictionaries for different types of writing has a twofold benefit. First, it reduces the risk that you’ll create too large a custom dictionary. If a custom dictionary file gets too large, MS Office can no longer add to it. Second, changing your custom dictionary between your different writing types avoids situations where spell check sees «raine» in your essay and assumes it’s correct, because you have a character in your story with that name.
-
When running spell check with your overall «Custom Dictionary» dictionary, hit «Ignore all» for any terms that are to be checked by your specialized dictionary, and vice versa. That will prevent term overlap when you customize your MS Word dictionary.
Thanks for submitting a tip for review!
Advertisement
About This Article
Thanks to all authors for creating a page that has been read 77,762 times.
Is this article up to date?
Every so often you may find yourself using words that Google Docs doesn’t recognize. Whether it’s a word of your own invention or one that Google Docs just hasn’t discovered yet, you can add it to the dictionary.
There are two ways to add words to your dictionary, and we’ll explain both below. The main process lets you add multiple entries repeatedly, while the latter lets you add words after you’ve written them in Google Docs.
MORE: Best Chromebooks Available Now
Here are our step-by-step instructions for adding a word to your Google Docs dictionary.
How to Add a Word to Your Google Docs Dictionary
1. Click Tools from the menu bar.
2. Select Personal Dictionary.
3. Type in a word and click Add. Repeat as necessary.
4. Click Save.
Google Docs now sees your word as a legitimate word. If you want to add a word to the dictionary while working on a project, you can right-click the word and select Add to Personal Dictionary.
Google Docs Tips
- Previous Tip
- Next Tip
- How to Use Google Docs Offline
- Convert Word Docs to Google Docs
- Create a Custom Template in Google Docs
- Add a Table of Contents in Google Docs
- Track Changes in Google Docs
- Digitally Sign a PDF in Google Docs
- Change Margins in Google Docs
- Add or Remove Page Breaks in Google Docs
- How to Add Page Numbers in Google Docs
- How to Download a Google Doc
- Here’s Every Google Docs Keyboard Shortcut
- Use Smart or Dumb Quotes in Google Docs
- Create Text Shortcuts in Google Docs
Get instant access to breaking news, the hottest reviews, great deals and helpful tips.
I want to add each word from a text file to a dictionary, how do I do this?
(I have a file ‘words.txt’, I have opened and read the file and the list of words is in the variable «lines» below)
d = {}
for i in lines:
for word in i.split():
d[???] = word
What code do I put where the ‘???’ is?
I basically want the dictionary to look like this:
{0: firstword, 1: secondword, 2: thirdword, 3: fourthword...}
I figured that getting the index position of each word in the list could work but I’m not exactly sure how to do this.
It doesn’t seem too complicated to do but I’m stuck.
asked Nov 24, 2018 at 15:53
4
First open a file and write some lines.
fname = 'textfile.txt'
with open(fname, 'w') as textfile:
textfile.write('zero one two three four fiven')
textfile.write('six seven eight nine ten')
Enumerate through the words in whichever fashion you desire. If you use a generator expression it works nicely with a dict comprehension.
word_positions = {}
with open(fname, 'r') as textfile:
words = (word for line in textfile.readlines() for word in line.split())
word_positions = {i: word for i, word in enumerate(words)}
This yields,
word_positions
{0: 'zero',
1: 'one',
2: 'two',
3: 'three',
4: 'four',
5: 'five',
6: 'six',
7: 'seven',
8: 'eight',
9: 'nine',
10: 'ten'}
answered Nov 24, 2018 at 16:27
2
say you have a variable words having list of words ['firstword', 'secondword', 'thirdword', 'fourthword']
so your code would be like:
d = {}
for k, v in enumerate(words):
d[k] = v
answered Nov 24, 2018 at 15:58
GahanGahan
4,0544 gold badges23 silver badges44 bronze badges
You can keep track of the «current index» in a separate variable c and use that as the value for the word in your dictionary:
d = {}
c = 0
for i in lines:
for word in i.split():
d[word] = c
c += 1
Note that here the dictionary will store the highest index of the duplicated word.
answered Nov 24, 2018 at 15:59
sliderslider
12.7k1 gold badge26 silver badges42 bronze badges
Each line overwrites the line before it in your dictionary. But you can work around that like:
d = {}
k = 0
for i in lines:
for word in i.split():
d[str(k)] = word
k = k + 1
Why are you using dictionary for this? Dictionaries are useful when they are used with keys with meanings. You could’ve just used a list for this task.
Also, you can increase the performance by preallocating your list and then fill it with your algorithm.
answered Nov 24, 2018 at 16:03
There are many answers questioning why you need to do this which is valid, however I’ll try and answer the direct question. Also, I think dealing with duplicates is necessary. The lower index(first time word is seen) takes precedence…which is an assumption on my part, but it makes sense considering your question.
#first populate a word:index dictionary
#ensure duplicates don't overwrite...for this use "in" which is fast
d1 = {}
ix = 0
for i in lines:
for word in i.split():
if word not in d1:
#only add word to the dict if it is NOT already in (addressing duplicates)
d1[word] = ix
ix += 1
#now "reverse" the dict
d = {} #new dict
for word in d1:
d[d1[word]] = word
now you have a dict word:index with unique words+index
answered Nov 24, 2018 at 16:25
user1269942user1269942
3,73223 silver badges33 bronze badges
Автозамена – это очень удобная функция, которую Microsoft Word предлагает пользователям. Если неправильно пишем какое-либо слово или делаем грамматические ошибки, автозамена показывает его с красным или зеленым подчеркиванием. Когда щелкаем правой кнопкой мыши по слову, отображается список предложений для их исправления. Но это в определенной степени вызывает раздражение, когда набираем команды или коды.
Иногда нужно написать слово определенным образом. Допустим, вы собираетесь использовать это слово несколько раз в документе. Вместо того чтобы игнорировать варианты из контекстного меню, можно добавить это слово в словарь Word. Узнаем несколько способом добавления или удаления слов из словаря.
Добавление слов из контекстного меню
Откройте тестовый редактор любого офисного приложения. Для примера используем Microsoft Word. Внесение изменений в любое другое приложение (например, WPS Office) будет аналогичным.
Откройте документ и введите или выделите существующее слово.
Щелкните правой кнопкой по нему и перейдите в пункт «Добавить в словарь». В дальнейшем при наборе этого слова, оно не будет выделяться красным подчеркиванием, поскольку система при сверке правописания обнаружит его в словаре.
Иногда можем обнаружить, что опция «Добавить в словарь» неактивна. Чтобы сделать ее доступной, выполните указанные шаги.
Перейдите в верхнем меню на вкладку Файл. В боковой панели слева выберите «Параметры».
Затем откройте пункт Правописание и щелкните на Настраиваемые словари.
В списке выберите CUSTOM.DIC. Нажмите на кнопку «По умолчанию». В выпадающем списке Язык словаря установите значение «Все языки» и сохраните на «ОК».
Еще раз кликните на «ОК» в окне параметров Word. После этих изменений будет включена опция добавления.
Добавление или удаление слов из файла DEFAULT.dic
Откройте Проводник Windows командой explorer из окна Win + R.
В адресную строку проводника вставьте указанный путь и нажмите на Enter:
%AppData%MicrosoftSpellingru-RU
Щелкните правой кнопкой мыши на default.dic, в контекстном меню выберите пункт «Открыть с помощью». В следующем окне «Как хотите открыть этот файл», кликните на опцию Другие программы и выберите Блокнот.
Введите слова, которые хотите добавить, или найдите то, что требуется удалить. Имейте в виду, что в строке должно присутствовать только одно слово.
После совместно нажмите Ctrl + S, чтобы сохранить изменения, и закройте файл.
Добавление или удаление слов с позиции настраиваемых словарей
В документе Word перейдите на вкладку Файл. На панели слева перейдите в раздел Параметры. Затем выберите «Правописание» — «Настраиваемые словари».
Кликните на CUSTOM.DIC или другой файл по выбору. Нажмите на опцию «Изменить список слов».
В текстовом поле «Слова» введите то, которые хотите добавить. Затем кликните на «Добавить». Если хотите ввести еще одно, повторите эти шаги. Когда слова будут добавлены, нажмите на «ОК». Для удаления выделите слово и кликните на соответствующую кнопку.
Затем нажмите на «ОК» в окнах «Настраиваемые словари» и «Параметры Word», чтобы сохранить изменения.
If adding is what you just need then this answer might work for you. If you want to install a new dictionary, follow the link in the comment. With your terminal, cd to the directory of your TeXMaker dictionary. If you don’t know where, in TeXMaker click
Options > Configure TeXMaker > Editor
You can see the directory of the dictionary in the option Spelling dictionary. In Ubuntu, once you are in the directory, type
sudo gedit en_GB.dic
and put the word you want to add in there.
In Windows, just go to the directory and double click on the file or open with Notepad. Then write the word you want to add.
You might also want to save the customized file in another folder and have your Spelling dictionary option point to the custom file.