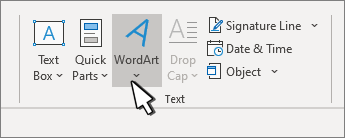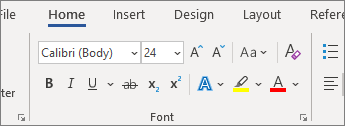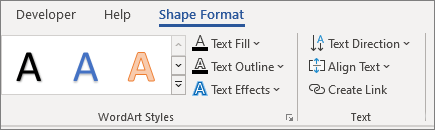- On the Insert tab, in the Text group, click WordArt, and then click the WordArt style that you want.
- Type your text in the Text box. You can add a fill or effect to a shape or text boxas well as the text in the WordArt.
Contents
- 1 Where can I find Word Art in Word?
- 2 What happened to the old WordArt?
- 3 Is WordArt still a thing?
- 4 How do you do WordArt on Word 2013?
- 5 In which tab the WordArt button is present?
- 6 How can I get WordArt for free?
- 7 What is the advantage of using MS Publisher instead of Word?
- 8 How do I insert WordArt in Word?
- 9 How do you change WordArt?
- 10 How do you make WordArt prints?
- 11 How do you make rainbow WordArt?
- 12 How do you use WordArt in Word 2010?
- 13 Is WordArt free?
- 14 Does Google Docs have WordArt?
- 15 How do I insert WordArt into Powerpoint?
- 16 What are the disadvantages of MS Publisher?
- 17 What is the difference between MS Word and Publisher?
- 18 What can I do with Publisher?
- 19 How can you insert graphic image into your Word document?
Where can I find Word Art in Word?
Find WordArt Tools in Word
- Click or tap where you want WordArt.
- Select Insert > WordArt.
- Pick a style, and type your text.
What happened to the old WordArt?
WordArt pasted in Word 2010 documents retains its classic properties and can be further edited or refined using the WordArt Tools Format contextual tab. Both Word 2003 and Word 2007 documents containing classic WordArt opened in Word 2010 can be converted to Word 2010 format documents.
Is WordArt still a thing?
Office 365/2013 most certainly does have the WordArt feature. However, if you are looking for the same WordArt as in Word 97-2003 or 2007, then you will need to save the document in Word 97-2003 format. Otherwise, the WordArt is the same as in Word 2010.
How do you do WordArt on Word 2013?
Click the WordArt drop-down arrow in the Text group. A drop-down menu of WordArt styles will appear. Select the style you want to use. Word will automatically create a text box for the text, and the text will appear in the selected style.
In which tab the WordArt button is present?
Insert command tab
WordArt can be added to your document using a button on the Insert command tab. The WordArt Gallery dialog box appears.
How can I get WordArt for free?
Try one of these top word art generators, free to use and easy to get started with:
- MonkeyLearn WordCloud Generator | Create word art with the power of AI.
- WordArt.com | Print your word art on a T-shirt!
- Wordclouds.com | Word art in clipart-style shapes.
- Tagxedo | Useful integrations.
- ABCya! | A word cloud tool for kids.
What is the advantage of using MS Publisher instead of Word?
Publisher Advantages
Publisher works more like an image editing program than Word does. Use Publisher, and you can select shapes and graphics and drag them to precise locations within your document. You can’t do that in Word, but you can resize shapes, tables and images using your mouse.
How do I insert WordArt in Word?
How to Insert and Format WordArt in Word
- Click where you want to insert WordArt.
- Click the Insert tab.
- Expand the Text group, if necessary.
- Click the WordArt button.
- Select a WordArt style from the gallery.
- Type to replace the text.
How do you change WordArt?
Select the WordArt you want to change. Go to Shape Format >Text Effects >Transform and pick the effect you want.
How do you make WordArt prints?
How to Create Word Art for Posters
- Create a new document in Adobe Illustrator. Open a new document to begin your poster word art.
- Choose a bold font. Using Adobe Fonts, find a font that is large enough to display art within your text.
- Create a text box.
- Select the Draw Inside mode.
- Add a photo or design.
- Get creative!
How do you make rainbow WordArt?
To get the rainbow effect, do the following:
- Select the font you want changed.
- Using the other mouse button, choose Font from menu.
- Click the Text Effects button at the bottom of the window.
- Choose Text Fill.
- Choose Gradient Fill.
- Now you need to fiddle with Gradient Stops and Colour to get the effect you want.
How do you use WordArt in Word 2010?
However, there’s a shortcut that allows you to convert text into WordArt even if it’s not in a text box.
- Select the text you want to convert.
- Click the Insert tab.
- Click the WordArt command.
- Select the desired quick style.
- Word will automatically create a text box for your text and apply the style to the text.
Is WordArt free?
WordArt offers a freemium model but you’ll need to upgrade to the paid version of the word cloud generator if you want to download high-quality word art, which might be useful if you are planning to print your word cloud.
Does Google Docs have WordArt?
To insert word art into a Docs document, open your document and go to Insert > Drawing > New. When the drawing panel opens, go to Actions > Word art and create what you need. When you are done, press the blue Save and Close button to put the word art in your document.
How do I insert WordArt into Powerpoint?
To insert WordArt:
- Click the WordArt button on the Drawing toolbar.
- The WordArt Gallery appears.
- Choose the WordArt that best fits your slide presentation.
- Click OK.
- The WordArt appears in your slide. You can drag it wherever you want it to appear on your slide.
- Type any text you want to display.
- Click OK.
What are the disadvantages of MS Publisher?
List of the Cons of Microsoft Publisher
- The templates on Microsoft Publisher rely on its internal design.
- You have limited control over your file size.
- Your text stops when it runs out of room in the text box.
- Automatic spelling and grammar checks have limited functionality.
- There is a lack of compatibility with Adobe.
What is the difference between MS Word and Publisher?
Publisher is for publications, especially highly illustrated brochures, flyers and leaflets. Publisher does not support several important features in Word, including footnotes and endnotes. MS Publisher handles text and graphics differently, and is more helpful in creating posters and banners.
What can I do with Publisher?
Using Publisher, you can easily create business cards, greeting cards, calendars, newsletters and much, much more. Unlike the other programs in Microsoft Office 2007, Microsoft Publisher 2007 uses the Microsoft Office Toolbar and a Menu system in place of the Microsoft Office Ribbon.
How can you insert graphic image into your Word document?
Click where you want to insert the picture in your document. On the Insert tab, in the Illustrations group, click Picture. Locate the picture that you want to insert. For example, you might have a picture file located in Documents.
TJ
-
#1
ive looked in the insert drop down list and word art isnt there does anyone
know a site where you can down load it for free please ive looked everywhere
Advertisements
garfield-n-odie [MVP]
-
#2
Display the Drawing toolbar ( View | Toolbars | Drawing ), and then
click on the blue A button on the Drawing toolbar.
Advertisements
CyberTaz
-
#3
Have you tried going one step deeper in the menu — Insert>Picture?
HTH |:>)
Bob Jones
[MVP] Office:Mac
On 10/20/07 12:27 PM, in article
(e-mail address removed), «TJ»
ive looked in the insert drop down list and word art isnt there does anyone
know a site where you can down load it for free please ive looked everywhere
Want to reply to this thread or ask your own question?
You’ll need to choose a username for the site, which only take a couple of moments. After that, you can post your question and our members will help you out.
Ask a Question
Что такое буквица в Ворде, что такое SmartArt и WordArt
Сегодня рассмотрим, что такое буквица в Ворде. Покажем на практике процесс поиска буквицы в Ворде и ее установки в текст. Поговорим об использовании функции SmartArt и WordArt. Данные инструменты Ворда будут нужны для форматирования текста.
Буквица в Ворде, что это такое и зачем она нужна
Здравствуйте, друзья! При работе с текстами в Ворде, мы привыкли писать обычными буквами и шрифтами. Ничего не меняем, делаем текст по стандартному значению. Но иногда возникает вопрос форматирования текста по тем или иным причинам. К примеру, нужно установить буквицу в тексте.
Итак, что такое буквица в Ворде? Это заглавная буква, которая вставляется вначале абзаца в документе Word. Другими словами ее называют прописной буквой.
Для чего нужна буквица в тексте? Она бывает необходима при написании различных книг, пособий, документов, статей и других текстовых материалов. Все зависит от того, какие используются требования в оформлении текста.
Далее установим буквицу в тексте и воспользуемся другими функциями Worda.
Буквица в Ворде, где находится и как пользоваться
Где находится буквица в Ворде? Чтобы найти буквицу, рассмотрим, для примера, Ворд 2007. Для этого открываете программу с готовым текстом. Далее переходите в раздел «Вставка» и нажимаете на «Буквица» (скрин 1).
Пользоваться буквицей в Ворде просто. После нажатия вышеуказанной кнопки, выбираете варианты буквицы – «В тексте» или «На поле». После выбора первого способа, буквица установится перед текстом (скрин 2).
Как видите, вы сможете легко установить буквицу. Если нажмете внизу «Параметры буквицы», сможете поменять ее шрифт и размер.
WordArt в Ворде, что это такое
В Майкрософт Ворд есть инструмент, который называется WordArt. Что это такое? С помощью ВордАрт вы сможете добавлять различные стили для вашего текста. Также эта функция помогает оформлять тексты различными эффектами, например, тенью или отражением.
Вместе с тем, она позволяет создать яркие тексты, которые можно использовать для ваших статей или книг.
Где находится WordArt в Ворде, как пользоваться
Функция WordArt находится в Ворде через раздел «Вставка», далее «WordArt» (скрин 3).
Чтобы использовать данную функцию, кликните по ней левой кнопкой мыши и выберите стили для текста (скрин 4).
В качестве примера, нажмем на второй стиль (скрин 5).
Вы увидите поле, в котором можете ввести текст, например, «Привет Мир!». После чего нажимаете «OK» и появится текст с новым стилем (скрин 6).
Появившейся текст можете отредактировать, если кликнуть по нему левой кнопкой мыши. Вверху будет доступна панель для редактирования. Выберите нужную функцию и сохраняете изменения с текстом.
SmartArt в Ворде, что это такое и где применяется
Итак, SmartArt в Ворде – это стили различных эффектов, которые применяются для фигур, линий и к графическим элементам. Другими словами вставляется рисунок, для визуального представления информации.
Пользователи могут выбрать разные эффекты: список, матрицу, процесс, цикл, иерархию, связь, пирамиду и другое. С помощью эффектов вы сможете изменить вид разных фигур и не только.
Как работать со SmartArt в Ворде
Чтобы работать со СмартАрт, откроем Ворд. Далее переходите в раздел «Вставка» и выбираете «SmartArt» (скрин 7).
Нажимаем на выбранный эффект, далее кнопку «OK».
Появится шаблон стиля, который можно отредактировать, например, написать текст на схеме. Вместе с тем, вы можете выбрать и другие стили в СмартАрт, о которых говорили выше.
Буквица в Ворде, WordArt, SmartArt – где находятся в разных версиях программы
Как установить и где находятся буквица в Ворде, ВордАрт и СмартАрт в разных версиях Ворда? Данные функции находятся аналогичным образом, как в Ворде 2007. У современной программы Ворд разный дизайн, но в целом, эти инструменты устанавливаются по похожему принципу.
Заключение
В статье мы рассматривали, что такое буквица в Ворде и как ее установить в текст. Также использовали другие инструменты, которыми можно изменять текст и не только. Используйте перечисленные функции в статье, чтобы улучшить вашу текстовую информацию.
Как создать WordArt заголовок в Microsoft Word 2013
В этом руководстве я покажу Вам, как создать WordArt заголовок в Microsoft Word 2013. Для этого прописываем текст заголовка и выделяем его.
Затем в разделе «Вставка» жмем кнопку «Текст» и в открывшемся окошке щелкаем кнопку «WordArt».
В открывшемся окошке выбираем вид надписи и кликаем по ней.
Заголовок оформлен. Теперь при помощи средств рисования создаем необходимый вид заголовка.
Для создания изогнутого текста заголовка жмем кнопку «Текстовые эффекты», затем щелкаем на графу «Преобразовать» и в новом окошке выбираем искривление и направление текста.
Заголовок готов! Если информация помогла Вам – жмите Спасибо!
Вставка текста WordArt
В этом курсе:
- Вставка таблицы
Статья - Вставка изображений
Статья - Вставка значков
Статья - Вставка текста WordArt
Статья - Вставка подложки
Статья - Отображение линейки
Статья - Поворот рисунка или фигуры
Статья - Обтекание текста вокруг рисунка
Статья
Добавление объекта WordArt
Совет. Видео не на вашем языке? Попробуйте выбрать Скрытые субтитры .
Перейти к вставке > WordArt
Выберите нужный стиль WordArt.
Примечание: Чтобы преобразовать существующий текст в объект WordArt, выделите его, а затем на вкладке Вставка нажмите кнопку WordArt.
Изменение цвета
Вы можете выбрать текст WordArt, который нужно изменить.
На ленте «Формат фигуры» или «Средства рисования » Формат»выберите «Заливка текста» или «Контуртекста» и выберите нужный цвет.
Щелкните или нажмите за пределами текстового окна, чтобы увидеть эффект.
Выбор текстового эффекта
Вы можете выбрать текст WordArt, который нужно изменить.
Перейдите в формат фигуры или средства рисования > текстовые эффекты > преобразования.
Выберите нужный эффект.
Щелкните за пределами текстового поля, чтобы увидеть результат.
Узнайте, как изогнуть текст вокруг круга.
Подробнее о формировании текста WordArt см. в тексте «Кривая» вокруг круга или другой фигуры.
Поворот
Вы выберите wordArt и перетащите круглый поворот в верхней части окна.
Чтобы отразить или повернуть wordArt на 90 градусов, выберите «Формат фигуры» или «Средства рисования> повернуть,а затем выберите один из вариантов.
Вы можете выбрать текст WordArt, который нужно изменить.
Перейдите на home и выберите такие параметры, как на стиль шрифта, размер шрифта или подчеркнутая.
Дважды щелкните объект WordArt, который нужно удалить, затем нажмите клавишу DELETE.
Щелкните место, куда вы хотите вставить wordArt, или коснитесь его.
На вкладке «> WordArt»
Выберите стиль WordArt и начните ввести его.
Примечание: Чтобы преобразовать существующий текст в объект WordArt, выделите его, а затем на вкладке Вставка нажмите кнопку WordArt.
Вы выберите текст WordArt, который вы хотите изменить.
Перейдите в > форматирование и выберите любой параметр.
Дважды щелкните объект WordArt, который нужно удалить, затем нажмите клавишу DELETE.
На вкладке «> WordArt»
Выберите нужный стиль WordArt.
Примечание: Чтобы преобразовать существующий текст в объект WordArt, выделите его, а затем на вкладке Вставка нажмите кнопку WordArt.
Выделите текст WordArt.
Перейдите в > «>» и выберите нужный эффект.
Подробнее о формировании текста WordArt см. в тексте «Кривая» вокруг круга или другой фигуры.
Вы можете выбрать текст WordArt, который нужно изменить.
После этого появится вкладка Формат фигуры.
Перейдите в > заливки фигуры и выберите нужный цвет.
Чтобы изменить контур текста WordArt, перейдите к формату фигуры > контура текста и выберите цвет.
На панели инструментов выберите «Вставить».
Нажмите кнопку WordArt и выберите нужный стиль WordArt.
Примечание: Чтобы преобразовать существующий текст в объект WordArt, выделите его, а затем на вкладке Вставка нажмите кнопку WordArt.
Выделите текст WordArt.
После этого появится вкладка Формат фигуры.
Перейдите > «Формат > текстовые >» и выберите нужный эффект.
Вы можете выбрать текст WordArt, который нужно изменить.
После этого появится вкладка Формат фигуры.
Перейдите в > заливки фигуры и выберите нужный цвет.
Чтобы изменить контур текста WordArt, перейдите к формату фигуры > контура текста и выберите цвет.
В Word в Интернете есть wordArt, который уже есть в вашем документе, но чтобы добавить другие, необходимо открыть или изменить документ в настольной версии Word.
С помощью функций «Шрифт» на вкладке «Главная» можно изменить цвет и размер шрифта, а также применить к тексту полужирное на применении к тексту полужирного на применении к ней полужирного налиния или подчеркивается.
Add WordArt
- On the Insert tab, in the Text group, click WordArt, and then click the WordArt style that you want.
- Enter your text. You can add a fill or effect to a shape or text box as well as the text in the WordArt.
How can I get Word Art for free?
Try one of these top word art generators, free to use and easy to get started with:
- MonkeyLearn WordCloud Generator | Create word art with the power of AI.
- WordArt.com | Print your word art on a T-shirt!
- Wordclouds.com | Word art in clipart-style shapes.
- Tagxedo | Useful integrations.
- ABCya! | A word cloud tool for kids.
Does Google Docs have Word Art?
For Word Art in Google Docs: In the Google Apps drawing window choose Actions then Word Art. You can also insert shapes, arrows, callouts and equations in Google Docs. The finished product is a Google Doc with Awesome word Art included.
Can’t find transform in Word?
1 Answer. Please click the shape, then go to Drawing Tools Format -> WordArt Styles -> Text Effects, the last option on the bottom is Transform.
Why is it best not to use too much WordArt?
Why is it best not to use too much WordArt? Too much means it loses its effect and clutters your document. MS Publisher has many pre-created documents that you can edit.
What are Wordles?
Wordle is a fun tool that creates a word cloud from text users input. A word’s size in the cloud is scaled to how often it appears in the text. Users can paste text from a document or type it directly into Wordle. The tool automatically generates a word cloud that visually represents how often various words appear.
How do I create a word cloud online?
You can make a word cloud in 5 easy steps:
- You can make a word cloud in 5 easy steps:
- Join Infogram to make your own tag cloud design.
- Select a word cloud chart type.
- Upload or copy and paste your data.
- Customize colors, fonts, and text orientation.
- Download your word cloud or embed it on your website.
How do you do Word Art on a Chromebook?
In your Google Doc, go to Insert > Drawing. Go to Actions > Word Art. In the text box that pops up, enter in the text you’d like to work on. Format the text as you wish, whether it’s changing the fill color, outline color, etc.
How do you make Word Art curve?
Create curved or circular WordArt
- Go to Insert > WordArt.
- Pick the WordArt style you want.
- Type your text.
- Select the WordArt.
- Go to Shape Format > Text Effects > Transform and pick the effect you want.
What are the 2 ways to create WordArt?
There are two ways to apply WordArt to text. You can select existing text and then select a style from the WordArt gallery, at which point Word will copy and insert the text into a text box. Or you can select a WordArt style first and then type the text into the text box that appears.
How do you make word art curve on Google Docs?
Head to “Insert” and then choose “Drawing.” Select “New.” Click on the down-arrow next to “Line.” Select “Curve.”
What makes a good website for an artist?
Aesthetics is important. Websites should showcase your creative work professionally and communicate style and individuality, helping you to stand out from the crowd. This cannot be achieved with a standard page on a free site, using a template that looks like a million others.
Which is the best word cloud art creator?
WordArt.com is an online word cloud art creator that enables you to create amazing and unique word cloud art with ease. Professional quality results can be achieved in no time at all, even for users with no prior knowledge of graphic design. We put a lot of efforts to make WordArt.com easy to use. No prior knowledge of graphic design is required!
Which is the best award for a website?
To help surface some of the most inspirational designs, I gathered several award-winners that have made their way through several key awards organizations — including Red Dot, Awwwards, UX Awards, The Webby Awards, SiteInspire, Best Website Gallery, and FWA.
Which is more popular student art guide or artist website?
In fact, you can see that the Student Art Guide currently holds the first AND second position for this term. Thus, someone looking for A Level Art ideas is more likely to click through and visit my website than any other.
Word for Microsoft 365 Word 2021 Word 2019 Word 2016 Word 2013 Word 2010 More…Less
To add WordArt to your document
-
Click or tap where you want WordArt.
-
Select Insert > WordArt.
-
Pick a style, and type your text.
To change the font, size, and emphasis
-
Select the text in your WordArt object.
-
Go to Home and choose an option from the Font group.
To change text color, outline, or create effects like shadows or rotation
-
Select your WordArt object, and go to Shape Format or Drawing Tools Format.
-
Select options such as Text Fill, Text Outline, Text Effects, or Alignment.
Need more help?
Want more options?
Explore subscription benefits, browse training courses, learn how to secure your device, and more.
Communities help you ask and answer questions, give feedback, and hear from experts with rich knowledge.
Объект WordArt. Сегодня мы с вами поговорим о графике. Объекты WordArt в Microsoft Word служат для художественного оформления текста. Весьма хороший и полезный инструмент. В предпразничные дни я им пользуюсь на полную катушку. То открытку подписать надо, то пригласительные с красивой рамкой сделать, то календарь создать, а то брошюру. Каждый раз просто не нарадуюсь, что офисном пакете есть такой инструмент. Молодцы разработчики. Насколько они нам облегчили и украсили нашу жизнь. Огромное им Спасибо! Работать с
объектом WordArt – одно удовольствие.
Графический объект
WordArt
Сегодня мы рассмотрим, что можно создать с помощью WordArt.
Внизу на панели рисование выбираем иконку «Добавить объект
WordArt
».
В Word 2007/2010
перейдите в меню «Вставка
» — блок «Текст
» — инструмент «WordArt
».
Откроется окно «Коллекция
WordArt
», в котором нам надо выбрать стиль. Выбор вроде бы и не велик, а хочется попробовать всё. Но остановимся пока на одном.
И так я выбираю 22-ой по счету и нажимаю внизу кнопку «ОК
».
В окошке «Текст
» пишем «Жизнь прекрасна!
» и меняем размер и стиль шрифта. Вот, что у нас получилось.


» и открывается одноименное окно.


».
Откроется выбор силуэта надписи. Я выбрала «Вогнутый верх
».
Теперь наша надпись выглядит так.

. Для этого щелкните по ней правой кнопкой мыши и в выпадающем меню выберите «Копировать
».

».
Объект Word
Art
– это текст, оформленный со сложными
графическими эффектами. Для создания
объекта Word
Art
используется кнопка
.
В результате появляется окно для выбора
варианта графического оформления.
Рис.
32 — Окно для выбора вариантов графического
оформления объекта
После выбора
появляется окно для ввода текста и
задания его параметров
Рис.
33 — Окно для ввода текста объекта
Для работы с
объектами Word
Art
имеется специальная панель инструментов.
Она позволяет
Редактирование графических объектов Word
Для этого выделяем
объект и на панели «Рисование» задаём:
1) цвет заливки,
линии заливки и шрифта;
2) толщина линии,
тип штриха и тип стрелки;
Если мы создавали
объект «линия», то, задав параметр «Тип
стрелки», превращаем его в объект
«Стрелка».
3) тень, её наличие
и куда она падает;
4) объём.
Меню для работы с рисунками
Кнопка
Предоставляет
следующие возможности:
группировать
разгруппировать
перегруппировать
Группировка
позволяет объединять несколько
графических объектов в единое целое.
Это удобно для перемещения, копирования,
изменения размеров и т.п.
Чтобы сгруппировать,
выделяем несколько объектов инструментам
«выбор»

а затем выполняем команду.
изменение порядка
расположения объекта: команда Порядок
.
Аналогично работает команда Порядок
из контекстного меню.
привязка к сетке
позволяет более точно выравнивать
объекты. В этом случае при перемещении
объекты смещаются фиксированными
шагами. Для задания параметров сетки
используется команда Сетка.
команды:
а) Выровнять
б)
Распределить
а) выравнивает
объекты друг относительно друга или
относительно заданной границы.
б) равномерно
располагает объекты по горизонтали или
по вертикали.
повернуть
отразить
Практическое задание №6. Первый уровень сложности
Оформить заголовок
таблицы в виде надписи или объекта
WordArt.
Нарисовать схему,
как добраться куда-либо. При построении
схемы использовать автофигуры с
добавленным текстом.
Нарисованную
схему сгруппировать в единый объект.
Практическое задание №6. Второй уровень сложности
Создать поздравление
с праздником: любая замкнутая фигура,
в качестве фона – Рисунок, поверх
рисунка – текст.
Создать
пригласительный лист на конференцию,
выставку, день рождения и т.д., либо
создать обложку журнала, газеты. При
выполнении пригласительного листа
использовать следующие функции
графического процессора Word:
масштабирование
и редактирование графических объектов;
вставка объектов
WordArt;
вставка надписи,
автофигуры, других геометрических
фигур;
создание буквицы;
перемещение по
странице рисунков и надписей.
Лабораторная работа №2 Работа с графическими объектами
Цель
работы:
научиться вставлять рисунки и изменять
их параметры; размещать рисунки в тексте;
рисовать схематические рисунки, используя
средства, встроенные в программу.
Задание для
выполнения
Вставить рисунок
и изменить его параметры согласно
варианту задания. Используя средства
для рисования, предоставляемые программой,
нарисовать схему согласно варианту.
Варианты
заданий.
Задания для
вставки и редактирования рисунков
|
№ варианта |
|
|
Вставить |
|
|
Вставить |
|
|
Вставить |
|
|
Вставить |
|
|
Вставить |
|
|
Вставить |
|
|
Вставить |
|
|
Вставить |
|
|
Вставить |
|
|
Вставить |
Задания для
рисования средствами Word .
Заголовок схемы оформить средствами
WordArt .
|
№ варианта |
|
|
Нарисовать |
|
|
Нарисовать |
|
|
Нарисовать |
|
|
Нарисовать |
|
|
Структурную |
|
|
Нарисовать |
|
|
Нарисовать |
|
|
Нарисовать |
|
|
Нарисовать |
|
|
Нарисовать |
Добавление элемента WordArt в Microsoft Word осуществляется через вкладку «Вставка», которая доступна в верхней панели меню программы. Перейдя в секцию, нажмите кнопку WordArt, расположенную в правой части окна. Аналогичный элемент можно добавить в программах Excel и PowerPoint.
После нажатия на клавишу выберите один из предложенных вариантов начертания будущего текста. Затем начните ввод букв на странице, после чего переходите к созданию стилей. В Microsoft Office 2013 кнопка WordArt обозначена в виде наклонной буквы на панели инструментов, справа от клавиши «Текстовое поле».
Работа с элементами
После ввода нужного текста на панели инструментов программы появится вкладка «Формат», при помощи которой можно будет отредактировать стиль текста и добавить нужные эффекты. В объект WordArt вы можете вставить дополнительные фигуры и стрелки, которые будут предложены в левой верхней части окна. Также вы можете задать рамку для текста, используя доступные цвета и эффекты через раздел «Стили фигур».
Есть возможность выполнить заливку фона текста, отрегулировать толщину контура и добавить эффекты «Тень», «Отражение» и т.п. Щелкнув на небольшую кнопку с изображением стрелки в правой нижней части блока, вы можете открыть окно для произведения дополнительных настроек и задания других опций отображения. Так, вы можете изменить форму и рамку всего объекта, нажав на пункт «Форма» и выбрав наиболее подходящую опцию.
В разделе «Стили WordArt» можно добавить нужное оформление для самих букв. Настроив и нужные параметры его начертания, вы можете отредактировать полученный результат при помощи стандартных функций, доступных для изменения обычного текста, не связанного с WordArt. Нажав на иконку стрелочки вы сможете вызвать боковую панель настройки дополнительных эффектов и параметров создания объемного отображения введенных букв.
В правой части панели инструментов вы сможете точно подстроить длину и ширину введенного шрифта, отрегулировать параметры обтекания элемента и его местоположения на странице. Наведя курсор мыши на объект, вы можете также отрегулировать его размер и угол наклона. Переместив WordArt в нужную позицию, вы можете приступать к добавлению нового объекта или дальнейшему редактированию файла.
Удаление
Чтобы удалить объект WordArt, щелкните на его рамке левой клавишей мыши, а затем нажмите кнопку клавиатуры Del (Delete). После выполнения процедуры ненужный блок будет удален и вы в любое время сможете снова при желании добавить текст с новыми параметрами.
Для создания
художественных графических надписей,
например заголовков, текстовый процессор
Microsoft Word 2000 имеет специальное программное
средство WordArt. Доступ к нему осуществляется
двумя способами: либо через панель
инструментов WordArt (Вид –> Панели
инструментов –> WordArt
), либо с помощью
кнопкиДобавить объект WordArt
на панели
инструментовРисование
.
Графические объекты, вставленные
в текстовый документ средством WordArt,
могут распечатываться вместе с документом
на выводном печатающем устройстве,
могут отображаться в составе электронного
документа, распространяемого в формате
Microsoft Word, и могут отображаться на
Web-страницах.
Чтобы вставить
объект WordArt в документ, выполните
следующие действия:
Создать
документ на базе шаблона Обычный
.
Ввести текст документа.
Командой Вид –> Панели
инструментов –> WordArt
включить
отображение панели инструментов
WordArt.
Щелкнуть на кнопке
Добавить объект WordArt
– произойдет
запускМастера создания объекта
WordArt
.
В окне Коллекция WordArt
выбрать желаемый стиль оформления.
В диалоговом окне Изменение
текста WordArt
выбрать желаемый размер,
начертание и ввести текст создаваемого
заголовка.
После щелчка на кнопке
ОК
произойдет вставка созданного
объекта в документ.
Дальнейшее управление формой
и расположением созданного объекта
осуществляют элементами управления
панели инструментов WordArt
. Для того,
чтобы внести изменения в объект,
достаточно дважды щелкнуть по нему
мышкой, после чего активизируется панель
инструментовWordArt
.
Ввод формул
Необходимость
в наличии средства для ввода математических
выражений в текстовый документ характерна
для научно-технической документации.
В программе Microsoft Word таким средством
является редактор формул Microsoft Equation
3.0
. Он позволяет создавать формульные
объекты и вставлять их в текстовый
документ. При необходимости вставленный
объект можно редактировать непосредственно
в поле документа.
Для запуска
редактора формул служит команда Вставка
–> Объект
. В открывшемся диалоговом
окнеВставка объекта
следует выбрать
пунктMicrosoft Equation 3.0
– откроется
панель управленияФормула
,
представленная на рис. 4.37. При этом
строка меню текстового процессора
замещается строкой меню редактора
формул (рис. 4.38).
Прежде чем
пользоваться редактором формул, следует
выполнить его настройку. Настройка
состоит в назначении шрифтов для
различных элементов, входящих в формулы.
Она выполняется в диалоговом окне Стили
,
открываемом командойСтиль –>
Определить
.
Рис. 4.37. Окно
панели управления
Формула
.
Эта настройка
является обязательной — без нее редактор
формул работать не будет, но выполнить
ее достаточно только один раз.
Рис. 4.38. Измененное
меню текстового редактора
Панель инструментов редактора
формул содержит два ряда кнопок. Кнопки
нижнего ряда создают своеобразные
шаблоны, содержащие поля для ввода
символов. Так, например, для ввода
обыкновенной дроби следует выбрать
соответствующий шаблон, имеющий два
поля: числитель и знаменатель. Заполнение
этих полей может производиться как с
клавиатуры, так и с помощью элементов
управления верхней строки. Переходы
между полями выполняются с помощью
клавиш управления курсором.
Ввод и редактирование формул
завершается нажатием клавиши ESC
или
закрытием панели редактора формул.
Можно также щелкнуть левой кнопкой мыши
где-либо в поле документа вне области
ввода формулы. Введенная формула
автоматически вставляется в текст в
качестве объекта. Далее ее можно
переместить в любое иное место документа
через буфер обмена (CTRL+X
– вырезать;CTRL+V
– вставить). Для редактирования
формулы непосредственно в документе
достаточно выполнить на ней двойной
щелчок. При этом автоматически открывается
окно редактора формул.
Особенности редактора
формул:
Редактор
формул Microsoft Equation 3.0
представляет
собой отдельный компонент, поэтому
при установке текстового процессора
требуется специально указать
необходимость его подключения.
При работе
с редактором формул следует стремиться
к максимальной полноте вводимых
выражений. Так, например, выражение
(формула) может содержать компоненты,
ввод которых возможен и без использования
редактора формул, но для удобства
работы и простоты дальнейшего
редактирования следует вводить всю
формулу целиком в редакторе формул,
не используя иные средства.
В редакторе
формул не работает клавиша ПРОБЕЛ
,
поскольку необходимые интервалы между
символами создаются автоматически.
Однако если необходимость ввода пробелов
все-таки возникнет, то их можно вводить
с помощью кнопкиПробелы и многоточия
панели инструментовФормула
. Всего
предусмотрено пять разновидностей
пробелов различной ширины.
Нельзя отрицать, что WordArt играет важную роль в привлечении внимания людей с первого взгляда. В маркетинге или презентации WordArt может быть отличным помощником в донесении сообщения до аудитории инновационным способом.
Сложно ли создать WordArt? WordArt — это часть искусства; для создания Word Art может потребоваться определение эстетики и тенденций. Но это старая история; в настоящее время, с развитием интеллектуального анализа данных и бесплатными генераторами WordArt, любой может создать уникальный WordArt, который всем нравится.
Каковы лучшие бесплатные генераторы Word Art для вас? Эта статья позволяет вам узнать новые идеи о Word Art в благородном и адаптивном облаке слов. Мы предоставим вам целостное представление о плюсах и минусах семи лучших бесплатных генераторов WordArt и определим, какое приложение поможет вам добиться максимального качества вашей работы.
Проверьте больше идей искусства слова, доступных в Интернете!
Дополнительные советы с AhaSlides
- Случайные английские слова
- Процесс генерации идей
- АгаСлайды Живой генератор облака слов
Содержание
- Генератор облаков слов AhaSlides
- Inkpx WordArt — онлайн-генератор модной трехмерной текстовой графики
- Monkeylearn Word Cloud Generator — генератор словесных рисунков на базе искусственного интеллекта
- WordArt.com – Лучшая футболка для печати Word Art
- Облака слов. com — расширенный редактор Word Art
- TagCrowd – Визуализация частоты слов
- Сделать WordArt.com — базовое искусство Word
- Выводы
№1. Генератор облака слов AhaSlides — бесплатные генераторы Word Art
Плюсы: Вы можете настроить свой Word Art с помощью простых шагов с помощью AhaSlides Word Cloud Generator. Его встроенная функция Word Cloud может быть творчески настроена с поддержкой интерактивных и интеллектуальных пользовательских интерфейсов и возможностей. В отличие от других бесплатных генераторов Word Art, AhaSlides Генератор облака слов может воспроизводить длинные фразы и располагать их случайным образом, как по вертикали, так и по горизонтали в привлекательной цветовой гамме радуги.
Его лучшим преимуществом является визуализация живых опросов в презентациях, что позволяет участникам взаимодействовать с размещенными викторинами, например, «Что такое случайные английские слова?». Аудитория может быстро реагировать и одновременно получать доступ к живому отображению Word Cloud со всеми ответами в режиме реального времени.
Минусы: его основная функция — создавать привлекательные объекты Word Art во время интерактивного обучения, поэтому не так много фигур можно настроить.

№ 2. Inkpx WordArt — бесплатные генераторы Word Art
Плюсы: Inkpx WordArt предлагает различную превосходную текстовую графику, которая может немедленно преобразовать ваш вводимый текст в визуальное искусство слова, и вы можете скачать его бесплатно в формате PNG. Если вы хотите создать тематические Word Art, такие как поздравительные открытки и приглашения на день рождения, в течение ограниченного времени, вы можете найти много доступных работ в его библиотеке. Его впечатляющие категории, основанные на стилях, довольно функциональны и удобны для вас, например, натуральные, животные, наложение, фрукты и многое другое, так что вы можете сэкономить время и усилия.
Минусы: функция дизайна карт предлагает 41 шрифт, но когда дело доходит до рисунка из одного слова, шрифты ограничены 7 стилями, поэтому вам довольно сложно создать более сложный шрифт.

№3. Генератор облака слов Monkeylearn — Бесплатный генератор Word Art
Плюсы: Вы можете настроить Word Art в Word Cloud с помощью Генератор облака слов Monkeylearn гибко изменяя тематические фоны с белого и светлого на темный яркий. Кроме того, словесные шрифты ограничены 7 современными и чистыми стилями, поэтому вы не будете злоупотреблять цветами и шрифтами, что может привести к путанице для зрителей. Кроме того, он предоставляет новые возможности для обнаружения сентиментальных текстов и форматирования неструктурированного текста, такого как статьи, социальные сети и электронные письма… более привлекательные.
Минусы: Несмотря на то, что они могут распознавать пары слов или связанные фразы, если в разных фразах со слишком большим количеством слов есть повторяющиеся слова, повторяющееся слово может исчезнуть или быть отделенным. Вы также не можете изменить стиль шрифта каждого слова. Результат облака слов также отделен от экрана поля ввода текста, поэтому вам нужно снова открыть окно, и облако слов отображается снова и снова.

№ 4. WordArt.com — бесплатный генератор изображений Word Art
Плюсы: Цель WordArt.com заключается в том, чтобы помочь клиентам достичь наилучших результатов с легкостью, весельем и индивидуальной настройкой одновременно. Это бесплатный генератор Word Art, который подходит для новичков, которые ищут профессиональный Word Art за пару шагов. Самая выгодная функция — формировать облако слов так, как вам нравится. Существуют различные формы, которые вы можете редактировать и адаптировать в кратчайшие сроки.
Минусы: Вы можете загрузить образцы фотографий HQ перед покупкой. Их высокое качество используется для преобразования визуально рассчитанных изображений в реальные материалы, такие как наряды, чашки для кружек и многое другое, за которое нужно платить.

№ 5. Облака слов. com — Бесплатные генераторы Word Art
Плюсы: Очень похоже на функции WordArt.com, wordclouds.com также фокусируется на превращении скучных отдельных текстов и фраз в изобразительное искусство. Вы можете перейти в галерею, чтобы найти образцы и настроить их прямо на основной странице. Это так интересно, что есть сотни форм значков, букв и даже загруженных форм, чтобы вы могли создавать Word Cloud все, что вам нравится.
Минусы: если вы хотите найти интерактивную платформу Word Cloud для обучения, возможно, это не лучший вариант.

№ 6. TagCrowd — бесплатные генераторы Word Art
Плюсы: чтобы визуализировать частотность слов в любом текстовом источнике, таком как обычный текст, веб-URL или просмотр, вы можете использовать ТегТолпа. Основная функция сосредоточена на преобразовании текстов в элегантный и информативный формат, включая облако слов, текстовое облако или облако тегов. Вы можете проверить частоту появления текста и при необходимости исключить его. Кроме того, приложение поддерживает более 10 языков и автоматически группирует слова в кластеры.
Минусы: минимализм и эффективность являются целями TagCrowd, поэтому вы можете обнаружить, что Word Art довольно монохроматичен или скучен без множества форм, фона, шрифтов и стилей.

№ 7. Make WordArt.com — бесплатные генераторы Word Art
Плюсы: Еще один бесплатный генератор Word Art, который вы можете попробовать, это Сделать WordArt.com если вы знакомы со стилями Microsoft Word Art. Вы можете создавать простые объекты Word Art с редактируемыми шрифтами, цветами, позициями, размерами и фоном, чтобы печатать их на реальных вещах, таких как футболки. Он прост в использовании и не требует высокотехнологичных навыков.
Минусы: По сравнению с другими генераторами Free Word Art, перечисленными выше, он немного классический и простой и может быть не лучшим выбором для тех, кто любит модный стиль.

Выводы
Вы, наконец, определились со своими любимыми бесплатными генераторами словесных рисунков? Помните, что у каждого свои взгляды на Word Art и методы обучения. В зависимости от ваших мотивов и ресурсов вы можете выбрать лучшие бесплатные генераторы Word Art, которые помогут вам раскрыть свой потенциал и повысить производительность.
Теперь, когда вы четко определили свое восприятие различных генераторов Word Art, вы можете начать создавать свой собственный Word Art. Просто выполните несколько простых кликов, и ваш шедевр ждет вас, чтобы показать. Если вы хотите сочетать совместное изучение словарного запаса с Word Art, Генератор облаков слов AhaSlides является перспективной и выгодной платформой.
Давайте зарядимся энергией и расширим кругозор прямо сейчас с помощью удобного АгаСлайды особенности.