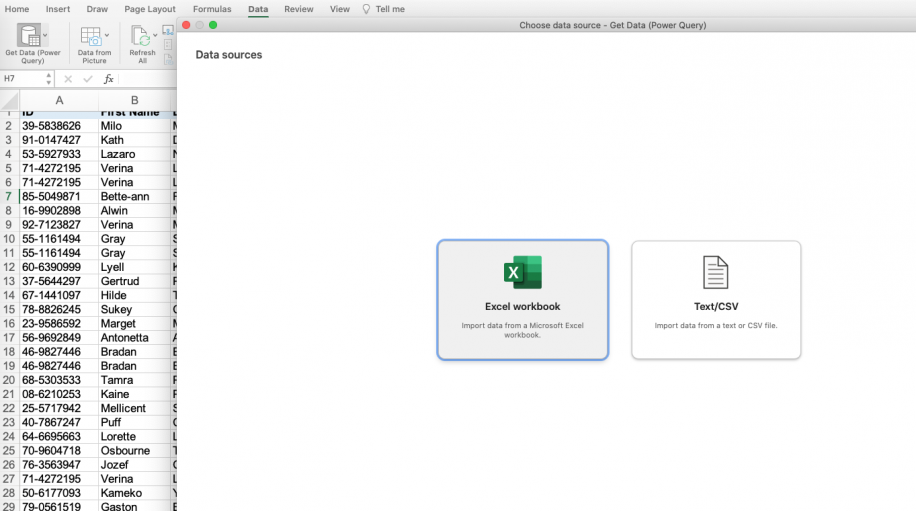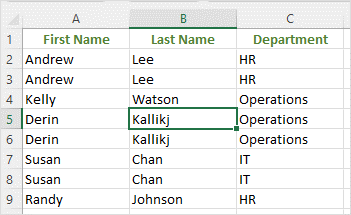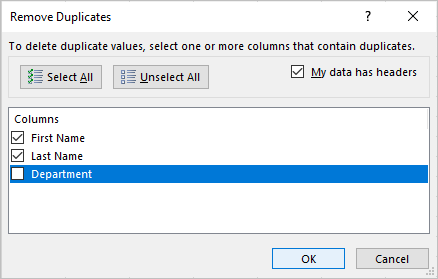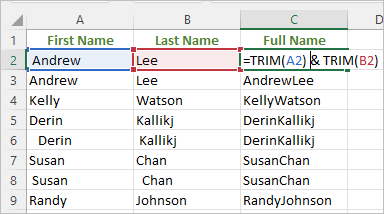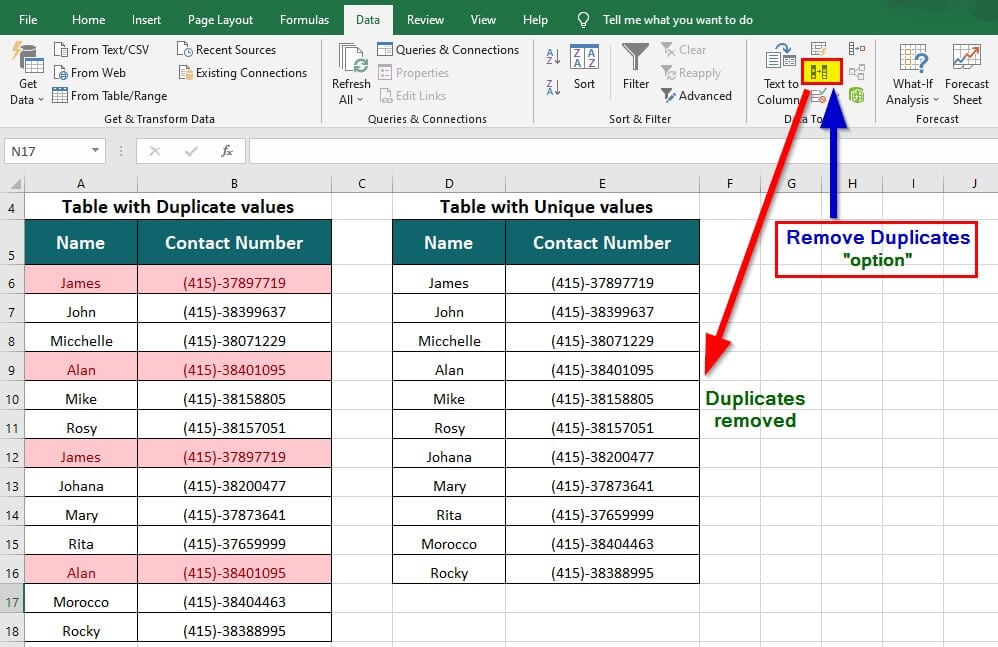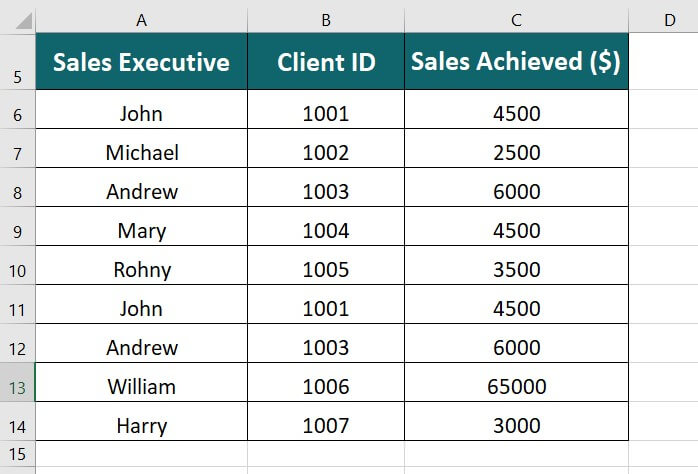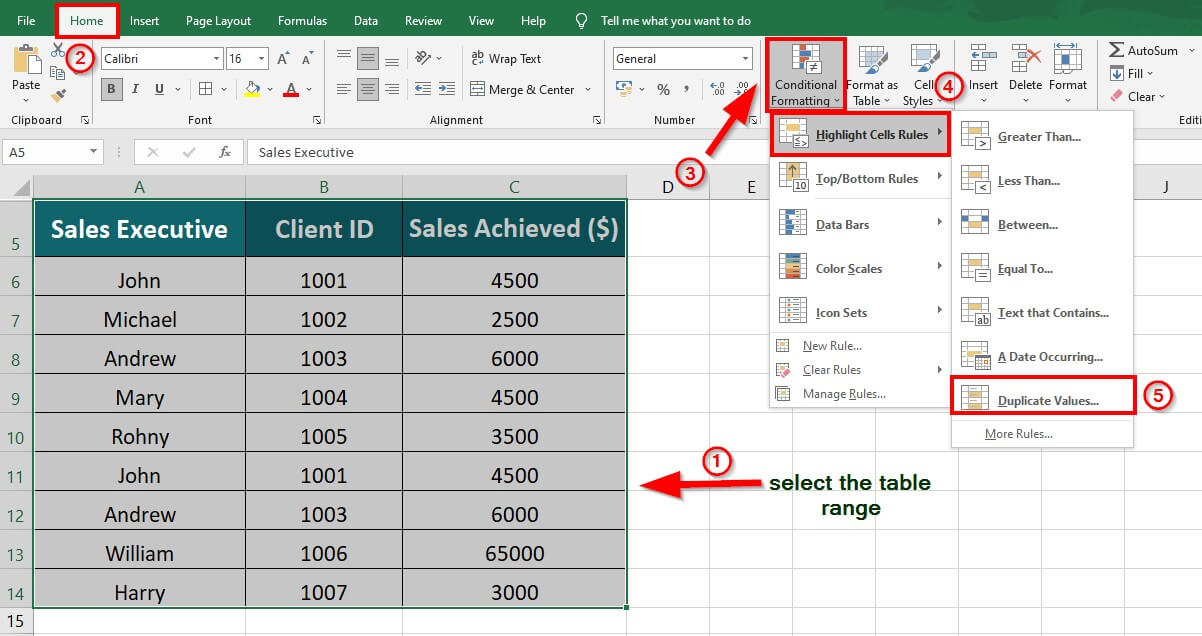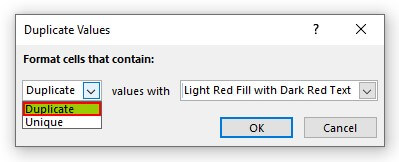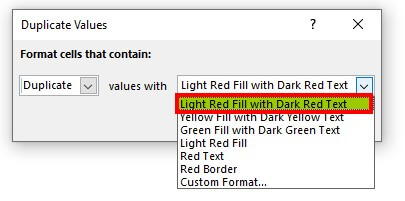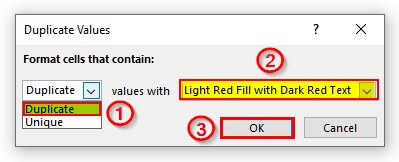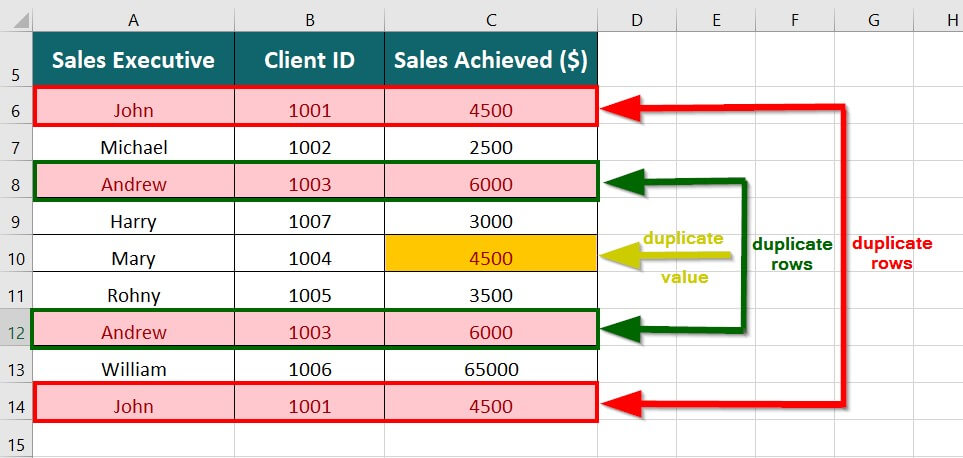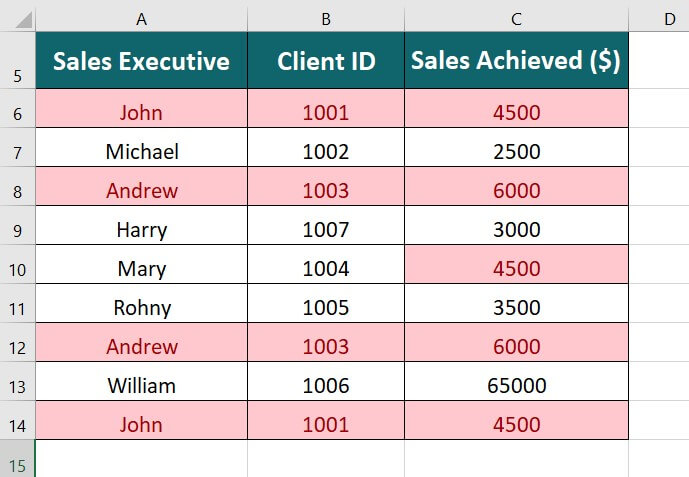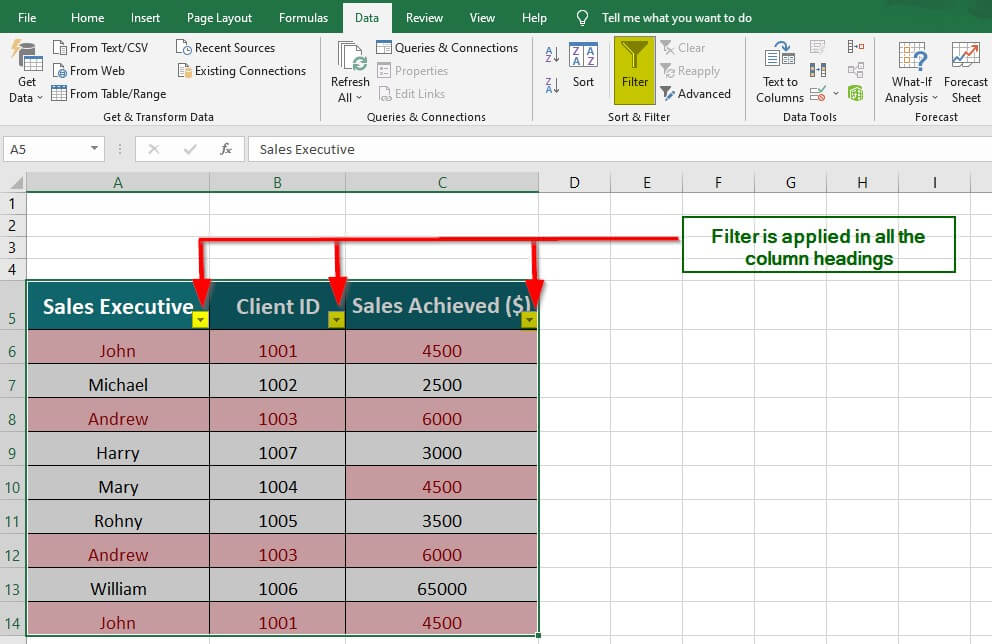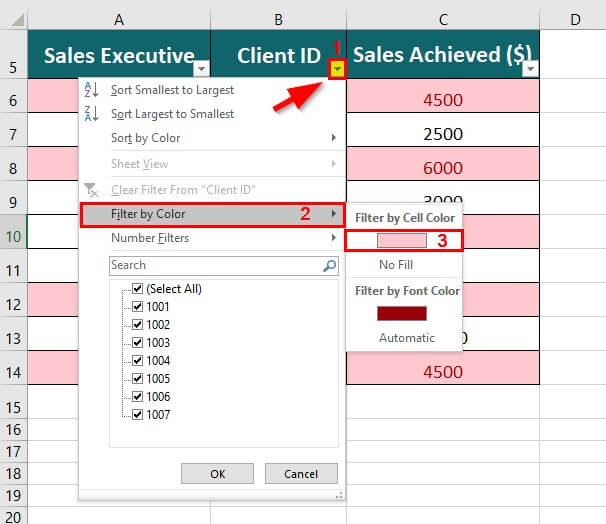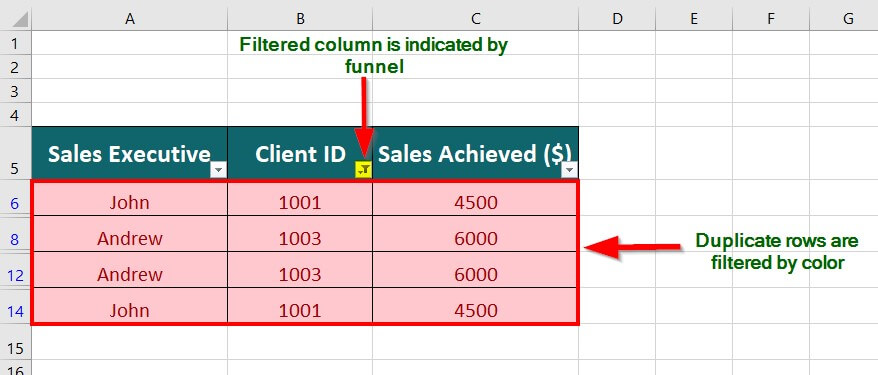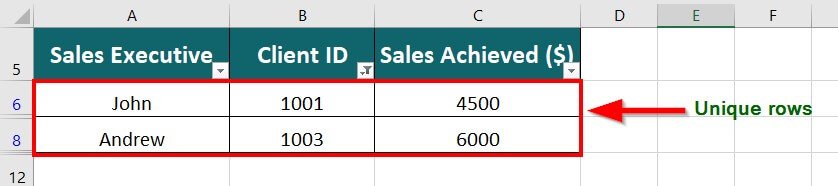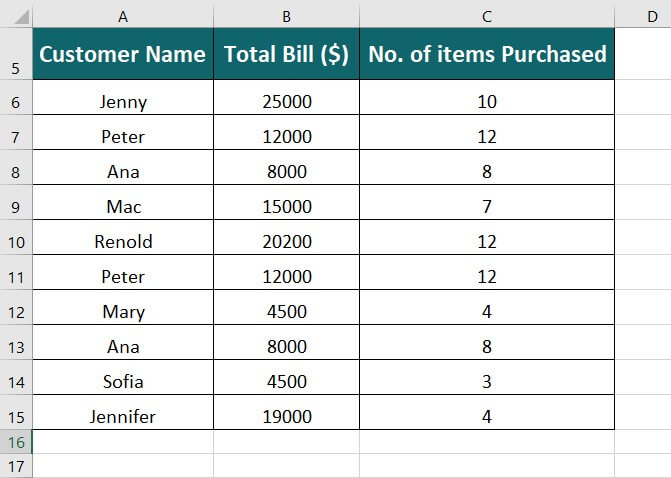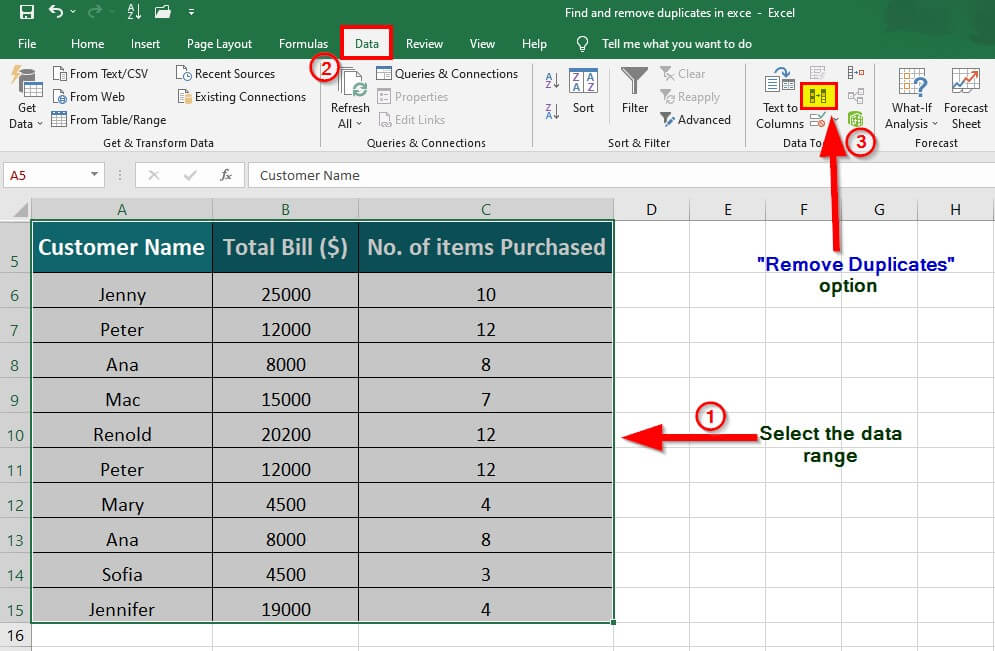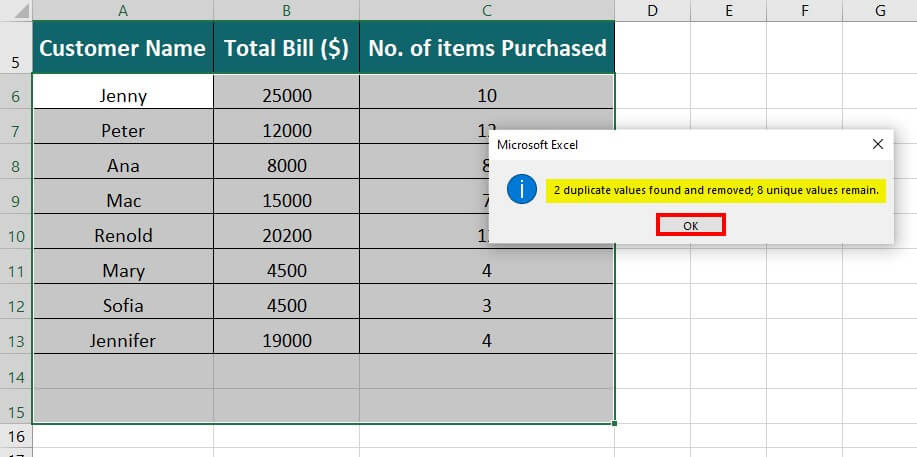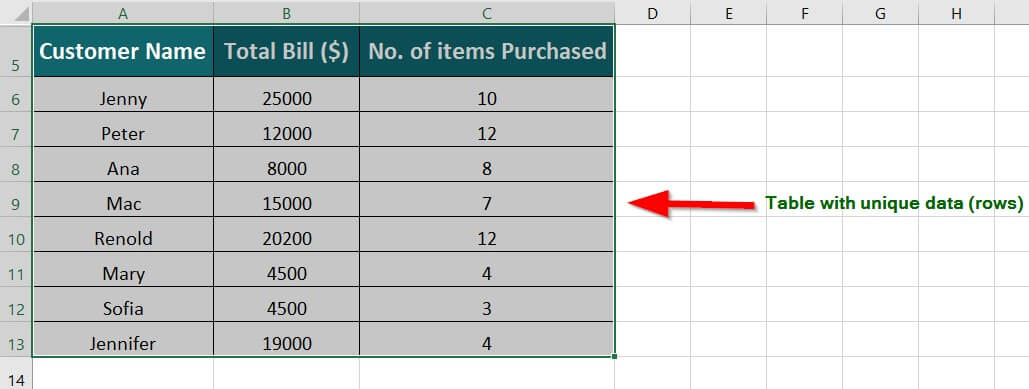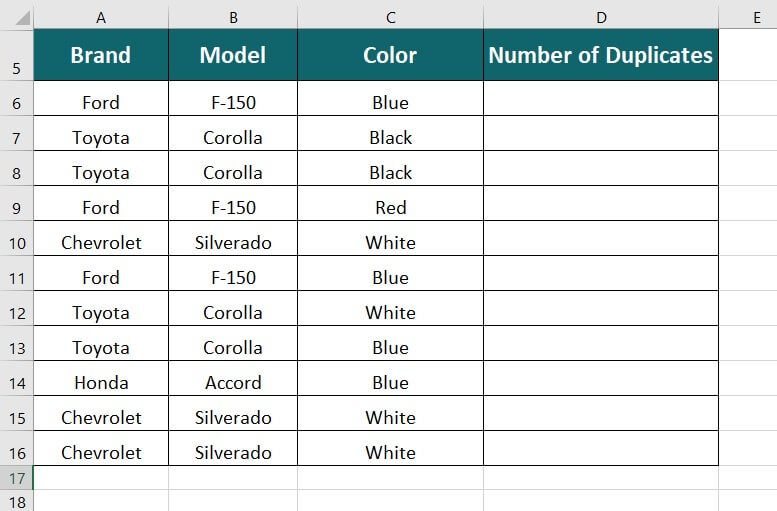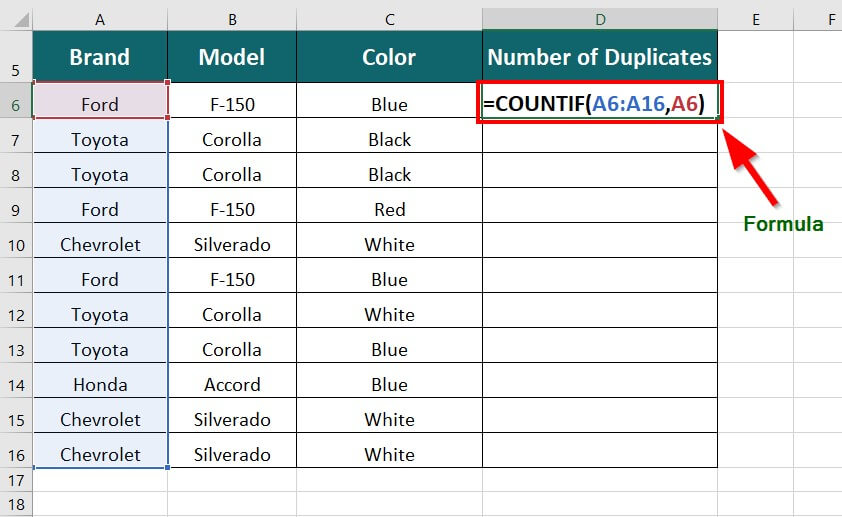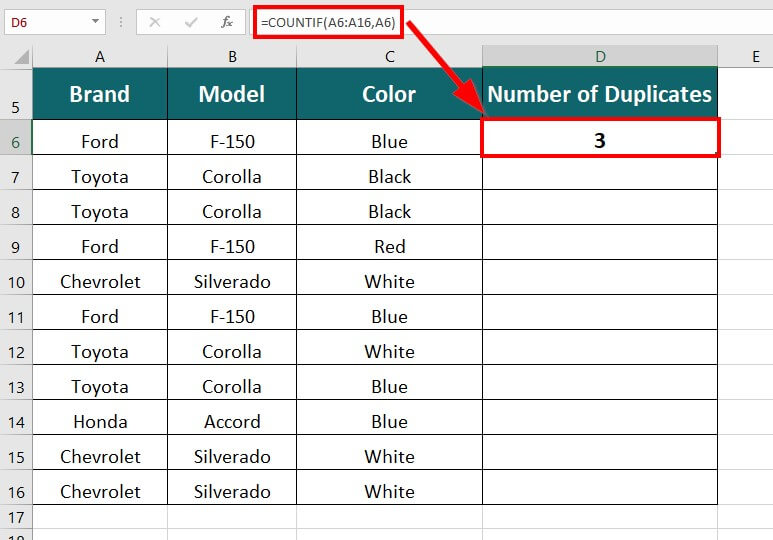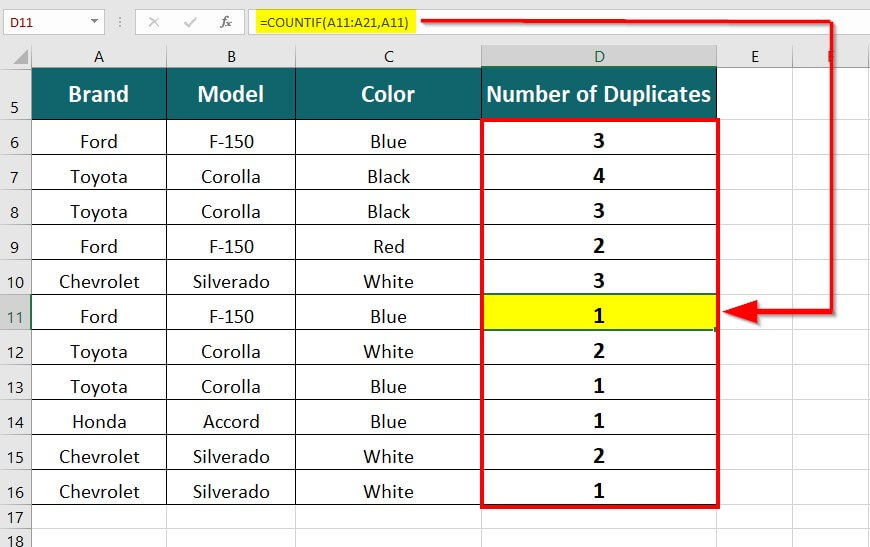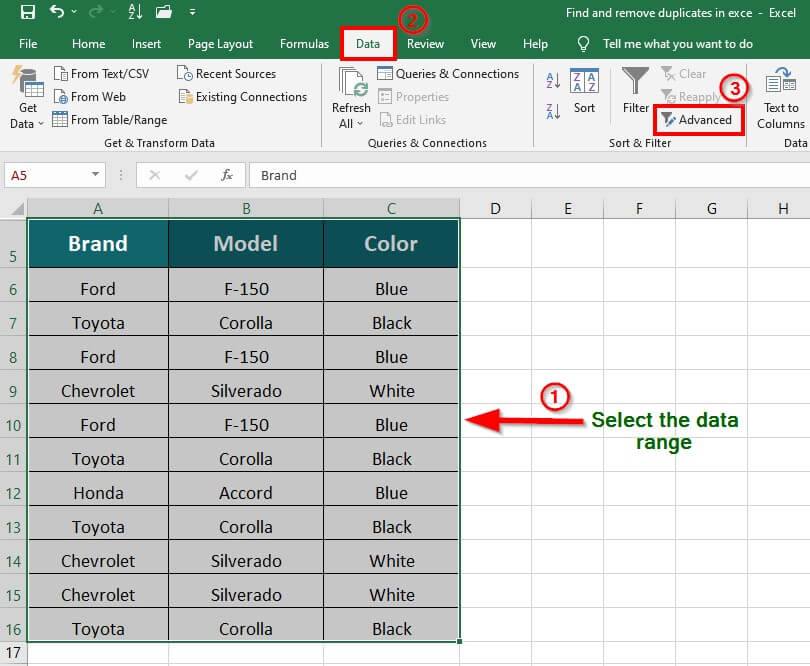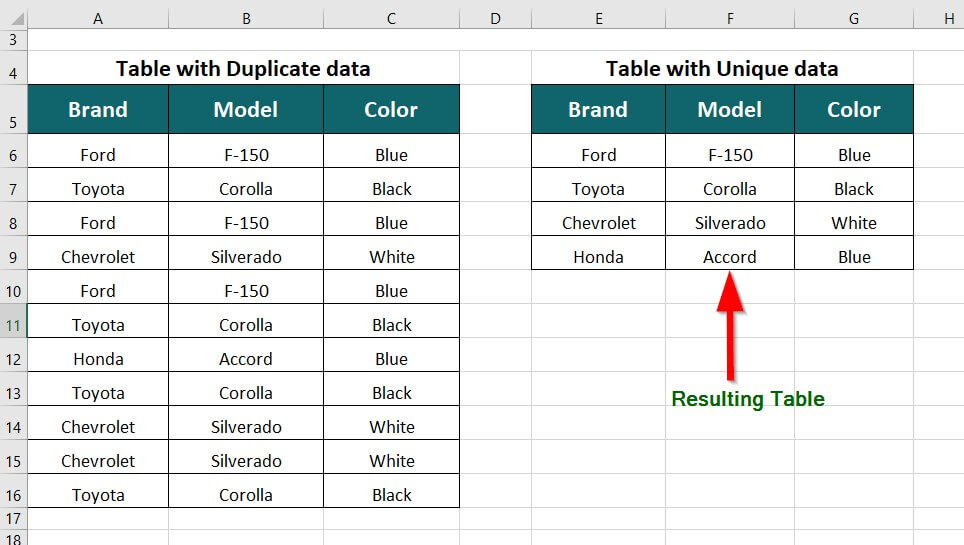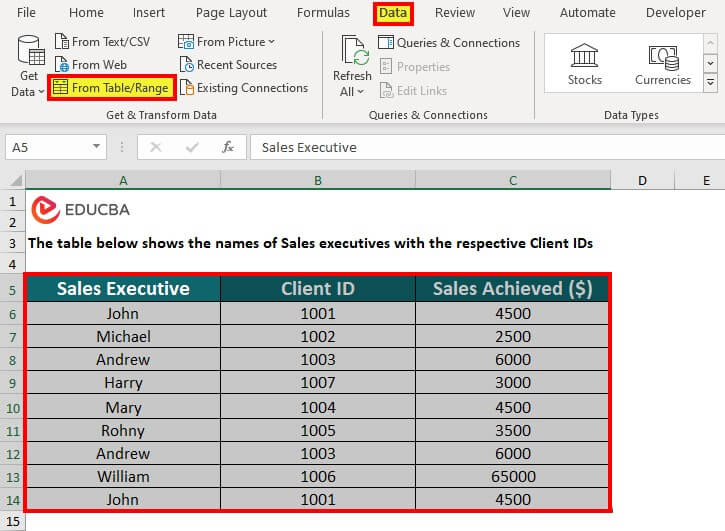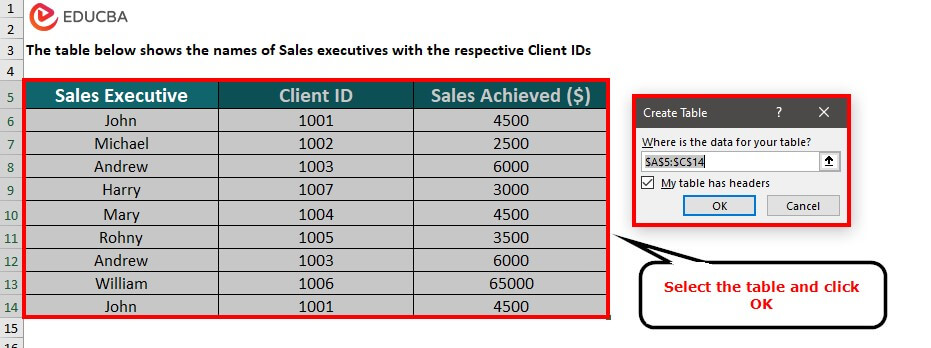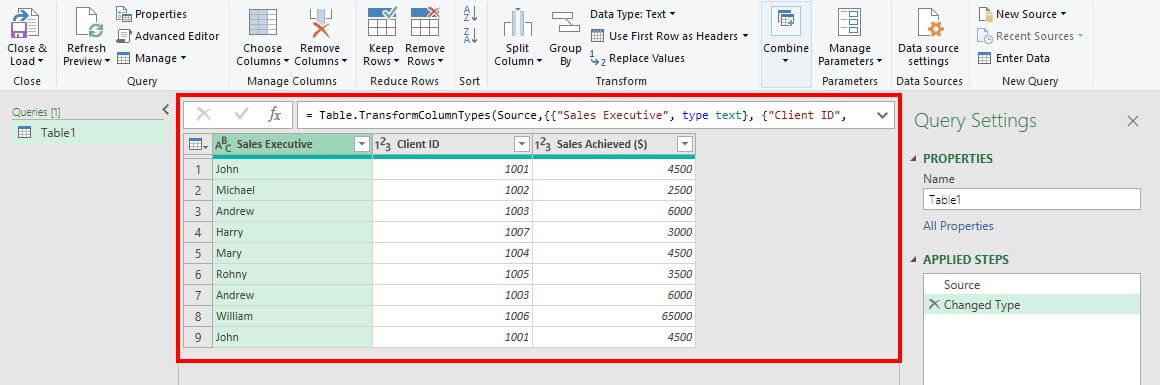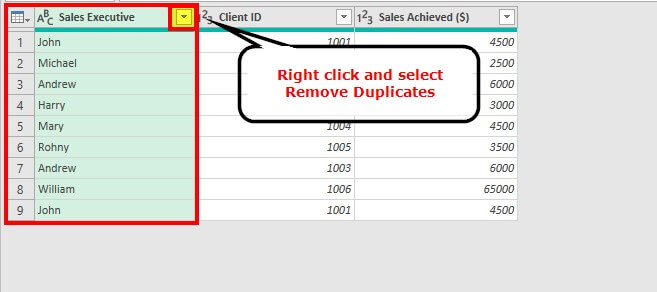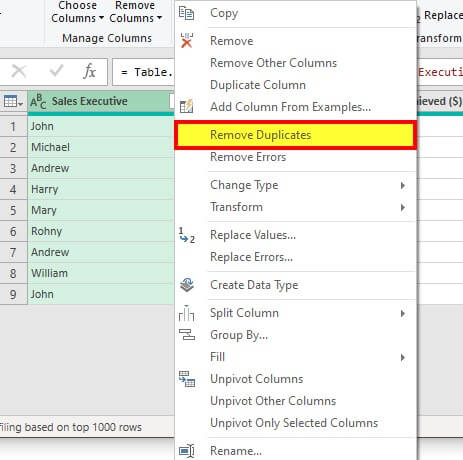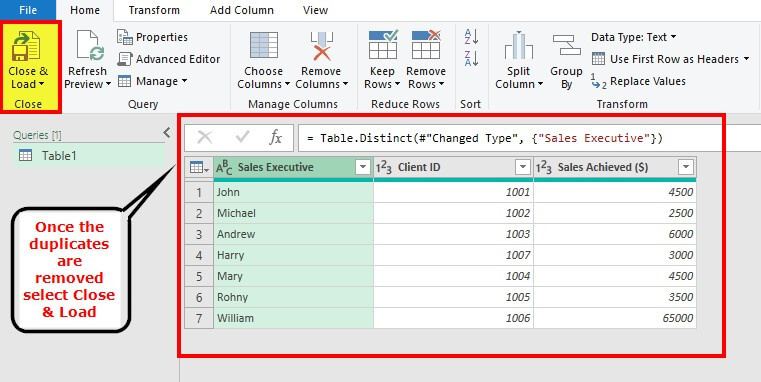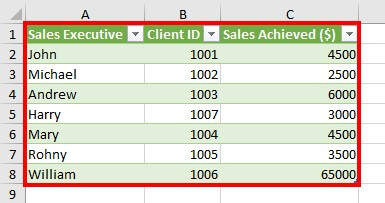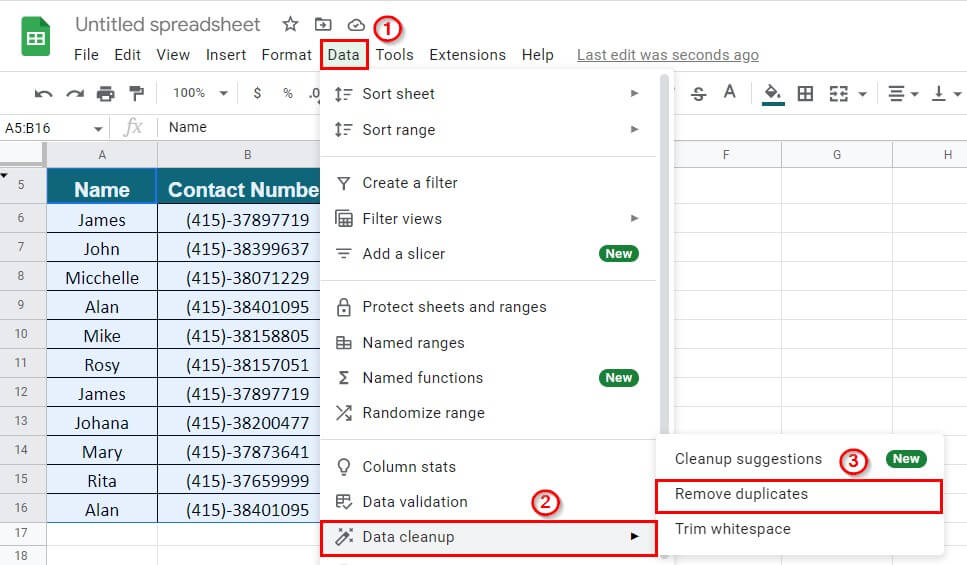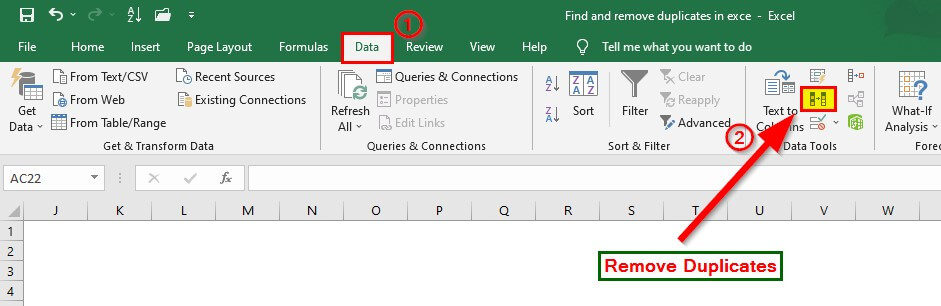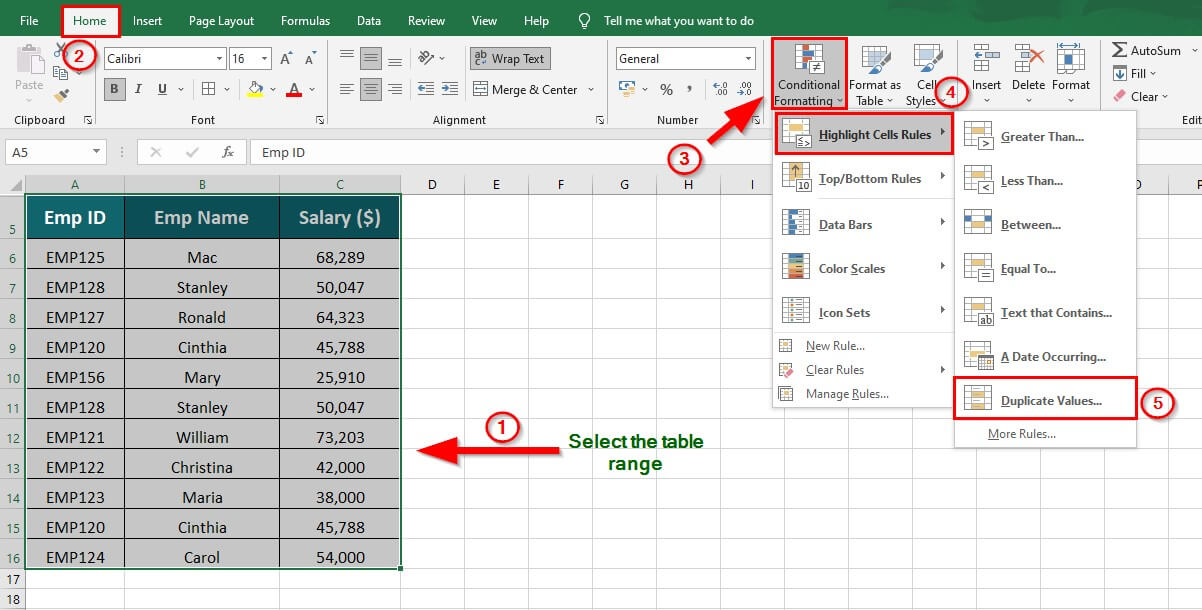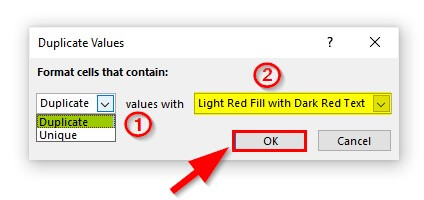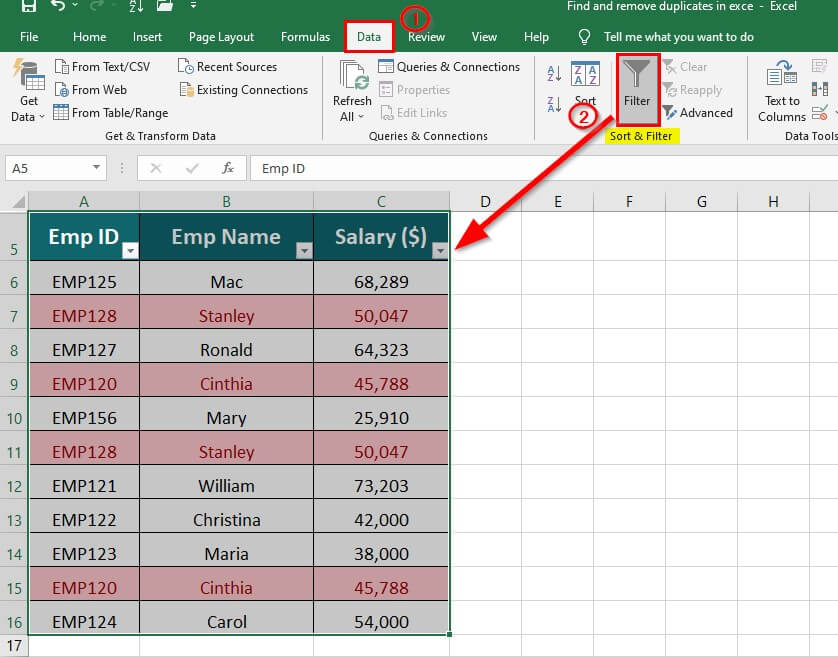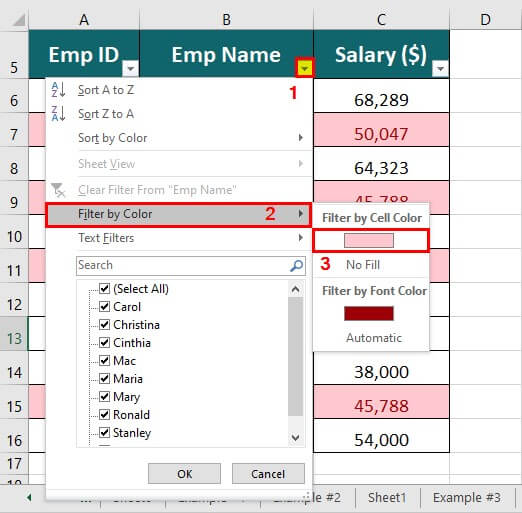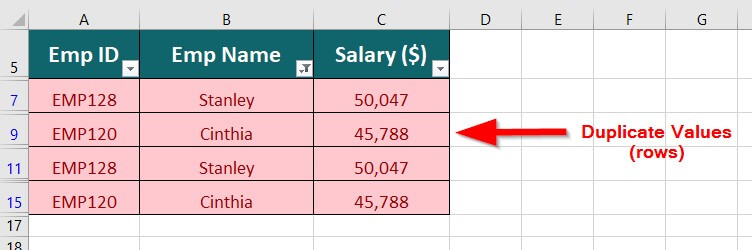Find and remove duplicates
Excel for Microsoft 365 Excel 2021 Excel 2019 Excel 2016 Excel 2013 Excel 2010 Excel 2007 Excel Starter 2010 More…Less
Sometimes duplicate data is useful, sometimes it just makes it harder to understand your data. Use conditional formatting to find and highlight duplicate data. That way you can review the duplicates and decide if you want to remove them.
-
Select the cells you want to check for duplicates.
Note: Excel can’t highlight duplicates in the Values area of a PivotTable report.
-
Click Home > Conditional Formatting > Highlight Cells Rules > Duplicate Values.
-
In the box next to values with, pick the formatting you want to apply to the duplicate values, and then click OK.
Remove duplicate values
When you use the Remove Duplicates feature, the duplicate data will be permanently deleted. Before you delete the duplicates, it’s a good idea to copy the original data to another worksheet so you don’t accidentally lose any information.
-
Select the range of cells that has duplicate values you want to remove.
-
Click Data > Remove Duplicates, and then Under Columns, check or uncheck the columns where you want to remove the duplicates.
For example, in this worksheet, the January column has price information I want to keep.
So, I unchecked January in the Remove Duplicates box.
-
Click OK.
Note: The counts of duplicate and unique values given after removal may include empty cells, spaces, etc.
Need more help?

Need more help?
Want more options?
Explore subscription benefits, browse training courses, learn how to secure your device, and more.
Communities help you ask and answer questions, give feedback, and hear from experts with rich knowledge.
This wikiHow teaches you how to remove duplicate entries from a Microsoft Excel spreadsheet.
-
1
Double-click your Excel document. This will open the spreadsheet in Excel.
- You can also open an existing document from the «Recent» section of the Open tab.
-
2
Select your data group. To do so, click the top entry, hold down ⇧ Shift, and click the bottom entry.
- If you’re selecting multiple columns, click the top-left entry, then click the bottom-right entry while holding down ⇧ Shift.
-
3
Click the Data tab. It’s a tab on the left side of the green ribbon at the top of the Excel window.
-
4
Click Remove Duplicates. This option is the «Data Tools» section of the Data toolbar near the top of the Excel window. A pop-up window will appear with the option of selecting or de-selecting columns.
-
5
Make sure each column you wish to edit is selected. You’ll see several column names (e.g., «Column A», «Column B») next to checkboxes; clicking a checkbox will de-select the column in question.
- By default, all columns next to the one you select will be listed and checked here.
- You can click Select All to select all of the columns listed.
-
6
Click OK. Doing so will remove any duplicates from your Excel spreadsheet selection.
- If no duplicates are reported when you know there are duplicates, try selecting one column at a time.
-
1
Double-click your Excel document. This will open the spreadsheet in Excel, allowing you to check it for cells containing duplicate values by using the Conditional Formatting feature. If you want to look for duplicates but don’t want to delete them by default, this is a good way of doing so.
- You can also open an existing document from the «Recent» section of the Open tab.
-
2
Click the top-left cell in your data group. Doing so will select it.
- Exclude headers (e.g., «Date», «Time», etc.) from your selection.
- If you’re just selecting one row, click the left-most entry.
- If you’re just selecting one column, click the top-most entry.
-
3
Hold down ⇧ Shift and click the bottom-right cell. This will select any data between the top-left corner and the bottom-right corner of the data group.
- If you’re selecting one row, just click the right-most cell with data in it.
- If you’re selecting one column, just click the bottom-most entry with data in it.
-
4
Click Conditional Formatting. It’s in the «Styles» section of the Home tab. Doing so will prompt a drop-down menu.
- You may first need to click Home near the top of the Excel window to view this option.
-
5
Select Highlight Cells Rules. You’ll see a window pop out from here.
-
6
Click Duplicate Values. It’s at the bottom of the pop-out menu. Clicking this option will select all duplicate values in your selected range.
Ask a Question
200 characters left
Include your email address to get a message when this question is answered.
Submit
About this article
Article SummaryX
1. Open the Excel document.
2. Select your data group.
3. Click Data.
4. Click Remove Duplicates.
5. Click OK.
Did this summary help you?
Thanks to all authors for creating a page that has been read 420,580 times.
Reader Success Stories
-
«Simple click that save me tons of time sorting and filtering.»
Is this article up to date?
Excel spreadsheets continue to represent a key tool for data storage and visualization. Functionalities such as Find & Replace or Sort help users speed up repetitive tasks that would otherwise be time-consuming and inefficient. Just like working on a spreadsheet with blank rows or cells that interfere with the correct application of rules and formulae, duplicate data can cause similar issues.
In this post, you will learn different ways to find duplicate values to either highlight this information or delete as many duplicates as needed. From more basic highlighting features to more advanced filtering options, you’ll learn how to work with the full potential of the desktop version of Excel.
If you want to avoid duplicate data entry in Google Sheets, you can do that easily using Layer. Layer is a free add-on that allows you to share sheets or ranges of your main spreadsheet with different people. On top of that, you get to monitor and approve edits and changes made to the shared files before they’re merged back into your master file, giving you more control over your data.
Install the Layer Google Sheets Add-On today and Get Free Access to all the paid features, so you can start managing, automating, and scaling your processes on top of Google Sheets!
How to find and remove duplicate rows in Excel?
The various methods shown in this article will first find the duplicate values to be removed and then show how to delete them. This two-step process is crucial, especially considering that you may not want to delete the duplicates automatically and keep only the unique value. Let’s look at the first method to remove all duplicates.
How to Check for Duplicates in Excel?
How to remove duplicates using the Remove Duplicates feature?
What is the shortcut to removing duplicates in Excel? The shortcut is actually a built-in command available in the ribbon, which you can use in the following way.
- 1. Open your Excel spreadsheet and select any range in your spreadsheet which you want to delete duplicate rows from.
How to Find and Remove Duplicates in Excel — Find duplicate rows
- 2. Go to Data > Remove duplicates.
How to Find and Remove Duplicates in Excel — Remove duplicates
If you haven’t selected all data in your spreadsheet, Excel will give you the option of expanding the search to the entire document, which is recommended. Click “OK”.
- 3. In case your data selection has headers, tick the column boxes that contain them so as not to be counted in the duplicate search. All columns in my example contain headers, so I’ll leave all boxes ticked. Click “OK”.
How to Find and Remove Duplicates in Excel — Remove headers from duplicate search
- 4. Excel prompts you with a dialog box informing you about the exact number of duplicate values it found and removed, as well as the number of unique values remaining in your spreadsheet.
How to Find and Remove Duplicates in Excel — Duplicate values found
How to Combine Multiple Excel Columns Into One?
There are many ways to combine multiple columns into a single column in Excel. Here’s how to do it without losing any data
READ MORE
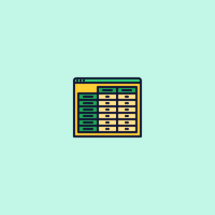
How to delete duplicates in Excel but keep one?
Although the previous method is helpful at targeting all duplicates, this means that the unique data will also be permanently deleted. To avoid this, you may want to explore the following methods.
Here’s how to delete duplicates in Excel but keep one; we strongly recommend that you always keep a copy spreadsheet in case you want to go back to the original dataset.
How to remove duplicates using the Advanced Filter option?
This is a straightforward way to get rid of any duplicate content without deleting them entirely; instead, the Advanced filter option hides your duplicates from your dataset.
- 1. Select a cell in your dataset and go to Data > Advanced filter to the far right.
How to Find and Remove Duplicates in Excel — Advanced filter
- 2. Choose to “Filter the list, in-place” or “Copy to another location”. The first option will hide any row containing duplicates, while the second will make a copy of the data.
How to Find and Remove Duplicates in Excel — Filter list
Leave the “List range” field empty, if you want Excel to list it automatically. You can also leave the “Criteria range” empty. The only mandatory field to fill out is the “Copy to” if you selected the “Copy to another location” option.
- 3. Tick the “Unique records only” box to keep the unique values, and then “OK” to remove all duplicates.
How to Find and Remove Duplicates in Excel — How to keep unique values
Advanced filters are an excellent way to remove duplicate values while keeping a copy of the original data. Don’t forget that the Advanced filter option only applies to the entire table.
How to remove duplicates using Excel formulae?
Although you can combine various formulae to remove duplicates in Excel, in 2018, Microsoft integrated the UNIQUE formula to make this process much easier. First, let’s explore the syntax of the UNIQUE formula:
=UNIQUE (array, [by_col], [exactly_once])
- array refers to the range of cells we will extract unique values from and represents the only required argument.
- [by_col] is an optional parameter determining the search for unique values by rows or columns.
- [exactly_once] is the other optional parameter and sets the behavior for values that appear more than once. If you want the formula to return items that appear exactly once, then write “TRUE”; however, if you want it to return every distinct item, then write “FALSE”.
Let’s now apply the =UNIQUE formula to our dataset.
- 1. Enter the formula next to the set of data. You can either leave one column in between or place it directly next to the last data column. Like in most Excel formulae, as soon as you type at the beginning of the formula, the rest will prompt automatically. Select the range you want to apply the formula to.
How to Find and Remove Duplicates in Excel — UNIQUE formula
- 2. You can leave the second parameter [by_col] by simply including the comma before and after its place. Let’s first see what happens when we include “TRUE” for the [exactly_once] parameter.
How to Find and Remove Duplicates in Excel — UNIQUE function
- 3. As soon as you press the Return key, Excel removes all duplicates. In this example, it has removed rows 5 and 6.
How to Find and Remove Duplicates in Excel — TRUE UNIQUE formula
Let’s see how by including “FALSE” as the last parameter, Excel will keep the unique value.
- 1. Follow the previous steps, and now wrote “FALSE”, to return every distinct value.
How to Find and Remove Duplicates in Excel — FALSE UNIQUE formula
- 2. Now, the UNIQUE formula has returned row 5 and only deleted the duplicate value in row 6.
How to Find and Remove Duplicates in Excel — FALSE UNIQUE formula return
How to remove duplicates using conditional formatting?
Conditional formatting is an Excel feature that helps users filter, sort, and organize data according to built-in rules or custom ones created by the user. The most common feature is the “Highlight Cell Rules”, which allows you to format cell values according to color, font, and various other format styles. Although this method won’t directly remove duplicates, it will make them extremely clear to identify.
- 1. Select the range of cells you want to apply the conditional formatting rule to. Then go to Home > Conditional Formatting > Highlight Cell Rules > Duplicate Values.
How to Find and Remove Duplicates in Excel — Conditional formatting
- 2. Set the “Style” to “Classic” and then “Format only unique or duplicate values”. Don’t forget to leave the drop-down menu to “duplicate”. Finally, choose the formatting style using the “Format with” drop-down menu. Click “OK”.
How to Find and Remove Duplicates in Excel — Conditional formatting remove duplicates
- 3. You can see how Excel highlights all duplicate values, including the cells. This means that you will need to make sure to only remove rows unless you are actually interested in removing all duplicates.
How to Find and Remove Duplicates in Excel — Highlight duplicates conditional formatting]
In case you want to highlight rows, you can combine all row values in one cell using the =CONCAT formula; if you would like to learn more about this function, read this article on the Microsoft support page.
How to remove duplicates based on one or more columns in Excel?
As a more advanced use of Excel, you can remove duplicates based on one or more columns using Power Query. This feature allows you to select the columns you would like to remove the duplicates from. Let’s explore how to use Power Query to remove duplicates based on one or more columns.
- 1. Go to Data > Get Data (Power Query).
How to Find and Remove Duplicates in Excel — Power Query
- 2. Choose “Excel workbook” as your data source.
How to Find and Remove Duplicates in Excel — Power Query data source
- 3. Browse through your files and select the spreadsheet you want to apply the Power Query function to. Click “Next”.
How to Find and Remove Duplicates in Excel — Power Query load data
- 4. Tick the checkbox next to the worksheet containing your data (located in the left-side menu). Then, click “Load” in the bottom right-hand corner.
How to Find and Remove Duplicates in Excel — Power Query load data
- 5. As you can see, the dataset has been transformed into a table.
How to Find and Remove Duplicates in Excel — Power Query table
- 6. Select the columns to apply the Power Query to by pressing Ctrl/Cmd + click on the columns.
How to Find and Remove Duplicates in Excel — Power Query table
- 7. To delete duplicates, simply click on “Remove Duplicates” in the “Data” tab. Then click “OK” in the pop-up dialog box.
How to Find and Remove Duplicates in Excel — Remove Duplicates
- 8. Excel will inform you about the number of duplicates removed and how many unique values remain.
How to Find and Remove Duplicates in Excel — Final Alert message
Don’t worry about removing all duplicates, since the dataset you worked on is a copy created by the Power Query function. However, if you want to keep unique values, follow the steps outlined in the sections on the Advanced Filter option or =UNIQUE formula in Excel.
Want to Boost Your Team’s Productivity and Efficiency?
Transform the way your team collaborates with Confluence, a remote-friendly workspace designed to bring knowledge and collaboration together. Say goodbye to scattered information and disjointed communication, and embrace a platform that empowers your team to accomplish more, together.
Key Features and Benefits:
- Centralized Knowledge: Access your team’s collective wisdom with ease.
- Collaborative Workspace: Foster engagement with flexible project tools.
- Seamless Communication: Connect your entire organization effortlessly.
- Preserve Ideas: Capture insights without losing them in chats or notifications.
- Comprehensive Platform: Manage all content in one organized location.
- Open Teamwork: Empower employees to contribute, share, and grow.
- Superior Integrations: Sync with tools like Slack, Jira, Trello, and more.
Limited-Time Offer: Sign up for Confluence today and claim your forever-free plan, revolutionizing your team’s collaboration experience.
Conclusion
As we have seen, there are many ways to identify and eliminate duplicates in your data, depending on your needs. Not only can you now successfully organize your data correctly, but removing duplicates makes it easier to identify key patterns and create accurate reports, particularly when working with larger datasets.
Quickly Find and Delete Duplicates in Excel Worksheets
by Avantix Learning Team | Updated February 20, 2022
Applies to: Microsoft® Excel® 2013, 2016, 2019, 2021 and 365 (Windows)
You can remove duplicates in Excel in several ways. When you use the Remove Duplicates tool, Excel will keep the first instance and the remaining duplicates in the data set will be deleted. It’s common to remove duplicate rows in a list or data set so that the data can be sorted, filtered and summarized. You’ll need to decide what you consider to be a duplicate (based on one or more fields or columns).
Recommended article: How to Highlight Errors, Blanks and Duplicates in Microsoft Excel
Do you want to learn more about Excel? Check out our virtual classroom or in-person Excel courses >
In this article, we’ll review 3 easy ways to remove or delete duplicates in Excel:
- Using Remove Duplicates on the Data tab in the Ribbon
- Using Remove Duplicates on the Table Design or Table Tools Design tab in the Ribbon
- Creating a formula to remove duplicates if there are extra spaces in the data
The process is to identify the duplicates and then delete the duplicate rows.
For all of the techniques below, the list or data set should have:
- Unique header names in the header row
- No blank rows
- No blank columns
- No merged cells
If you have used the Subtotal feature to add subtotals, you should remove them. If you are planning on using structured reference formulas in Excel tables, it’s easier if the field names do not include spaces.
Note: Screenshots in this article are from Excel 365 but are similar in previous versions of Excel.
In the sample data set below, the data includes unique headers and duplicate records but no blank rows or columns:
Before removing duplicates, you may want to save a copy of the worksheet or workbook so you can keep the original data.
1. Remove duplicates using Remove Duplicates on the Data tab in the Ribbon
To remove or delete duplicates from a data set using Remove Duplicates on the Data tab in the Ribbon:
- Select a cell in the data set or list containing the duplicates you want to remove. If the data set has blank rows or columns within it, you’ll need to select the data first (click in the first cell and Shift-click in the last cell).
- Click the Data tab in the Ribbon.
- Select Remove Duplicates in the Data Tools group. A dialog box appears.
- Assuming your data set or list has headers, ensure My data has headers is checked.
- In the columns area, select or check the field(s) containing the duplicates you want to remove. You can select one or more fields (columns) or All. A dialog box appears indicating how many records will be removed.
- Click OK.
Excel will remove duplicates, keep the first record of the duplicate records and provide a summary of the number of rows that have been removed.
To use a keyboard shortcut to access the Remove Duplicates command on the Data tab on the Ribbon, press Alt > A > M (press Alt, then A, then M).
Remove Duplicates appears in the Data Tools group on the Data tab in the Ribbon:
In the following example, the Remove Duplicates dialog box appears with 3 fields from the data set:
2. Remove duplicates in an Excel table
If your data is formatted as an Excel table (typically by pressing Ctrl + T), you can remove the duplicates using the Table Design or Table Tools Design tab in the Ribbon.
To remove duplicates in an Excel table:
- Click in the table that contains the duplicates you want to remove.
- Click the Table Design or Table Tools Design tab in the Ribbon.
- Select Remove Duplicates in the Tools group. A dialog box appears.
- Assuming your table has headers, ensure My data has headers is checked.
- In the columns area, select or check the field(s) containing the duplicates you want to remove. You can select one or more fields (columns) or All. A dialog box appears indicating how many records will be removed.
- Click OK.
Excel will remove duplicates and provide a summary of the number of rows that have been removed.
Remove Duplicates appears in the Tools group in the Table Design or Table Tools Design tab in the Ribbon:
You can also use the Remove Duplicates command on the Data tab for a table.
3. Remove duplicates using a formula
You can enter a formula to help you identify duplicates that may have extra spaces and are not recognized as a duplicate.
The following strategy includes:
- The TRIM function to remove spaces between words as well as leading and trailing spaces
- The CONCATENATE operator (&) to combine cells (although you can use the CONCATENATE or CONCAT functions as well)
You will need to create a new calculated column (or helper column) in your data and then you can use the Remove Duplicates command.
For example, if you wanted to combine the data from A2 and B2 and remove extra spaces in a cell (such as C2), you could create the following formula:
=TRIM(A2) & TRIM(B2)
In the following example (which includes first names and last names), we’ve entered a formula =TRIM(A2) & TRIM(B2) in C2 and then copied the formula down to the cells below by dragging the Fill handle on the bottom right corner of the cell:
If you want to combine cells from columns in a table (which includes columns for first name and last name) and remove extra spaces, you could create the following formula in the first data cell in a new calculated column as a structured reference formula where you refer to field names:
=TRIM([@[First Name]]) & TRIM([@[Last Name]])
Excel will populate the formula for the entire column when you press Enter.
In the table example below, the structured reference formula using TRIM and the CONCATENATE operator is entered in C2 and Excel color codes the references:
If there are no spaces in the field names, you can enter the formula in C2 in the table as follows:
=TRIM([@FirstName]) & TRIM([@LastName])
Once you have created the helper or calculated column, to remove duplicates, click in the data set or table and use the Remove Duplicates command in the Ribbon (using the methods above) and check only the calculated column in the dialog box.
For other ways to combine cells, check out How to Combine Cells in Excel Using CONCATENATE (3 Ways).
Subscribe to get more articles like this one
Did you find this article helpful? If you would like to receive new articles, JOIN our email list.
More resources
How to Merge Cells in Excel (4 Ways with Shortcuts)
How to Insert Multiple Rows in Excel (4 Fast Ways with Shortcuts)
3 Excel Strikethrough Shortcuts to Cross Out Text or Values in Cells
Use Conditional Formatting in Excel to Highlight Dates Before Today (3 Ways)
How to Replace Blank Cells in Excel with Zeros (0), Dashes (-) or Other Values
Related courses
Microsoft Excel: Intermediate / Advanced
Microsoft Excel: Data Analysis with Functions, Dashboards and What-If Analysis Tools
Microsoft Excel: Introduction to Power Query to Get and Transform Data
Microsoft Excel: New and Essential Features and Functions in Excel 365
Microsoft Excel: Introduction to Visual Basic for Applications (VBA)
VIEW MORE COURSES >
Our instructor-led courses are delivered in virtual classroom format or at our downtown Toronto location at 18 King Street East, Suite 1400, Toronto, Ontario, Canada (some in-person classroom courses may also be delivered at an alternate downtown Toronto location). Contact us at info@avantixlearning.ca if you’d like to arrange custom instructor-led virtual classroom or onsite training on a date that’s convenient for you.
Copyright 2023 Avantix® Learning
Microsoft, the Microsoft logo, Microsoft Office and related Microsoft applications and logos are registered trademarks of Microsoft Corporation in Canada, US and other countries. All other trademarks are the property of the registered owners.
Avantix Learning |18 King Street East, Suite 1400, Toronto, Ontario, Canada M5C 1C4 | Contact us at info@avantixlearning.ca
What is the Remove Duplicates in Excel Feature?
Remove Duplicates is an Excel feature that searches for repeated data in the selected cell range and performs the delete operation to provide a data set with unique values.
For example, the image below illustrates a table with multiple entries for James and Alan. When we use the Remove Duplicates feature in Excel, we get the table with unique values.
This feature can remove duplicates from a large accounting database while preparing sales reports or any data with repeated entries.
Key Highlights
- We can use conditional formatting to highlight duplicate values.
- To remove duplicates, we must filter the highlighted values and manually delete them.
- The Remove Duplicates in Excel feature permanently deletes (removes) duplicate values from a worksheet.
- Excel cannot find and remove duplicates from the area section of a Pivot Table report
How to Remove Duplicates in Excel?
You can download this Remove Duplicates in Excel here – Remove Duplicates in Excel
#1 Using Conditional Formatting
The table below shows the names of Sales executives, along with their Client IDs and sales. We want to find any duplicate values in the data using conditional formatting.
Solution:
Step 1: Select the data table
Step 2: Go to the Home Tab
Step 3: Go to Conditional formatting > Highlight Cells Rules > Duplicate Values
A Duplicate values dialog box will appear
Step 4: Select Duplicate from the drop-down list as shown below
Step 5: Choose the desired highlight color
Step 6: Click on OK
The duplicate values are highlighted as shown below
#2 Using the Filter Option to Remove Duplicates in Excel
The below table shows highlighted duplicate values. To remove the duplicate rows follow the given steps.
Step 1: Select the data table
Step 2: Go to Data Tab
Step 3: Under the Sort & Filter Group select the Filter option
A filter is applied to all the columns
Step 4: Click the filter icon of column B (Client ID)
Step 5: Click on Filter by Color
Step 6: Select Filter by Cell Color
The highlighted (duplicate) rows are filtered as shown below
Step 7: Delete the duplicate rows manually to get Unique values
Shortcut: To apply a filter, select the desired table range and press the keys CTRL + SHIFT + L together.
#3 Using the Remove Duplicates Feature in Excel
The table below displays a list of customers along with their Total Bill and the number of items purchased. We want to remove duplicate entries from the list using the Remove Duplicates feature.
Solution:
Step 1: Select the data table
Step 2: Go to Data Tab
Step 3: Click the Remove Duplicates icon under the Data Tools Tab.
A Remove Duplicates dialog box appears
Step 4: Select the column headings (customer Name) by which the duplicate value needs to be searched
Step 5: Click OK
A Microsoft Excel pop-up indicates the number of duplicate values found and removed; and the number of unique values that remain.
Step 6: Click OK
All the duplicate values are removed and the table now consists of unique values.
#4 Using the COUNTIF Function to Find the Number of Duplicates
We can find the number of duplicate values in a given data set using the COUNTIF function in Excel. Consider the following example to understand how it works.
The table below shows the Brand names of four-wheelers with the Model name and colors. We want to find the number of duplicate values using the COUNTIF function in Excel.
Solution:
Step1: Place the cursor in cell D6 and enter the formula,
=COUNTIF(A6:A16,A6)
- A6:A16 – It is the range across which we want to find the duplicate data
- A6 – It indicates the first value in the range A6:A16
Step 2: Press Enter key to get the total number of duplicates (3) for the brand Ford.
Step 3: Drag the formula in the remaining cells to get the number of duplicates as shown below
#5 Using Advanced Filter to Remove Duplicates in Excel
The table below shows the brand name of four-wheelers, as well as their model name and color. Using Excel’s Advanced Filter, we want to remove the duplicate values.
Solution:
Step 1: Select the data range
Step 2: Go to Data Tab
Step 3: Select the Advanced option under the Sort & Filter Group.
An Advanced Filter dialog box appears
Step 4: Select the Copy to another location option
Step 5: Click the cell in the worksheet where the new(unique) data table needs to be created. This will fill the section Copy to.
Step 6: Click the checkbox Unique records only.
This results in a table with unique data, as shown below
#6 Using the Power Query Tool in Excel to Remove Duplicates
You can integrate data from different sources, clean up your data, and transform it using Excel’s Power Query feature. Duplicates in Excel can be easily removed using this utility.
Step 1: Choose a cell or region, then find the Data Tab’s – Get & Transform Data section and click on the From Table/Range option.
A dialogue window for creating a power query table will appear on clicking.
Step 2: Verify that the stated range of values is accurate.
Step 3: Select OK.
The Power Query editor window opens.
We now have two choices. Based on the following, copies can be eliminated:
- One or more columns
- Entire table
Step 4: Right-click on the relevant ‘column heading’ to delete duplicate entries based on one or more columns. Using the SHIFT button, we can pick multiple columns. In this example we have selected the Sales Executive column.
Step 5: Select the “Remove Duplicates” choice after that.
The data will be free of duplicate values in this manner.
Step 6: Clicking the “Close & Load” choice in the upper left corner will load the data onto the spreadsheet.
The data will be visible as per the below screenshot.
Things to Remember
- We can remove duplicates from Google Sheets using the Data Cleanup option
- It is important to remove any subtotal before using the feature Remove Duplicates in Excel.
- It is recommended to make a copy of your worksheet before trying to remove duplicate data.
Frequently Asked Questions (FAQs)
Q1. How do I quickly delete duplicates in Google Sheets?
Answer: To delete duplicates in Google Sheets, follow these steps:
Step 1: Select the data table
Step 2: Go To Data > Data cleanup > Remove duplicates
Q2. Where is remove duplicates in Excel?
Answer: To find the Remove Duplicates option in Excel, follow these steps:
Step 1: Go to the Data Tab of the Excel toolbar
Step 2: Under the Data Tools Group click on the Remove Duplicates icon (option), as shown below
Q3. What is the shortcut to find duplicates in Excel?
Answer: To find and highlight duplicates in Excel, press the below keys one by one,
ALT + H + L + H + D.
When we press the above keys, the duplicate values (rows) will be highlighted in the provided color. The keys function as a shortcut for the conditional formatting features in Excel.
Q4. How do I find and keep only duplicates in Excel?
Answer: To find and keep the duplicate values in Excel, follow the below steps:
Step 1: Select the data table
Step 2: Go to the Home Tab
Step 3: Under the Styles Group, go to,
Conditional Formatting > Highlight Cells Rules > Duplicate Values
A Duplicate Values dialog box will appear,
Step 4: Select the Duplicate option from the drop-down list and choose the desired highlight color and Click OK
All the duplicate values in the table will be highlighted.
Step 5: Select the data table and go to Data Tab
Step 6: Under the Sort & Filter Group click on Filter
This will apply a filter to the data set, as shown below
Step 7: Click on the filter icon of column B (Emp Name)
Step 8: Click on Filter by Color
Step 9: Select Filter by Cell Color
The highlighted duplicate values will be filtered as shown below
Recommended Articles
The above article explains how we can find and remove duplicates in Excel worksheets. To learn more about such useful features of Excel, EDUCBA recommends the below-given articles.
- Excel Data Filter
- COUNTIF with Multiple Criteria
- Relative Reference in Excel
- Insert Rows in Excel