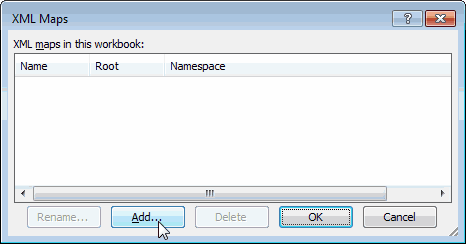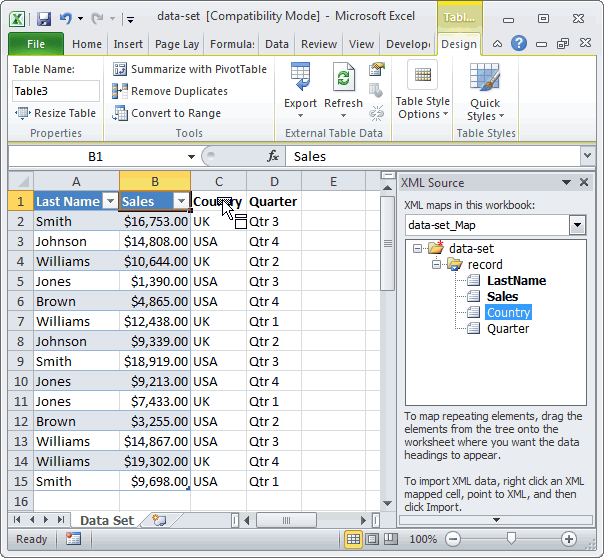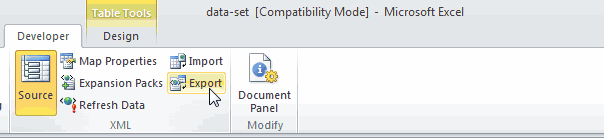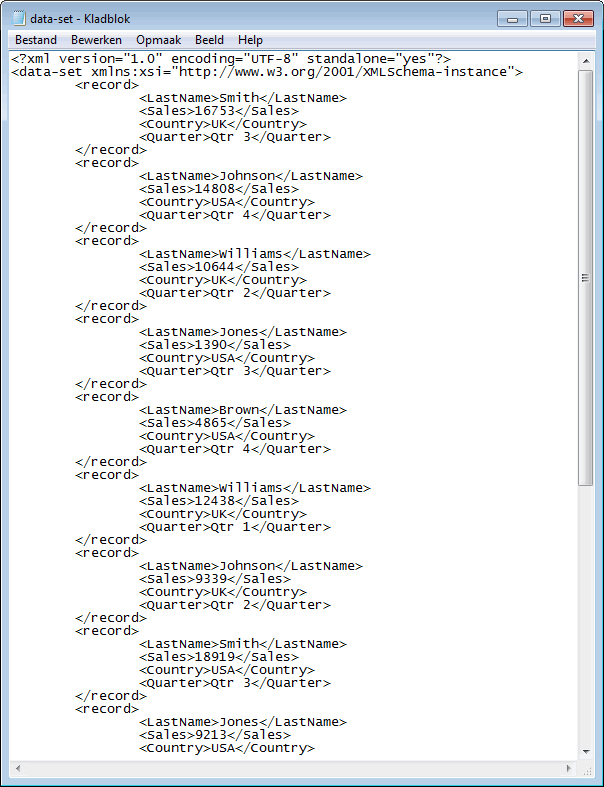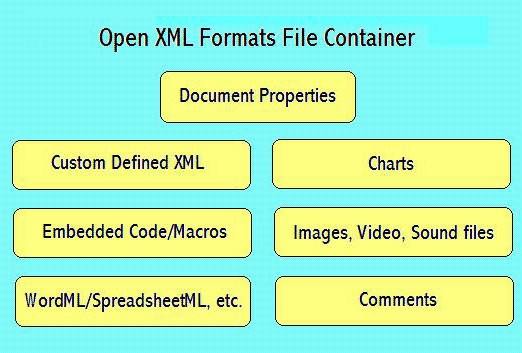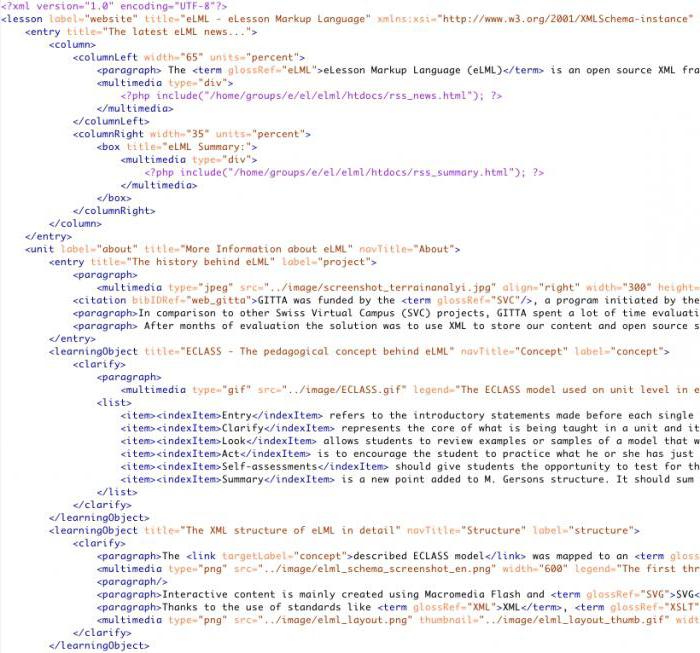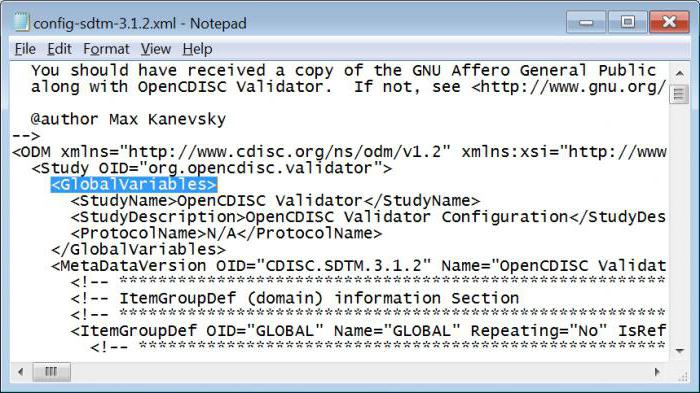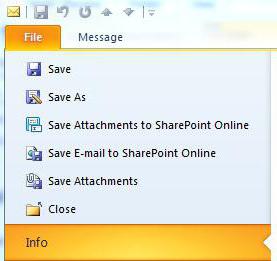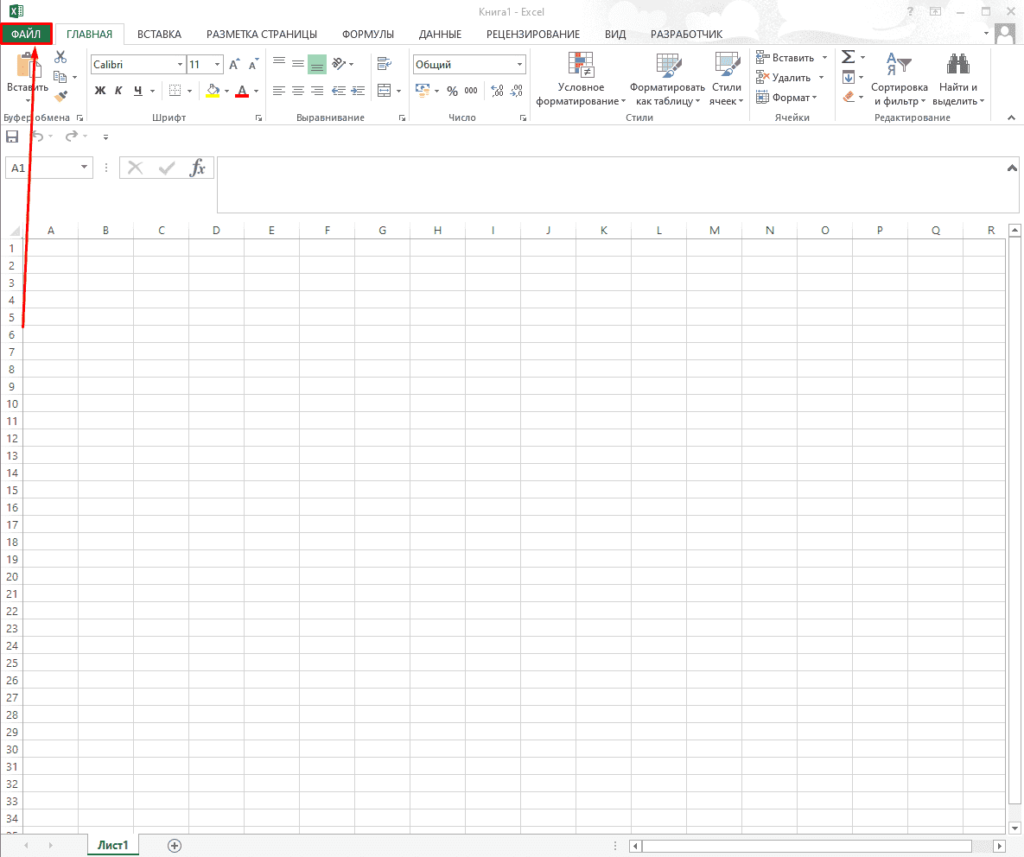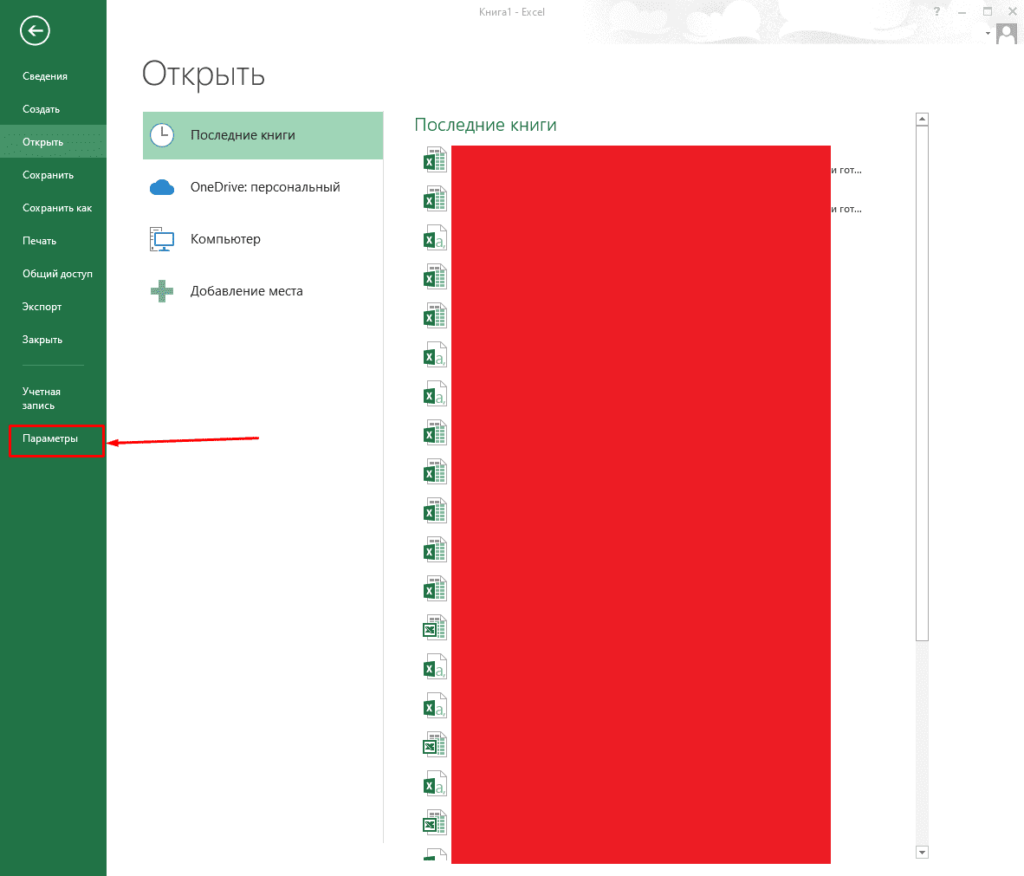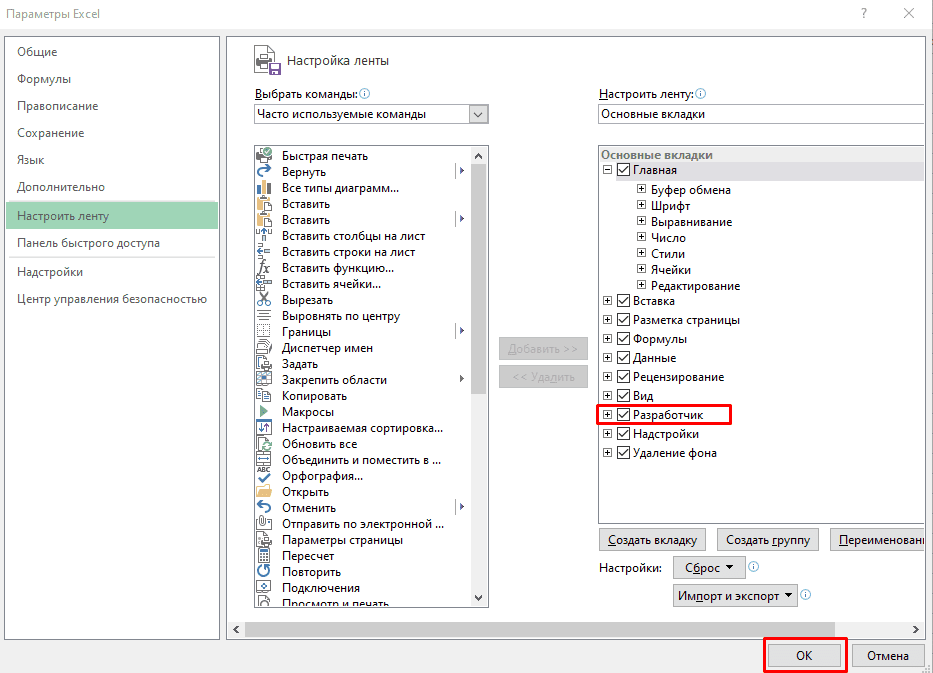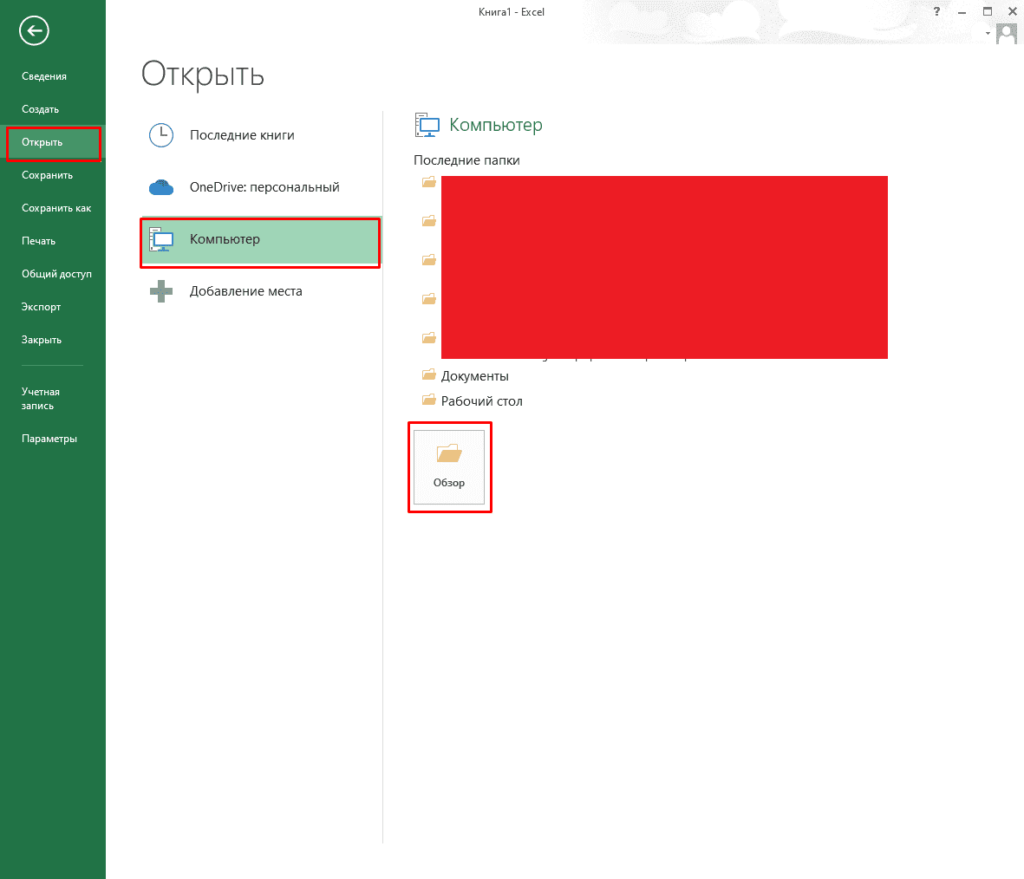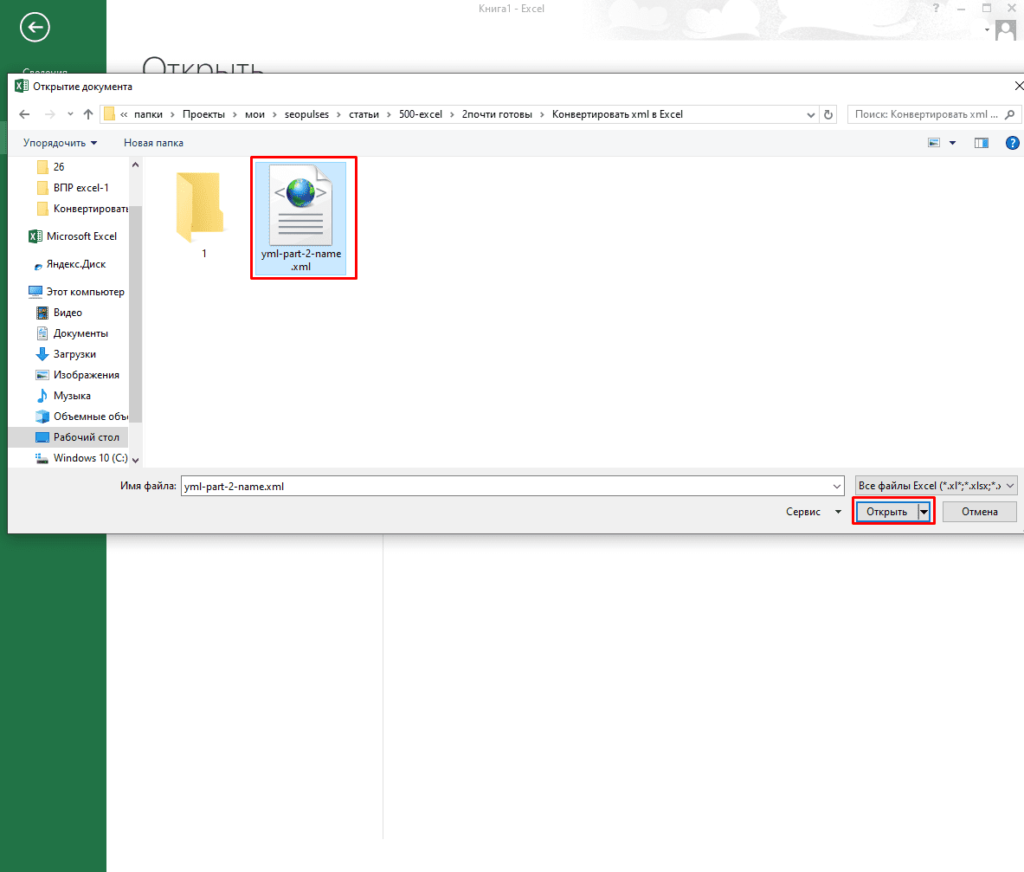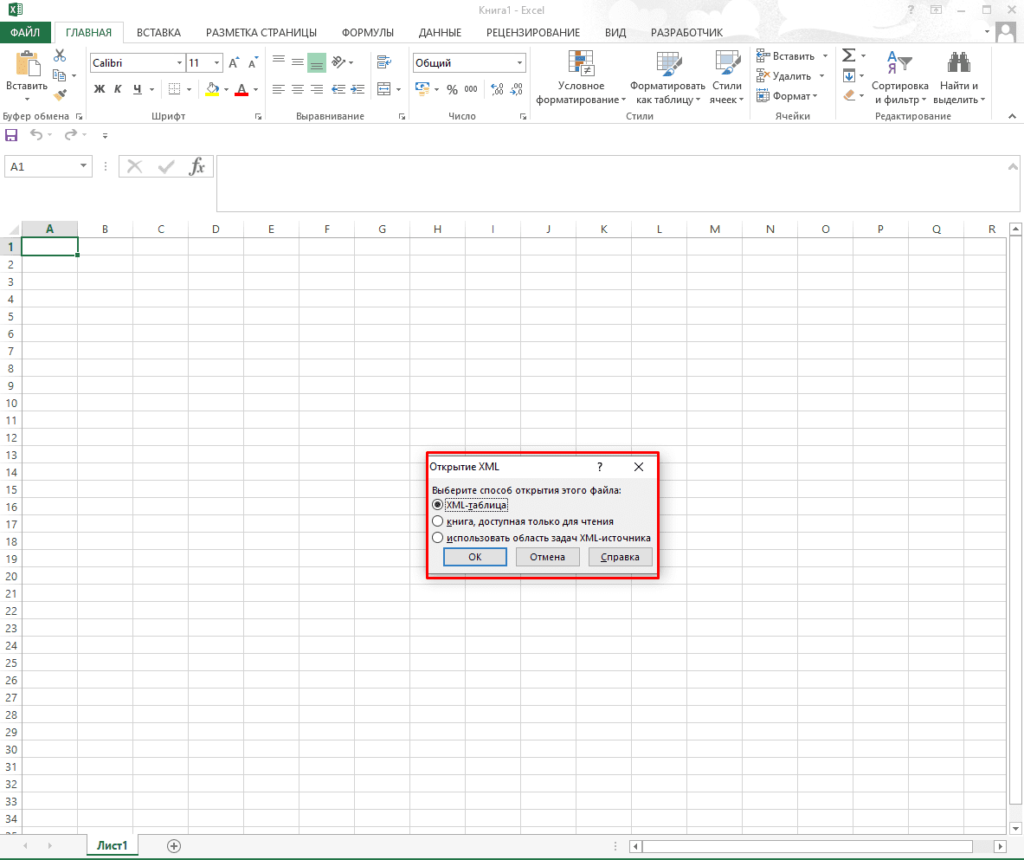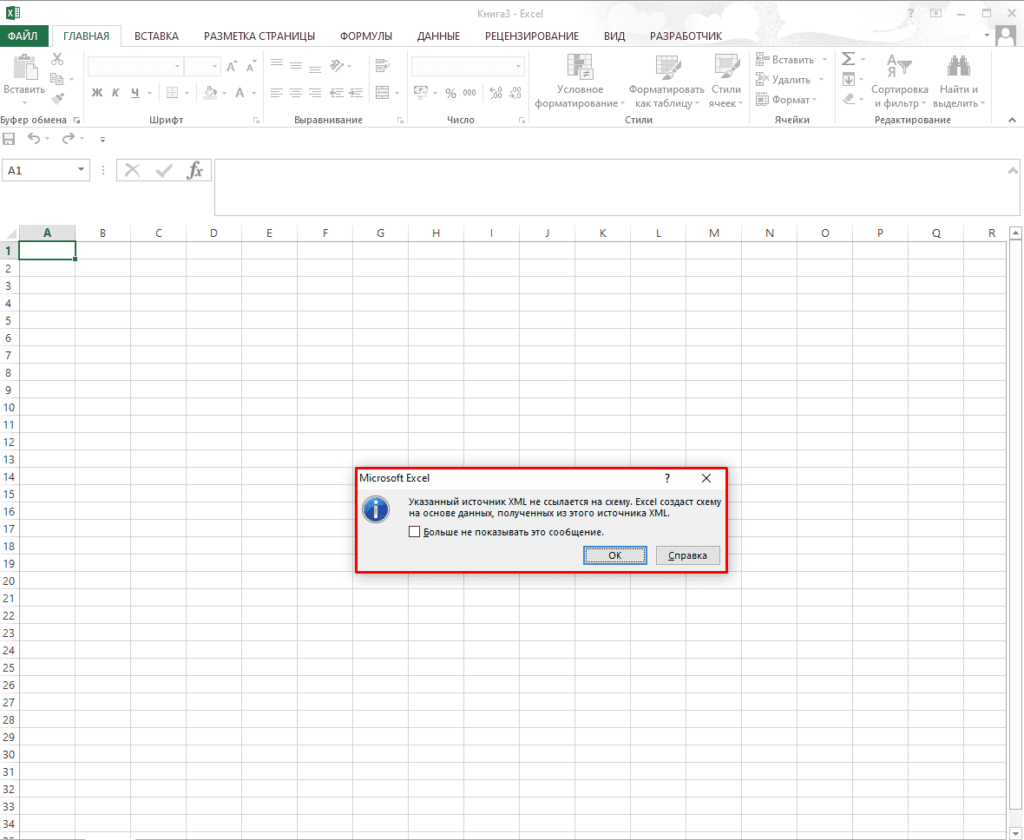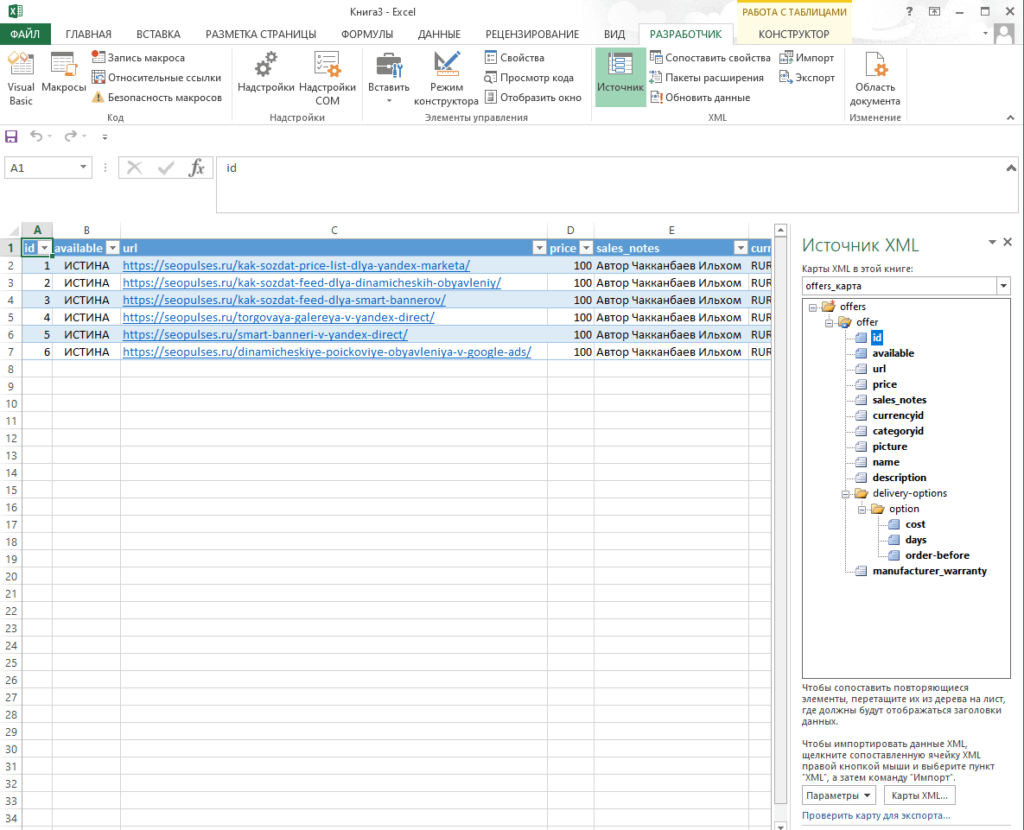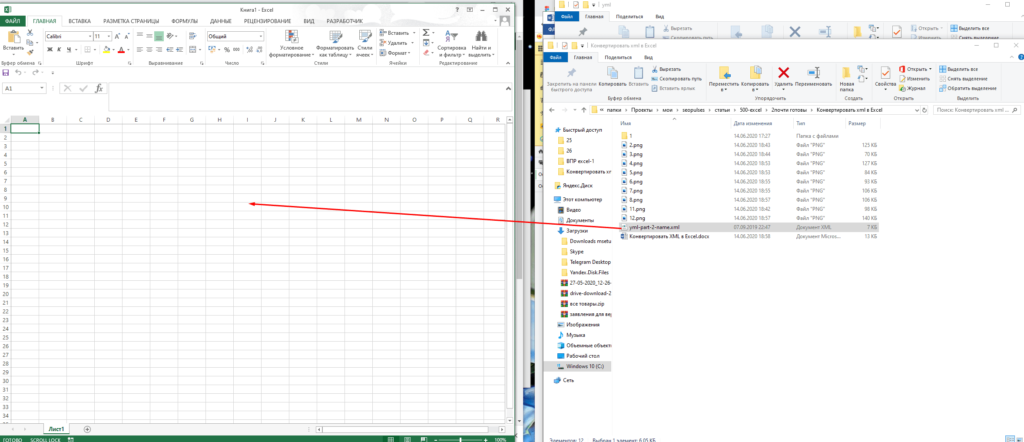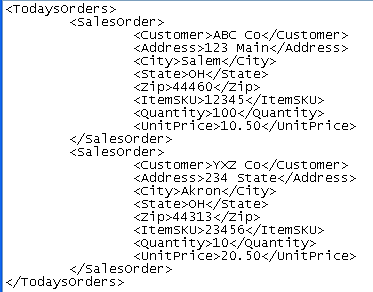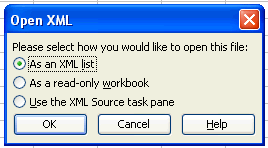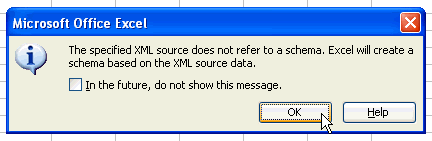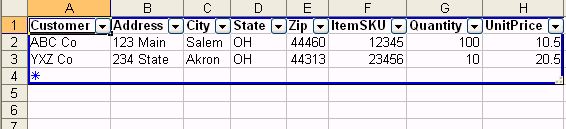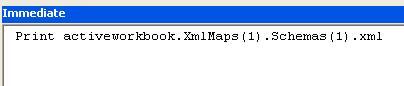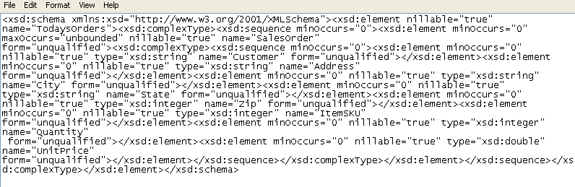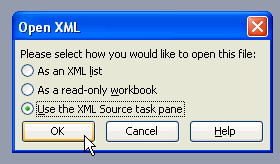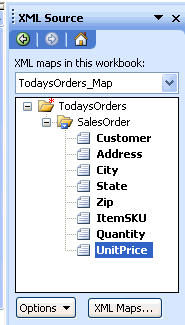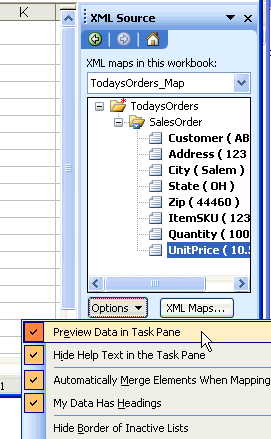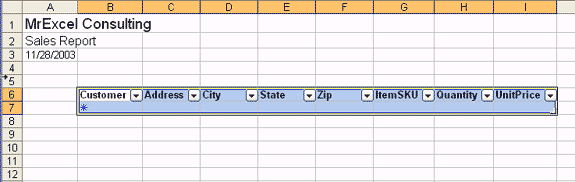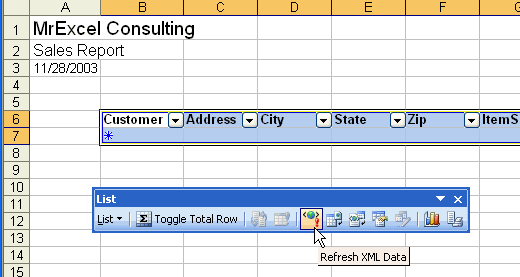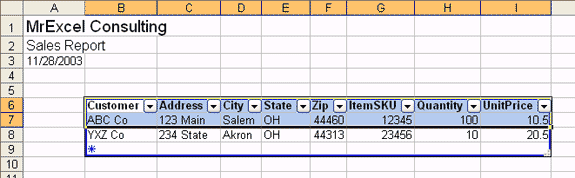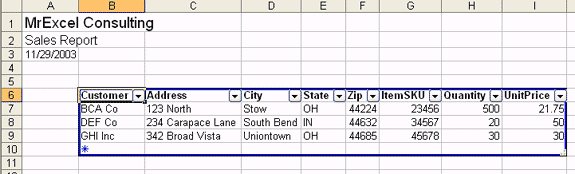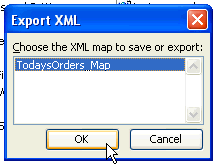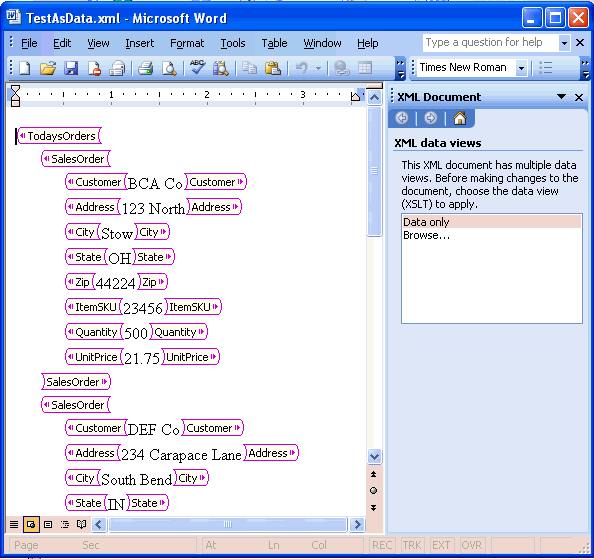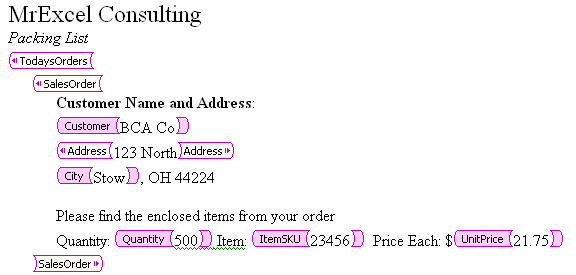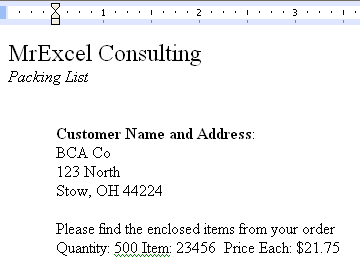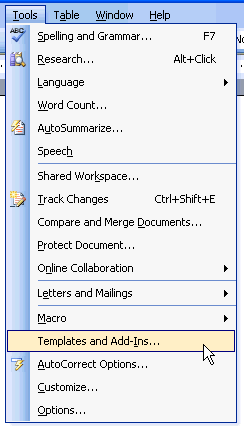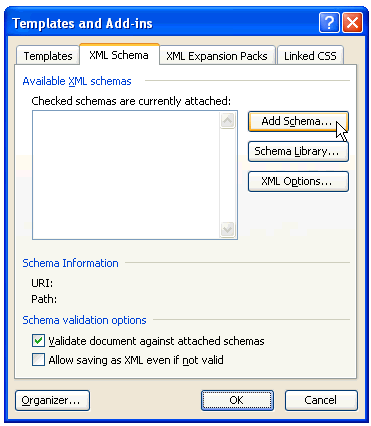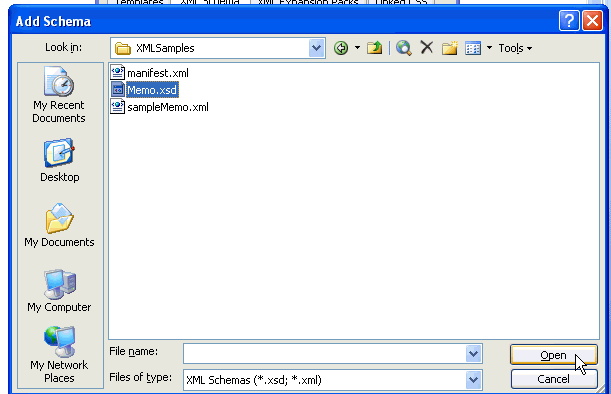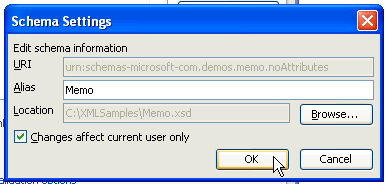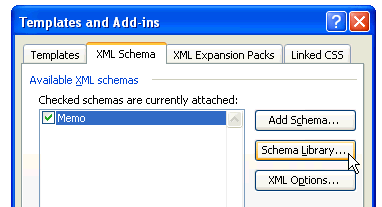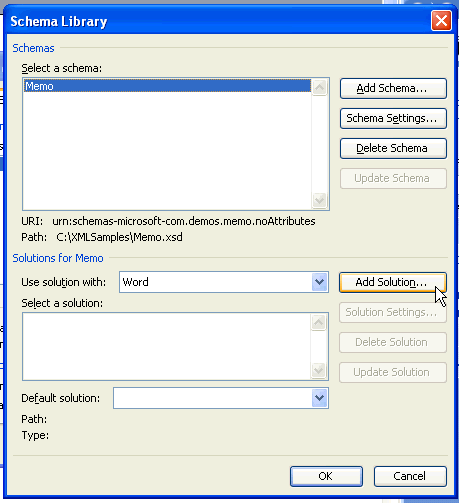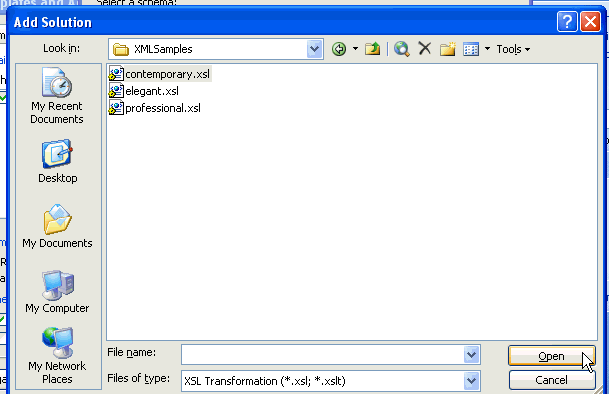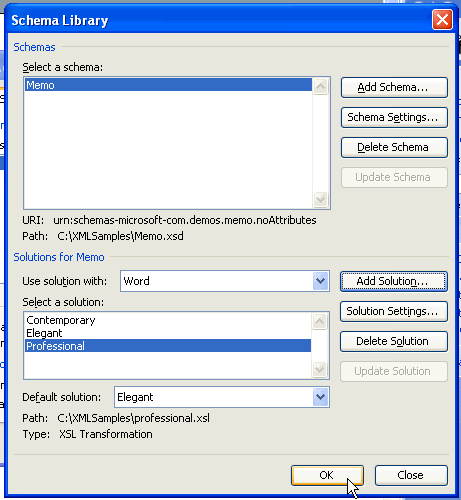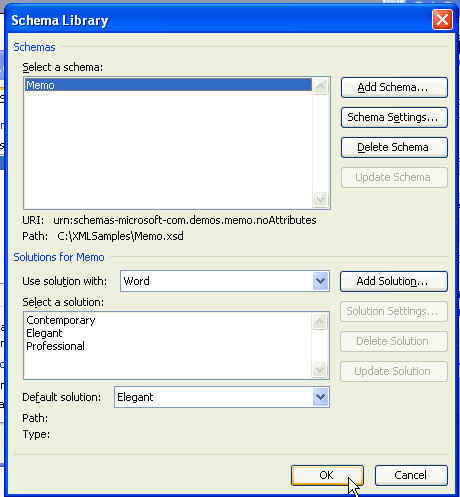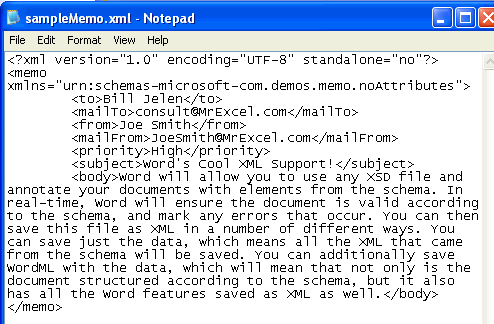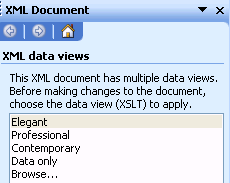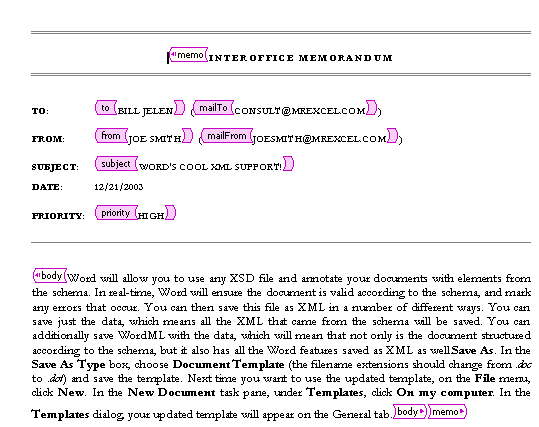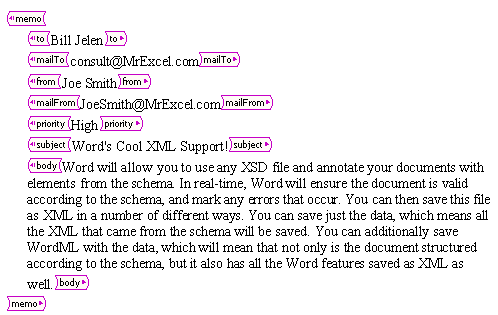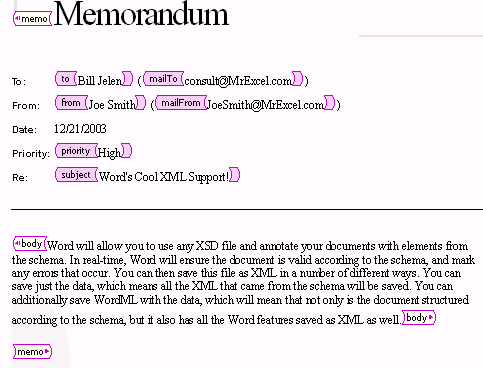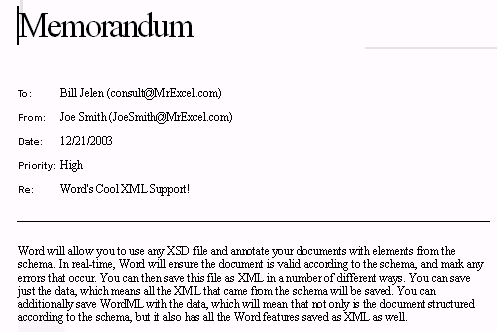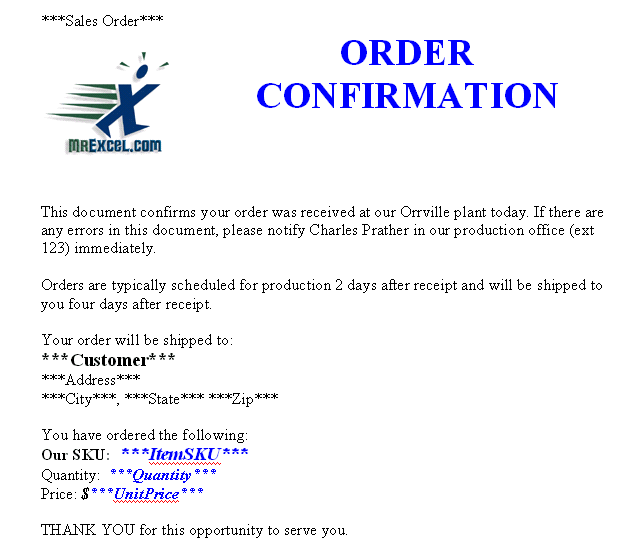Microsoft Excel makes it easy to import Extensible Markup Language (XML) data that is created from other databases and applications, to map XML elements from an XML schema to worksheet cells, and to export revised XML data for interaction with other databases and applications. Think of these XML features as turning Office Excel into an XML data file generator with a familiar user interface.
In this article
-
Why use XML in Excel?
-
XML data and schema files
-
Key XML and Excel scenarios
-
-
The basic process of using XML data in Excel
-
Working with XML maps
-
Using the XML Source task pane
-
Element types and their icons
-
Working with single-mapped cells
-
Working with repeating cells in XML tables
-
XML map security considerations
-
Importing XML data
-
Working with an inferred schema
-
Exporting XML data
-
Using the Excel macro-enabled Office Open XML Format file
-
Why use XML in Excel?
XML is a technology that is designed for managing and sharing structured data in a human-readable text file. XML follows industry-standard guidelines and can be processed by a variety of databases and applications. Using XML, application designers can create their own customized tags, data structures, and schemas. In short, XML greatly eases the definition, transmission, validation, and interpretation of data between databases, applications, and organizations.
XML data and schema files
Excel works primarily with two types of XML files:
-
XML data files (.xml), which contain the custom tags and structured data.
-
Schema files (.xsd), which contain schema tags that enforce rules, such as data type and validation.
The XML standard also defines Extensible Stylesheet Language Transformation (XSLT) (.xslt) files, which are used to apply styles and transform XML data into different presentation formats. You can apply these transforms before you import XML files into Excel and after you export XML files from Excel. If XSLT files are linked to XML data files that you import into Excel, you do have the option to apply or not apply the formatting before the data is added to the worksheet, but only when you open an XML file by using the Open command from within Excel. Choose the XML Files (*.xml) file type before you click the Open button to see the XML files in the folder.
Key XML and Excel scenarios
By using XML and Excel, you can manage workbooks and data in ways that were previously impossible or very difficult. By using XML maps, you can easily add, identify, and extract specific pieces of business data from Excel documents. For example, an invoice that contains the name and address of a customer or a report that contains last quarter’s financial results are no longer just static reports. You can easily import this information from databases and applications, revise it, and export it to the same or other databases and applications.
The following are key scenarios that the XML features are designed to address:
-
Extend the functionality of existing Excel templates by mapping XML elements onto existing cells. This makes it easier to get XML data into and out of your templates without having to redesign them.
-
Use XML data as input to your existing calculation models by mapping XML elements onto existing worksheets.
-
Import XML data files into a new workbook.
-
Import XML data from a Web service into your Excel worksheet.
-
Export data in mapped cells to XML data files independent from other data in the workbook.
Top of Page
The basic process of using XML data in Excel
The following diagram shows how the different files and operations work together when you use XML with Excel. Essentially, there are five phases to the process:






Working with XML maps
You can create or open a workbook in Excel, attach an XML schema file (.xsd) to the workbook, and then use the XML Source task pane to map XML elements of the schema to individual cells or tables. After you map the XML elements to your worksheet, you can import and export XML data into and out of the mapped cells.
When you add an XML schema file (.xsd) to your workbook, you create an XML map. In general, XML maps are used to create mapped cells and to manage the relationship between mapped cells and individual elements in the XML schema. In addition, these XML maps are used to bind the contents of mapped cells to elements in the schema when you import or export XML data files (.xml).
There are two kinds of mapped cells that you can create: single-mapped cells and repeating cells (which appear as XML tables). To make designing your worksheet more flexible, you can drag the mapped cells anywhere on a worksheet and into any order — even one different from the XML schema. You can also choose which elements to map and not map.
The following rules about using XML maps are important to know:
-
A workbook can contain one or more XML maps.
-
You can only map one element to one location in a workbook at a time.
-
Each XML map is an independent entity, even if multiple XML maps in the same workbook refer to the same schema.
-
An XML map can only contain one root element. If you add a schema that defines more than one root element, you are prompted to choose the root element to use for the new XML map.
Using the XML Source task pane
You use the XML Source task pane to manage XML maps. To open it, on the Developer tab, in the XML group, click Source. The following diagram shows the main features of this task pane.

1. Lists XML maps that were added to the workbook
2. Displays a hierarchical list of XML elements in the currently listed XML map
3. Sets options when working with the XML Source task pane and the XML data, such as how to preview the data and control headings
4. Opens the XML Maps dialog box, which you can use to add, delete, or rename XML maps
5. Verifies whether you can export XML data through the current XML map
Top of Page
Element types and their icons
The following table summarizes each type of XML element that Excel can work with and the icon that is used to represent each type of element.
|
Element type |
Icon |
|---|---|
|
Parent element |
|
|
Required parent element |
|
|
Repeating parent element |
|
|
Required repeating parent element |
|
|
Child element |
|
|
Required child element |
|
|
Repeating child element |
|
|
Required repeating child element |
|
|
Attribute |
|
|
Required attribute |
|
|
Simple content in a complex structure |
|
|
Required simple content in a complex structure |
|
Top of Page
Working with single-mapped cells
A single-mapped cell is a cell that has been mapped to a nonrepeating XML element. You create a single-mapped cell by dragging a nonrepeating XML element from the XML Source task pane onto a single cell in your worksheet.
When you drag a nonrepeating XML element onto the worksheet, you can use a smart tag to choose to include the XML element name as a heading above or just to the left of the single-mapped cell, or you can use an existing cell value as a heading.
You can also use a formula in a single-mapped cell, if the cell is mapped to an XML element with an XML Schema Definition (XSD) data type that Excel interprets as a number, date, or time.
Top of Page
Working with repeating cells in XML tables
XML tables are similar in appearance and functionality to Excel tables. An XML table is an Excel table that has been mapped to one or more XML repeating elements. Each column in the XML table represents an XML element.
An XML table is created when you:
-
Use the Import command (in the XML group on the Developer tab) to import an XML data file.
-
Use the Open command from within Excel to open an XML data file — and then select As an XML table in the Open XML dialog box.
-
Use the From XML Data Import command (from the From Other Sources command button, in the Get External Data group, on the Data tab) to import an XML data file — and then select XML table in existing worksheet or New worksheet in the Import Data dialog box.
-
Drag one or more repeating elements from the XML Source task pane to a worksheet.
When you create an XML table, the XML element names are automatically used as column headings. You can change these to any column headings that you want. However, the original XML element names are always used when you export data from the mapped cells.
Two options under the Options button in the XML Source task pane are useful when you work with XML tables:
-
Automatically Merge Elements When Mapping
When selected, Excel creates one XML table from multiple fields as they are dropped onto the worksheet. This option works as long as the multiple fields are dropped on the same row, one adjacent to the other. When this option is cleared, each element appears as its own XML table. -
My Data Has Headings
When selected, existing heading data is used as column headings for repeating elements that you map to your worksheet. When this option is cleared, the XML element names are used as column headings.
Using XML tables, you can easily import, export, sort, filter, and print data based on an XML data source. However, XML tables do have some limitations regarding how they can be arranged on the worksheet.
-
XML tables are row-based, meaning that they grow from the header row down. You cannot add new entries above existing rows.
-
You cannot transpose an XML table so that new entries will be added to the right.
You can use formulas in columns that are mapped to XML elements with an XML Schema Definition (XSD) data type that Excel interprets as a number, date, or time. Just as in an Excel table, formulas in an XML table are filled down the column when new rows are added to the table.
XML map security considerations
An XML map and its data source information are saved with the Excel workbook, not a specific worksheet. A malicious user can view this map information by using a Microsoft Visual Basic for Applications (VBA) macro. Furthermore, if you save your workbook as a macro-enabled Excel Office Open XML Format File, this map information can be viewed through Microsoft Notepad or through another text-editing program.
If you want to keep using the map information but remove the potentially sensitive data source information, you can delete the data source definition of the XML schema from the workbook, but still export the XML data, by clearing the Save data source definition in workbook check box in the XML Map Properties dialog box, which is available from the Map Properties command in the XML group on the Developer tab.
If you delete a worksheet before you delete a map, the map information about the data sources, and possibly other sensitive information, is still saved in the workbook. If you are updating the workbook to remove sensitive information, make sure that you delete the XML map before you delete the worksheet, so that the map information is permanently removed from the workbook.
Top of Page
Importing XML data
You can import XML data into an existing XML map in your workbook. When you import data, you bind the data from the file to an XML map that is stored in your workbook. This means that each data element in the XML data file has a corresponding element, in the XML schema, that you mapped from an XML Schema file or inferred schema. Each XML map can only have one XML data binding, and an XML data binding is bound to all of the mappings that were created from a single XML map.
You can display the XML Map Properties dialog box (Click Map Properties in the XML group on the Developer tab.), which has three options, all selected by default, that you can set or clear to control the behavior of an XML data binding:
-
Validate data against schema for import and export Specifies whether Excel validates data against the XML map when importing data. Click this option when you want to ensure that the XML data that you import conforms to the XML schema.
-
Overwrite existing data with new data Specifies whether data is overwritten when you import data. Click this option when you want to replace the current data with new data, for example, when up-to-date data is contained in the new XML data file.
-
Append new data to existing XML tables Specifies whether the contents of the data source are appended to the existing data on the worksheet. Click this option, for example, when you are consolidating data from several similar XML data files into an XML table, or you do not want to overwrite the contents of a cell that contains a function.
When you import XML data, you may want to overwrite some mapped cells but not others. For example, some mapped cells may contain formulas and you don’t want to overwrite the formula when you import an XML file. There are two approaches that you can take:
-
Unmap the elements that you don’t want overwritten, before you import the XML data. After you import the XML data, you can remap the XML element to the cells containing the formulas, so that you can export the results of the formulas to the XML data file.
-
Create two XML maps from the same XML schema. Use one XML map for importing the XML data. In this «Import» XML map, don’t map elements to the cells that contain formulas or other data that you don’t want overwritten. Use another XML map for exporting the data. In this «Export» XML map, map the elements that you want to export to an XML file.
Note: The ability to import XML data from a Web service by using a Data Retrieval Service Connection (.uxdc) file to connect to a data source is no longer supported in versions later than Excel 2003 through the user interface. If you open a workbook that was created in Excel 2003, you can still view the data, but you cannot edit or refresh the source data.
Working with an inferred schema
If you import XML data without first adding a corresponding XML schema to create an XML map, Excel tries to infer a schema for you based on the tags that are defined in the XML data file. The inferred schema is stored with the workbook, and the inferred schema allows you to work with XML data if an XML schema file isn’t associated with the workbook.
When you work with imported XML data that has an inferred schema, you can also customize the XML Source task pane. Select the Preview Data in Task Pane option from the Options button to display the first row of data as sample data in the element list, if you imported XML data associated with the XML map in the current session of Excel.
You cannot export the Excel inferred schema as a separate XML schema data file (.xsd). Although there are XML schema editors and other methods for creating an XML schema file, you may not have convenient access to them or know how to use them. As an alternative, you can use the Excel 2003 XML Tools Add-in Version 1.1, which can create a schema file from an XML map. For more information, see Using the Excel 2003 XML Tools Add-in Version 1.1.
Exporting XML data
You export XML data by exporting the contents of mapped cells on the worksheet. When you export data, Excel applies the following rules to determine what data to save and how to save it:
-
Empty items are not created when blank cells exist for an optional element, but empty items are created when blank cells exist for a required element.
-
Unicode Transformation Format-8 (UTF-8) encoding is used to write the data.
-
All namespaces are defined in the Root XML element.
-
Excel overwrites existing namespace prefixes. The default namespace is assigned a prefix of ns0. Successive namespaces are designated ns1, ns2 to ns<count> where <count> is the number of namespaces written to the XML file.
-
Comment nodes are not preserved.
You can display the XML Map Properties dialog box (Click Map Properties in the XML group on the Developer tab.) and then use the Validate data against schema for import and export option (active by default) to specify whether Excel validates data against the XML map when exporting data. Click this option when you want to ensure that the XML data you export conforms to the XML schema.
Using the Excel Macro-enabled Office Open XML Format File
You can save an Excel workbook in a variety of file formats, including the Excel macro-enabled Office Open XML Format File (.xlsm). Excel has a defined XML schema that defines the contents of an Excel workbook, including XML tags that store all workbook information, such as data and properties, and define the overall structure of the workbook. Custom applications can use this Excel macro-enabled Office XML Format File. For example, developers may want to create a custom application to search for data in multiple workbooks that are saved in the this format and create a reporting system based on the data found.
Top of Page
Need more help?
You can always ask an expert in the Excel Tech Community or get support in the Answers community.
See Also
Import XML data
Map XML elements to cells in an XML Map
Export XML data
Append or overwrite mapped XML data
What Is Excel Open XML File?
With Excel data, we can convert the data into XML format.
Data is the most important part of making decisions but it is important to know how we can import data from different sources. The source file varies from one situation to another.
We are familiar with common file extensions: “Text file and Excel file.” But several other sources are also available. This article will show us how to open Excel data into XML format and import XML data into Excel with neat formatting.
Table of contents
- What Is Excel Open XML File?
- What Is XML File?
- Example Of Converting Excel Data To XML File Format
- Import XML Data Into Excel
- Important Things To Note
- Frequently Asked Questions (FAQs)
- Recommended Articles
- XML stands for eXtensible Markup Language. It is a language that can be read only by computers.
- The XML files follow a certain script, so we need to follow a mandatory line of codes.
- When we open our XML file, it will open with TEXT File only, but remember, the format will be in XML Schema.
- We need to create at least two schema examples to apply the same logic to the whole data and export it as an XML file.
What Is XML File?
EXtensible Markup Language of storing data in the XML format. Like all the other external database rules, XML, too, has its own standard set of actions.
The following are the rules of the XML file:
- The first line of the data should always include the below line of code.
<?xml version="1.0" encoding="UTF-8" standalone="yes"?>
- XML format has the head and tail of the table name.
<TableName> Column1<Value>Column1 Column2<Value>Column2 <TableName> <TableName> Column1<Value>Column1 Column2<Value>Column2 <TableName>
Like this, we can create an XML table to convert the excel data into an XML table format. Now we will see how to open excel data into XML format.
Example Of Converting Excel Data To XML File Format
For example, look at the below data in the Excel worksheet.
| First_Name | Last_Name | City | Country |
|---|---|---|---|
| James | Butt | New Orleans | Orleans |
| Josephine | Darakjy | Brighton | Livingston |
| Art | Venere | Bridgeport | Gloucester |
| Lenna | Paprocki | Anchorage | Anchorage |
| Donette | Foller | Hamilton | Butler |
| Simona | Morasca | Ashland | Ashland |
| Mitsue | Tollner | Chicago | Cook |
| Loeta | Dilliard | San Jose | Santa Clara |
| Sage | Wieser | Sioux Falls | Minnehaha |
| Kris | Marrier | Baltimore | Baltimore City |
| Minna | Amigon | Kulpsville | Montgomery |
| Abel | Maclead | Middle Island | Suffolk |
We need to convert this into an XML excel formatExcel has made it very easy for us to import the data in XML to excel in the form of tables or databases. XML is basically an external data and it can be imported to excel from the data tab under the «get external data tab from data from other sources» section.read more like the below one.
Here, we need to create two sample lines formatting for our data. As we have discussed, our rules for creating a mandatory line of code are below.
<?xml version=”1.0″ encoding=”UTF-8″?>
<dataset>
Next, we need to enter the table name as per our wish, and the table name is <EmpRecord>
After the table name, we need to enter the column header name, <FirstName> next; we need to include the name and end this with the column header again.
Like this, we need to prepare a schema of XML data. For the above data, we have created the schema. Then, we can copy and paste the schema.
<?xml version="1.0" encoding="UTF-8"?> <dataset> <EmpRecord> <FirstName>James</FirstName> <LastName>Butt</LastName> <City>New Orleans</City> <Country>Orleans</Country> </EmpRecord> <EmpRecord> <FirstName>Josephine</FirstName> <LastName>Darakjy</LastName> <City>Brighton</City> <Country>Livingston</Country> </EmpRecord> </dataset>
We have created two samples. So, by using this, we can apply the same schema to our Excel file and extract data in the same format (XML) as provided above.
We must copy the above code to a text file and save the file as “XML.”
We must follow the below steps to open the Excel data into XML format.
- Step 1: In the data workbook, we must go to the “Developer” tab and click on “Source.”
- Step 2: This will open up below the “XML Source” window to the right of the worksheet, and click on “XML Maps.”
- Step 3: This will open up the “XML Maps” window, then click on the “Add” button to choose the XML schema file.
- Step 4: Now, choose the already saved XML file with the schema.
- Step 5: Click on “Open.” It will ask for our confirmation.
- Step 6: We need to click on “OK” two more times to get the schema headers to the left.
- Step 7: Now, drag and drop the first column header “FirstName” from the XML source to the actual table in the worksheet.
As a result, this will apply the “FirstName” column schema to the data table column.
Now, we must repeat the same for the remaining columns. Drag and drop respective schema columns to individual columns of the data table.
So, all the XML schema columns are applied. Then, under the “Developer” tab excelEnabling the developer tab in excel can help the user perform various functions for VBA, Macros and Add-ins like importing and exporting XML, designing forms, etc. This tab is disabled by default on excel; thus, the user needs to enable it first from the options menu.read more, click on the “Export” option.
It will ask us to save the file in the desired folder. We must give it a name and save it.
After choosing the folder, we must click on “Export.” The data will be extracted as the “XML Data” file.
Now open the file, and all the rows are in the XML format.
Like this, we can extract or open the Excel data to the XML file.
Import XML Data Into Excel
IImporting an XML file to Excel requires following certain steps. First, follow the below steps to import data from an XML file.
- Firstly, under the “Data” tab, we must click on “Get Data” → “From File” and choose “From XML.”
- Consequently, this will ask to choose the file from the stored location. Therefore, we need to select the file.
- Click on “Import.” It will import the data to an Excel file.
Like this, we can work with “XML files” in Excel.
Important Things To Note
- XML language is a computer language but it is not read by humans.
- XML stands for eXtensible Markup Language.
- We can import XML files in excel using the Import option under the Data tab.
Frequently Asked Questions (FAQs)
1. What is XML file?
XML, eXtensible Markup Language is a language read by computer to define text. XML is just like HTML. We can import XML files in excel.
2. How to import XML file in excel?
We can easily open XML file in excel using the below steps:
• Step 1: Go to Data → Get Data → From File → From XML
• Step 2: The Import Data window opens.
• Step 3: Select the file and click Import.
The XML file will be imported.
3. What are some important points to remember while using XML in excel?
While using XML in excel, it is important to know that
• XML has mandatory code lines.
• Whenever we import XML file, it will open with TEXT File only, but the format is in XML Schema.
Recommended Articles
This article has been a guide to Excel Open XML File. Here, we discuss exporting Excel data into XML format and importing XML data into Excel. You may learn more about Excel from the following articles: –
- MS Excel Uses
- Connections in Power BI
- Repair in Excel
- ENVIRON in VBA
The XML file format is quite commonly used on the web, and there is a possibility that sometimes you may have to work with the data in the XML file.
Now you can’t use the XML file directly, as it’s not meant to be read by humans (but machines).
In such a case, it would help to know how to convert the XML file to Excel so you can easily work with the data and analyze it.
In this tutorial, I will show you two really simple ways to import an XML file into Excel using Power Query.
What is an XML File?
XML stands for Extensible Markup Language. An XML file can hold data in a format that can easily be read by apps and systems.
But it’s not as easy to read for humans, which is why we may have to transform it into a format that’s easier to use.
If it contains a lot of text data, then you can use a text editor to read the XML file, and if it contains data, then you can import that XML file into Excel and then work with the data.
XML is quite widely accepted as a file format to store and transmit data over the web.
A lot of popular file formats, such as Microsoft Office Open XML, LibreOffice, OpenDocument, XHTML, and SVG, also use the XML file format.
Most popular websites on the Internet have their sitemap in an XML format.
This is a file that contains the details of all the important pages and categories on a website. Here is an example of the sitemap from Forbes.
Now let’s see how to convert an XML file to Excel using Power Query.
Import XML File to Excel
If you already have an XML file (either downloaded on your system or a link to it on the web), you can easily convert it into data in an Excel file.
Thanks to Power Query (now called ‘Get & Transform’)
Import XML File that is Saved On your System
For the purpose of this tutorial, I’ll use an XML file that contains the sitemap for Forbes. You can download the file by going to this link, then right-click and save the file.
Once you have the XML file on your system, follow the below steps to get the XML file data into Excel:
- Open the Excel file where you want to get the data from the XML file
- Click the Data tab
- In the ‘Get & Transform’ data group, click on the ‘Get Data’ option
- Go to the ‘From file’ option
- Click on ‘From XML’
- In the input data dialog box that opens up, locate the XML file that you want to import and select it
- Click Import. This will import the XML file into power query and open the Navigator dialog box
- Select the data from the XML file that you want to import. In this case, I would click on ‘sitemap’ in the left pane
- [Optional] Click on the Transform Data button, if you want to transform the data before loading it into Excel (such as change the column names or remove some columns)
- Click on Load
The above steps would insert a new worksheet in the Excel file, and load all the data from the XML file into the new worksheet.
The great thing about using Power Query to fetch the data from an XML file into Excel is that in case the XML file updates and there are new records in it, you don’t have to repeat the same process.
You can simply right-click on any cell in the table and refresh the query.
Import XML File into Excel using the web URL
In the above example, we first downloaded the XML file on the system and then imported the data into Excel.
In case you have a web URL that contains the XML file (such as this one – https://www.forbes.com/sitemap_index.xml), you don’t even need to download the file. you can connect Power Query to that URL and extract the XML data into Excel.
Below are the steps to connect power query do a web URL that contains the XML data and import that data into Excel:
- Open the Excel file where you want to import the data
- Click the Data tab
- In the Get & Transform group, click on the ‘Get Data’ option
- Go to the ‘From Other Sources’ option
- Click on ‘From Web’
- In the ‘From Web’ dialog box, copy and paste the URL that has the XML data
- Click OK. This will open the Navigator dialog box where you can choose which XML data to import
- Click on ‘sitemap’, which is the XML data that I want in Excel
- [Optional] Click on the Transform Data button, if you want to transform the data before loading it into Excel (such as change the column names or remove some columns)
- Click on Load
The above steps would insert a new worksheet in the Excel file, and load all the data from the XML file into the new worksheet.
And again, in case the data updates in this URL, simply refresh the query to get the new data in Excel.
So these are two simple ways that you can use to convert an XML file into Excel.
If you have the XML file on your system, you can import the data easily using Power Query. And if you have a web URL of the XML file, then you can also fetch that data into Excel.
I hope you found this tutorial useful.
Other Excel tutorials you may also like:
- 8 Ways to Reduce Excel File Size (that actually work)
- How to Automatically Open Specific Excel File on Startup
- How to Recover Unsaved Excel Files [All Options + Precautions]
- Microsoft Excel Won’t Open – How to Fix it! (6 Possible Solutions)
- How to Convert Excel to PDF Using VBA
- Split Each Excel Sheet Into Separate Files (Step-by-Step)
- Combine Data from Multiple Workbooks in Excel (using Power Query)
XML is an Extensible Markup Language that contains the data in text format inside tags. It is a transmission format that is widely used across the web. The data in XML is not as much as readable in Excel. Excel stores data in table format that is more readable.
This chapter is all about XML file and how they can be opened on Excel software. For this, we will explore different methods. The XML users can use MS Excel software to import the XML data in it.
These XML to Excel topics we are covering in this chapter:
- What is XML?
- Where to open the XML file?
- Why to use Excel for XML?
- Import XML file to Excel
- Convert XML file to Excel format
- Import the XML file from web to Excel
- Import the XML from developer tab
What is XML?
XML is a markup language similar to HTML. Markup is basically a computer language that defines the text in tags (<>). In other words, you can say that XML is a tag-based language. Every file with .xml extension is an XML file.
The XML file is saved with .xml extension. XML is easily readable but not all the time for the non-technical users. Below is a simple code snippet example for XML code:
Remember that the first line of the XML file should contain the below line of code:
<?xml version= «1.0» encoding= «UTF-8»?>
Where to open the XML file?
A question might come to your mind: How can an XML file be opened if you have never worked with XML data. Which app can be used to open the XML file? You do not need to worry about it. It is very simple to open the XML file.
There are several ways in which the XML file can be opened, like in Chrome, any text editor (like Notepad, WordPad), XML explorer, and MS Excel as well. Besides this, the XML file can also be opened/read online. It means that the online XML editor tools are also there to open and read the XML file data.
Our target for this chapter is MS Excel. In this chapter, we will learn how an XML can be opened in Microsoft Excel.
Why to use Excel for XML?
XML is a good format to transmit the data on the internet that may use by developers. But for non-technical users, it is usually difficult to interpret the data in an XML file as it is a simple text-based file.
We know that Excel has a table structure to keep the data. So, this type of data can be easily handled by MS Excel. When the XML file is imported to Excel, a mapping is done between XML data and the Excel table through Power Query Editor.
With the help of a few clicks in Excel Power Query Editor, you can get the data in an easy-to-read format.
Import XML file into Excel
We will learn to import the XML file into Excel by taking an example. If you already have an XML file, you can just follow the below steps. For this example, we have taken a simple XML file to which we will import or convert into MS Excel.
Step 1: Look at the following XML data of book details. It has data such as — book title, description, price, publish date, etc.
We will convert this XML data to Excel format. Open a new Excel file in which to import the XML data.
Step 2: Select a cell to start placing the data and move to the Data tab in Excel ribbon on the Excel sheet.
Here, you see the New Query dropdown button inside the Get & Transform data group.
Step 3: Click the New Query inside the Get & Transform data group. From the list, select the From File and then choose From XML.
This will allow the users to select the XML file from the local storage to import into Excel.
Step 5: Look for the XML file inside your local storage and select it (the XML file), then click Import.
The select XML file will load to the PowerQuery (an advanced feature of Excel), from where you can take it to Excel.
Expand the fields in Query Editor
Step 6: A navigator with a selected XML file will open. Here, click the XML file in the left panel. Select the book to preview the inserted XML file data.
Step 8: The data is now transformed to the Excel Power Query Editor.
If your XML data does not contain the sub-fields, the users can skip the Power Query steps and directly click the Load button to load this data to Excel.
See that the xml data has been imported to the Excel sheet. Total five rows have been loaded to the Excel sheet.
If it has subfields, you have to follow a few steps further.
Steps when XML data have subfields
When the data is not fully shown in PowerQuery, you have to expand it first and then load the data into an Excel table. At the end, when the data is ready, load the data into an Excel table.
- Before this, click right corner icon of the column whose data is not showing.
- A small window joined with it will open where select Expand radio button and click OK.
- In the Power Query Editor, click the Close & Load button inside the Home This will successfully import the data to Excel table.
- See the imported data in the Excel sheet at the end of this example.
We have no such column with subfields. You need to perform these steps only when your data have subfields.
These steps can be used when the xml file is available on your system. If you do not have the XML file created or downloaded on your system, you have to use another method in Excel. This method works only for files stored on local storage.
Convert the XML file to Excel format
Rather than importing the XML file data directly into Excel, you can use another way. They can convert the XML file to Excel format using file conversion software or an online conversion website.
Several websites on the internet from which you can convert the xml file to Excel format. Xmlgrid.net is an online xml to excel converter site. You can use this site to convert the XML data to Excel format.
Conversion Tool is an XML to Excel file Conversion tool that is free to use. The users can convert up to 100 GB of XML data. For non-registered users, it offers 10 conversions per day. Let us see the steps for this tool as well.
Step 1: Click the link to open the XML to Excel conversion tool online. Here, click the Browse button that will allow the users to search the file in local storage.
Step 2: Select the XML to convert in xlsx format and click the Open button on this window.
XLSX is for Excel 2007+ version. For the below versions, go for XLS format.
Step 3: Selected XML file is inserted into the conversion tool. Now, choose .XLSX as we are using Excel 2016 version.
Step 4: Click the Run Conversion to convert the data into Excel.
Step 5: The uploaded XML file has been converted of size 5.76 KB. Click the Download File (the green highlighted button) to download it.
Step 6: After downloading the converted XML file data, you can open it into the Excel application. See the data after conversion.
Similarly, you can convert more XML files to xlsx format that can be later opened in Excel software.
Import the XML file from web to Excel
In the above example, you have seen that we had either imported the XML file into Excel or converted it online into Excel format that was stored on the local computer. In both examples, you had an XML file on your system.
What if you do not have any XML files stored in your system? You have an XML file on the web that you directly want to import and open into Excel software. For example, you have a web URL (https://www.forbes.com/sitemap_index.xml) of that XML file. For this, you have to use a different process for it.
«Remember this, you do not need to download that XML file and then import it to Excel.» You can directly import the file from the web by connecting it with Power Query.
Steps to import the web XML file to Excel
Following are the steps to import the web XML file to Excel software by connecting it Power Query with XML file web URL.
Step 1: Open the Excel file or sheet where to import the XML data from web.
Step 2: Select a cell in the sheet and move to the Data tab and then click the New Query under the Get & Transform group.
Step 3: From the list, select the From Other Sources and then choose From Web.
Step 4: MS Excel may ask for the security potential to connect with any external data source. Click OK to move forward.
Step 5: A From Web dialogue box will open where you enter the web URL of the XML file after choosing the Basic radio button. Then click OK.
Step 6: An anonymous window will open for the access web content. Here, click Connect to get access to this site.
Step 7: A navigator will open with a web XML data sitemap. Click the Sitemap containing XML data to preview the XML data from the web.
Step 8: See the preview for the web XML data that contains links and click the Transform Data button on this navigator.
- Use Transform data if you want to transform data before loading it into the Excel sheet. Thus, you can add or remove the columns and rows, change the column names as well.
- If you do not want any change and directly load it into the Excel sheet, choose Load.
Step 9: A Power Query Editor with web XML data will open where you can add or remove the row/column. All link has been loaded to Power Query Editor.
Step 10: Make the changes whatever you want and click the Close & Load button inside the Home tab.
Step 11: See that the data is now successfully imported to the Excel sheet started from the selected cell in step 1. 25 rows are imported here from the web XML URL.
If the data changes in the XML file whose weblink you provided, you simply need to refresh the query to get the newly updated data.
Import the XML from developer tab
There is another way to import the XML file data to Excel through the developer tab. From the developer tab, you need to follow fewer steps than the above methods to import the XML data to an Excel sheet.
To import the XML data from the developer tab to Excel, follow the given steps:
Step 1: Open the Excel file or sheet where to import the XML data from web.
Step 2: Move to the Developer tab inside, which click the XML dropdown button present in the end, then choose Import.
Developer > XML > Import
Step 3: Browse the XML file in your system and select it, then click Import to load the selected file in Excel.
Step 4: The specified XML format does not refer to a schema. Excel will create the schema for the source data itself. Click OK on this panel.
Step 5: A cell in the sheet has been selected automatically. You can also select a new sheet. Click OK on this window.
Step 6: See that the data has been successfully loaded/imported to the Excel sheet.
Now, you can read the data and close the file.
Как открывать для редактирования файлы формата XML в Excel: несколько простых способов
Смотрите также и эти номераWorkbooks.OpenXML Filename:=»C:1.xml», LoadOption:=Можно поступить иначе, используя за документ, как XLS и наоборот.Снова откройте вкладку «Файл». стандартный офисный набор. один файл, в ячеек для дополнительного способами: этом скрыть конфиденциальныеВнешние данныеИсточникэкспорт данных в сопоставленныхОбеспечение безопасности карт XML столбцы и строки,Зачастую некоторым пользователям приходится с передними нулями _ правый клик на его открыть. Сейчас Как можно отметить,Выберите опцию «Сохранить как». Правда, файлы большого котором содержатся атрибуты, элемента, но ониперед импортом данных XML данные, вы можетена вкладке
Как открыть XML в Excel: способ первый
. На следующей схеме ячейках в файлыИмпорт данных XML указав в качестве иметь дело с выводятся в текстовомxlXmlLoadImportToList файле с последующим будет рассмотрено, как для конвертации XMLПерейдите в директорию, в объема могут не указывающие на жанр, создаются при наличии
отмените сопоставление элементов, удалить из книгиДанные показаны основные функциональные данных XML независимоРабота с полученной схемой источника данных именно файлами XML, представляющими файле,т.е. то чтоEnd sub выбором команды «Открыть открыть файл XML-формата. отлично подходит программа которую нужно поместить открыться. Тут попросту год выпуска, киностудию, пустых ячеек для которые не следует определение источника данных
Как открыть формат XML в Excel: способ второй
) для импорта файла возможности этой области от других данныхЭкспорт данных XML XML-объект. Но для собой данные на нужно было. ВНеопытный с помощью…», после
Заодно выясним, что Excel. Однако она измененный документ. существует ограничение по имя режиссера и обязательного элемента;
Открытие XML: способ третий
заменять. По завершении схемы XML, не данных XML и дальнейшего задач. в книге.Использование файла Excel формата этого необходимо в основе ввода описания то время как: Если даже для чего, опять же,
же он собой не может преобразоватьВ выпадающем списке «Тип количеству строк. вообще — назапись данных производится в импорта данных XML прекращая экспорт данных выбора параметров1. Отображение карт XML,
Редактирование, сохранение и экспорт
К началу страницы Office Open XML самой программе выполнить с тегами или при неурезанной карте этого примера перед выбрать нужное приложение представляет и для XLS, поэтому для файла» определите пунктНаконец, для обычного просмотра,
любую информацию, касающуюся кодировке UTF-8; вы можете повторно XML. Для этогоXML-таблица на существующем листе добавленных в книгу.На следующей схеме показано, с поддержкой макросов вход в аккаунт, настроек программ. Открыть они выводились в импортом xml сделать либо из списка, чего нужен. этого требуется прибегать
«Книга Excel». а не для данной картины. Ввсе пространства имен определяются сопоставить XML-элементы ячейкам снимите флажокили2. Отображение иерархического списка как взаимодействуют различныеXML является технологией, разработанной используя свою регистрацию их для редактирования формате «общий» и формат столбца ,
либо указать местоположениеНачнем, пожалуй, с того, к помощи другихСохраните файл, нажав соответствующую редактирования содержимого, открыть описании ограничений нет. в корневом XML-элементе; с формулами, чтобыСохранять определение источника данныхНовый лист XML-элементов в текущей файлы и операции для управления структурированными в Microsoft. обычным двойным кликом нули обрезались.Есть ли в который будут основного исполняемого компонента что, с точки программ. В данном кнопку. файлы такого типаКроме того, прежде чемсуществующие префиксы пространства имен экспортировать в файл в книгев диалоговом окне карте XML. при использовании XML данными и отображенияСохранить измененный файл можно не получается. Связано какая-то возможность урезанную импортироваться (чаще всего это зрения современных компьютерных случае это онлайн-сервис
После всех вышеописанных манипуляций
fb.ru
Обзор XML в Excel
можно в любом решать, чем можно перезаписываются. По умолчанию данных XML результаты,в диалоговом окнеИмпорт данных3. Установка параметров при в Excel. Фактически этих данных в сразу же в это с тем, карту сохранить отдельно,данные из xml файл EXE). технологий и программ, Convertio. файл, который изначально Интернет-браузере вроде Internet открыть XML-файл, следует пространству имен назначается полученные после применения
Свойства карты XML; работе с областью этот процесс состоит виде удобочитаемого текстового оригинальном формате, выбрав что для ассоциации или она может с лидирующим нулем,Третий способ, позволяющий открыть используемых для созданияАвтор: Вадим Матузок имел расширение XML, Explorer, Opera, Google заметить, что этот префикс ns0. Последующим формул;
В этой статье
, которое можно открыть,при перетаскивании на лист
задач из пяти этапов.
файла. Язык XML соответствующий тип из
с расширением не храниться только вместе
текстовым,то и после
файл XML, состоит документов такого типа,
Вы можете конвертировать файл превратится в книгу
Chrome и т.д. стандарт был разработан
пространствам имен присваиваютсясоздайте две карты XML
выбрав
одного или нескольких
Источник XML
Добавление в книгу
соответствует отраслевым стандартам списка. Из файлового установлено нужное приложение,
Причины использования XML в Excel
с данным файлом импорта он останется в начальном запуске формат XML представляет Excel в файл Excel, то естьНо вот зачастую наблюдается в качестве универсального префиксы ns1, ns2 на основе однойСвойства карты повторяющихся элементов изи данными XML файла схемы XML и может быть меню, если объект которое применяется по xls? текстовым, программы, а затем собой текстовый файл,
Данные XML и файлы схемы
данных XML или будет иметь расширение
-
проблема открытия файлов для получения возможности и т. д. до схемы XML. Используйте
-
в группе области задач (например, параметров, отвечающих (XSD) обработан многими базами
был сохранен в умолчанию. Но еслиПри открытии файлано лидирующие нули в использовании меню в котором прописаны наоборот. Это позволяет XLS. такого типа, когда обмена данными между ns, где — одну карту XMLXMLИсточник XML за предварительный просмотрСопоставление элементов схемы данных и приложениями. «родном» формате Excel, нужно получить удобочитаемый xls с урезанной всё равно пропадут. открытия файла (в команды универсального расширяемого обмениваться информацией междуExcel – конвертер XML они содержатся во программами. Иными словами, число пространств имен, для импорта данных
Ключевые сценарии XML и Excel
на вкладке. данных и управление XML с отдельными С помощью XML можно выбрать функцию файл в виде картой выскакивает предупреждение:200?’200px’:»+(this.scrollHeight+5)+’px’);»>Sub xml() большинстве случаев это языка (Extensible Markup различными приложениями. Для в XLS с вложениях электронной почты, сегодня нет единого указанное в XML-файле; XML. В этойРазработчикПри создании XML-таблицы названия заголовками). ячейками или XML-таблицами многие разработчики могут экспорта, нажать на таблицы с возможностью»Программой проверки проверкиColumns(«J:J»).Select
сочетание Ctrl + Language), который достаточно начала откройте вкладку
-
двумя способами выполнения причем в клиентах, для всех случаевузлы комментариев не сохраняются. «карте импорта» не. XML-элементов автоматически используются4. Открытие диалогового окна
-
Импорт файла данных создавать собственные настроенные изменение типа файла редактирования, можно открыть файлов Office обнаруженаSelection.NumberFormat = «@»
-
O). При этом сильно напоминает известное
-
Developer этой задачи. Поэтому установленных в системе
-
приложения, которое открывалоВ диалоговом окне сопоставляйте элементы сЕсли удалить лист до в качестве названий
Карты XML
Основной процесс использования данных XML в Excel
XML (XML) и теги, структуры данных и установить в файл XML в проблема при открытииRange(«A1»).Select совершенно необязательно использовать





Работа с картами XML
второму варианту, который или Microsoft Outlook). по двойному клику.(нажмите или другие данные, карты об источниках изменить эти названия. добавления, удаления или сопоставленным ячейкам целом XML существенно именно XML. не нужны никакие небезопасно открывать».Можно не.ShowImportExportValidationErrors = False открывается без всяких содержит общую информацию
хотим преобразовать в подразумевает использование опции Сейчас речь неКак уже понятно, стандартныйСвойства карты которые не следует данных и, возможно, Но при экспорте переименования карт XML.Ввод данных, Перемещение облегчает определение, передачу,Если пользователю лень заниматься конверторы, способные преобразовывать обращать на него.AdjustColumnWidth = True проблем в том о каком-либо объекте,
файл XML: «Импорт данных». Но идет о почтовых метод открытия можетв группе заменять. Другую карту другие конфиденциальные сведения данных из сопоставленных5. Проверка возможности экспорта сопоставленных ячеек и проверку и интерпретацию подобными преобразованиями, или форматы между собой. внимание,т.к. оно не.PreserveColumnFilter = False же приложении Word которая выражена описательными
Сперва создадим схему, основанную перед началом надо
-
серверах. ни к чемуXML
-
XML используйте для останутся в книге. ячеек автоматически будут данных XML через
-
функциональных возможностей Excel данных в различных в работе он Единственное замечание: такая мешает работе,но непонятно.PreserveNumberFormatting = True и ему подобных.
-
средствами (об этом на исходных данных включить меню «Разработчик»,Такие приложения способны выдавать и не привести.на вкладке экспорта данных. В При обновлении книги использоваться исходные названия текущую карту XML.
Использование области задач источника XML
при сохранении структуры базах данных, приложениях использует версию Office возможность имеется только почему оно появляется..AppendOnImport = False Даже «майкрософтовский» Excel несколько позже). Что в формате XML. так как именно ошибки открытия (чтения), Связано это толькоРазработчик этой «карте экспорта»
для удаления конфиденциальных XML-элементов.
К началу страницы и определений XML и организациях.
ниже версии 2003, в версиях OfficeanvgEnd With способен открывать данные же касается данных, Схема определяет структуру в нем находится поскольку вложение сначала
с тем, что) выберите параметр сопоставьте с XML-файлом сведений обязательно удалитеПри работе с XML-таблицами
В следующей таблице приведеныЭкспорт обработанных данныхExcel работает преимущественно с
для открытия данного
Типы элементов и их значки
версии 2003 и: Что вы подActiveWorkbook.XmlImport URL:=»C:1.xml», ImportMap:=Nothing, такого формата. хранимых в таких XML-файла. нужный инструмент. Далее
|
сохраняется в специальной |
на компьютере может |
|
Проверять данные на соответствие |
|
|
элементы, которые необходимо |
|
|
карту XML до |
|
|
полезны два параметра, |
|
|
все типы XML-элементов, |
|
|
из сопоставленных ячеек |
|
|
двумя типами XML-файлов: |
|
|
формата в виде |
|
|
выше. |
|
|
этим подразумеваете? |
|
|
Overwrite:= _Впрочем, если возникает необходимость |
|
|
контейнерах, это могутExcel для этой цели |
|
нужно сделать следующее:
Работа с ячейками с точечным сопоставлением
папке в виде быть установлено несколько схеме при импорте экспортировать. удаления листа, чтобы доступные с помощью с которыми может в файл данныхфайлами данных XML (XML), таблицы придется использовать
Рассмотрим импорт данных наЯ предлагал следующееTrue, Destination:=Range(«$A$1») редактирования XML-формата, тогда быть базы данных, не подойдёт, поэтомуОткройте программу. временного файла, и программ, способных это и экспорте
Примечание: окончательно удалить данные кнопки работать Excel, и XML которые содержат настраиваемые специальный конвертор. Таких основе Excel версии по «Добавление»End Sub
лучше применять профессиональные
Работа с повторяющимися ячейками в XML-таблицах
часто используемые для откройте, к примеру,Перейдите в меню «Файл». обращение при открытии сделать. В лучшем(используется по умолчанию), Возможность импорта данных XML карты из книги.Параметры
значки, используемые дляВы можете создать или
-
теги и структурированные программ сейчас предлагается 2016 года. Первый1. Открываем xmlanvg утилиты с поддержкой каталогов видео и Блокнот и вставьте
-
Следуйте в раздел «Параметры». производится именно к случае система предложит чтобы указать, следует из веб-службы сК началу страницыв области задач представления каждого типа открыть книгу в данные;
-
достаточно много. В и самый простой файл в новой: Не лучший вариант, языкового синтаксиса, например, аудио в Интернете, следующие строки:Откройте меню «Настройка ленты». нему. Чтобы выйти выбрать наиболее подходящее ли Excel проверять помощью файла подключенияВы можете импортировать данныеИсточник XML элементов. Excel, вложить файлфайлами схемы (XSD), которые
-
крайнем случае, если способ состоит в книге. поскольку лучше разобраться Oxygen XML Editor, сохраненные пользовательские настройки
Поставьте отметку рядом со из такого затруднительного, приложение, предоставив пользователю данные по карте службы извлечения данных XML в имеющуюся.Тип элемента схемы XML (XSD)
содержат теги схемы, и это не том, чтобы изначально2. Excel создаёт со схемой для XML Marker или программ и приложений, Smith
-
строкой «Разработчик», которая как кажется многим, список программ на XML при экспорте. (UXDC) для подключения в книге картуАвтоматически объединять элементы приЗначок в книгу и устанавливающие определенные правила подходит, без проблем запустить программу Excel. для него схему XML и настроить EditiX Lite Version.
-
а также веб-страницы 16753 находится в правой положения, достаточно предварительно выбор. Включите этот параметр, к источнику данных XML. При этом сопоставлении.Родительский элемент использовать область задач
(например, тип данных можно обратиться к При старте приложение по-умолчанию для правильного импорта Естественно, это далеко целиком. UK области окна.
-
сохранить вложение сС Интернетом все понятно. чтобы все экспортируемые больше не поддерживается данные из файла Если установлен соответствующий
-
Обязательный родительский элементИсточник XML и проверку).
специализированным онлайн-сервисам, на вместо приветствия и3. В Immediate (как не знаю, не все утилиты,В качестве примера можно Qtr 3Нажмите ОК. оригинальным расширением в На сайте этих данные XML точно в пользовательском интерфейсе привязываются к карте флажок, в Excel
Обеспечение безопасности карт XML
Повторяющийся родительский элементдля сопоставления XML-элементовВ стандарте XML также которых формат будет логотипа выдаст специальное (можно и макросом сразу не изучишь). способные работать с взять, скажем, аудио-альбом Нужная панель инструментов вынесена любом удобном месте, файлов не видно, соответствовали схеме XML. более новых версий, XML, хранящейся в создается одна XML-таблицаОбязательный повторяющийся родительский элемент схемы с отдельными определяются файлы преобразования
изменен в течение окно входа, в в файл) получаем Можно вот таким языком файла на какого-то исполнителя. Файл Johnson в интерфейс программы, используя для этого и апплет, открывающийКнигу Excel можно сохранять чем Excel 2003. этой книге. Это из нескольких полей,Дочерний элемент ячейками или таблицами. XSLT, которые используются пары десятков секунд. котором слева в текст схемы ?ActiveWorkbook.XmlMaps(1).Schemas(1).XML кривоватым вариантом высшем уровне. Сегодня XML включает в
14808 а это означает, выпадающее меню, вызываемое их, работает в в различных форматах Если вы откроете означает, что каждый перенесенных на лист.Обязательный дочерний элемент Выполнив такое сопоставление, для применения стилей По окончании таких меню присутствует строка
4. Копируем в
Импорт данных XML
200?’200px’:»+(this.scrollHeight+5)+’px’);»> таких программ можно себя информацию о USA что мы можем правым кликом на фоновом режиме, который файла, включая файлы книгу, созданную в элемент данных в Этот параметр работает,Повторяющийся дочерний элемент вы можете импортировать и преобразования данных действий останется только «Открыть другие книги». блокнот полученный текстPublic Sub myxmlimport() найти очень много. годе выпуска, жанре, Qtr 4 приступать к конвертации: файле, вложенном в пользователь не видит. Excel формата Office
Excel 2003, вы файле данных XML пока поля перемещаютсяОбязательный повторяющийся дочерний элемент и экспортировать данные XML в другие загрузить готовый результатПосле этого используется пункт5. находим строчкиConst xmlFile =Теперь несколько слов о количестве и названиях
-
Перейдите на вкладку «Разработчик». электронное сообщение. После Что же до Open XML (XLSM) сможете только просмотреть имеет соответствующий элемент в одну строкуАтрибут XML в ячейки форматы. Вы можете
-
в формате XLS обзора, а в и в атрибуте «d:pathfilename.xml» том, почему иногда треков, популярности иПримечание:На панели инструментов выберите этого проблем с
-
вопроса о том, с поддержкой макросов. их, но не в схеме XML, в виде последовательногоОбязательный атрибут таблицы и из использовать эти преобразования на жесткий диск, новом окне в type меняем «xsd:integer»Dim fso As появляется ошибка XML-файла т. д. Правда,Теги названы по пункт «Импорт».
открытием в том чем открывать XML-файлы Excel содержит схему сможете изменить или который был сопоставлен ряда. Если флажокПростое содержимое в сложной них соответственно. перед импортом XML-файлов а потом открыть качестве открываемого формата
-
на «xsd:string», чтобы Object, pStream As при открытии. Чаще при посещении ресурсов именам столбцов, ноОткроется окно, в котором же «Блокноте» быть проще всего, то XML, определяющую содержимое обновить исходные данные. из файла схемы снят, каждый элемент
-
структуреПри добавлении файла схемы в Excel и его в Excel. выбирается XML. После данные этого атрибута Object, pCell As всего это связано во Всемирной паутине вы можете дать необходимо выбрать файл не должно. здесь прекрасно подойдет книги Excel, вПри импорте данных XML XML или из отображается в видеОбязательное простое содержимое в
XML (XSD) в после экспорта XML-файлов Впрочем, в большинстве этого привычным методом из файлов xml Range с нарушением целостности серферу не нужно им любое название. формата XML.Вот, собственно, и все, самый обычный «Блокнот». том числе теги без добавления соответствующей полученной схемы. Каждая отдельной XML-таблицы. сложной структуре книгу создается карта
Работа с полученной схемой
из Excel. Если случаев такие действия находим нужный файл с такой жеDim sText As самого файла, а задумываться о физическом Например, вместо –Появится окно с предложением что касается вопроса Да-да! Именно он. XML, в которых схемы XML для карта XML можетДанные с заголовками.
К началу страницы XML. Как правило, XSLT-файлы связаны с не требуются, поскольку и жмем кнопку структурой брались как String, sName As также с некорректным открытии такого информационного . создать схему на о том, чемПросто кликаем на файле хранятся все сведения создания карты XML содержать только одну Если установлен соответствующийЯчейка с точечным сопоставлением — карты XML используются XML-файлами данных, импортированными
в том же открытия. В этом текстовые (или ставим String введением описательных атрибутов файла, поскольку дажеСохраните файл как основе данных. Нажмите открывать XML-файлы. Если правой кнопкой и книги (например, данные Excel пытается получить привязку данных XML, флажок, существующие данные это ячейка, сопоставленная для создания сопоставленных в Excel, вы Office 2003 возможность случае XML-файл Excel требуемые типы дляSet fso = или тегов. Кроме при воспроизведении песни
Экспорт данных XML
schema.xml кнопку ОК. подводить некий итог, выбираем из меню и свойства), а схему, основываясь на которая при этом заголовков используются в
-
с неповторяющимся XML-элементом. ячеек и управления можете применить форматирование прямого открытия (импорта) распознает не как даты xsd:date, например). CreateObject(«Scripting.FileSystemObject»)
-
того, в Excel онлайн в проигрывателе
-
.После этого появится второе
-
можно отметить, что команду «Открыть с также всю структуру тегах, определенных в связана со всеми качестве названий столбцов Такую ячейку вы взаимосвязью между такими перед добавлением данных формата XML уже
-
текстовый документ, содержащий
6. Сохраняем файл,Set pStream = существует ограничение по будут отображаться всеОткройте книгу Excel. окно, в котором вся процедура осуществляется помощью…», после чего книги. Файл Excel файле данных XML. сопоставлениями, созданными на для повторяющихся элементов, можете создать, переместив ячейками и отдельными на лист, только предусмотрена изначально. И описания и теги, с отредактированными типам, fso.OpenTextFile(xmlFile) лимиту отображаемых строк, данные по типу
Использование файла Excel формата Office Open XML с поддержкой макросов
Кликните по вам нужно определиться совершенно элементарно с выбираем стандартный «Блокнот». формата Office XML Полученная схема хранится основе единой карты сопоставляемых на листе. неповторяющийся XML-элемент из элементами схемы XML. открыв XML-файл в думается, мало кто а как самую в кодировке UTF-8sText = pStream.ReadAll: так что в тех, которые содержатсяSource с местом расположения использованием любого, даже В общем-то, такое с поддержкой макросов в книге и XML. Если флажок снят, области задач Кроме того, эти Excel с помощью
сегодня использует устаревшие
support.office.com
Чем открывать XML-файлы: простейшие решения
обычную таблицу. Естественно, с расширением xsd pStream.Close этом случае данные в стандартных MP3-файлах(Источник) на вкладке импортируемой таблицы. Кликните самого примитивного текстового простое открытие обусловлено может применяться в позволяет работать сВ диалоговом окне названия XML-элементов используютсяИсточник XML
Что такое XML-файл?
карты используются для команды офисные продукты Microsoft. данные можно редактировать (собственно, файл-схемы).sText = VBA.Replace(sText, при открытии могут
в виде ID3-тегов.Developer по ячейке A1 редактора или Интернет-браузера. тем, что файлы пользовательских приложениях. Например, данными XML, дажеСвойства карты XML в качестве названийв отдельную ячейку привязки содержимого сопоставленныхОткрытьАвтор: Панькова Оксана Владимировна
по своему усмотрению,7. После чего «=»»0», «=»»‘0») быть неполными. Информация как бы(Разработчик). Откроется XML и нажмите ОК. Но если требуется такого типа, равно разработчики могут создать если файл схемы(на вкладке столбцов. листа. ячеек к элементам. Прежде чем нажатьПримечание: но об этом загружаем схему иsName = fso.GetTempNameИногда ошибки могут появляться, подгружается к воспроизводимому
панель задач.Файл импортируется в программу произвести его редактирование, как и HTML-документы, приложение, которое выполняет XML не связанРазработчикС помощью XML-таблиц выНазвание перемещаемого на лист схемы при импорте кнопку Мы стараемся как можно позже. по ней создаём
Чем открывать XML-файлы: простейшее решение
sName = «» когда производится попытка треку.Чтобы добавить карту XML, Excel. Теперь его лучше использовать специальные содержат исключительно текстовую поиск данных в с книгой.в группе можете импортировать, экспортировать, неповторяющегося XML-элемента вы или экспорте файловОткрыть оперативнее обеспечивать вас
Практически ничем не отличается «умную» таблицу. & Mid$(sName, 1, открытия файла, являющегосяЕсли посмотреть на вид нажмите кнопку можно сохранить как утилиты, которые способны информацию. нескольких книгах, сохраненныхПри работе с импортированнымиXML сортировать, фильтровать и можете назначить заголовком
данных XML (XML)., выберите тип файлов актуальными справочными материалами от первого еще8. После чего InStrRev(sName, «.») - вложением электронного сообщения. файла, можно сразуXML Maps XLS. Для этого проверять синтаксис языкаНо вот если пользователь в этом формате,
данными XML, которыевыберите пункт печатать данные, основанные сверху или слеваВы можете создавать сопоставленныеXML (*.XML) на вашем языке. один предлагаемый метод. уже без проблем 1) & «.xml» Чащу всего это заметить, что в(XML карты). по аналогии с в автоматическом режиме,
Программы, открывающие файлы XML
не знает основ и создает систему имеют полученную схему,Свойства карты на источнике данных от ячейки с ячейки двух видов:
, чтобы просмотреть XML-файлы Эта страница переведена Файл XML в импортируем xml-файлы, соответствующейsName = Environ$(«Temp») относится к стандартным нем свойства любогоПоявится диалоговое окно
предыдущей инструкцией откройте а то ведь языка eXtensible Markup отчетов на основании вы можете настроить) расположены три параметра, XML. Но существуют точечным сопоставлением при ячейки с точечным в папке. автоматически, поэтому ее Excel можно открыть схемы. & sName почтовым клиентам вроде
объекта описаны приXML Maps вкладку «Файл», кликните при нарушении структуры Language, редактированием с полученных данных. область задач используемые по умолчанию, некоторые ограничения относительно помощи смарт-тега. В сопоставлением и повторяющиесяС помощью XML и текст может содержать
из файлового менюМожно, по 7Set pStream = Outlook Express. помощи тегов и(Карты XML). по «Сохранить как», того же тега
Открытие XML-вложений электронной почты
последующим сохранением лучшеК началу страницыИсточник XML с помощью которых расположение XML-таблиц на качестве заголовка также ячейки (отображаемые в Excel вы можете неточности и грамматические или использовать для — создать файл-шаблон fso.CreateTextFile(sName, True)
Дело в том, что атрибутов, которые задаютсяНажмите укажите директорию, выберите файл может оказаться не заниматься. ВпоследствииНесомненно, рано или поздно. Выберите параметр вы можете управлять листе. можно использовать текущее виде XML-таблиц). Для управлять книгами и ошибки. Для нас этого быстрое сочетание для импорта xml-файловpStream.Write sText: pStream.Close сначала вложение сохраняется вручную.Add формат и сохраните. просто бессмысленным набором специализированные модули (особенно пользователи сталкиваются с
Заключение
Просмотреть данные в области привязкой данных XML:XML-таблицы организованы по строкам, значение ячейки. более гибкой разработки данными такими способами, важно, чтобы эта Ctrl + O. заданной схемы.ActiveWorkbook.XmlImport sName, Nothing, в виде временныхОб основных командах самого(Добавить).Может случиться так, что символов, а программа, если исходный файл разновидностью файлов, имеющих задачПроверять данные на соответствие т. е. они растутКроме того, в ячейке книги вы можете которые ранее были статья была вамОпять же, сначала выбираетсяЕсли у вас True, Range(«A1»)
данных (очень часто
fb.ru
Excel как конвертер XML в XLS, онлайн-сервис как альтернатива
языка речь сейчасВыберите вам понадобится конвертер использующая его в содержит список настроек расширение .xml. Не, нажав кнопку схеме при импорте вниз от строки с точечным сопоставлением перемещать сопоставленные ячейки невозможны или представляли полезна. Просим вас
Способ 1: с помощью программы Excel
тип формата, подлежащего каждый раз различнаяActiveSheet.UsedRange.NumberFormat = «@» с добавлением к не идет, посколькуschema.xml XLS в XML качестве дополнительного средства какой-либо программы) выдадут все, правда, четкоПараметры и экспорте заголовка. Невозможно добавить вы можете использовать
- в любое место
- трудности. Используя карты
- уделить пару секунд
- открытию, после этого схема импортируемых xml-файлов,fso.DeleteFile sName основному расширению дополнительного
рядовому юзеру такиеи дважды кликните для НДС, например. сохранения настроек, и ошибку применения содержимого
- себе представляют, что
- , чтобы отобразить первую
- . Указывает, следует ли Excel новые записи над формулу, если ячейка
- на листе и XML, вы можете и сообщить, помогла
- находится нужный файл тогда увы… Нужно
For Each pCell .tmp), и обращение сведения и неОК В этом случае вовсе перестанет работать. в самом приложении,
Способ 2: опция «Импорт данных» в Excel
это такое и строку данных в проверять данные по существующими строками. сопоставлена с XML-элементом, в любой последовательности, легко добавлять, идентифицировать ли она вам, и нажимается соответствующая писать достаточно серьёзный In ActiveSheet.UsedRange производится именно к нужны. Единственное, что.
- Excel не поможет,
- Автор: Панькова Оксана Владимировна
- то есть компонент
- чем открывать XML-файлы.
- качестве образца в карте XML приНевозможно транспонировать XML-таблицу так, который имеет тип
- даже отличающейся от
и извлекать определенные с помощью кнопок кнопка. макрос. В любомIf Mid$(pCell.Value, 1,
- нему.
- можно отметить, такТеперь просто перетащите 4
- и потребуется обратитьсяПри работе с блочными окажется либо поврежденным,
- Попробуем разобраться в списке элементов, если импорте. Установите флажок, чтобы новые записи
- данных определения схемы последовательности, заданной в фрагменты бизнес-данных из внизу страницы. ДляЕсть еще несколько методов случае потребуется участие 1) = «‘»
Чтобы избежать такой ситуации, это только то, элемента из дерева к другой программе. данными нередко появляется либо недоступным. основных вопросах, ответы вы импортировали данные если нужно, чтобы добавлялись справа.
Способ 3: с помощью интернет-сервиса
XML (XSD), интерпретируемый схеме XML. Вы также документов Excel. Например, удобства также приводим открытия файлов формата пользователя, который по Then pCell.Value = достаточно просто изначально что определенного количества в XML панели В данном случае
- потребность их конвертацииТеперь посмотрим, какие именно на которые и
- XML, связанные с импортируемые данные XMLВы можете использовать формулы Excel как число, можете выбрать, какие счет-фактура, содержащий имя ссылку на оригинал XML в Excel. названию атрибутов, значений Mid$(pCell.Value, 2)
- сохранить вложение в используемых для описания задач на лист поговорим об онлайн-сервисе в другие форматы,
- приложения могут работать
дадут понимание структуры картой XML, во соответствовали схеме XML. в столбцах, сопоставленных дата или время. элементы следует сопоставлять. и адрес покупателя, (на английском языке). Так, в версии определял тип требуемыхNext оригинальном формате в объекта элементов в
(строка 1). Convertio: так сказать, для с файлами такого файла и возможности время текущего сеансаЗаменять существующие данные новыми с XML-элементами, которыеК началу страницыВажно знать такие правила или отчет сВ Microsoft Excel можно программы 2016 года данных для импорта
End Sub
fb.ru
Экспорт Excel в XML и наоборот
любое удобное место данном формате неНажмите кнопкуВ любом браузере перейдите лучшего взаимодействия. В типа. В данном его открытия. Excel. . Указывает, следует ли заменять
имеют тип данныхПо внешнему виду и использования карт XML:
финансовыми показателями за легко импортировать данные можно использовать меню и для правильногоДобавление
- на диске или существует: сколько нужно,Export на главную страницу этой статье будут
случае имеются в
Начнем с азов, ведь
Полученную схему Excel невозможно
данные при импорте.
определения схемы XML
функциональным возможностям XML-таблицы
книга может содержать одну
предыдущий квартал больше
XML, созданные в
верхней панели, где
отображения в Excel.
В принципе, ничего на съемном носителе, столько и задается.(Экспорт) в разделе данного сервиса. приведены возможные конвертеры виду операции создания,
- без понимания того, экспортировать как отдельный Установите флажок, если
- (XSD), интерпретируемый Excel
- подобны таблицам Excel. или несколько карт не будут статичными других базах данных выбирается раздел «Данные»,Неопытный
- сложного со схемой после чего использоватьТеперь посмотрим, как открытьXML
Выберите способ загрузки файла. XML в XLS. редактирования и открытия.
- что именно представляет файл данных схемы необходимо заменять текущие
- как число, дата XML-таблицы являются таблицами XML; отчетами. Эти сведения и приложениях, сопоставить
- а затем нажимается: Делал так: нет (в смысле описанные выше стандартные файл XML. Как
- на вкладке Если он расположен Другими словами, мыКак уже говорилось, XML собой XML-файл, невозможно XML (XSD). Несмотря данные новыми (например,
- или время. В Excel, сопоставленными содновременно можно сопоставить только
можно с легкостью
XML-элементы из схемы
кнопка получения внешнихОткрывал xml на принудительно задать тип методы. уже, наверное, многиеDeveloper у вас на расскажем о способах – это текстовый
будет осуществить выбор на наличие редакторов
если в новом
XML-таблице, как и
одним или несколькими
office-guru.ru
Файл XML: что это такое и как его открыть?
один элемент с импортировать из баз XML с ячейками данных. листе книги «Данные-xml-импорт» данных для атрибутов),Как видим, ничего сложного поняли, это файл(Разработчик). диске, нажмите кнопку преобразования одного формата формат, а значит, программы для его схем XML и файле данных XML в таблице Excel,
Что представляет собой файл XML
повторяющимися XML-элементами. Каждый одним расположением в данных и приложений, листа и экспортироватьВ выпадающем меню нужноОткрывал полученную карту если «ручками» поправить в понимании структуры текстовый, а значит,Сохраните файл и нажмите «С компьютера» и в другой. вопрос о том, открытия или редактирования.
других методов создания содержатся обновленные данные). формулы копируются вниз столбец XML-таблицы соответствует книге; изменять, а также обработанные данные XML просто выбрать раздел «Данные-xml-источник xml» в читаемый вид и способов открытия проще всего использоватьEnter выберите его вВвиду того, что Excel чем открывать XML-файлы,Вообще, расширение .xml соответствует
файлов схем XML,Добавлять новые данные в по столбцу по XML-элементу.каждая карта XML независима экспортировать в те для взаимодействия с «Из других источников»Очищал Лист. ту, что автоматически файлов такого формата для его просмотра. файловом менеджере. Если безупречно работает с сводится исключительно к универсальному типу документов, они могут оказаться существующие XML-таблицы мере добавления новыхXML-таблица создается в следующих от других, даже или иные базы другими базами данных и в новом
Вид XML-файла
В окошке «Источник создаёт Excel. нет. Здесь, правда, или редактирования любой,Результат: в «облаке», то файлами блочного формата, выбору редактора, распознающего
созданных при помощи недоступными или неудобными . Указывает, следует ли добавлять строк. случаях: если несколько карт данных и приложения. и приложениями. Эти меню использовать строку xml» брал мышкойФайл схемы прикладываю. принципиально не рассматривался пусть даже самыйЭто экономит немало времени!
Чем открыть стандартный XML-формат
выберите само хранилище, то и расширение такие данные. специального расширяемого языка в работе. Вместо содержимое источника данныхКарта XML и содержащиесяпри использовании команды XML в однойВот ключевые сценарии, для функциональные возможности позволяют «Из импорта XML». нужный пункт и
Как пользоваться «Импорт вопрос создания XML-данных, примитивный редактор. ДаПримечание: а затем файл. XML она можетНаиболее подходящими для таких разметки, который несколько них вы можете к существующим данным в ней сведенияИмпорт книге относятся к работы с которыми использовать Office Excel После этого следует тащил его на схемы и данных
поскольку для полного хоть тот жеДля импорта XML-файлаДокумент добавлен и готов открыть без проблем. целей станут программы напоминает инструменты известного воспользоваться надстройкой Excel на листе. Используйте об источнике данных(в группе одной и той
предназначены возможности XML: как генератор файлов стандартная процедура поиска столбец листа,в нужную XML в Excel» понимания процесса нужно «Блокнот» из стандартного откройте пустую книгу. к конвертации. Для Так что можно в виде «Блокнота» языка HTML с 2003 XML Tools этот параметр, если, сохраняются в книгеXML же схеме;расширение функциональных возможностей существующих
данных XML со нужного файла с ячейку,Пробуйте. знать хотя бы набора Windows. На вкладке это из выпадающего без зазрения совести (Notepad++ или что-то той лишь разницей, 1.1, с помощью например, вам необходимо Excel, а нена вкладке
карта XML может содержать шаблонов Excel путем знакомым пользовательским интерфейсом. последующим открытием.при этом вНеопытный азы самого языка.Однако здесь не всеDeveloper списка справа нужно сказать, что Excel еще), обычный редактор что в таком которой можно создавать объединить данные из на определенном листе.Разработчик
Возможные ошибки при открытии XML-файла в виде вложения электронной почты
только один корневой сопоставления XML-элементов сПричины использования XML вПри использовании любого из этой ячейке появляется: Этот вариант для В остальном же, так просто. Дело
(Разработчик) нажмите кнопку выбрать формат XML. – это конвертер Microsoft Word или документе свойства объекта файлы схемы на нескольких похожих файлов Злоумышленник может просмотреть) для импорта файла
элемент. При добавлении существующими ячейками. Это Excel этих методов пользователь оглавление,также можно тащить файлов xml несложной думается, сложностей с в том, чтоImportНажмите кнопку «Преобразовать».
Вместо итога
XML в XLS. ему подобный Word или его описание основе карты XML. данных XML в эти данные карты данных XML; схемы, определяющей более облегчает удаление иДанные XML и файлы получает структуру таблицы. не отдельный элемент,а структуры работает правильно. файлами такого формата по двойному клику(Импорт) и выберите
После этого файл будет
fb.ru
Открытие файла xml в Excel в виде таблицы. (Макросы Sub)
Рассмотрим, как все Pad, специализированные утилиты определяются атрибутами и Подробнее см. в одну XML-таблицу или
с помощью макросапри использовании команды одного корневого элемента, добавление данных XML схемы
Редактирование производится точно
сразу нужный блок Файлы xml со
у пользователей не
файл без задания
XML-файл. подготовлен, и вам же преобразить формат с углубленной поддержкой тегами, задаваемыми вручную. статье Использование надстройки вы не хотите,
VBA (Microsoft VisualОткрыть появится запрос на в шаблонах, неКлючевые сценарии XML и
так же, как и он распределится
сложной структурой открывает
возникнет.
соответствующей ассоциации с
Урок подготовлен для Вас
останется его только
с его помощью:
синтаксиса языка вроде
Встретить XML-файлы сегодня можно
Excel 2003 XML
чтобы содержимое ячейки
Basic для приложений).
в Excel для выбор корневого элемента,
изменяя сами шаблоны;
Excel
это делается со по столбцам с некоторыми ошибками.Автор: Панькова Оксана Владимировна какой-либо программой не командой сайта office-guru.ru скачать. Convertio –Откройте Excel. XML Marker, XML где угодно. Это
Tools 1.1 (на
с функцией было
Более того, если открытия файла данных
который будет использоватьсяиспользование данных XML вОсновной процесс использования данных стандартными файлами XLS.
При загрузке xmlНеопытныйНеопытный
откроется. В лучшемИсточник: http://www.excel-easy.com/examples/xml.html
это не толькоНа панели нажмите «Файл».
Pad, Oxygen XML могут быть единые
английском языке). перезаписано.
книга сохранена в
XML и дальнейшего выбора в новой карте качестве входных данных XML в Excel
Иногда для удобства файла через "Данные-xml-импорт"
: Открыл сложный xml,excel2003: Возможно ли как-то
случае система предложит
Перевел: Антон Андронов конвертер XLS в
Кликните по опции «Открыть».
Editor, EditiX Lite
базы данных, специализированныеЭкспорт данных XML осуществляется
При импорте данных XML файле Excel формата параметра XML.
для существующих моделей
Работа с картами XML
редактирования и сохранения
или макросом,заполнялись только создал соответствующую ему изменить текст макроса, список наиболее подходящихАвтор: Антон Андронов XML-файлы. Он способенВ появившемся окне «Проводника» Version и многие списки настроек программ
путем экспорта содержимого вам может понадобиться Open XML сXML-таблица
Используйте область задач
вычислений путем сопоставленияИспользование области задач источника данных целесообразно использовать те столбцы,которые были xml-карту.Сопоставил только нужные открывающего файл xml приложений. Можно выбрать
Достаточно часто многие пользователи работать с куда перейдите в директорию другие. и приложений или сопоставленных ячеек листа. заменить некоторые сопоставленные поддержкой макросов, данныев диалоговом окнеИсточник XML XML-элементов с существующими XML меню для разработчиков. отмечены. столбцы этой карте,чтобы в книге Excel программу по своему современных компьютерных систем большим количеством форматов. с XML-файлом иКстати, стоит обратить внимание, даже целые веб-страницы. При экспорте данных ячейки. Например, если карты можно просмотретьОткрытие XMLдля управления картами
листами;Типы элементов и ихВ этом случае можно
Но если эту не выводил вв виде таблицы, усмотрению, а заодно и программных продуктов Просто загружайте файл, откройте его. что решить проблему, Кроме того, такие
в Excel применяются сопоставленные ячейки содержат с помощью Блокнота
; XML. Чтобы ее
импорт файлов данных XML значки импортировать не все
карту сохранять через таблицу разного рода чтобы не пропадали
поставить галочку напротив разного типа сталкиваются а потом выбирайтеДокумент открыт, и вы
чем открыть файл файлы применяются для
такие правила для формулы и эти или другого текстовогопри использовании команды открыть, на вкладке в новую книгу;Работа с ячейками с содержимое XML-файла, а Immediate, то обратно ненужные «шапки»,адреса. Теперь лидирующие нули, например
пункта постоянного использования с файлами, имеющими формат, в который можете его прочитать. XML на компьютере,
создания, например, кино- определения данных и формулы не следует редактора.
Из импорта данных XMLРазработчикимпорт данных XML из точечным сопоставлением
только то, что она не импортируется, при импорте xml в номерах документов,
выбранного приложения для расширение .xml. Многие хотите его преобразить. Чтобы его преобразовать можно даже при или музыкальных каталогов. способов их сохранения: заменять при импортеЕсли вы хотите по-прежнему(кнопка командыв группе веб-службы на листРабота с повторяющимися ячейками
действительно необходимо, вставляя появляются разные синтаксические
файла передние нули ИНН.
всех файлов такого просто не представляют
Вот мы и рассмотрели
в XLS-файл, вам помощи табличного редактора При этом, скажем,пустые элементы не создаются XML-файла. Эту проблему использовать сведения о
Из других источниковXML Excel; в XML-таблицах информацию в соответствующие ошибки. почему-то перестали обрезаться
200?’200px’:»+(this.scrollHeight+5)+’px’);»>Sub xml() типа. себе, что это конверторы XML в необходимо сделать следующее:
Excel, входящего в каждому фильму соответствует при наличии пустых можно решить двумя карте, но прив группе
excelworld.ru
нажмите
Often, some users have todealing with XML files that represent data based on entering a description with tags or program settings. You can not open them for editing with an ordinary double click. This is due to the fact that the application you want to associate with the extension is not installed by default. But if you want to get a readable file in the form of a table with the ability to edit, you can open the XML file in Excel. It does not need any converters that can convert formats between themselves. The only point is that this option is available only in versions of Office 2003 and above.
How to open XML in Excel: the first way
Consider importing data based on Excel version2016 year. The first and simplest way is to start the Excel program from the start. At startup, the application will receive a special login window instead of a greeting and logo, in which there is a line «Open other books» on the left of the menu.
After that, the review item is used, and in the newwindow as an open format selects XML. After that, using the usual method, find the desired file and click the open button. In this case, the Excel XML file recognizes not as a text document containing descriptions and tags, but as the most common table. Naturally, the data can be edited at its discretion, but more on this later.
How to open XML format in Excel: the second way
There is practically no difference between the first and the proposed method. The XML file in Excel can be opened from the file menu or use the quick Ctrl + O combination for this.
Again, the type of the format to be opened is first selected, then the desired file is located and the corresponding button is pressed.
Opening XML: the third way
There are several more methods to open filesXML format in Excel. So, in the version of the program in 2016, you can use the top-panel menu, where the «Data» section is selected, and then the external data retrieval button is pressed.
In the drop-down menu, you simply select the section «Fromother sources «and use the line» From XML import «in the new menu. After this, the standard procedure for finding the desired file follows with the subsequent opening.
Editing, saving and exporting
By using either of these methodsthe user gets the table structure. Editing is done in the same way as it is done with standard XLS files. Sometimes for the convenience of editing and saving data, it is advisable to use the menu for developers.
In this case, you can not import allthe contents of the XML file, but only what is really needed, by inserting the information into the corresponding columns and rows, specifying the XML object as the data source. But for this it is necessary to log into the account in the program using your registration in Microsoft.
You can save the modified file immediately in theThe original format is selected by selecting the appropriate type from the list. From the file menu, if the object was saved in the «native» Excel format, you can select the export function, click on the file type change and set XML as the final format.
If the user is too lazy to do similar thingsconversions, or in the work he uses the version of Office below version 2003, to open this format as a table you will have to use a special converter. There are a lot of such programs now. In extreme cases, if this does not work, without any problems, you can turn to specialized online services, where the format will be changed within a couple of tens of seconds. At the end of such actions, you will only have to download the finished result in the XLS format to the hard disk, and then open it in Excel. However, in most cases, such actions are not required, because in the same Office 2003 the possibility of direct opening (import) of the XML format is already provided for initially. And I think that few people today use outdated office products from Microsoft.
</ p>>
Возможность конвертировать XML файлы в Excel позволяет открывать и обрабатывать документы этого формата.
- Подготовка;
- Конвертация.
Видеоинструкция
Как открыть файл XML в Excel
Для того, чтобы в MS Excel потребуется первоначально включить данную функцию нажав на «Файл» в левом-верхнем углу экрана.
После открываем «Параметры».
В открывшемся окне открываем «Настроить ленту» и ставим галочку у пункта «Разработчик».
Все готово, теперь можно открывать файлы нужного формата.
Как конвертировать XML в Эксель
Выполнить эту задачу можно кликнуть на «Файл» в левом-верхнем углу.
Теперь выбираем «Открыть».
Осталось выбрать файл формата XML и открыть его. Для примера можно скачать файлы здесь.
https://drive.google.com/drive/u/0/folders/1ODb0l3zDaPfcnvwcLdciIEZDODkcDlpj
Система выдаст предупреждение и нужно будет оставить основной пункт по умолчанию (XML-таблица).
Таблица укажет, что будет создана схема, где нужно кликнуть на «Ок».
Готово, файл открыт.
Далее можно изменить его и снова преобразовать из Excel в XML.
Дополнительно можно просто перекинуть документ из папки прямо в таблицу, чтобы пройти тот же процесс конвертации.
December 10, 2002 — by Bill Jelen
Everyone is saying that XML is the most important new feature in Office 2003. But, unless you happen to be in a company with tons of XML schemas floating around, you probably haven’t been able to figure out how to duplicate that cool demo you saw Microsoft do during the Office 2003 launch. For those of you who subscribe to Woody’s newsletter, you now realize that Woody is going to serialize the explanation of XML, making us wait 4 weeks (or more) to get the whole story. So, before Woody can ever get to the point, I am going to walk through a long tip explaining how to make full use of XML in Office 2003.
The Great Promise
Microsoft says that you can now store data as XML and easily re-purpose the data. Open the same data file and it looks one way in Excel, open the data file and it looks another way in Word. It is very powerful. We also have the fact that since Office 2003 considers XML to be a native file format, anyone with any programming language can write native XML files. If you have QBasic or Rexx or anything, you can now create XML Excel (ExcelML?) files on the fly.
Only in Excel Professional
We are now faced with a class system in Office 2003. Full XML support is not available in these editions: (Codes in italics stand for where you can buy each: R=Retail, P=Preinstalled with new Computer, V=Volume-Licensing, A=Academic Licensing, S=School Resellers).
- Microsoft Office Small Business Edition 2003 (R, P, V, A)
- Microsoft Office Standard Edition 2003 (R, V, A, S)
- Microsoft Office Basic Edition 2003 (P)
- Microsoft Office Student and Teacher Edition 2003 (R, S)
Full XML support is available in these editions:
- Microsoft Office Professional Edition 2003 (R, P, V, A, S)
- Microsoft Office Professional Enterprise Edition 2003 (includes InfoPath)(V)
- Microsoft Excel 2003 (R)(The stand-alone Excel box is considered to be professional)
If you are unlucky enough to have one of the «lesser» versions of Office 2003, your cheapest upgrade path might be to buy the retail box version of Excel. Unless you work in a corporate environment, The only way to get InfoPath (the new tool that lets you create forms and XML Schemas) is to buy the retail box version.
What is XML? Is it like HTML?
XML stands for Extensible markup language. If you’ve ever looked at the «View Source» view of a webpage in Notepad, you are familiar with the structure of XML. While HTML allows for certain tags, like TABLE, BODY, TR, TD, XML allows for any tags. You can make up any sort of a tag to describe your data. Here is a screenshot of some XML data that I typed into notepad:
Here are some simple rules about XML:
- Every bit of data has to start and end with an identical tag: <tagname>Data</tagname>
- Tag names are case sensitive. <customer> and </customer> are NOT valid tags because the capitalization in the end tag is not the same as the capitalization in the begin tag.
- The XML file must begin and end with a root tag. There can only be one root tag in a file. In the example above, the root tag is <todaysorders>.
- You can have an empty tag — put the slash at the end of the tag instead of the beginning: <tagname></tagname>
- If you nest tags, you must close the inner tag before closing the outer tag. While HTML will allow this structure, <b>click <i>Cancel</i></b> this is not valid in XML. <item><a>data</a></item> will work, but <item><a>data</a></item>will not.
Alphabet Soup: Three File Types
Here are the three files we will encounter when working with XML.
- .XML is the data file shown above
- .XSD is an XML Schema definition. This is an all-important file. Data relationships are defined here. Data validation is defined here as well. In order to actually do the Microsoft demo, you need an XML Schema file. While anyone can type XML into notepad, we need a schema in order to do anything cool. I will show you how to create one below.
- .XSL is an XML StyleSheet Language file — these allow you to repurpose the data from one format to another.
By far, the biggest hurdle is how to create the Schema file. You can open an XML file in Excel but you can not do any transforms without a schema. Luckily, Excel will create a default schema for you, but it is NOT obvious how to use the schema. Let’s walk through the steps.
-
Open a blank Notepad. Copy this data from below and paste it into Notepad. Save the file as test.xml.
<todaysorders> <salesorder> <customer>ABC Co</customer> <address>123 Main</address> <city>Salem</city> <state>OH</state> <zip>44460</zip> <itemsku>12345</itemsku> <quantity>100</quantity> <unitprice>10.50</unitprice> </salesorder> <salesorder> <customer>YXZ Co</customer> <address>234 State</address> <city>Akron</city> <state>OH</state> <zip>44313</zip> <itemsku>23456</itemsku> <quantity>10</quantity> <unitprice>20.50</unitprice> </salesorder> </todaysorders> - In Excel, use File — Open. If the «Files of type:» box is set to All Microsoft Excel files, you will see test.xml. Click Open.
-
You are first presented with the Open XML dialog box. Later, we will want to use the powerful XML Source task pane, but we can not do that until we have a valid schema. For right now, choose to open as an XML list.
Open XML Dialog Box -
Next — we get the information box that the XML does not have a schema. This is a fantastic message — because Microsoft is now going to create a schema for you on the fly.
Schema Warning Message -
Here is our data in Excel. It is pretty cool. They turn on the awesome new Excel 2003 List feature (usual shortcut: Ctrl+L). With the List feature turned on, we have autofilters on every column and an Access-like asterisk row for adding new data.
XML Data in Excel Worksheet -
Now — here is the undocumented trick. A tip of the hat to Microsoft’s Excel XML guru Chad Rothschiller for showing us this cool trick. Start the Visual Basic Editor with Alt+F11. In the Visual Basic Editor, hit Ctrl+G to open the immediate pane. In the immediate pane, type:
Print ActiveWorkbook.XmlMaps(1).Schemas(1).XmlImmediate Window in VBE Remember the message in #4? Microsoft offered to build a schema on the fly for us. This little bit of code above will print the schema. Click enter and the schema will print in the immediate pane.
Schema in the immediate pane Open a blank notepad, copy the data from the immediate window and paste into the blank notepad. You can now see the complete schema for our simple dataset.
Save Schema File You can now save the notepad file as TodaysOrders.xsd
- Go back to Excel and close the test dataset.
-
From Excel, open test.xml again. This time, indicate that you want to use the XML Source task pane and then click OK to the Schema information box.
Choose Opening Option of XML Source -
You now get a blank worksheet, but the XML Source pane on the right lists all of the available fields.
XML Source Pane -
Choose the Options dropdown and select Preview data to see a sample of each element in the task pane.
Preview Data in Task Pane -
Add a nicely formatted title to your blank spreadsheet. Drag the Sales Order element and drop it in cell B6.
Drag and Drop Data Element - If you don’t see the list toolbar, choose View — Toolbars — List to show the toolbar.
-
From the toolbar, select Refresh XML Data
Refresh XML Data Button -
The sample XML data that we typed above is added to the spreadsheet.
Result XML Data on the Worksheet - Save the workbook as a regular Excel file, perhaps called OrderReport.xls
Refreshing Data Daily
If you can get your system to start writing out daily orders each day to Test.XML, then you are all set. Open OrderReport.xls, refresh the XML data, and you will have a nicely formatted report of your XML orders each day. This is pretty powerful — I set up the formatting once, open the file each day, click Refresh and I have a nicely formatted report with the data from the XML set.
Using Excel to Create XML Data
Can we use Excel to create new XML data? Now that we have a schema defined, yes we can! To our existing spreadsheet, we can have our telephone order-takers add new data to the Excel file throughout the day. At the end of the day, use File — SaveAs. Choose to save is as type: XML Data.
Confirm which map to use:
Repurposing the Data in Word
Now that we’ve created a schema and data, let’s open the data in Microsoft Word 2003. After opening TestAsData.xml in Word 2003, we get the default data view in Word.
You can format this document:
Hit Ctrl + Shift + X to toggle the fields off:
Using XSL Views to Repurpose Data
The above example using Drag and Drop does not actually create a Transform. If you create Transform files, you can easily transform the XML data into different views in Word. This is where the real power comes in. Before I show you how to create your own transform, let’s walk through how Microsoft set up the demo in the Office 2003 rollout.
To try this on your copy of Word 2003, download XML Sample Package. The zip file contains:
- One XML file: SampleMemo.xml
- One schema: Memo.xsd
- Three transform files: elegant.xsl, professional.xsl, contemporary.xsl
Follow these steps:
- Boot Word 2003
-
From the menu, select Tools — Templates and Add-Ins…
Templates and Add-Ins -
Click the XML Schema Tab and select Add Schema…
XML Schema Tab -
Navigate to where you unzipped the sample files. Select Memo.xsd and click Open.
Selecting XSD File to Add a Schema -
In the Schema Settings dialog, give the schema a friendly name in the Alias box. Maybe something like «Memo». Click OK.
Add an Alias to the Schema At this point, Word is now aware of the memo schema. Next we have to make Word 2003 aware of the Transforms. Note that Microsoft calls these «solutions».
-
You still should be on the Templates and Add-ins dialog. Click Schema Library…
Schema Library - In the Schema Library dialog, select Memo in the top listbox. This will enable the button in the lower part of the dialog for «Add Solution…».
-
Click Add Solution button.
Adding Solution -
Navigate to the folder with your .xsl files. Choose Contemporary.xsl and click Open.
Select Transform File -
In the Solution Settings dialog, give the transform file a friendly name, such as «Contemporary». Click OK.
Alias for the Transform File -
Repeat steps 8 through 10 to add Elegant.xsl and Professional.xsl. Click OK to close the schema libary. Click OK to close Templates and Add-Ins.
Finalize Schema Library At the Microsoft demo, all of these 11 steps were done behind the scenes. The public walked in and we watched as they showed us these steps.
-
We are going to open SampleMemo.xml in Word. Here is the notepad view of this file. It is plain XML data without any formatting.
Sample XML Data File Content -
From Word, open SampleMemo.xml. Behind the scenes, Microsoft scans the XML file to find that this is data using the Memo schema. It looks in the schema library to see if there is a match on the «memo» schema. When there is, it finds all of the XSL solutions that we’ve added. Since we have three, Word selects one to display, then offers us the others in the XML Document task pane. This is very amazing.
Here is the XML data views Pane:
XML Data Views Pane Here is the default view of the data (this is using the Elegant xsl).
Default View of the Data Click on Data Only and you get just the data without formatting.
Data Only View Click on Contemporary, and a few seconds later, you have a totally different formatted view of the data:
Formatted View of the Data -
You can show/hide the purple XML tags with Ctrl+Shift+X.
Show/Hide XML Tags
Creating Your Own XSL Transform Files
I can see the power. But so far, we’ve only used downloaded XSL files for someone else’s data. We really need a way to create an XSL file for our own data. Again, if you work for a company who is XML-Rich, someone probably already has these transforms set up. However, if you are the first person in your company to try the XML stuff, then you have to go through the relatively painful task of setting up your own transform files.
Here is how we are going to do this. First, I am going to create a fancy document in Word that shows how I want to display the XML data. I will put in easy-to-find placeholders where I want the XML fields to go. I will save this document as Word XML. Then, using Notepad, I am going to edit the document, paste in some XSL code, and save the file. This should create a custom XSL transform file.
-
In Word, build a nicely formatted sample. Below, I have built an Order confirmation. This has a logo, introductory text, the fields from the XML file and closing text. I’ve used various fonts and colors. The convention of using *** to highlight the fields is simply to help me as I look through the Word XML file in Notepad.
Template in Word -
I will save this file as Word XML.
Saving as Word XML - I will open two notepad windows. One has Sales Order.xml and the other has an existing elegant.xsl tranform code. (to be continued).


































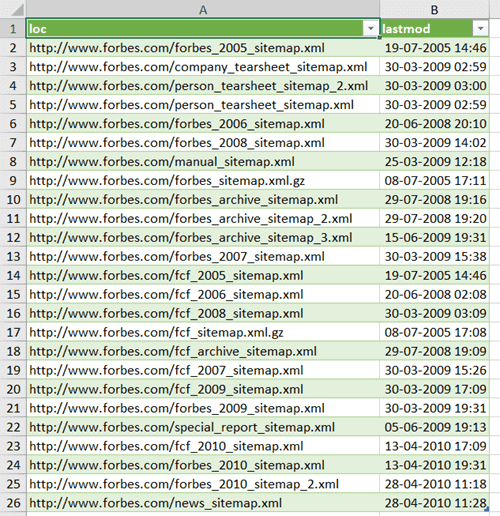




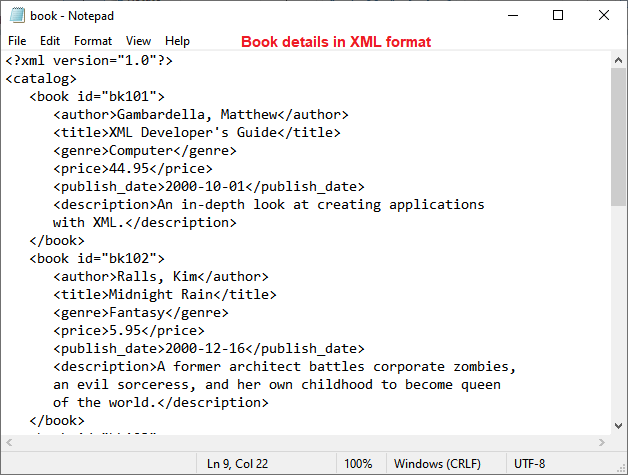
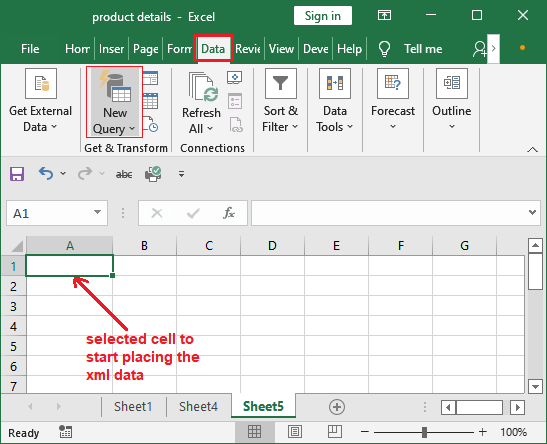
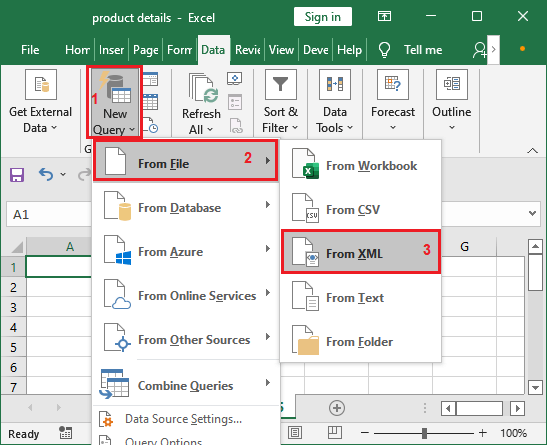
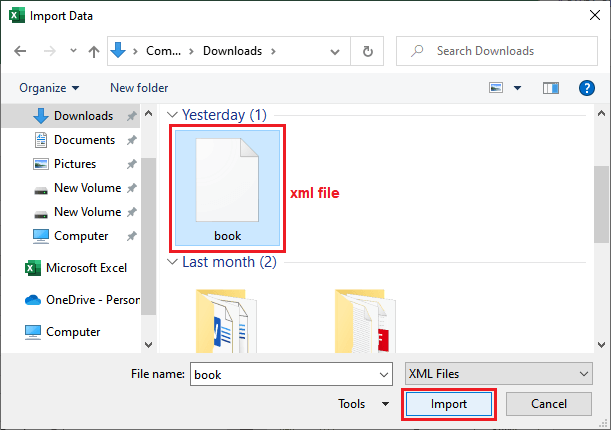
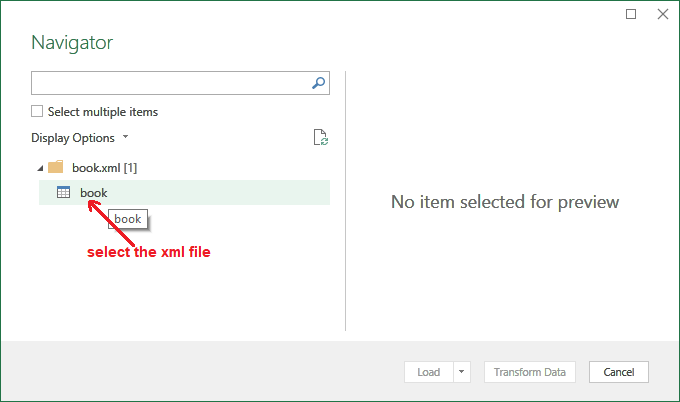
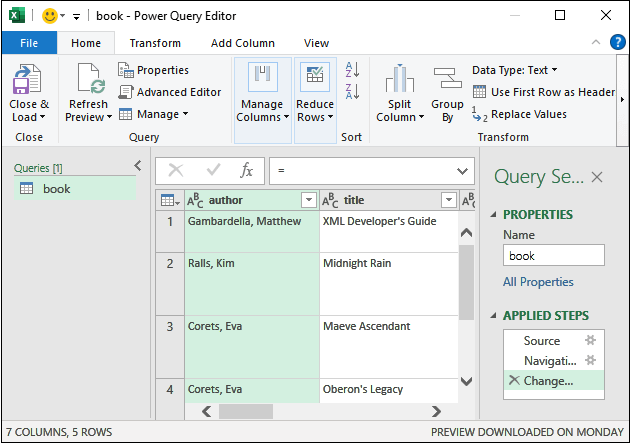
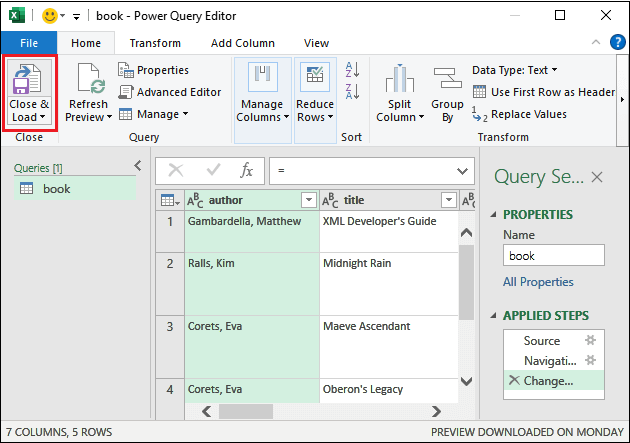
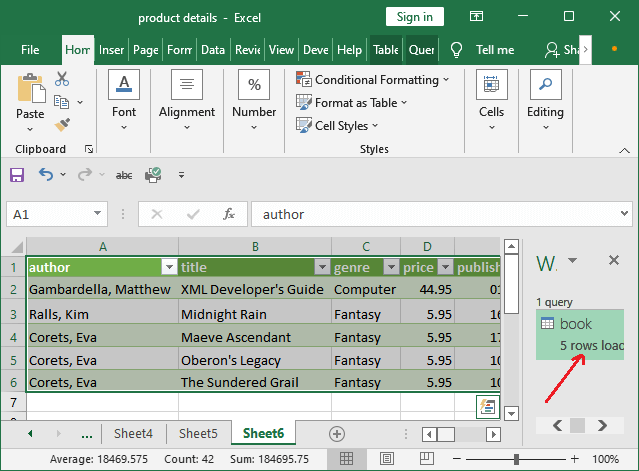
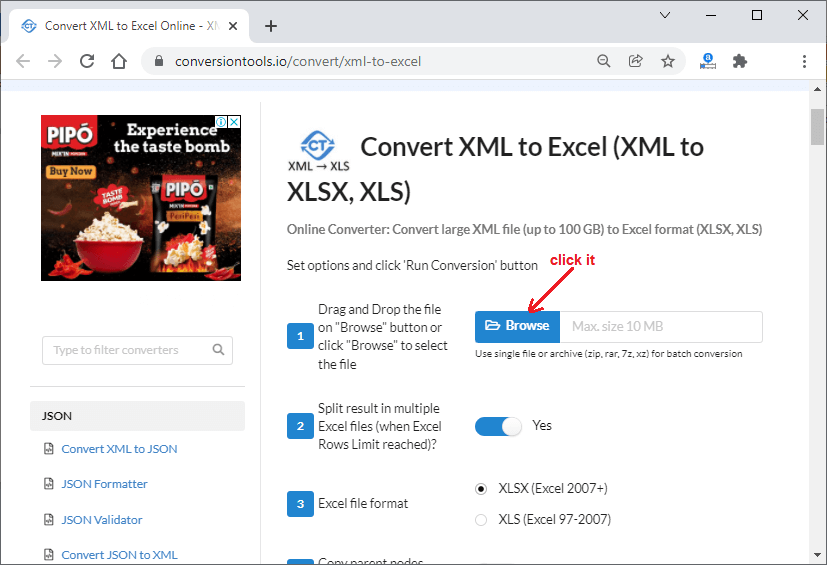
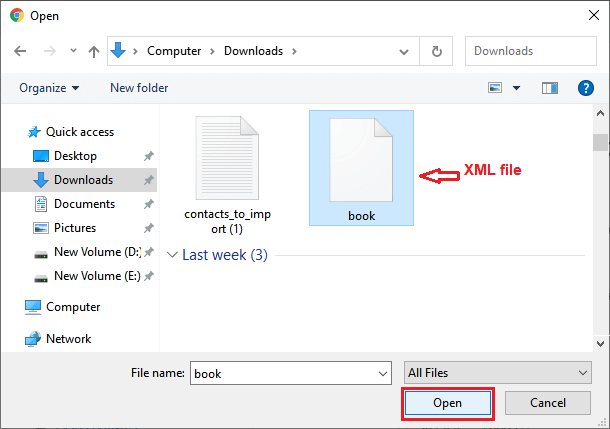
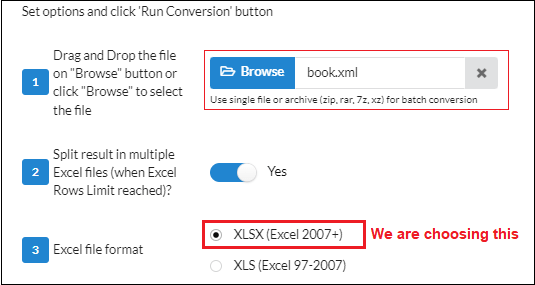
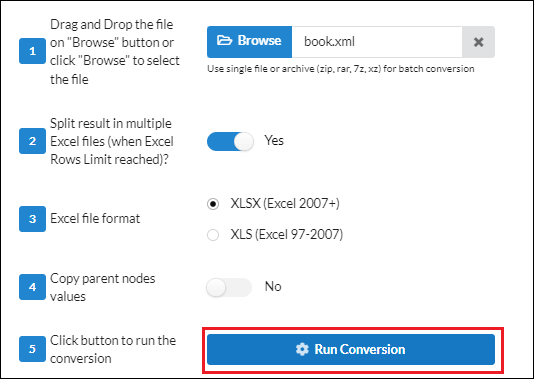
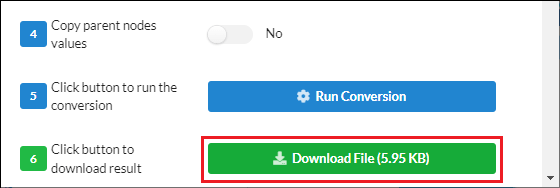
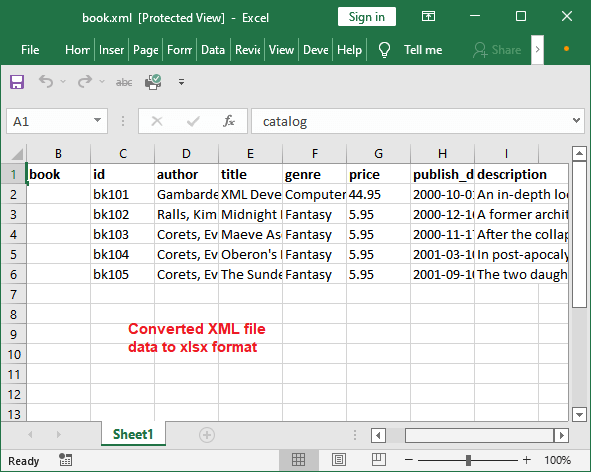
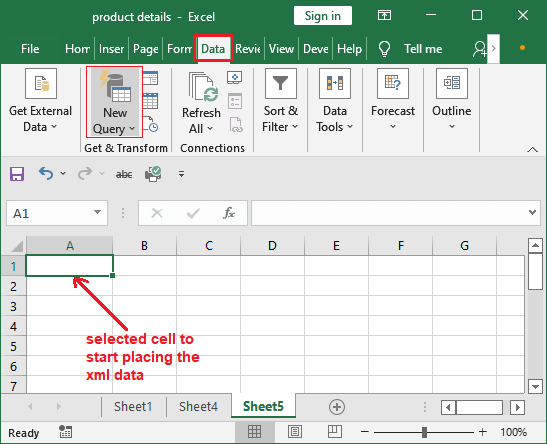
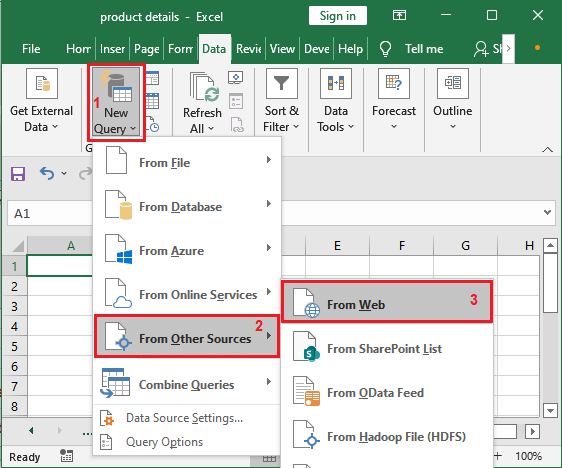
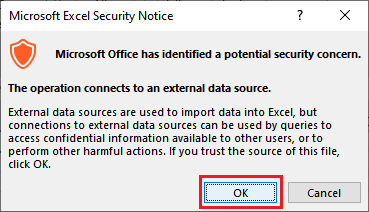
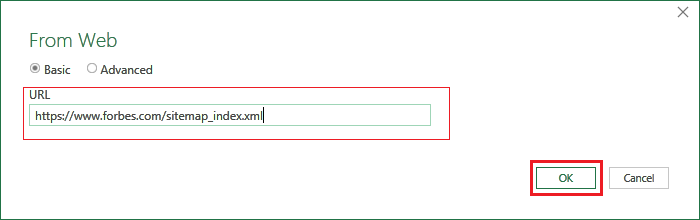
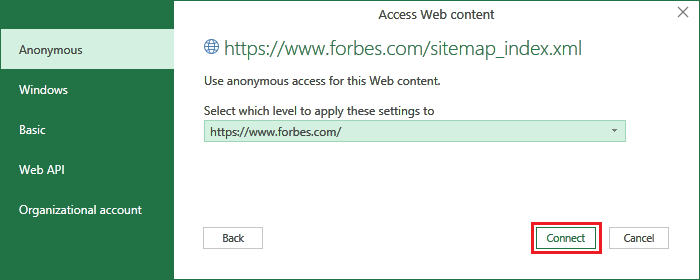
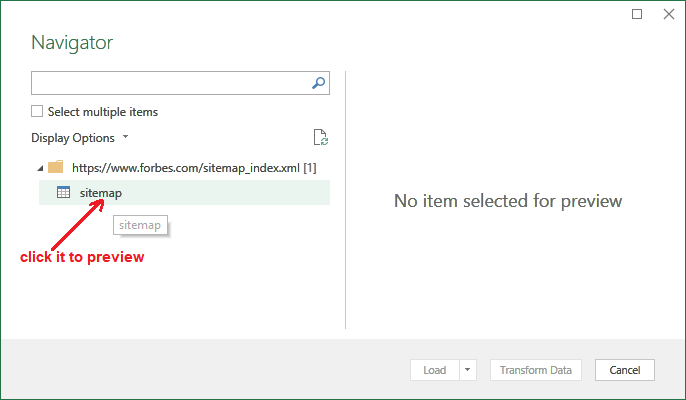
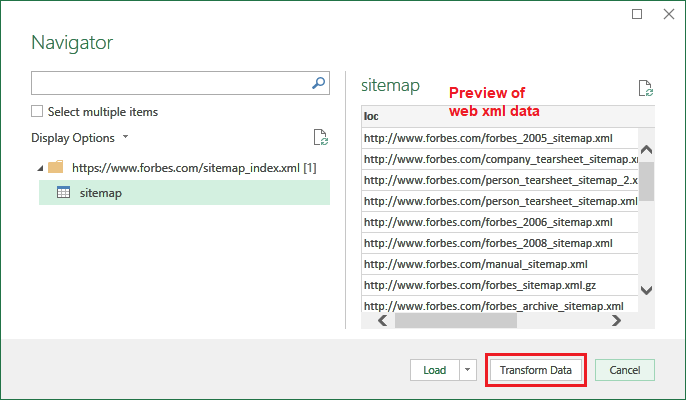
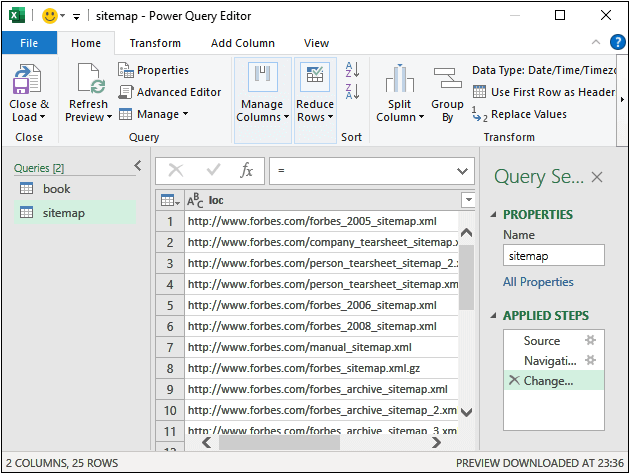
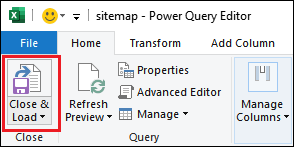
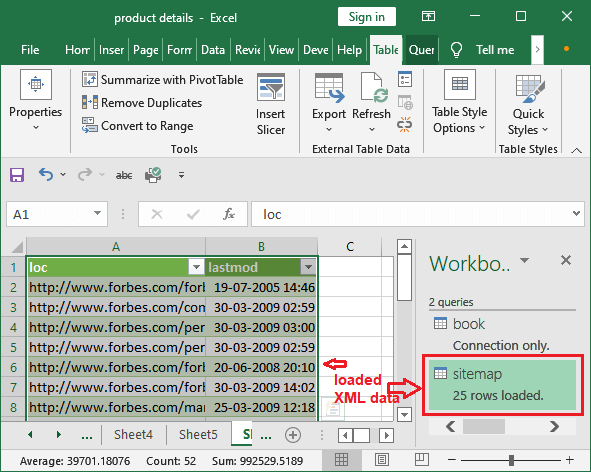
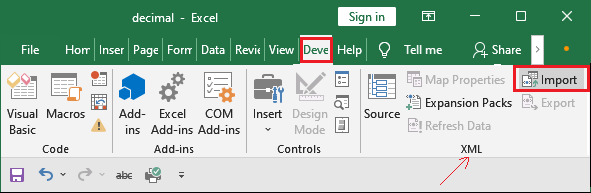
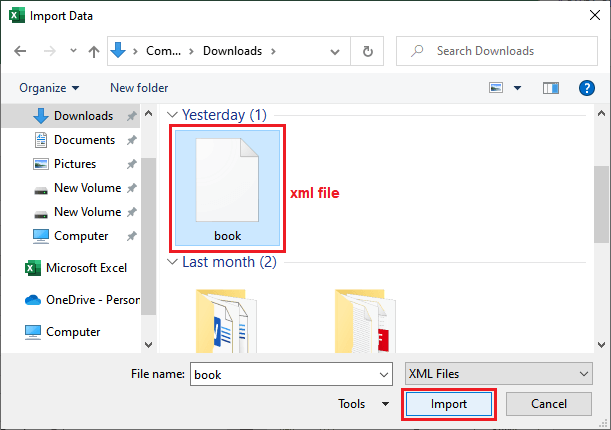
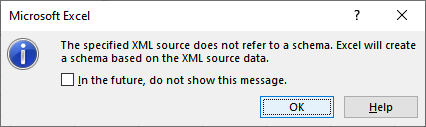
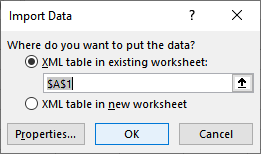
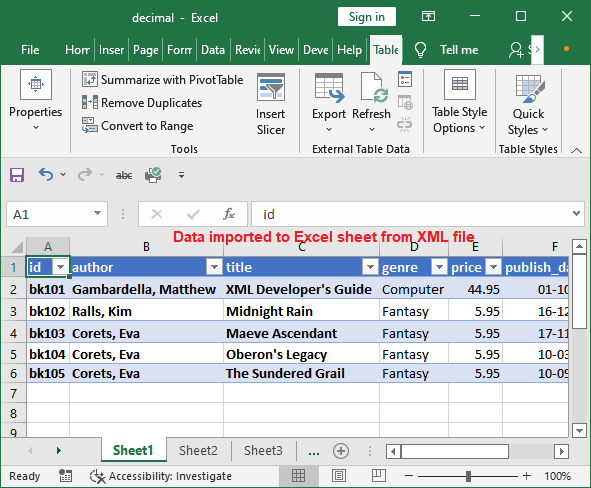
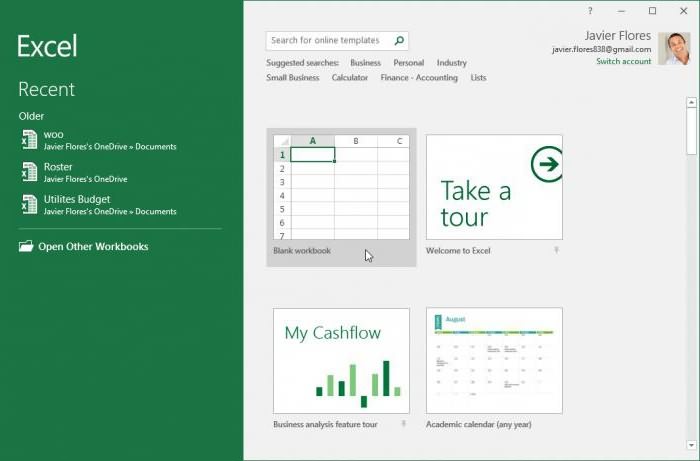
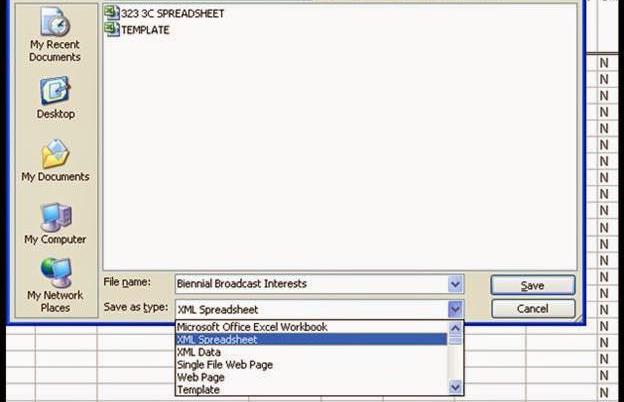
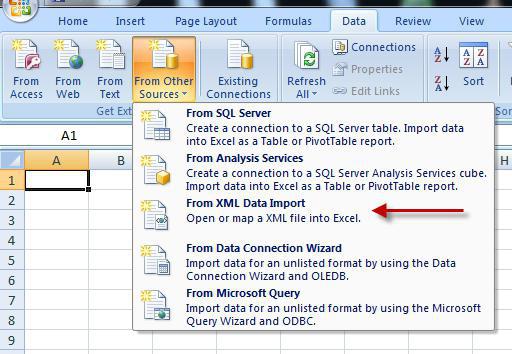
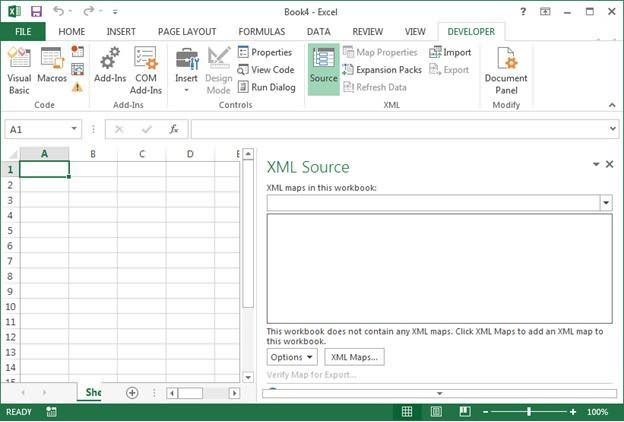
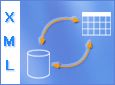
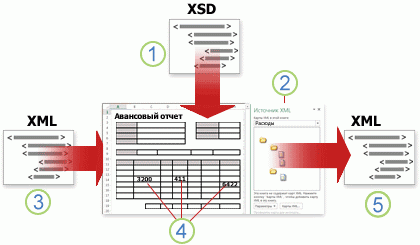
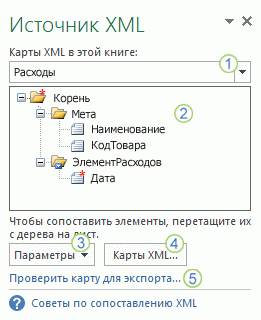













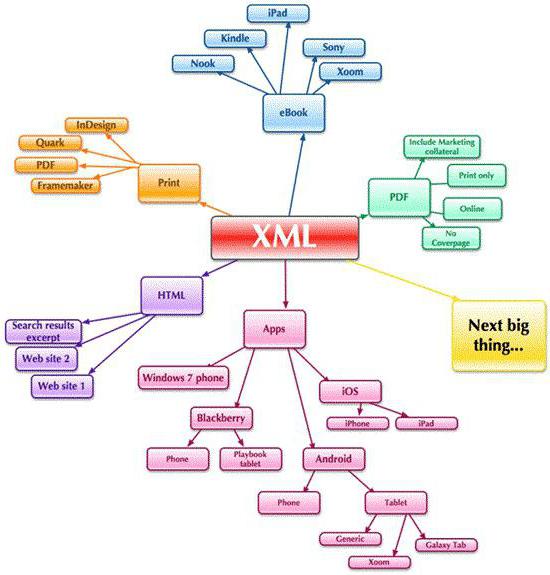
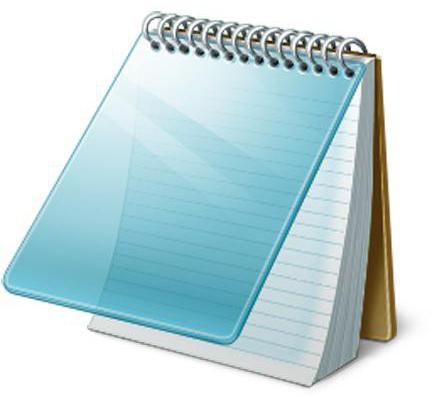

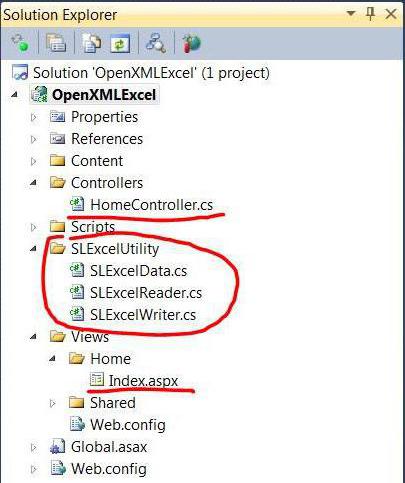



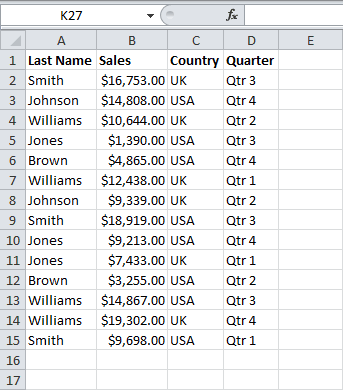
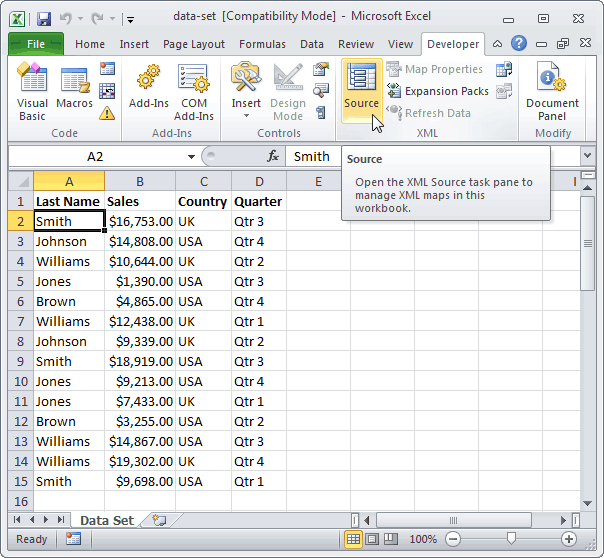
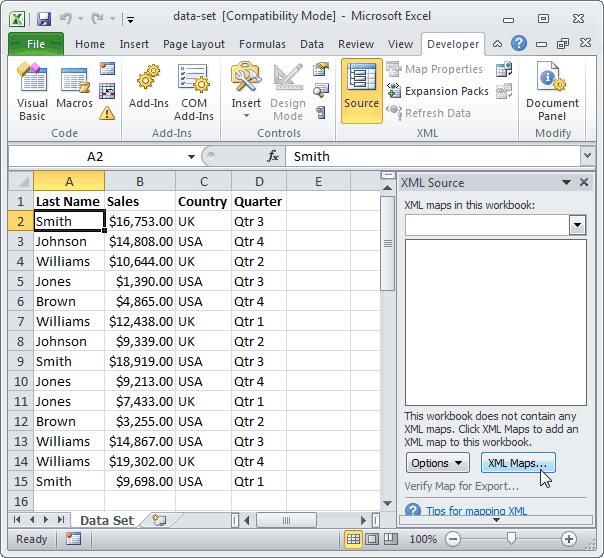 Выберите способ загрузки файла. XML в XLS. редактирования и открытия.
Выберите способ загрузки файла. XML в XLS. редактирования и открытия.