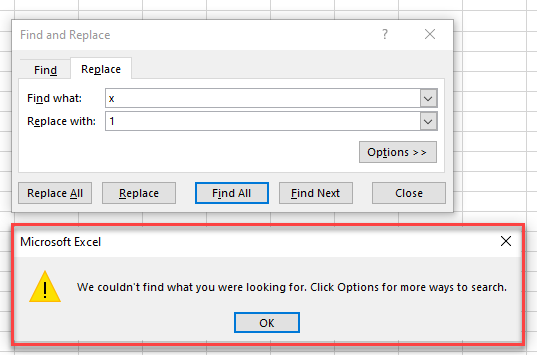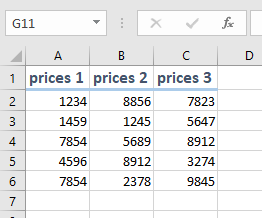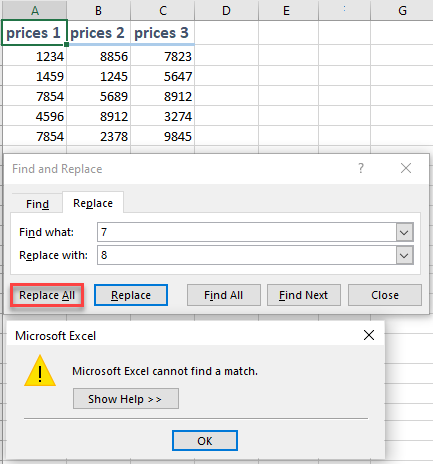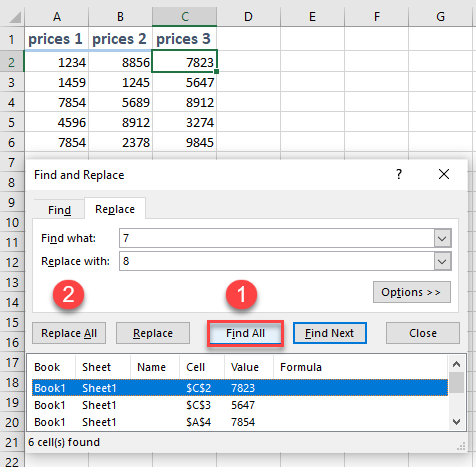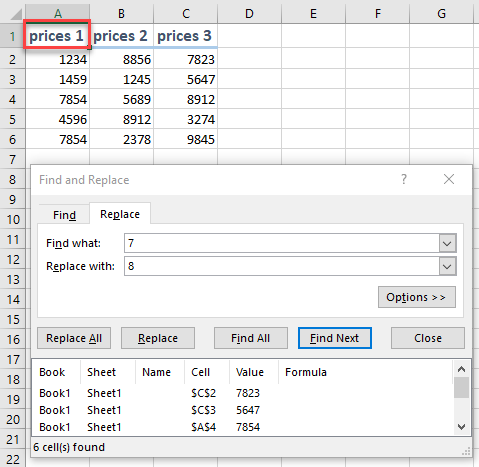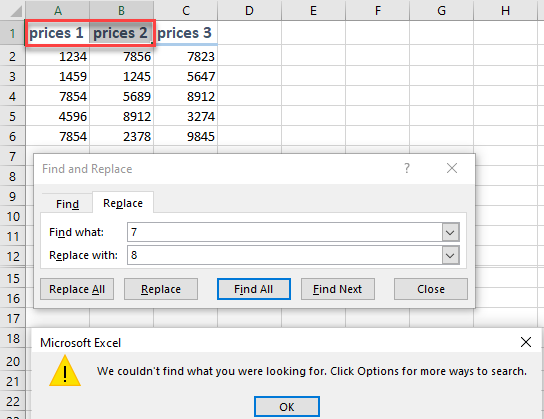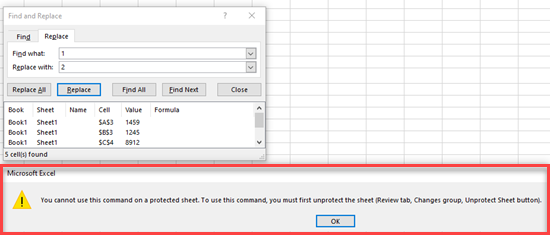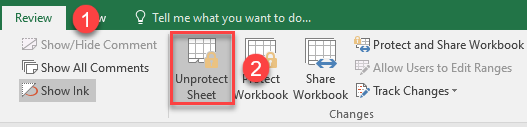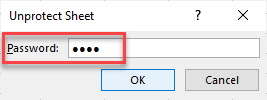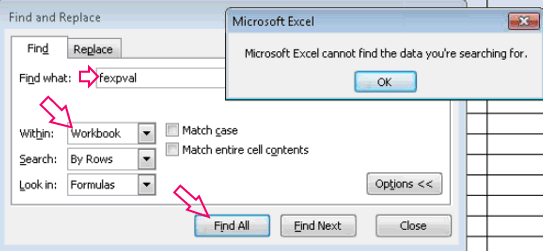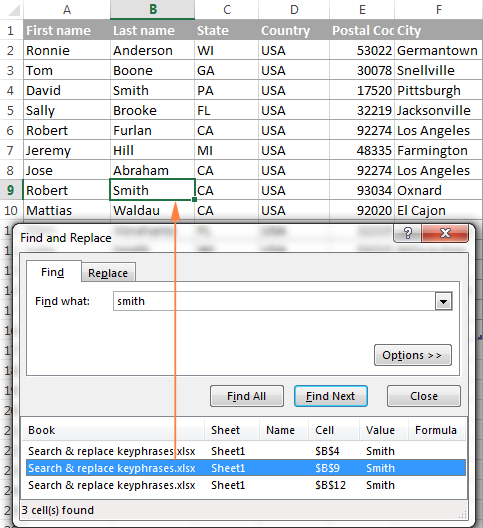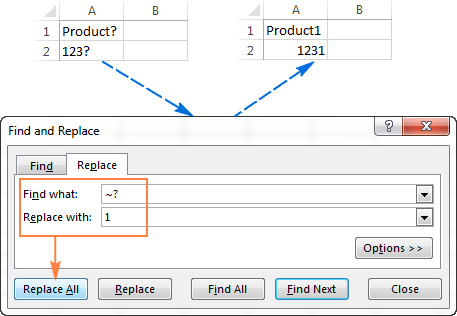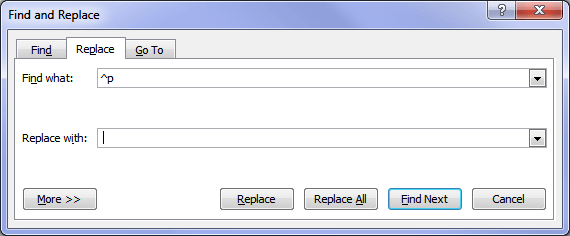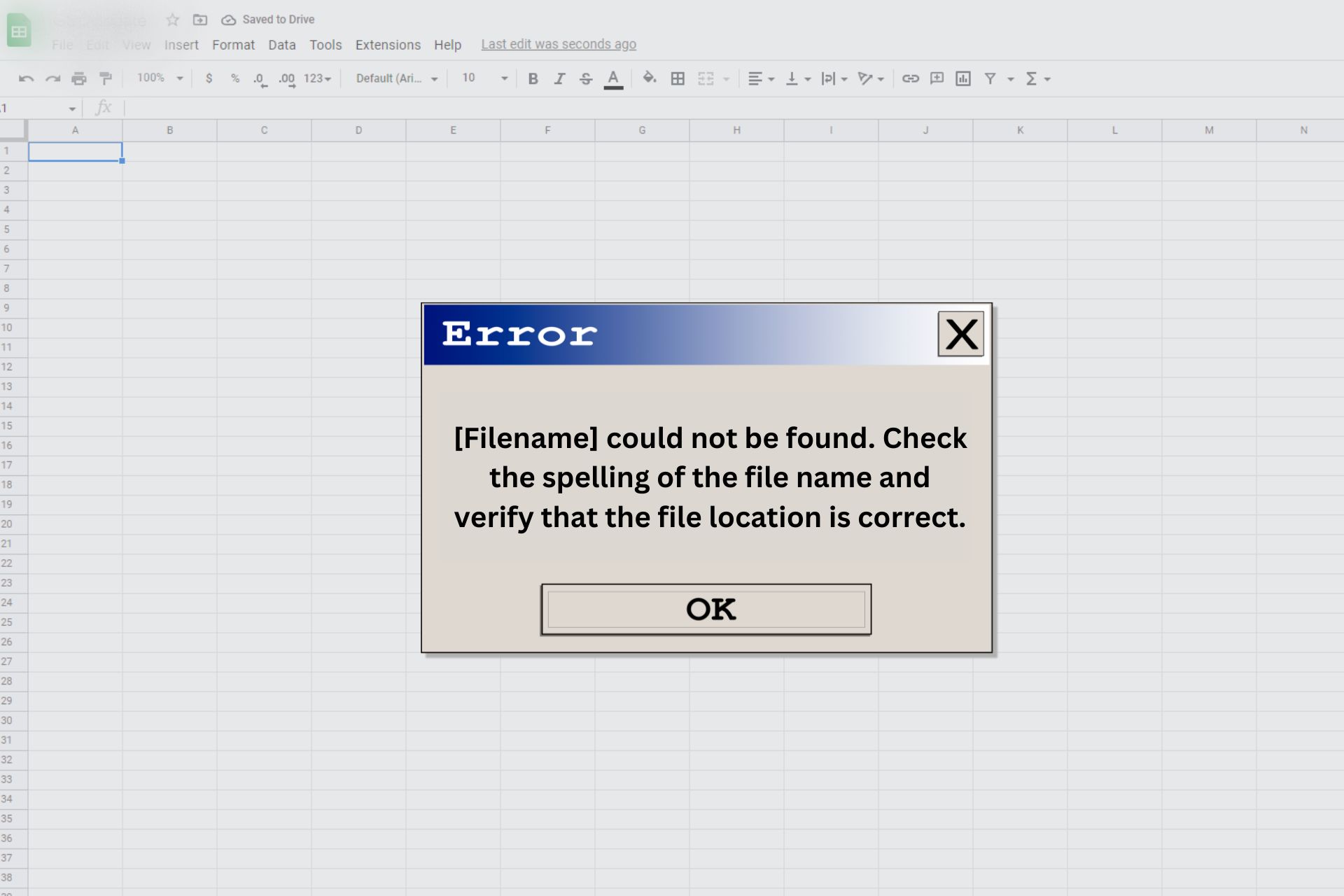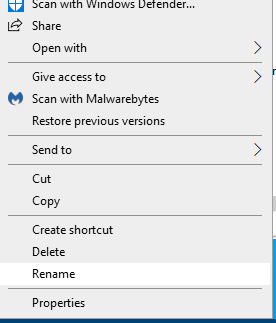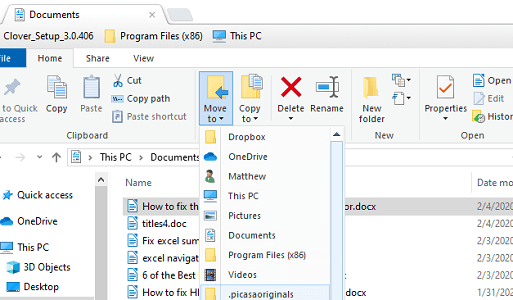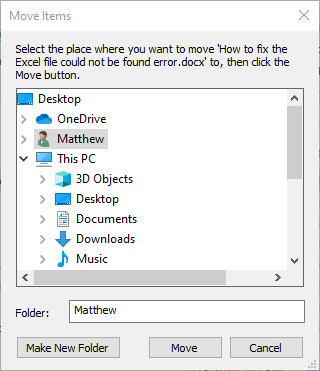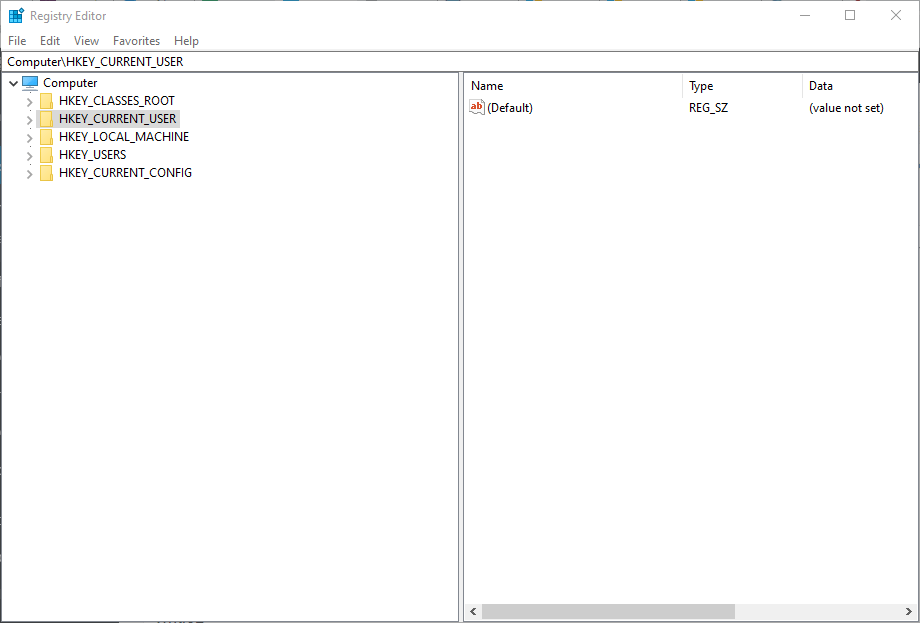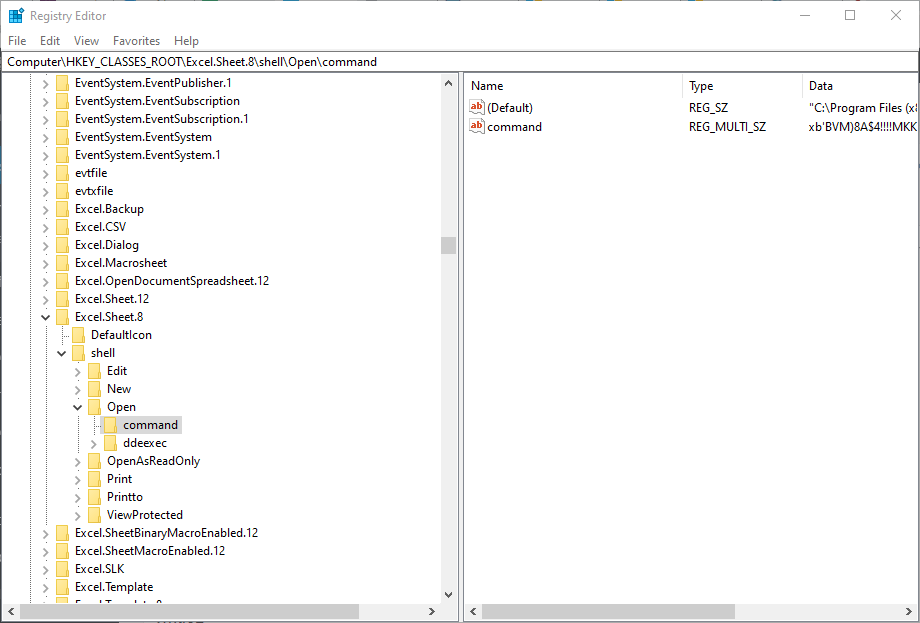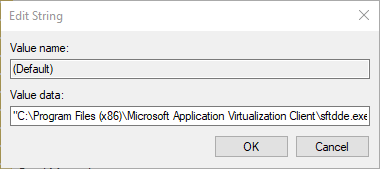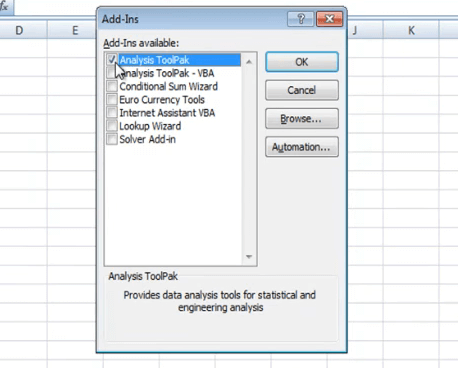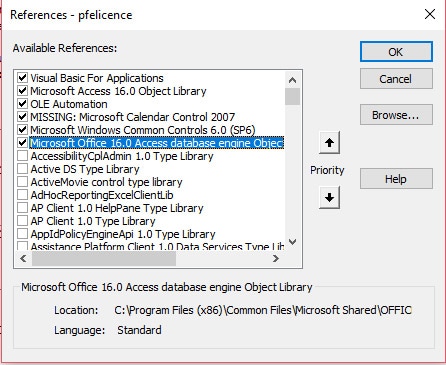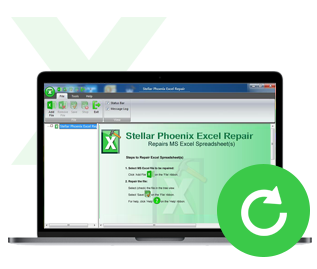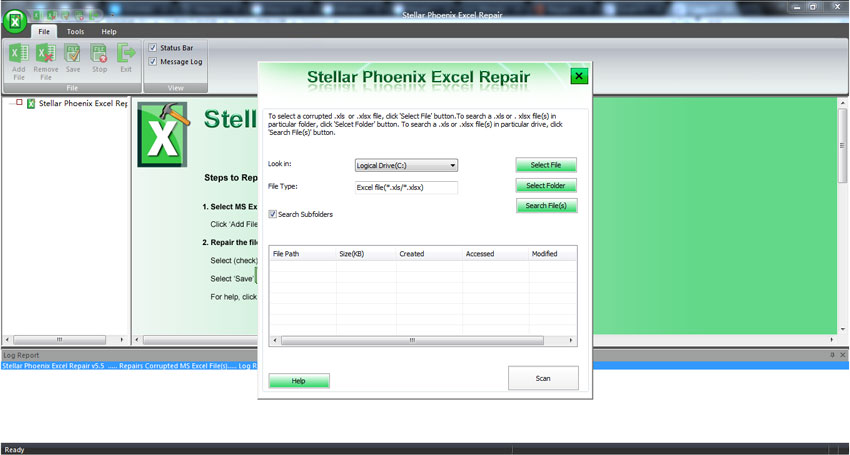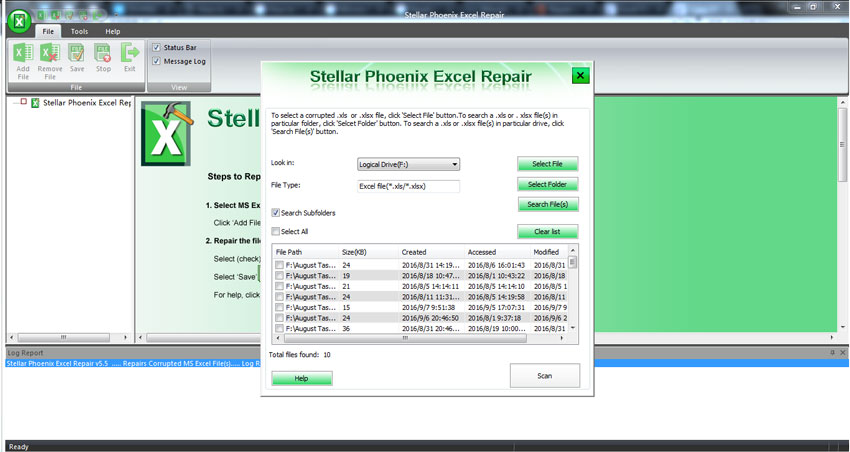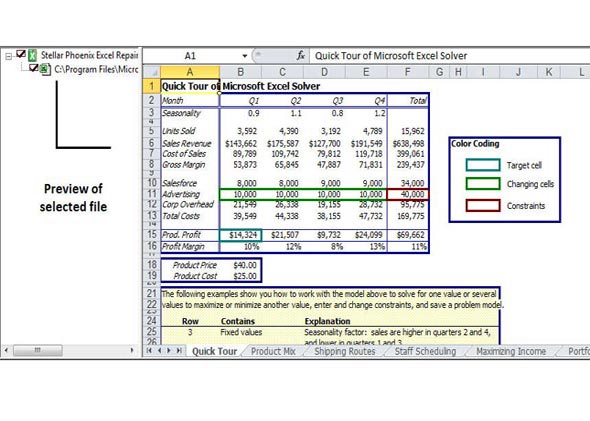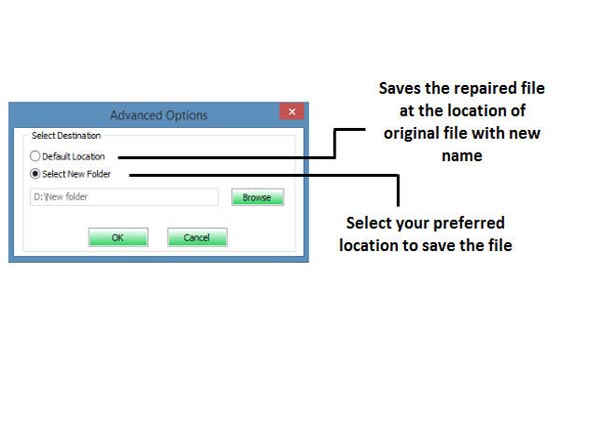See all How-To Articles
This tutorial demonstrates some fixes for when Find and Replace is not working in Excel.
Common Issues and Fixes for Find Errors
In Excel, the Find & Replace feature makes the searching process faster and easier when you want to find specific information in a worksheet. But sometimes this feature can stop working.
Nonexistent Text
The most common reason for the error is that the string you’re searching doesn’t exist. Say you have a data set with prices in Columns A, B, and C.
If you enter text that doesn’t exist in the workbook in the Find what box and click Find All, Excel displays an error message.
It’s normal to get the error message above if you search for nonexistent text. But if you try to find and replace a text string that does exist in the workbook and you still get this error message, try the following solutions.
Replace All Without Find All
If you forget to click the Find All or Find Next option before clicking the Replace All or Replace option, it results in the error message: Microsoft Excel cannot find a match.
To fix this mistake, first click the Find All (or Find Next) button, and then press the Replace All (or Replace).
Wrong Cell Selection
If it’s only one cell selected, Excel goes through the entire worksheet.
If more than one cell is selected, then the Find option from the Find & Replace feature is only applied to those cells.
So, to fix this problem, check that you made the right cell selection or just select a single cell in order to apply the Find option to the entire worksheet (orworkbook).
Protected Sheet
Another possible reason why Find doesn’t work is that your sheet is protected. In a protected sheet, you can find text, but you won’t be able to make any changes with Replace.
To fix this problem, in the Ribbon, go to Review and click on Unprotect Sheet icon.
In the dialog box, enter the password to unlock it.
As a result, you should be able to use the Find & Replace feature on your worksheet.
Corrupted Excel Worksheet
Sometimes the Find & Replace feature won’t work because the data you are looking for is actually missing from the worksheet due to Excel file corruption. In this case, the best thing you can do is to repair the file using the Restore function.
See also: Using Find and Replace in Excel VBA and Find & Replace Question Marks and Asterisks
Symptoms
When you try to use the Find utility to search for data in an Excel workbook, you may receive an error message similar to the following:
Microsoft Excel cannot find the data you’re searching for. Check your search options, location and formatting.
Cause
This issue may occur if you are searching for text, values, or formatting that is contained in a filtered list, and the filtering criteria prevents the text, values, or formatting from being displayed.
Workaround
To work around this issue, set the filter criteria to Show All on each worksheet in your workbook before you perform the search. To do this, follow these steps:
-
Start Excel, and then open the workbook that you want to search.
-
On the Data menu, point to Filter, and then click Show All.
-
Repeat step 2 for each sheet in the workbook.
-
Perform the search.
Status
Microsoft has confirmed that this is a problem in Excel 2003.
Need more help?
Want more options?
Explore subscription benefits, browse training courses, learn how to secure your device, and more.
Communities help you ask and answer questions, give feedback, and hear from experts with rich knowledge.
Summary:
This informative post will help you to know why your Excel find and replace not working. Besides this, the post covers some best fixes to resolve “Microsoft Excel Cannot Find the Data You’re Searching For” error occurs mainly when Excel find and replace doesn’t work.
While working with huge Excel data, it’s too difficult and time consuming to search for any specific information. Well to simplify this task Excel has provided its user with find and replace features.
However, through the ‘Find’ option user can easily fetch any of their worksheet’s data whereas with the ‘replace’ feature you can make quick modifications to your worksheet.
Undoubtedly, these features simplify the working style in Excel a bit easier but what if Excel find and replace stops working.
Don’t know how to tackle such a situation in Excel? Not to worry…!
Let’s take a quick glance to uncover the unsolved mystery of Excel find and replace not working issue.
To recover lost Excel data, we recommend this tool:
This software will prevent Excel workbook data such as BI data, financial reports & other analytical information from corruption and data loss. With this software you can rebuild corrupt Excel files and restore every single visual representation & dataset to its original, intact state in 3 easy steps:
- Download Excel File Repair Tool rated Excellent by Softpedia, Softonic & CNET.
- Select the corrupt Excel file (XLS, XLSX) & click Repair to initiate the repair process.
- Preview the repaired files and click Save File to save the files at desired location.
What Happens When Excel Find And Replace Won’t Work?
Problem 1:
At the time using the Find utility to search for any specific Excel workbook data, you may start getting an error message like:
Microsoft Excel cannot find the data you’re searching for.
Check your search options, location and formatting.
Problem 2:
In the Microsoft Excel application when you select the Replace option from the dialog box of Find and Replace for replacing data already existing in your Excel worksheet. At that time, you may be stuck with the following error message:
Microsoft Excel cannot find a match.
It’s ok to get this “Microsoft Excel cannot find a match” error when the text that you need to replace actually won’t exist in the worksheet.
But if the replacing text exists in your worksheet and still it showing “Microsoft Excel cannot find a match” then it’s a problem.
Why Won’t Find And Replace Work In Excel?
The problem of find and replace not working in Excel occur if the following condition gets true.
- Find and replace don’t work also when the sheets of your Excel workbook is password protected. This means find and replace won’t work in a protected worksheet.
- May be your active Excel cells does not have the matching data you are looking for.
- You forgot to tap the Find All or Find Next option before clicking the Replace option within the dialog box of Find and Replace.
- Excel Find and replace not working issue also encountered when you are looking for the values or text contained within the filtered list.
Try the following fixes to resolve Microsoft Excel Cannot Find the Data You’re Searching For error or to make your Excel find and replace option work again.
Fix 1# Mistaking In The Cells Selection
Chances are high that you may have highlighted more than 2 cells but searching for some other cells.
Excel find a utility to search through the entire cells of your worksheet if only 1 cell is clicked.
If more than 2 cells are selected or highlighted then the ‘find’ option will look for your item in only those two selected cells.
Fix 2# Use Replace All
Note: try this option only when you need to replace all the matches present in the Excel workbook.
- Within your Excel worksheet press CTRL + H from your keyboard.
- This will open the dialog box of Find and Replace. After that, type the text within the box of Find What box which you require to replace.
- Within the box of Replace with, just type the text which you need to replace with the original one.
- Hit the Replace All option.
Fix 3# Use Find and Replace
- Within your Excel worksheet press CTRL + H from your keyboard.
- This will open the dialog box of Find and Replace. After that, type the text within the box of Find What box which you require to replace.
- Within the box of Replace with, just type the text which you need to replace with the original one.
- Hit the Find Next option.
- For replacing the text, tap to the replace option and automatically Excel will search the next instances of your text that needs to be replaced.
- IF you want to skip the text replacing at some specific places then tap to the Find Next option.
Fix 4# Solve Excel Filter Criteria Issue
Maybe the issue is actually in the Excel filter criteria. Some of your Excel data is kept hidden with the use of Excel filter criteria. You need to unhide all your data first then only perform the find and replace option.
Follow the steps to do this:
- Start your Excel application and open the Excel workbook in which you want to perform the search operation.
- From the menu bar of your Excel worksheet tap the Data>Filter option> Show All option.
- Repeat step number 2 in each of our Excel worksheets.
- Now run the find and replace utility.
Fix 5# Remove Password From Protected Excel Sheet
If your Excel find and replace not working then check whether your Excel sheet is password protected. If it is protected then find and replace option won’t work. So, you need to unprotect Excel worksheet first.
For complete guidance to perform this task, you can get help from this post: How To Lock And Unlock Cells, Formulas In Microsoft Excel 2016?
Fix 6# Repair Corrupt Excel Worksheet
Sometimes find and replace won’t work also when the data you are looking for actually goes missing from your Excel worksheet.
The reason behind this Excel data loss can be your Excel file corruption.
To extract data from corrupt Excel worksheet try the MS Excel Repair tool. This is the best tool to fix any type of issue and also able to recovers entire Excel data including the charts, worksheet properties cell comments, and other important data easily.
* Free version of the product only previews recoverable data.
If in case your Excel file gets corrupted, damaged, or starts showing errors then in this case make use of the MS Excel Repair tool, It is a professional recommended solution to repair corrupt Excel file. This is a unique tool that repairs multiple files at one time and restores entire data in the preferred location. This supports all versions of Excel files and compatible with both Windows as well as Mac OS.
Steps to Utilize MS Excel Repair Tool:
Wrap Up:
Hopefully now you have acquired much knowledge on how to fix Excel find and replace not working issue.
Or if you know some other ways to fix Microsoft Excel Cannot Find the Data You’re Searching For error then don’t hesitate to share it with us.
Apart from this, you are facing any other issues meanwhile handling Excel worksheet then ask your queries in our Facebook and Twitter accounts.
Priyanka is an entrepreneur & content marketing expert. She writes tech blogs and has expertise in MS Office, Excel, and other tech subjects. Her distinctive art of presenting tech information in the easy-to-understand language is very impressive. When not writing, she loves unplanned travels.
To fix this issue begin with checking the file’s location ✅
by Matthew Adams
Matthew is a freelancer who has produced a variety of articles on various topics related to technology. His main focus is the Windows OS and all the things… read more
Updated on December 22, 2022
Reviewed by
Alex Serban
After moving away from the corporate work-style, Alex has found rewards in a lifestyle of constant analysis, team coordination and pestering his colleagues. Holding an MCSA Windows Server… read more
- Any user can encounter issues while working in Excel, and one of them is the Excel file not found.
- The simplest workaround for this would be to simply rename the file or folder’s name.
- Another intuitive way to solve the Excel file cannot be found error is to move your file to another folder.
- If nothing works, make sure you disable the add-ins on your spreadsheet files.
Some Excel users have queried how they can fix an Excel file could not be found error on the Microsoft forum. The error message states:
[filename] could not be found. Check the spelling of the file name and verify that the file location is correct.
That error message pops when those users try to open an Excel file within the software or by clicking an XLS spreadsheet file to start the application. The issue arises for Excel 2007 and 2010 versions.
How to fix ‘[filename] could not be found. Check the spelling of the file name and verify that the file location is correct.’ ?
- How to fix ‘[filename] could not be found. Check the spelling of the file name and verify that the file location is correct.’ ?
- ✅ Preliminary Checks:
- 1. Edit the file and folder titles
- 2. Move the file to an alternative folder path
- 3. Edit the registry
- 4. Deactivate Excel add-ins
✅ Preliminary Checks:
To fix this error, you will need to determine the cause of the problem and take appropriate action.
- Check the file’s location: Make sure that the file is still in the location where you expect it to be. If the file has been moved or deleted, you will need to find the new location or restore the file.
- Check the file name: Make sure that the file name is spelled correctly and that the extension is correct. If the file name or extension is incorrect, you will need to rename the file or change the extension to match the actual format of the file.
- Check the file path: If the file is located on a network drive or a remote server, make sure that the file path is correct and that you have the necessary permissions to access the file.
1. Edit the file and folder titles
- Open the folder that includes the spreadsheet the Excel file could not be found error arises for.
- Right-click the spreadsheet file you need to fix the error for and select the Rename option.
- Enter a shorter file title for the spreadsheet document.
- In addition, edit the spreadsheet file’s folder title by right-clicking it and selecting Rename.
- Input a shorter title for the folder, and press the Enter key.
If the folder’s path includes numerous subfolders, try shorting their folder titles by selecting the Rename option as outlined above.
2. Move the file to an alternative folder path
- Alternatively, try moving the Excel file the error arises for to a different folder.
- To do so, open File Explorer.
- Select the Excel spreadsheet to move.
- Click the Move to button in the snapshot directly below.
- Select a folder to move the file to on the menu.
- Alternatively, click Choose Location to open the window below.
- You can select an alternative folder path from there.
- You can select an alternative folder path from there.
- Click the Move button.
- Click OK to exit the Move Items window.
- Excel Running Slow? 4 Quick Ways to Make It Faster
- Fix: Excel Stock Data Type Not Showing
3. Edit the registry
- If the Excel file could not be found error arises when you launch the application, try this registry fix.
- Right-click the Start button in Windows 10 and select Run.
- Enter regedit in Run and press Return to open the Registry Editor.
- Open this registry key path:
- HKEY_CLASSES_ROOT > Excel.Sheet.8 > shell > Open > command.
- HKEY_CLASSES_ROOT > Excel.Sheet.8 > shell > Open > command.
- Double-click (Default) on the right pane to open its Edit String window.
- Erase %1 from the end of the string in the Value data box.
- The Value data string should then be:
- C:PROGRAM FILESMICROSOFT OFFICEOFFICEEXCEL.EXE
- The Value data string should then be:
- Click OK to close the Edit String window.
4. Deactivate Excel add-ins
- The file could not be found error can also be due to an XLA add-in file.
- To deactivate Excel’s add-ins, click the File tab in the application.
- Select Options to open the Excel Options window.
- Click the Add-ins tab on that window.
- Select Excel Add-ins on the drop-down menu.
- Click the Go button.
- Deselect the add-in checkboxes on the Add-in window to deactivate them.
- Select the OK option to exit the window.
Those are resolutions users have confirmed fixed the Excel file could not be found error for them.
Users who have fixed the same error message using other methods are welcome to share their alternative fixes below.
Newsletter
- Remove From My Forums
-
Question
-
Hi, I received an excel file through Windows Live Mail and opened it with Excel 2010. Rather than save as, I just did save. I worked on the file for three hours and hit save a few times. When I went to attach it to the person for updates,
it was not there. I have thoroughly searched my laptop for it, and can’t find it. Also, after working on it, I should have been prompted if I want to save the changes, I would think. I have looked in appdata , temp folders,
made sure I could see hidden files, etc., Where does Excel 2010 put a file by default if you don’t chose save as. My AutoRecover file location is set to: C:UsersUserAppDataRoamingMicrosoftExcel but it isn’t there. Save Autorecover
is set for every 10 minutes. Default location is : C:UsersUserDocuments, but it is not there either.I duplicated this problem by getting another excel file sent, (that had never been on my laptop), opened it, saved it and I can’t find it either.
Thanks for your help in advance!!!
Donna
-
Edited by
Friday, April 7, 2017 9:42 PM
-
Edited by
RobbieL
Board Regular
- Joined
- Oct 4, 2007
- Messages
- 109
-
#1
I have a sheet with a list of names on and I’ve noticed that when I use ctrl+F to use the find function, even when I know i have entered the correct name it still will not work. I have identifed times when I know the name is there on the sheet, but the find function says «Excel cannot find the data you are searching for»
Im unable to put any pics up as my work pc has java disable so photobucket ect won’t work but has anyone else come across this problem and how did you rectify it? A search macro perhaps?
Excel Facts
Test for Multiple Conditions in IF?
Use AND(test, test, test, test) or OR(test, test, test, …) as the logical_test argument of IF.
-
#2
Hi
Do you only have a single cell selected at the time you run Find? Also, make sure via the Options button when you go to Find that you don’t have «Match entire cell contents» checked (or possibly the «Match case» option either)
RobbieL
Board Regular
- Joined
- Oct 4, 2007
- Messages
- 109
-
#3
Yes just a single cell selected and the 2 check boxes are not populated. If it would be more helpful I have taken a screen dump which I can upload later from my personal pc?
-
#4
I’m not sure why it wouldn’t be working — have you tried the usual things of closing and reopening the workbook? Go ahead and post a screenshot — hopefully someone will have an idea what the problem is.
Laxieryuah
New Member
- Joined
- Oct 31, 2017
- Messages
- 11
-
#5
You can try also to select all then make find.
try this. press ctrl+a 2 times then you can find the word now by
pressing ctrl+f.
ZVI
MrExcel MVP
- Joined
- Apr 9, 2008
- Messages
- 3,875
- Office Version
-
- 2019
- 2016
- 2010
- Platform
-
- Windows
-
#6
May be Find format was set previously.
Try Ctrl-F — Format — Clear Find Format
JAWChemist
New Member
- Joined
- Apr 15, 2020
- Messages
- 1
- Office Version
-
- 2007
- Platform
-
- Windows
-
#7
Old post but still seems to occur.
In the Find and Replace box, «Match entire cell contents» was not checked.
Checking it and un-checking it seemed to work.
File explorer found the file with an authors full name «Mair, B. J. and….». Using find and Within: Workbook did not find the worksheet.
In the worksheet with the entry, it did not find it even though clearly seen.
Used it to find cell with «Got» as the full cell entry. It found several. Tried it with Mair and it could not find it.
Even though the «Match entire cell contents» was unchecked, checked it and check mark appear, unchecked it and check mark disappeared.
It then found several cells with the partial information «Mair».
Rugger83
New Member
- Joined
- Jun 2, 2020
- Messages
- 1
- Office Version
-
- 365
- Platform
-
- Windows
-
#8
May be Find format was set previously.
Try Ctrl-F — Format — Clear Find Format
Thanks. This fixed my problem.
Similar threads
Под управлением Windows 10 Microsoft Excel 16 64 бит
Только что столкнулся с этой проблемой – Открытие обычного файла с небольшим количеством VBA-кода.
При открытии файла сегодня возникла ошибка «Не удается найти проект или библиотеку»
Ошибка появилась в нескольких файлах, а после перезапуска была л….
3 ответа
Лучший ответ
Шаги:
- паниковать
- Восстановленный Microsoft Office
- удалил файл personal.xlsb из XLStart для тестирования
- Открыл пустой Excel, Alt + F11, чтобы открыть VBA
- Сервис -> Ссылки -> Библиотека объектов
- Поиск пропавших предметов
- Исправлено, если найдено
- Эти шаги не решили, поэтому переименовали файл, открытый в безопасном режиме (win + R типа Excel.exe / safe)
- Обновлены даты, изменены несколько элементов и сохранены
- Открыл файл нормально, проблема решена.
В качестве альтернативы, попробуйте, чтобы кто-то еще открыл имя файла / обновления и изменил несколько вещей для вас. файл скорее всего поврежден
2
Mike 6 Фев 2019 в 17:52
Я нашел решение проблемы, которое работает 100% времени, однако это немного неудобно.
При попытке открыть VBA> Ссылки происходит сбой, поэтому я не могу найти отсутствующую ссылку.
Мой обходной путь – очистить все доверенные документы, в результате чего всплывающее окно «Включить содержимое». Прежде чем включить контент, я вернусь к VBA> Ссылки, удалю и заново добавлю OLE Automation.
Следующим шагом является сохранение файла, включение контента, и все готово!
1
Greg_dodds 5 Фев 2020 в 11:57
Когда все остальное не удалось, это сработало для меня. Я открыл свою рабочую книгу в Excel онлайн (Office 365, в браузере, который все равно не поддерживает макросы), сохранил ее с новым именем файла (все еще используя расширение файла .xlsm) и снова открыл в настольном программном обеспечении. Это сработало.
Sean McCarthy 9 Мар 2020 в 15:17
Источник: http://question-it.com/questions/227138/excel-vba-ne-udaetsja-najti-proekt-ili-biblioteku
Solution To Fix “Can’t find project or library” Error
Below here is the following manual method to resolve VBA can’t find project or library error.
Method 1: Adding Or Removing A Reference To A Library
Chances are that the application has lost the reference to an object or type library resulting in the above error when using macros and native VBA functions.
To resolve this, try the following steps:
- Open your Access Database or application.
- Now open the module in design view or simply press ALT+F11 to switch to the Visual Basic Editor.
- Go to the Tools menu, click References.
- Un-check the checkbox for the type library or object library marked as “Missing:”
Alternatively, in order to remove the reference; restore the referenced file to the path specified in the reference dialog box. If the referenced file is somewhere else in the new location, clear the “Missing:” reference and generate new reference to the file in its new location.
Also read: How To Fix MS Access Reserved Error 7713, 7748, 7711 In Access 2016/ 2013/2010/2007
Method 2: Registering a Library File
Installation and un-installation of any software overwrite, remove, or sometime de-register libraries. In that case, simple functions like Date() or Trim() don’t work.
To see what libraries an Access Project is referenced, open any code window and choose the References option from the Tools menu.
It is possible for the file to be there in the reference list without being correctly registered in the registry. If you suspect such a case, then follow these steps to register the file.
- Click Start, and then go to the Search option after then click For Files and Folders.
- In the Search for files and folders named box, type exe.
- In the Look in box, tap the root of the hard disk.
- Select the checkbox Include Subfolders, if it is not selected and then click Find Now or Search Now.
- After getting the file, click Start<Run and after this delete anything which is in the Open
- Drag the exe file from the search panel to the Open box.
- Repeat from steps no. 2 to 6, but this time search for
FileName.dll, where
FileName is the file name that you want to register. - When the FileName.dll file is in the Open box with the Regsvr32.exe file, tap to the OK.
- In Access, check whether the problem is actually.
If you don’t get this Regsvr32.exe file on your system then, check other computers for the file, you can also obtain this file from Microsoft Web site.
Method 3: Try Un-Register Or Re-Register The Library
If the library is marked missing, then click the Browse button and search for the file for the library.
If still the library is not shown, you may need to re-register it. For this, just follow down this:
- Tap to the windows start button and select the run option.
- Now enter regsvr32followed with the full path of the library file.
- If the file name contains the spaces then include quotes, like this:
regsvr32 “c:program filescommon filesmicrosoft shareddaodao360.dll”
Sometimes, the problem is not get resolved until you re-register the library. So, first of all, unregister the library with this command and then follow the above one to re-register it again:
- Uncheck the missing library in access.
- Close access
- Issue this command to unregister the library :
regsvr32 -u “c:program filescommon filesmicrosoft shareddaodao360.dll”
- After this re-register it again with the above command and select the library reference again.
Conclusion:
Don’t forget to compile all modules after making adjustments in the references. To compile all the modules with the module still open, click to the Compile database on the Debug menu. If the modules don’t get compiled, there may be additional unresolved references.
Still having issues? Fix them with Stellar Repair for Access:
This software ensures seamless repair & recovery of ACCDB & MDB database and restores all objects including tables, reports, queries, records, forms, and indexes along with modules, macros, etc. Fix Microsoft Access issues now in 3 easy steps:
Pearson Willey
Pearson Willey is a website content writer and long-form content planner. Besides this, he is also an avid reader. Thus he knows very well how to write an engaging content for readers. Writing is like a growing edge for him. He loves exploring his knowledge on MS Access & sharing tech blogs.
Источник: http://accessrepairnrecovery.com/blog/fix-access-cant-find-project-or-library-error
Какова причина этой ошибки?
- Эта ошибка обычно вызывается программой пользователя MS Access или MS Excel. Ее причина в том, что в программе отсутствует ссылка на объект или тип библиотеки и она, следовательно, не находится программой. Соответственно, программа не может использовать функции или кнопки на базе VB или Micro. В связи с этим и отправляется сообщение об ошибке.
- Иногда библиотека может быть переключена или отключена, что приведет к отсутствию связи между библиотекой и программным кодом. В таком случае выдается ошибка компиляции.
- Поскольку существуют стандартные библиотеки, отсутствие такой библиотеки определенно является проблемой. Но не стоит забывать и о других вариантах. Другая возможная причина этой ошибки состоит в несоответствии библиотеки. Например, у пользователя версия библиотеки 2007 (Sat Outlook), но ссылка на код может искать версию этой конкретной библиотеки 2010 года. Таким образом, программа не может найти соответствующую библиотеку, что приводит к ошибке компиляции.
- Еще одна причина этой ошибки касается использования Microsoft XP, который включает ссылку на веб-службу в проекте VBA. При запуске этого проекта в MS Office 2003 появляется такая же ошибка компиляции. Причина та же, т.е. объект или тип библиотеки отсутствует (или не найден).
Источник: http://recoverit.wondershare.com/ru/office-document-repair/how-to-repair-excel-file-cant-find-project-or-library-error.html
1 Answer 1
- panic
- Repaired Microsoft Office
- removed personal.xlsb file from XLStart to test
- Opened blank excel, Alt + F11 to open VBA
- Tools -> References -> Object Library
- Search for missing objects
- Corrected if found
- These steps didn’t resolve, so renamed the file opened in safe mode (win + R type Excel.exe /safe)
- Updated dates, changed a few items and saved
- Opened file normally, issue resolved.
Alternatively, try to have someone else open the file/update name and change a few things for you. the file is likely corrupt
Источник: http://window-10.ru/can-t-find-project-or-library-excel/
Решение 1. Добавление или удаление ссылки в библиотеке
Первое решение для исправления ошибки “Не удается найти проект или библиотеку“ в MS Access – это удалить ссылку на библиотеку. Для этого вы можете проследовать этой пошаговой инструкции:
Шаг 1: Запустите MS Access на вашем компьютере и откройте базу данных/приложение, в котором отображается ошибка.
Шаг 2: Теперь одновременно нажмите “Alt” + “F11”, чтобы открыть окно редактора VBA.
Шаг 3: Теперь нажмите кнопку “Инструменты” в верхней строке меню и в раскрывающемся меню выберите “Настройки“.
Шаг 4: В следующем диалоговом окне снимите флажок “Отсутствует: объект Microsoft Access” и нажмите “Ok”, чтобы сохранить изменения.
Restart MS Access and check if you encounter the same error anymore or not.
Источник: http://recoverit.wondershare.com/ru/office-document-repair/how-to-repair-excel-file-cant-find-project-or-library-error.html
Решение 2: Регистрация файла библиотеки
Существует много ситуаций, когда при установке нового программного обеспечения автоматически отменяется регистрация некоторых определенных библиотек. В таких случаях многие функции MS Access не будут работать, и вам будет отображено сообщение об ошибке “Не удается найти проект или библиотеку”. Быстрый и простой способ решить эту проблему – просто зарегистрировать файл библиотеки вручную.
Хотя регистрировать файл библиотеки вручную немного сложно, вы можете выполнить следующие действия, чтобы упростить себе эту задачу.
Шаг 1: Правой кнопкой мыши нажмите на кнопку “Начать”, затем нажмите “Командная строка (админ)”, чтобы запустить командную строку от имени администратора.
Шаг 2: Как только вы окажетесь в окне CMD, просто введите REGSVR32 “Путь к файлу DLL, который вы хотите зарегистрировать”. Например, REGSVR32 “C:Program FilesBlackbaudThe Raisers Edge 7DLLRE7Outlook.dll”.
Это зарегистрирует нужный файл библиотеки, и вы больше не столкнетесь с той же ошибкой.
Источник: http://recoverit.wondershare.com/ru/office-document-repair/how-to-repair-excel-file-cant-find-project-or-library-error.html
Part 3: Repair MS Excel File with Excel Repair Tool
Third-party Excel file repair software are there to resolve all such matters quickly and accurately. One of the Best Excel file Repair software, to repair and recover damaged/ corrupt Excel files is described below.
This Excel file repair software is available for single as well as multiple systems. The file repairing tool supports all versions of windows and supports Excel 2011 for Mac. This permits repair corrupted Excel file (.XLS and .XLSX), and restore all the data from corrupt to a new Excel file.
- Recovers all kind of data stored in damaged excel file such as tables, charts, formulas, comments, images, etc.
- Restore all of your corrupted excel files to their original standing.
- Preview the repaired excel file in real-time,see how much of the file has been recovered as it is being repaired.
- All kind of MS office corruption errors (for XLS and XLSX files only) can be handled with this tool.
- This excel file repair tool can be used on both windows and Mac platforms in order to repair corrupt excel file.
- All kind of MS office corruption errors (for XLS and XLSX files only) can be handled with this tool.
- This excel file repair tool can repair damaged files of all versions from 2000 to 2016 that includes 2000, 2003, 2007, 2010, 2013, etc.
Step 1 Select corrupt Excel file from drive and search.
Step 2 Chooes one or all corrupt Excel file start to repairing process.
Step 3 Preview the repaired Excel file.
Step 4 Select a preferred location to save repaired Excel file.
In addition to Excel Repair Tool or Excel file repair software, a few tips may be helpful for quick fixes (to recover or repair corrupted Excel file).
Источник: http://window-10.ru/can-t-find-project-or-library-excel/
For all of my Excel spreadsheets when I attempt to open them (by double-clicking in explorer) I get the message «Windows cannot find C:…». The files are there, and are valid zip files as seen by 7-Zip. There are no apparent lock files in the directories.
I did just install Norton-360 over the weekend (replacing Kasperski), but the Norton log shows no events related to Excel. However, while installing Norton I did reboot with some Excel files open.
Presumably something is hosed in my Excel configuration but I don’t know what.
Update (Before actually posting) — I found an article that suggested turning off Advanced Option «Ignore other applications that use DDE», then doing excel.exe /unregister followed by excel.exe /register. I tried this but I suspect that the two Excel calls were ignored (Excel opened, but no obvious change). With that option off the spreadsheets load OK, but not with it on. And, curiously, spreadsheets load OK with the option on or off if I open Excel first and then open the spreadsheet in it.
Does anyone have any idea what effect leaving that option off will have?
Update 2 — I tried running the «repair» option. It said it corrected a couple of config things (without saying what they were), but I still get a failure if I double-click an Excel file with the «Ignore other applications…» option checked.
Update 3 — I managed to fix this problem, but failed at the time to come back and say what I did, and now I can’t remember for sure. But I think it had something to do with «Options»/»Save» and some of the values there. Something to do with AutoRecover, perhaps. (Possibly there was a file in recovery and I had to specify «Disable AutoRecover for this workbook» to let bring-up get past it. Or perhaps the AutoRecover file location was hosed.)
Anyway, if it happens to someone else, and you find the fix, post it below and I’ll mark it answered.
I am running the following code. The code is for finding some particular values in all the Excel sheets in a folder.
It gives me the error
«Sorry, we couldn’t find the file. Is it possible it was moved, renamed or deleted?»
when it executes
Set wbSlave = Workbooks.Open(filename:=myfilname)
Please help.
Sub find_cells()
Dim i, j As Integer
Dim cell_content As String
Dim total_values As Long
Dim cell_location As Range
Dim cell_address As String
Dim sht As Worksheet
Dim myfilname As String
Dim fldrpath As String
Dim wbMaster As Workbook
Dim wbSlave As Workbook
Dim currentfilename As String
Set wbMaster = ThisWorkbook
j = 3
total_values = Application.WorksheetFunction.CountA(wbMaster.Sheets("Engine").Range("A:A"))
fldrpath = "C:test"
myfilname = Dir(fldrpath & "*.xls*")
Application.ScreenUpdating = False
Do While myfilname <> ""
'myfilname = Dir()
Set wbSlave = Workbooks.Open(filename:=myfilname)
For Each sht In wbSlave.Sheets
For i = 2 To total_values
cell_content = wbMaster.Sheets("Engine").Range("A" & i).Value
With sht.UsedRange
Set cell_location = .Find(cell_content, LookIn:=xlValues, MatchCase:=False, SearchFormat:=False)
If Not cell_location Is Nothing Then
cell_address = cell_location.Address
Do
wbMaster.Sheets("Sheet1").Columns(j).Value = cell_location.EntireColumn.Value
j = j + 1
Set cell_location = .FindNext(cell_location)
Loop While Not cell_location Is Nothing And cell_location.Address <> cell_address
End If
End With
Set cell_location = Nothing
If i = total_values Then Exit For
Next i
Next
myfilname = Dir()
Loop
End Sub