The Office Clipboard allows you to copy up to 24 items from Office documents or other programs and paste them into another Office document. For example, you can copy text from an email message, data from a workbook or datasheet, and a graphic from a presentation, and then paste them all into a document. By using the Office Clipboard, you can arrange the copied items the way that you want in the document.
You’re not limited to only pasting the last item you copied or cut when you use the Clipboard task pane. The Clipboard task pane holds many of the last images and text you copied or cut.
Note: You can still do simple cut, copy, and paste the way you’re used to, either by using the buttons on the ribbon or the keyboard shortcuts CTRL+X (Cut), CTRL+C (Copy), or CTRL+V (Paste).
Open the Office Clipboard task pane
To open the Clipboard task pane, click Home, and then click the Clipboard dialog box launcher. Double-click the image or text you want to paste.
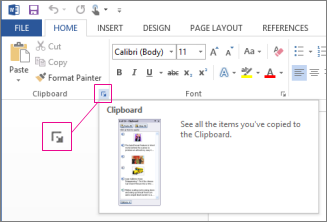
Note: To open the Clipboard task pane in Outlook, in an open message, click the Message tab, and then click the Clipboard dialog box launcher in the Clipboard group.
Copy and paste multiple items using the Office Clipboard
-
Open the file that you want to copy items from.
-
Select the first item that you want to copy, and press CTRL+C.
-
Continue copying items from the same or other files until you have collected all of the items that you want. The Office Clipboard can hold up to 24 items. If you copy a twenty-fifth item, the first item on the Office Clipboard is deleted.
As items are added to the Office Clipboard, an entry is displayed in the Clipboard task pane. The newest entry is always added to the top. Each entry includes an icon representing the source Office program and a portion of copied text or a thumbnail of a copied graphic.
-
Click where you want the items to be pasted. You can paste collected items into any Office program.
-
Do one of the following:
-
To paste items one at a time, in the Clipboard task pane, double-click each item that you want to paste.
-
To paste all the items that you copied, in the Clipboard task pane, click Paste All.
-
Delete items from the Office Clipboard
You can delete items from the Office Clipboard individually or all at the same time.
In the Clipboard task pane, do one of the following:
-
To clear one item, click the arrow next to the item that you want to delete, and then click Delete.
-
To clear all items, click Clear All.
Control how the Office clipboard is displayed
To control how the Office Clipboard is displayed, click Options at the bottom of the task pane.

|
Option |
Description |
|---|---|
|
Show Office Clipboard Automatically |
Automatically displays the Office Clipboard when copying items. |
|
Show Office Clipboard When CTRL+C Pressed Twice |
Automatically displays the Office Clipboard when you press CTRL+C twice. |
|
Collect Without Showing Office Clipboard |
Automatically copies items to the Office Clipboard without displaying the Clipboard task pane. |
|
Show Office Clipboard Icon on Taskbar |
Displays the Office Clipboard icon in the status area of the system taskbar when the Office Clipboard is active. This option is turned on by default. |
|
Show Status Near Taskbar When Copying |
Displays the collected item message when copying items to the Office Clipboard. This option is turned on by default. |
The Clipboard is a holding place on your computer where you can temporarily store data (text, pictures, and so on). When you copy something, your selection is held on the Clipboard, where it remains until you copy something else or shut down your computer. This means that you can paste the same data multiple times and in different applications. The Clipboard holds only the last selection that you copied.
On the Mac, you cannot view or clear the Clipboard.
-
Select the data that you want to copy.
-
On the Standard toolbar, click Copy
.
-
Click the location where you want to paste the data.
-
On the Standard toolbar, click Paste
.
The Paste Options button
that appears in your document is temporary. You can click it to change the formatting of the pasted item. To dismiss it, click anywhere else in the document, press ESC , or begin typing.
Tips:
-
The keyboard shortcut for Copy is
+ C , and for Paste it’s
+ V .
-
To save and reuse text and graphics, even if you turn off your computer, you can use the Scrapbook.
-
Download Article
Download Article
Copying and pasting texts in Microsoft Word is very important because it saves you lot of time and energy when duplicating words a number of times. You can select and copy a word, or group of words, and then duplicate it by pasting the word(s) wherever you want in your document.
-
1
Launch Microsoft Word. The Microsoft Word icon should be found on your desktop; just double-click on it to launch the program.
- If it’s not on the desktop, find in the program files and click the program to launch.
-
2
Open a Word document. Do this by clicking “File” on the top-left corner of the screen and selecting “Open.” An explorer window will appear where you can navigate your folders until you find the Word document you want to open.
- Once you’ve found the document, click on it to select, then click “Open” on the bottom right side of the window.
Advertisement
-
1
Find the text you want to copy. Scroll through the document until you find the text you want to copy.
-
2
Highlight the text. You can highlight a text by left-clicking then dragging your mouse pointer over the text that you want to copy.
-
3
Copy the word(s). After highlighting, right-click then choose “Copy” from the options that come up.
- Alternatively, you can press Ctrl + C on your keyboard or click the “Copy” button in your Microsoft Word, which is located at the upper-left side of the Home tab, after highlighting the texts.
-
4
Paste the word(s). Go to the part of your document where you want to place the text(s) that you’ve copied and then click on it. Right-click, and choose “Paste” from the options that appear.
- As a shortcut, you can also press Ctrl + V on your keyboard, or click the “Paste” button on the Home tab at the upper-left side of the screen.
Advertisement
Ask a Question
200 characters left
Include your email address to get a message when this question is answered.
Submit
Advertisement
Video
-
You can transfer a word, or words, to another part of your document by highlighting the texts, but instead of clicking “Copy,” click “Cut” or press Ctrl + X on your keyboard. After, you can paste the cut word(s) to the area you want to transfer it to.
-
You can copy not only from within your Word document but from any texts that you see as long as you can highlight it.
Advertisement
About This Article
Thanks to all authors for creating a page that has been read 72,853 times.
Is this article up to date?

Table of Contents
- How to Use Keyboard Shortcuts to Cut, Copy, and Paste
- How to Use the Ribbon to Cut, Copy, and Paste
- How to Use the Shortcut Menu to Cut, Copy, and Paste
- Bonus Tip: How to Choose a Pasting Option after Pasting Text
But first…
What Does It Mean to Cut, Copy, and Paste?
Cutting: When you cut text or an image, you are removing it from its original location, which can be your current Word document or another editable location, such as Microsoft Excel or Google Docs. Once cut, it will be placed in the Clipboard, which is a temporary storage area on your computer.
Copying: When you copy text or an image, you are placing a duplicate in the Clipboard, but you are not removing it from its original location.
Pasting: After cutting or copying, you can then use the paste function to move the text or image from the Clipboard to a new location in your document.
For an advanced look at the Clipboard, please see “How to Use the Clipboard in Microsoft Word.”
Do you want to copy and paste formatting instead of text? Check out “How to Use the Format Painter in Microsoft Word.”
This tutorial is available as a YouTube video showing all the steps in real time.
Watch more than 150 other writing-related software tutorials on my YouTube channel.
The images below are from Word for Microsoft 365. These steps also apply to Word 2021, Word 2019, Word 2016, and Word 2013.
How to Use Keyboard Shortcuts to Cut, Copy, and Paste
The following keyboard shortcuts work in Windows across all Microsoft Office apps, Adobe Acrobat, Google Docs, and many other locations such as email platforms, social media comment boxes, and website text boxes.
To Cut or Copy
- Select the text or image you want to cut or copy.
- Press the keyboard shortcut:
Cut: Ctrl + X
Copy: Ctrl + C
Your text or image should now be cut or copied.
To Paste
- Place your cursor where you want to insert the text or image.
- Press the keyboard shortcut:
Paste: Ctrl + V
Your text or image should now be pasted into the new location in your document.
How to Use the Ribbon to Cut, Copy, and Paste
The ribbon method requires more steps than the keyboard shortcuts; however, it offers more customization options for pasting.
To Cut or Copy
- Select the text or image you want to cut or copy.
- Select the Home tab in the ribbon.
- Select Cut or Copy from the Clipboard group.
Your text or image should now be cut or copied.
To Paste
- Place your cursor where you want to insert the text or image.
- Select the Home tab in the ribbon (see figure 1).
- Select the Paste button to paste the text or image without additional options.
- Select the Paste Options menu arrow for additional options.
- Choose an option from the drop-down menu:
A. Keep Source Formatting maintains the formatting (e.g., font, size, color, etc.) of the pasted text.
B. Merge Formatting changes the formatting of the pasted text to match the formatting of the new location.
C. Picture pastes the text or other content as an image (only available in Word for Microsoft 365).
D. Keep Text Only removes the formatting of the pasted text and adds the formatting of the new location.
What Is the Difference between Merge Formatting and Keep Text Only?
The difference between Merge Formatting and Keep Text Only is a bit confusing, so let’s dig into them a little deeper.
Merge Formatting matches the formatting of the pasted text to the formatting of the new location. However, it doesn’t remove existing emphasis formatting (boldness, italics, or underlining) from the pasted text.
For example, if you use Merge Formatting to paste a twenty-word paragraph with black font and five bold words into a location with red font, all twenty words will turn red. But, the five bold words will maintain the bold format.
Keep Text Only removes all formatting from the pasted text, including emphasis formatting, and then adds the formatting of the new location to the pasted text.
So, if you use Keep Text Only to paste that same twenty-word paragraph with black font and five bold words into a location with red font, all twenty words will turn red and the five bold words will lose the bold format.
- (Optional) For further customization, choose an advanced option from the drop-down menu:
-
- Paste Special opens the Paste Special dialog box with additional options including pasting as HTML format and unformatted Unicode text.
- Set Default Paste opens the Word Options dialog box where you can choose default options for pasting within the same document, pasting between documents, and pasting from other programs.
Your text or image should now be pasted into the new location in your document.
How to Use the Shortcut Menu to Cut, Copy, and Paste
The shortcut menu attached to the Mini toolbar lets you cut, copy, and paste from inside the document.
To Cut or Copy
- Select the text or image you want to cut or copy.
- Right-click the selected text or image, and then select Cut or Copy from the shortcut menu.
Your text or image should be cut or copied.
To Paste
- Right-click where you want to insert the text or image, and then select an option from the shortcut menu:
A. Keep Source Formatting
B. Merge Formatting
C. Picture (only available in Word for Microsoft 365)
D. Keep Text Only
See the definition for each option in step 5 of the section above.
Your text or image should now be pasted into the new location in your document.
Bonus Tip: Choose a Pasting Option after Pasting Text
Word provides a convenient way to choose a pasting option after you have pasted text into its new location.
- Select the Paste Options button that appears after you paste your text into its new location.
- Select an option from the shortcut menu:
A. Keep Source Formatting
B. Merge Formatting
C. Picture (Word for Microsoft 365 only)
D. Keep Text Only
Your pasted text should change formatting according to your selection.
Important Note: The Paste Options button will disappear once you perform another function such as typing or pressing the Enter key, so if you want to use this button, you must do so immediately after pasting your text.
Related Resources
How to Insert Files into Existing Files in Microsoft Word (PC & Mac)
How to Change the Font, Font Size, and Font Color in Microsoft Word
How to Insert and Modify Images in Microsoft Word
How to Add Page Numbers in Microsoft Word
Updated June 18, 2022
Microsoft Word is without a doubt the most popular application when it comes to word processing. You can type up documents with ease, and take advantage of incredible features that make working digitally much easier than grabbing a pen and paper then writing away.
One of these simple yet useful features is copying and pasting any text into your Word documents. When you want to quote something, or need duplicate words in your file, you can simply copy then paste from the original source. This speeds up your work in many ways, as you don’t have to accurately type down the original text yourself.
With our simple guide, you can learn how to copy and paste text in Microsoft Word. Though our guide was written for the perpetual Word 2019, it teaches you the basic principles of copying and pasting text on any version of Word.
Things you’ll need
- A device with Microsoft Word installed and activated.
Let’s get right into the guide.
How to Copy and Paste Text in Word
Method 1.
In this method, we will be looking at how you can copy text from an external source and paste it into Word.
- Select the text you want to copy. In this tutorial, we’ll be copying a paragraph from Wikipedia to quote an article. Only the selected text will copy into your article, so make sure you select everything you need.
- You can copy the text in one of two ways:
- Right-click on the selected text, then choose the Copy option. This will place the selected text into your clipboard — if you have Word open, you might even see a notification that the text has been put into the Office Clipboard.
- Use the Ctrl + C shortcut on your keyboard. For Mac users, the shortcut is Command + C.
- If you haven’t opened Word, yet, launch it now. Once Word is open, either open an existing document or create a new one.
- You’re able to paste the text inside your document in a number of ways:
- Place your cursor where you want to paste your text and right-click. You’ll see a context menu appear, where you can select one of 3 paste options. You can also access this menu from the Home tab in the Ribbon.
You can either keep source formatting, merge formatting or keep text only. When you hover over any of these options, you’ll see a preview of how they’ll look in your document, allowing you to choose what’s best for you. - After placing your cursor where you want your text to be, use the Ctrl + P shortcut on your keyboard. For Mac users, this shortcut is Command + P.
- The text you copied is now in your document!
Method 2.
In this method, we’ll be taking a look at the different options you have for copying and pasting text entirely within Word itself.
- Select the text you want to copy. Only the selected text will copy into your article, so make sure you select everything you need.
- Copy the selected text by using one of these methods:
- From the Home tab in the Ribbon, click on Copy.
- Right-click on the selected text, then choose the Copy option from the context menu.
- Use the Ctrl + C shortcut on your keyboard. For Mac users, the shortcut is Command + C.
- Now, you can paste the text anywhere in your document by following one of these methods:
- Place your cursor where you want to paste your text and right-click. You’ll see a context menu appear, where you can select one of 3 paste options. You can also access this menu from the Home tab in the Ribbon.
You can either keep source formatting, merge formatting, keep text only, or even insert it as an image. When you hover over any of these options, you’ll see a preview of how they’ll look in your document, allowing you to choose what’s best for you. - If you’re a fan of shortcuts, after placing your cursor where you want your text to be, use the Ctrl + P shortcut on your keyboard. For Mac users, this shortcut is Command + P.
- The text you copied is now pasted in your document again!
We hope that this guide was able to help you learn the basics of copying and pasting text in Word. Do you know someone who’s starting out with Word and other Microsoft Office products?
Don’t forget to share this article with them! Your friends, classmates, colleagues, or employees can all get help in getting started with Word. If you want to learn more about Word or other Microsoft Office suite applications, feel free to browse our section of guides.
Bonus Tip:
More often we use Ctrl+V to Copy and Paste items multiple times. However, the feature’s function has always been limited.
What do you always do when you want to copy the same items multiple times? Well, with Windows 10 build 17666, things are now a breeze. You can now use the clipboard history to paste your items multiple times without using Ctrl+V. to to this,
Press Windows key + V and you will be presented with a new clipboard.
Every time you copy and paste an item, it will be store on the clipboard history. Currently, the clipboard support plain text, images, and HTML code.
You May Also Like:
> How do I insert or delete a page break in Word?
> How to Delete a Page in Word

You can move or copy text in a Word document by cutting or copying a selection and then pasting the text in a new location.
You can cut, copy, and paste any item—like pictures, shapes, or tables—not just text.
Copy and Paste
Copying text lets you duplicate the selected text so it can be used somewhere else.
- Select the text you want to copy.
- Click the Copy button on the Home tab.
A copy of the selected text is placed in the Clipboard.
Press Ctrl + C to copy.
- Click where you want to paste the text.
You can copy, cut, and paste text or other items within a document, between documents, or between programs.
- Click the Paste button.
Press Ctrl + V to paste.
The text you copied is duplicated in the new location.
Cut and Paste
When you cut text, it is removed from its original location and placed in the Clipboard.
- Select the text you want to cut.
- Click the Cut button on the Home tab.
Press Ctrl + X to cut.
- Click where you want to paste the text.
- Click the Paste button.
Select the text you want to move, then click and drag the selected text to where you want to place it. (Pressing Ctrl while moving will copy it.)
FREE Quick Reference
Click to Download
Free to distribute with our compliments; we hope you will consider our paid training.

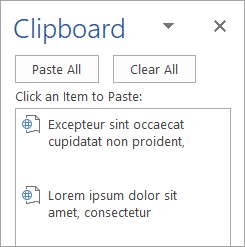
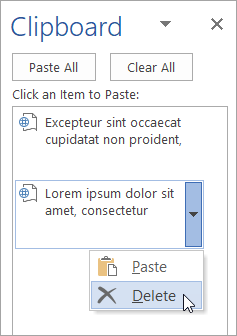
 .
. .
. + C , and for Paste it’s
+ C , and for Paste it’s 
























