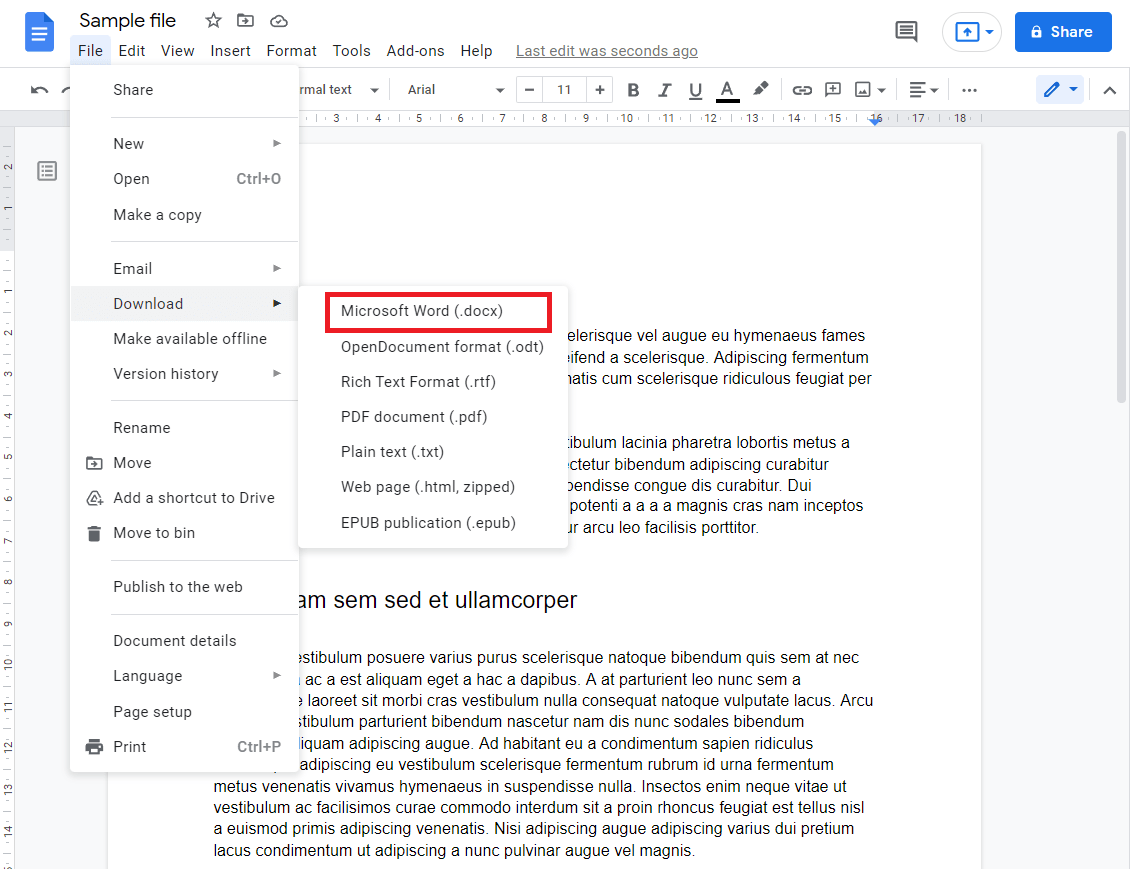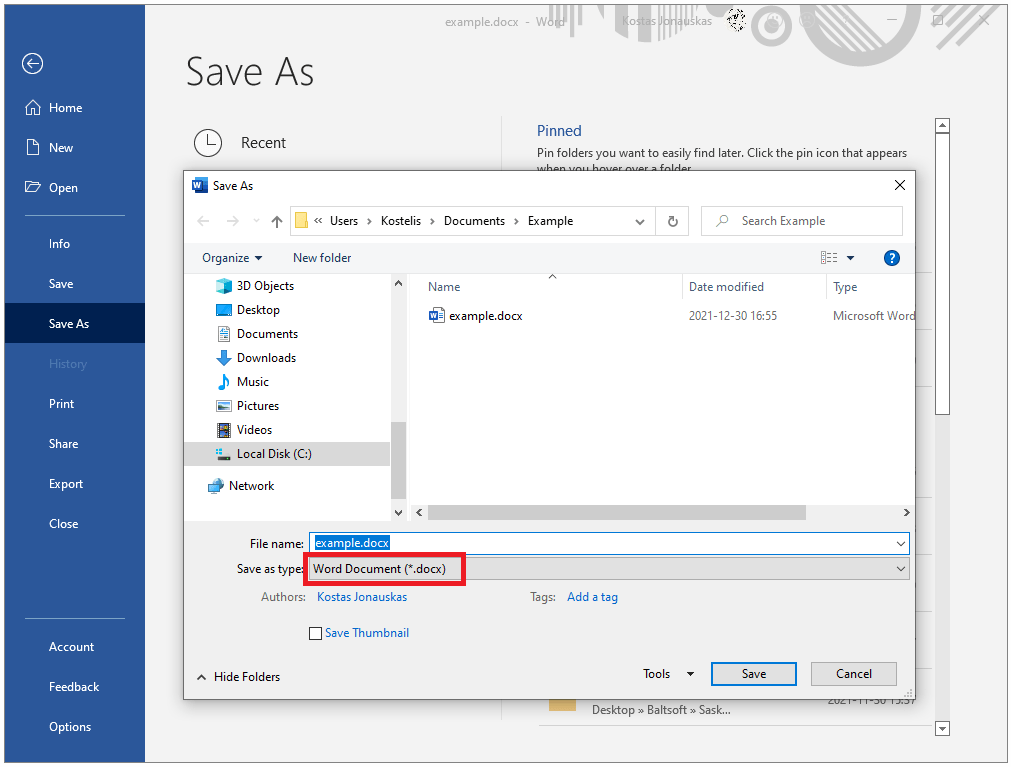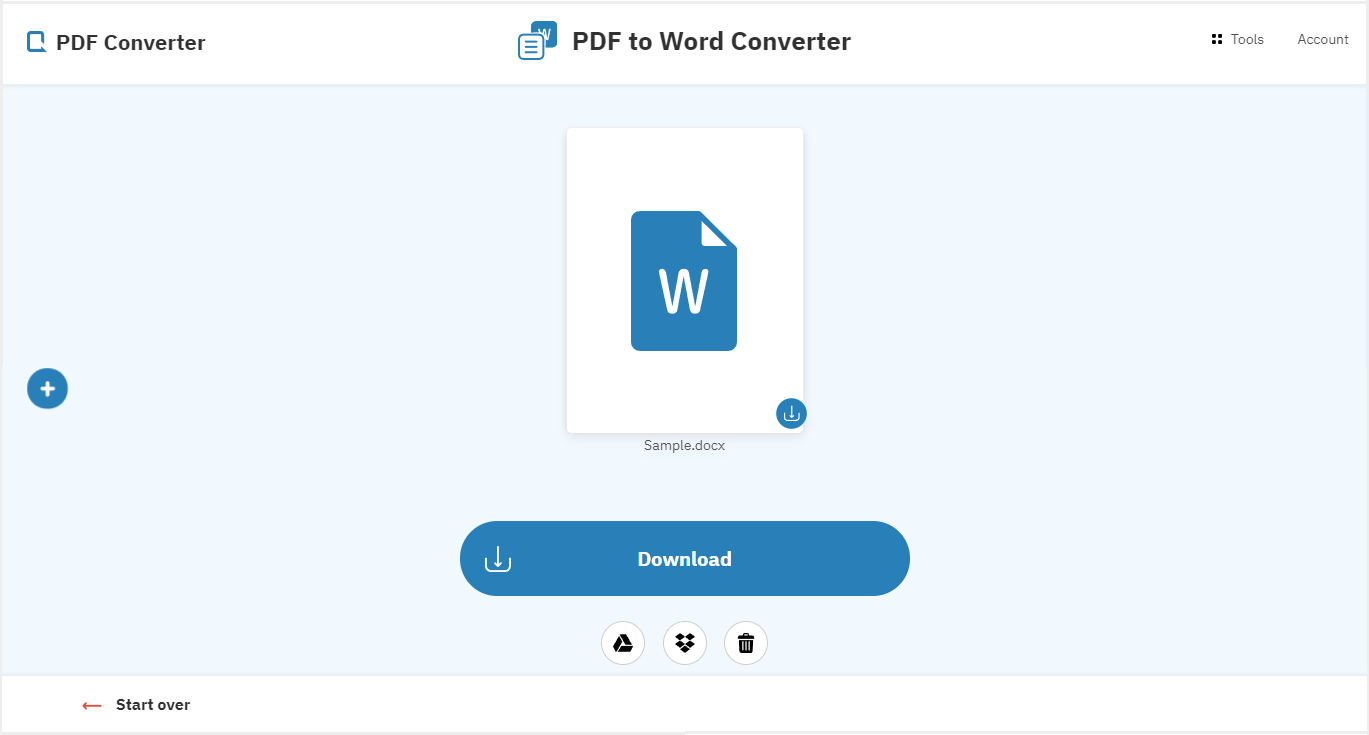Download Article
Download Article
This wikiHow teaches you how to convert a PDF file to the Microsoft Word document format. When you convert a PDF to a DOCX or DOC file, you can make changes to the file as needed. You may lose some special formatting in the conversion process, but you can always make adjustments in Word.
-
1
Right-click the PDF you want to open. If you’re using a Mac and don’t have a right mouse button, press Control as you click the file. This will open a context menu.
-
2
Select Open with. It’s near the top of the menu. Another menu will expand.
Advertisement
-
3
Click Word or Microsoft Word on the menu. This opens Word and attempts to display the PDF.
-
4
Click OK to convert the file. Word will convert the file to its own format and display the results. If you’re converting a larger file, it can take a few minutes to complete.
-
5
Edit the Word document. The converted document may not have perfect page to page correspondence due to line and page breaks, graphics, and other details. Making manual adjustments may be necessary.
- If you downloaded the PDF from the internet, you’ll see a bar at the top of the document asking if you want enable editing. Click Enable Editing so you can make changes to the file.
-
6
Save the converted PDF. Once you’re ready to save the converted file as its own Word document, do the following:
- Windows — Click File, click Save As, click This PC, enter a file name, select a save location on the left side of the window, and click Save.
- Mac — Click File, click Save As, enter a name, select a file location, and click Save.
Advertisement
-
1
Go to https://docs.google.com in your computer’s web browser. This will open your Google Docs page if you’re logged into your Google Account.
- If you aren’t logged in, enter your email address and password when prompted. You may first have to click Go to Google Docs in the middle of the page.
- One caveat of using Google Docs to convert your PDF is that Google Docs will not preserve any of the PDF’s photos.
-
2
Click the «Upload»
icon. You’ll see this at the top-right corner of your file list, just below the last template in the gallery.
-
3
Click the Upload tab. It’s at the top of the «Open a file» window.
-
4
Click Select a file from your device. It’s the blue button in the center of the window.
-
5
Select your PDF file and click Open. This uploads the PDF file to your Google Drive and opens a preview once it has finished uploading.
-
6
Click the Open with menu. It’s at the top-center part of the window.
- If you don’t see the Open with drop-down box, move your mouse to the top of the window.
-
7
Click Google Docs on the menu. This opens the PDF in Google Docs.
- If you don’t see Google Docs as an option in the drop-down menu, you can add it: click Connect more apps in the drop-down menu, search for google docs, and Install to get it.
-
8
Save the PDF as a Word document. Now that you’ve opened the document in Docs, you can save it as a Microsoft Word file and download it to your computer. Here’s how:
- Click File in the upper-left side of the Google Docs page.
- Select Download.
- Click Microsoft Word (.docx) as the format.
- Select a save location and/or click Save if prompted.
Advertisement
-
1
Open Adobe Acrobat DC Pro. If you have the paid version of Adobe Acrobat, you can use it to convert your PDF to a Word document. You’ll find this app in your Windows Start menu or your Mac’s Applications folder.
-
2
Right-click the PDF you want to open. If you have Adobe Acrobat Pro (the paid version of Acrobat), you can use it to convert a PDF to a Word document. Right-clicking the file on your computer will open a context menu.
- If you’re using a Mac and don’t have a right mouse button, press Control as you click the file instead.
-
3
Select Open with. It’s near the top of the menu. Another menu will expand.
-
4
Select Adobe Acrobat Pro or Adobe Acrobat Pro DC. This opens the PDF in Acrobat Pro.
-
5
Click Export PDF. This tool is in the right panel. A list of file types will expand.[1]
-
6
Click Microsoft Word as the export format. Additional options will expand.
-
7
Click Word Document. It’s the first option on the right panel.[2]
This tells Acrobat what type of document to create. -
8
Click Export. Acrobat will now convert the file and prompt you to name it.
-
9
Name the file and click Save. Now that you’ve saved the PDF as a Word document, you can open and edit in in Microsoft Word.
Advertisement
Add New Question
-
Question
How do I open a PDF document in Word?
Luigi Oppido is the Owner and Operator of Pleasure Point Computers in Santa Cruz, California. Luigi has over 25 years of experience in general computer repair, data recovery, virus removal, and upgrades. He is also the host of the Computer Man Show! broadcasted on KSQD covering central California for over two years.
Computer & Tech Specialist
Expert Answer
You’ll have to open the PDF document as a Word file. You can do this by converting the PDF into Word using Google Docs, or you can export it into Word by opening the document with the Word application.
-
Question
If I convert a PDF magazine to MS Word format, will I be able to edit or print?
Yes.
-
Question
Why did the document get messed up when I used Google Drive? Tables are different, margins won’t adjust and I am trying to help a friend submit a paper that is due tomorrow.
Nathan Roberts
Community Answer
This happens because Google Docs uses a different code (UI) to a PDF Document. Hence why it is a different file type. So when the document is getting converted, it tries to place everything in the right place, but looses a lot of the code. This is why you have to edit it to make everything look smart again.
See more answers
Ask a Question
200 characters left
Include your email address to get a message when this question is answered.
Submit
Advertisement
wikiHow Video: How to Convert a PDF to a Word Document
-
If the text in your resulting file isn’t editable, it’s usually because the text was actually an image rather than plain text.
-
There are several online services, such as SmallPDF, that can also convert your PDF into a Word document if your PDF doesn’t have sensitive information in it.
Advertisement
-
Converting a PDF file to a Word file will almost always result in some loss of formatting.
Advertisement
References
About This Article
Article SummaryX
You can use Microsoft Word, Google Docs, or Adobe Acrobat Pro to convert a PDF file into an editable document. If you have MS Word, right-click the file on your computer, select Open with, and then select Word on the menu. Click OK to allow Word to change the display format. If you downloaded the PDF from the internet, click Enable Editing at the top of the file and then click OK. Edit the file as needed, click the File menu, and select Save As. Choose a location to save the file, make sure the «»Word Document»» option is selected as the file format, and then click Save.
If you don’t have Word, you can use Google Docs to convert a PDF for free. But, if the PDF contains images, they may be lost during the conversion. In your web browser, navigate to docs.google.com and sign in with your Google account. Click the small folder icon at the top-right corner of the file list, click Upload, select the PDF, and then click Open to upload it. When the upload is complete, Google Docs will display a preview. Click the Open With menu at the top and select Google Docs. To download the PDF as a Word document, click the File menu, select Download, click Microsoft Word, and then click Save.
If you have Adobe Acrobat Pro, you can use it to export any PDF as a Word document. First, open the PDF file with Acrobat. Then, click the File menu, select Export To, and choose Microsoft Word.” Finally, select Word Document. You can then save the file to the desired location.
Did this summary help you?
Thanks to all authors for creating a page that has been read 4,539,621 times.
Reader Success Stories
-
«Wow, guys, thank you so so much. I have been struggling with most of my documents, in a way that I had to actually…» more
Is this article up to date?
PDFs weren’t conceived with editing in mind; if you need to update or delete information on your documents, the easiest way is by converting it to editable Microsoft Office formats such as Word, Excel or PowerPoint.
There are many available options to get the job done. Among all the countless tools out there, a free online converter is probably one of the most convenient solutions. You can extract images, tables and text from your PDFs without the hassle of installing new software.
The obtained results will depend on the converter you use. If you want to preserve the original formatting, iLovePDF can help you get your files converted with great accuracy in just a few seconds.
To transform your documents online, you can trust one of the most used PDF to Office converters. Millions of PDF files are transformed into editable Word docs, Excel spreadsheets, and PowerPoint presentations on a daily basis by iLovePDF.
Furthermore, you can also convert multiple files per task thanks to our batch conversion feature, available for Premium users. If you want to stay free, you can convert single files of up to 15 MB each time. Meet your web-based converting tools and overcome your document challenges in no time. Drag and drop documents straight to each tool´s page or import them from your Google Drive and Dropbox account.
The most evident reason to transform a PDF into Word is to edit it. Our conversion features enable converting from PDF to Docx files which you can open in Microsoft Word or other text editor supporting the selected format.
Lots of business send data in PDF format, making it difficult to make sense out of the information for the receiving party. You can import financial records in PDF to XSL within seconds.
Extract charts, tables, and images to a PowerPoint file. Quickly and easily convert your PDF to PPTX and start crafting your next awesome slideshow presentation without any delays.
Once you have processed your files, you can choose different download options beyond the download button. If you work in a team, you can save your document back to Google Drive or Dropbox, and even email the custom link for downloading the file to your colleagues.
Whether you are a business processing highly confidential documents or an individual dealing with a large volume of files, iLovePDF Desktop can be a good match for your document needs. Take our PDF tools straight to your Desktop and convert your PDFs to editable Office formats without Internet access.
iLovePDF Desktop supports PDF to Word, PDF to Powerpoint and PDF to Excel conversions without an Internet connection, in particular, making it highly suitable for working environment without place restrictions.
PDF to Office for iOS & Android
No office? No problem! You can turn your smartphone into a portable PDF Editor with the iLovePDF Mobile App. Because we know that dealing with PDFs can keep you busy, we’ve included our PDF to Office tool in the App. Now you can efficiently deal with your documents whenever you need it.
iLovePDF App — Your PDF Editor and Reader is available in the App Store and Google Play. Get the app for free and start making the most of your time on-the-go.
Safe in our hands
iLovePDF takes security very seriously. Remember that…
- No matter which tool you are using, we use end-to-end encryption to ensure the highest protection against theft or interception of your documents.
- Any document uploaded to our system is automatically deleted after 2 hours to prevent any unauthorized third-party access.
- All our servers are secured under European legislation, one of the most restrictive in the world.
Guaranteed security
The safety of your document is Paramount in PDFgear. We won’t save any of your files and it will be deleted once you close the window. More detailed information of the files privacy care, you can find from our Privacy Policy.
Easy and fast conversion
With its new technique for high-precision extraction measurements, PDFgears provides no lag or delay when converting PDF files to Word document format.
Easy to use
Whether you are a worker, student, or teacher, you can easily use our PDF tools with ease. You can reconstruct Word documents from PDF files in just a few clicks.
Convert files anytime everywhere
Our PDFgear online toolkits supports working on Linux, Windows, and Mac browsers. That means you can convert any of your PDF files to Word document format on any device at any time.
Users-friendly UI
A simplified and direct main interface design allows you to find the exact function you need while working with PDF files. All your needs can be quickly found out and worked out perfectly.
Many PDF tools
Not only can you use PDFgear to convert PDFs to Word files, but also more online PDF tools are provided like converting PDF to Word, changing PDF to Excel, merging PDFs, editing PDF, etc. to make your document work easier.
Got a typo on your PDF file or need to make some quick changes? If you don’t have a PDF editor that allows you to edit, add, or remove content, you may not be able to fix your snafu so easily. Don’t worry. Instead of paying the big bucks for PDF editing software, you can simply convert your PDF file into a Word document. This allows you to use all the functionality of Word to make the necessary changes to your document quickly and easily. Fortunately, converting PDF files to Word documents isn’t as difficult as it sounds. Here are a few ways you can do it – all completely free of charge.
How to Convert PDF to Word Using Google Docs
One easy way to convert PDF to Word is by using Google Docs. This program is completely free if you have a Gmail account. Plus, it’s a quick and easy solution that anyone can master. Here’s how to do it:
- Visit Google Docs at https://docs.google.com. You’ll need to enter your email address and password to log in.
- Click “Upload.”
- Select the file you want to convert and click “Open.”
- Click “Open with” to open a drop-down menu.
- Click “Google Docs.” This opens the PDF as a Google Doc file.
- Click “File” in the upper-left corner.
- Select “Download” and click Microsoft Word (.docx) in the pop-out menu.
- Once the document is downloaded, you can open it with Word and begin to edit.
Using Google Docs to convert your PDF has many benefits. It’s quick, easy, and free. However, using this tool will not preserve any of the PDF’s photos or images. It’s also likely to impact the formatting of your document, resulting in choppy text and uneven margins. Using Google Docs to convert your PDFs is great in a pinch, but it doesn’t produce consistent results you can count on.
How to Convert PDF to Word Using Microsoft Word
You can also use Microsoft Word to convert PDFs. This offers the benefit of using one program for all of your converting and editing needs, but does open up some formatting issues. If this doesn’t bother you, here’s how to use Word to convert PDFs:
- Find the PDF that you want to convert on your computer.
- Right-click the PDF.
- Select “Open with” to open up a drop-down list.
- Click “Word.”
- Click “OK” to allow Microsoft Word to convert the PDF file into an editable format.
- Edit the Word document as necessary.
- Save the file as a PDF by clicking “File,” click “Save As,” and choose “PDF” as the file type.
Using this kind of PDF conversion may result in a loss of formatting. The converted document may not have perfect page to page correspondence, line breaks, page breaks, images, margins, and more. You may need to manually adjust some of the formatting. However, due to formatting issues in Word, you might not even be able to manually adjust the document to the way you want it. While this option is quick and easy, it doesn’t produce professional-level results.
How to Convert a PDF to Word Free with Our Free PDF Converter
Instead, our free PDF to Word converter allows you to easily convert all of your PDF files into Word documents while keeping formatting completely intact. It even offers a tool that allows you to convert the file back into a PDF when you’re done editing. Even better, it’s free. Here’s how to use our free PDF to Word converter to convert your PDF files to Word:
- Choose the PDF you want to convert or drag and drop the files directly onto the interface
- The converter will then extract text, images, and scanned pages from your PDF.
- In seconds, your document will be converted into a perfectly formatted Word document
- Click on the document to download and open in Word to edit.
To convert your document back to a PDF, visit our free Word to PDF conversion tool and:
- Choose the Word file you want to convert.
- In seconds, your document will be converted back into a PDF file.
- Click on the image to download.
Part of our suite of PDF conversion tools, these two tools seamlessly convert your documents from PDF to Word and back to PDF, all while maintaining the integrity of the file’s original formatting. Our free PDF converter then wipes out any copies of the document from our servers, keeping your information safe.
Whether you want to correct a mistake or add additional information to your document, converting your PDF file to a Word document is an easy way to do it. Use our free PDF converter to effortlessly convert your files, all while maintaining the original formatting, page breaks, line breaks, and margins.
We currently support the following Word converter: DOCX to DOC, ODT to DOC, SXW to DOC, RTF to DOC, WPD to DOC, TXT to DOC, PDF to DOC, PDF to word and HTML to DOC.
You can convert PDF to Word with almost any standard PDF file. Please keep in mind that PDF to Word conversion works with PDF files that are not restricted by DRM protection. Upload any unprotected PDF and convert it instantly into a Word document you can edit. Images and standard formats are translated as is into the Word format and can be edited with any DOC viewer (e.g. Microsoft Word 2010).
- Why convert to word?
- How to convert PDF to word