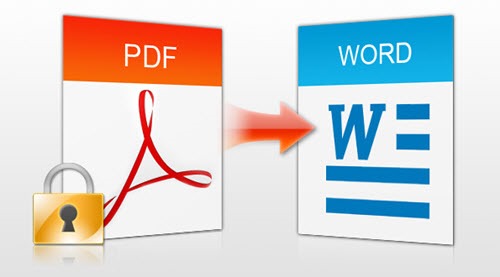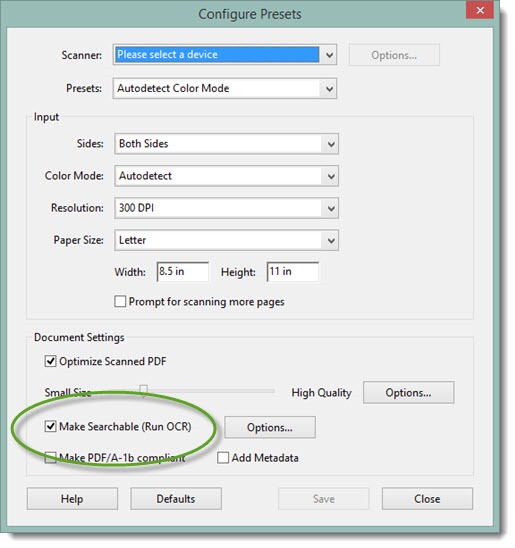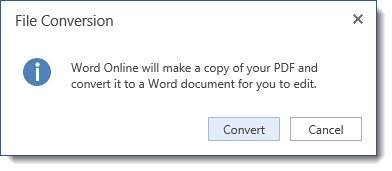Edit a PDF
To edit a PDF, open it in Word. This works best with PDFs that are mostly text. PDFs of book chapters or something that looks like a manuscript from a copier won’t be formatted well in Word.
-
Go to File > Open.
-
Find the PDF and open it (you might have to select Browse and find the PDF in a folder).
-
Word tells you that it’s going to make a copy of the PDF and convert its contents into a format that Word can display. The original PDF won’t be changed at all. Select OK.
-
After your edits, you save it as a Word doc or a PDF. In the Save menu, choose the document type in the Save as dropdown menu and select OK.
Note: The converted document might not have a perfect page-to-page correspondence with the original. For example, lines and pages may break at different locations.
Need more help?
Want more options?
Explore subscription benefits, browse training courses, learn how to secure your device, and more.
Communities help you ask and answer questions, give feedback, and hear from experts with rich knowledge.
Download Article
Quickly open and edit a PDF file in Microsoft Word
Download Article
- Word 2013 and Later
- Word 2010 and Earlier (Adobe Acrobat Online)
- Word 2010 and Earlier (Adobe Acrobat Desktop App)
- Q&A
- Tips
|
|
|
|
Trying to view a PDF in Microsoft Word? In Word 2013 and later, including Microsoft 365, you can easily open a PDF directly! Once you open the PDF in Word, it will be converted to a document that you can edit. If you’re using an older version of Word, you’ll need to use an online converter or additional software to convert the PDF to a Word document. This wikiHow guide will show you how to open a PDF in Microsoft Word for editing on your PC or Mac.
Things You Should Know
- In the latest versions of Word, including Word 2021, 2019, 2016, and 2013, you can open a PDF and edit the text.
- In Word 2010 and earlier, you’ll need to use a 3rd party PDF to Word converter to create a Word document.
- One of the best PDF to Word converters is Adobe Acrobat’s free online tool.
-
1
Open Microsoft Word on your PC or Mac. This method uses Word to convert the PDF into a Word document.
- If you’re using Windows, you’ll find Microsoft Word in the Start menu. On a Mac, it’ll be in your Applications folder.
- This method will work in any modern version of Word, beginning with Word 2013 through Microsoft Office 365.
-
2
Click Open. This is an option in the left menu. A new page with a list of files will appear.
Advertisement
-
3
Click a file source. If the PDF file is on your computer, click Computer. If the PDF file is on a flash drive or other external drive, click on that drive.
-
4
Select the PDF document. Find and open the PDF file from its location on your computer.
- In later versions of Word, the file navigation is done within the Word app rather than a file dialog window. Clicking the PDF will immediately open it.
-
5
Click OK or Open in the dialog box. After opening a PDF, you will be notified that the process may take a while to complete. Depending on the size of the PDF file and the number of graphics in the File, the process will take longer.
- Be aware that if you have many images in the PDF, there is a chance that Word will not be able to properly format the document. It will still open, but may not look identical.
-
6
Enable editing. If you downloaded the file from the web, you may be notified that editing is not enabled. This is a security measure that Word takes to prevent your computer from being infected by a virus.
- If you trust the source, click File in the upper-left corner of the window, then click Enable Editing in the yellow box.
-
7
Edit the document. You can start editing the document just like you would any other Word document. You’re ready to cross out some words or remove blank pages.
- When you’re done, you can export the document as a PDF:
- Click the File tab.
- Click Export in the left menu.
- Click Create PDF/XPS Document.
- When you’re done, you can export the document as a PDF:
Advertisement
-
1
-
2
Click Convert. It’s in the menu bar at the top of the page.
-
3
Click PDF to Word. It has a blue page icon.
-
4
Upload the file to the converter. To do so:
- Click Add a file from your device.
- Select the PDF and click Open.
-
5
Click Export to DOCX. This will convert the PDF file to a Word document. It will open in the online editor.
- You can click the drop down menu under «Export to» to change the file type to .doc or .rtf.
-
6
Download the converted file. To do so:
- Click the Download file button. It’s the downward arrow icon in the top right of the online editor menu.
- Choose a file location and click Save.
-
7
Double-click the downloaded file to open it. This will open the converted Word document in Microsoft Word. You’re done!
Advertisement
-
1
Download Adobe Acrobat reader. Adobe Acrobat costs money, but you can get around this by downloading a free trial. You can also use Adobe’s free online converter using the above method.
- Get Adobe Acrobat reader at https://www.adobe.com/acrobat.html. Adobe created the PDF so you can get the best PDF tools from it.[1]
- You will need to enter in some information such as your name and email. Be sure to uncheck the option which notifies you through email about new Adobe products and information.
- Alternatively, there may be an extension that you can use within Microsoft Word that would allow you to edit PDF.[2]
- Get Adobe Acrobat reader at https://www.adobe.com/acrobat.html. Adobe created the PDF so you can get the best PDF tools from it.[1]
-
2
Open Acrobat Reader. The process is slightly different depending on if you are Mac or PC user.
- For PC users:Click the ⊞ Win key, type «Acrobat Reader,» then press ↵ Enter.
- For Mac users:Open Finder from your dashboard, search for «Acrobat Reader» in the search box, then open the program.
-
3
Upload a document. To convert a PDF document, you will first need to open a PDF document in Acrobat Reader.
- Click the File tab in Adobe Acrobat.
- Click Open and select the PDF.
-
4
Convert the document. This will create a Word document from your PDF document.
- Click the «Export PDF» button on the right side of the window.
- Choose your version of Word,
- Click the Export button.
- Name the converted file and select DOC or DOCX in the file options.
- Click Save. You’re done!
-
5
Open your new Word document. Find and open the newly created word document from wherever you decided to save it.
Advertisement
Add New Question
-
Question
Can I convert a scanned PDF to a Word document for editing?
This answer was written by one of our trained team of researchers who validated it for accuracy and comprehensiveness.
wikiHow Staff Editor
Staff Answer
In the most recent versions of Word, yes. Simply open the file in Word and click “OK” on the dialogue box stating that the document will be converted to Word format. Keep in mind that there might be some formatting or transcription errors in the new document that you will have to fix manually.
-
Question
How do I convert a PDF to Word without Acrobat?
This answer was written by one of our trained team of researchers who validated it for accuracy and comprehensiveness.
wikiHow Staff Editor
Staff Answer
In the most recent version of Word, you can do this directly from Word itself. Simply open the PDF file in Word and confirm that you’d like to convert it. Otherwise, there are a variety of third-party PDF to Word converters that you can download or use online.
-
Question
Why can’t I open a PDF in Word?
This answer was written by one of our trained team of researchers who validated it for accuracy and comprehensiveness.
wikiHow Staff Editor
Staff Answer
It’s possible you’re using an older version of Word that doesn’t support PDF files. This feature isn’t available in any version of Word before Word 2013.
Ask a Question
200 characters left
Include your email address to get a message when this question is answered.
Submit
Advertisement
-
Make sure you convert to the right Word format for your computer. Older Word files (before 2007) are generally in DOC format, whereas the newer ones are in DOCX.
Advertisement
About This Article
Thanks to all authors for creating a page that has been read 397,094 times.
Is this article up to date?
There are Word documents that you can edit, and then there are PDFs.
PDFs are great because, like a printed piece of paper, they look the exact same, everywhere, no matter what app you view them with or what fonts you have installed. When you want to share a file and make sure it always looks the exact same, PDF is the way to go.
And yet, PDFs are some of the most difficult files to edit. Everyone has an app to preview PDFs, as viewers are built into most modern operating systems, but editing them typically requires Adobe Acrobat. It’s a great tool if you own it, but its price tag makes it out of reach for many.
That’s OK though, because your recent copy of Word can edit PDF documents! In this tutorial, learn how to import and convert PDFs into Word format, so you can readily edit them.
There are some formatting issues to watch out for when opening PDF files in Word, which we’ll review. Also, if you have an older version of Word, there are some free and premium tools available to get your PDFs into a format that you can work with.
Let’s dive in and see how this works.
How to Import, Convert, & Edit PDFs in Word
One of the features included in later versions of Word—the copy of Word you get with Office 365 on a PC—is built-in support for importing PDFs and editing them in Word. You won’t be editing the original PDF though. Instead, Word converts the PDF to Word’s native format, turning the section headers to Word styles and more so you can easily edit and reuse the document.
To import your PDF into Word, just open it inside of Word or right-click on a PDF file in Explorer and select to open it in Word. You’ll see a warning that the converted document will not be exactly the same as the original. Click OK, and after a brief pause your PDF will open in Word.
Word does a great job importing PDF documents in some ways, but messes them up terribly in other ways. If the PDF you converted used fonts that are standard on PCs, your converted Word document may actually be quite similar to the original PDF; otherwise, you’ll likely have oversized headers, oddly spaced paragraphs, and more.
How to Fix Word Text Styling in Converted PDFs
That can be relatively easily fixed, though, since Word imports the PDF text sections using Word Styles. Select a messed-up section to see what style it’s using, then edit the style in Word and all similar sections will automatically update.
Similarly, Word will import headers and footers correctly—even recognizing when documents use different footers for opposite pages—so you can edit them once and the changes will show up across the entire document.
When Word is Likely to Fail at Converting Your PDFs
While Word does a good job with imported PDFs filled with text and simple formatting, it tends to mess things up when you import PDF forms.
It won’t include any data you’ve saved in the form text fields, and will mess up spacing, lines, text boxes, and more in the import. For most purposes, you’d be better off recreating the form than importing it via Word.
Converting PDF to Word Format Using Other Popular Apps
Word for Mac, iPad, and Word Online, along with older versions of Word on PCs, cannot open and edit PDFs. If you’d like to edit PDFs in any of them, you’ll first need to convert them to Word format, and then open the converted file in Word.
PDF to Word Conversion Tools: Acrobat, Google Drive, and PDFPen
If you have a copy of Adobe Acrobat (included with most Creative Suite and Creative Cloud subscriptions), you can use it to convert PDF documents to Word format on your Mac or PC. Its conversions are very high quality, and if your PDF document includes pictures with text, it will OCR the text so you can edit it as well. You may also be able to convert
PDF documents in Google Drive:
You can also use Acrobat Online to convert and OCR PDFs, although it’s not free. If you need the best PDF to Word conversion, though, the cost is worth it. If you’ve scanned a document and want to convert it to Word format, it’s one of the few tools with consistently usable results.
If you’re using a Mac and have a copy of PDFPen, it can export PDFs to Word as well, complete with OCR. It includes many of Acrobat’s great editing and export features, so it’s a good alternative option if you need to frequently export PDFs to Word.
Nitro PDFs to Word Format Conversion Tool
Another good option is a web app: Nitro. It’s perfect whether you have one-off conversion needs or perform PDF to Word conversions more frequently.
How to Use Nitro to Convert PDFs to Word Format
Just create an account, then upload the PDF you want to convert directly from your computer or Dropbox, Google Drive, or OneDrive accounts. Then, click the Convert to Word button.
After a brief pause for it to convert the document, you can download it and open it in Word on your PC or Mac or in Word Online, or in a Word alternative such as Pages or Google Docs.
How Useful is Nitro at Converting PDFs to Word Format?
Nitro’s PDF to word conversion isn’t as perfect as Acrobat’s, but it’s far better than the built-in conversion in Word. You’ll still have footers and heading styles brought over as in Word, but generally closer to the original document. There may be random font and spacing oddities, but overall, the converted document will be quite nice.
Forms are especially surprising, since Nitro converts them almost perfectly. You can quite easily get a Word document out of most forms this way and, with minimal editing, get them looking the same as the original document.
How to Turn Your Document Back Into a PDF
No matter which version of Word you use to edit your PDF, your finished document will be a Word file by default. If you want to save your edited document as a PDF again, it’s easy to do that as well.
On a PC, just click the File tab and select the Save As option, then choose PDF and save the file with the file name you want. Click the Save button. (Alternately, you could use the Print option and select Microsoft print to PDF as your printer.)
In Word Online, click the File option, choose Print, then save the PDF it creates to your computer instead of printing it. On a Mac, click File > Save As…, then in the Format drop-down select Download as PDF, and add the name you’d like.
Conclusion: You Can Change Your PDF to Word Format Quickly
PDF documents don’t have to be the impenetrable documents they seem at first. Word’s built-in PDF import tool makes it as simple to edit a PDF as with any other document. You won’t have the document fidelity PDFs are prided for, but you will be able to edit them without having to buy another expensive app.
For more information on editing
PDFs, study the tutorial:
If you have any trouble getting your PDFs edited in Word, or have other favorite tools for exporting PDFs, let us know in the comments below.
Editorial Note: This post was originally published in 2014.
It has been comprehensively revised to make current, accurate, and up to date
by our staff—with special assistance from Laura Spencer.
Editing PDFs used to be quite difficult, but with Microsoft adding new functionality to Word, things have gotten considerably easier. Previously, you had to use Adobe Acrobat to edit a PDF, and the whole process was quite tedious.
However, things have changed considerably since those days. Now, with the latest version of Microsoft Word, editing PDFs has become considerably easier. All you need is Microsoft Word 2013 or higher. If you don’t know how to edit a PDF document, just read the guide below for detailed instructions.
Step 1: Importing a PDF File in Microsoft Word
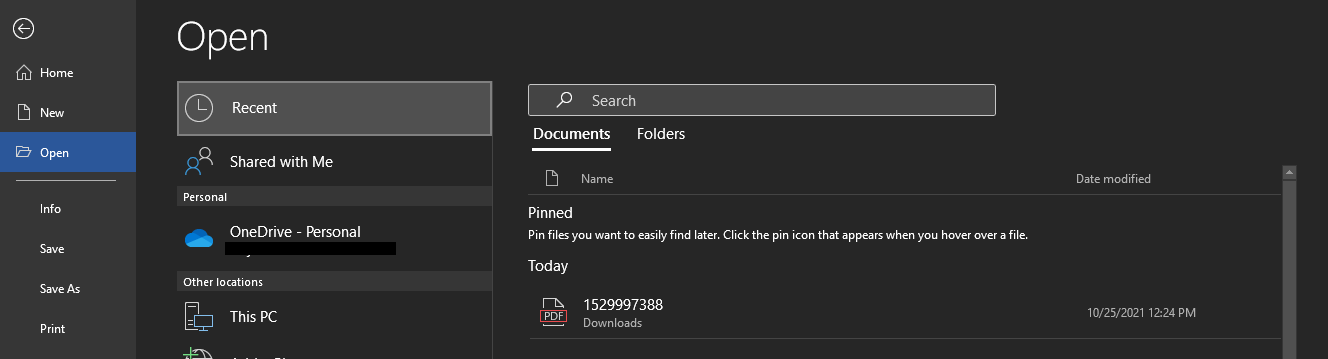
Before you can edit a PDF document, you have to open it in Microsoft’s word processor. The first step is to import a PDF file into Microsoft Word. To do this, open Microsoft Word. Then, from the top-left, click on File > Open.
You will see your recently opened documents. Click on Browse, then select the PDF file you want to import into Word. If you can’t see the file in a particular folder, make sure you’ve selected “All Files” or “PDF Files” from the drop-down menu for selecting the file type.
Step 2: Converting the File
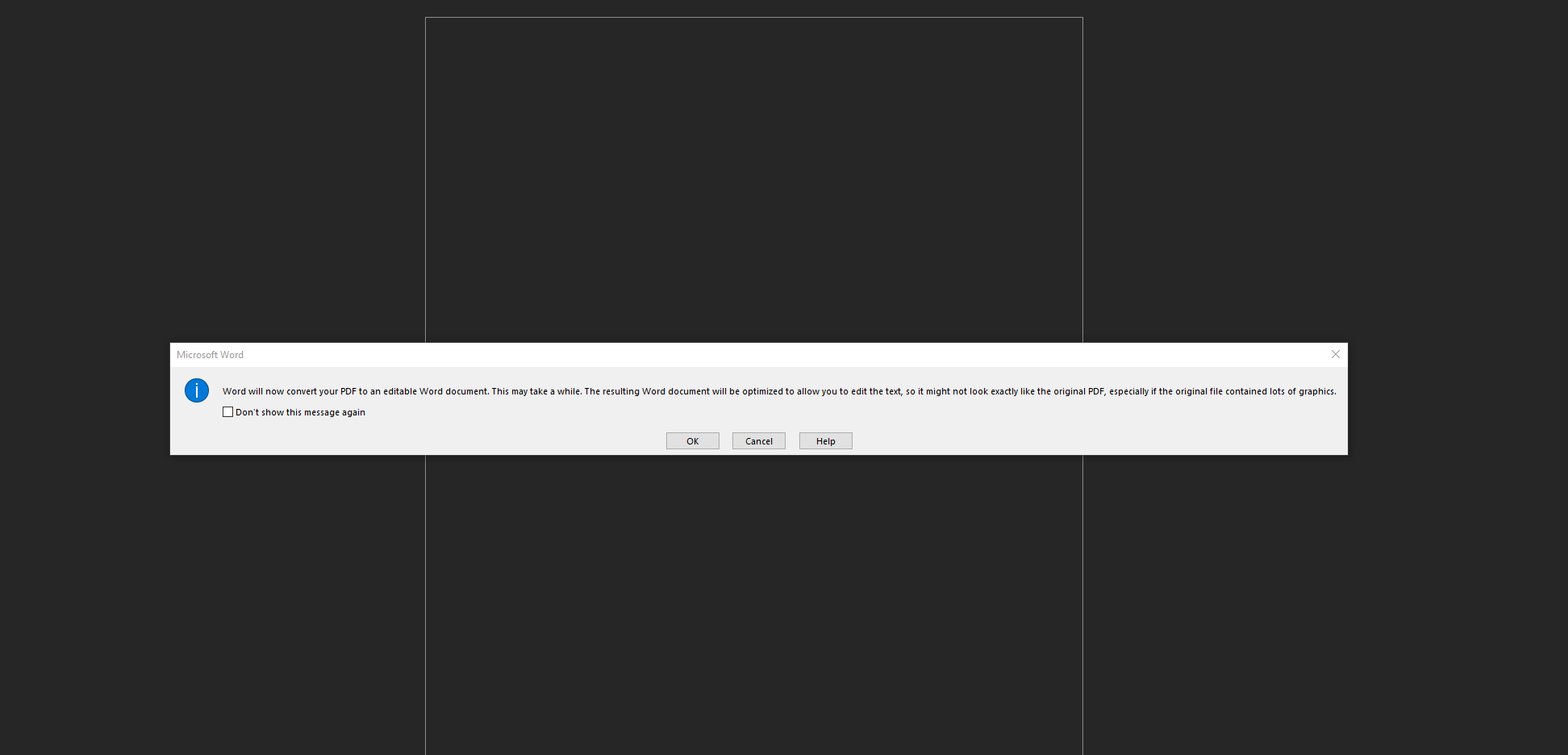
Once you click on the PDF file and open it in Word, you will see a dialog box appear (as shown above). The message simply states that Word will now convert the document and load it, which will take slightly longer than standard documents.
It’s important to understand that you will likely lose the formatting of the original document. This includes footnotes, page breaks, columns, tables, margins, any associated track changes, or special formatting.
You might lose special font effects as well. That’s because of the functional differences between the original software program that was used to create the PDF file, as well as Microsoft Word.
Microsoft states that text documents don’t lose as much of their formatting as other PDF documents that include tables, graphs, footnotes, and charts. Such documents also take slightly longer to load.
Once the document is loaded, it’s best to check it carefully and review the formatting and adjust accordingly. For instance, the image shown below opens directly in Microsoft Word, without losing its original formatting. That’s because it doesn’t contain any special effects or unique text blocks.
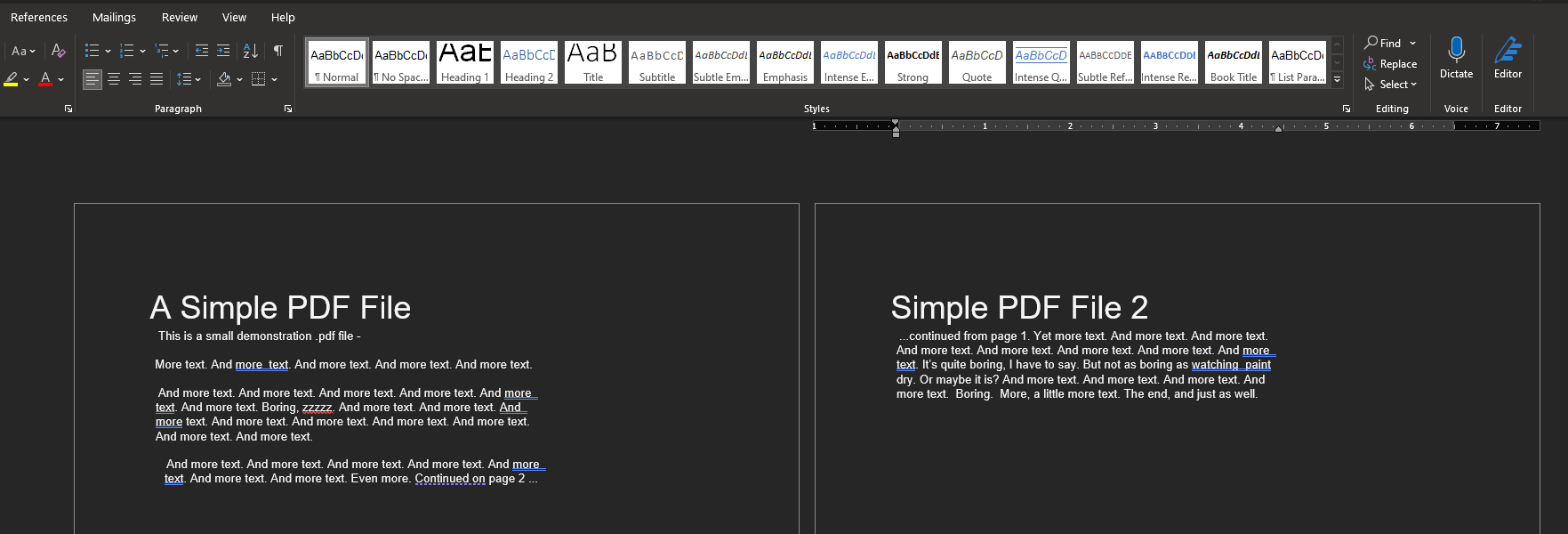
Step 3: Edit Your PDF Document
Once you open the PDF file, you can edit it as you see fit. You can remove or add new information, and the document will reformat on its own as you continue to add or remove elements. You can also remove or add new graphics, tables, or other effects.
Furthermore, you also have the option of editing the margins, the page size, or altering the size of the page. For instance, in the image shown below, we have edited (highlighted) and added a new table, and made a few changes to the text.
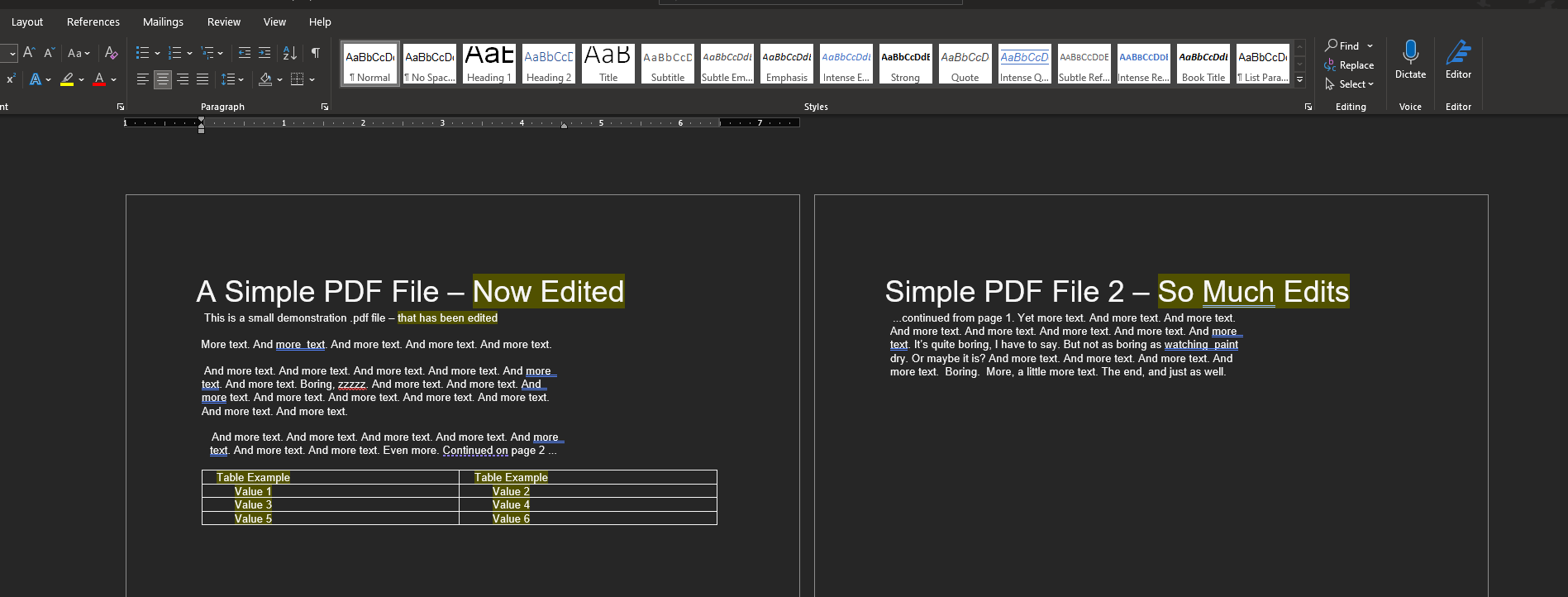
Step 4: Editing Images in PDFs
Word also supports adding images into PDFs, and it’s incredibly intuitive. You can make a host of changes to the images, including cropping, changing its position, replacing the image, text wrapping, and a lot more. You can also edit the alt text of the image. There are a host of formatting options as well, including:
- Shadows
- Reflections
- Glow
- Soft edges
- Artistic effects
- 3D Format and 3D rotation
Simply right-click on the image, and then choose either Size and Position or Format Picture to make the necessary changes. You can edit the image as you prefer, as shown below.
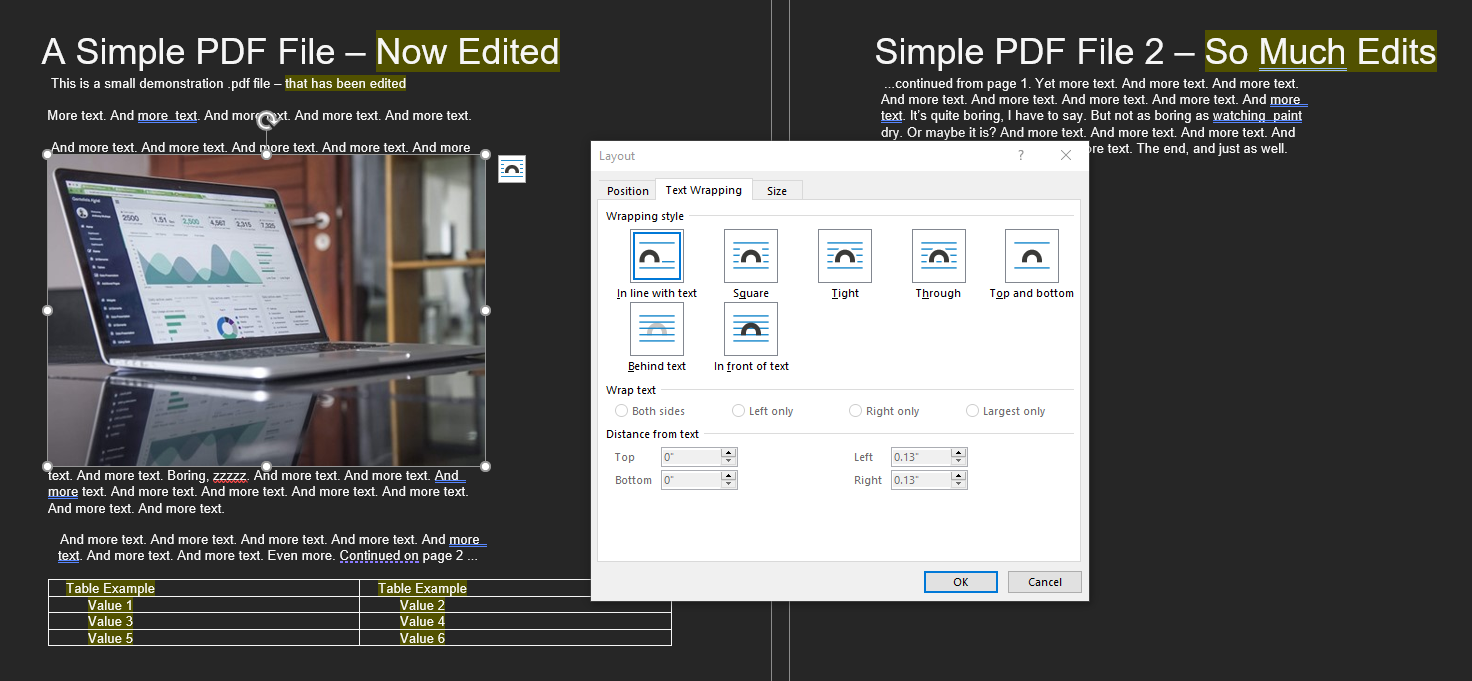
The Word PDF editor is so much more intuitive than conventional online PDF editors. Essentially, you can use Word to publish your content in PDFs. It’s an ideal choice for smaller businesses that want to print the content directly.
However, companies that use PDF files for copyright-protection may want to password-protect their documents. You can also protect the document and save it as a Read Only file, thus preventing conversions.
Step 5: Export Your PDF Document
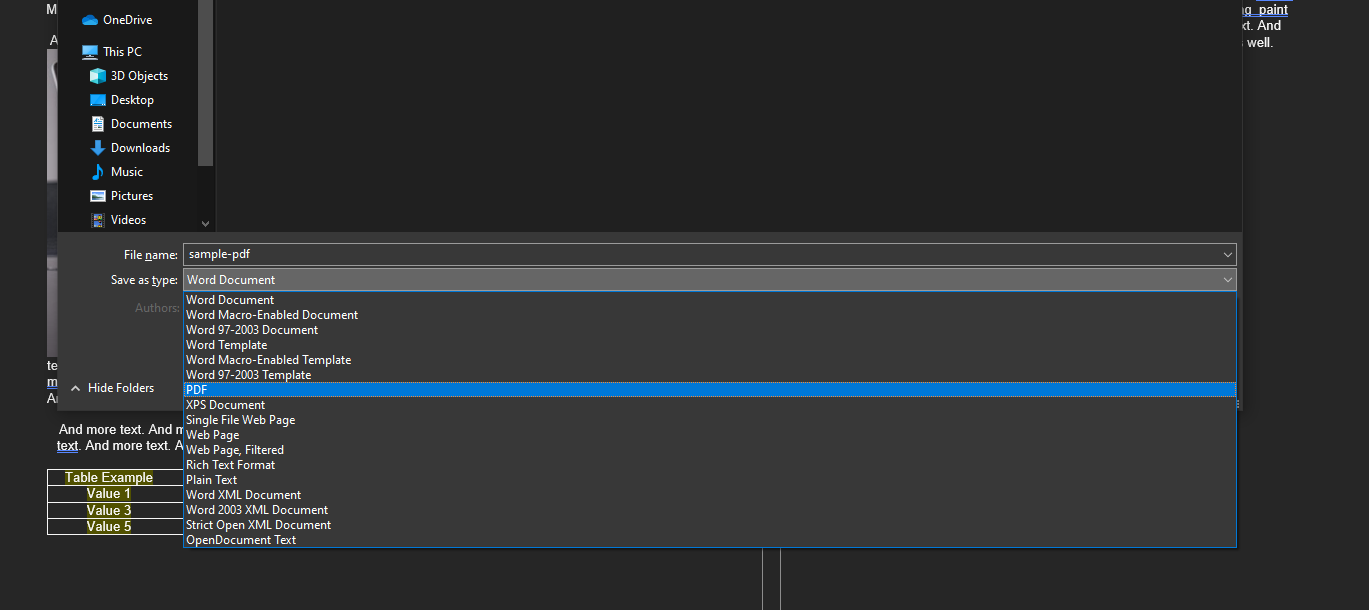
Once you are done making the changes to your PDF document, you can simply save it and export it as a PDF document. To do this, just click on File > Save As. In the drop-down menu from Save as Type, select PDF (as shown above).
You can also optimize the PDF file. Word will show you two options:
- Standard (optimized for online publishing and printing)
- Minimum size (optimized for publishing online)
You can also export it using another option. Go to File > Export, then select “Create PDF/XPS Document”, as shown below.
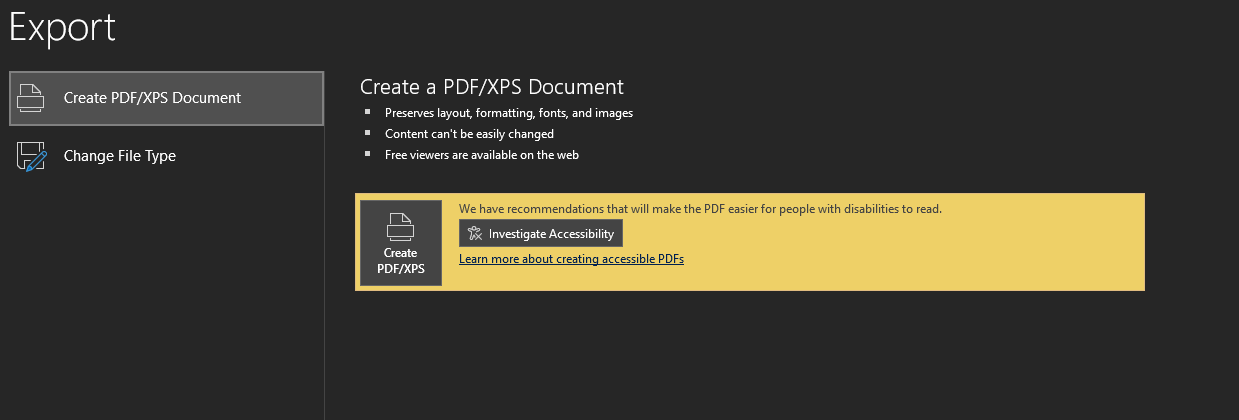
Important Things to Know About Editing PDFs in Word
Microsoft Word 2013 only converts editable text. Therefore, certain elements might not appear as you would expect, and you may not be able to edit them at all. Similarly, interactive PDF elements might not appear, too. In some cases, you might see gibberish on the screen, as Word tends to interpret specific elements as graphics.
If you are using an older version of Word, it’s best to save the PDF file as a .docx file first. However, if you are using Office 365 or a later iteration of Microsoft Word, things do get better.
The feature is still being worked on, so don’t expect the best results. It’s ideal for editing simple text PDFs. However, more complex PDFs will simply not load properly, as shown below.
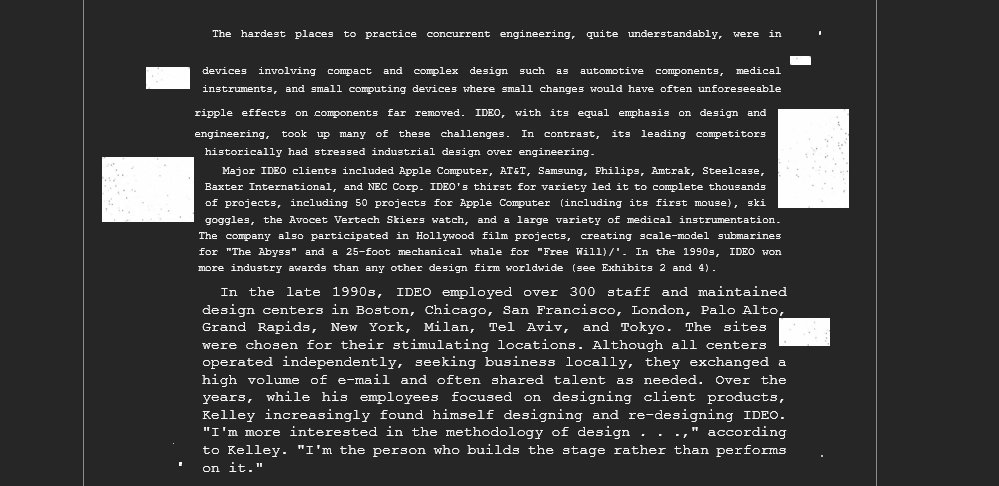
While the text loads up correctly, the images and the background don’t load up correctly. This is partially due to the fact that the PDF contains multiple elements.
Microsoft Word Does a Lot More Now
Microsoft has been working hard to improve its Office suite, and Word has received a bunch of additional updates over the past few years. With an annual Office 365 subscription, you can get Microsoft Word for a fairly nominal fee.
You can also use Microsoft Word for creating a professional resume. Obviously, you should save your resume as a PDF file once you are done!
Offices have settled on PDF as the universal file format. PDFs are used for everything, from scanning the mail to exchanging contracts during negotiations. Offices might be creating more PDFs than Word documents and Excel spreadsheets.
Sometimes it’s necessary or helpful to edit the contents of a PDF file in Microsoft Word. Here are four ways to do that, including a couple that you don’t know about.
Background
The PDF format is designed to display a document accurately regardless of what device is used to view it. It has a secondary characteristic: it’s difficult to edit a PDF very extensively. That’s sometimes overrated. Adobe Acrobat has all kinds of tools to mark up PDFs and even do light editing (as well as tools to lock down PDFs to prevent any alternations). But the general point is true – Adobe Acrobat is not a word processor and PDFs aren’t meant to be edited directly.
Frequently it would be helpful to edit the contents of a PDF in Microsoft Word. Before we talk about how to do that, let’s make sure you understand that there are two different types of PDFs – PDFs that understand the individual words on the page, and scanned PDFs that are just a picture.
PDF created from a web browser or from an Office program When a PDF is created onscreen from a program like Internet Explorer or Word, the words in the document are saved in the PDF along with the layout and formatting. It’s called an editable PDF. You can highlight words in the PDF. You can search for words in the file. You can convert the PDF into a Word document.
PDF created from a scanner When a document is scanned, however, the scanner takes a picture of the page – and at that moment, your computer has no knowledge of what’s on that page. It might be words or it might be a photograph of a grumpy cat. You can’t edit that PDF in Word until OCR has been done. Optical Character Recognition looks at the page and tries to figure out whether there are words. If it’s typed and neat, OCR can be very accurate. If it’s handwritten or has marks, OCR can be just awful.
If you use Adobe Acrobat to scan, the OCR is probably done right after the scan is finished. It’s a setting in the scan dialog – “Make Searchable (Run OCR).”
If you use another program to create PDFs from a scanner, it might or might not do OCR before it saves the file. An easy way to find out: open the PDF, hold the left mouse button down, and drag along the words. If each word is highlighted individually, OCR has been done. If the mouse cursor draws a box without regard to the words, then it’s just a scan and you can’t do anything with the words yet.
You can’t convert a scanned PDF to a Word document without the extra step of doing OCR. Some – but not all – of these methods include OCR as part of the process.
Method 1 – convert files with Adobe Acrobat
If you have the full version of Adobe Acrobat (not the free Adobe Reader), you can convert a PDF to Word format with a few clicks.
— Open the file in Acrobat XI
— Click on Tools / Content Editing / Export file to Microsoft Word document
— If the document is scanned, click on Settings to turn on Optical Character Recognition
— Name the Word file and choose a file location
Method 2 – convert files with Adobe ExportPDF
If you need to convert files regularly but you don’t have the expensive full version of Acrobat ($1.99/month), you can sign up for Adobe’s web-based ExportPDF service. For $21/year, you can upload PDF files to Adobe and download the converted Word documents. Adobe will automatically run OCR is necessary and preserve as much of the layout as possible. (The same subscription now covers exporting PDF tables and spreadsheets to Excel.)
Method 3 – convert files with Word 2013
The current version of Microsoft Word converts editable PDFs into editable Word documents. It’s a built-in feature called “PDF Reflow” that might even be better than Acrobat at replicating the formatting and page layout from the PDF. This only works with Word 2013, available with the Office 365 ProPlus and Office 365 Home Premium subscriptions.
How do you do it? That’s the best part. If you have Word 2013:
— Click on File / Open and open a PDF
That’s it. The program will automatically copy the contents of the PDF (the original PDF is untouched) and open a new Word document. It’s the easiest way to convert a file.
Note that Word 2013 does not do OCR. If the PDF is scanned and not editable, you can’t open it in Word without the help of something that will do OCR on the file.
There are more details about Word 2013 and PDF Reflow here.
Method 4 – convert files with Word Online
Word Online, accessible from your OneDrive files or from Office.com, has always been able to display PDF files. A few months ago it became possible also to use Word Online to convert PDFs to editable Word documents right there in your browser. No software needed – and remember, the Office Online programs are free for anyone to use, as long as you log in with your free Microsoft account.
When you open a PDF in Word Online, the first view is a highly accurate file viewer. Click on the button in the upper left that says “Edit in Word.” A window appears: “File conversion – Word Online will make a copy of your PDF and convert it to a Word document for you to edit.”
Like Word 2013, Word Online does not do OCR. If the file is not editable, Word Online will turn it into a collection of page-sized pictures. In my experience, it struggles with pages that were scanned or that have handwriting or marks on them. It’s more successful with editable PDFs created from Office programs.
It’s another reason that OneDrive/SkyDrive and Office Online are becoming powerful tools for businesses. It pays to be familiar with them.
There are more details about PDFs in Word Online (previously Word Web App) here.


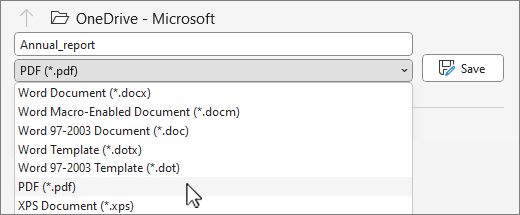




















.jpg)
.jpg)
.jpg)
.jpg)
.jpg)
.jpg)
.jpg)
.jpg)
.jpg)
.jpg)
.jpg)
.jpg)
.jpg)
.jpg)
.jpg)
.jpg)
.jpg)
.jpg)