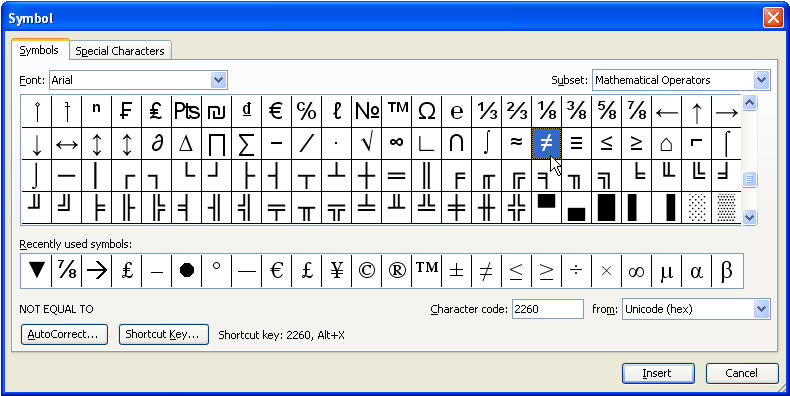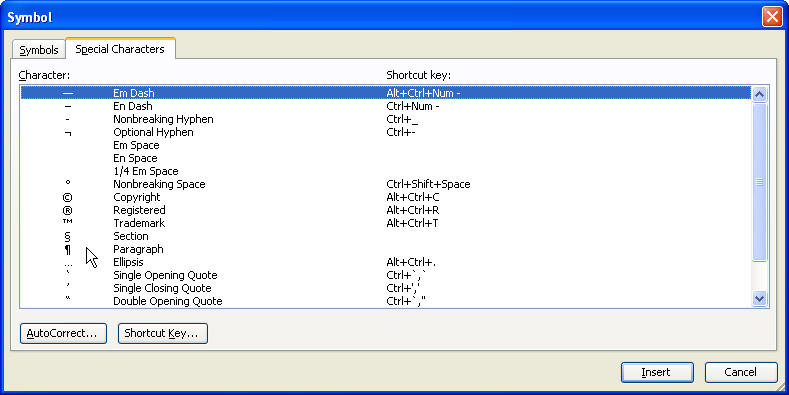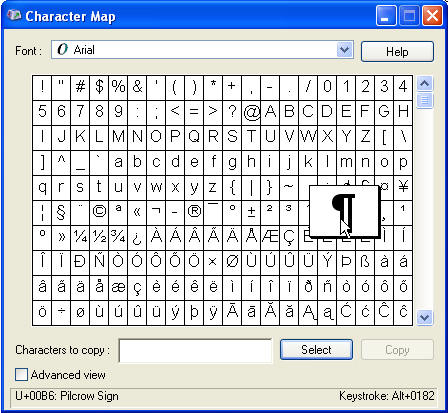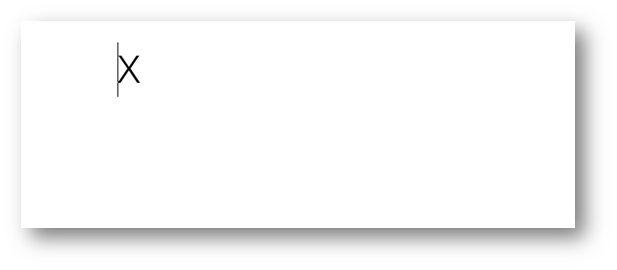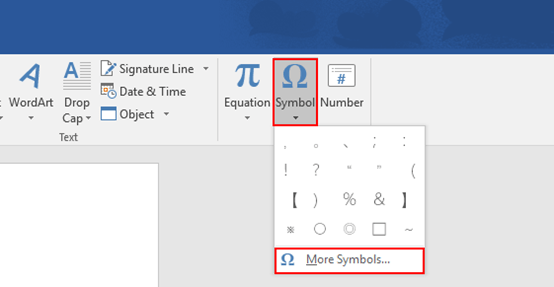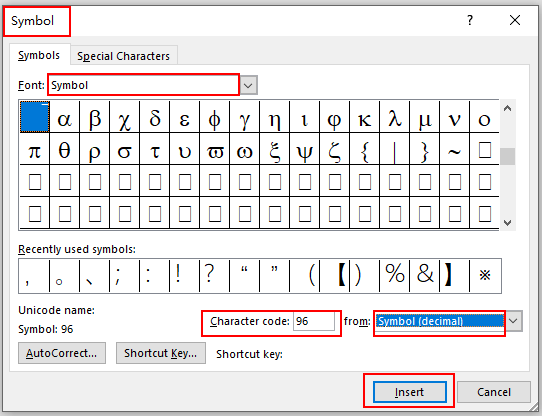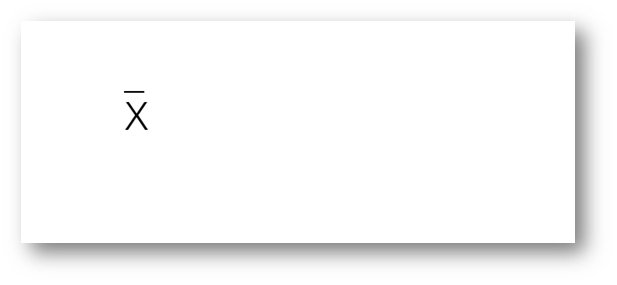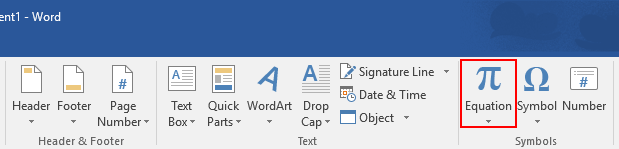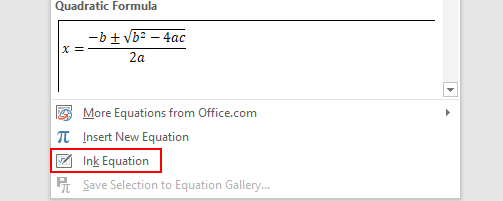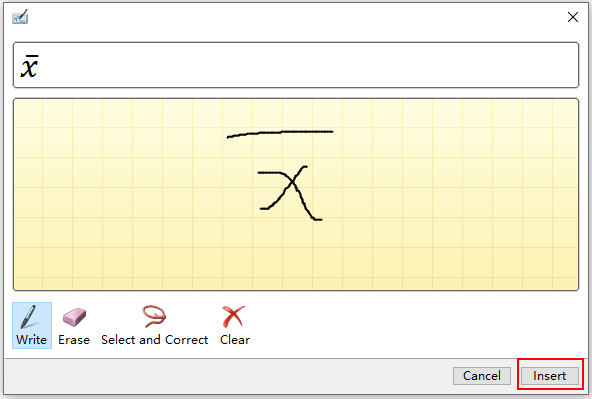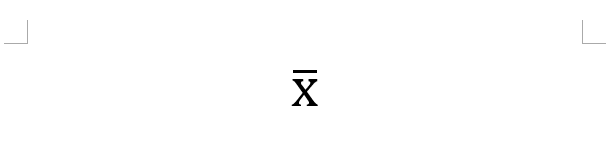Go to Insert > Symbol > More Symbols. Go to Special Characters. Double-click the character that you want to insert. Select Close.
Subsequently, How do I insert phone number in Word?
Embedding Your Phone Number in a Document
- Choose Properties from the File menu. …
- Make sure the Custom tab is selected. …
- In the list of properties at the top of the dialog box (listed in the Name control), choose Telephone Number.
- In the Value box, enter the phone number you want associated with the document.
- Click on Add.
Accordingly What is the name of this symbol on the keyboard?
Symbols on the Right Side
| Symbol | Name |
|---|---|
| : | colon |
| ‘ | apostrophe , prime, single quote |
| “ | quotation mark, double quotes |
| , | comma |
Beside above, How do I insert a mobile number link in Word? You can insert a basic hyperlink in any Office document on a mobile device. In Word, you can also enter display text for any URL you insert.
…
On your Windows tablet or phone
- On your Windows tablet, tap the Insert tab. …
- Tap Link.
- Enter the text to display and the address of your link.
- Tap Insert.
What do u call the symbol?
This table contains special characters.
| Symbol | Name of the Symbol | Similar glyphs or related concepts |
|---|---|---|
| ≈ | Almost equal to | Equals sign, Approximation |
| & | Ampersand | |
| ⟨ ⟩ | Angle brackets | Bracket, Parenthesis, Greater-than sign, Less-than sign |
| ‘ ‘ | Apostrophe | Quotation mark, Guillemet, Prime, foot (unit), minute |
also Why is Qwerty not ABCD? The reason dates back to the time of manual typewriters. When first invented , they had keys arranged in an alphabetical order, but people typed so fast that the mechanical character arms got tangled up. So the keys were randomly positioned to actually slow down typing and prevent key jams.
How do you type special symbols?
In your document, position the insertion point where you want the special character to appear. Press and hold down the ALT key while you type the four number Unicode value for the character. Note that NUM LOCK must be on, and you have to use the number pad keys to type the Unicode character value.
How do you hyperlink a phone number?
How to Create Phone Number Links for Mobile Devices
- Make sure all phone numbers listed have area codes.
- Highlight the entire phone number.
- Click the link icon.
- Click the “External” radio button.
- As shown in the image to the right, type in the tel: (telephone number)
- Click “Ok”
- Click “Save & Test”
- Click “Submit”
How do you make a call link?
Highlight the phone number or text you want to make clickable on phones. Click the “Hyperlink” button. Enter tel: followed by your phone number with no dashes. Apply the link.
How do I link a mobile number to a PDF?
Open a PDF document. A) Choose the Selection tool. … With the phone number highlighted, right-click and choose Create Link: The Create Link window opens. … Enter the phone number you wish to dial in the following format: tel:3125558888. … Save the document.
What are () called in English?
They can also be used in mathematical expressions. For example, 2{1+[23-3]}=x. Parentheses ( () ) are curved notations used to contain further thoughts or qualifying remarks. However, parentheses can be replaced by commas without changing the meaning in most cases.
Is called as or is called?
0. Choice 2 is correct. ‘”called” here is a verb form meaning “named” or “known as”. It is not normally used with an “as” in this sort of context. It is sometimes used with “as” when the meaning is “was selected to be”.
What is the V thing in math?
The “V” symbols in the reader’s question are ∨ and ∧, which mean “Logical Or” and “Logical And.” The ∧ is a capital Greek Lambda.
Why is it called Qwerty keyboard?
QWERTY (/ˈkwɜːrti/) is a keyboard design for Latin-script alphabets. The name comes from the order of the first six keys on the top left letter row of the keyboard ( Q W E R T Y ). The QWERTY design is based on a layout created for the Sholes and Glidden typewriter and sold to E. Remington and Sons in 1873.
What are the 3 letter rows called on the keyboard?
Character keys
Typically, there are three rows of keys for typing letters and punctuation, an upper row for typing digits and special symbols, and the Space bar on the bottom row. The positioning of the character keys is similar to the keyboard of a typewriter.
Why does QWERTY exist?
QWERTY had been the universal layout since before August Dvorak was born. Most typists trained on it. Any employer investing in a costly typewriter would naturally choose the layout that most typists could use. … QWERTY typewriters became cheaper to produce and thus cheaper to buy.
How do I find symbols on my keyboard?
Click “Start | All Programs | Accessories | System Tools | Character Map” to open the Character Map window. Click the symbol you want to use. The symbol’s code will be displayed in the lower right corner of the window.
How do you type a Ø?
ø = Hold down the Control and Shift keys and type a / (slash), release the keys, and type an o. Ø = Hold down the Control and Shift keys and type a / (slash), release the keys, hold down the Shift key and type an O.
How do you make special characters?
- Ensure that the Num Lock key has been pressed, to activate the numeric key section of the keyboard.
- Press the Alt key, and hold it down.
- While the Alt key is pressed, type the sequence of numbers (on the numeric keypad) from the Alt code in the above table.
- Release the Alt key, and the character will appear.
Can someone make a call using my phone number?
Scam artists now use technology to make a person’s caller ID show their own name and phone number-making it appear as though a person is calling him or herself. These scam artists are falsifying-or “spoofing”-caller ID information.
What is the first phone number?
The number is now written as 1-212-736-5000. According to the hotel’s website, PEnnsylvania 6-5000 is New York’s oldest continually assigned telephone number and possibly the oldest continuously-assigned number in the world.
How do you link phone numbers on iPhone?
Other mobile smartphones will be able to recognize a phone number link when you use the “tel” tag. In iPhone applications, enter phone numbers in the “tel:1-800-555-1212” format to make them clickable.
How do I add a call button to a PDF?
To add a button to your PDF document, follow these steps:
- Choose Tools→Content→Add or Edit Interactive Object→Button. …
- Click and drag to specify the location where you want the button to appear in the document.
- Type in an appropriate name for your button in the Field Name dialog box that appears.
How do I add a call Link to a PDF?
Go to the “Edit” tab, click the “Link” button. And then, select an area where you want to add a link in the PDF document. When you release the mouse, a pop-up window will appear, where you can set the appearance and action of the hyperlink. Then click the “Set Link” button to finish adding a hyperlink to the PDF file.
In this digital world, we all use phones for different purposes. Do you ever wonder how to type different phone symbols with keyboard? Fortunately, it is very easy to type telephone, mobile phone and related symbols using alt code keyboard shortcuts. In addition, you can use emoji keyboard to type phone emoji symbols.
The phone symbols list contains both emoji and regular Unicode symbols. You can use different methods to insert these symbols in Windows, Mac, web documents and smartphones.
Inserting in Windows Computers
Below is the complete list of alt code shortcuts to insert phone symbols in Windows computers.
- You can hold one of the alt keys and type the numbers using number pad on your keyboard. For example, alt + 128241 will make the mobile phone emoji symbol like 📱.
- On Word documents, you can type the code as given in the last column of the table then press alt and x keys. For example, 260E and alt + X will make telephone emoji symbol like ☎.
| Symbol | Name | Windows Code | Word Code |
|---|---|---|---|
| 📱 | Mobile Phone Emoji | Alt + 128241 | 1F4F1 Alt + X |
| 📲 | Mobile Phone Incoming Call | Alt + 128242 | 1F4F2 Alt + X |
| ☎ | Telephone Emoji | Alt + 9742 | 260E Alt + X |
| 📞 | Telephone Receiver Emoji | Alt + 128222 | 1F4DE Alt + X |
| 📟 | Pager Emoji | Alt + 128223 | 1F4DF Alt + X |
| 📠 | Fax Machine Emoji | Alt + 128224 | 1F4E0 Alt + X |
| ℡ | Telephone Sign | Alt + 8481 | 2121 Alt + X |
| ⌕ | Telephone Recorder | Alt + 8981 | 2315 Alt + X |
| ☏ | White Telephone | Alt + 9743 | 260F Alt + X |
| ✆ | Telephone Location Sign | Alt + 9990 | 2706 Alt + X |
| 📴 | Mobile Phone Off Emoji | Alt + 128244 | 1F4F4 Alt + X |
| 📵 | No Mobile Phones Emoji | Alt + 128245 | 1F4F5 Alt + X |
| 🕻 | Left Hand Telephone Receiver | Alt + 128379 | 1F57B Alt + X |
| 🕼 | Telephone Receiver With Page | Alt + 128380 | 1F57C Alt + X |
| 🕽 | Right Hand Telephone Receiver | Alt + 128381 | 1F57D Alt + X |
| 🕾 | White Touchtone Telephone | Alt + 128382 | 1F57E Alt + X |
| 🕿 | Black Touchtone Telephone | Alt + 128383 | 1F57F Alt + X |
| 🖀 | Telephone On Top Of Modem | Alt + 128384 | 1F580 Alt + X |
| 🖁 | Clamshell Mobile Phone | Alt + 128385 | 1F581 Alt + X |
| 📳 | Vibration Mode Emoji | Alt + 128243 | 1F4F3 Alt + X |
| 📶 | Antenna Bars Emoji | Alt + 128246 | 1F4F6 Alt + X |
Using Emoji Keyboard in Windows 10
You can use the emoji panel in Windows 10 based computers to insert telephone emoji symbols.
- Place the cursor where you want to insert the symbol.
- Press “Win Logo + ;” or “Win Logo + .” keys.
- This will open emoji panel.
- Type “phone” to filter all phone related emojis symbols.
- Click on the symbol to insert on your document.
Remember, emoji panel will only show emoji symbols from the above list and not other phone symbols.
Insert Phone Symbols in Mac
Mac supports only four digits hexadecimal code with alt or option key. Therefore, you can type the following four phone symbols using keyboard shortcuts. Remember, you have to switch Unicode Hex Input method for these shortcuts to work.
| ℡ | Telephone Sign | Option + 2121 |
| ⌕ | Telephone Recorder | Option + 2315 |
| ☏ | White Telephone | Option + 260F |
| ✆ | Telephone Location Sign | Option + 2706 |
For the remaining symbols including emoji, you have to use Character Viewer app.
- Place the cursor where you want to insert phone symbol.
- Press “Command + Control + Space” keys or go to “Edit > Emoji & Symbols” option from the menu.
- This will open Character Viewer app.
- Type “phone” in the search box to filter relevant symbols.
- Double click on the symbol to insert on your document.
- For some symbols, Mac offers font variations. You can preview the variant and select from the list on the sidebar.
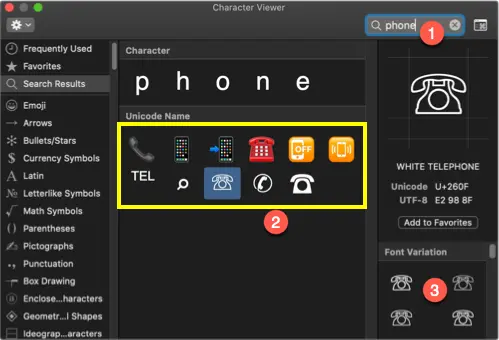
Type Phone Symbols in Smartphone
Whether you are using Android or iOS smartphone or tablets, you can use the emoji keyboard to insert phone emoji symbols. For example, tap on the globe icon in iPhone keyboard to switch to emoji input. You can find phone symbols under object category by tapping the bulb like icon. Once you find the symbol, tap on it to insert in the text.

Insert Phone Symbols in HTML and CSS
You can also easily insert phone symbols in HTML and CSS web documents. Below are code examples for HTML and CSS, you can replace the decimal or hexadecimal code to insert corresponding symbol.
<span>📞<span>
<span>📞</span>li:before {
content:1F4F1;
}Symbol Variations
Phone emoji symbols are displayed as a solid pictogram, hence you can’t customize the emoji. However, you can apply color and change the background for other line diagram symbols.
Image Reference
You can right click on the below image and download to your computer, if you want to keep an offline reference for the shortcuts.
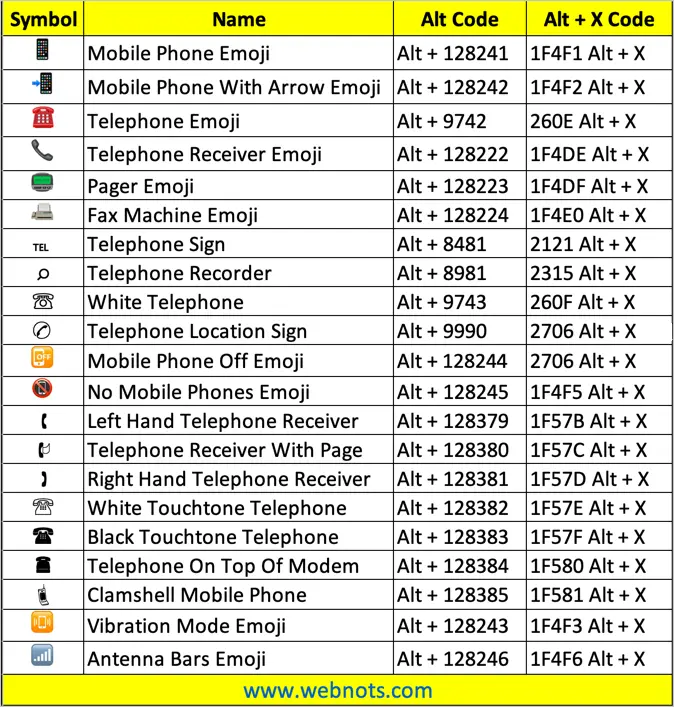
Note: Not all phone symbols are not supported in all platforms. For example, you will see a box instead of symbol in Mac for some symbols like right hand telephone receiver.
It seems a lot of people can’t find how to get certain symbols or
characters into their documents, so I hope to offer every method here.
Insert Symbol
This is one of the easiest methods. If you use the symbol a lot, you may
want to memorize the shortcut key for it, or create a shortcut key or
AutoCorrect entry for it. This is Word’s Symbol dialog.
Word’s Symbol dialog also has a Special Characters tab that
you shouldn’t miss if you use Word a lot. One of the most commonly looked for
symbols here is the Paragraph return, also called a Pilcrow.
Special for Excel
Excel lovers can download a special
Excel Insert Character
dialog created by Jon Peltier, Microsoft Excel MVP and owner of
PeltierTech. Thanks very much, John!
Character Map
If you can’t find your symbol or character using the Symbol
dialog, try the Character Map, which comes with Windows. To use it, hit Start Run
and type «charmap» (without the quotes) and hit Enter.
Shortcut Keys
Both the above methods may show keystrokes to use, such as the
one above displays:
Keystroke: Alt+0182
To use this keystroke, hold your Alt key while typing the
numbers on the number keypad. It won’t work using the regular keypad. Once you
type the last number, your symbol or character should appear.
Equation Editor
For even more symbols, usually of a scientific or mathematic
nature, or for creating Arithmetic problems, use the Equation Editor. Don’t
expect to jump right in and become an expert. It takes a bit of time. My
experience has been, too, that every time I try to edit the fonts, I mess it
up even more. Try to live with them the way they are.
To access the Equation Editor, hit Insert Object,
choose Microsoft Equation 3.0. This brings up the toolbar. You can create an
equation, which looks a lot like a graphic in your document. To edit the
equation later, just double-click it. To create another, you can copy the
first one, and paste it, then double-click it to change it.
Your average keyboard has enough letters, numbers, and punctuation marks for all your day-to-day typing needs. But what if you need symbols or special characters that aren’t on your keyboard?
Well, in Microsoft Word, you have three main options:
- Use the Symbol menu.
- Learn some ASCII codes.
- Use Microsoft Word’s special character shortcuts.
In the rest of this post, we’ll look at how to do each of these in your writing. Watch the video or read the post below to get started:
1. Using the Symbol Menu
To see the Symbol menu in Microsoft Word, go to Insert > Symbols on the ribbon and click the Symbol button (or Insert > Advanced Symbol > Symbols in the menu system in Word for Mac).

This will open a quick access menu of 20 frequently used symbols to pick from. However, you can also access the full range of special characters in Microsoft Word as follows:
- Go to Insert > Symbols and click Symbol to open the menu.
- Click More Symbols… to open a new window.
- Scroll through until you find the symbol you want to use.
- Click Insert to add the symbol to your document.

The symbol will then appear in your document at your cursor. Microsoft Word will also add it to the quick access menu, saving your time if you need to use the same symbol again.
2. ASCII Codes
ASCII codes each indicate a different symbol, so you can use them to add special characters to a document quickly via the numeric keypad:
- Learn or look up the correct ASCII code for the symbol(s) you need.
- Turn on Num Lock on your keyboard to activate the numeric keypad.
- Hold down the Alt key and type the required code.
The corresponding symbol will then appear at your cursor position.
3. Shortcuts for Special Characters
For some special characters, your simplest option is to let Microsoft Word do the hard work! There are, for example, shortcuts available for the following common symbols:
|
Special Character |
Shortcut |
Autocorrect Option |
|
Trademark symbol (™) |
Ctrl + Alt + T |
Write “TM” in parentheses |
|
Registered trademark symbol (®) |
Ctrl + Alt + R |
“R” in parentheses |
|
Copyright symbol (©) |
Ctrl + Alt + C |
“C” in parentheses |
|
Closed Ellipsis (…) |
Ctrl + Alt + . |
Three periods without spaces |
|
Euro (€) |
Ctrl + Alt + E |
“E” in parentheses |
You’ll notice we’ve included an “autocorrect” version for each symbol above. In these cases, Microsoft Word will automatically correct the specified text to create the symbol.
Find this useful?
Subscribe to our newsletter and get writing tips from our editors straight to your inbox.
For example, to add a trademark symbol to a document, we have two options:
- Hold down Ctrl + Alt + T at the same time.
- Write “(TM)” and let Microsoft Word change this to the symbol.
These shortcuts are very quick and simple, so it is worth memorizing them if you use any of these symbols frequently. Similar shortcuts are also available for accented letters.
Tick symbol (🗸) also known as a check mark is a symbol for “Yes”. Sometimes tick in a box (☑) is preferred over tick symbol to denote yes or completion. In this blog we have covered, four different ways to insert tick and tick in box symbol in Microsoft Word.
Place your cursor where you want to insert the symbol and use any of the following 4 methods. Method 4 is easiest and up to 7 times faster.
Method 1 – Insert > Symbols
- Navigating Insert Tab > Symbols and select More Symbols
2. Select Symbol Tab > Wingdings Font, and double click on desired symbol i.e. 🗸 or ☑.
3. Select Close
Method 2 – Alt Code (Requires dedicated Number pad keys)
Ms Word Alt code for Tick (or Check) Mark and Tick in Box are:
| Tick Symbol or Check Mark (🗸) | Tick in Box (☑) |
|---|---|
| 128504 | 128505 |
To insert symbol, type corresponding Alt Code using Number pad (not using numerics key using above letters) while holding down Alt key.
Method 3 – Autocorrect (Fastest method for Tick Symbol Word)
- Create Autocorrect entry
- Locate Tick Symbol or Tick in Box symbol (as shown in Method 1) by navigating to Insert > Symbols > More Symbols and select symbol.
- Click Autocorrect Button to open new AutoCorrect Dialogue box.
- Type desired shortcut text (say tick or checkbox) in Replace.
- Click Add.
- Close Autocorrect and Symbol Window.
2. Type autocorrect text created in above step and press space (for e.g. tick) to convert into corresponding symbol.
Method 4 – Alt X
Alt X code for Tick (or Check) Mark & Tick in Box are
| Tick Symbol or Check Mark (🗸) | Tick in Box (☑) |
|---|---|
| 1F5F8 | 1F5F9 |
To insert thick (or check) mark, type 1F5F8 and press Alt + X immediately following it. Similarly, for inserting tick in box, type 1F5F8 and press Alt + X.
Summary
There are four different methods to insert tick symbol in Ms Word. Of all, Alt X and Alt Code method requires remembering 4-5 digit code. While, the Insert Symbol and Autocorrect method are straightforward and relatively easy to remember. Of all these, the smartest way to insert tick symbol or tick in box is Autocorrect method as it is fastest and easy to remember.
Related Posts
Word for Microsoft 365 Word 2021 Word 2019 Word 2016 Word 2013 Word 2010 Word Starter 2010 More…Less
You can easily insert a special character, fraction, or other symbol in your Word documents.
The most important thing to understand when inserting symbols, fractions, special characters, or international characters is that the font you use is critical. Not all fonts have the same characters in them. For example, the Elephant font has no fraction characters in it, while Verdana does. As a result it’s important to use the right font to find the symbol or character you want.
These marks are static symbols. If you’re looking for an interactive check box that you can click on to check or uncheck, see Make a checklist in Word.
Symbol such as currency (¥), music (♫), or check marks (✔)
-
Place your cursor in the file at the spot where you want to insert the symbol.
-
Go to Insert > Symbol.
-
Pick a symbol, or choose More Symbols.
-
Scroll up or down to find the symbol you want to insert.
Different font sets often have different symbols in them and the most commonly used symbols are in the Segoe UI Symbol font set. Use the Font selector above the symbol list to pick the font you want to browse through.
-
When you find the symbol you want, double-click it. The symbol will be inserted in your file.
-
Select Close.
Tip: If you want to make your symbol larger or smaller, select it and use the Font Size setting.
If you’re going to insert the same symbol often, consider setting up AutoCorrect to insert it for you. You can find more info about that here: Insert a check mark or other symbol using AutoCorrect.
-
Click or tap where you want to insert the special character.
-
Go to Insert > Symbol > More Symbols.
-
Go to Special Characters.
-
Double-click the character that you want to insert.
Tip: Many of the special characters have shortcut keys associated with them. If you want to insert that special character again in the future, just press the shortcut key. ALT+CTRL+C inserts the Copyright symbol (©), for example.
-
Select Close.
Some fractions (1/4, 1/2, and 3/4) automatically switch to a fraction character (¼, ½, ¾) when you type them. But others do not (1/3, 2/3, 1/5, etc.) so if you want to insert those as symbols you’ll need to use the insert symbol process.
-
Click or tapwhere you want to insert the fraction.
-
Go to Insert > Symbol > More Symbols.
-
In the Subset dropdown, choose Number Forms.
Note: Not all fonts have a number forms subset. If you don’t see the number forms subset available for your font you will have to use a different font, such as Calibri, to insert the fraction character.
-
Double-click the fraction that you want to insert.
-
Select Close.
Only a handful of common fractions have a symbol that you can substitute. For more unusual fractions, such as 8/9, you can approximate the symbol by setting the numerator as superscript and the denominator as subscript. For more information see Insert subscript or superscript text.
If you plan to type in other languages often you should consider switching your keyboard layout to that language. You can find more information about that at Enable or change a keyboard layout language.
For one-off characters there are almost always keyboard shortcuts in Office to do that. For example:
-
CTRL+SHIFT+ALT+? inserts a ¿
-
CTRL+SHIFT+~ followed immediately by «a» will insert ã.
-
CTRL+SHIFT+: followed immediately by «u» will insert ü.
For more info on international characters see: Keyboard shortcuts for international characters.
You can also use the character code of the symbol as a keyboard shortcut. Symbols and special characters are either inserted using ASCII or Unicode codes. You can tell which is which when you look up the code for the character.
-
Go to Insert >Symbol > More Symbols.
-
Scroll up or down the list to find the symbol you want. You might have to change the font or the subset to locate it.
Tip: The Segoe UI Symbol font has a very large collection of Unicode symbols to choose from.
-
Towards the bottom right you’ll see boxes for Character code and a from:. The character code is what you’ll enter to insert this symbol from the keyboard and the from: tells you what kind of character it is. If from: says «Unicode (hex)» it’s a Unicode character. If from: says «Symbol (Decimal)» then it’s an ASCII character.
Unicode

ASCII
ASCII and Unicode information and character tables
For more info about using ASCII or Unicode characters, see Insert ASCII or Unicode character codes.
Insert a check mark
For info on inserting a check mark, see Insert a check mark.
Need more help?
Want more options?
Explore subscription benefits, browse training courses, learn how to secure your device, and more.
Communities help you ask and answer questions, give feedback, and hear from experts with rich knowledge.
Even though the keyboard is designed with many functions, there are always some symbols that are not on it. Fortunately, Microsoft Word allows us to choose from a variety of options including copyright symbol, trademark symbol and celsius symbol, or even mathematical symbols.
When precessing analysis statistics in Word, you might need to insert a mean symbol, which is`x . It is called an x-bar sometimes, and also one of the most important math symbols which can never be ignored. Here are 2 tips to insert a mean symbol in MS Word as well as in Excel for your reference:
1. Position the cursor before X.
2. Go to Insert tab and click Symbol button, choose More Symbols in the drop-down box.
3. The Symbol dialog box will display, select Symbol in the box of Font. Enter 96 in the box of Character code and choose Symbol (decimal) in the box of from.
4. Simply hit Insert, and you get a mean symbol for X as below.
Tip 2: Manual Input a Mean Symbol
1. Go to Insert tab and click Equation button, choose More Symbols in the drop-down box.
2. Select Ink Equation in the drop-down list.
3. The handwriting board will display, simply drag the mouse to insert a mean symbol. Note: If input error occurs, click the Erase button and select the error part to clear it; if identification error occurs, click Select and Correct button, then select the character which need to be modified, and pick the correct one in the pop-up list to replace it. If you want to reenter a mean symbol, click Clear button then everything in the handwriting board will be deleted.
4. Simply hit Insert, and you get a mean symbol for X as below.
Note: you could also insert a complex math equation in a Word document by the same method.
In addition to Word, these 2 methods of inserting mean symbol can also apply to Microsoft Excel, and the steps are all the same. Have a try if needed!
Copyright Statement: Regarding all of the posts by this website, any copy or use shall get the written permission or authorization from Myofficetricks.
Although it may not be entirely obvious, Microsoft Word offers quite an extensive library of symbols (such as copyright signs and fractions) and special characters (such as the em dash and the ellipsis) for your use. This article will show you where to find these options and explain how to insert these characters into your document.
How to insert symbols in Microsoft Word?
- Place your cursor where you would to insert the symbol, and then click the Insert tab.
- Go to the Symbols group, and click Symbol.
- Select your desired symbol from the drop-down list. If the symbol that you’re looking for is not shown, click More Symbols.
- In the Font box, select the font that you want, find the symbol that you’d like to use, and then click Insert.
- Click Close to continue working on your document.
How to insert special characters in Microsoft Word?
- Click where you would like to insert the special character, and head to the Insert tab.
- In the Symbols group, click Symbol > More Symbols. Then click the Special Characters tab.
- Click the character that you’d like to insert, followed by Insert.
- Then, click Close to continue working on your document.
Do you need more help with word? Check out our forum!
Microsoft Word is a software tool that allows us to create documents file like articles, office letters, projects files and many more in a very simplest and easy manner. MS Word makes our document more attractive as compared to paper or file work by providing different features like it has different sizes of pages, fonts, colors, design, bullets, tables, charts, page border/number, and many more.
It also provides various features like editing, texting, formatting, graphics designs, fonts color and styles, inserting images, videos, printing documents etc.
This MS Word software saves our articles/letters in a form of a document and saves them on the computer forever. Whenever it is required it can be shared or can access the document.
Features of MS Word
- Images- MS Word provides the inserting of various images in our document.
- Videos- We can insert videos in our document
- Fonts Styles- It has a wide range of font styles for our text.
- Colors- It also has different types of colors to make our document more attractive.
- Page number and size- You can set the size of the page of your document
- WordArt- It provides various writing styles for our documents.
- Tables- Tables in MS Word are used to represent data in Tabular form
- Graph and Charts- These are used to represent statistical data
- Animations and Designs- MS Word allows the creation of Animations and designs as per user needs
- Page border/color- MS Word allows adding borders and colors to pages.
What are Symbols in MS Word?
Microsoft Word has a special features called symbols in which user can insert many different types of symbols in the document.
MS Word has a variety of symbols, special characters, fractions, languages, etc. We can insert the symbols and special characters with the help of the Symbol dialog box present in MS Word.
Some pictures of symbols in MS Word are:
Steps to Add Symbols in MS Word
Step 1: On the navigation menu click on the insert option.
Step 2: On the right-hand side of the navigation menu select the Symbol option as shown in figure:
Step 3: Next select the symbol from the menu as per your need.
Step 4: You can also select more different types of symbols by just clicking on the More Symbols option as shown in the figure:
Step 5: A symbol dialog box will be pop up on the screen.
Step 6: Now click on the symbols option as shown in the figure:
Step 7: Next click on the drop-down arrow of the font box to change the font style of symbols.
Step 8: Select the font style from the style menu.
Step 9: Next click on the drop-down arrow of subset box to select the different categories of the symbols.
Step 10: Select the symbol category from the menu.
Step 11: Select the symbol as per your choice as shown in the figure:
Step 12: Then click on the insert option to insert the symbol on your current page of the document.
Note – You can also search for a particular symbol using its character code as shown in the figure:
Step 13: Enter the symbol character code in the character code box.
Step 14: Select the option (UNICODE, ASCII) as shown in the figure:
Step 15: Then click on the insert option.
Step 16: Close the symbol dialog box as shown in the figure:
Finally, the symbol is added to your document.
Steps to Insert Special Symbols in MS Word
Step 1: Click on the Symbol option from the navigation menu.
Step 2: Select the More Symbols option as shown in the figure:
Step 3: A symbol dialog box will open.
Step 4: Now select the special characters option as shown in the figure:
Step 5: Select the special character as per your choice from the menu.
Step 6: Click on the insert option to continue.
Step 7: Close the symbol dialog box.
Finally, special characters symbol is added to your document.
These are some of the steps to insert symbols and special characters in the document.