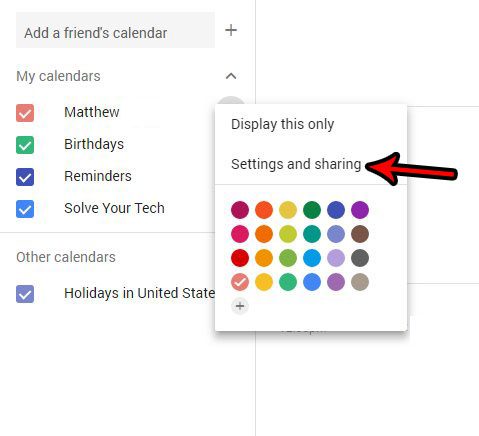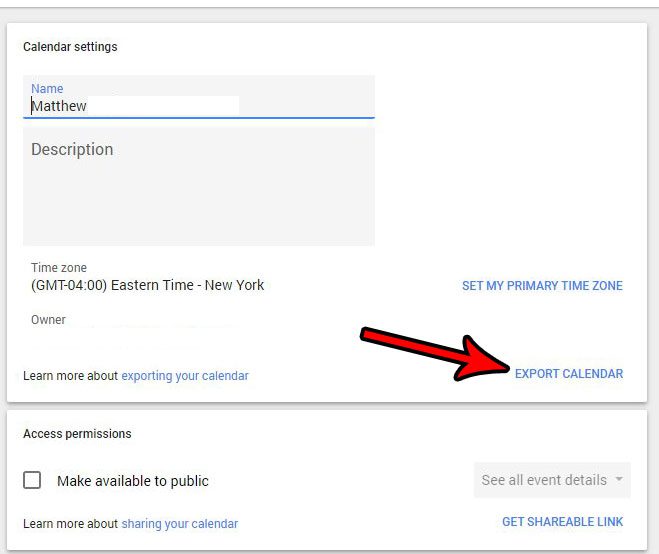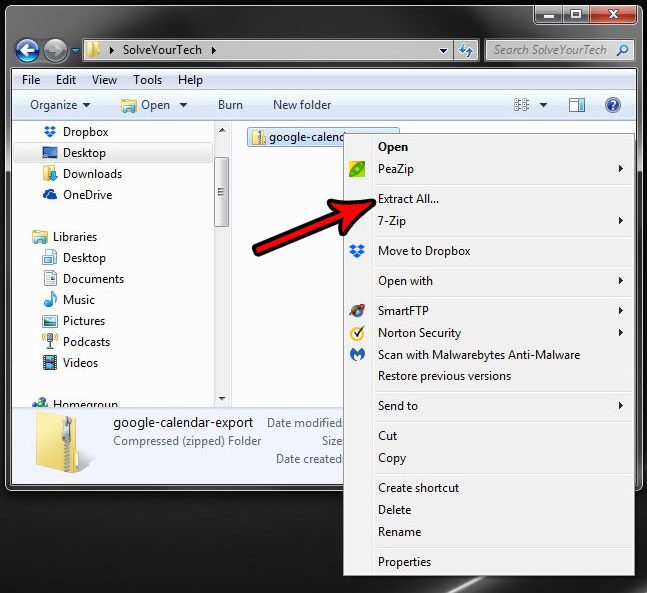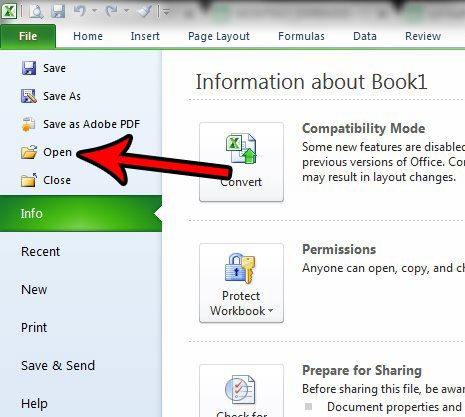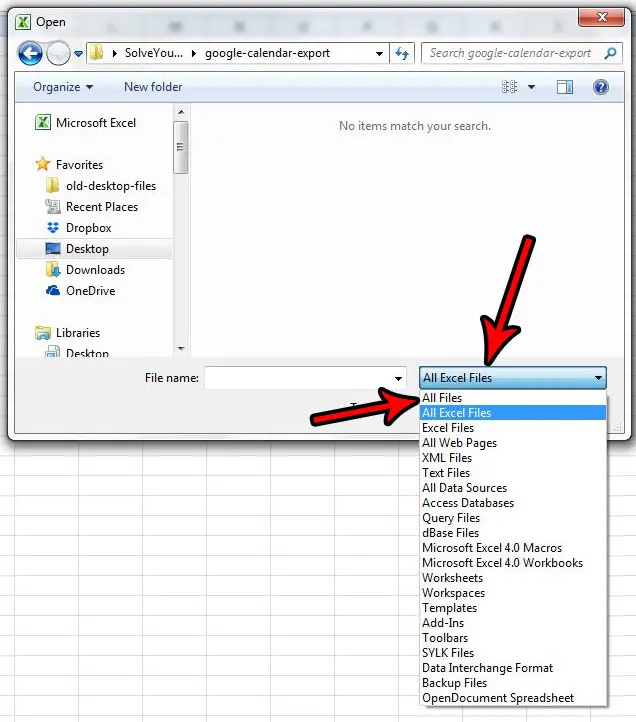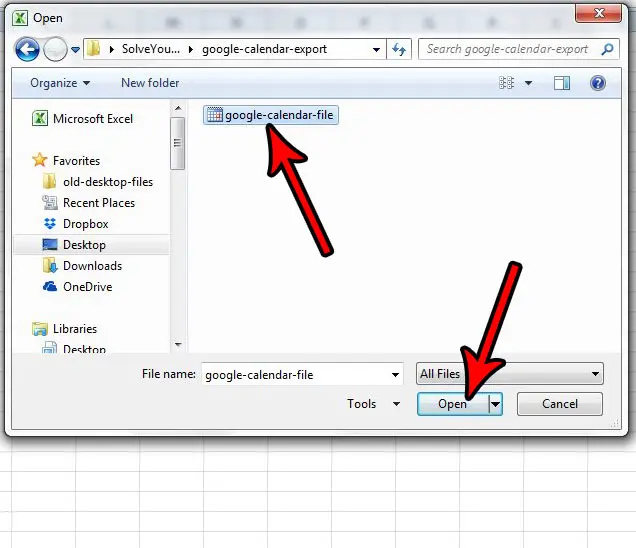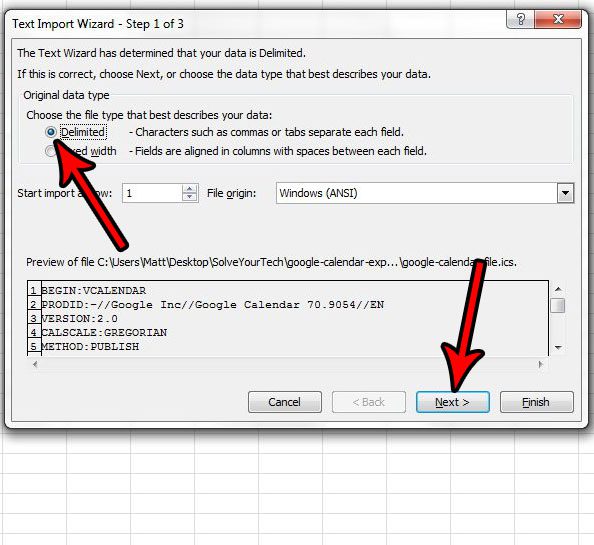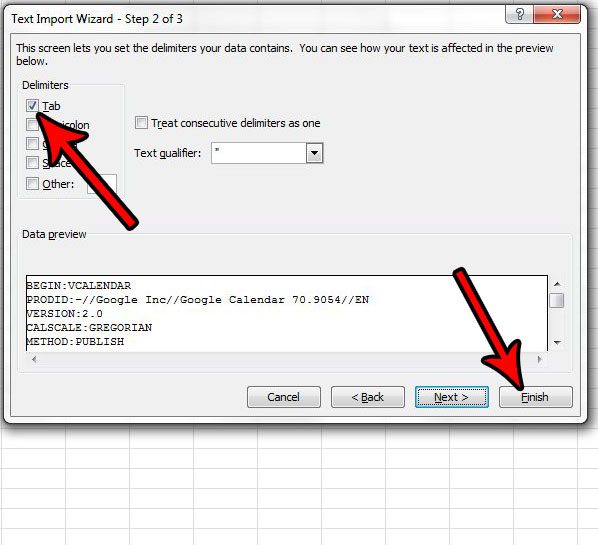Многие профессионалы используют платформы планирования для организации своих заданий и встреч. Иногда вам может понадобиться экспортировать календарь в Excel. Это действие позволяет вам делиться событиями с другими членами команды или анализировать свои события в списке. В этой статье мы объясним, как экспортировать календарь в Excel тремя простыми способами, и объясним, почему вам может понадобиться экспортировать календарь в Excel.
Календарь в Excel — это список событий, содержащий информацию о каждом событии. Вы можете ввести эти данные вручную, но многие люди создают календари Excel, экспортируя данные с таких платформ, как Microsoft Outlook или Google Calendar. Экспорт календарей в Excel позволяет просматривать информацию о событиях, например:
-
Тема
-
Место нахождения
-
Время и дата начала
-
Время и дата окончания
-
Является ли мероприятие дневным
-
Есть ли у события напоминания
-
Время и дата напоминания
-
Категория назначения
-
Описание
-
Является ли мероприятие частным
-
Метки конфиденциальности для отметки событий с конфиденциальной информацией
Почему важно экспортировать календарь в Excel?
Экспорт календаря в Excel упрощает анализ ваших событий. Excel отображает информацию о событии в четких строках, что позволяет быстро просматривать подробности, не открывая отдельные события. Вы также можете использовать Excel, чтобы настроить, какие сведения будут отображаться для каждого события. Например, если вы не хотите, чтобы пользователи видели, является ли мероприятие частным, вы можете удалить этот столбец из электронной таблицы.
Когда экспортировать календарь в Excel
Вот несколько примеров, когда вы можете экспортировать календарь в Excel:
Оптимизация управления событиями
Ваш менеджер хочет поделиться с вами предстоящими событиями вашей компании. Он делится своим календарем Google, но вы предпочитаете использовать календарь Outlook. Вместо того, чтобы вручную добавлять каждое событие в календарь Outlook, вы экспортируете календарь Google своего руководителя в Excel. Затем вы загружаете файл Excel в календарь Outlook. Вы понимаете, что ваши коллеги могут также захотеть добавить события в свои календари Outlook, поэтому вы отправляете им файл Excel по электронной почте. При желании они могут настроить поля и загрузить файл Excel в свои учетные записи Outlook.
Анализ данных о событиях
В рамках кампании по повышению производительности офиса вы экспортируете прошедшие встречи из Календаря Google. Вы сортируете события по темам, чтобы понять, к каким темам ваша команда обращалась чаще всего. Вы также подсчитываете, сколько часов ваша команда провела на собраниях, и используете результаты для планирования будущих расписаний и повесток дня.
Как экспортировать календарь Outlook в Excel
Узнайте, как экспортировать календарь Outlook в Excel, рассмотрев эти два метода:
Экспорт календаря Outlook в Excel путем копирования и вставки
Вот как экспортировать календарь Outlook путем копирования и вставки в Excel:
1. Откройте Outlook
Откройте календарь Outlook, который вы хотите экспортировать. Нажмите «Изменить вид» на вкладке «Вид» и выберите «Список». Обратите внимание, что Outlook преобразует ваши события в список, где вы можете увидеть такую информацию, как тема и место каждого события.
2. Выберите события
Затем выберите события, которые вы хотите экспортировать. Вы можете выбрать все события, нажав «Ctrl» и «A». Если вы хотите выбрать несколько смежных событий, щелкните первое событие. Затем, удерживая клавишу «Shift», выберите последнее событие. Чтобы выбрать несколько несмежных событий, удерживайте клавишу «Ctrl», щелкая каждый элемент по отдельности.
3. Скопируйте события в Excel
Щелкните правой кнопкой мыши элементы и нажмите «Копировать». Вы также можете скопировать события в буфер обмена, нажав «Ctrl + C», когда элементы выбраны. Затем откройте книгу в Excel. Щелкните правой кнопкой мыши пустую ячейку и выберите «Сохранить только текст» под «Параметры вставки». Список событий отображается в книге вместе с такими подробностями, как тема, место и время.
Экспорт календаря Outlook в Excel с помощью функции экспорта
Вот как экспортировать календарь Outlook в Excel с помощью функции экспорта:
1. Откройте Outlook
Откройте календарь Outlook, который вы хотите экспортировать, и нажмите «Файл». Нажмите «Открыть и экспортировать» и выберите «Импорт/экспорт». Это действие открывает мастер импорта и экспорта Microsoft.
2. Создайте тип файла
Нажмите «Экспорт в файл» и выберите «Далее». Выберите «Значения, разделенные запятыми». Нажмите кнопку «Далее.»
3. Выберите папку
Прокрутите вниз под «Выберите папку для экспорта», пока не увидите «Календарь». Щелкните календарь, который хотите экспортировать. Выберите «Далее».
4. Сохраните экспортированный файл
Нажмите «Обзор» и перейдите к месту, где вы хотите сохранить файл. Введите имя файла и убедитесь, что «Значения, разделенные запятыми», отображаются рядом с «Сохранить как тип». Нажмите «ОК», затем нажмите «Далее».
5. Выберите настраиваемые поля
Рядом с полем, в котором указано, какие действия будет выполнять Outlook, есть кнопка с надписью «Сопоставить настраиваемые поля». Нажмите эту кнопку, чтобы настроить экспортируемые поля. Вы можете нажать «Карта по умолчанию» в правом нижнем углу, чтобы включить все поля в свой календарь. Если вы хотите добавить отдельные поля, перетащите значения из левого поля в правое поле. Удалите поля, перетащив значения из правого поля в левое поле. Когда закончите, нажмите «ОК», затем «Готово».
6. Установите диапазон дат
Введите дату начала в первое поле и дату окончания во второе поле. Эти значения сообщают Outlook, что нужно экспортировать все задачи и встречи, происходящие между двумя датами. Обратите внимание, что для повторяющихся задач и встреч между этими датами Outlook создает отдельные вхождения для каждой из них. После установки диапазона дат нажмите «ОК». После завершения экспорта вы можете найти и открыть файл Excel.
Экспорт календаря Google в Excel
Вот как экспортировать календарь Google в Excel:
1. Откройте Календарь Google
Откройте Календарь Google. В разделе «Мои календари» на левой панели наведите указатель мыши на календарь, который хотите экспортировать. Нажмите на три точки и выберите «Настройки и общий доступ».
2. Экспорт календаря
Проверьте правильность настроек календаря, таких как имя и описание. Затем нажмите кнопку «Экспорт календаря». Найдите папку .zip, которую Календарь Google загружает на ваш компьютер, щелкните ее правой кнопкой мыши и выберите «Извлечь файлы».
3. Найдите файл .ics
Откройте новую книгу Excel. Нажмите «Файл», затем нажмите «Открыть». Измените тип файла на «Все файлы», чтобы вы могли видеть файлы, отличные от Excel. Просматривайте, пока не найдете файл .ics, который вы извлекли из папки .zip. Выберите файл .ics и нажмите «Открыть».
4. Завершите работу «Мастера импорта текста».
После того, как вы выберете файл .ics и нажмете «Открыть», Excel откроет мастер импорта текста. Выберите переключатель «С разделителями» и нажмите «Далее». В разделе «Разделители» установите флажок «Вкладка». Нажмите «Готово», чтобы отобразить события Календаря Google в электронной таблице.
Обратите внимание, что никакие продукты, упомянутые в этой статье, не связаны с компанией Indeed.
Export Outlook Calendar to Excel
- Go to File> Open & Export > Import/Export.
- When Import and Export Wizard opens, under Choose an action to perform, select Export to a file.
- In the Export to a File dialog, select Comma Separated Values, and then click Next.
Contents
- 1 How do I export a calendar to Excel?
- 2 How do I export my Outlook calendar?
- 3 Can you export shared outlook calendar to Excel?
- 4 How do I export my Outlook calendar to a CSV File?
- 5 How do I integrate a calendar into Excel?
- 6 How do I export an Outlook date and time to Excel?
- 7 How do I export my Outlook calendar to Excel on a Mac?
- 8 How do I export my Outlook calendar online?
- 9 What is an OLM file?
- 10 How do I export my Outlook calendar to Word?
- 11 Can Excel pull data from Outlook calendar?
- 12 How do I export my Outlook date and time?
- 13 How do I link an Outlook email to an Excel spreadsheet?
- 14 How do I export emails from Outlook to Excel?
- 15 How do I export my Outlook Calendar Mac?
- 16 How do I export Outlook contacts to CSV on Mac?
- 17 How do I save an Outlook Calendar as a PDF?
- 18 How do I convert OLM to CSV?
- 19 What programs can open OLM files?
- 20 How do I export my Outlook calendar to PowerPoint?
Import Excel into a Google Calendar
- In Excel, go to File > Save As.
- The Save As dialog box appears.
- Make the Save as type CSV.
- Browse to the location where you want to save the CSV file.
- Click OK.
- Click Yes.
How do I export my Outlook calendar?
Export your calendar from Outlook
In Outlook, open the Calendar, and select the calendar you want to export. Click File > Save Calendar. Use the default name or type a name for the iCalendar file in the File name box. You’ll see a summary showing the calendar name, date range, and detail level next to More Options.
Can you export shared outlook calendar to Excel?
No, you can’t export shared calendars – you need to copy them to your outlook first. You can usually do this by dragging the folder to your own mailbox. Export it, then delete it. You can also use a list view and copy and paste the events into Excel or a text editor.
How do I export my Outlook calendar to a CSV File?
Export Outlook Calendar in CSV file
- Open Outlook and click on File.
- Select the Open & Export option.
- Click on the Import/Export button.
- Select Export to a file from the list.
- Select Command Separated Values.
- Choose Calendar and click the Next button.
- Select a path and give it a name.
How do I integrate a calendar into Excel?
Click on the “File” menu in Outlook and then select “Import and Export.” An Import and Export dialogue box will pop up. Select “Import from another program or file” and click “Next.” Select “Microsoft Excel 97-2003” and click “Next.” Click on the “Browse” button and find the “Calendar Upload Template.
How do I export an Outlook date and time to Excel?
In the Save message as other files dialog, select one folder to save the exporting files, check Excel format option in Select save file format section, and you can choose the save contents in right section. 4. Click Ok.
How do I export my Outlook calendar to Excel on a Mac?
Follow the given steps to export Mac Outlook Calendar to excel:
- Navigate File > Open & Export > Import/Export option.
- An Import and Export Wizard display, select Export to a file option under Choose an action to perform and hit the Next button.
How do I export my Outlook calendar online?
First, go to the settings icon in the top right corner and select “options” from the drop down menu. Next, make sure the drop down menu under “calendar” is opened. Select, “Publish calendar.” Select the calendar you want to export.
What is an OLM file?
A . olm file is the data file used by Outlook for Mac to archive your email messages, contacts, calendar items, tasks, and notes.Export your Outlook for Mac email messages, contacts, calendar items, tasks, and notes to a . olm file and note the location where you save that file.
How do I export my Outlook calendar to Word?
Navigate to the menu bar on top and click on File. Select the Export tab and choose “Word Document” format before clicking on Export. Add a name for the Word document and choose the destination folder for the file in the new wizard. Click on Save button to convert Outlook calendar in Word file.
Can Excel pull data from Outlook calendar?
Outlook makes it easy to export your calendar into a comma-separated values (CSV) file that can be opened in Excel, Google Sheets, or any data analysis package. To export your calendar, open Outlook and then click File > Open & Export. Choose the “Import/Export” option.
How do I export my Outlook date and time?
Export Outlook emails by date range to Outlook Data File (. pst)
- Click File > Open & Export > Import/Export (or File > Open > Import).
- In the opening Import and Export Wizard, please click to select the Export to a file option, and click the Next button.
How do I link an Outlook email to an Excel spreadsheet?
So you can go to Settings > Apps &features >Default apps > Change Email default apps to Outlook. After that, Outlook application will be launched once you click the email address hyperlink in Excel and a new mail message window will pop up. Hope it helps.
How do I export emails from Outlook to Excel?
- Open Outlook.
- Click Contacts on the left-hand menu.
- In the “Current View” window, click the List option.
- Select the contacts you want to copy.
- Copy the selected contacts (CTRL+C).
- Paste the contacts into an Excel spreadsheet (CTRL+V).
- Save the file as XLS or CSV format.
How do I export my Outlook Calendar Mac?
Import or export calendars on Mac
- In the Calendar app on your Mac, click the calendar’s name in the calendar list. If you don’t see the calendar list on the left, choose View > Show Calendar List.
- Choose File > Export > Export.
- Choose a location, then click Export. The events are exported to a calendar (. ics) file.
How do I export Outlook contacts to CSV on Mac?
CSV file (Outlook for Mac 2011 or 2016).
- Select File > Export.
- Under “What do you want to export?”,
- Click the right arrow button.
- Under “Where”, select your path.
- Under “Save As”, write “Outlook Contacts”
- Click “Save”, and then click “Done”
- Open Excel.
- Select “File”, and then click “Open” from the menu.
How do I save an Outlook Calendar as a PDF?
Manual Approach to Export Outlook Calendar to PDF
- Click the drop-down list of Printer option, and then choose Adobe PDF.
- Select the style of calendar from the Settings tab.
- Hit Print button to open the saved PDF document.
- After that, enter the calendar name, and save it as PDF format.
How do I convert OLM to CSV?
Free OLM to CSV Converter Using Manual Technique
Once the OLM file is imported then select Import/Export Menu again. Now, select the Export to a File option. After that choose the Comma Separated Value and click on Next. Here, select the Desired Location to save the CSV file.
What programs can open OLM files?
Programs that open OLM files
- Microsoft Outlook 365.
- Stellar Repair for OLM.
- Aryson OLM Converter.
How do I export my Outlook calendar to PowerPoint?
How to Paste a Calendar Into PowerPoint
- Open the calendar application.
- Press the “Print Screen” key on the keyboard.
- Open Microsoft Office PowerPoint 2010.
- Click on the slide where you want to paste the calendar, then press “Ctrl-V.” This is the keyboard shortcut for pasting.
- Click on the calendar image to select it.
Getting calendar data in any usable format is hard. So we built Tackle. In minutes, you can get the data from your calendars in Excel without requiring a developer or script tweaking. Save yourself headaches, Tackle is the fastest way to extract calendar data.
7-day free trial ⸱ Cancel in 1 click

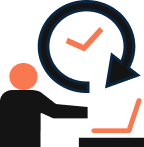
Free up a day every month
Say goodbye to manual data entry. What’re you going to do with your newly freed time?
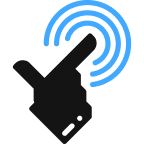
Remove manual review
Tackle provides an error-free way to export your Google Calendar data to Excel. No more eye-straining manual review!
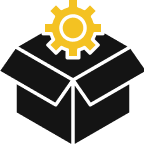
Works out of the box
Easy-to-use, intuitive interface that feels familiar straightaway. No need to pull your hair trying to figure things out.
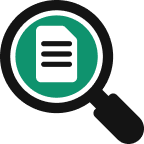
Fitted to your needs
Ample options to filter, format, or augment your calendar data. All your customizations are only one wish away.
Features
Automate export
Filtering
Formatting
Columns
Tagging
Automate export
Filtering
Formatting
Columns
Tagging
Automatically Export Your Google Calendar to MS Excel
in 3 Easy Steps
Why Use Tackle?
You can securely and reliably export Google calendar to Excel, Google Sheets, CSV or even PDF. Your Google calendar events are essentially records of all your work-related activities. Tackle allows you to extract the data and use them in new ways to streamline and automate your workflows. Convert any ics file to csv file for CRM purpose.
You can also create custom reports with the data to analyze how you or your team are spending time as it directly impacts your business efficiency. Tackle also provides many ways to format, aggregate, and filter calendar data to fit your use case so that you can use it your way.
Here is how to
Manually Export Google Calendar to Microsoft Excel
Exporting your Google Calendar event data manually involves more steps to follow and most importantly it is very time-consuming.
The Easy Way or The Hard Way?
You can choose either a manual or an automated way of exporting Google Calendar to Excel. Which one would you choose?
Features
Automated
Manual
Need to open Google Calendar
Allows Google events and activities to be tagged
Export multiple Calendars
Excel sheet shows exactly the same way calendar has stored all data
Conclusion
Although the manual way of exporting your Google Calendar to Excel could be your preferred way, it’s okay to do it for the first time. But, if you want your calendars to be exported in an organized way with all the data neatly placed under your chosen labels, there is no better way than Tackle. Moreover, only exporting a calendar won’t serve any purpose unless you analyze your calendar activities to give you a meaningful report. The only way to do so is through the automated options offered by Tackle.
Top executives and best teams around the world use Tackle
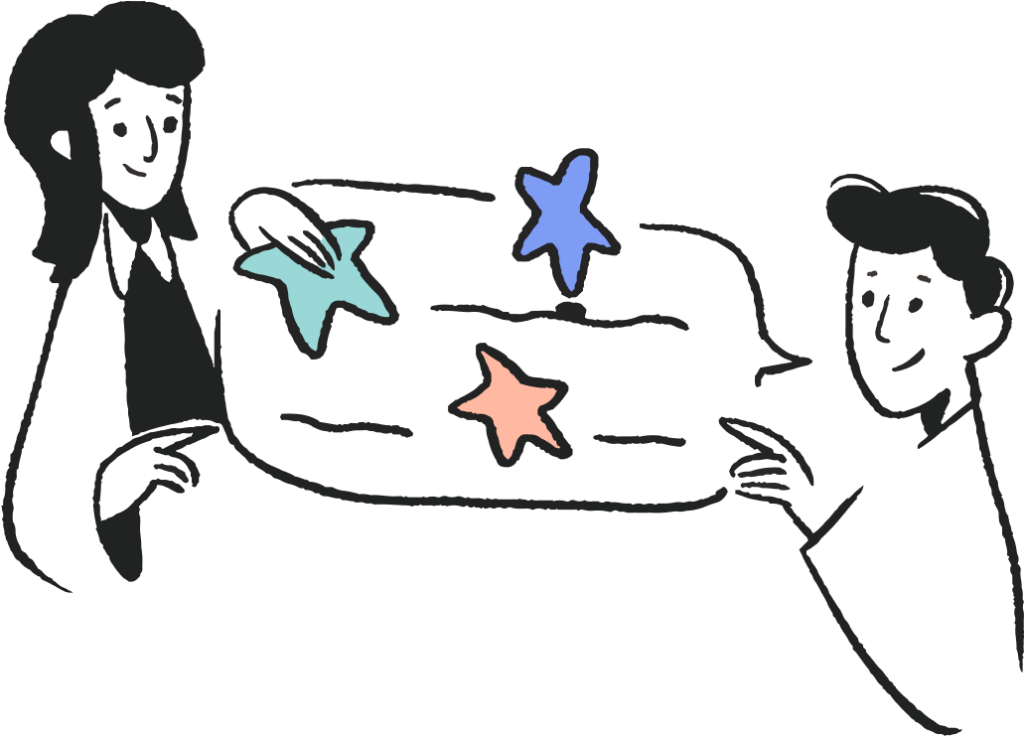
Tackle is an integral part of our sales process. It has increased our existing client engagement by 70%!

Zach KubinAdelaide Metrics Inc
Tackle is easy to use, syncs smoothly with Google Suite, and offers really useful features to make the workflow 10x better!

Dani DuartePeloton
Tackle’s event tagging, insights, and reporting features have already delivered great value to our entire team.

Erika BenadomRidge Ventures
Tackle helped us to identify where we can optimize the calendars. The team was very supportive and open to feedback.

Yaprak Helen SekerRoche
Try Tackle today
What are you waiting for?
Connect your calendar now and get your calendar into Excel in the next 5 mins.

Календарь Outlook от Microsoft помогает нам организовывать события и важные даты в нашем году. Когда у нас много работы и дел каждый день, легко забыть о встречах или дедлайнах. Нам нужно постоянное напоминание о том, какими будут наши дни впереди, чтобы мы могли не отставать от всех наших обязанностей.
Если вы хотите видеть все свои события в одном месте, вы можете сделать это с помощью файла CSV. Файл электронной таблицы Excel объединит все события в вашем календаре, чтобы вы могли видеть, что происходило в определенные дни года.
Вы можете оглянуться на события за несколько месяцев до этого. Легче вспомнить дедлайны на разные даты. Экспорт календаря Outlook в файл CSV позволит вам сортировать и систематизировать информацию. Вы можете легко искать информацию в файле Excel, а не в календаре.
Итак, как экспортировать календарь Outlook в файл CSV, который можно открыть в Microsoft Office Excel? Ознакомьтесь с приведенными ниже инструкциями.
- Сначала запустите приложение Outlook.
- Щелкните Файл.
- Перейдите в раздел «Открыть и экспортировать».
- Нажмите кнопку «Импорт / экспорт».
- Выберите Экспорт в файл.
- Нажмите «Далее.
- Выберите значения, разделенные запятыми.
- Нажмите «Далее.
- Щелкните Календарь и щелкните Далее.
- Введите расположение и имя файла CSV-файла. Вы можете нажать «Обзор» и найти его на своем компьютере.
- Нажмите «Далее.
- Теперь нажмите кнопку «Готово».
- Появится новое окно с просьбой установить диапазон дат. Введите даты начала и окончания, которые вы хотите экспортировать.
- Щелкните ОК.
- Дождитесь завершения процесса. После этого вы можете проверить экспортированный файл в указанном ранее месте.
Вот и все! Вы можете создать несколько файлов CSV для разного диапазона дат в зависимости от того, как вы хотите его организовать. Планируете ли вы также экспортировать календарь Outlook в файл Excel? Какие у вас причины? Расскажите нам в комментариях ниже.
Unfortunately, Google Calendar does not offer any method of directly exporting a calendar to MS Excel in CSV format. But Excel can open the iCal file from Google calendar just as easily. To start with, you must let Google calendar export the calendar in ICS format.
Once the ICS file is available, you have three ways of exporting it to Excel.
3 ways to Export Google Calendar ICS File to MS Excel
- Open ICS file in Excel
- Use MS Outlook to export to CSV format
- Use an online application to export to CSV format
Please note the CSV format does not support repeat events.
You will also lose information on reminders, event time-zone data, attachments, invitations and so on.
We will show you in simple, step-by-step instructions, three methods of exporting Google calendar to Excel.
Let us begin.
Method #1: Open ICS File in Excel
Step #1: Open Google Calendar
Login to the Google suite using your credentials.
Open Google Calendar.
Step #2: Open the Exports Menu
Click on the gear icon in the top right corner.
This opens a menu.
Click on Settings.
This opens the detailed Settings menu.
Scroll down and click on Import and export in the left panel.
This will open a secondary menu.
Click on Export.
Step #3: Export the Calendar
In the right pane, under Export, click on Export.
This will open the File Manager.
Navigate to the location where you want to save the calendar file.
Type a suitable File name: for the calendar file.
Ensure that Save as Type: is Compressed (Zipped) folder.
Click on the Save button at the bottom.
A notification will appear for the saved file.
Step #4: Unzip the Calendar File
In the bottom of your browser window, a message will be displayed: Show all downloads.
Click on Show all downloads.
The File Manager will open.
Click on the zipped ICS file you just created.
Depending on your operating system, you may have to double click on the zipped file to unzip and open it.
The zipped file will open to show two files.
Right-click on the file with your Google id as its name.
A menu will open, click on Copy.
Navigate to the place where you want to save the calendar file.
Paste the calendar file.
Rename it if necessary.
Step #5: Open Calendar File in Excel
Open the Excel application.
Click on File in the main menu bar.
Click on Open in the dropdown menu.
The File Manager window will open.
Navigate to the location of the calendar file.
Click on the file name.
Click on the Open button in the File Manager window.
A Text Import Wizard will open.
Click on and select Delimited.
Click on the Next button at the bottom.
The next screen opens.
Click on and select Comma.
Click on the Next button at the bottom.
The next screen opens.
Click and select Text.
Click on the Finish button at the bottom.
MS Excel displays the contents of the calendar file.
Caution: You may lose some information if you save the file in CSV format. Instead, save it as an Excel file.
Method #2: Use MS Outlook to Export as CSV
Step #1: Open Google Calendar
Login to the Google suite using your credentials.
Open Google Calendar.
Step #2: Open the Exports Menu
Click on the gear icon in the top right corner.
This opens a menu.
Click on Settings.
This opens the detailed Settings menu.
Scroll down and click on Import and export in the left panel.
This will open a secondary menu.
Click on Export.
Step #3: Export the Calendar
In the right pane, under Export, click on Export.
This will open the File Manager.
Navigate to the location where you want to save the calendar file.
Type a suitable File name: for the calendar file.
Ensure that Save as Type: is Compressed (Zipped) folder.
Click on the Save button at the bottom.
A notification will appear for the saved file.
Step #4: Unzip the Calendar File
Click on Show all downloads.
The File Manager will open.
Click on the zipped ICS file you just created.
Depending on your operating system, you may have to double click on the zipped file to unzip and open it.
The zipped file will open to show two files.
Right-click on the file with your Google id as its name.
A menu will open, click on Copy.
Navigate to the place where you want to save the calendar file.
Paste the calendar file.
Rename it if necessary.
Step #5: Import Calendar in Outlook
Open the MS Outlook program.
Click on the File tab in the top main menu bar.
This opens the File menu.
Click on Open & Export in the left pane.
In the right pane, click on the Import/Export button.
The Import Export Wizard will open.
Click on Import an iCalendar (ics) or vCalendar file (vcs).
Click on the Next button at the bottom.
This will open the File Manager.
Navigate to the location of your calendar file.
Click on the calendar file name.
A dialog box will open.
Click on the Import button.
Outlook will import the calendar.
Step #6: Export as CSV File
Click on the File tab in the top main menu bar.
The File menu will open.
Click on Open & Export in the left panel.
In the right panel, click on the Import/Export button.
The Import and Export Wizard will open.
Click on Export to a File.
Click on the Next button at the bottom.
In the next dialog box, click on Comma Separated Values.
Click on the Next button at the bottom.
In the next screen, click on Calendar (This computer only).
Click on the Next button at the bottom.
In the next screen, you can change the location and name of the exported file.
Make the necessary changes, and click on the Next button at the bottom.
In the next screen, click on the Finish button at the bottom.
In the next screen, you can change the date range if you want.
Click on the OK button at the bottom.
Outlook will export your calendar in CSV format.
Step #7: Open CSV File in Excel
Open the Excel application.
Click on File in the main menu bar.
Click on Open in the dropdown menu.
The File Manager window will open.
Navigate to the location of the CSV file.
Click on the CSV file name.
Click on the Open button.
A Text Import Wizard will open.
Click on and select Delimited.
Click on the Next button at the bottom.
The next screen opens.
Click on and select Comma.
Click on the Next tab at the bottom.
The next screen opens.
Click and select Text.
Click on the Finish button at the bottom.
Excel now displays the contents of the CSV file.
Caution: You may lose some information if you save the file in CSV format. Instead, save it as an Excel file.
Method #3: Use an Online Application to Export to CSV Format
Step #1: Open Google Calendar
Login to the Google suite using your credentials.
Open Google Calendar.
Step #2: Open the Exports Menu
Click on the gear icon in the top right corner.
This opens a menu.
Click on Settings.
This opens the detailed Settings menu.
Scroll down and click on Import and export in the left panel.
This will open a secondary menu.
Click on Export.
Step #3: Export the Calendar
In the right pane, under Export, click on Export.
This will open the File Manager.
Navigate to the location where you want to save the calendar file.
Type a suitable File name: for the calendar file.
Ensure that Save as Type: is Compressed (Zipped) folder.
Click on the Save button at the bottom.
A notification will appear for the saved file.
Step #4: Unzip the Calendar File
Click on Show all downloads.
The File Manager will open.
Click on the zipped ICS file you just created.
Depending on your operating system, you may have to double click on the zipped file to unzip and open it.
The zipped file will open to show two files.
Right-click on the file with your Google id as its name.
A menu will open, click on Copy.
Navigate to the place where you want to save the calendar file.
Paste the calendar file.
Rename it if necessary.
Step #5: Open Online Application
Open your favorite Browser.
Type the URL: https://www.indigoblue.eu/ics2csv
The converter application will open.
Step #6: Choose Your Calendar File
Click on the Choose Files button.
File Manager will open.
Navigate to your calendar file.
Click on your calendar file name to select it.
Step #7: Select Separator
Click on the Select Separator tab
In the menu that opens, select comma.
Step #8: Select Date Format
Click on the Date Format tab.
In the menu that opens, select MM/DD/YYYY.
Step #9: Convert File and Save
Click on the Convert to CSV button.
The File Manager will open.
Save the converted CSV file in a suitable location.
Step #10: Open CSV File in Excel
Open the Excel application.
Click on File in the main menu bar.
Click on Open in the dropdown menu.
The File Manager window will open.
Navigate to the location of the CSV file.
Click on the CSV file name.
Click on the Open button.
Excel displays the contents of the CSV file.
Caution: You may lose some information if you save the file in CSV format. Instead, save it as an Excel file.
Conclusion
We have shown you three ways to export your Google Calendar to Microsoft Excel. Use any of the methods suitable for your needs.
Exporting your Google Calendar to Excel
GTimeReport makes it easy to export your calendar to Excel or Google Docs spreadsheets.
Just log in with your Google account, select your period and click «Create Excel report».
You can choose if you want to include empty days in your export.
If you want to create a Google Spreadsheet, just make sure you login with Docs activated, and press «Create Google Spreadsheet».
You will be taken to your new spreadsheet immediately.
Daylight savings time
Note that Google Calendar entries are using daylight savings time, if that is used in your time zone.
For monthly exports, this is usually not any problem. But for longer periods there is a chance of times being shifted one hour.
For best results, avoid exporting over daylight savings time changes, but rather split the report at that date.
Make sure you select the correct timezone offset for the dst period. Then paste together the exports to eachother.
Get started
You do not need to create any account to get started. All you need is your google account. The service is completely free.
Google обычно предоставляет данные в формате, совместимом с другими приложениями.
Возможно, вы уже обнаружили, что можете загружать файлы Docs в Word или файлы Sheets в Excel, но совместимость не ограничивается приложениями для повышения производительности Googe.
Вы также можете экспортировать информацию из Календаря Google, чтобы просматривать или редактировать ее в других приложениях.
Наш учебник ниже покажет вам, как загрузить файл Календаря Google и открыть его в Excel.
- Перейдите на веб-сайт Календаря Google.
- Нажмите на три точки рядом с календарем, затем выберите «Настройки и общий доступ».
- Нажмите кнопку Экспорт календаря.
- Щелкните правой кнопкой мыши загруженный файл и выберите «Извлечь все».
- Откройте Эксель.
- Нажмите «Файл», затем «Открыть».
- Перейдите к извлеченному файлу календаря.
- Нажмите «Все файлы Excel», затем «Все файлы».
- Выберите файл календаря и нажмите «Открыть».
- Выберите параметр «С разделителями», затем нажмите «Далее».
- Установите флажок «Вкладка», затем нажмите «Готово».
Наше руководство продолжается ниже дополнительной информацией о том, как экспортировать Календарь Google в Excel, включая изображения этих шагов.
Календарь Google — отличное приложение, которое можно использовать на компьютере, телефоне и планшете.
Просто войдя в свою учетную запись Google на нескольких устройствах, вы можете управлять своим календарем и получать оповещения о предстоящем событии.
Но вы можете захотеть сделать резервную копию или иным образом взаимодействовать с вашим Календарем Google в Microsoft Excel, и перспектива воссоздания вручную всех ваших встреч может показаться пугающей.
К счастью, вы можете экспортировать файл Календаря Google в виде файла .ics, который затем можно открыть в Microsoft Excel.
Как открыть файл .ics календаря Google в Microsoft Excel (руководство с картинками)
Действия, описанные в этой статье, были выполнены в Microsoft Excel 2010, но они будут работать и в других версиях Excel.
Обратите внимание, что это поместит ваш файл Календаря Google в Excel, но с форматированием даты и времени для него может быть немного сложно работать.
Возможно, вам повезет больше, если вы сначала импорт календаря в Outlookа затем экспорт календаря из Outlook в файл CSV (эта статья посвящена экспорту контактов из Outlook, но процесс одинаков для календаря и контактов. Вы просто выбираете вариант «Календарь» вместо «Контакты».)
Эти шаги покажут вам, как экспортировать файл календаря Google в Excel.
Шаг 2: Нажмите кнопку меню справа от календаря, который вы хотите просмотреть в Excel, затем выберите параметр «Настройки и общий доступ».
Нажмите кнопку меню рядом с календарем и выберите «Настройки и общий доступ».
Шаг 3: Выберите параметр «Экспорт календаря», который сохранит ZIP-файл календаря на вашем компьютере.
Нажмите Экспорт календаря.
Шаг 4: Найдите экспортированный файл календаря, щелкните его правой кнопкой мыши и выберите параметр «Извлечь все».
Щелкните правой кнопкой мыши файл календаря и выберите «Извлечь все».
Шаг 5: Откройте Microsoft Excel.
Шаг 6: Перейдите на вкладку «Файл» в верхнем левом углу окна, затем выберите параметр «Открыть» и перейдите в папку с экспортированным файлом Календаря Google.
Перейдите на вкладку «Файл», затем выберите «Открыть».
Шаг 7: Щелкните раскрывающееся меню «Все файлы Excel» в правом нижнем углу окна, затем выберите параметр «Все файлы».
Выберите раскрывающийся список «Все файлы Excel», затем выберите «Все файлы».
Шаг 8: Выберите файл Календаря Google, затем нажмите кнопку «Открыть».
Выберите файл календаря и нажмите «Открыть».
Шаг 9: Убедитесь, что в верхней части окна установлен флажок «С разделителями», затем нажмите кнопку «Далее».
Выберите параметр «С разделителями», затем нажмите «Далее».
Шаг 10: Установите флажок слева от вкладки, затем нажмите кнопку «Готово».
Установите флажок «Вкладка», затем нажмите кнопку «Готово».
Теперь, когда вы знаете, как экспортировать файл Календаря Google в Excel, вы сможете вносить изменения в информацию о ваших встречах и мероприятиях в формате файла Excel.
Обратите внимание, что любые изменения, внесенные в файл календаря в Excel, не будут перенесены в ваш активный Календарь Google.
Как упоминалось выше, вам могут понравиться результаты лучше, если вы сначала импортируйте Календарь Google в Outlookзатем экспортируйте календарь в CSV-файл из Outlook (эта статья посвящена экспорту контактов из Outlook, но в основном это тот же процесс).
Лично я считаю, что этот формат намного лучше для меня, и, возможно, вам больше понравится результат этого процесса.
Если вы также используете приложения Google для редактирования документов, вам может быть интересно узнать, как обмениваться файлами из Документов, Таблиц или Слайдов.
Часто задаваемые вопросы
Какой тип файла будет создан при экспорте календаря Google?
Файл, который вы экспортируете из Календаря Google, изначально будет сжатым файлом типа .zip.
Когда вы извлечете этот zip-файл, у вас будет файл календаря .ics.
Могу ли я открыть данные Календаря Google в виде электронной таблицы в Excel?
Да, следуя инструкциям из нашего руководства выше, вы будете экспортировать данные календаря Google в файл, совместимый с Microsoft Excel, после настройки некоторых параметров.
После этого вы сможете просматривать события Календаря Google в формате электронной таблицы в приложении Excel.
Могу ли я импортировать отдельные файлы ics в календарь Microsoft Outlook?
Да, этот тип файла совместим не только с MS Excel, но и с другими календарными программами, такими как Microsoft Outlook.
если вы откроете Outlook, щелкните вкладку меню «Файл», затем выберите параметр «Импорт», вы сможете следовать указаниям мастера и импортировать файл календаря .ics в приложение Outlook.
Смогу ли я сохранить записи календаря в виде CSV-файла из Excel?
Да, Microsoft Excel может сохранять извлеченные данные о событиях файла в формате файла CSV, формате файла .xls, формате файла .xlsx и некоторых других после того, как вы импортируете их в программу.
Вы можете сделать это, щелкнув вкладку «Файл», выбрав параметр «Сохранить как», затем щелкнув раскрывающееся меню «Тип файла» и выбрав параметр «CSV».
Затем вы можете открыть этот файл в других приложениях, совместимых с форматом файла .csv, например в Google Таблицах.
Содержание
- How to View a Google Calendar File in Excel
- Summary – How to Export Google Calendar to Excel
- How to Open a Google Calendar .ics File in Microsoft Excel (Guide with Pictures)
- Step 1: Go to your Google Calendar at https://calendar.google.com.
- Step 2: Click the menu button to the right of the calendar you want to view in Excel, then choose the Settings and sharing option.
- Step 3: Click the Export Calendar option, which will save a .zip file of the calendar to your computer.
- Step 4: Browse to the exported calendar file, right click it, then choose the Extract All option.
- Step 5: Open Microsoft Excel.
- Step 6: Click the File tab at the top-left corner of the window, then choose the Open option and browse to the folder with your exported Google Calendar file.
- Step 7: Click the All Excel Files dropdown menu at the bottom-right of the window, then choose the All Files option.
- Step 8: Select the Google Calendar file, then click the Open button.
- Step 9: Confirm that the Delimited option is checked at the top of the window, then click the Next button.
- Step 10: Check the box to the left of Tab, then click the Finish button.
- Frequently Asked Questions
- What file type will it create when I export a Google Calendar?
- Can I open Google Calendar data as a spreadsheet in Excel?
- Can I import individual ics files to a Microsoft Outlook Calendar?
- Will I be able to save my calendar entries as a csv file from Excel?
- Как просмотреть файл календаря Google в Excel
- Резюме — Как экспортировать Календарь Google в Excel
- Как открыть файл .ics календаря Google в Microsoft Excel (руководство с картинками)
- Шаг 2: Нажмите кнопку меню справа от календаря, который вы хотите просмотреть в Excel, затем выберите параметр «Настройки и общий доступ».
- Шаг 3: Выберите параметр «Экспорт календаря», который сохранит ZIP-файл календаря на вашем компьютере.
- Шаг 4: Найдите экспортированный файл календаря, щелкните его правой кнопкой мыши и выберите параметр «Извлечь все».
- Шаг 5: Откройте Microsoft Excel.
- Шаг 6: Перейдите на вкладку «Файл» в верхнем левом углу окна, затем выберите параметр «Открыть» и перейдите в папку с экспортированным файлом Календаря Google.
- Шаг 7: Щелкните раскрывающееся меню «Все файлы Excel» в правом нижнем углу окна, затем выберите параметр «Все файлы».
- Шаг 8: Выберите файл Календаря Google, затем нажмите кнопку «Открыть».
- Шаг 9: Убедитесь, что в верхней части окна установлен флажок «С разделителями», затем нажмите кнопку «Далее».
- Шаг 10: Установите флажок слева от вкладки, затем нажмите кнопку «Готово».
- Часто задаваемые вопросы
- Какой тип файла будет создан при экспорте календаря Google?
- Могу ли я открыть данные Календаря Google в виде электронной таблицы в Excel?
- Могу ли я импортировать отдельные файлы ics в календарь Microsoft Outlook?
- Смогу ли я сохранить записи календаря в виде CSV-файла из Excel?
- Связанный
How to View a Google Calendar File in Excel
Google usually provides data in a format that is compatible with other applications.
You might have already found that you can download Docs files to Word, or Sheets files to Excel, but the compatibility doesn’t end with the Googe productivity apps.
You can also export your Google Calendar information so that you can view or edit it in other applications.
Our tutorial below will show you how to download a Google Calendar file and open it in Excel.
Summary – How to Export Google Calendar to Excel
- Go to the Google Calendar website.
- Click the three dots next to the calendar, then choose Settings and sharing.
- Select the Export Calendar button.
- Right-click the downloaded file and choose Extract All.
- Open Excel.
- Click File, then Open.
- Browse to the extracted calendar file.
- Click All Excel Files, then All Files.
- Select the calendar file, then click Open.
- Click the Delimited option, then click Next.
- Check the Tab box, then click Finish.
Our guide continues below with additional information on how ot export a Google Calendar to Excel, including pictures of these steps.
Google Calendar gives you a lot of ways to manage your events. You can read our cancel Google Calendar event article for more information.
Google Calendar is a great app that you can use on your computer, phone, and tablet.
By simply signing into your Google account on multiple devices you can manage your calendar and get alerts when you have an upcoming event.
But you may wish to back up or otherwise interact with your Google Calendar in Microsoft Excel, and the prospect of manually re-creating all of your appointments may seem daunting.
Fortunately, you are able to export your Google Calendar file as a .ics file, which you can then open in Microsoft Excel.
If you also use Google Sheets and need to be able to save in different file types, then check out this download Google Sheet as CSV tutorial for more information.
How to Open a Google Calendar .ics File in Microsoft Excel (Guide with Pictures)
The steps in this article were performed in Microsoft Excel 2010, but will work in other versions of Excel as well.
Note that this is going to put your Google Calendar file into Excel, but the date and time formatting for it can be a little difficult to work with.
You might have better luck by first importing the calendar to Outlook, then exporting the calendar from Outlook to a CSV file (this article is specifically about exporting contacts from Outlook, but the process is the same for a calendar and contacts. You just choose the “Calendar” option instead of “Contacts”.)
These steps will show you how to export a Google calendar file to Excel.
Step 1: Go to your Google Calendar at https://calendar.google.com.
Open your Google Calendar in a Web browser.
Click the menu button next to the calendar and choose Settings and sharing.
Step 3: Click the Export Calendar option, which will save a .zip file of the calendar to your computer.
Click on Export Calendar.
Step 4: Browse to the exported calendar file, right click it, then choose the Extract All option.
Right-click the calendar file and choose Extract All.
Step 5: Open Microsoft Excel.
Step 6: Click the File tab at the top-left corner of the window, then choose the Open option and browse to the folder with your exported Google Calendar file.
Click the File tab, then select Open.
Step 7: Click the All Excel Files dropdown menu at the bottom-right of the window, then choose the All Files option.
Select the All Excel Files drop-down, then choose All Files.
Step 8: Select the Google Calendar file, then click the Open button.
Choose the calendar file, then click Open.
Step 9: Confirm that the Delimited option is checked at the top of the window, then click the Next button.
Select the Delimited option, then click Next.
Step 10: Check the box to the left of Tab, then click the Finish button.
Check the Tab box, then click the Finish button.
Now that you know how ot export a Google Calendar file to Excel you will be able to make changes to information about your meetings and events in the Excel file format.
Note that any changes made to the calendar file in Excel will not carry over to your live Google Calendar.
As mentioned above, you might like the results better if you import the Google Calendar to Outlook first, then export the calendar to a CSV file from Outlook (this article is about exporting contacts from Outlook, but it’s basically the same process).
I have found this format to be much better for me personally, and it’s possible that you may prefer the result of that process more.
If you also use Google apps to edit documents, then you might like to know how to share files from Docs, Sheets, or Slides.
Frequently Asked Questions
What file type will it create when I export a Google Calendar?
The file that you export from Google Calendar will initially be a compressed file of the .zip file type.
When you extract that zip file you will have a .ics calendar file.
Can I open Google Calendar data as a spreadsheet in Excel?
Yes, by following the steps in our tutorial above you will be exporting Google calendar data to a file, which is compatible with Microsoft excel after you adjust some settings.
You will then be able to see Google Calendar events in a spreadsheet format in the Excel application.
Can I import individual ics files to a Microsoft Outlook Calendar?
Yes, this type of file is compatible with not just MS Excel, but also other calendar programs like Microsoft Outlook.
if you open Outlook, click the File menu tab, then choose the Import option you will be able to follow the wizard and import the .ics calendar file into the Outlook application.
Will I be able to save my calendar entries as a csv file from Excel?
Yes, Microsoft Excel can save the extracted file event data to the CSV file format, the .xls file format, the .xlsx file format, and some others once you have imported it into the program.
You can do this by clicking the File tab, choosing the Save As option, then clicking the File type dropdown menu and selecting the CSV option.
You can then open this file in other applications that are compatible with the .csv file format, such as Google Sheets.
Matthew Burleigh has been writing tech tutorials since 2008. His writing has appeared on dozens of different websites and been read over 50 million times.
After receiving his Bachelor’s and Master’s degrees in Computer Science he spent several years working in IT management for small businesses. However, he now works full time writing content online and creating websites.
His main writing topics include iPhones, Microsoft Office, Google Apps, Android, and Photoshop, but he has also written about many other tech topics as well.
Источник
Как просмотреть файл календаря Google в Excel
Google обычно предоставляет данные в формате, совместимом с другими приложениями.
Возможно, вы уже обнаружили, что можете загружать файлы Docs в Word или файлы Sheets в Excel, но совместимость не ограничивается приложениями для повышения производительности Googe.
Вы также можете экспортировать информацию из Календаря Google, чтобы просматривать или редактировать ее в других приложениях.
Наш учебник ниже покажет вам, как загрузить файл Календаря Google и открыть его в Excel.
Программы для Windows, мобильные приложения, игры — ВСЁ БЕСПЛАТНО, в нашем закрытом телеграмм канале — Подписывайтесь:)
Резюме — Как экспортировать Календарь Google в Excel
- Перейдите на веб-сайт Календаря Google.
- Нажмите на три точки рядом с календарем, затем выберите «Настройки и общий доступ».
- Нажмите кнопку Экспорт календаря.
- Щелкните правой кнопкой мыши загруженный файл и выберите «Извлечь все».
- Откройте Эксель.
- Нажмите «Файл», затем «Открыть».
- Перейдите к извлеченному файлу календаря.
- Нажмите «Все файлы Excel», затем «Все файлы».
- Выберите файл календаря и нажмите «Открыть».
- Выберите параметр «С разделителями», затем нажмите «Далее».
- Установите флажок «Вкладка», затем нажмите «Готово».
Наше руководство продолжается ниже дополнительной информацией о том, как экспортировать Календарь Google в Excel, включая изображения этих шагов.
Календарь Google — отличное приложение, которое можно использовать на компьютере, телефоне и планшете.
Просто войдя в свою учетную запись Google на нескольких устройствах, вы можете управлять своим календарем и получать оповещения о предстоящем событии.
Но вы можете захотеть сделать резервную копию или иным образом взаимодействовать с вашим Календарем Google в Microsoft Excel, и перспектива воссоздания вручную всех ваших встреч может показаться пугающей.
К счастью, вы можете экспортировать файл Календаря Google в виде файла .ics, который затем можно открыть в Microsoft Excel.
Как открыть файл .ics календаря Google в Microsoft Excel (руководство с картинками)
Действия, описанные в этой статье, были выполнены в Microsoft Excel 2010, но они будут работать и в других версиях Excel.
Обратите внимание, что это поместит ваш файл Календаря Google в Excel, но с форматированием даты и времени для него может быть немного сложно работать.
Возможно, вам повезет больше, если вы сначала импорт календаря в Outlookа затем экспорт календаря из Outlook в файл CSV (эта статья посвящена экспорту контактов из Outlook, но процесс одинаков для календаря и контактов. Вы просто выбираете вариант «Календарь» вместо «Контакты».)
Эти шаги покажут вам, как экспортировать файл календаря Google в Excel.
Шаг 2: Нажмите кнопку меню справа от календаря, который вы хотите просмотреть в Excel, затем выберите параметр «Настройки и общий доступ».
Нажмите кнопку меню рядом с календарем и выберите «Настройки и общий доступ».
Шаг 3: Выберите параметр «Экспорт календаря», который сохранит ZIP-файл календаря на вашем компьютере.
Нажмите Экспорт календаря.
Шаг 4: Найдите экспортированный файл календаря, щелкните его правой кнопкой мыши и выберите параметр «Извлечь все».
Щелкните правой кнопкой мыши файл календаря и выберите «Извлечь все».
Шаг 5: Откройте Microsoft Excel.
Шаг 6: Перейдите на вкладку «Файл» в верхнем левом углу окна, затем выберите параметр «Открыть» и перейдите в папку с экспортированным файлом Календаря Google.
Перейдите на вкладку «Файл», затем выберите «Открыть».
Шаг 7: Щелкните раскрывающееся меню «Все файлы Excel» в правом нижнем углу окна, затем выберите параметр «Все файлы».
Выберите раскрывающийся список «Все файлы Excel», затем выберите «Все файлы».
Шаг 8: Выберите файл Календаря Google, затем нажмите кнопку «Открыть».
Выберите файл календаря и нажмите «Открыть».
Шаг 9: Убедитесь, что в верхней части окна установлен флажок «С разделителями», затем нажмите кнопку «Далее».
Выберите параметр «С разделителями», затем нажмите «Далее».
Шаг 10: Установите флажок слева от вкладки, затем нажмите кнопку «Готово».
Установите флажок «Вкладка», затем нажмите кнопку «Готово».
Теперь, когда вы знаете, как экспортировать файл Календаря Google в Excel, вы сможете вносить изменения в информацию о ваших встречах и мероприятиях в формате файла Excel.
Обратите внимание, что любые изменения, внесенные в файл календаря в Excel, не будут перенесены в ваш активный Календарь Google.
Как упоминалось выше, вам могут понравиться результаты лучше, если вы сначала импортируйте Календарь Google в Outlookзатем экспортируйте календарь в CSV-файл из Outlook (эта статья посвящена экспорту контактов из Outlook, но в основном это тот же процесс).
Лично я считаю, что этот формат намного лучше для меня, и, возможно, вам больше понравится результат этого процесса.
Если вы также используете приложения Google для редактирования документов, вам может быть интересно узнать, как обмениваться файлами из Документов, Таблиц или Слайдов.
Часто задаваемые вопросы
Какой тип файла будет создан при экспорте календаря Google?
Файл, который вы экспортируете из Календаря Google, изначально будет сжатым файлом типа .zip.
Когда вы извлечете этот zip-файл, у вас будет файл календаря .ics.
Могу ли я открыть данные Календаря Google в виде электронной таблицы в Excel?
Да, следуя инструкциям из нашего руководства выше, вы будете экспортировать данные календаря Google в файл, совместимый с Microsoft Excel, после настройки некоторых параметров.
После этого вы сможете просматривать события Календаря Google в формате электронной таблицы в приложении Excel.
Могу ли я импортировать отдельные файлы ics в календарь Microsoft Outlook?
Да, этот тип файла совместим не только с MS Excel, но и с другими календарными программами, такими как Microsoft Outlook.
если вы откроете Outlook, щелкните вкладку меню «Файл», затем выберите параметр «Импорт», вы сможете следовать указаниям мастера и импортировать файл календаря .ics в приложение Outlook.
Смогу ли я сохранить записи календаря в виде CSV-файла из Excel?
Да, Microsoft Excel может сохранять извлеченные данные о событиях файла в формате файла CSV, формате файла .xls, формате файла .xlsx и некоторых других после того, как вы импортируете их в программу.
Вы можете сделать это, щелкнув вкладку «Файл», выбрав параметр «Сохранить как», затем щелкнув раскрывающееся меню «Тип файла» и выбрав параметр «CSV».
Затем вы можете открыть этот файл в других приложениях, совместимых с форматом файла .csv, например в Google Таблицах.
Связанный
Программы для Windows, мобильные приложения, игры — ВСЁ БЕСПЛАТНО, в нашем закрытом телеграмм канале — Подписывайтесь:)
Источник
Complete Guide to Export Office 365 Calendar to Excel
In this article, we are going to explain the step by step procedure to export Office 365 calendar to Excel. Here is the complete solution for all the Microsoft Outlook users which is easy and simple to use.
Note: There is not any direct option to export the Office 365 calendar to Excel in Office 365 account. So, in this write-up, we prefer you the easiest and reliable way of exporting the Office 365 calendar to Excel on Mac.
Method of Exporting Office 365 Calendar to Excel
As we know that there is no other option to export the Office 365 calendar to Excel CSV file. Don’t Worry! Here is the solution to your problem. You can use our Office 365 export tool to export your Office 365 calendar to Excel.
Steps to Export Office 365 Calendar to Excel through eDiscovery

- Open Office 365 Admin center by entering reliable credentials for logging in your Office 365 admin portal
- Navigate Exchange Admin center option
- Click on Edit option to add the crucial role for this Discovery Management
- Make sure that Mailbox Import-Export, Legal Hold, and Mailbox Search roles are added by default. If it is not added just hit the ‘Add role’ button
- Add your account in the window in member’s list and click on OK button
- Again come to Exchange Admin center and select Compliance Management and click ‘NEW’ to launch the ‘In-place eDiscovery & Hold wizard’, Enter a name and click ‘Next’
- Then, choose the mailboxes for operating the search function. Select the desire mailboxes from the list
- There is an option if you want to export your Public content or to search for content that is in your ‘Public Folders’
- You can see some filter option to filter mail in the mail-box
- Click Finish to save your process
- The search setting display will appear after saving the settings and Now, you can proceed to the further steps
- Search status will also visual to your after completion of the process
- Now you can convert the result of your Office 365 calendar to Excel
Note: You should have to use the latest version to run this application
Expert Method to Export Office 365 Calendar to Excel
Using this method users can easily export Office 365 calendar to Excel. You need to follow the steps given below for exporting your Office 365 calendar to Excel:
- Download and launch the Office Export Tool in your Mac
Free Download Purchase Now
- Fill the required credentials of Office 365 admin center
- Go to the File menu and select PST file format

- Enter the desired location where you want to store your file

- Click OK button to initialize the further process

Browse the destination folder and go to the resultant Office 365 calendar file. Now you can easily export office 365 calendar to Excel.
Features of Office 365 Export tool
- Download Office 365 emails, contacts into 4+ file formats
- Offers Pause and Resume of ongoing process
- Provide Exclude Deleted / Sent Items folder option which exporting data
- Additionally provide naming convention feature assist while managing bulk data
- Support all the latest version of Mac OS 10.15 & below versions
Final words
As we already know that there is no official way to export the Office 365 calendar to Excel. We would provide you the step by step process to export Office 35 calendar to Excel. This tool can export all your Office 365 calendars, contacts, emails into a CSV file format. Even a non-technical guy can export Mac Office 365 calendars in a trouble-free manner.
Skip to content
Exporting Outlook 2013/2016/2019 calendar to Excel, iCal and CSV formats
An ideal way to export your Outlook calendar is to synchronize between your cloud calendar such as Google and your Outlook 2016 with some sync Outlook add-in like EVO Collaborator for Outlook. However, when such synchronization is not available, you can still manually export your Outlook calendar to your local storage by some mean. Besides EVO’s Power Toys for Outlook (Click to download),
Outlook 2013/2016 generally provides 4 formats that calendar can be exported into with some downfall which we will talk about later in this article. Let’s first brief what these 4 formats are:
Quick tutorial video: here is a short tutorial video if you don’t have time to read.
iCalendar or vCalendar: Export Outlook calendar to iCal or ICS
- First, refer to Difference Between iCal & vCal that explains differences between iCalendar and vCalendar. Then, you can make decision whether you want to export into iCalendar or vCalendar file format.
- Secondly, there are two major issues that bother users a lot:
- Character encoding: Here is an example: if you install the Korean version of Outlook and your calendar event contains any Japanese hiragana or katakana, then these Japanese characters will appear as corrupted characters in the exported vCalendar files even though they look OK in Outlook before exporting.
- Windows Time Zone vs. Olson Time Zone: Windows Time Zone system is only used under Windows itself while the rest of the world has been using Olson Time Zone. If you export your calendar events to elsewhere such as Google Calendar or other calendar services, then the receiving party will not be able to recognize it and fail the import.
- Export:
- Import:
CSV: Export Outlook calendar to CSV
- Export:
- Import:
Excel Spreadsheet: Export Outlook calendar to Excel 2016/2013
- Export:
- Import: