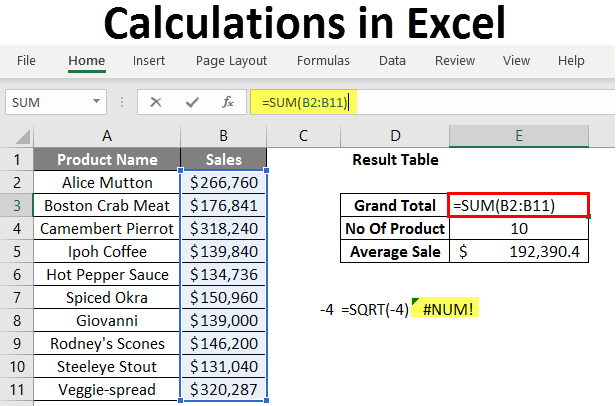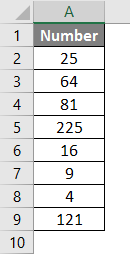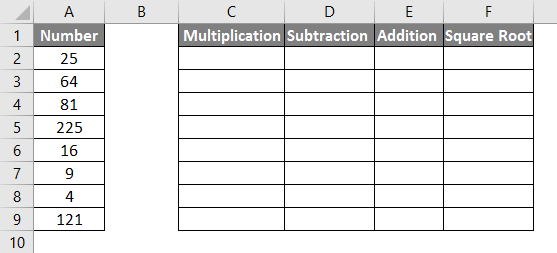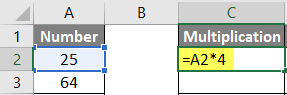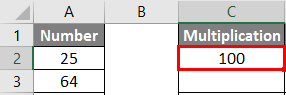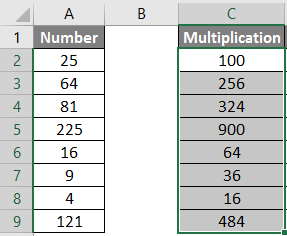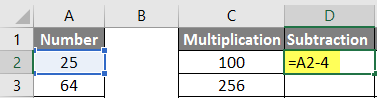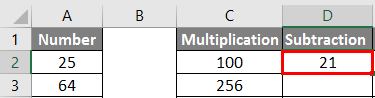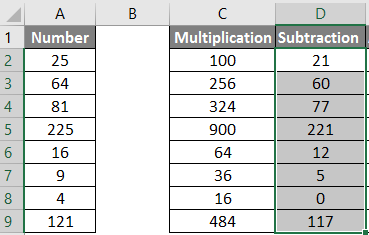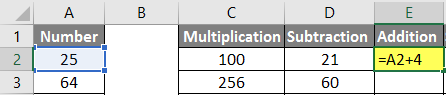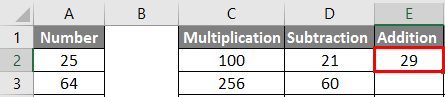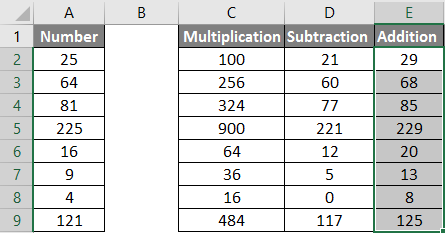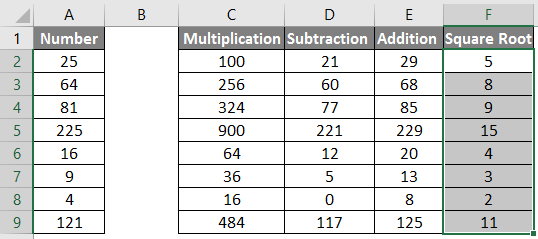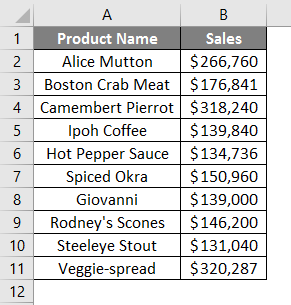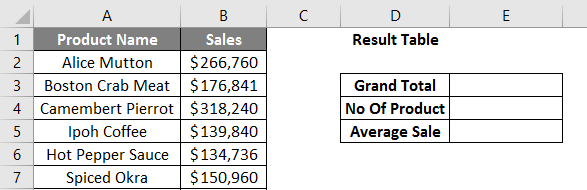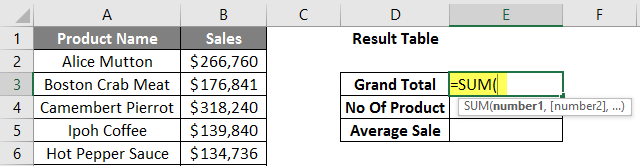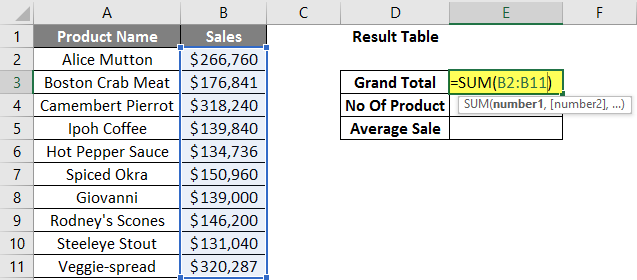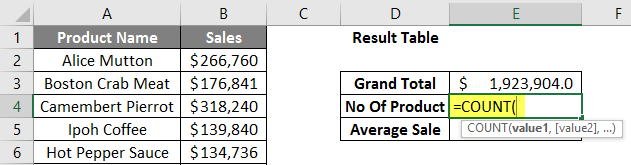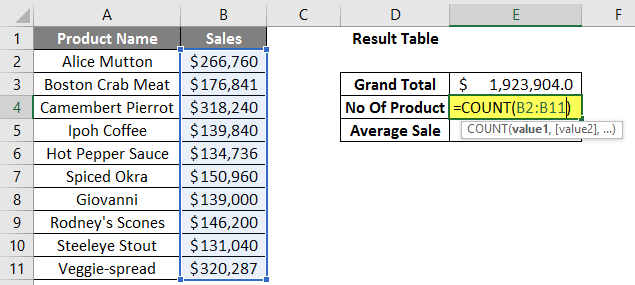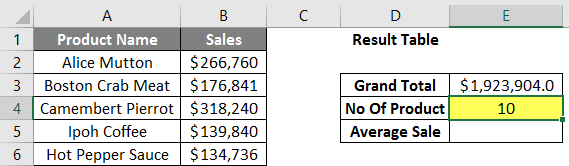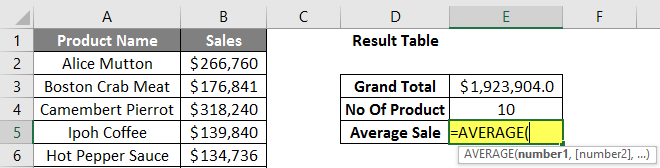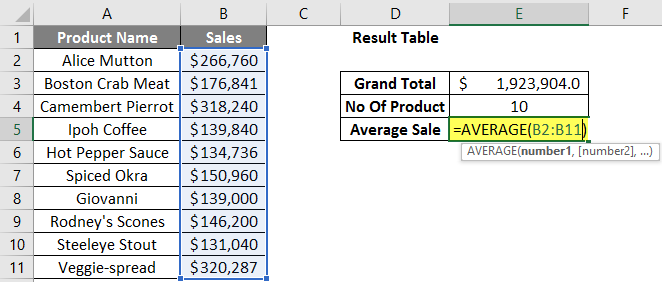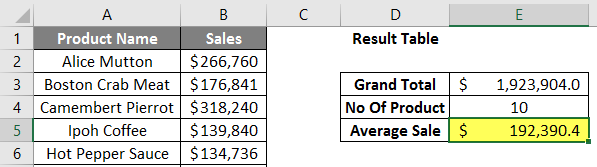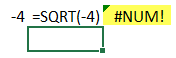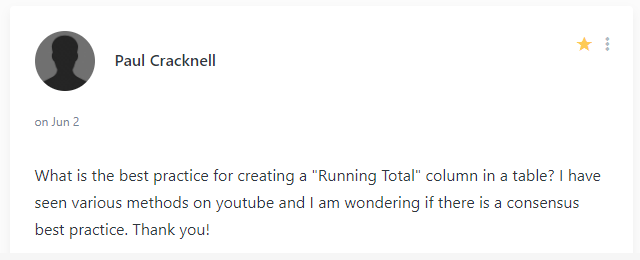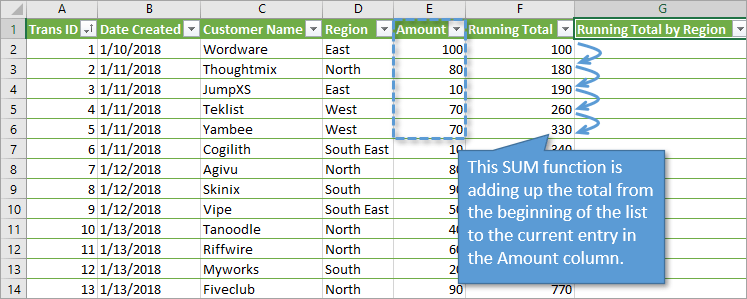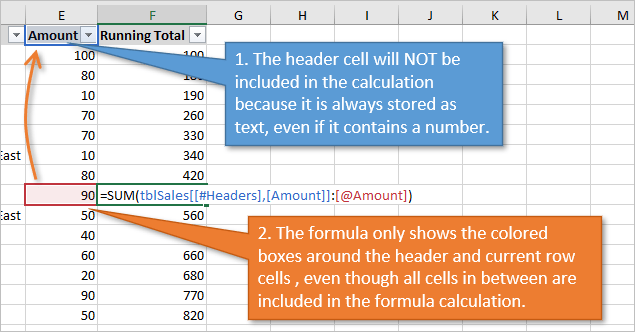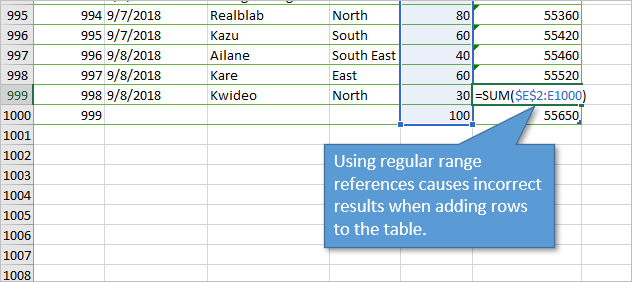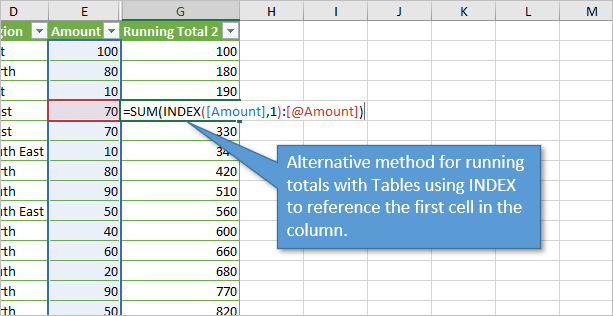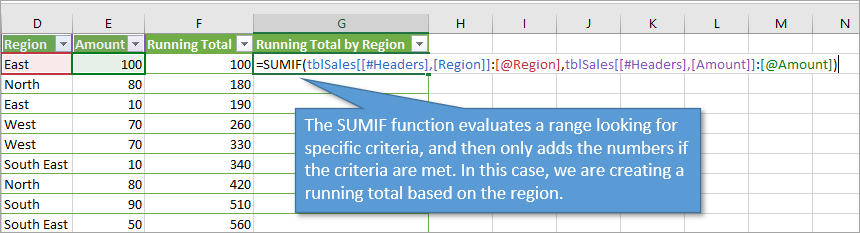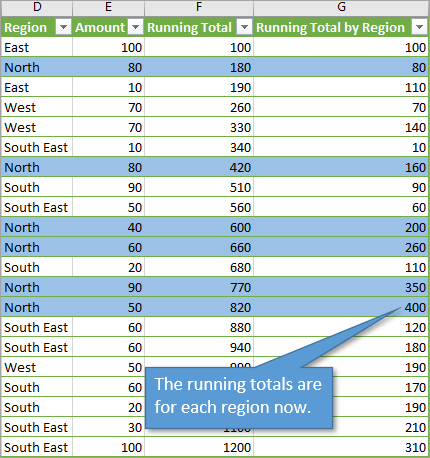Use calculated columns in an Excel table
Excel for Microsoft 365 Excel for Microsoft 365 for Mac Excel 2021 Excel 2021 for Mac Excel 2019 Excel 2019 for Mac Excel 2016 Excel 2016 for Mac Excel 2013 Excel 2010 Excel 2007 Excel for Mac 2011 More…Less
Calculated columns in Excel tables are a fantastic tool for entering formulas efficiently. They allow you to enter a single formula in one cell, and then that formula will automatically expand to the rest of the column by itself. There’s no need to use the Fill or Copy commands. This can be incredibly time saving, especially if you have a lot of rows. And the same thing happens when you change a formula; the change will also expand to the rest of the calculated column.
Note: The screen shots in this article were taken in Excel 2016. If you have a different version your view might be slightly different, but unless otherwise noted, the functionality is the same.
Create a calculated column
-
Create a table. If you’re not familiar with Excel tables, you can learn more at: Overview of Excel tables.
-
Insert a new column into the table. You can do this by typing in the column immediately to the right of the table, and Excel will automatically extend the table for you. In this example, we created a new column by typing «Grand Total» into cell D1.
Tips:
-
You can also add a table column from the Home tab. Just click on the arrow for Insert > Insert Table Columns to the Left.
-
-
-
Type the formula that you want to use, and press Enter.
In this case we entered =sum(, then selected the Qtr 1 and Qtr 2 columns. As a result, Excel built the formula: =SUM(Table1[@[Qtr 1]:[Qtr 2]]). This is called a structured reference formula, which is unique to Excel tables. The structured reference format is what allows the table to use the same formula for each row. A regular Excel formula for this would be =SUM(B2:C2), which you would then need to copy or fill down to the rest of the cells in your column
To learn more about structured references, see: Using structured references with Excel tables.
-
When you press Enter, the formula is automatically filled into all cells of the column — above as well as below the cell where you entered the formula. The formula is the same for each row, but since it’s a structured reference, Excel knows internally which row is which.
Notes:
-
Copying or filling a formula into all cells of a blank table column also creates a calculated column.
-
If you type or move a formula in a table column that already contains data, a calculated column is not automatically created. However, the AutoCorrect Options button is displayed to provide you with the option to overwrite the data so that a calculated column can be created.
-
If you input a new formula that is different from existing formulas in a calculated column, the column will automatically update with the new formula. You can choose to undo the update, and only keep the single new formula from the AutoCorrect Options button. This is generally not recommended though, because it can prevent your column from automatically updating in the future, since it won’t know which formula to extend when new rows are added.
-
If you typed or copied a formula into a cell of a blank column and don’t want to keep the new calculated column, click Undo
twice. You can also press Ctrl + Z twice
A calculated column can include a cell that has a different formula from the rest. This creates an exception that will be clearly marked in the table. This way, inadvertent inconsistencies can easily be detected and resolved.
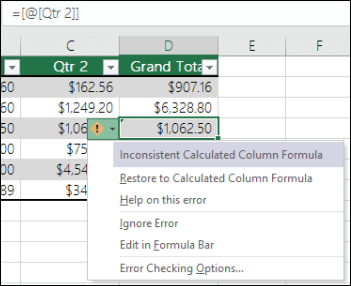
Note: Calculated column exceptions are created when you do any of the following:
-
Type data other than a formula in a calculated column cell.
-
Type a formula in a calculated column cell, and then click Undo
on the Quick Access Toolbar.
-
Type a new formula in a calculated column that already contains one or more exceptions.
-
Copy data into the calculated column that does not match the calculated column formula.
Note: If the copied data contains a formula, this formula will overwrite the data in the calculated column.
-
Delete a formula from one or more cells in the calculated column.
Note: This exception is not marked.
-
Move or delete a cell on another worksheet area that is referenced by one of the rows in a calculated column.
Error notification will only appear if you have the background error checking option enabled. If you don’t see the error, then go to File > Options > Formulas > make sure the Enable background error checking box is checked.
-
If you’re using Excel 2007, click the Office button
, then Excel Options > Formulas.
-
If you’re using a Mac, go to Excel on the menu bar, and then click Preferences > Formulas & Lists > Error Checking.
The option to automatically fill formulas to create calculated columns in an Excel table is on by default. If you don’t want Excel to create calculated columns when you enter formulas in table columns, you can turn the option to fill formulas off. If you don’t want to turn the option off, but don’t always want to create calculated columns as you work in a table, you can stop calculated columns from being created automatically.
-
Turn calculated columns on or off
-
On the File tab, click Options.
If you’re using Excel 2007, click the Office button
, then Excel Options.
-
Click Proofing.
-
Under AutoCorrect options, click AutoCorrect Options.
-
Click the AutoFormat As You Type tab.
-
Under Automatically as you work, select or clear the Fill formulas in tables to create calculated columns check box to turn this option on or off.
Tip: You can also click the AutoCorrect Options button that is displayed in the table column after you enter a formula. Click Control AutoCorrect Options, and then clear the Fill formulas in tables to create calculated columns check box to turn this option off.
If you’re using a Mac, goto Excel on the main menu, then Preferences > Formulas and Lists > Tables & Filters > Automatically fill formulas.
-
-
Stop creating calculated columns automatically
After entering the first formula in a table column, click the AutoCorrect Options button that is displayed, and then click Stop Automatically Creating Calculated Columns.
You can also create custom calculated fields with PivotTables, where you create one formula and Excel then applies it to an entire column. Learn more about Calculating values in a PivotTable.
Need more help?
You can always ask an expert in the Excel Tech Community or get support in the Answers community.
See Also
Overview of Excel tables
Format an Excel table
Resize a table by adding or removing rows and columns
Total the data in an Excel table
Need more help?
Формула предписывает программе Excel порядок действий с числами, значениями в ячейке или группе ячеек. Без формул электронные таблицы не нужны в принципе.
Конструкция формулы включает в себя: константы, операторы, ссылки, функции, имена диапазонов, круглые скобки содержащие аргументы и другие формулы. На примере разберем практическое применение формул для начинающих пользователей.
Формулы в Excel для чайников
Чтобы задать формулу для ячейки, необходимо активизировать ее (поставить курсор) и ввести равно (=). Так же можно вводить знак равенства в строку формул. После введения формулы нажать Enter. В ячейке появится результат вычислений.
В Excel применяются стандартные математические операторы:
| Оператор | Операция | Пример |
| + (плюс) | Сложение | =В4+7 |
| — (минус) | Вычитание | =А9-100 |
| * (звездочка) | Умножение | =А3*2 |
| / (наклонная черта) | Деление | =А7/А8 |
| ^ (циркумфлекс) | Степень | =6^2 |
| = (знак равенства) | Равно | |
| < | Меньше | |
| > | Больше | |
| <= | Меньше или равно | |
| >= | Больше или равно | |
| <> | Не равно |
Символ «*» используется обязательно при умножении. Опускать его, как принято во время письменных арифметических вычислений, недопустимо. То есть запись (2+3)5 Excel не поймет.
Программу Excel можно использовать как калькулятор. То есть вводить в формулу числа и операторы математических вычислений и сразу получать результат.
Но чаще вводятся адреса ячеек. То есть пользователь вводит ссылку на ячейку, со значением которой будет оперировать формула.
При изменении значений в ячейках формула автоматически пересчитывает результат.
Ссылки можно комбинировать в рамках одной формулы с простыми числами.
Оператор умножил значение ячейки В2 на 0,5. Чтобы ввести в формулу ссылку на ячейку, достаточно щелкнуть по этой ячейке.
В нашем примере:
- Поставили курсор в ячейку В3 и ввели =.
- Щелкнули по ячейке В2 – Excel «обозначил» ее (имя ячейки появилось в формуле, вокруг ячейки образовался «мелькающий» прямоугольник).
- Ввели знак *, значение 0,5 с клавиатуры и нажали ВВОД.
Если в одной формуле применяется несколько операторов, то программа обработает их в следующей последовательности:
- %, ^;
- *, /;
- +, -.
Поменять последовательность можно посредством круглых скобок: Excel в первую очередь вычисляет значение выражения в скобках.
Как в формуле Excel обозначить постоянную ячейку
Различают два вида ссылок на ячейки: относительные и абсолютные. При копировании формулы эти ссылки ведут себя по-разному: относительные изменяются, абсолютные остаются постоянными.
Все ссылки на ячейки программа считает относительными, если пользователем не задано другое условие. С помощью относительных ссылок можно размножить одну и ту же формулу на несколько строк или столбцов.
- Вручную заполним первые графы учебной таблицы. У нас – такой вариант:
- Вспомним из математики: чтобы найти стоимость нескольких единиц товара, нужно цену за 1 единицу умножить на количество. Для вычисления стоимости введем формулу в ячейку D2: = цена за единицу * количество. Константы формулы – ссылки на ячейки с соответствующими значениями.
- Нажимаем ВВОД – программа отображает значение умножения. Те же манипуляции необходимо произвести для всех ячеек. Как в Excel задать формулу для столбца: копируем формулу из первой ячейки в другие строки. Относительные ссылки – в помощь.
Находим в правом нижнем углу первой ячейки столбца маркер автозаполнения. Нажимаем на эту точку левой кнопкой мыши, держим ее и «тащим» вниз по столбцу.
Отпускаем кнопку мыши – формула скопируется в выбранные ячейки с относительными ссылками. То есть в каждой ячейке будет своя формула со своими аргументами.
Ссылки в ячейке соотнесены со строкой.
Формула с абсолютной ссылкой ссылается на одну и ту же ячейку. То есть при автозаполнении или копировании константа остается неизменной (или постоянной).
Чтобы указать Excel на абсолютную ссылку, пользователю необходимо поставить знак доллара ($). Проще всего это сделать с помощью клавиши F4.
- Создадим строку «Итого». Найдем общую стоимость всех товаров. Выделяем числовые значения столбца «Стоимость» плюс еще одну ячейку. Это диапазон D2:D9
- Воспользуемся функцией автозаполнения. Кнопка находится на вкладке «Главная» в группе инструментов «Редактирование».
- После нажатия на значок «Сумма» (или комбинации клавиш ALT+«=») слаживаются выделенные числа и отображается результат в пустой ячейке.
Сделаем еще один столбец, где рассчитаем долю каждого товара в общей стоимости. Для этого нужно:
- Разделить стоимость одного товара на стоимость всех товаров и результат умножить на 100. Ссылка на ячейку со значением общей стоимости должна быть абсолютной, чтобы при копировании она оставалась неизменной.
- Чтобы получить проценты в Excel, не обязательно умножать частное на 100. Выделяем ячейку с результатом и нажимаем «Процентный формат». Или нажимаем комбинацию горячих клавиш: CTRL+SHIFT+5
- Копируем формулу на весь столбец: меняется только первое значение в формуле (относительная ссылка). Второе (абсолютная ссылка) остается прежним. Проверим правильность вычислений – найдем итог. 100%. Все правильно.
При создании формул используются следующие форматы абсолютных ссылок:
- $В$2 – при копировании остаются постоянными столбец и строка;
- B$2 – при копировании неизменна строка;
- $B2 – столбец не изменяется.
Как составить таблицу в Excel с формулами
Чтобы сэкономить время при введении однотипных формул в ячейки таблицы, применяются маркеры автозаполнения. Если нужно закрепить ссылку, делаем ее абсолютной. Для изменения значений при копировании относительной ссылки.
Простейшие формулы заполнения таблиц в Excel:
- Перед наименованиями товаров вставим еще один столбец. Выделяем любую ячейку в первой графе, щелкаем правой кнопкой мыши. Нажимаем «Вставить». Или жмем сначала комбинацию клавиш: CTRL+ПРОБЕЛ, чтобы выделить весь столбец листа. А потом комбинация: CTRL+SHIFT+»=», чтобы вставить столбец.
- Назовем новую графу «№ п/п». Вводим в первую ячейку «1», во вторую – «2». Выделяем первые две ячейки – «цепляем» левой кнопкой мыши маркер автозаполнения – тянем вниз.
- По такому же принципу можно заполнить, например, даты. Если промежутки между ними одинаковые – день, месяц, год. Введем в первую ячейку «окт.15», во вторую – «ноя.15». Выделим первые две ячейки и «протянем» за маркер вниз.
- Найдем среднюю цену товаров. Выделяем столбец с ценами + еще одну ячейку. Открываем меню кнопки «Сумма» — выбираем формулу для автоматического расчета среднего значения.
Чтобы проверить правильность вставленной формулы, дважды щелкните по ячейке с результатом.
How to Calculate in Excel (Table of Contents)
- Introduction to Calculations in Excel
- Examples of Calculations in Excel
Introduction to Calculations in Excel
The following article provides an outline for Calculations in Excel. MS Excel is the most preferred option for calculation; most investment bankers and financial analysts use it to do data crunching, prepare presentations, or model data.
There are two ways to perform the Excel calculation: Formula and the second is Function. Where formula is the normal arithmetic operation like summation, multiplication, subtraction, etc. Function is the inbuilt formula like SUM (), COUNT (), COUNTA (), COUNTIF (), SQRT () etc.
Operator Precedence: It will use default order to calculate; if there is some operation in parentheses, then it will calculate that part first, then multiplication or division after that addition or subtraction. It is the same as the BODMAS rule.
Examples of Calculations in Excel
Here are some examples of How to Use Excel to Calculate Basic calculations.
You can download this Calculations Excel Template here – Calculations Excel Template
Example #1 – Basic Calculations like Multiplication, Summation, Subtraction, and Square Root
Here we are going to learn how to do basic calculations like multiplication, summation, subtraction, and square root in Excel.
Let’s assume a user wants to perform calculations like multiplication, summation, subtraction by 4 and find out the square root of all numbers in Excel.
Let’s see how we can do this with the help of calculations.
Step 1: Open an Excel sheet. Go to sheet 1 and insert the data as shown below.
Step 2: Now create headers for Multiplication, Summation, Subtraction, and Square Root in row one.
Step 3: Now calculate the multiplication by 4. Use the equal sign to calculate. Write in cell C2 and use asterisk symbol (*) to multiply “=A2*4“
Step 4: Now press on the Enter key; multiplication will be calculated.
Step 5: Drag the same formula to the C9 cell to apply to the remaining cells.
Step 6: Now calculate subtraction by 4. Use an equal sign to calculate. Write in cell D2 “=A2-4“
Step 7: Now click on the Enter key, the subtraction will be calculated.
Step 8: Drag the same formula till cell D9 to apply to the remaining cells.
Step 9: Now calculate the addition by 4, use an equal sign to calculate. Write in E2 Cell “=A2+4“
Step 10: Now press on the Enter key, the addition will be calculated.
Step 11: Drag the same formula to the E9 cell to apply to the remaining cells.
Step 12: Now calculate the square root>> use equal sign to calculate >> Write in F2 Cell >> “=SQRT (A2“
Step 13: Now, press on the Enter key >> square root will be calculated.
Step 14: Drag the same formula till the F9 cell to apply the remaining cell.
Summary of Example 1: As the user wants to perform calculations like multiplication, summation, subtraction by 4 and find out the square root of all numbers in MS Excel.
Example #2 – Basic Calculations like Summation, Average, and Counting
Here we are going to learn how to use Excel to calculate basic calculations like summation, average, and counting.
Let’s assume a user wants to find out total sales, average sales, and the total number of products available in his stock for sale.
Let’s see how we can do this with the help of calculations.
Step 1: Open an Excel sheet. Go to Sheet1 and insert the data as shown below.
Step 2: Now create headers for Result table, Grand Total, Number of Product and an Average Sale of his product in column D.
Step 3: Now calculate grand total sales. Use the SUM function to calculate the grand total. Write in cell E3. “=SUM (“
Step 4: Now, it will ask for the numbers, so give the data range, which is available in column B. Write in cell E3. “=SUM (B2:B11) “
Step 5: Now press on the Enter key. Grand total sales will be calculated.
Step 6: Now calculate the total number of products in the stock, use the COUNT function to calculate the grand total. Write in cell E4 “=COUNT (“
Step 7: Now, it will ask for the values, so give the data range, which is available in column B. Write in cell E4. “=COUNT (B2:B11) “
Step 8: Now press on the Enter key. The total number of products will be calculated.
Step 9: Now calculate the average sale of products in the stock, use the AVERAGE function to calculate the average sale. Write in cell E5. “=AVERAGE (“
Step 10: Now, it will ask for the numbers, so give the data range which is available in column B. Write in cell E5. “=AVERAGE (B2:B11) “
Step 11: Now click on the Enter key. The average sale of products will be calculated.
Summary of Example 2: As the user wants to find out total sales, average sales, and the total number of products available in his stock for sale.
Things to Remember about Calculations in Excel
- During calculations, if there are some operations in parentheses, then it will calculate that part first, then multiplication or division after that addition or subtraction.
- It is the same as the BODMAS rule: Parentheses, Exponents, Multiplication and Division, Addition and Subtraction.
- When a user uses an equal sign (=) in any cell, it means that the user is going to put some formula, not a value.
- A small difference from the normal mathematics symbol like multiplication uses asterisk symbol (*) and for division uses forward-slash (/).
- There is no need to write the same formula for each cell; once it is written, then just copy-paste to other cells, it will calculate automatically.
- A user can use the SQRT function to calculate the square root of any value; it has only one parameter. But a user cannot calculate square root for a negative number; it will throw an error #NUM!
- If a negative value occurs as output, use the ABS formula to determine the absolute value, which is an in-built function in MS Excel.
- A user can use the COUNTA in-built function if there is confusion in the data type because COUNT supports only numeric values.
Recommended Articles
This is a guide to Calculations in Excel. Here we discuss how to use excel to calculate along with examples and a downloadable excel template. You may also look at the following articles to learn more –
- Create a Lookup Table in Excel
- Use of COLUMNS Formula in Excel
- CHOOSE Formula in Excel with Examples
- What is Chart Wizard in Excel?
Самая популярная программа для работы с электронными таблицами «Microsoft Excel» упростила жизнь многим пользователям, позволив производить любые расчеты с помощью формул. Она способна автоматизировать даже самые сложные вычисления, но для этого нужно знать принципы работы с формулами. Мы подготовили самую подробную инструкцию по работе с Эксель. Не забудьте сохранить в закладки 😉
Содержание
-
Кому важно знать формулы Excel и где выучить основы.
-
Элементы, из которых состоит формула в Excel.
-
Основные виды.
-
Примеры работ, которые можно выполнять с формулами.
-
22 формулы в Excel, которые облегчат жизнь.
-
Использование операторов.
-
Использование ссылок.
-
Использование имён.
-
Использование функций.
-
Операции с формулами.
-
Как в формуле указать постоянную ячейку.
-
Как поставить «плюс», «равно» без формулы.
-
Самые распространенные ошибки при составлении формул в редакторе Excel.
-
Коды ошибок при работе с формулами.
-
Отличие в версиях MS Excel.
-
Заключение.
Кому важно знать формулы Excel и где изучить основы
Excel — эффективный помощник бухгалтеров и финансистов, владельцев малого бизнеса и даже студентов. Менеджеры ведут базы клиентов, а маркетологи считают в таблицах медиапланы. Аналитики с помощью эксель формул обрабатывают большие объемы данных и строят гипотезы.
Эксель довольно сложная программа, но простые функции и базовые формулы можно освоить достаточно быстро по статьям и видео-урокам. Однако, если ваша профессиональная деятельность подразумевает работу с большим объемом данных и требует глубокого изучения возможностей Excel — стоит пройти специальные курсы, например тут или тут.
Элементы, из которых состоит формула в Excel
Формулы эксель: основные виды
Формулы в Excel бывают простыми, сложными и комбинированными. В таблицах их можно писать как самостоятельно, так и с помощью интегрированных программных функций.
Простые
Позволяют совершить одно простое действие: сложить, вычесть, разделить или умножить. Самой простой является формула=СУММ.
Например:
=СУММ (A1; B1) — это сумма значений двух соседних ячеек.
=СУММ (С1; М1; Р1) — сумма конкретных ячеек.
=СУММ (В1: В10) — сумма значений в указанном диапазоне.
Сложные
Это многосоставные формулы для более продвинутых пользователей. В данную категорию входят ЕСЛИ, СУММЕСЛИ, СУММЕСЛИМН. О них подробно расскажем ниже.
Комбинированные
Эксель позволяет комбинировать несколько функций: сложение + умножение, сравнение + умножение. Это удобно, когда, например, нужно вычислить сумму двух чисел, и, если результат будет больше 100, его нужно умножить на 3, а если меньше — на 6.
Выглядит формула так ↓
=ЕСЛИ (СУММ (A1; B1)<100; СУММ (A1; B1)*3;(СУММ (A1; B1)*6))
Встроенные
Новичкам удобнее пользоваться готовыми, встроенными в программу формулами вместо того, чтобы писать их вручную. Чтобы найти нужную формулу:
-
кликните по нужной ячейке таблицы;
-
нажмите одновременно Shift + F3;
-
выберите из предложенного перечня нужную формулу;
-
в окошко «Аргументы функций» внесите свои данные.
Примеры работ, которые можно выполнять с формулами
Разберем основные действия, которые можно совершить, используя формулы в таблицах Эксель и рассмотрим полезные «фишки» для упрощения работы.
Поиск перечня доступных функций
Перейдите в закладку «Формулы» / «Вставить функцию». Или сразу нажмите на кнопочку «Fx».
Выберите в категории «Полный алфавитный перечень», после чего в списке отобразятся все доступные эксель-формулы.
Выберите любую формулу и прочитайте ее описание. А если хотите изучить ее более детально, нажмите на «Справку» ниже.
Вставка функции в таблицу
Вы можете сами писать функции в Excel вручную после «=», или использовать меню, описанное выше. Например, выбрав СУММ, появится окошко, где нужно ввести аргументы (кликнуть по клеткам, значения которых собираетесь складывать):
После этого в таблице появится формула в стандартном виде. Ее можно редактировать при необходимости.
Использование математических операций
Начинайте с «=» в ячейке и применяйте для вычислений любые стандартные знаки «*», «/», «^» и т.д. Можно написать номер ячейки самостоятельно или кликнуть по ней левой кнопкой мышки. Например: =В2*М2. После нажатия Enter появится произведение двух ячеек.
Растягивание функций и обозначение константы
Введите функцию =В2*C2, получите результат, а затем зажмите правый нижний уголок ячейки и протащите вниз. Формула растянется на весь выбранный диапазон и автоматически посчитает значения для всех строк от B3*C3 до B13*C13.
Чтобы обозначить константу (зафиксировать конкретную ячейку/строку/столбец), нужно поставить «$» перед буквой и цифрой ячейки.
Например: =В2*$С$2. Когда вы растяните функцию, константа или $С$2 так и останется неизменяемой, а вот первый аргумент будет меняться.
Подсказка:
-
$С$2 — не меняются столбец и строка.
-
B$2 — не меняется строка 2.
-
$B2 — константой остается только столбец В.
22 формулы в Эксель, которые облегчат жизнь
Собрали самые полезные формулы, которые наверняка пригодятся в работе.
МАКС
=МАКС (число1; [число2];…)
Показывает наибольшее число в выбранном диапазоне или перечне ячейках.
МИН
=МИН (число1; [число2];…)
Показывает самое маленькое число в выбранном диапазоне или перечне ячеек.
СРЗНАЧ
=СРЗНАЧ (число1; [число2];…)
Считает среднее арифметическое всех чисел в диапазоне или в выбранных ячейках. Все значения суммируются, а сумма делится на их количество.
СУММ
=СУММ (число1; [число2];…)
Одна из наиболее популярных и часто используемых функций в таблицах Эксель. Считает сумму чисел всех указанных ячеек или диапазона.
ЕСЛИ
=ЕСЛИ (лог_выражение; значение_если_истина; [значение_если_ложь])
Сложная формула, которая позволяет сравнивать данные.
Например:
=ЕСЛИ (В1>10;”больше 10″;»меньше или равно 10″)
В1 — ячейка с данными;
>10 — логическое выражение;
больше 10 — правда;
меньше или равно 10 — ложное значение (если его не указывать, появится слово ЛОЖЬ).
СУММЕСЛИ
=СУММЕСЛИ (диапазон; условие; [диапазон_суммирования]).
Формула суммирует числа только, если они отвечают критерию.
Например:
=СУММЕСЛИ (С2: С6;»>20″)
С2: С6 — диапазон ячеек;
>20 —значит, что числа меньше 20 не будут складываться.
СУММЕСЛИМН
=СУММЕСЛИМН (диапазон_суммирования; диапазон_условия1; условие1; [диапазон_условия2; условие2];…)
Суммирование с несколькими условиями. Указываются диапазоны и условия, которым должны отвечать ячейки.
Например:
=СУММЕСЛИМН (D2: D6; C2: C6;”сувениры”; B2: B6;”ООО ХУ»)
D2: D6 — диапазон, где суммируются числа;
C2: C6 — диапазон ячеек для категории; сувениры — обязательное условие 1, то есть числа другой категории не учитываются;
B2: B6 — дополнительный диапазон;
ООО XY — условие 2, то есть числа другой компании не учитываются.
Дополнительных диапазонов и условий может быть до 127 штук.
СЧЕТ
=СЧЁТ (значение1; [значение2];…)Формула считает количество выбранных ячеек с числами в заданном диапазоне. Ячейки с датами тоже учитываются.
=СЧЁТ (значение1; [значение2];…)
Формула считает количество выбранных ячеек с числами в заданном диапазоне. Ячейки с датами тоже учитываются.
СЧЕТЕСЛИ и СЧЕТЕСЛИМН
=СЧЕТЕСЛИ (диапазон; критерий)
Функция определяет количество заполненных клеточек, которые подходят под конкретные условия в рамках указанного диапазона.
Например:
=СЧЁТЕСЛИМН (диапазон_условия1; условие1 [диапазон_условия2; условие2];…)
Эта формула позволяет использовать одновременно несколько критериев.
ЕСЛИОШИБКА
=ЕСЛИОШИБКА (значение; значение_если_ошибка)
Функция проверяет ошибочность значения или вычисления, а если ошибка отсутствует, возвращает его.
ДНИ
=ДНИ (конечная дата; начальная дата)
Функция показывает количество дней между двумя датами. В формуле указывают сначала конечную дату, а затем начальную.
КОРРЕЛ
=КОРРЕЛ (диапазон1; диапазон2)
Определяет статистическую взаимосвязь между разными данными: курсами валют, расходами и прибылью и т.д. Мах значение — +1, min — −1.
ВПР
=ВПР (искомое_значение; таблица; номер_столбца;[интервальный_просмотр])
Находит данные в таблице и диапазоне.
Например:
=ВПР (В1; С1: С26;2)
В1 — значение, которое ищем.
С1: Е26— диапазон, в котором ведется поиск.
2 — номер столбца для поиска.
ЛЕВСИМВ
=ЛЕВСИМВ (текст;[число_знаков])
Позволяет выделить нужное количество символов. Например, она поможет определить, поместится ли строка в лимитированное количество знаков или нет.
ПСТР
=ПСТР (текст; начальная_позиция; число_знаков)
Помогает достать определенное число знаков с текста. Например, можно убрать лишние слова в ячейках.
ПРОПИСН
=ПРОПИСН (текст)
Простая функция, которая делает все литеры в заданной строке прописными.
СТРОЧН
Функция, обратная предыдущей. Она делает все литеры строчными.
ПОИСКПОЗ
=ПОИСКПОЗ (искомое_значение; просматриваемый_массив; тип_сопоставления)
Дает возможность найти нужный элемент в заданном блоке ячеек и указывает его позицию.
ДЛСТР
=ДЛСТР (текст)
Данная функция определяет длину заданной строки. Пример использования — определение оптимальной длины описания статьи.
СЦЕПИТЬ
=СЦЕПИТЬ (текст1; текст2; текст3)
Позволяет сделать несколько строчек из одной и записать до 255 элементов (8192 символа).
ПРОПНАЧ
=ПРОПНАЧ (текст)
Позволяет поменять местами прописные и строчные символы.
ПЕЧСИМВ
=ПЕЧСИМВ (текст)
Можно убрать все невидимые знаки из текста.
Использование операторов
Операторы в Excel указывают, какие конкретно операции нужно выполнить над элементами формулы. В вычислениях всегда соблюдается математический порядок:
-
скобки;
-
экспоненты;
-
умножение и деление;
-
сложение и вычитание.
Арифметические
Операторы сравнения
Оператор объединения текста
Операторы ссылок
Использование ссылок
Начинающие пользователи обычно работают только с простыми ссылками, но мы расскажем обо всех форматах, даже продвинутых.
Простые ссылки A1
Они используются чаще всего. Буква обозначает столбец, цифра — строку.
Примеры:
-
диапазон ячеек в столбце С с 1 по 23 строку — «С1: С23»;
-
диапазон ячеек в строке 6 с B до Е– «B6: Е6»;
-
все ячейки в строке 11 — «11:11»;
-
все ячейки в столбцах от А до М — «А: М».
Ссылки на другой лист
Если необходимы данные с других листов, используется формула: =СУММ (Лист2! A5: C5)
Выглядит это так:
Абсолютные и относительные ссылки
Относительные ссылки
Рассмотрим, как они работают на примере: Напишем формулу для расчета суммы первой колонки. =СУММ (B4: B9)
Нажимаем на Ctrl+C. Чтобы перенести формулу на соседнюю клетку, переходим туда и жмем на Ctrl+V. Или можно просто протянуть ячейку с формулой, как мы описывали выше.
Индекс таблицы изменится автоматически и новые формулы будут выглядеть так:
Абсолютные ссылки
Чтобы при переносе формул ссылки сохранялись неизменными, требуются абсолютные адреса. Их пишут в формате «$B$2».
Например, есть поставить знак доллара в предыдущую формулу, мы получим: =СУММ ($B$4:$B$9)
Как видите, никаких изменений не произошло.
Смешанные ссылки
Они используются, когда требуется зафиксировать только столбец или строку:
-
$А1– сохраняются столбцы;
-
А$1 — сохраняются строки.
Смешанные ссылки удобны, когда приходится работать с одной постоянной строкой данных и менять значения в столбцах. Или, когда нужно рассчитать результат в ячейках, не расположенных вдоль линии.
Трёхмерные ссылки
Это те, где указывается диапазон листов.
Формула выглядит примерно так: =СУММ (Лист1: Лист5! A6)
То есть будут суммироваться все ячейки А6 на всех листах с первого по пятый.
Ссылки формата R1C1
Номер здесь задается как по строкам, так и по столбцам.
Например:
-
R9C9 — абсолютная ссылка на клетку, которая расположена на девятой строке девятого столбца;
-
R[-2] — ссылка на строчку, расположенную выше на 2 строки;
-
R[-3]C — ссылка на клетку, которая расположена на 3 ячейки выше;
-
R[4]C[4] — ссылка на ячейку, которая распложена на 4 клетки правее и 4 строки ниже.
Использование имён
Функционал Excel позволяет давать собственные уникальные имена ячейкам, таблицам, константам, выражениям, даже диапазонам ячеек. Эти имена можно использовать для совершения любых арифметических действий, расчета налогов, процентов по кредиту, составления сметы и табелей, расчётов зарплаты, скидок, рабочего стажа и т.д.
Все, что нужно сделать — заранее дать имя ячейкам, с которыми планируете работать. В противном случае программа Эксель ничего не будет о них знать.
Как присвоить имя:
-
Выделите нужную ячейку/столбец.
-
Правой кнопкой мышки вызовите меню и перейдите в закладку «Присвоить имя».
-
Напишите желаемое имя, которое должно быть уникальным и не повторяться в одной книге.
-
Сохраните, нажав Ок.
Использование функций
Чтобы вставить необходимую функцию в эксель-таблицах, можно использовать три способа: через панель инструментов, с помощью опции Вставки и вручную. Рассмотрим подробно каждый способ.
Ручной ввод
Этот способ подойдет тем, кто хорошо разбирается в теме и умеет создавать формулы прямо в строке. Для начинающих пользователей и новичков такой вариант покажется слишком сложным, поскольку надо все делать руками.
Панель инструментов
Это более упрощенный способ. Достаточно перейти в закладку «Формулы», выбрать подходящую библиотеку — Логические, Финансовые, Текстовые и др. (в закладке «Последние» будут наиболее востребованные формулы). Остается только выбрать из перечня нужную функцию и расставить аргументы.
Мастер подстановки
Кликните по любой ячейке в таблице. Нажмите на иконку «Fx», после чего откроется «Вставка функций».
Выберите из перечня нужную категорию формул, а затем кликните по функции, которую хотите применить и задайте необходимые для расчетов аргументы.
Вставка функции в формулу с помощью мастера
Рассмотрим эту опцию на примере:
-
Вызовите окошко «Вставка функции», как описывалось выше.
-
В перечне доступных функций выберите «Если».
Теперь составим выражение, чтобы проверить, будет ли сумма трех ячеек больше 10. При этом Правда — «Больше 10», а Ложь — «Меньше 10».
=ЕСЛИ (СУММ (B3: D3)>10;”Больше 10″;»Меньше 10″)
Программа посчитала, что сумма ячеек меньше 10 и выдала нам результат:
Чтобы получить значение в следующих ячейках столбца, нужно растянуть формулу (за правый нижний уголок). Получится следующее:
Мы использовали относительные ссылки, поэтому программа пересчитала выражение для всех строк корректно. Если бы нам нужно было зафиксировать адреса в аргументах, тогда мы бы применяли абсолютные ссылки, о которых писали выше.
Редактирование функций с помощью мастера
Чтобы отредактировать функцию, можно использовать два способа:
-
Строка формул. Для этого требуется перейти в специальное поле и вручную ввести необходимые изменения.
-
Специальный мастер. Нажмите на иконку «Fx» и в появившемся окошке измените нужные вам аргументы. И тут же, кстати, сможете узнать результат после редактирования.
Операции с формулами
С формулами можно совершать много операций — копировать, вставлять, перемещать. Как это делать правильно, расскажем ниже.
Копирование/вставка формулы
Чтобы скопировать формулу из одной ячейки в другую, не нужно изобретать велосипед — просто нажмите старую-добрую комбинацию (копировать), а затем кликните по новой ячейке и нажмите (вставить).
Отмена операций
Здесь вам в помощь стандартная кнопка «Отменить» на панели инструментов. Нажмите на стрелочку возле нее и выберите из контекстного меню те действия. которые хотите отменить.
Повторение действий
Если вы выполнили команду «Отменить», программа сразу активизирует функцию «Вернуть» (возле стрелочки отмены на панели). То есть нажав на нее, вы повторите только что отмененную вами операцию.
Стандартное перетаскивание
Выделенные ячейки переносятся с помощью указателя мышки в другое место листа. Делается это так:
-
Выделите фрагмент ячеек, которые нужно переместить.
-
Поместите указатель мыши над одну из границ фрагмента.
-
Когда указатель мыши станет крестиком с 4-мя стрелками, можете перетаскивать фрагмент в другое место.
Копирование путем перетаскивания
Если вам нужно скопировать выделенный массив ячеек в другое место рабочего листа с сохранением данных, делайте так:
-
Выделите диапазон ячеек, которые нужно скопировать.
-
Зажмите клавишу и поместите указатель мыши на границу выбранного диапазона.
-
Он станет похожим на крестик +. Это говорит о том, что будет выполняться копирование, а не перетаскивание.
-
Перетащите фрагмент в нужное место и отпустите мышку. Excel задаст вопрос — хотите вы заменить содержимое ячеек. Выберите «Отмена» или ОК.
Особенности вставки при перетаскивании
Если содержимое ячеек перемещается в другое место, оно полностью замещает собой существовавшие ранее записи. Если вы не хотите замещать прежние данные, удерживайте клавишу в процессе перетаскивания и копирования.
Автозаполнение формулами
Если необходимо скопировать одну формулу в массив соседних ячеек и выполнить массовые вычисления, используется функция автозаполнения.
Чтобы выполнить автозаполнение формулами, нужно вызвать специальный маркер заполнения. Для этого наведите курсор на нижний правый угол, чтобы появился черный крестик. Это и есть маркер заполнения. Его нужно зажать левой кнопкой мыши и протянуть вдоль всех ячеек, в которых вы хотите получить результат вычислений.
Как в формуле указать постоянную ячейку
Когда вам нужно протянуть формулу таким образом, чтобы ссылка на ячейку оставалась неизменной, делайте следующее:
-
Кликните на клетку, где находится формула.
-
Наведите курсор в нужную вам ячейку и нажмите F4.
-
В формуле аргумент с номером ячейки станет выглядеть так: $A$1 (абсолютная ссылка).
-
Когда вы протяните формулу, ссылка на ячейку $A$1 останется фиксированной и не будет меняться.
Как поставить «плюс», «равно» без формулы
Когда нужно указать отрицательное значение, поставить = или написать температуру воздуха, например, +22 °С, делайте так:
-
Кликаете правой кнопкой по ячейке и выбираете «Формат ячеек».
-
Отмечаете «Текстовый».
Теперь можно ставить = или +, а затем нужное число.
Самые распространенные ошибки при составлении формул в редакторе Excel
Новички, которые работают в редакторе Эксель совсем недавно, часто совершают элементарные ошибки. Поэтому рекомендуем ознакомиться с перечнем наиболее распространенных, чтобы больше не ошибаться.
-
Слишком много вложений в выражении. Лимит 64 штуки.
-
Пути к внешним книгам указаны не полностью. Проверяйте адреса более тщательно.
-
Неверно расставленные скобочки. В редакторе они обозначены разными цветами для удобства.
-
Указывая имена книг и листов, пользователи забывают брать их в кавычки.
-
Числа в неверном формате. Например, символ $ в Эксель — это не знак доллара, а формат абсолютных ссылок.
-
Неправильно введенные диапазоны ячеек. Не забывайте ставить «:».
Коды ошибок при работе с формулами
Если вы сделаете ошибку в записи формулы, программа укажет на нее специальным кодом. Вот самые распространенные:
Отличие в версиях MS Excel
Всё, что написано в этом гайде, касается более современных версий программы 2007, 2010, 2013 и 2016 года. Устаревший Эксель заметно уступает в функционале и количестве доступных инструментов. Например, функция СЦЕП появилась только в 2016 году.
Во всем остальном старые и новые версии Excel не отличаются — операции и расчеты проводятся по одинаковым алгоритмам.
Заключение
Мы написали этот гайд, чтобы вам было легче освоить Excel. Доступным языком рассказали о формулах и о тех операциях, которые можно с ними проводить.
Надеемся, наша шпаргалка станет полезной для вас. Не забудьте сохранить ее в закладки и поделиться с коллегами.
Bottom Line: Learn an easy way to calculate running totals in Excel Tables, and how to calculate running totals based on a condition or criteria.
Skill Level: Intermediate
Video Tutorial
Download the Excel File
You can download the Excel file to follow along and practice writing your own formulas for running totals.
Paul, a member of our Elevate Excel Training Program, posted a great question in the Community Forum. He wanted to know the best way to create running totals in Excel Tables, since there are multiple ways to go about it.
The running total calculation sums all of the values in a column from the current row the formula is in to the first row in the data set.
Therefore, we need to create a range reference that always starts at the first row in the column, down to the current row the formula is in.
When using Excel Tables, it’s best to use structured references (references to the table and column names) for running totals. Using regular cell references like ($A$2:A3) can cause errors in your formulas, more on that below.
Unfortunately, there is no straightforward way to create this reference with Table formulas. There are still many ways to solve this problem and I’ll share three methods in this post.
Method #1: Reference the Header Cell
My preferred method is to reference the header cell to create the absolute reference for the first cell in the range. Then reference the cell in the row that the formula is in for the last cell in the range. Here is an example.
=SUM(tblSales[[#Headers],[Amount]]:[@Amount]])
The reason I reference the header cell (tblSales[[#Headers],[Amount]]) is because the reference will NOT change as the formula is copied down. This makes it an absolute reference.
The ending reference [@Amount] creates a relative reference to the row that the formula is in.
In everyday terms, you’ve just told Excel to add up everything from the beginning of the Amount column (including the header row) down to the row the formula is in, and to return that value in the Running Total column.
Because we are using an Excel Table, the formula will automatically be copied down the entire column. You can see how each cell adds the current amount to the existing total to give a running total.
Tips for Writing the Formula
- When writing this formula you can click the header cell to create the reference (tblSales[[#Headers],[Amount]]). You do NOT have to type out the entire reference.
- After clicking the header cell, click into the end of the formula to edit it and type a : colon. Then select the cell in the row the formula is in to create the ending reference [@Amount].
A Few Notes About the References
There are a few good things to know about this running total formula with structured references.
- The header cell always contains the text data type. Therefore, the value in the header cell is NOT included in the SUM formula calculation. Even if the header cell contains a number, that number is stored as text and will not be included in the calculation.
- When looking at the formula in Edit mode, only the cells in the header row and current row are selected. Excel does put a colored border around the entire range. This does not impact the results of the formula. All of the cells between the header cell and current row are included in the calculation. It is just a visual nuance to be aware of.
Why Use Structured References?
You may be wondering why I use structured references (tblSales[[#Headers],[Amount]]:[@Amount]]) instead of regular range references ($A$2:A2) in the SUM formula.
A formula with regular range references is probably easier to create and read in this scenario. However, the formulas don’t always get copied down properly. If you add new rows to the bottom of the table, the running total formula will not create a relative reference to the row the formula is in. Instead, it will likely keep a reference to the last row in the table BEFORE rows were added. This leaves us with incorrect results.
This happens because Excel remembers ONE formula for the entire column and copies it down. When using structured references, the formula text is the SAME in every cell of the running total column. Every cell contains: =SUM(tblSales[[#Headers],[Amount]]:[@Amount]])
Method #2: Mixed References
Another option is to create an absolute reference to the first cell in the column, combined with a structured reference for the last cell.
=SUM($E$2:[@Amount])
This method seems to work as well as the referencing the header row. I believe I’ve had issues with it in older versions of Excel, but can’t seem to break it in the current version of Microsoft 365. Therefore, my preference is to use full structured references.
Please leave a comment below if you use this method and/or have issues with it.
Method #3: SUM & INDEX
Another popular alternative uses the INDEX function within SUM.
=SUM(INDEX([Amount],1):[@Amount])
The INDEX function is used to create a reference to the first cell in the column because we reference a 1 for the row_num argument. INDEX([Amount],1)
This method works just as well, but there are two drawbacks that make me not love it as much:
- The formula is more difficult to read and understand for users of your file that are not familiar with the INDEX function.
- The entire column is referenced in the array argument of INDEX. This creates a colored border around the entire column when in formula edit mode, even though the function evaluates to create a reference to just the first cell. To me, this is a bit more confusing than the reference the to first and current cells that the first method uses.
Which Method is Best?
Honestly, none of these solutions are perfect. Each has their pros & cons. I just find method #1 easier to read, write, and understand.
It would be great if structured references had a better way to reference other cells in the column like the first cell, last cell, cell above, cell below, etc. I know we can create these with nested functions, but it makes it more challenging for other users of our files to understand.
Running Total with Conditions
We can also use these any of these running range references in the SUMIF(S) function to create running totals based on a condition or criteria. In this example I create a running total by region. Here is an example of the formula.
=SUMIF(tblSales[[#Headers],[Region]]:[@Region],[@Region],tblSales[[#Headers],[Amount]]:[@Amount])
Here is an explanation of each component of the formula:
- The first argument in SUMIF is the range we want to evaluate (tblSales[[#Headers],[Region]]:[@Region]). This uses the same running range reference method.
- The second argument is the criteria or condition that we want to filter the range for ([@Region]). This is the value in the same row the formula is in from the Region column.
- The third argument is the sum range which contains the values we want to sum with the criteria is True (tblSales[[#Headers],[Amount]]:[@Amount]).
Now the running total column reflects running totals for each region. I’ve highlighted one of the regions (North) in the image below so you can see how the running totals are region-specific.
Conclusion
The running total is especially useful if we are making additions to the list over time and want to track our progression. Using structured references in the formula prevents errors when adding new rows to the table.
Unfortunately, there isn’t a straightforward way to create the running range reference with table formulas. The three methods presented in this post should help you create the formulas. I prefer method #1, but it’s good to know them all since you will probably come across them in your Excel journey.
The running range reference can also be used with other functions like AVERAGE, AVERAGEIFS, COUNT, COUNTIFS, MIN, MINIFS, MAX, MAXIFS, etc. to calculate different running metrics.
Please let us know if you have any questions, suggestions, or alternative methods in the comments below.
В статье показано, как выполнять математические расчеты в Excel и изменять порядок операций в ваших формулах расчета.
Как сделать расчеты в Excel
Произвести расчеты в Excel легко. Вот как:
- Введите символ равенства (=) в ячейку. Это говорит Excel, что вы вводите формулу, а не только цифры.
- Введите уравнение, которое вы хотите посчитать. Например, чтобы посчитать сумму 5 и 7, введите =5+7
- Нажмите клавишу Enter, чтобы завершить расчет. Готово!
Вместо того, чтобы вводить цифры непосредственно в формулу расчета, вы можете поместить их в отдельные ячейки, а затем сослаться на эти ячейки в своей формуле, например, =A1+A2+A3
В следующей таблице показано, как выполнять основные арифметические расчеты в Excel.
|
Операция |
Оператор |
Пример |
Описание |
|
Сложение |
+ |
=A1+A2 |
Суммирует числа в ячейках A1иA2 |
|
Вычитание |
— |
=A1-A2 |
Вычитает число A2 из числа в A1. |
|
Умножение |
* |
=A1*A2 |
Умножает числа из A1 и A2. |
|
Деление |
/ |
=A1/A2 |
Делит число A1 на число A2. |
|
Процент |
% |
=A1*10% |
Находит 10% от числа A1. |
|
Возведение в степень |
^ |
=A2^3 |
Возвращает число А2 в 3 степени. |
|
Квадратный корень |
Функция КОРЕНЬ |
=КОРЕНЬ(A1) |
Находит квадратный корень из числа A1. |
|
N-ый корень |
^(1/n), где n – корень, который нужно найти |
=A1^(1/3) |
Находит кубический корень из числа А1. |
Результаты приведенных выше формул расчета в Excel могут выглядеть примерно так:
Расчеты в Excel – Формулы расчетов в Excel
Кроме того, вы можете комбинировать значения из двух или более ячеек в одной ячейке, используя оператор конкатенации (&) следующим образом:
=A2&» «&B2&» «&C2
Символ пробела (» «) используется для разделения слов:
Расчеты в Excel – Объединение значений из нескольких ячеек
Вы также можете сравнивать ячейки с помощью логических операторов, таких как «больше» (>), «меньше» (<), «больше или равно» (> =) и «меньше или равно» (<= ). Результатом сравнения являются логические значения ИСТИНА и ЛОЖЬ:
Расчеты в Excel – Сравнение ячеек с использованием логических операторов
Порядок выполнения расчетов в Excel
Когда вы выполняете два или более расчета в одной формуле, Microsoft Excel вычисляет формулу слева направо в соответствии с порядком операций, показанных в этой таблице:
|
Очередность |
Операция |
|
1 |
Отрицание, т.е. изменение знака числа, например, -5, или -A1 |
|
2 |
Процент (%) |
|
3 |
Возведение в степень (^) |
|
4 |
Умножение (*) и деление (/), в зависимости от того, что наступит раньше |
|
5 |
Сложение (+) и вычитание (-), в зависимости от того, что наступит раньше |
|
6 |
Конкатенация (&) |
|
7 |
Сравнение (>, <,> =, <=, =) |
Поскольку порядок расчета влияет на конечный результат, необходимо знать, как его изменить.
Как изменить порядок расчета в Excel
Как и в математике, вы можете изменить порядок расчетов в Excel, заключив часть в круглые скобки.
Например, расчет =2*4+7 сообщает Excel умножить 2 на 4, а затем добавить 7 к значению. Результат этого вычисления равен 15. Заключив операцию сложения в скобках =2*(4+7), вы даете команду Excel сначала просуммировать 4 и 7, а затем умножить сумму на 2. И результатом этого расчета является значение 22.
Как вы можете видеть на изображении ниже, тот же расчет с круглыми скобками и без них дает разные результаты:
Расчеты в Excel – Изменение порядка расчетов в Excel
Вот так происходят расчеты в Excel.
How to Use Excel as a Calculator?
In Excel, by default, there is no calculator button or option available in it. But, we can enable it manually from the “Options” section and then from the “Quick Access Toolbar,” where we can go to the commands not available in the ribbon. There further, we will find the calculator option available. Just click on “Add” and the “OK” to add the calculator to our Excel ribbon.
I have never seen beyond Excel to do the calculations in my career. Most of the calculations are possible with Excel spreadsheets. Not only are the calculations, but they are also flexible enough to reflect the immediate results if there are any modifications to the numbers, which is the power of applying formulas.
By using formulas, we need to worry about all the steps in the calculations because formulas will capture the numbers and show immediate real-time results for us. Excel has hundreds of built-in formulas to work with some of the complex calculations. On top of this, we see the spreadsheet as a mathematics calculator to add, divide, subtract, and multiply.
Table of contents
- How to Use Excel as a Calculator?
- How to Calculate in Excel Sheet?
- Example #1 – Use Formulas in Excel as a Calculator
- Example #2 – Use Cell References
- Example #3 – Cell Reference Formulas are Flexible
- Example #4 – Formula Cell is not Value, It is the only Formula
- Example #5 – Built-In Formulas are Best Suited for Excel
- Recommended Articles
- How to Calculate in Excel Sheet?
This article will show you how to use Excel as a calculator.
How to Calculate in Excel Sheet?
Below are examples of how to use Excel as a calculator.
You can download this Calculation in Excel Template here – Calculation in Excel Template
Example #1 – Use Formulas in Excel as a Calculator
As told, Excel has many of its built-in formulas, and on top of this, we can use Excel in the form of a calculator. To enter anything in the cell, we type the content in the required cell but apply the formula, and we need to start the equal sign in the cell.
Follow the below steps.
- So, to start any calculation, we need first to enter an equal sign, indicating that we are not just entering. Rather, we are entering the formula.
- Once the equal sign is entered in the cell, we can enter the formula. For example, assume that if we want to calculate the addition of two numbers, 50 and 30, we first need to enter the number we want to add.
- Once the number is entered, we need to go back to the basics of mathematics. Since we are doing the addition, we need to apply the PLUS (+) sign.
- After the addition sign (+), we must enter the second number. Then, we need to add to the first number.
- Now, press the ENTER key to get the result in cell A1.
So, 50 + 30 = 80.
It is the basic use of ExcelIn today’s corporate working and data management process, Microsoft Excel is a powerful tool.» Every employee is required to have this expertise. The primary uses of Excel are as follows: Data Analysis and Interpretation, Data Organizing and Restructuring, Data Filtering, Goal Seek Analysis, Interactive Charts and Graphs.
read more as a calculator. Similarly, we can use cell references to the formulaCell reference in excel is referring the other cells to a cell to use its values or properties. For instance, if we have data in cell A2 and want to use that in cell A1, use =A2 in cell A1, and this will copy the A2 value in A1.read more.
Example #2 – Use Cell References
For example, look at the below values in cells A1, A2, and A3.
- We must open an equal sign in the A4 cell.
- Then, select cell A1 first.
- After selecting cell A1, we need to put a plus sign and choose the A2 cell.
- Now, put one more plus sign and select A3 cell.
- Press the “ENTER” key to get the result in the A4 cell.
It is the result of using cell references.
Example #3 – Cell Reference Formulas are Flexible
By using cell references, we can make the formula real-time and flexible. We said cell reference formulas are flexible because if we make any changes to the formula input cells (A1, A2, A3), it will reflect the changes in the formula cell (A4).
- We will change the number in cell A2 from 40 to 50.
We have changed the number but have not yet pressed the “ENTER” key. If we hit the “ENTER” key, we can see the result in the A4 cell.
- The moment we press the “ENTER” key, we see the impact on cell A4.
Example #4 – Formula Cell is not Value, It is the only Formula
We need to know when we use a cell reference for formulas because formula cells hold the result of the formula, not the value itself.
- Suppose we have a value of 50 in cell C2.
- If we copy and paste it to the next cell, we still get the value of 50 only.
- But, now come back to cell A4.
- Here we can see 90, but this is not the value but the formula. So we will copy and paste it to the next cell and see what we get.
Oh oh!!! We got zero.
We got zero because cell A4 has the formula =A1 + A2 + A3. When we copy cell A4 and paste it to B4, formula-referenced cells are changed from A1 + A2 + A3 to B1 + B2 + B3.
We got zero since there are no values in the cells B1, B2, and B3. So now, we will put 60 in any of the cells in B1, B2, and B3 and see the result.
- Look here the moment we have entered 60; we got the result as 60 because cell B4 already has the cell reference of the above three cells (B1, B2, and B3).
Example #5 – Built-In Formulas are Best Suited for Excel
We have seen how to use cell references for the formulas in the above examples. But those are best suited only for the small number of data sets, for a maximum of 5 to 10 cells.
Now, look at the below data.
We have numbers from A1 to D5, and in the B7 cell, we need the total of these numbers. In these large data sets, we cannot give individual cell references, which takes a lot of time for us. That is where Excel’s built-in formulas come into the example.
- We should first open the SUM functionThe SUM function in excel adds the numerical values in a range of cells. Being categorized under the Math and Trigonometry function, it is entered by typing “=SUM” followed by the values to be summed. The values supplied to the function can be numbers, cell references or ranges.read more in cell B7.
- Now, hold the left-click of the mouse and select the range of cells from A1 to D5.
- After that, close the bracket and press the “Enter” key.
So, like this, we can use built-in formulas to work with large data sets.
This way, we can calculate in the Excel sheet.
Recommended Articles
This article is a guide to Excel as a Calculator. Here, we discuss how to do a calculation in an Excel sheet with examples and downloadable Excel templates. You may also look at these useful functions in Excel: –
- Calculate Percentage in Excel Formula
- Multiply in Excel Formula
- How to Divide using Excel Formulas?
- Excel Subtraction Formula




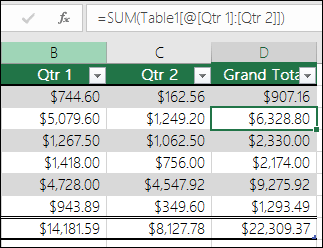
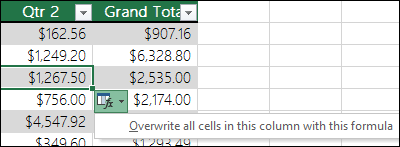
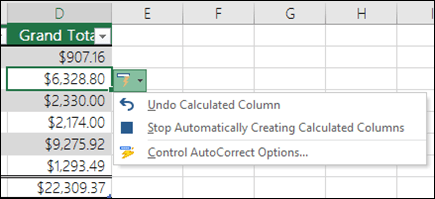
 twice. You can also press Ctrl + Z twice
twice. You can also press Ctrl + Z twice , then Excel Options > Formulas.
, then Excel Options > Formulas.