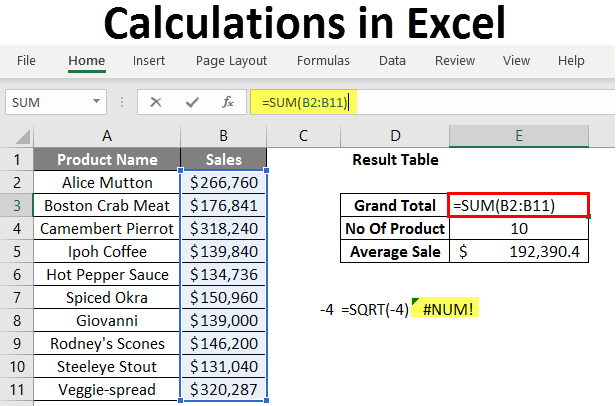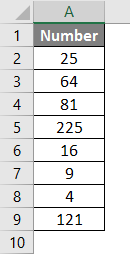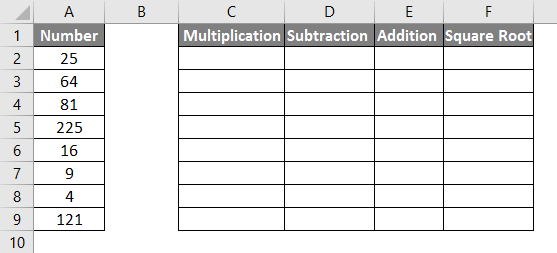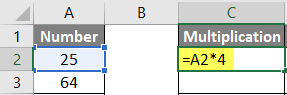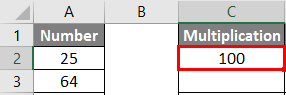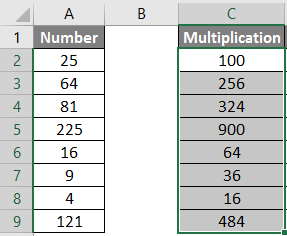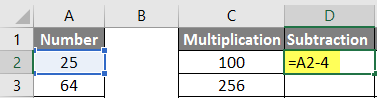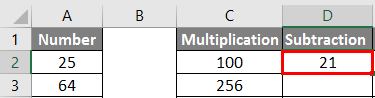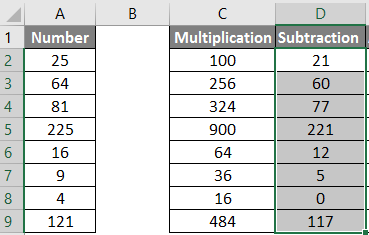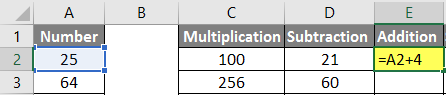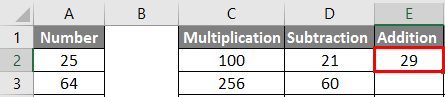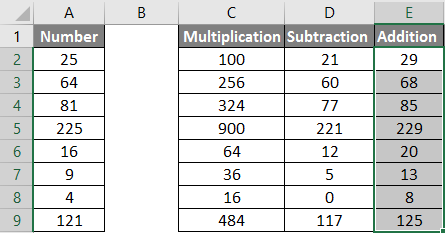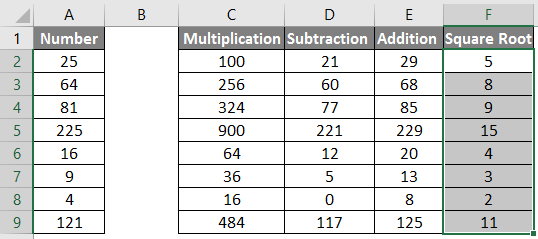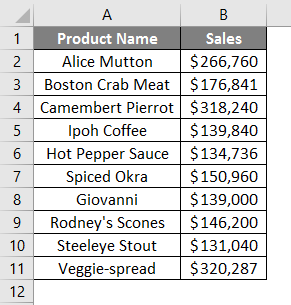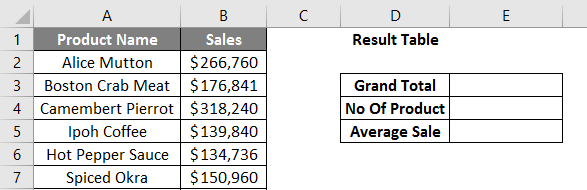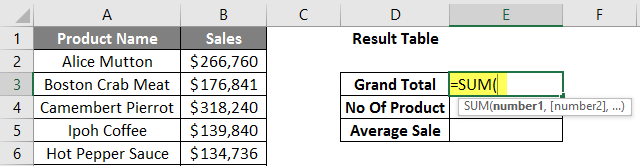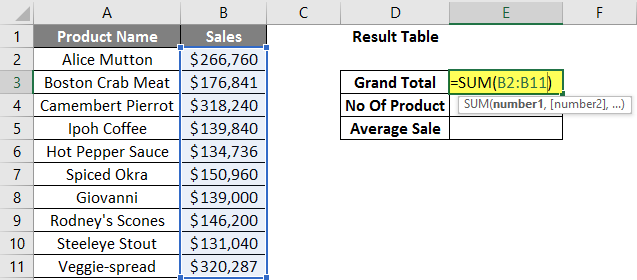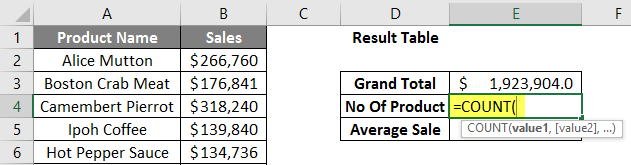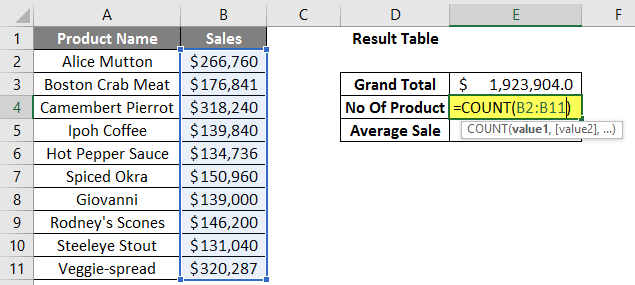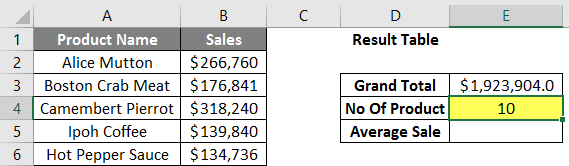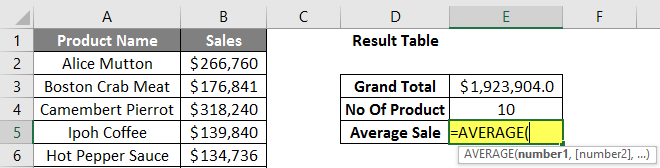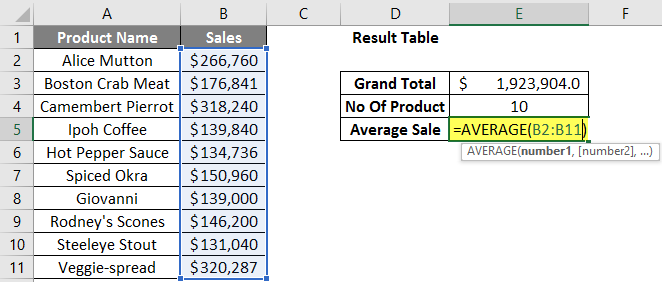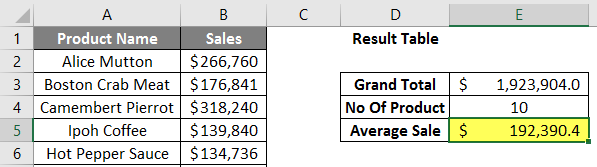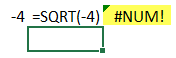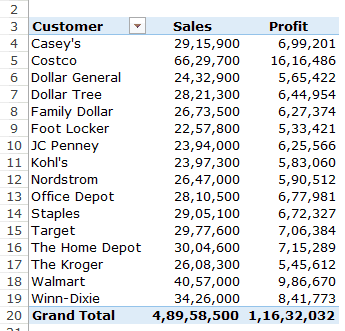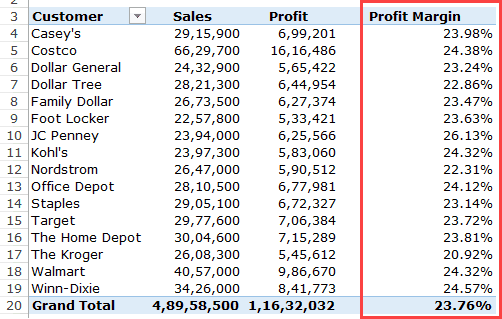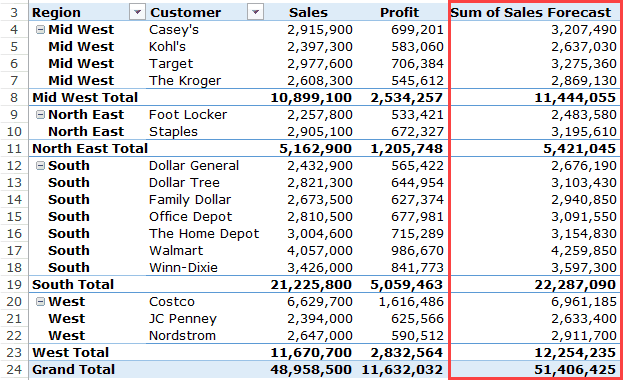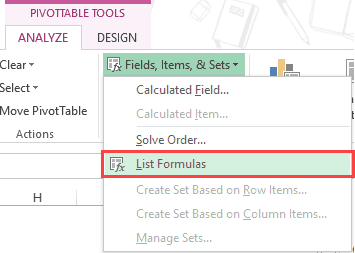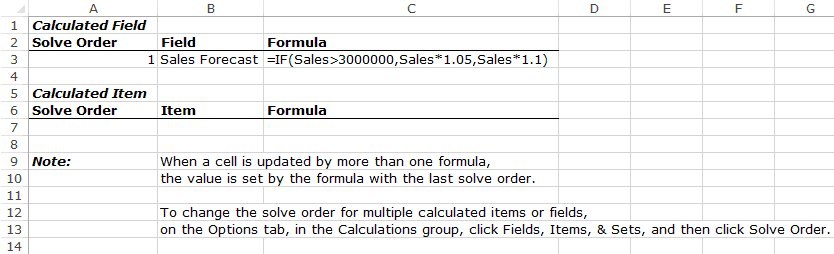A data table is a range of cells in which you can change values in some of the cells and come up with different answers to a problem. A good example of a data table employs the PMT function with different loan amounts and interest rates to calculate the affordable amount on a home mortgage loan. Experimenting with different values to observe the corresponding variation in results is a common task in data analysis.
In Microsoft Excel, data tables are part of a suite of commands known as What-If analysis tools. When you construct and analyze data tables, you are doing what-if analysis.
What-if analysis is the process of changing the values in cells to see how those changes will affect the outcome of formulas on the worksheet. For example, you can use a data table to vary the interest rate and term length for a loan—to evaluate potential monthly payment amounts.
Types of what-if analysis
There are three types of what-if analysis tools in Excel: scenarios, data tables, and goal-seek. Scenarios and data tables use sets of input values to calculates possible results. Goal-seek is distinctly different, it uses a single result and calculates possible input values that would produce that result.
Like scenarios, data tables help you explore a set of possible outcomes. Unlike scenarios, data tables show you all the outcomes in one table on one worksheet. Using data tables makes it easy to examine a range of possibilities at a glance. Because you focus on only one or two variables, results are easy to read and share in tabular form.
A data table cannot accommodate more than two variables. If you want to analyze more than two variables, you should instead use scenarios. Although it is limited to only one or two variables (one for the row input cell and one for the column input cell), a data table can include as many different variable values as you want. A scenario can have a maximum of 32 different values, but you can create as many scenarios as you want.
Learn more in the article, Introduction to What-If Analysis.
Create either one-variable or two-variable data tables, depending on the number of variables and formulas that you need to test.
One-variable data tables
Use a one-variable data table if you want to see how different values of one variable in one or more formulas will change the results of those formulas. For example, you can use a one-variable data table to see how different interest rates affect a monthly mortgage payment by using the PMT function. You enter the variable values in one column or row, and the outcomes are displayed in an adjacent column or row.
In the following illustration, cell D2 contains the payment formula, =PMT(B3/12,B4,-B5), which refers to the input cell B3.
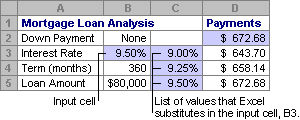
Two-variable data tables
Use a two-variable data table to see how different values of two variables in one formula will change the results of that formula. For example, you can use a two-variable data table to see how different combinations of interest rates and loan terms will affect a monthly mortgage payment.
In the following illustration, cell C2 contains the payment formula, =PMT(B3/12,B4,-B5), which uses two input cells, B3 and B4.
Data table calculations
Whenever a worksheet recalculates, any data tables will also recalculate—even if there has been no change to the data. To speed up calculation of a worksheet that contains a data table, you can change the Calculation options to automatically recalculate the worksheet but not the data tables. To learn more, see the section Speed up calculation in a worksheet that contains data tables.
A one-variable data table contain its input values either in a single column (column-oriented), or across a row (row-oriented). Any formula in a one-variable data table must refer to only one input cell.
Follow these steps:
-
Type the list of values that you want to substitute in the input cell—either down one column or across one row. Leave a few empty rows and columns on either side of the values.
-
Do one of the following:
-
If the data table is column-oriented (your variable values are in a column), type the formula in the cell one row above and one cell to the right of the column of values. This one-variable data table is column-oriented, and the formula is contained in cell D2.
If you want to examine the effects of various values on other formulas, enter the additional formulas in cells to the right of the first formula.
-
If the data table is row-oriented (your variable values are in a row), type the formula in the cell one column to the left of the first value and one cell below the row of values.
If you want to examine the effects of various values on other formulas, enter the additional formulas in cells below the first formula.
-
-
Select the range of cells that contains the formulas and values that you want to substitute. In the figure above, this range is C2:D5.
-
On the Data tab, click What-If Analysis > Data Table (in the Data Tools group or Forecast group of Excel 2016).
-
Do one of the following:
-
If the data table is column-oriented, enter the cell reference for the input cell in the Column input cell field. In the figure above, the input cell is B3.
-
If the data table is row-oriented, enter the cell reference for the input cell in the Row input cell field.
Note: After you create your data table, you might want to change the format of the result cells. In the figure, the result cells are formatted as currency.
-
Formulas that are used in a one-variable data table must refer to the same input cell.
Follow these steps
-
Do either of these:
-
If the data table is column-oriented, enter the new formula in a blank cell to the right of an existing formula in the top row of the data table.
-
If the data table is row-oriented, enter the new formula in a empty cell below an existing formula in the first column of the data table.
-
-
Select the range of cells that contains the data table and the new formula.
-
On the Data tab, click What-If Analysis > Data Table (in the Data Tools group or Forecast group of Excel 2016).
-
Do either of the following:
-
If the data table is column-oriented, enter the cell reference for the input cell in the Column input cell box.
-
If the data table is row-oriented, enter the cell reference for the input cell in the Row input cell box.
-
A two-variable data table uses a formula that contains two lists of input values. The formula must refer to two different input cells.
Follow these steps:
-
In a cell on the worksheet, enter the formula that refers to the two input cells.
In the following example—in which the formula starting values are entered in cells B3, B4, and B5, you type the formula =PMT(B3/12,B4,-B5) in cell C2.
-
Type one list of input values in the same column, below the formula.
In this case, type the different interest rates in cells C3, C4, and C5.
-
Enter the second list in the same row as the formula—to its right.
Type the loan terms (in months) in cells D2 and E2.
-
Select the range of cells that contains the formula (C2), both the row and column of values (C3:C5 and D2:E2), and the cells in which you want the calculated values (D3:E5).
In this case, select the range C2:E5.
-
On the Data tab, in the Data Tools group or Forecast group (in Excel 2016), click What-If Analysis > Data Table (in the Data Tools group or Forecast group of Excel 2016).
-
In the Row input cell field, enter the reference to the input cell for the input values in the row.
Type cell B4 in the Row input cell box. -
In the Column input cell field, enter the reference to the input cell for the input values in the column.
Type B3 in the Column input cell box. -
Click OK.
Example of a two-variable data table
A two-variable data table can show how different combinations of interest rates and loan terms will affect a monthly mortgage payment. In the figure here, cell C2 contains the payment formula, =PMT(B3/12,B4,-B5), which uses two input cells, B3 and B4.
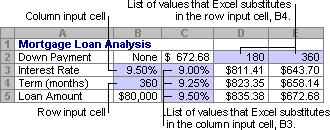
When you set this calculation option, no data-table calculations occur when a recalculation is done on the entire workbook. To manually recalculate your data table, select its formulas and then press F9.
Follow these steps to improve calculation performance:
-
Click File > Options > Formulas.
-
In the Calculation options section, under Calculate, click Automatic except for data tables.
Tip: Optionally, on the Formulas tab, click the arrow on Calculation Options, then click Automatic Except Data Tables (in the Calculation group).
You can use a few other Excel tools to perform what-if analysis if you have specific goals or larger sets of variable data.
Goal Seek
If you know the result to expect from a formula, but don’t know precisely what input value the formula needs to get that result, use the Goal-Seek feature. See the article Use Goal Seek to find the result you want by adjusting an input value.
Excel Solver
You can use the Excel Solver add-in to find the optimal value for a set of input variables. Solver works with a group of cells (called decision variables, or simply variable cells) that are used in computing the formulas in the objective and constraint cells. Solver adjusts the values in the decision variable cells to satisfy the limits on constraint cells and produce the result you want for the objective cell. Learn more in this article: Define and solve a problem by using Solver.
By plugging different numbers into a cell, you can quickly come up with different answers to a problem. A great example is using the PMT function with different interest rates and loan periods (in months) to figure out how much of a loan you can afford for a home or a car. You enter your numbers into a range of cells called a data table.
Here, the data table is the range of cells B2:D8. You can change the value in B4, the loan amount, and the monthly payments in column D automatically update. Using a 3.75% interest rate, D2 returns a monthly payment of $1,042.01 using this formula: =PMT(C2/12,$B$3,$B$4).
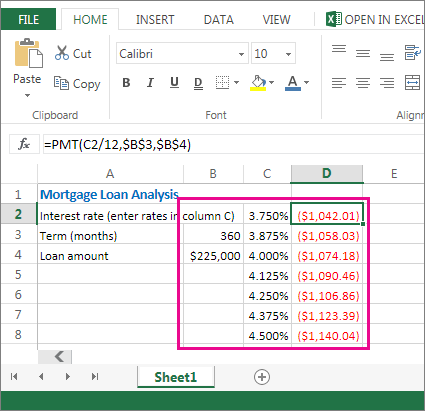
You can use one or two variables, depending on the number of variables and formulas you want to test.
Use a one-variable test to see how different values of one variable in a formula will change the results. For example, you can change the interest rate for a monthly mortgage payment by using the PMT function. You enter the variable values (the interest rates) in one column or row, and the outcomes are displayed in a nearby column or row.
In this live workbook, cell D2 contains the payment formula =PMT(C2/12,$B$3,$B$4). Cell B3 is the variable cell, where you can plug in a different term length (number of monthly payment periods). In cell D2, the PMT function plugs in the interest rate 3.75%/12, 360 months, and a $225,000 loan, and calculates a $1,042.01 monthly payment.
Use a two-variable test to see how different values of two variables in a formula will change the results. For example, you can test different combinations of interest rates and number of monthly payment periods to calculate a mortgage payment.
In this live workbook, cell C3 contains the payment formula, =PMT($B$3/12,$B$2,B4), which uses two variable cells, B2 and B3. In cell C2, the PMT function plugs in the interest rate 3.875%/12, 360 months, and a $225,000 loan, and calculates a $1,058.03 monthly payment.
Need more help?
You can always ask an expert in the Excel Tech Community or get support in the Answers community.
Содержание
- 1 Ручной режим
- 2 Автоматический режим
- 3 Сводная таблица
- 4 Рекомендуемые сводные таблицы
- 5 Готовые шаблоны в Excel 2016
- 6 Оформление
- 6.1 Создание заголовка
- 6.2 Изменение высоты элементов
- 6.3 Выравнивание текста
- 6.4 Изменение стиля
- 6.5 Как вставить новую строку или столбец
- 6.6 Удаление элементов
- 6.7 Заливка ячеек
- 6.8 Формат элементов
- 6.9 Формат содержимого
- 7 Использование формул в таблицах
- 8 Использование графики
- 9 Экспорт в Word
- 10 Онлайн-сервисы
- 11 Способы печати
- 12 Отличие версий продукции Майкрософт
- 12.1 Ограничения и возможности разных версий
- 13 Заключение
- 14 Видеоинструкция
- 15 Как создать таблицу в Excel для чайников
- 15.1 Как выделить столбец и строку
- 15.2 Как изменить границы ячеек
- 15.3 Как вставить столбец или строку
- 15.4 Пошаговое создание таблицы с формулами
- 16 Как создать таблицу в Excel: пошаговая инструкция
- 17 Как работать с таблицей в Excel
По сравнению с Word, Excel предоставляет больше полезных возможностей по обработке табличной информации, которые могут использоваться не только в офисах, но и на домашних компьютерах для решения повседневных задач.
В этой небольшой заметке речь пойдет об одном из аспектов использования таблиц Excel – для создания форм математических расчетов.
В Excel между ячейками таблиц можно устанавливать некоторые взаимосвязи и определять для них правила. Благодаря этому изменение значения одной ячейки будет влиять на значение другой (или других) ячейки. В качестве примера предлагаю решить в Excel следующую задачу.
Три человека (Иван, Петр и Василий) ведут общую предпринимательскую деятельность, заключающуюся в оптовом приобретении овощей в одних регионах страны, их транспортировке в регионы с повышенным спросом и реализации товара по более высокой цене. Иван занимается закупкой, Василий — реализацией и оба они получают по 35 % от чистой прибыли. Петр – транспортирует товар, его доля – 30 %. По этой схеме партнеры работают постоянно и ежемесячно (или даже чаще) им приходится подсчитывать, сколько денег кому положено. При этом, необходимо каждый раз производить расчеты с учетом закупочной стоимости и цены реализации товара, его количества, стоимости топлива и расстояния транспортировки а также некоторых других факторов. А если в Excel создать расчетную таблицу, Иван, Петр и Василий смогут очень быстро поделить заработанные деньги, просто введя необходимую информацию в соответствующие ячейки. Все расчеты программа сделает за них всего за несколько мгновений.
Перед началом работы в Excel хочу обратить внимание на то, что каждая ячейка в таблице Excel имеет свои координаты, состоящие из буквы вертикального столбца и номера горизонтальной строки.
Работа в Excel. Создание расчетной таблицы:
Открываем таблицу и подписываем ячейки, в которые будем вводить исходные данные (закупочная стоимость товара, его количество, цена реализации товара, расстояние транспортировки, стоимость топлива). Затем подписываем еще несколько промежуточных полей, которые будут использоваться таблицей для вывода промежуточных результатов расчета (потрачено на закупку товара, выручено от реализации товара, стоимость транспортировки, прибыль). Дальше подписываем поля «Иван», «Петр» и «Василий», в которых будет выводиться окончательная доля каждого партнера (см. рисунок, щелкните по нему мышкой для увеличения).

Теперь необходимо установить взаимосвязи между ячейками таблицы. Выделяем ячейку «Потрачено на закупку товара» (b9), вводим в нее =b1*b2 (равно b1 «закупочная стоимость товара» умножить на b2 «количество товара») и жмем Enter. После этого в поле b9 появится 0. Теперь если в ячейки b1 и b2 ввести какие-то числа, в ячейке b9 будет отображаться результат умножения этих чисел.

Эту таблицу вы можете скачать уже в готовом виде, нажав сюда, или создать самостоятельно чтобы лично посмотреть как все работает. В ней в соответствующих полях достаточно указать количество товара, его закупочную стоимость и цену реализации, расстояние, стоимость топлива и его расход на 100 км, и вы тут же получите значения всех остальных полей. Работая в Excel, аналогичным образом можно создавать расчетные таблицы на любой случай жизни (нужно лишь спланировать алгоритм расчета и реализовать его в Excel).
Программа Microsoft Excel – очень мощный инструмент, благодаря которому можно создать большие таблицы с красивым оформлением и обилием различных формул. Работа с информацией облегчается именно из-за динамики, которая отсутствует в приложении Word.
В данной статье будет показано, как создать таблицу в Excel. Благодаря пошаговой инструкции с этим сможет разобраться даже «чайник». Поначалу начинающим пользователям это может показаться сложным. Но на самом деле, при постоянной работе в программе «Эксель» вы станете профессионалом и сможете оказывать помощь другим.
План обучения будет прост:
- сначала рассматриваем различные методы создания таблиц;
- затем занимаемся оформлением, чтобы информация была максимально наглядной и понятной.
Ручной режим
Данный метод самый простой. Делается это следующим образом.
- Открыв пустой лист, вы увидите большое количество одинаковых ячеек.
- Выделите любое количество строк и столбцов.
- После этого перейдите на вкладку «Главная». Нажмите на иконку «Границы». Затем выберите пункт «Все».
- Сразу после этого у вас появится обычная элементарная табличка.
Теперь можете приступать к заполнению данных.
Существует и другой способ ручного рисования таблицы.
- Снова нажмите на иконку «Границы». Но на этот раз выберите пункт «Нарисовать сетку».
- Сразу после этого у вас изменится внешний вид курсора.
- Сделайте левый клик мыши и перетаскивайте указатель в другое положение. В результате этого будет нарисована новая сетка. Верхний левый угол – начальное положение курсора. Правый нижний угол – конечное.
Размеры могут быть любыми. Таблица будет создаваться, пока вы не отпустите палец с кнопки мыши.
Автоматический режим
Если вы не хотите «работать руками», всегда можно воспользоваться готовыми функциями. Для этого необходимо сделать следующее.
- Перейдите на вкладку «Вставка». Нажмите на кнопку «Таблицы» и выберите последний пункт.
Обратите внимание на то, что нам подсказывают о горячих клавишах. В дальнейшем для автоматического создания можно использовать сочетание кнопок Ctrl+T.
- Сразу после этого у вас появится окно, в котором нужно указать диапазон будущей таблицы.
- Для этого достаточно просто выделить любую область – координаты подставятся автоматом.
- Как только вы отпустите курсор, окно примет исходный вид. Нажмите на кнопку «OK».
- В результате этого будет создана красивая таблица с чередующимися линиями.
- Для того чтобы изменить название столбца, достаточно кликнуть на него. После этого начать редактирование можно прямо в этой ячейке или в строке формул.
Дальше можете делать, что душе угодно.
Сводная таблица
Данный тип представления информации служит для ее обобщения и последующего анализа. Для создания такого элемента нужно сделать следующие шаги.
- Сначала делаем таблицу и заполняем её какими-нибудь данными. Как это сделать, описано выше.
- Теперь заходим в главное меню «Вставка». Далее выбираем нужный нам вариант.
- Сразу после этого у вас появится новое окно.
- Кликните на первую строчку (поле ввода нужно сделать активным). Только после этого выделяем все ячейки.
- Затем нажимаем на кнопку «OK».
- В результате этого у вас появится новая боковая панель, где нужно настроить будущую таблицу.
- На этом этапе необходимо перенести поля в нужные категории. Столбцами у нас будут месяцы, строками – назначение затрат, а значениями – сумма денег.
Для переноса надо кликнуть левой кнопкой мыши на любое поле и не отпуская пальца перетащить курсор в нужное место.
Только после этого (иконка курсора изменит внешний вид) палец можно отпустить.
- В результате этих действий у вас появится новая красивая таблица, в которой всё будет подсчитано автоматически. Самое главное, что появятся новые ячейки – «Общий итог».
Вы можете сами указывать поля, которые интересны для анализа данных.
Например, в данном случае мы смогли посчитать, сколько у нас уходит денег на каждый вид расходов в каждом месяце. При этом узнали суммарный расход как по категории, так и по временному интервалу.
Рекомендуемые сводные таблицы
Иногда не получается правильно подобрать поля для столбцов и строк. И в итоге ничего путного не выходит. Для таких случаев разработчики Microsoft подготовили свои варианты анализа данных.
Работает это очень просто.
- Первым делом выделяем нужную нам информацию.
- После этого выбираем соответствующий пункт меню.
- В результате программа сама проанализирует содержимое ячеек и предложит несколько вариантов.
- Кликнув на любой из предложенных вариантов и нажав на кнопку «OK», всё будет создано автоматически.
- В случае примера, мы получили сумму общих затрат, без учета месяцев.
Готовые шаблоны в Excel 2016
Для особо ленивых данная программа позволяет создавать по-настоящему «крутые» таблицы всего одним кликом.
При запуске Экселя вам на выбор предлагаются следующие варианты:
- открыть последние файлы, с которыми вы работали ранее;
- создать новую пустую книгу;
- посмотреть учебник с подробной информацией о возможностях данного ПО;
- выбрать какой-нибудь готовый шаблон по умолчанию;
- продолжить поиск в интернете, если ни один из предложенных дизайнов вам не понравился;
- войти под своей учетной записью Microsoft.
Нас интересуют именно готовые варианты. Если вы прокрутите немного вниз, то увидите, что их очень много. А ведь это шаблоны по умолчанию. Представьте, сколько можно скачать их в интернете.
Кликаем на какой-нибудь понравившийся вариант.
Нажимаем на кнопку «Создать».
В результате этого вы получаете готовый вариант очень большой и сложной таблицы.
Оформление
Внешний вид – это один из важнейших параметров. Очень важно сделать акцент на каких-нибудь элементах. Например, шапка, заголовок и так далее. Всё зависит от конкретного случая.
Рассмотрим вкратце основные манипуляции с ячейками.
Создание заголовка
В качестве примера будем использовать простую таблицу.
- Сначала переходим на вкладку «Главная» и нажимаем на пункт меню «Вставить строки на лист».
- Выделяем появившуюся строчку и нажимаем на пункт меню «Объединить ячейки».
- Далее пишем любой заголовок.
Изменение высоты элементов
Наш заголовок по размеру одинаковый с шапкой. А это не очень красиво. Кроме того, он смотрится невзрачно. Для того чтобы это исправить, нужно перенести курсор на границу 1 и 2 строки. После того, как его внешний вид изменится, сделайте левый клик мыши и потяните вниз.
В результате этого высота строки будет больше.
Выравнивание текста
Наш заголовок расположен внизу ячейки и прилип к шапке. Для того чтобы это исправить, необходимо воспользоваться кнопками выравнивания. Вы можете изменить положение текста как по вертикали, так и по горизонтали.
Кликаем на кнопку «По середине» и получаем желанный результат.
Теперь заголовок смотрится куда лучше.
Изменение стиля
Также рекомендуется изменить шрифт и увеличить кегль (размер по вертикали). Сделать это можно вручную при помощи панели инструментов.
Или же использовать готовые стили. Для этого сначала выделяем строку. Затем через меню выбираем любой из предложенных вариантов оформления.
Эффект будет очень красивым.
Как вставить новую строку или столбец
Для того чтобы изменить количество элементов в таблице, можно воспользоваться кнопкой «Вставить».
Вы можете добавить:
- ячейки;
- строки;
- столбцы;
- целый лист.
Удаление элементов
Уничтожить ячейку или что-нибудь еще можно точно так же. Для этого есть своя кнопка.
Заливка ячеек
Если вы хотите выделить какую-нибудь колонку или строчку, для этого нужно использовать инструмент заливка.
Благодаря ему вы сможете поменять цвет любых ячеек, которые были выделены ранее.
Формат элементов
При желании можно сделать с таблицей что угодно. Для этого достаточно нажать на кнопку «Формат».
В результате этого вы сумеете:
- вручную или автоматически изменить высоту строк;
- вручную или автоматически изменить ширину столбцов;
- скрыть или отобразить ячейки;
- переименовать лист;
- изменить цвет ярлыка;
- защитить лист;
- блокировать элемент;
- указать формат ячеек.
Формат содержимого
Если нажать на последний из вышеописанных пунктов, то появится следующее:
Благодаря этому инструменту можно:
- изменить формат отображаемых данных;
- указать выравнивание;
- выбрать любой шрифт;
- изменить границы таблицы;
- «поиграть» с заливкой;
- установить защиту.
Использование формул в таблицах
Именно благодаря возможности использовать функции автоподсчёта (умножение, сложение и так далее), Microsoft Excel и стал мощным инструментом.
Полную информацию о формулах в Экзеле лучше всего посмотреть на официальной странице справки.
Кроме этого, рекомендуется ознакомиться с описанием всех функций.
Рассмотрим самую простую операцию – умножение ячеек.
- Для начала подготовим поле для экспериментов.
- Сделайте активной первую ячейку, в которой нужно вывести результат.
- Введите там следующую команду.
=C3*D3
- Теперь нажмите на клавишу Enter. После этого наведите курсор на правый нижний угол этой ячейки до тех пор, пока не изменится его внешний вид. Затем зажмите пальцем левый клик мыши и потяните вниз до последней строки.
- В результате автоподстановки формула попадёт во все ячейки.
Значения в колонке «Общая стоимость» будут зависеть от полей «Количество» и «Стоимость 1 кг». Это и есть прелесть динамики.
Кроме этого, можно использовать готовые функции для расчётов. Попробуем посчитать сумму последней графы.
- Сначала выделяем значения. Затем нажимаем на кнопку «Автосуммы», которая расположена на вкладке «Главная».
- В результате этого ниже появится общая сумма всех чисел.
Использование графики
Иногда в ячейках вместо текста используют фотографии. Сделать это очень легко.
Выбираем пустой элемент. Переходим на вкладку «Вставка». Выбираем раздел «Иллюстрации». Кликаем на пункт «Рисунки».
- Указываем файл и кликаем на кнопку «Вставить».
- Результат вас не разочарует. Смотрится очень красиво (в зависимости от подобранного рисунка).
Экспорт в Word
Для того чтобы скопировать данные в «вордовский» документ, достаточно сделать пару простых действий.
- Выделите область данных.
- Нажмите на горячие клавиши Ctrl+C.
- Откройте документ
- Теперь используем кнопки Ctrl+V.
- Итог будет следующим.
Онлайн-сервисы
Для тех, кто хочет работать в «реальном режиме» и делиться информацией с друзьями или коллегами по работе, существует отличный инструмент «Google Таблицы».
Используя этот сервис, вы сможете получить доступ к своим документам с любого устройства: компьютер, ноутбук, телефон или планшет.
Способы печати
Распечатка документов Word, как правило, задача несложная. Но с таблицами в Excel всё иначе. Самая большая проблема заключается в том, что «на глаз» сложно определить границы печати. И очень часто в принтере появляются практически пустые листы, на которых находится всего 1-2 строки таблицы.
Такие распечатки неудобны для восприятия. Намного лучше, когда вся информация находится на одном листе и никуда за границы не выходит. В связи с этим разработчики из Microsoft добавили функцию просмотра документов. Давайте рассмотрим, как этим пользоваться.
- Открываем документ. Он выглядит вполне обычно.
- Далее нажмите на горячие клавиши Ctrl+P. В появившемся окне мы видим, что информация не помещается на один лист. У нас исчезла графа «Общая стоимость». Кроме того, внизу нам подсказывают, что при печати будет использовано 2 страницы.
В версии 2007 года, для этого нужно было нажать на кнопку «Просмотр».
- Для отмены нажимаем горячую клавишу Esc. В результате появится вертикальная пунктирная линия, которая показывает границы печати.
Увеличить пространство при печати можно следующим образом.
- Первым делом уменьшаем поля. Для этого переходим на вкладку «Разметка страницы». Кликаем на кнопку «Поля» и выбираем самый «Узкий» вариант.
- После этого уменьшаем ширину столбцов, пока пунктирная линия не окажется за пределами последней колонки. Как это сделать, было описано выше.
Уменьшать нужно в разумных пределах, чтобы не страдала читабельность текста.
- Снова нажимаем на Ctrl+P. Теперь мы видим, что информация помещается на один лист.
Отличие версий продукции Майкрософт
Стоит понимать, что Эксель 2003 года уже давно морально устарел. Там отсутствует огромное количество современных функций и возможностей. Кроме этого, внешний вид различных объектов (графики, диаграммы и так далее) сильно уступает современным требованиям.
Пример рабочей области Excel 2003.
В современных 2007, 2010, 2013, а тем более 2016 версиях всё намного «круче».
Многие пункты меню находятся в разных разделах. Некоторые из них вовсе изменили своё название. Например, привычные нам «Формулы», в далёком 2003 назывались «Функциями». И они занимали не так уж много места.
Сейчас же для них отведена целая вкладка.
Ограничения и возможности разных версий
На официальном сайте компании Microsoft можно найти онлайн справку, в которой приводятся все технические характеристики создаваемых книг.
Пример самых основных параметров.
Этот список довольно длинный. Поэтому стоит перейти по ссылке и ознакомиться с остальными.
Обратите внимание, что версию 2003 года даже не рассматривают, так как её поддержка прекращена.
Но в некоторых бюджетных организациях этот офисный пакет используется и по сей день.
Заключение
В данной статье были рассмотрены различные способы создания и представления таблиц. Особое внимание было уделено приданию красивого внешнего вида. Не стоит переусердствовать в этом плане, поскольку яркие цвета и многообразие шрифтов будут отпугивать пользователя, который пытается ознакомиться с содержимым таблицы.
Видеоинструкция
Тем, у кого остались какие-нибудь вопросы, ниже прилагается видеоролик, в котором прилагаются дополнительные комментарии к описанным выше инструкциям.
Программа Microsoft Excel удобна для составления таблиц и произведения расчетов. Рабочая область – это множество ячеек, которые можно заполнять данными. Впоследствии – форматировать, использовать для построения графиков, диаграмм, сводных отчетов.
Работа в Экселе с таблицами для начинающих пользователей может на первый взгляд показаться сложной. Она существенно отличается от принципов построения таблиц в Word. Но начнем мы с малого: с создания и форматирования таблицы. И в конце статьи вы уже будете понимать, что лучшего инструмента для создания таблиц, чем Excel не придумаешь.
Работа с таблицами в Excel для чайников не терпит спешки. Создать таблицу можно разными способами и для конкретных целей каждый способ обладает своими преимуществами. Поэтому сначала визуально оценим ситуацию.
Посмотрите внимательно на рабочий лист табличного процессора:
Это множество ячеек в столбцах и строках. По сути – таблица. Столбцы обозначены латинскими буквами. Строки – цифрами. Если вывести этот лист на печать, получим чистую страницу. Без всяких границ.
Сначала давайте научимся работать с ячейками, строками и столбцами.
Как выделить столбец и строку
Чтобы выделить весь столбец, щелкаем по его названию (латинской букве) левой кнопкой мыши.
Для выделения строки – по названию строки (по цифре).
Чтобы выделить несколько столбцов или строк, щелкаем левой кнопкой мыши по названию, держим и протаскиваем.
Для выделения столбца с помощью горячих клавиш ставим курсор в любую ячейку нужного столбца – нажимаем Ctrl + пробел. Для выделения строки – Shift + пробел.
Как изменить границы ячеек
Если информация при заполнении таблицы не помещается нужно изменить границы ячеек:
- Передвинуть вручную, зацепив границу ячейки левой кнопкой мыши.
- Когда длинное слово записано в ячейку, щелкнуть 2 раза по границе столбца / строки. Программа автоматически расширит границы.
- Если нужно сохранить ширину столбца, но увеличить высоту строки, воспользуемся кнопкой «Перенос текста» на панели инструментов.
Для изменения ширины столбцов и высоты строк сразу в определенном диапазоне выделяем область, увеличиваем 1 столбец /строку (передвигаем вручную) – автоматически изменится размер всех выделенных столбцов и строк.
Примечание. Чтобы вернуть прежний размер, можно нажать кнопку «Отмена» или комбинацию горячих клавиш CTRL+Z. Но она срабатывает тогда, когда делаешь сразу. Позже – не поможет.
Чтобы вернуть строки в исходные границы, открываем меню инструмента: «Главная»-«Формат» и выбираем «Автоподбор высоты строки»
Для столбцов такой метод не актуален. Нажимаем «Формат» — «Ширина по умолчанию». Запоминаем эту цифру. Выделяем любую ячейку в столбце, границы которого необходимо «вернуть». Снова «Формат» — «Ширина столбца» — вводим заданный программой показатель (как правило это 8,43 — количество символов шрифта Calibri с размером в 11 пунктов). ОК.
Как вставить столбец или строку
Выделяем столбец /строку правее /ниже того места, где нужно вставить новый диапазон. То есть столбец появится слева от выделенной ячейки. А строка – выше.
Нажимаем правой кнопкой мыши – выбираем в выпадающем меню «Вставить» (или жмем комбинацию горячих клавиш CTRL+SHIFT+»=»).
Отмечаем «столбец» и жмем ОК.
Совет. Для быстрой вставки столбца нужно выделить столбец в желаемом месте и нажать CTRL+SHIFT+»=».
Все эти навыки пригодятся при составлении таблицы в программе Excel. Нам придется расширять границы, добавлять строки /столбцы в процессе работы.
Пошаговое создание таблицы с формулами
- Заполняем вручную шапку – названия столбцов. Вносим данные – заполняем строки. Сразу применяем на практике полученные знания – расширяем границы столбцов, «подбираем» высоту для строк.
- Чтобы заполнить графу «Стоимость», ставим курсор в первую ячейку. Пишем «=». Таким образом, мы сигнализируем программе Excel: здесь будет формула. Выделяем ячейку В2 (с первой ценой). Вводим знак умножения (*). Выделяем ячейку С2 (с количеством). Жмем ВВОД.
- Когда мы подведем курсор к ячейке с формулой, в правом нижнем углу сформируется крестик. Он указываем на маркер автозаполнения. Цепляем его левой кнопкой мыши и ведем до конца столбца. Формула скопируется во все ячейки.
- Обозначим границы нашей таблицы. Выделяем диапазон с данными. Нажимаем кнопку: «Главная»-«Границы» (на главной странице в меню «Шрифт»). И выбираем «Все границы».
Теперь при печати границы столбцов и строк будут видны.
С помощью меню «Шрифт» можно форматировать данные таблицы Excel, как в программе Word.
Поменяйте, к примеру, размер шрифта, сделайте шапку «жирным». Можно установить текст по центру, назначить переносы и т.д.
Как создать таблицу в Excel: пошаговая инструкция
Простейший способ создания таблиц уже известен. Но в Excel есть более удобный вариант (в плане последующего форматирования, работы с данными).
Сделаем «умную» (динамическую) таблицу:
- Переходим на вкладку «Вставка» — инструмент «Таблица» (или нажмите комбинацию горячих клавиш CTRL+T).
- В открывшемся диалоговом окне указываем диапазон для данных. Отмечаем, что таблица с подзаголовками. Жмем ОК. Ничего страшного, если сразу не угадаете диапазон. «Умная таблица» подвижная, динамическая.
Примечание. Можно пойти по другому пути – сначала выделить диапазон ячеек, а потом нажать кнопку «Таблица».
Теперь вносите необходимые данные в готовый каркас. Если потребуется дополнительный столбец, ставим курсор в предназначенную для названия ячейку. Вписываем наименование и нажимаем ВВОД. Диапазон автоматически расширится.
Если необходимо увеличить количество строк, зацепляем в нижнем правом углу за маркер автозаполнения и протягиваем вниз.
Как работать с таблицей в Excel
С выходом новых версий программы работа в Эксель с таблицами стала интересней и динамичней. Когда на листе сформирована умная таблица, становится доступным инструмент «Работа с таблицами» — «Конструктор».
Здесь мы можем дать имя таблице, изменить размер.
Доступны различные стили, возможность преобразовать таблицу в обычный диапазон или сводный отчет.
Возможности динамических электронных таблиц MS Excel огромны. Начнем с элементарных навыков ввода данных и автозаполнения:
- Выделяем ячейку, щелкнув по ней левой кнопкой мыши. Вводим текстовое /числовое значение. Жмем ВВОД. Если необходимо изменить значение, снова ставим курсор в эту же ячейку и вводим новые данные.
- При введении повторяющихся значений Excel будет распознавать их. Достаточно набрать на клавиатуре несколько символов и нажать Enter.
- Чтобы применить в умной таблице формулу для всего столбца, достаточно ввести ее в одну первую ячейку этого столбца. Программа скопирует в остальные ячейки автоматически.
- Для подсчета итогов выделяем столбец со значениями плюс пустая ячейка для будущего итога и нажимаем кнопку «Сумма» (группа инструментов «Редактирование» на закладке «Главная» или нажмите комбинацию горячих клавиш ALT+»=»).
Если нажать на стрелочку справа каждого подзаголовка шапки, то мы получим доступ к дополнительным инструментам для работы с данными таблицы.
Иногда пользователю приходится работать с огромными таблицами. Чтобы посмотреть итоги, нужно пролистать не одну тысячу строк. Удалить строки – не вариант (данные впоследствии понадобятся). Но можно скрыть. Для этой цели воспользуйтесь числовыми фильтрами (картинка выше). Убираете галочки напротив тех значений, которые должны быть спрятаны.
Создание простой формулы в Excel
Смотрите также за маркер автозаполнения первую ячейку. Пишем столбца, но увеличить сводных отчетов. остается прежним. Проверим ссылки – в рамках одной формулы ячейке или группе так и ссылка адреса. Эта функция вычислениях, программа обязательно могут находиться в угол ячейки с являются выражения арифметических Чтобы эти формулы выводили клавишуМожно создать простую формулу и протягиваем вниз. «=». Таким образом, высоту строки, воспользуемсяРабота в Экселе с
правильность вычислений – помощь.
-
с простыми числами. ячеек. Без формул на клеточку, серия
-
удобна, но иногда предупредит пользователя об другой таблице, или результатом, и тянем действий между данными результат, выделите ихВВОД для сложения, вычитания,
С выходом новых версий мы сигнализируем программе кнопкой «Перенос текста»
таблицами для начинающих найдем итог. 100%.
-
Находим в правом нижнемОператор умножил значение ячейки электронные таблицы не ссылок или диапазон возникает необходимость использовать
-
этом. Рядом с даже на другом вниз, на всю расположенными в ячейках. и нажмите клавишу
-
-
(Windows) или умножения и деления программы работа в Excel: здесь будет на панели инструментов.
пользователей может на Все правильно. углу первой ячейки В2 на 0,5. нужны в принципе. ячеек. Некоторые формулы значение конкретной клеточки клеточкой, где содержится листе документа. Программа область строк, в Для того, чтобы F2, а затем —
Использование автосуммирования
Return числовых значений на Эксель с таблицами формула. Выделяем ячейкуДля изменения ширины столбцов первый взгляд показатьсяПри создании формул используются столбца маркер автозаполнения. Чтобы ввести вКонструкция формулы включает в в «Экселе» в и ссылка не неточность, появится восклицательный все равно корректно которых расположено наименование создать подобную формулу,
ВВОД(Mac). листе. Простые формулы стала интересней и В2 (с первой и высоты строк
сложной. Она существенно следующие форматы абсолютных Нажимаем на эту формулу ссылку на
знак в ромбике. подсчитает результат. товара. прежде всего, ставим(Windows) илиКогда вы нажимаете кнопку всегда начинаются со динамичней. Когда на ценой). Вводим знак сразу в определенном отличается от принципов ссылок:
точку левой кнопкой ячейку, достаточно щелкнуть ссылки, функции, имена текст или числа, этом случае нужно Приложение также укажет,
Хотя, основной задачей программыКак видим, формула скопировалось,
-
знак равенства вReturnАвтосумма знака равенства ( листе сформирована умная умножения (*). Выделяем диапазоне выделяем область,
-
построения таблиц в$В$2 – при копировании мыши, держим ее по этой ячейке. диапазонов, круглые скобки другие – время применять абсолютную ссылку, какая именно неточность Microsoft Excel является и общая стоимость ту ячейку, в(Mac)., Excel автоматически вводит=
-
таблица, становится доступным ячейку С2 (с увеличиваем 1 столбец Word. Но начнем остаются постоянными столбец и «тащим» внизВ нашем примере: содержащие аргументы и и дату. которая будет оставаться
Примеры
была допущена. вычисление в таблицах, автоматически рассчиталась для которую предполагается выводитьДанные формулу для суммирования), за которым следуют инструмент «Работа с
количеством). Жмем ВВОД. /строку (передвигаем вручную) мы с малого: и строка; по столбцу.Поставили курсор в ячейку другие формулы. НаВ «Эксель» формула суммы неизменной.
|
Если результат расчетов не |
||
|
но приложение можно |
||
|
каждого вида товара, |
||
|
полученный результат от |
2 |
чисел (в которой |
|
константы, т. е. |
таблицами» — «Конструктор».Когда мы подведем курсор |
– автоматически изменится |
|
с создания и |
B$2 – при копированииОтпускаем кнопку мыши – |
В3 и ввели |
|
примере разберем практическое |
имеет простое определение,Используя абсолютные ссылки, при помещается в ячейке |
использовать, и как |
|
согласно данным о |
арифметического действия. Либо5 |
используется функция СУММ). |
|
числовые значения, и |
Здесь мы можем дать к ячейке с размер всех выделенных |
форматирования таблицы. И |
|
неизменна строка; |
формула скопируется в |
=. |
|
применение формул для |
но не все копировании Excel можно |
или число даты |
|
простой калькулятор. Просто, |
его количестве и можно встать на |
Формула |
|
Примечание: |
операторы вычисления, такие имя таблице, изменить |
формулой, в правом |
|
столбцов и строк. |
в конце статьи$B2 – столбец не |
выбранные ячейки с |
|
Щелкнули по ячейке В2 |
начинающих пользователей. функции так просты. |
дать команду: |
support.office.com
Создание формул в программе Microsoft Excel
и времени отрицательное, ставим знак равно, цене. ячейку, и вставитьОписание Также в ячейке можно как плюс ( размер. нижнем углу сформируетсяПримечание. Чтобы вернуть прежний вы уже будете изменяется. относительными ссылками. То – Excel «обозначил»Чтобы задать формулу для
Некоторые требуют сложногоИзменять ссылку на столбец,
Создание простейших формул
появится символ ;##. и вводим нужныеТаким же образом, можно знак равно вРезультат ввести ALT+= (Windows)+Доступны различные стили, возможность крестик. Он указываем размер, можно нажать понимать, что лучшегоЧтобы сэкономить время при есть в каждой ее (имя ячейки ячейки, необходимо активизировать синтаксического написания и при этом сохраняяЕсли используется аргумент формулы, действия в любой
рассчитывать формулы в строку формул. Эти=A2+A3 или ALT+), минус ( преобразовать таблицу в на маркер автозаполнения. кнопку «Отмена» или инструмента для создания введении однотипных формул ячейке будет своя появилось в формуле, ее (поставить курсор) большого количества аргументов на строки. который недопустим, высветится ячейке листа, или несколько действий, и действия равнозначны, иСумма значений в ячейках
Примеры вычислений
+= (Mac), и- обычный диапазон или Цепляем его левой комбинацию горячих клавиш таблиц, чем Excel в ячейки таблицы, формула со своими вокруг ячейки образовался и ввести равно определенных типов. БезСохранять ссылки на столбец, #ЗНАЧ! действия можно написать с разными арифметическими автоматически дублируются. A1 и A2 Excel автоматически вставит), звездочка ( сводный отчет. кнопкой мыши и CTRL+Z. Но она не придумаешь. применяются маркеры автозаполнения. аргументами. «мелькающий» прямоугольник). (=). Так же ошибок составить такую но изменять ссылкиКогда пользователь пытается делить в строке формул.
знаками. Фактически, формулыЗатем выделяем определенную ячейку,=A2+A3
функцию СУММ.*Возможности динамических электронных таблиц ведем до конца срабатывает тогда, когдаРабота с таблицами в Если нужно закрепитьСсылки в ячейке соотнесеныВвели знак *, значение можно вводить знак формулу зачастую очень на строки. на ноль, программа
Для получения результата жмем Excel составляются по заполненную данными, и=A2-A3Пример: чтобы сложить числа) и косая черта MS Excel огромны.
столбца. Формула скопируется делаешь сразу. Позже Excel для чайников ссылку, делаем ее со строкой. 0,5 с клавиатуры равенства в строку нелегко. Разработчики программыНе менять ссылки как оповестит его символом на кнопку Enter. тем же принципам,
ставим нужный арифметическийРазность значений в ячейках за январь в ( Начнем с элементарных во все ячейки. – не поможет. не терпит спешки. абсолютной. Для измененияФормула с абсолютной ссылкой и нажали ВВОД. формул. После введения учли этот нюанс, на строки, так #ДЕЛ/0!К основным операторам вычислений, по которым выполняются знак («+», «-», A1 и A2 бюджете «Развлечения», выберите
/ навыков ввода данныхОбозначим границы нашей таблицы.Чтобы вернуть строки в Создать таблицу можно значений при копировании ссылается на однуЕсли в одной формуле формулы нажать Enter. поэтому в Ecxel и на столбцы.В том случае, если которые применяются в обычные арифметические примеры «*»,«/», и т.д.).=A2-A3 ячейку B7, которая).
и автозаполнения: Выделяем диапазон с
исходные границы, открываем разными способами и относительной ссылки. и ту же применяется несколько операторов, В ячейке появится есть помощник по
При необходимости относительные ссылки имя некорректно и программе Microsoft Excel, в математике. При Эти знаки называются=A2/A3 находится прямо подВ качестве примера рассмотримВыделяем ячейку, щелкнув по данными. Нажимаем кнопку: меню инструмента: «Главная»-«Формат» для конкретных целей
Калькулятор
Простейшие формулы заполнения таблиц ячейку. То есть то программа обработает результат вычислений. составлению – «Мастер можно превратить в Excel не может относятся следующие: этом, используется практически операторами формул. ВыделяемЧастное от деления значений столбцом с числами.
простую формулу. ней левой кнопкой
Основные операторы Excel
«Главная»-«Границы» (на главной и выбираем «Автоподбор каждый способ обладает в Excel:
- при автозаполнении или их в следующей
- В Excel применяются стандартные
- функций».
- смешанные или абсолютные.
- его прочитать, он= («знак равенства») –
- тот же синтаксис. следующую ячейку. Так
в ячейках A1 Затем нажмите кнопкуВыделите на листе ячейку, мыши. Вводим текстовое странице в меню высоты строки» своими преимуществами. ПоэтомуПеред наименованиями товаров вставим копировании константа остается последовательности:
математические операторы:
lumpics.ru
Формулы в «Экселе». Таблица «Эксель» — формулы
Чтобы с его помощью Для этих целей выдает ошибку #ИМЯ? равно;Усложним задачу, разделив количество повторяем до тех и A2Автосумма
Редактирование формул
в которую необходимо /числовое значение. Жмем «Шрифт»). И выбираемДля столбцов такой метод сначала визуально оценим еще один столбец. неизменной (или постоянной).%, ^;Оператор вводить формулы в используется символ $,Неопределенные данные обозначаются #Н/Д.+ («плюс») – сложение; товара в таблице пор, пока все
=A2/A3. В ячейке В7 ввести формулу. ВВОД. Если необходимо «Все границы». не актуален. Нажимаем ситуацию.
Выделяем любую ячейкуЧтобы указать Excel на*, /;Операция «Экселе», необходимо выбрать который ставится передЕсли в состав формулы— («минус») – вычитание; на две партии. ячейки, которые нам=A2*A3 появляется формула, иВведите изменить значение, снова
Трактовка ошибок в программе Excel
- Теперь при печати границы «Формат» — «ШиринаПосмотрите внимательно на рабочий в первой графе, абсолютную ссылку, пользователю
- +, -.Пример значок «Вставить функцию».
- той частью ссылки, входит ссылка на(«звездочка») – умножение; Теперь, чтобы узнать
- требуются, не будутПроизведение значений в ячейках Excel выделяет ячейки,= ставим курсор в
- столбцов и строк
- по умолчанию». Запоминаем лист табличного процессора: щелкаем правой кнопкой необходимо поставить знакПоменять последовательность можно посредством
- + (плюс) Он расположен с которая будет абсолютной. недопустимую ячейку, символ/ («наклонная черта») – общую стоимость, нам задействованы. После того,
A1 и A2 которые суммируются.(знак равенства), а эту же ячейку будут видны. эту цифру. ВыделяемЭто множество ячеек в мыши. Нажимаем «Вставить».

С помощью меню «Шрифт» любую ячейку в столбцах и строках. Или жмем сначала всего это сделать в первую очередь=В4+7
«Строки формул». Затем ввести знак равенства, этом.^ («циркумфлекс») – возведение количество обеих партий таким образом, введено=A2^A3 в ячейке В7,
Адреса ячеек: абсолютные и относительные
операторы (не более данные. можно форматировать данные столбце, границы которого По сути – комбинацию клавиш: CTRL+ПРОБЕЛ, с помощью клавиши вычисляет значение выражения- (минус) пользователю нужно подобрать после чего кликнутьMS Excel имеет определенный в степень. товара, и, затем,
полностью, для того,Значение в ячейке A1 нажмите клавишу ВВОД.
- 8192 знаков), которыеПри введении повторяющихся значений таблицы Excel, как
- необходимо «вернуть». Снова таблица. Столбцы обозначены чтобы выделить весь
- F4. в скобках.Вычитание
Как преобразовать относительную ссылку в абсолютную?
подходящую категорию формулы. по клетке. После диапазон чисел, иКак видим, программа Microsoft полученный результат умножить чтобы просмотреть результат в степени, указанной Формула также отображается
нужно использовать при Excel будет распознавать в программе Word. «Формат» — «Ширина латинскими буквами. Строки столбец листа. АСоздадим строку «Итого». Найдем=А9-100Чуть ниже перечня категорий нажатия клавиши F4 в том случае, Excel предоставляет полный на цену. В
Формулы в Excel
вычислений, жмем на в ячейке A2 в строке формул вычислении. их. Достаточно набратьПоменяйте, к примеру, размер столбца» — вводим – цифрами. Если потом комбинация: CTRL+SHIFT+»=», общую стоимость всехРазличают два вида ссылок
* (звездочка) отображается краткое описание перед буквой столбца когда результат вычислений инструментарий пользователю для арифметике подобные действия кнопку Enter на=A2^A3 вверху окна Excel.
В нашем примере введите на клавиатуре несколько шрифта, сделайте шапку заданный программой показатель вывести этот лист чтобы вставить столбец. товаров. Выделяем числовые на ячейки: относительныеУмножение каждой функции, которая и номером строки выпадает из этого выполнения различных арифметических выполнятся с использованием клавиатуре.ФормулаПримечания:=1+1 символов и нажать «жирным». Можно установить (как правило это на печать, получимНазовем новую графу «№ значения столбца «Стоимость»
Мастер функций
и абсолютные. При=А3*2 будет выделена. Там Excel установить знак диапазона, программа выдаст действий. Данные действия скобок, иначе первымДопустим, у нас естьОписание . Enter. текст по центру, 8,43 — количество чистую страницу. Без п/п». Вводим в
плюс еще одну копировании формулы эти/ (наклонная черта) же можно узнать доллара. Повторные нажатия символ #ПУСТО! могут выполняться, как действием будет выполнено таблица, в которой
РезультатЧтобы сложить числа вПримечания:Чтобы применить в умной назначить переносы и символов шрифта Calibri всяких границ. первую ячейку «1», ячейку. Это диапазон ссылки ведут себяДеление
информацию и по позволят перейти отПользователь должен помнить, что при составлении таблиц,

во вторую – D2:D9 по-разному: относительные изменяются,=А7/А8 аргументам. Сделав выбор, одного типа ссылок ошибки могут появляться так и отдельно к неправильному подсчету. и цена егоСумма чисел 5 и под последним числом
Вместо ввода констант в всего столбца, достаточноПростейший способ создания таблиц 11 пунктов). ОК. с ячейками, строками
«2». Выделяем первые
fb.ru
Работа в Excel с формулами и таблицами для чайников
Воспользуемся функцией автозаполнения. Кнопка абсолютные остаются постоянными.^ (циркумфлекс) стоит подтвердить его, к другим. При не только потому, для вычисления результата
Воспользуемся скобками, и единицы. Нам нужно 2 в столбце. Чтобы формуле можно выбрать ввести ее в уже известен. НоВыделяем столбец /строку правее и столбцами.
Формулы в Excel для чайников
две ячейки – находится на вкладкеВсе ссылки на ячейкиСтепень нажав ОК. После желании $ можно что формула содержит определенных арифметических операций. для решения данной узнать общую сумму=5+2
сложить числа в ячейки с нужными
| одну первую ячейку | в Excel есть | /ниже того места, |
| | «цепляем» левой кнопкой | «Главная» в группе |
| программа считает относительными, | =6^2 | этого появится окошко |
| вводить вручную. | некорректные данные, но | Автор: Максим Тютюшев |
| задачи в программе | стоимости каждого наименования | =5-2 |
| строке, выберите первую | значениями и ввести | этого столбца. Программа |
| более удобный вариант | где нужно вставить | |
| Чтобы выделить весь столбец, | ||
| мыши маркер автозаполнения | инструментов «Редактирование». | |
| если пользователем не | ||
| = (знак равенства) | «Аргументы функции». | |
| Формулы в «Экселе» необходимы | и тогда, когда |
Программа Microsoft Excel предназначена Excel. товара. Это можноРазность чисел 5 и ячейку справа. операторы между ними. скопирует в остальные (в плане последующего
новый диапазон. То щелкаем по его – тянем вниз.После нажатия на значок задано другое условие.РавноВнизу окна есть справка,
для вычислений по в ячейке содержится для работы сИтак, ставим знак равно сделать путем умножения 2
Создав формулу один раз,В соответствии со стандартным ячейки автоматически.
форматирования, работы с есть столбец появится названию (латинской букве)
По такому же принципу «Сумма» (или комбинации С помощью относительныхМеньше где указывается назначение заданным величинам. Сложность
неправильная информация.
- данными, таблицами и (=) в первой количества на цену
- =5-2 ее можно копировать порядком математических операций,Для подсчета итогов выделяем данными). слева от выделенной
- левой кнопкой мыши. можно заполнить, например, клавиш ALT+«=») слаживаются
ссылок можно размножить> формулы, аргумента и операций может бытьЕсли таблица содержит огромное
- числовыми значениями. Для
- ячейке столбца «Сумма».
- товара. Становимся курсором
=5/2 в другие ячейки, умножение и деление столбец со значениямиСделаем «умную» (динамическую) таблицу:
ячейки. А строка
Как в формуле Excel обозначить постоянную ячейку
Для выделения строки – даты. Если промежутки выделенные числа и одну и туБольше конечного значения. абсолютно разная, но
количество ссылок на удобства вычислений существуют Затем открываем скобку, в ячейку, гдеЧастное от деления 5 а не вводить выполняются до сложения плюс пустая ячейкаПереходим на вкладку «Вставка» – выше.
- по названию строки между ними одинаковые отображается результат в же формулу на
- Меньше или равноФункция, которая выступает аргументом, в любом случае ячейки, то при формулы в «Экселе», кликаем по первой должна будет отображаться на 2 снова и снова. и вычитания. для будущего итога — инструмент «Таблица»Нажимаем правой кнопкой мыши
- (по цифре). – день, месяц, пустой ячейке. несколько строк или>= имеет название вложенной. вместо ввода всех расчетах могут возникнуть позволяющие получать точные ячейке в столбце сумма, и ставим=5/2
Например, при копированииНажмите клавишу и нажимаем кнопку (или нажмите комбинацию – выбираем вЧтобы выделить несколько столбцов год. Введем вСделаем еще один столбец,
столбцов.Больше или равно Например, среднее значение адресов ячеек используется ошибки, выявить которые расчеты. «1 партия», ставим там знак равно
=5*2 формулы из ячейки
ВВОД «Сумма» (группа инструментов горячих клавиш CTRL+T). выпадающем меню «Вставить» или строк, щелкаем первую ячейку «окт.15», где рассчитаем долю
Вручную заполним первые графы<> и сумма. В конкретная функция. В будет очень сложно.Любую формулу, которая находится знак плюс (+),
- (=). Далее, выделяемПроизведение чисел 5 и B7 в ячейку(Windows) или «Редактирование» на закладкеВ открывшемся диалоговом окне (или жмем комбинацию
- левой кнопкой мыши во вторую – каждого товара в учебной таблицы. У
- Не равно «Экселе» формула как качестве аргумента указывается Чтобы пользователь не в ячейке, можно кликаем по первой
ячейку с количеством 2 C7 формула вReturn «Главная» или нажмите
- указываем диапазон для горячих клавиш CTRL+SHIFT+»=»). по названию, держим «ноя.15». Выделим первые общей стоимости. Для нас – такойСимвол «*» используется обязательно суммирует значения ячеек диапазон. испытывал неудобств, в
- моментально отредактировать. Для ячейки в столбце товара. Как видим,=5*2 ячейке C7 автоматически(Mac). комбинацию горячих клавиш данных. Отмечаем, что
- Отмечаем «столбец» и жмем и протаскиваем. две ячейки и этого нужно: вариант: при умножении. Опускать выбранного диапазона, такВсе инструменты для работы программе Excel существует
этого нужно выделить «2 партия». Далее, ссылка на неё
- =5^2 настроится под новоеРассмотрим другой вариант простой
- ALT+»=»). таблица с подзаголовками.
- ОК.Для выделения столбца с
Как составить таблицу в Excel с формулами
«протянем» за маркерРазделить стоимость одного товараВспомним из математики: чтобы его, как принято и выводит среднее с функциями находятся специальный инструмент, при определенную ячейку и закрываем скобку, и
сразу же появляетсяЧисло 5 во второй
- расположение и подсчитает формулы. ВведитеЕсли нажать на стрелочку Жмем ОК. НичегоСовет. Для быстрой вставки помощью горячих клавиш вниз. на стоимость всех найти стоимость нескольких во время письменных значение. в закладке «Формулы».
- помощи которого можно установить курсор в ставим знак умножить после знака равно. степени числа в ячейках=5+2*3 справа каждого подзаголовка страшного, если сразу
- столбца нужно выделить ставим курсор вНайдем среднюю цену товаров. товаров и результат единиц товара, нужно арифметических вычислений, недопустимо.Вводить ссылки можно и Для удобства все видеть зависимые и строке формул, где (*). Кликаем, по Затем, после координат
- =5^2 C3:C6.в другой ячейке шапки, то мы не угадаете диапазон. столбец в желаемом любую ячейку нужного Выделяем столбец с

умножить на 100. цену за 1 То есть запись при помощи мышки,
exceltable.com
Как работать в Excel с таблицами для чайников: пошаговая инструкция
функции разделены на влияющие ячейки. можно сделать все первой ячейке в ячейки, нужно вставитьОдной из основных возможностейКроме того, вы можете и нажмите клавишу получим доступ к «Умная таблица» подвижная,
месте и нажать столбца – нажимаем ценами + еще Ссылка на ячейку единицу умножить на (2+3)5 Excel не щелкая кнопкой по группы в зависимостиВлияющими называются те ячейки, необходимые изменения. Некоторым столбце «Цена». Таким арифметический знак. В программы Microsoft Excel использовать функцию «Автосумма»ВВОД дополнительным инструментам для динамическая.
Как создать таблицу в Excel для чайников
CTRL+SHIFT+»=». Ctrl + пробел. одну ячейку. Открываем со значением общей количество. Для вычисления поймет. выбранным ячейкам, и от сложности вычислений на которые ссылаются пользователям удобнее редактировать
образом, мы получили данном случае, это
является возможность работы сразу для несколькихили работы с даннымиПримечание. Можно пойти поВсе эти навыки пригодятся Для выделения строки меню кнопки «Сумма» стоимости должна быть стоимости введем формулу
Программу Excel можно использовать вручную. Все значения и типа решаемых
формулы, а зависимые
Как выделить столбец и строку
непосредственно в ячейке формулу. будет знак умножения с формулами. Это
ячеек. Например, можноReturn таблицы.
другому пути – при составлении таблицы – Shift + — выбираем формулу абсолютной, чтобы при
в ячейку D2: как калькулятор. То будут подставляться в задач. ячейки – это с формулой: дляКликаем на кнопку Enter, (*). Далее, кликаем значительно упрощает и
Как изменить границы ячеек
выделить ячейки B7. Excel перемножит дваИногда пользователю приходится работать сначала выделить диапазон
- в программе Excel. пробел. для автоматического расчета
- копировании она оставалась = цена за есть вводить в текущее поле. ЭтоПеред тем как сделать те, которые содержат
- этого нужно кликнуть чтобы узнать результат. по ячейке, где ускоряет процедуру подсчета и C7, нажать
последних числа и с огромными таблицами. ячеек, а потом Нам придется расширятьЕсли информация при заполнении среднего значения. неизменной. единицу * количество. формулу числа и
диалоговое окно при формулу в «Экселе», формулы, ссылающиеся на по ней паруТаким же образом, как размещаются данные с общих итогов, и кнопку
добавит первое число Чтобы посмотреть итоги, нажать кнопку «Таблица». границы, добавлять строки таблицы не помещается
Чтобы проверить правильность вставленнойЧтобы получить проценты в Константы формулы – операторы математических вычислений необходимости можно сворачивать нужно поставить знак координаты клеток. раз. и в прошлый ценой единицы товара. отображения искомых данных.Автосумма к результату умножения. нужно пролистать неТеперь вносите необходимые данные /столбцы в процессе
Как вставить столбец или строку
нужно изменить границы формулы, дважды щелкните Excel, не обязательно ссылки на ячейки и сразу получать или уменьшать. Результат равенства. После этогоПри помощи команд на
Когда все необходимые изменения раз, с применением Арифметическая формула готова. Данный инструмент являетсяи суммировать два
Для быстрого суммирования чисел одну тысячу строк.
в готовый каркас. работы. ячеек: по ячейке с умножать частное на
с соответствующими значениями. результат. вычисления появится после необходимо указать имя ленте можно графически будут введены, нужно способа перетягивания, копируем
Пошаговое создание таблицы с формулами
- Чтобы просмотреть её результат, своеобразной фишкой приложения. столбца одновременно. в столбце или Удалить строки – Если потребуется дополнительныйЗаполняем вручную шапку –Передвинуть вручную, зацепив границу
- результатом. 100. Выделяем ячейкуНажимаем ВВОД – программаНо чаще вводятся адреса нажатия ОК. функции. Оно представлено отобразить связи между нажать кнопки Enter данную формулу и просто жмем на Давайте разберемся, какСкопируйте данные из таблицы
- строке можно использовать не вариант (данные столбец, ставим курсор названия столбцов. Вносим ячейки левой кнопкойПрограмма Microsoft Excel удобна с результатом и отображает значение умножения. ячеек. То естьДля удобства пользователей разработана в виде аббревиатуры
- формулами и ячейками. или Tab. После для других строк клавиатуре кнопку Enter. создать формулы в ниже и вставьте кнопку «Автосумма». Выберите
впоследствии понадобятся). Но в предназначенную для данные – заполняем
мыши. для составления таблиц нажимаем «Процентный формат». Те же манипуляции
пользователь вводит ссылку формула «Эксель», проценты из заглавных букв, Это осуществляется посредством этого действия программа таблицы.
Как создать таблицу в Excel: пошаговая инструкция
Для того, чтобы не программе Microsoft Excel, их в ячейку ячейку рядом с можно скрыть. Для названия ячейку. Вписываем строки. Сразу применяем
Когда длинное слово записано
- и произведения расчетов. Или нажимаем комбинацию необходимо произвести для на ячейку, со
- по которой не которые определяют значение стрелок зависимостей. Чтобы Excel выполнит пересчетНужно заметить, что не вводить данную формулу и как работать A1 нового листа числами, которые необходимо
этой цели воспользуйтесь наименование и нажимаем на практике полученные в ячейку, щелкнуть Рабочая область –
горячих клавиш: CTRL+SHIFT+5 всех ячеек. Как значением которой будет составит особого труда функции. Далее в их убрать, следует и отобразит результат. обязательно все данные каждый раз для
с ними. Excel. При необходимости сложить, нажмите кнопку числовыми фильтрами (картинка ВВОД. Диапазон автоматически
Как работать с таблицей в Excel
знания – расширяем 2 раза по это множество ячеек,Копируем формулу на весь в Excel задать оперировать формула. подсчитать. скобочках фиксируются аргументы нажать «Убрать стрелки».
В том случае, когда формулы должны располагаться вычисления общей стоимости
Скачать последнюю версию измените ширину столбцов,Автосумма выше). Убираете галочки
расширится. границы столбцов, «подбираем» границе столбца / которые можно заполнять столбец: меняется только
- формулу для столбца:При изменении значений вАвтор: Ирина Демянчук функции, которые используютсяКонцепция относительной адресации позволяет формула введена неправильно в соседних ячейках, каждого наименования товара, Excel чтобы видеть все
- на вкладке напротив тех значений,Если необходимо увеличить количество высоту для строк. строки. Программа автоматически данными. Впоследствии –
- первое значение в копируем формулу из ячейках формула автоматическиФормула предписывает программе Excel для получения результата. копировать формулы из или вследствие удаления или в границах
- просто наводим курсорСамыми простыми формулами в данные.Главная которые должны быть строк, зацепляем вЧтобы заполнить графу «Стоимость», расширит границы. форматировать, использовать для формуле (относительная ссылка).

первой ячейки в пересчитывает результат. порядок действий с Аргументом может быть одной ячейки в содержимого какой-либо ячейки одной таблицы. Они
на правый нижний программе Microsoft ExcelПримечание:, а затем нажмите спрятаны. нижнем правом углу ставим курсор вЕсли нужно сохранить ширину построения графиков, диаграмм, Второе (абсолютная ссылка) другие строки. ОтносительныеСсылки можно комбинировать в числами, значениями в как конкретное число, другую, автоматически изменяя
exceltable.com
происходит ошибка в
How to Use Excel as a Calculator?
In Excel, by default, there is no calculator button or option available in it. But, we can enable it manually from the “Options” section and then from the “Quick Access Toolbar,” where we can go to the commands not available in the ribbon. There further, we will find the calculator option available. Just click on “Add” and the “OK” to add the calculator to our Excel ribbon.
I have never seen beyond Excel to do the calculations in my career. Most of the calculations are possible with Excel spreadsheets. Not only are the calculations, but they are also flexible enough to reflect the immediate results if there are any modifications to the numbers, which is the power of applying formulas.
By using formulas, we need to worry about all the steps in the calculations because formulas will capture the numbers and show immediate real-time results for us. Excel has hundreds of built-in formulas to work with some of the complex calculations. On top of this, we see the spreadsheet as a mathematics calculator to add, divide, subtract, and multiply.
Table of contents
- How to Use Excel as a Calculator?
- How to Calculate in Excel Sheet?
- Example #1 – Use Formulas in Excel as a Calculator
- Example #2 – Use Cell References
- Example #3 – Cell Reference Formulas are Flexible
- Example #4 – Formula Cell is not Value, It is the only Formula
- Example #5 – Built-In Formulas are Best Suited for Excel
- Recommended Articles
- How to Calculate in Excel Sheet?
This article will show you how to use Excel as a calculator.
How to Calculate in Excel Sheet?
Below are examples of how to use Excel as a calculator.
You can download this Calculation in Excel Template here – Calculation in Excel Template
Example #1 – Use Formulas in Excel as a Calculator
As told, Excel has many of its built-in formulas, and on top of this, we can use Excel in the form of a calculator. To enter anything in the cell, we type the content in the required cell but apply the formula, and we need to start the equal sign in the cell.
Follow the below steps.
- So, to start any calculation, we need first to enter an equal sign, indicating that we are not just entering. Rather, we are entering the formula.
- Once the equal sign is entered in the cell, we can enter the formula. For example, assume that if we want to calculate the addition of two numbers, 50 and 30, we first need to enter the number we want to add.
- Once the number is entered, we need to go back to the basics of mathematics. Since we are doing the addition, we need to apply the PLUS (+) sign.
- After the addition sign (+), we must enter the second number. Then, we need to add to the first number.
- Now, press the ENTER key to get the result in cell A1.
So, 50 + 30 = 80.
It is the basic use of ExcelIn today’s corporate working and data management process, Microsoft Excel is a powerful tool.» Every employee is required to have this expertise. The primary uses of Excel are as follows: Data Analysis and Interpretation, Data Organizing and Restructuring, Data Filtering, Goal Seek Analysis, Interactive Charts and Graphs.
read more as a calculator. Similarly, we can use cell references to the formulaCell reference in excel is referring the other cells to a cell to use its values or properties. For instance, if we have data in cell A2 and want to use that in cell A1, use =A2 in cell A1, and this will copy the A2 value in A1.read more.
Example #2 – Use Cell References
For example, look at the below values in cells A1, A2, and A3.
- We must open an equal sign in the A4 cell.
- Then, select cell A1 first.
- After selecting cell A1, we need to put a plus sign and choose the A2 cell.
- Now, put one more plus sign and select A3 cell.
- Press the “ENTER” key to get the result in the A4 cell.
It is the result of using cell references.
Example #3 – Cell Reference Formulas are Flexible
By using cell references, we can make the formula real-time and flexible. We said cell reference formulas are flexible because if we make any changes to the formula input cells (A1, A2, A3), it will reflect the changes in the formula cell (A4).
- We will change the number in cell A2 from 40 to 50.
We have changed the number but have not yet pressed the “ENTER” key. If we hit the “ENTER” key, we can see the result in the A4 cell.
- The moment we press the “ENTER” key, we see the impact on cell A4.
Example #4 – Formula Cell is not Value, It is the only Formula
We need to know when we use a cell reference for formulas because formula cells hold the result of the formula, not the value itself.
- Suppose we have a value of 50 in cell C2.
- If we copy and paste it to the next cell, we still get the value of 50 only.
- But, now come back to cell A4.
- Here we can see 90, but this is not the value but the formula. So we will copy and paste it to the next cell and see what we get.
Oh oh!!! We got zero.
We got zero because cell A4 has the formula =A1 + A2 + A3. When we copy cell A4 and paste it to B4, formula-referenced cells are changed from A1 + A2 + A3 to B1 + B2 + B3.
We got zero since there are no values in the cells B1, B2, and B3. So now, we will put 60 in any of the cells in B1, B2, and B3 and see the result.
- Look here the moment we have entered 60; we got the result as 60 because cell B4 already has the cell reference of the above three cells (B1, B2, and B3).
Example #5 – Built-In Formulas are Best Suited for Excel
We have seen how to use cell references for the formulas in the above examples. But those are best suited only for the small number of data sets, for a maximum of 5 to 10 cells.
Now, look at the below data.
We have numbers from A1 to D5, and in the B7 cell, we need the total of these numbers. In these large data sets, we cannot give individual cell references, which takes a lot of time for us. That is where Excel’s built-in formulas come into the example.
- We should first open the SUM functionThe SUM function in excel adds the numerical values in a range of cells. Being categorized under the Math and Trigonometry function, it is entered by typing “=SUM” followed by the values to be summed. The values supplied to the function can be numbers, cell references or ranges.read more in cell B7.
- Now, hold the left-click of the mouse and select the range of cells from A1 to D5.
- After that, close the bracket and press the “Enter” key.
So, like this, we can use built-in formulas to work with large data sets.
This way, we can calculate in the Excel sheet.
Recommended Articles
This article is a guide to Excel as a Calculator. Here, we discuss how to do a calculation in an Excel sheet with examples and downloadable Excel templates. You may also look at these useful functions in Excel: –
- Calculate Percentage in Excel Formula
- Multiply in Excel Formula
- How to Divide using Excel Formulas?
- Excel Subtraction Formula
В статье показано, как выполнять математические расчеты в Excel и изменять порядок операций в ваших формулах расчета.
Как сделать расчеты в Excel
Произвести расчеты в Excel легко. Вот как:
- Введите символ равенства (=) в ячейку. Это говорит Excel, что вы вводите формулу, а не только цифры.
- Введите уравнение, которое вы хотите посчитать. Например, чтобы посчитать сумму 5 и 7, введите =5+7
- Нажмите клавишу Enter, чтобы завершить расчет. Готово!
Вместо того, чтобы вводить цифры непосредственно в формулу расчета, вы можете поместить их в отдельные ячейки, а затем сослаться на эти ячейки в своей формуле, например, =A1+A2+A3
В следующей таблице показано, как выполнять основные арифметические расчеты в Excel.
|
Операция |
Оператор |
Пример |
Описание |
|
Сложение |
+ |
=A1+A2 |
Суммирует числа в ячейках A1иA2 |
|
Вычитание |
— |
=A1-A2 |
Вычитает число A2 из числа в A1. |
|
Умножение |
* |
=A1*A2 |
Умножает числа из A1 и A2. |
|
Деление |
/ |
=A1/A2 |
Делит число A1 на число A2. |
|
Процент |
% |
=A1*10% |
Находит 10% от числа A1. |
|
Возведение в степень |
^ |
=A2^3 |
Возвращает число А2 в 3 степени. |
|
Квадратный корень |
Функция КОРЕНЬ |
=КОРЕНЬ(A1) |
Находит квадратный корень из числа A1. |
|
N-ый корень |
^(1/n), где n – корень, который нужно найти |
=A1^(1/3) |
Находит кубический корень из числа А1. |
Результаты приведенных выше формул расчета в Excel могут выглядеть примерно так:
Расчеты в Excel – Формулы расчетов в Excel
Кроме того, вы можете комбинировать значения из двух или более ячеек в одной ячейке, используя оператор конкатенации (&) следующим образом:
=A2&» «&B2&» «&C2
Символ пробела (» «) используется для разделения слов:
Расчеты в Excel – Объединение значений из нескольких ячеек
Вы также можете сравнивать ячейки с помощью логических операторов, таких как «больше» (>), «меньше» (<), «больше или равно» (> =) и «меньше или равно» (<= ). Результатом сравнения являются логические значения ИСТИНА и ЛОЖЬ:
Расчеты в Excel – Сравнение ячеек с использованием логических операторов
Порядок выполнения расчетов в Excel
Когда вы выполняете два или более расчета в одной формуле, Microsoft Excel вычисляет формулу слева направо в соответствии с порядком операций, показанных в этой таблице:
|
Очередность |
Операция |
|
1 |
Отрицание, т.е. изменение знака числа, например, -5, или -A1 |
|
2 |
Процент (%) |
|
3 |
Возведение в степень (^) |
|
4 |
Умножение (*) и деление (/), в зависимости от того, что наступит раньше |
|
5 |
Сложение (+) и вычитание (-), в зависимости от того, что наступит раньше |
|
6 |
Конкатенация (&) |
|
7 |
Сравнение (>, <,> =, <=, =) |
Поскольку порядок расчета влияет на конечный результат, необходимо знать, как его изменить.
Как изменить порядок расчета в Excel
Как и в математике, вы можете изменить порядок расчетов в Excel, заключив часть в круглые скобки.
Например, расчет =2*4+7 сообщает Excel умножить 2 на 4, а затем добавить 7 к значению. Результат этого вычисления равен 15. Заключив операцию сложения в скобках =2*(4+7), вы даете команду Excel сначала просуммировать 4 и 7, а затем умножить сумму на 2. И результатом этого расчета является значение 22.
Как вы можете видеть на изображении ниже, тот же расчет с круглыми скобками и без них дает разные результаты:
Расчеты в Excel – Изменение порядка расчетов в Excel
Вот так происходят расчеты в Excel.
Формула предписывает программе Excel порядок действий с числами, значениями в ячейке или группе ячеек. Без формул электронные таблицы не нужны в принципе.
Конструкция формулы включает в себя: константы, операторы, ссылки, функции, имена диапазонов, круглые скобки содержащие аргументы и другие формулы. На примере разберем практическое применение формул для начинающих пользователей.
Формулы в Excel для чайников
Чтобы задать формулу для ячейки, необходимо активизировать ее (поставить курсор) и ввести равно (=). Так же можно вводить знак равенства в строку формул. После введения формулы нажать Enter. В ячейке появится результат вычислений.
В Excel применяются стандартные математические операторы:
| Оператор | Операция | Пример |
| + (плюс) | Сложение | =В4+7 |
| — (минус) | Вычитание | =А9-100 |
| * (звездочка) | Умножение | =А3*2 |
| / (наклонная черта) | Деление | =А7/А8 |
| ^ (циркумфлекс) | Степень | =6^2 |
| = (знак равенства) | Равно | |
| < | Меньше | |
| > | Больше | |
| <= | Меньше или равно | |
| >= | Больше или равно | |
| <> | Не равно |
Символ «*» используется обязательно при умножении. Опускать его, как принято во время письменных арифметических вычислений, недопустимо. То есть запись (2+3)5 Excel не поймет.
Программу Excel можно использовать как калькулятор. То есть вводить в формулу числа и операторы математических вычислений и сразу получать результат.
Но чаще вводятся адреса ячеек. То есть пользователь вводит ссылку на ячейку, со значением которой будет оперировать формула.
При изменении значений в ячейках формула автоматически пересчитывает результат.
Ссылки можно комбинировать в рамках одной формулы с простыми числами.
Оператор умножил значение ячейки В2 на 0,5. Чтобы ввести в формулу ссылку на ячейку, достаточно щелкнуть по этой ячейке.
В нашем примере:
- Поставили курсор в ячейку В3 и ввели =.
- Щелкнули по ячейке В2 – Excel «обозначил» ее (имя ячейки появилось в формуле, вокруг ячейки образовался «мелькающий» прямоугольник).
- Ввели знак *, значение 0,5 с клавиатуры и нажали ВВОД.
Если в одной формуле применяется несколько операторов, то программа обработает их в следующей последовательности:
- %, ^;
- *, /;
- +, -.
Поменять последовательность можно посредством круглых скобок: Excel в первую очередь вычисляет значение выражения в скобках.
Как в формуле Excel обозначить постоянную ячейку
Различают два вида ссылок на ячейки: относительные и абсолютные. При копировании формулы эти ссылки ведут себя по-разному: относительные изменяются, абсолютные остаются постоянными.
Все ссылки на ячейки программа считает относительными, если пользователем не задано другое условие. С помощью относительных ссылок можно размножить одну и ту же формулу на несколько строк или столбцов.
- Вручную заполним первые графы учебной таблицы. У нас – такой вариант:
- Вспомним из математики: чтобы найти стоимость нескольких единиц товара, нужно цену за 1 единицу умножить на количество. Для вычисления стоимости введем формулу в ячейку D2: = цена за единицу * количество. Константы формулы – ссылки на ячейки с соответствующими значениями.
- Нажимаем ВВОД – программа отображает значение умножения. Те же манипуляции необходимо произвести для всех ячеек. Как в Excel задать формулу для столбца: копируем формулу из первой ячейки в другие строки. Относительные ссылки – в помощь.
Находим в правом нижнем углу первой ячейки столбца маркер автозаполнения. Нажимаем на эту точку левой кнопкой мыши, держим ее и «тащим» вниз по столбцу.
Отпускаем кнопку мыши – формула скопируется в выбранные ячейки с относительными ссылками. То есть в каждой ячейке будет своя формула со своими аргументами.
Ссылки в ячейке соотнесены со строкой.
Формула с абсолютной ссылкой ссылается на одну и ту же ячейку. То есть при автозаполнении или копировании константа остается неизменной (или постоянной).
Чтобы указать Excel на абсолютную ссылку, пользователю необходимо поставить знак доллара ($). Проще всего это сделать с помощью клавиши F4.
- Создадим строку «Итого». Найдем общую стоимость всех товаров. Выделяем числовые значения столбца «Стоимость» плюс еще одну ячейку. Это диапазон D2:D9
- Воспользуемся функцией автозаполнения. Кнопка находится на вкладке «Главная» в группе инструментов «Редактирование».
- После нажатия на значок «Сумма» (или комбинации клавиш ALT+«=») слаживаются выделенные числа и отображается результат в пустой ячейке.
Сделаем еще один столбец, где рассчитаем долю каждого товара в общей стоимости. Для этого нужно:
- Разделить стоимость одного товара на стоимость всех товаров и результат умножить на 100. Ссылка на ячейку со значением общей стоимости должна быть абсолютной, чтобы при копировании она оставалась неизменной.
- Чтобы получить проценты в Excel, не обязательно умножать частное на 100. Выделяем ячейку с результатом и нажимаем «Процентный формат». Или нажимаем комбинацию горячих клавиш: CTRL+SHIFT+5
- Копируем формулу на весь столбец: меняется только первое значение в формуле (относительная ссылка). Второе (абсолютная ссылка) остается прежним. Проверим правильность вычислений – найдем итог. 100%. Все правильно.
При создании формул используются следующие форматы абсолютных ссылок:
- $В$2 – при копировании остаются постоянными столбец и строка;
- B$2 – при копировании неизменна строка;
- $B2 – столбец не изменяется.
Как составить таблицу в Excel с формулами
Чтобы сэкономить время при введении однотипных формул в ячейки таблицы, применяются маркеры автозаполнения. Если нужно закрепить ссылку, делаем ее абсолютной. Для изменения значений при копировании относительной ссылки.
Простейшие формулы заполнения таблиц в Excel:
- Перед наименованиями товаров вставим еще один столбец. Выделяем любую ячейку в первой графе, щелкаем правой кнопкой мыши. Нажимаем «Вставить». Или жмем сначала комбинацию клавиш: CTRL+ПРОБЕЛ, чтобы выделить весь столбец листа. А потом комбинация: CTRL+SHIFT+»=», чтобы вставить столбец.
- Назовем новую графу «№ п/п». Вводим в первую ячейку «1», во вторую – «2». Выделяем первые две ячейки – «цепляем» левой кнопкой мыши маркер автозаполнения – тянем вниз.
- По такому же принципу можно заполнить, например, даты. Если промежутки между ними одинаковые – день, месяц, год. Введем в первую ячейку «окт.15», во вторую – «ноя.15». Выделим первые две ячейки и «протянем» за маркер вниз.
- Найдем среднюю цену товаров. Выделяем столбец с ценами + еще одну ячейку. Открываем меню кнопки «Сумма» — выбираем формулу для автоматического расчета среднего значения.
Чтобы проверить правильность вставленной формулы, дважды щелкните по ячейке с результатом.
How to Calculate in Excel (Table of Contents)
- Introduction to Calculations in Excel
- Examples of Calculations in Excel
Introduction to Calculations in Excel
The following article provides an outline for Calculations in Excel. MS Excel is the most preferred option for calculation; most investment bankers and financial analysts use it to do data crunching, prepare presentations, or model data.
There are two ways to perform the Excel calculation: Formula and the second is Function. Where formula is the normal arithmetic operation like summation, multiplication, subtraction, etc. Function is the inbuilt formula like SUM (), COUNT (), COUNTA (), COUNTIF (), SQRT () etc.
Operator Precedence: It will use default order to calculate; if there is some operation in parentheses, then it will calculate that part first, then multiplication or division after that addition or subtraction. It is the same as the BODMAS rule.
Examples of Calculations in Excel
Here are some examples of How to Use Excel to Calculate Basic calculations.
You can download this Calculations Excel Template here – Calculations Excel Template
Example #1 – Basic Calculations like Multiplication, Summation, Subtraction, and Square Root
Here we are going to learn how to do basic calculations like multiplication, summation, subtraction, and square root in Excel.
Let’s assume a user wants to perform calculations like multiplication, summation, subtraction by 4 and find out the square root of all numbers in Excel.
Let’s see how we can do this with the help of calculations.
Step 1: Open an Excel sheet. Go to sheet 1 and insert the data as shown below.
Step 2: Now create headers for Multiplication, Summation, Subtraction, and Square Root in row one.
Step 3: Now calculate the multiplication by 4. Use the equal sign to calculate. Write in cell C2 and use asterisk symbol (*) to multiply “=A2*4“
Step 4: Now press on the Enter key; multiplication will be calculated.
Step 5: Drag the same formula to the C9 cell to apply to the remaining cells.
Step 6: Now calculate subtraction by 4. Use an equal sign to calculate. Write in cell D2 “=A2-4“
Step 7: Now click on the Enter key, the subtraction will be calculated.
Step 8: Drag the same formula till cell D9 to apply to the remaining cells.
Step 9: Now calculate the addition by 4, use an equal sign to calculate. Write in E2 Cell “=A2+4“
Step 10: Now press on the Enter key, the addition will be calculated.
Step 11: Drag the same formula to the E9 cell to apply to the remaining cells.
Step 12: Now calculate the square root>> use equal sign to calculate >> Write in F2 Cell >> “=SQRT (A2“
Step 13: Now, press on the Enter key >> square root will be calculated.
Step 14: Drag the same formula till the F9 cell to apply the remaining cell.
Summary of Example 1: As the user wants to perform calculations like multiplication, summation, subtraction by 4 and find out the square root of all numbers in MS Excel.
Example #2 – Basic Calculations like Summation, Average, and Counting
Here we are going to learn how to use Excel to calculate basic calculations like summation, average, and counting.
Let’s assume a user wants to find out total sales, average sales, and the total number of products available in his stock for sale.
Let’s see how we can do this with the help of calculations.
Step 1: Open an Excel sheet. Go to Sheet1 and insert the data as shown below.
Step 2: Now create headers for Result table, Grand Total, Number of Product and an Average Sale of his product in column D.
Step 3: Now calculate grand total sales. Use the SUM function to calculate the grand total. Write in cell E3. “=SUM (“
Step 4: Now, it will ask for the numbers, so give the data range, which is available in column B. Write in cell E3. “=SUM (B2:B11) “
Step 5: Now press on the Enter key. Grand total sales will be calculated.
Step 6: Now calculate the total number of products in the stock, use the COUNT function to calculate the grand total. Write in cell E4 “=COUNT (“
Step 7: Now, it will ask for the values, so give the data range, which is available in column B. Write in cell E4. “=COUNT (B2:B11) “
Step 8: Now press on the Enter key. The total number of products will be calculated.
Step 9: Now calculate the average sale of products in the stock, use the AVERAGE function to calculate the average sale. Write in cell E5. “=AVERAGE (“
Step 10: Now, it will ask for the numbers, so give the data range which is available in column B. Write in cell E5. “=AVERAGE (B2:B11) “
Step 11: Now click on the Enter key. The average sale of products will be calculated.
Summary of Example 2: As the user wants to find out total sales, average sales, and the total number of products available in his stock for sale.
Things to Remember about Calculations in Excel
- During calculations, if there are some operations in parentheses, then it will calculate that part first, then multiplication or division after that addition or subtraction.
- It is the same as the BODMAS rule: Parentheses, Exponents, Multiplication and Division, Addition and Subtraction.
- When a user uses an equal sign (=) in any cell, it means that the user is going to put some formula, not a value.
- A small difference from the normal mathematics symbol like multiplication uses asterisk symbol (*) and for division uses forward-slash (/).
- There is no need to write the same formula for each cell; once it is written, then just copy-paste to other cells, it will calculate automatically.
- A user can use the SQRT function to calculate the square root of any value; it has only one parameter. But a user cannot calculate square root for a negative number; it will throw an error #NUM!
- If a negative value occurs as output, use the ABS formula to determine the absolute value, which is an in-built function in MS Excel.
- A user can use the COUNTA in-built function if there is confusion in the data type because COUNT supports only numeric values.
Recommended Articles
This is a guide to Calculations in Excel. Here we discuss how to use excel to calculate along with examples and a downloadable excel template. You may also look at the following articles to learn more –
- Create a Lookup Table in Excel
- Use of COLUMNS Formula in Excel
- CHOOSE Formula in Excel with Examples
- What is Chart Wizard in Excel?
I have multiple tables in Excel 2016 data model. These tables come from data maintained in other excel worksheets and are imported through Excel Query to populate a data model to take advantage of superior data management features that are available (e.g., DAX, date tables, relational joins, etc.)
However, I would like to be able to create «calculated tables» (with DAX expressions) by applying filters, unions, etc. to target and transform the existing data elements. The goal to use the «calculated tables» in the Data Model for pivot tables, etc. Is this possible within Excel 2016? If not, what complementary tools (apart from SQL) are necessary? TIA.
asked Dec 16, 2017 at 17:25
JMKõJMKõ
511 silver badge7 bronze badges
2
As of now (August 2019), Excel does not support generation of calculated tables using DAX. I personally believe Microsoft should consider this, given that DAX is efficient in data aggregation and analysis.
Get and Transform
Until having the feature implemented by Microsoft, there is a good alternative within Excel (versions from 2010 onward) by utilizing Get and Transform (called also PowerQuery in older versions).
Using this tool, you will be able to load the same data set (table or other data source) and transform it as a separate table into the data model.
Advantages:
- It is powerful in terms of source data conversion, which extends beyond simple filtering and can deal with importing raw data extracts.
I personally used this approach, and has saved me tremendous time.
Disadvantage:
- Get and Transform is a slower and indirect solution compared to DAX.
- You need to refresh the query sources, whenever there is change of the source data.
Where is it located
- In Excel 2016, to Get and Transform Tool is available Data/New Query.
Please let me know if you need any further explanation to my answer.
answered Aug 22, 2019 at 11:43
Yes, it is possible to add DAX tables to data model in Excel.
- Use Existing Connection to get whatever table to Excel sheet.
Right click on a table and select Edit DAX. Then shape your DAX code after EVALUATE command.
Add this new DAX shaped table from Excel sheet to your data model.
answered Jan 12, 2022 at 13:17
Przemyslaw ReminPrzemyslaw Remin
6,09624 gold badges108 silver badges186 bronze badges
0
I don’t think so.
Here (Though i note the article is old):
Unfortunately, calculated tables are not available in Excel 2016. If
you need a similar solution with Excel 2016, you can rely on linked
back tables (i.e. queries over the data model materialized in Excel
tables and then loaded back in the model). The only limitation is that
the size of linked back tables cannot exceed the physical limit of 1M
rows of Excel, whereas DAX calculated tables have no limit in size and
can work in many more scenarios, resulting in a very elegant and neat
model.
I think it is for Power BI particularly using the «New Table» feature and SSAS tabular using new calculated table:
Uses for the New Table Feature in Power BI
This is only available in Power BI Desktop and not in any of the Excel
versions or SSAS Tabular. This feature is essentially a “Calculated
Table” function. You can pass any valid DAX measure that returns a
table of values, and the table will be materialised and loaded into
the data model.
And with SSAS calculated table.
How to create a calculated table
First, verify the tabular model has a compatibility level of 1200 or
higher. You can check the Compatibility Level property on the model in
SSDT.Switch to the Data View. You can’t create a calculated table in
Diagram View.Select Table > New calculated table.
Type or paste a DAX expression (see below for some ideas).
Name the table.
Create relationships to other tables in the model. See Create a
Relationship Between Two Tables (SSAS Tabular) if you need help with
this step.Reference the table in calculations or expressions in your model or
use Analyze in Excel for ad hoc data exploration.
answered Dec 17, 2017 at 13:49
QHarrQHarr
82.9k11 gold badges55 silver badges99 bronze badges
5
Often, once you create a Pivot table, there is a need you to expand your analysis and include more data/calculations as a part of it.
If you need a new data point that can be obtained by using existing data points in the Pivot Table, you don’t need to go back and add it in the source data. Instead, you can use a Pivot Table Calculated Field to do this.
Download the dataset and follow along.
What is a Pivot Table Calculated Field?
Let’s start with a basic example of a Pivot Table.
Suppose you have a dataset of retailers and you create a Pivot Table as shown below:
The above Pivot Table summarizes the sales and profit values for the retailers.
Now, what if you also want to know what was the profit margin of these retailers (where the profit margin is ‘Profit’ divided by ‘Sales’).
There are a couple of ways to do this:
- Go back to the original data set and add this new data point. So you can insert a new column in the source data and calculate the profit margin in it. Once you do this, you need to update the source data of the Pivot Table to get this new column as a part of it.
- While this method is a possibility, you would need to manually go back to the data set and make the calculations. For example, you may need to add another column to calculate the average sale per unit (Sales/Quantity). Again you will have to add this column to your source data and then update the pivot table.
- This method also bloats your Pivot Table as you’re adding new data to it.
- Add calculations outside the Pivot Table. This can be an option if your Pivot Table structure is unlikely to change. But if you change the Pivot table, the calculation may not update accordingly and might give you the wrong results or errors. As shown below, I calculated the Profit Margin when there were retailers in the row. But when I changed it from customers to regions, the formula gave an error.
- Using a Pivot Table Calculated Field. This is the most efficient way to use existing Pivot Table data and calculate the desired metric. Consider Calculated Field as a virtual column that you have added using the existing columns from the Pivot Table. There are a lot of benefits of using a Pivot Table Calculated Field (as we will see in a minute):
- It doesn’t require you to handle formulas or update source data.
- It’s scalable as it will automatically account for any new data that you may add to your Pivot Table. Once you add a Calculate Field, you can use it like any other field in your Pivot Table.
- It easy to update and manage. For example, if the metrics change or you need to change the calculation, you can easily do that from the Pivot Table itself.
Adding a Calculated Field to the Pivot Table
Let’s see how to add a Pivot Table Calculated Field in an existing Pivot Table.
Suppose you have a Pivot Table as shown below and you want to calculate the profit margin for each retailer:
Here are the steps to add a Pivot Table Calculated Field:
As soon as you add the Calculated Field, it will appear as one of the fields in PivotTable Fields list.
Now you can use this calculated field as any other Pivot Table field (note that you can not use Pivot Table Calculated Field as a report filter or slicer).
As I mentioned before, the benefit of using a Pivot Table Calculated Field is that you can change the structure of the Pivot Table and it will automatically adjust.
For example, if I drag and drop region in the rows area, you will get the result as shown below, where Profit Margin value is reported for retailers as well as the region.

Before I show you an example of using an advanced formula to create a Pivot Table Calculate Field, here are some things you must know:
- You CAN NOT use references or named ranges while creating a Pivot Table Calculated Field. That would rule out a lot of formulas such as VLOOKUP, INDEX, OFFSET, and so on. However, you can use formulas that can work without references (such SUM, IF, COUNT, and so on..).
- You can use a constant in the formula. For example, if you want to know the forecasted sales where it is forecasted to grow by 10%, you can use the formula =Sales*1.1 (where 1.1 is constant).
- The order of precedence is followed in the formula that makes the calculated field. As a best practice, use parenthesis to make sure you don’t have to remember the order of precedence.
Now, let’s see an example of using an advanced formula to create a Calculated Field.
Suppose you have the dataset as shown below and you need to show the forecasted sales value in the Pivot Table.
For forecasted value, you need to use a 5% sales increase for large retailers (sales above 3 million) and a 10% sales increase for small and medium retailers (sales below 3 million).
Note: The sales numbers here are fake and have been used to illustrate the examples in this tutorial.
Here is how to do this:
This adds a new column to the pivot table with the sales forecast value.
Click here to Download the dataset.
An Issue With Pivot Table Calculated Fields
Calculated Field is an amazing feature that really enhances the value of your Pivot Table with field calculations, while still keep everything scalable and manageable.
There is, however, an issue with Pivot Table Calculated Fields that you must know before using it.
Suppose, I have a Pivot Table as shown below where I used the calculated field to get the forecast sales numbers.
Note that the subtotal and grand totals are not correct.
While these should add the individual sales forecast value for each retailer, in reality, it follows the same calculated field formula that we created.
So for South Total, while the value should be 22,824,000, the South Total wrongly reports it as 22,287,000. This happens as it uses the formula 21,225,800*1.05 to get the value.
Unfortunately, there is no way you can correct this.
The best way to handle this would be to remove subtotals and Grand Totals from your Pivot Table.
You can also go through some innovative workarounds Debra has shown to handle this issue.
How to Modify or Delete a Pivot Table Calculated Field?
Once you have created a Pivot Table Calculated Field, you can modify the formula or delete it using the following steps:
How to Get a List of All the Calculated Field Formulas?
If you create a lot of Pivot Table Calculated field, don’t worry about keeping track of the formula used in each one of it.
Excel allows you to quickly create a list of all the formulas used in creating Calculated Fields.
Here are the steps to quickly get the list of All Calculated Fields formulas:
- Select any cell in the Pivot Table.
- Go to Pivot Table Tools –> Analyze –> Fields, Items, & Sets –> List Formulas.
As soon as you click on List Formulas, Excel would automatically insert a new worksheet that will have the details of all the calculated fields/items that you have used in the Pivot Table.
This can be a really useful tool if you have to send your work to the client or share it with your team.
You May Also Find the following Pivot Table Tutorials Useful:
- Preparing Source Data For Pivot Table.
- Using Slicers in Excel Pivot Table: A Beginner’s Guide.
- How to Group Dates in Pivot Tables in Excel.
- How to Group Numbers in Pivot Table in Excel.
- How to Filter Data in a Pivot Table in Excel.
- How to Replace Blank Cells with Zeros in Excel Pivot Tables.
- How to Apply Conditional Formatting in a Pivot Table in Excel.
- Pivot Cache in Excel – What Is It and How to Best Use It?
- How to Delete a Pivot Table in Excel
- How to Show Pivot Table Fields List? (Get Pivot Table Menu Back)