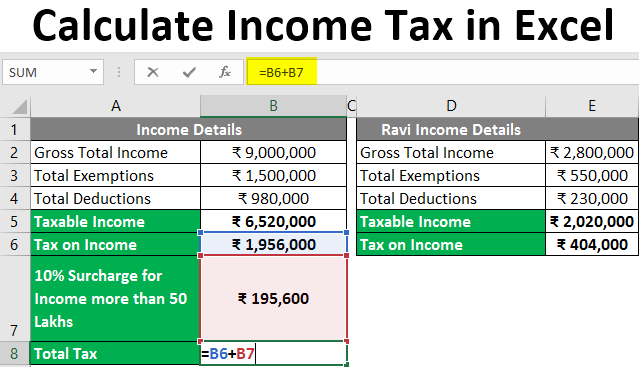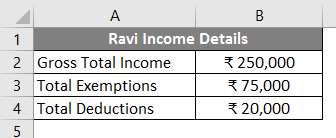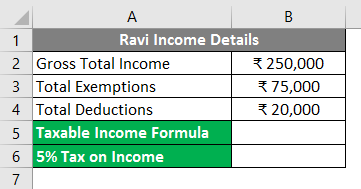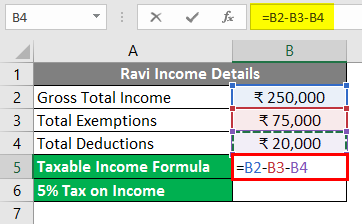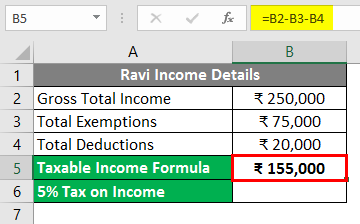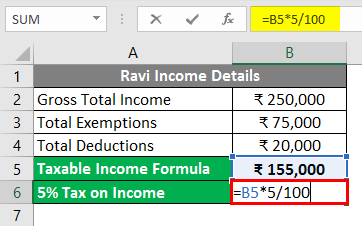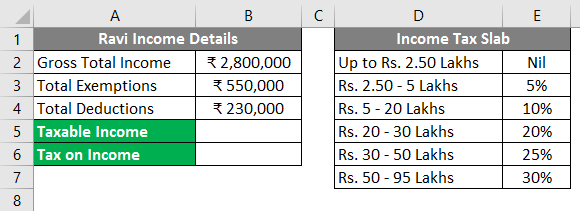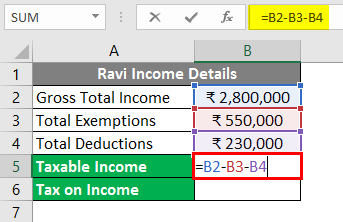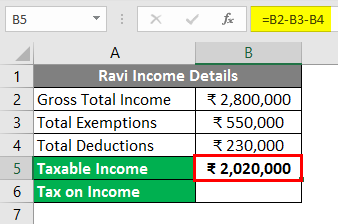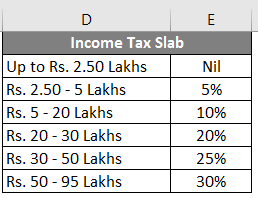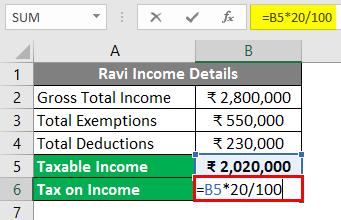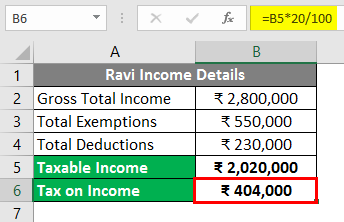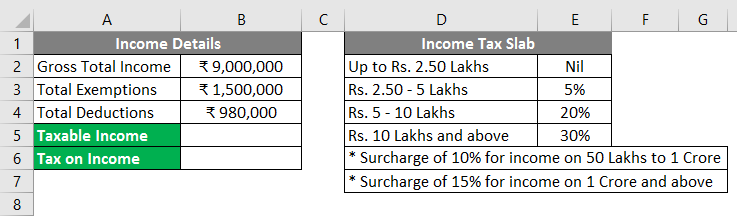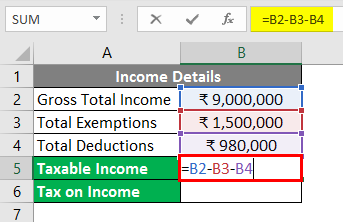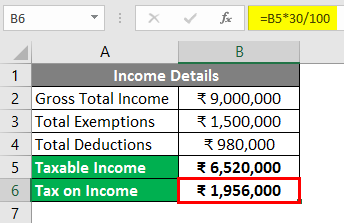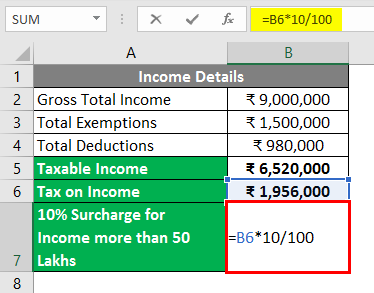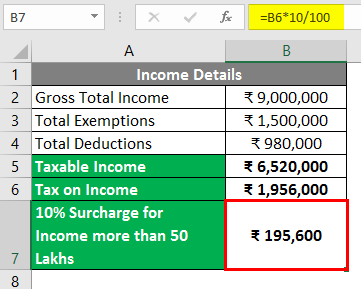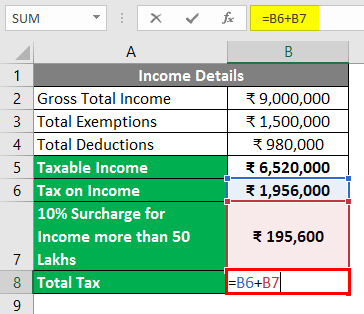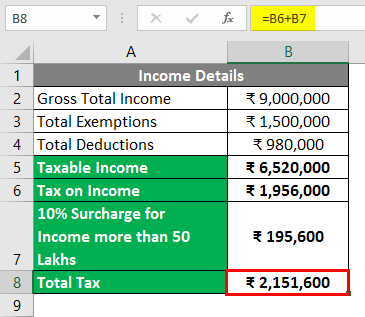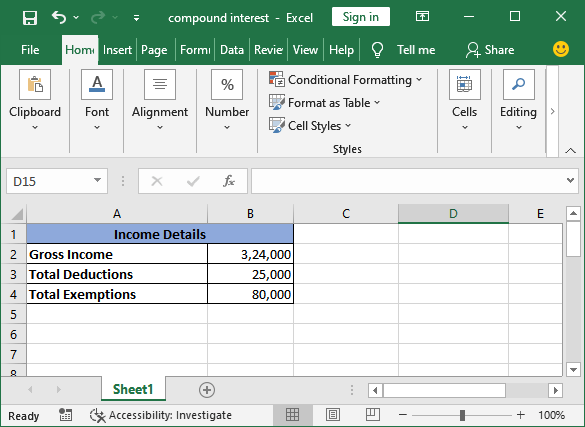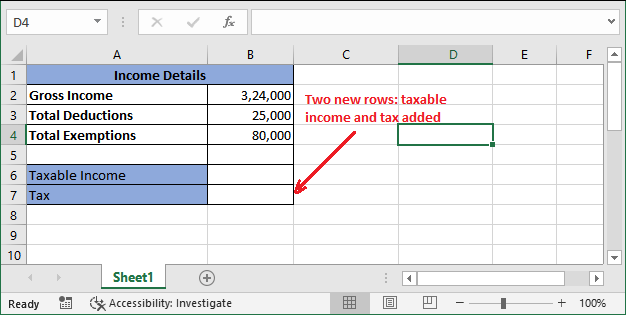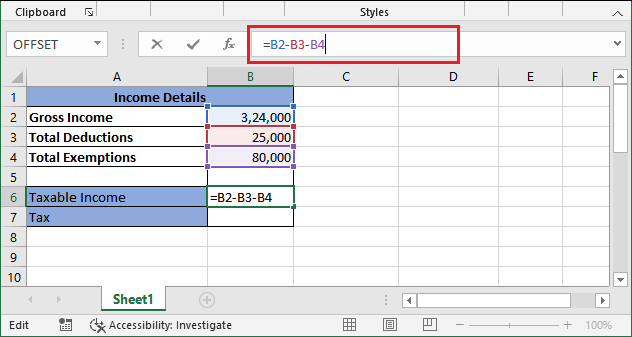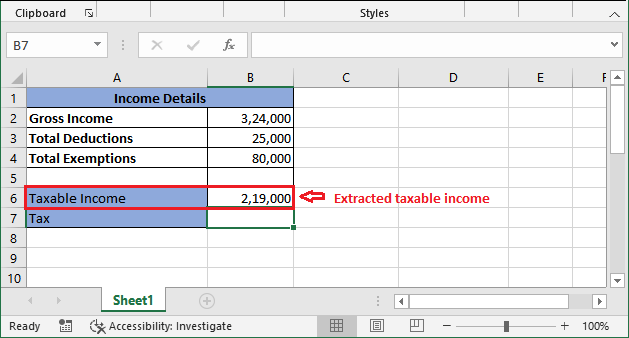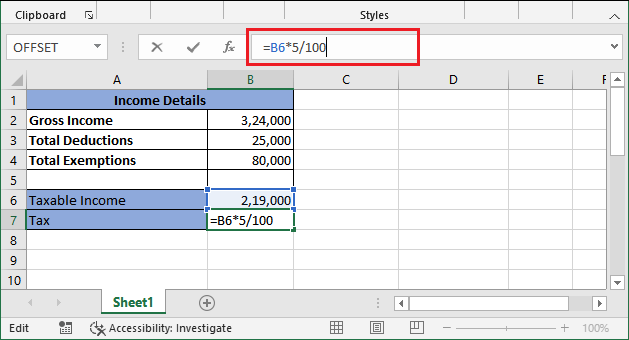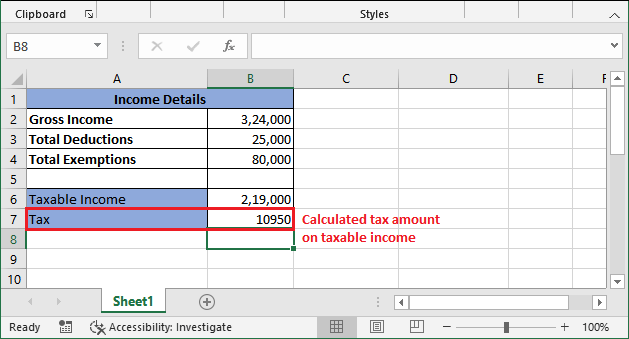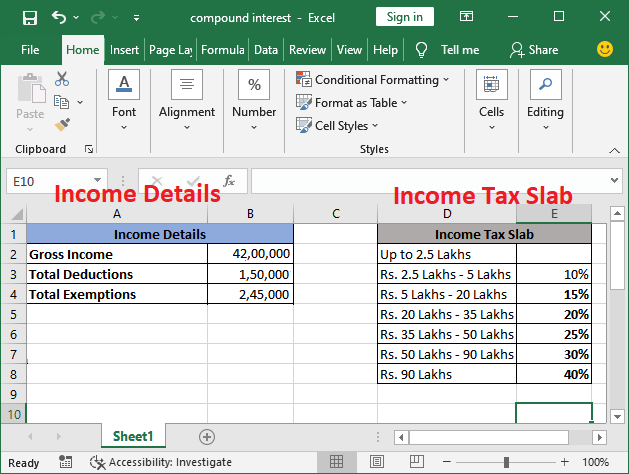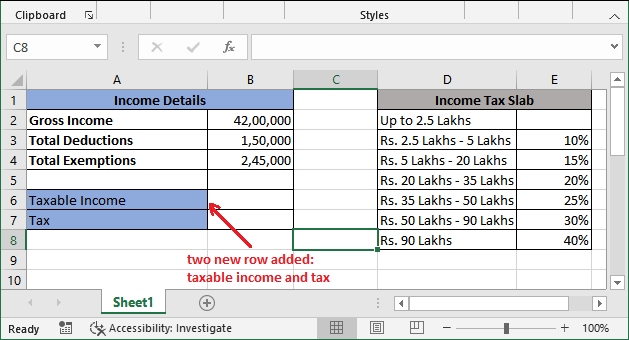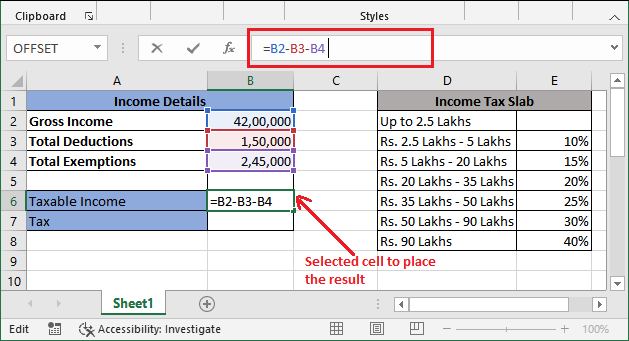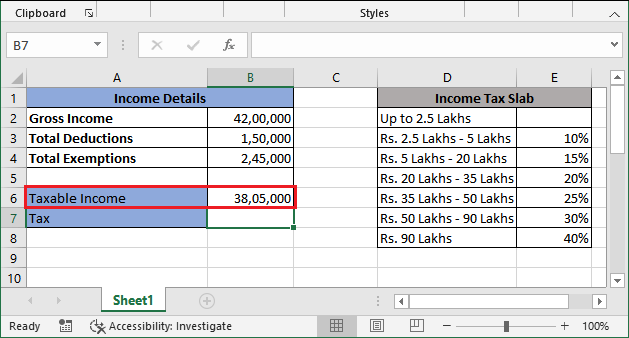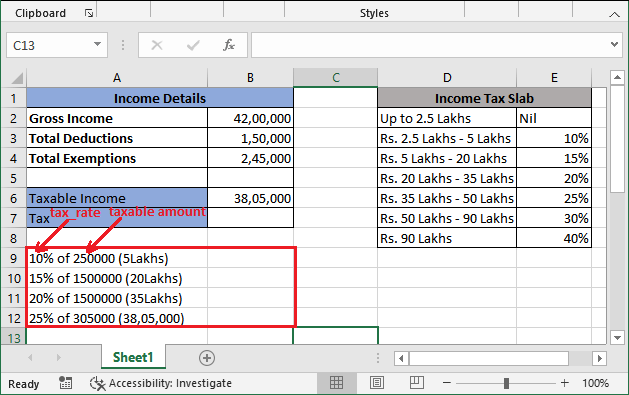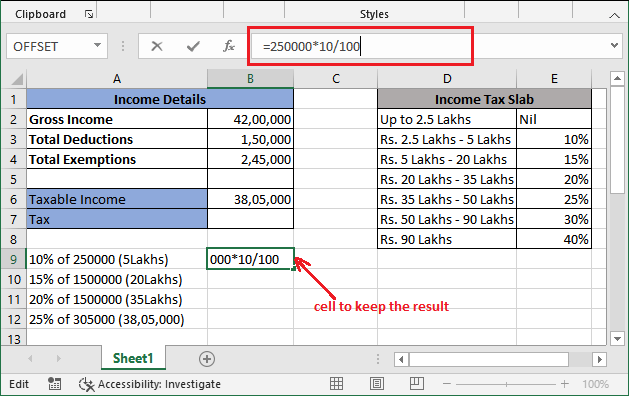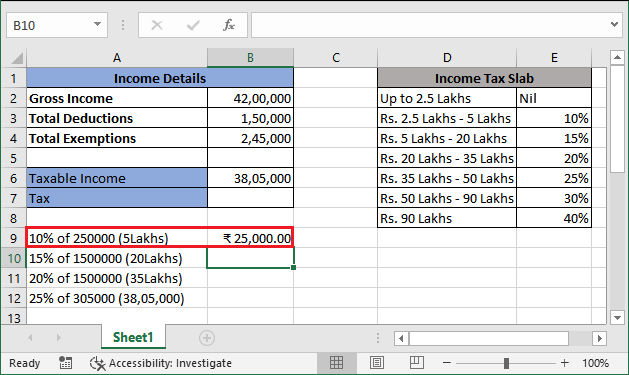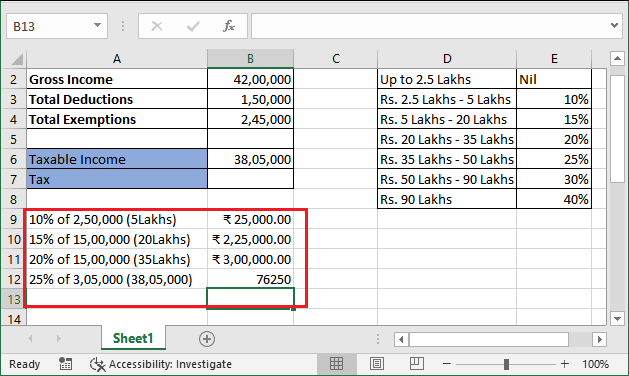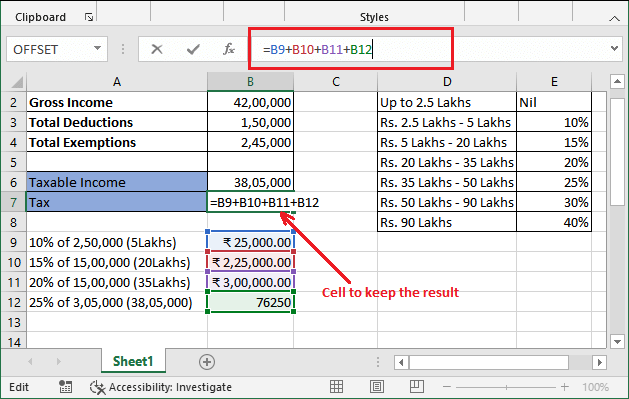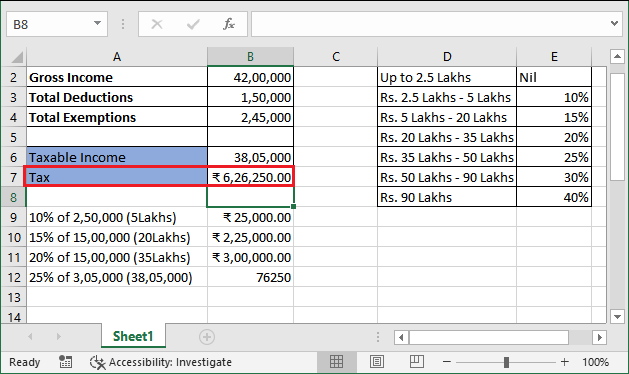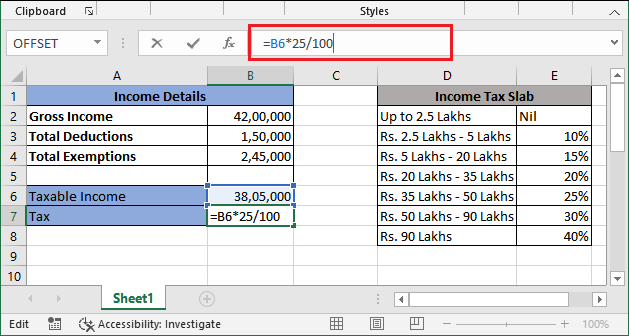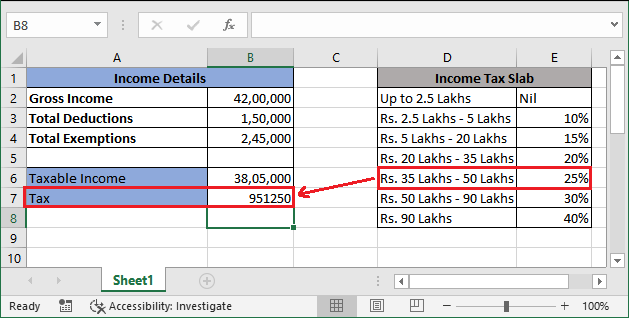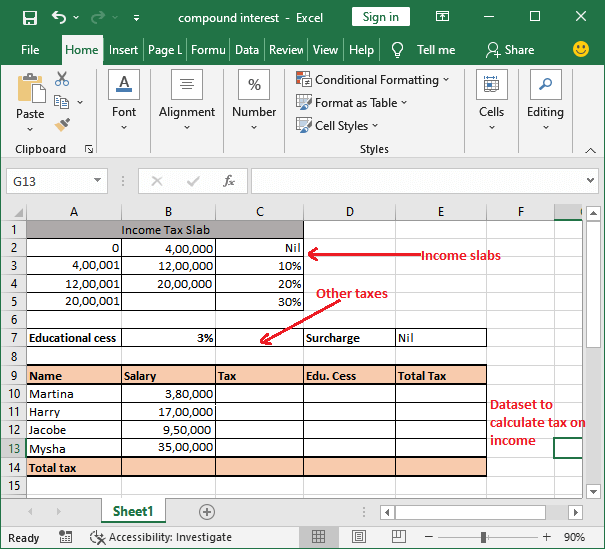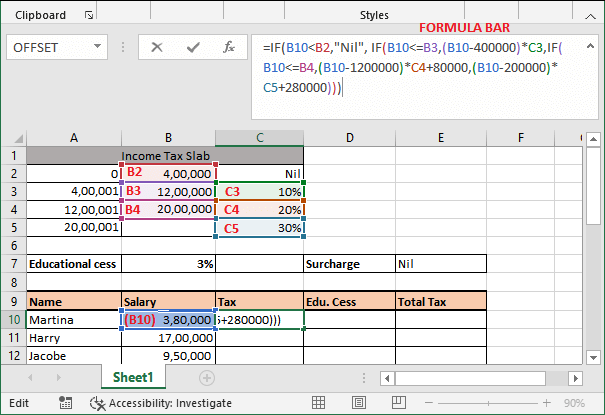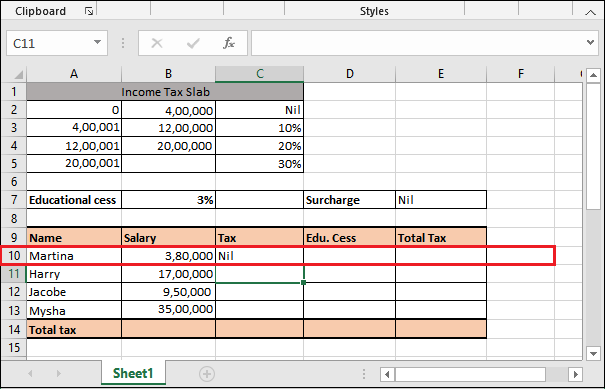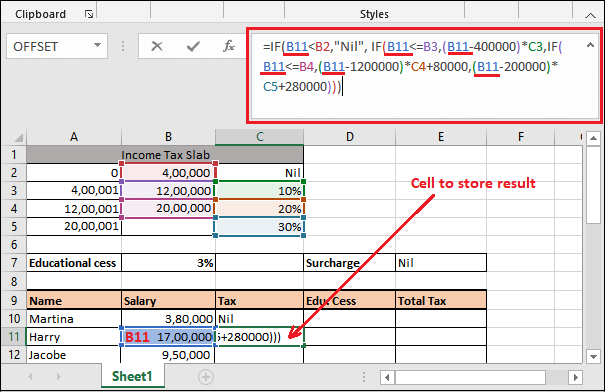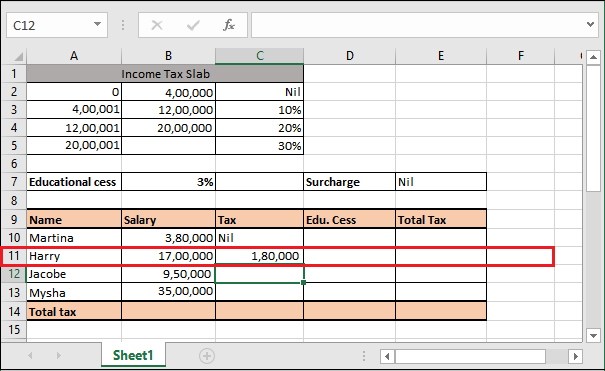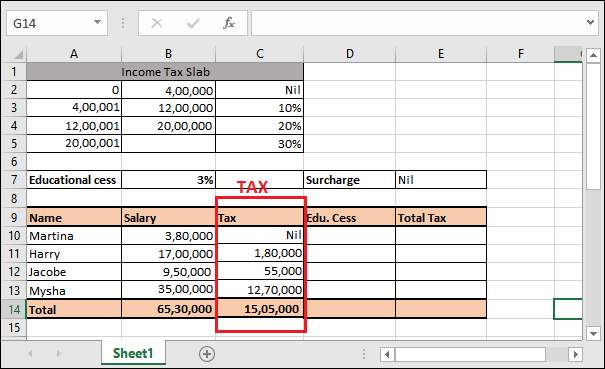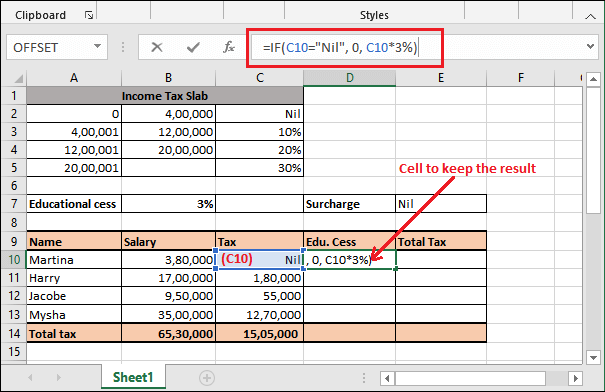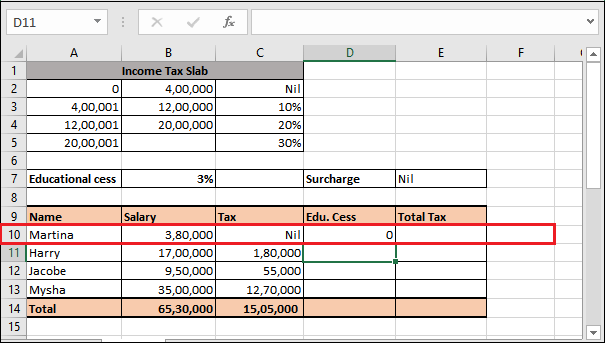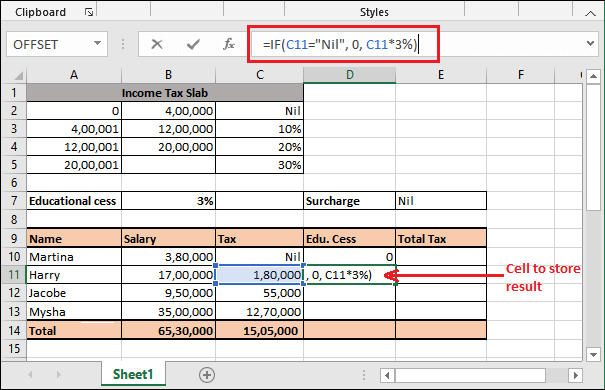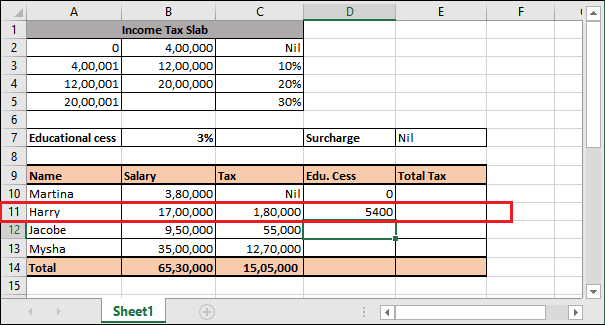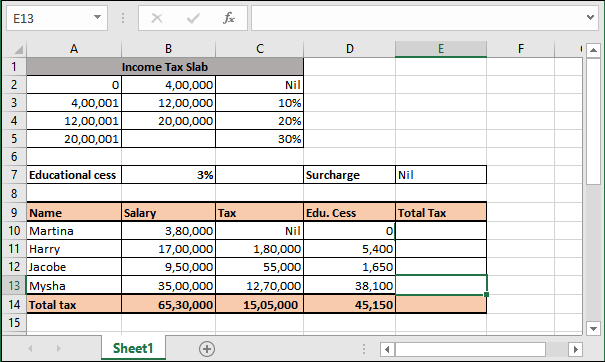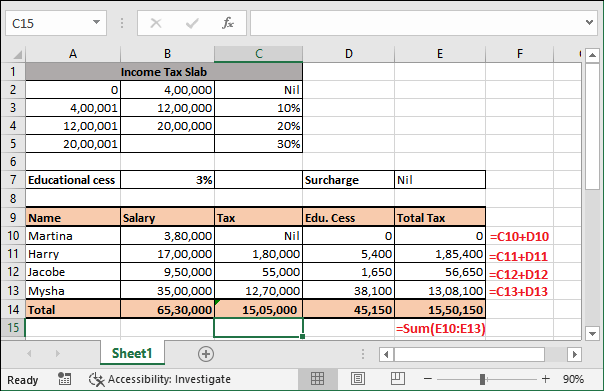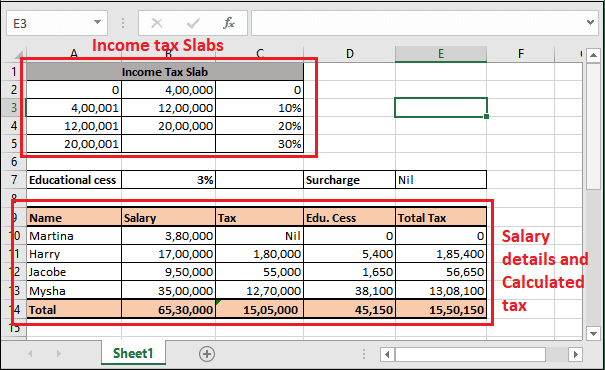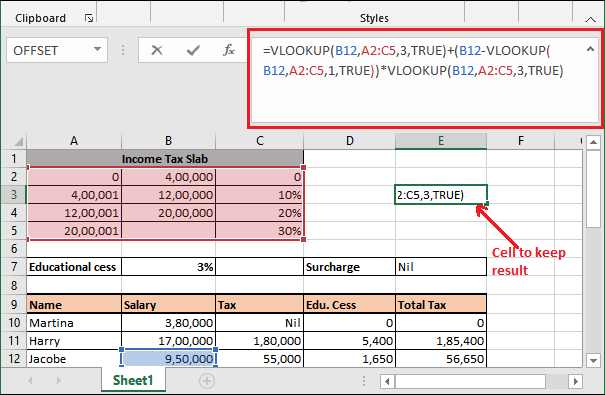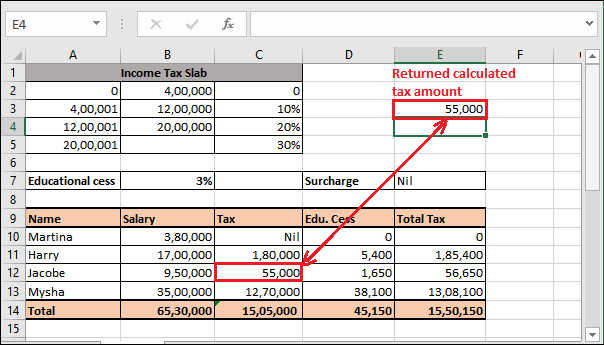Calculate Income Tax in Excel (Table Contents)
- How to Calculate Income Tax in Excel?
Introduction to Income Tax in Excel
A user can calculate n number of things in MS Excel in a few steps; one of them is the calculation of the Income Tax. There are two ways of income tax deduction from the incomes if a user is working in some company, they will deduct all income-related taxes from the user’s salary where the user needs to declare the income tax himself.
How to Calculate Income Tax in Excel?
Let’s understand how to Calculate Income Tax in Excel with some examples.
You can download this Calculate Income Tax Excel Template here – Calculate Income Tax Excel Template
Example #1 – Calculate Simple Taxable Income and Income Tax of that Income
Let’s assume Ravi’s income details are given in sheet 1; his salary is 2.5 Lakhs, total exemptions are 75000, total deduction 20000, there will 5 % tax on income below 2.5 Lakhs which the government imposes. Now Ravi wants to calculate his taxable income, and he needs to pay the tax in the current financial year.
Let’s see how a user can calculate his taxable income and income tax.
Step 1: Open MS Excel; now go to Sheet1, where Ravi’s income details are available.
Step 2: As the user wants to calculate the taxable income and tax on the income >> create two rows to calculate the taxable income and tax on the income.
Step 3: First, a user needs to calculate the taxable income >> click on cell B6, subtract the exemptions and deduction amount from the total income >> write the formula in B6 =” B2-B3-B4”. Press the Enter key.
Step 4: Now, Taxable income will come, which is 1.55 Lakh.
Step 5: Now calculate the tax that needs to be paid on the taxable income >> Tax is 5% below 2.5 lakhs income >> Now calculate 5% of the taxable income. Write the formula in cell B7 >> “=B5*5/100”.
Step 6: Press the Enter key.
Summary of Example 1: As the user wants to calculate his taxable income and the tax need to be paid by him in the current financial year, it is calculated in the above example. Ravi’s taxable income is 1.55 Lakh, and he needs to pay 7750 Rupee as the income tax.
Example #2 – Calculate Taxable Income and Income Tax with Different Tax Slab
Let’s assume a user’s income details are given in sheet 2; his salary is 28 Lakhs, total exemptions are 5.5 Lakhs, total deduction 2.3 Lakhs, the government gives tax slab. Now the user wants to calculate his taxable income and the tax need to pay by him in the current financial year.
Let’s see how a user can calculate his taxable income and income tax needs to as Income tax to the Government.
Step 1: Now go to Sheet2, where the user’s income details and tax slab is given.
Step 2: The user wants to calculate the taxable income and tax on the income >> So two rows were created to calculate the taxable income and tax on the income A column.
Step 3: First, a user needs to calculate the taxable income >> click on cell B6, subtract the exemptions and deduction amount from the total income >> write the formula in B6 =” B2-B3-B4”. >> click the enter button.
Step 4: Now, Taxable income will come, which is 20.20 Lakhs.
Step 5: Now calculate the tax which needs to be paid on the taxable income >> it is coming in the 4th slab, which is Rs. 20 – 30 Lakhs= 20% >> Now calculate 20% of the taxable income.
Step 6: Write the formula in cell B7 >> “=B5*20/100”.
Step 7: Press the Enter key.
Summary of Example 2: As the user wants to calculate his taxable income and the tax need to be paid by him in the current financial year, it is calculated in the above example the user’s taxable income is 20.20 Lakhs, and he needs to pay 4.04 Lakhs Rupee as Tax as the income tax.
Example #3 – Calculate Taxable Income and Income Tax with Different Tax Slab and Tax Surcharge
Let’s assume a user’s income details are given in sheet3; his salary is 90 Lakhs, total exemptions are 15 Lakhs, total deduction 9.8 Lakhs, Tax slab and surcharge details are given by the government. Now the user wants to calculate his taxable income and the tax need to pay by him in the current financial year.
Let’s see how a user can calculate his taxable income and income tax need to as Income tax to the Government.
Step 1: Now go to Sheet3, where the user’s income details and tax slab is given.
Step 2: The user wants to calculate the taxable income and tax on the income >> So two rows are created to calculate the taxable income and tax on the income A column.
Step 3: First, the user needs to calculate the taxable income >> click on B6 Cell subtract the exemptions and deduction amount from the total income >> write the formula in B6 =” B2-B3-B4”. >> click the enter button.
Step 4: Now, Taxable income will come, which is 65.20 Lakhs.
Step 5: Now calculate the tax which needs to pay on the taxable income >> it is coming in the 3rd slab, which is Rs. 10 – 30 Lakhs and above = 30% >> Now calculate 30% of the taxable income. Write the formula in B7 cell >> “=B6*30/100”.
Step 6: Press the Enter key.
Step 7: As the income is more than 50 Lakhs, there will be a 10% Surcharge for Income.
Step 8: Now calculate the total tax need to pay by the user. So, add the tax on income and surcharge taxes.
Summary of Example 3: As the user wanted to calculate his taxable income and the tax need to pay by him in the current financial year, it is calculated in the above example User’s taxable income is 65.20 Lakhs, and he needs to pay 21.516 Lakhs Rupee as Tax as the income tax.
Things to Remember About Calculate Income Tax in Excel
- Gross total income comes from calculation income from all sources.
- If a user doesn’t have any type of Exemptions and deduction, then Gross total income will be the same as taxable income.
Recommended Articles
This is a guide to Calculate Income Tax in Excel. Here we discuss How to Calculate Income Tax in Excel along with practical examples and a downloadable excel template. You can also go through our other suggested articles –
- NPER Function in Excel
- Calculate Compound Interest in Excel
- Calculate Percentage Increase in Excel
- Excel Calculate Age
Содержание
- Basic Tax Rate calculation with VLOOKUP
- Related functions
- Summary
- Generic formula
- Explanation
- VLOOKUP matching modes
- Income tax calculating formula in Excel
- What is Income tax?
- Gross income and taxable income
- Note: If there are no exemptions and deductions, then the gross income will be the Taxable income.
- Prerequisites before calculating Income tax
- Calculate the income tax and taxable income
- Calculate the income tax with income slabs
- Note: Till 2.5 Lakhs of income, tax is NIL.
- Calculate the income tax using IF or nested IF
- Note: Tax slab should be same.
- Calculate Income Tax in Excel
- Introduction to Income Tax in Excel
- How to Calculate Income Tax in Excel?
- Example #1 – Calculate Simple Taxable Income and Income Tax of that Income
- Example #2 – Calculate Taxable Income and Income Tax with Different Tax Slab
- Example #3 – Calculate Taxable Income and Income Tax with Different Tax Slab and Tax Surcharge
- Things to Remember About Calculate Income Tax in Excel
- Recommended Articles
Basic Tax Rate calculation with VLOOKUP
Summary
To calculate a tax rate based on a simple tax rate table, you can use the VLOOKUP function. In the example shown, the formula in G5 is:
where «tax_table» is the named range C5:D8.
Note: this formula determines a single tax rate. To calculate tax based in a progressive system where income is taxed across multiple brackets at different rates, see this example.
Generic formula
Explanation
VLOOKUP requires lookup values to be in the first column of the lookup table. Because the first column in the example is actually «Band», we are purposely excluding this column from the table range provided to VLOOKUP, which is configured like this:
- Lookup value itself comes from G4
- Table array is the named range tax_table (C5:D8)
- Column index number is 2, since tax rates are in the second column of C5:D8
- Range_lookup argument is set to TRUE = approximate match
With this configuration, VLOOKUP scans the lookup values until it finds a value higher than the value in G4, then VLOOKUP «drops back» to the previous row and returns the tax rate in that row. Because we are using using VLOOKUP in approximate match mode, lookup values must be sorted in ascending order.
VLOOKUP matching modes
VLOOKUP has two matching modes: exact match and approximate match, controlled by an optional fourth argument called «range_lookup». The default behavior is approximate match. In this example the fourth argument has been set to TRUE explicitly for clarity. More detailed information on VLOOKUP here.
Источник
Income tax calculating formula in Excel
First of all, you need to know that — in some regions, income tax is taken by your company accountant from your income. Conversely, you need to calculate the income tax by yourself in some regions. Thus, this tutorial will help both users to calculate income tax in Excel.
You can keep all details of your income, expenses, and expenditure in an Excel worksheet. From here, you can easily calculate the income tax on the stored data. We will show you two ways to calculate income tax.
- Calculate taxable income and income tax
- Calculate taxable income and income tax using income slabs
Excel provides other solutions using Excel in-built functions to calculate income tax, which is —
- Calculate the income tax using IF or nested IF
- Calculate the income tax using the VLOOKUP function
We will describe each method one-by-one.
What is Income tax?
Income tax is a tax taken by the central government on your income earned during the financial year. This financial year starts from April 1 and ends on March 31 every year.
Income tax is a direct tax imposed on an individual or business. Individual’s income or business’s profit. It is the official website of https://incometaxindia.gov.in/ income tax. In Excel, it requires a lengthy formula to calculate income tax. It is a bit tricky and lengthy calculation.
Gross income and taxable income
Usually, gross income and taxable income both are different. However, it can be same sometimes. For this, understand what is gross income and taxable income.
Gross income is the income coming from all the income sources. For example, salary, house rent, FDs, and all. While taxable income is extracted from the gross income by excluding exemptions and deductions.
Note: If there are no exemptions and deductions, then the gross income will be the Taxable income.
Prerequisites before calculating Income tax
Before you start calculating the income tax on your income, the users must know all the important terms related to income tax. So, he/she can calculate it correctly.
- To calculate the income tax, the user must know the latest income tax slab.
- In addition, the user should also know the tax rates to be put on income.
- Last date to pay income tax.
- You can pay the tax online by yourself from the official income tax website or pay it to the income tax office.
- Gross income comes from all the income sources.
- There are no exemptions and deductions, then the gross income will be the Taxable income.
- One should also be aware with the educational tax.
Calculate the income tax and taxable income
Firstly, we will show you to extract the taxable income from the gross income and then calculate the income tax on taxable income. See the steps to get the taxable income and income tax. Do not forget to define the tax percentage to apply on income.
It is a simple way to calculate income tax and easy to understand.
Step 1: Open the Excel worksheet that contains the income details of someone. We have this income dataset:
Step 2: As we want to calculate the taxable income and tax. So, create two rows: one for the taxable value and another for the tax.
Step 3: Select a cell where you want to place the calculated result and subtract the expenses (exemptions and deduction) from the gross income.
Write the formula =B2-B3-B4 inside the formula bar and press the Enter key.
Step 4: Taxable income is now extracted from gross income, which is 2,19,000.
«Taxable income is on which we apply the tax.»
«Tax is 5% on income below 2,50,000.» As the taxable value is between 1.5 to 2.5 lakhs so that 5% will apply to income.
Step 5: Now, calculate the tax on extracted taxable value. Apply the following formula in cell B7: =B6*5/100
Step 6: Press the Enter key and get the income tax value calculated on the taxable income. See that the returned tax value is 10,950.
Conclusion: Now, the summary for the above data is — for this income, this user needs to pay 10950 rupees as the income tax.
Calculate the income tax with income slabs
Now, we will show another example to calculate the income tax with different income taxes. We have income slabs to be applied on income data.
These income slabs are defined by the government for different ranges of income. According to these slabs, tax percentage varies and calculated. Let’s see an example and detailed steps for this type of tax calculation.
Step 1: We have this dataset of someone’s income and income slabs provided by the government.
Now, we will calculate the income tax according to these slabs. Similar to the above method, we will calculate taxable income and tax.
Note: Till 2.5 Lakhs of income, tax is NIL.
Step 2: For this, we will define two rows: one for the taxable value and another for the tax.
Step 3: Firstly, we need to extract the taxable value on which the tax will calculate. So, we will subtract the exemptions and deduction from the gross amount.
For this, write the formula =B2-B3-B4 inside the formula bar and press the Enter key.
Do not forget to select the respective cell to place the calculated result.
Step 4: Taxable income is now extracted from gross income, which is 38,05,000.
«Taxable income is on which we apply the tax.»
«This time different Tax slabs are defined (see at right side in Excel sheet) for calculating the tax.» Since the taxable value is laying between 35 lakhs to 50 Lakhs (5th slab). So, the tax will be calculated till the 5th slab, i.e., 10%, 15%, 20%, and then 25% on income.
Income slab Calculation
This will definitely the easiest way to calculate income tax through income tax.
Step 5: Find out the total tax to be calculated for each slab up to the targeted one. Remember — Tax is NILL till the income of 2.5 lakhs. Hence, the tax will be computed for the income above 2.5 Lakhs.
Step 6: Now, we will calculate the tax for each defined slab here using the formula.
Step 7: See the calculation for the first slab. The other three will be calculated the same by changing the taxable value and tax rate in the formula.
Step 8: Press the Enter button and get the result of 10% tax over 2.5 Lakhs. See it below:
Step 9: Similarly, calculate the tax for all other defined rows by changing the taxable value and tax rate in the formula. See the screenshot below:
Step 10: The final step is — add the extracted tax through the different slabs and get the tax value, which needs to be paid by the taxpayer. For our data —
Step 8: Press the Enter button and get the final tax value for the taxable income with income slabs, which is 6,26,250 rupees total.
Income slab Calculation interpretation
In some tutorials, you will see that they have applied the formula only according to slab directly to calculate income tax: taxable income*25/100 as value lies in 5th income slab.
For example —
Step 6: Press the Enter key and get the income tax value calculated on the taxable income. See that the returned tax value is 9,51,125.
Additionally, this calculation goes wrong for each income there is a different tax rate defined. Thus, the users have to calculate the tax for each slab individually until the slab where the taxable value lies.
Conclusion: In the end, the summary for the given data (taxable income and tax slab) is — for this income, this user needs to pay 6,26,250 rupees, not 9,51,250 rupees as the income tax.
Calculate the income tax using IF or nested IF
IF function also helps the Excel users to calculate the tax in a single calculation like the above one. The formula of income tax becomes lengthy but provides the result fast. Let us see an example of calculating income tax using the IF function.
Syntax for IF function
We have the following set of data of some people’s income. We will calculate the tax on their income using nested IF (IF inside IF).
We have prepared this Excel worksheet to calculate income tax on different ranges of income. These all given incomes are taxable income.
Calculate tax on Martina’s Salary: 380000
Step 1: To calculate the tax on Martina’s income, select the C10 cell to keep the result and write the following IF formula in the formula bar.
To see the explanation how this formula is created, click here. (Explanation of income tax formula using nested IF)
Step 2: Now, hit the Enter button and see the returned value for the calculated tax on Martina’s salary amount. See that Tax is NiL.
Now, we will calculate the tax on Harry’s salary, whose salary amount is 17,00,000. You do not need to create the whole formula again. By modifying one change in the previous formula, you can calculate the tax for other’s income.
Note: Tax slab should be same.
Calculate tax on Harry’s Salary: 17 Lakhs
Step 1: To calculate the tax on Martina’s income, select the C11 cell to keep the result and write the same IF formula as the above one by just replacing the B10 cell number to B11.
Источник
Calculate Income Tax in Excel
Calculate Income Tax in Excel (Table Contents)
Introduction to Income Tax in Excel
A user can calculate n number of things in MS Excel in a few steps; one of them is the calculation of the Income Tax. There are two ways of income tax deduction from the incomes if a user is working in some company, they will deduct all income-related taxes from the user’s salary where the user needs to declare the income tax himself.
Excel functions, formula, charts, formatting creating excel dashboard & others
How to Calculate Income Tax in Excel?
Let’s understand how to Calculate Income Tax in Excel with some examples.
Example #1 – Calculate Simple Taxable Income and Income Tax of that Income
Let’s assume Ravi’s income details are given in sheet 1; his salary is 2.5 Lakhs, total exemptions are 75000, total deduction 20000, there will 5 % tax on income below 2.5 Lakhs which the government imposes. Now Ravi wants to calculate his taxable income, and he needs to pay the tax in the current financial year.
Let’s see how a user can calculate his taxable income and income tax.
Step 1: Open MS Excel; now go to Sheet1, where Ravi’s income details are available.
Step 2: As the user wants to calculate the taxable income and tax on the income >> create two rows to calculate the taxable income and tax on the income.
Step 3: First, a user needs to calculate the taxable income >> click on cell B6, subtract the exemptions and deduction amount from the total income >> write the formula in B6 =” B2-B3-B4”. Press the Enter key.
Step 4: Now, Taxable income will come, which is 1.55 Lakh.
Step 5: Now calculate the tax that needs to be paid on the taxable income >> Tax is 5% below 2.5 lakhs income >> Now calculate 5% of the taxable income. Write the formula in cell B7 >> “=B5*5/100”.
Step 6: Press the Enter key.
Summary of Example 1: As the user wants to calculate his taxable income and the tax need to be paid by him in the current financial year, it is calculated in the above example. Ravi’s taxable income is 1.55 Lakh, and he needs to pay 7750 Rupee as the income tax.
Example #2 – Calculate Taxable Income and Income Tax with Different Tax Slab
Let’s assume a user’s income details are given in sheet 2; his salary is 28 Lakhs, total exemptions are 5.5 Lakhs, total deduction 2.3 Lakhs, the government gives tax slab. Now the user wants to calculate his taxable income and the tax need to pay by him in the current financial year.
Let’s see how a user can calculate his taxable income and income tax needs to as Income tax to the Government.
Step 1: Now go to Sheet2, where the user’s income details and tax slab is given.
Step 2: The user wants to calculate the taxable income and tax on the income >> So two rows were created to calculate the taxable income and tax on the income A column.
Step 3: First, a user needs to calculate the taxable income >> click on cell B6, subtract the exemptions and deduction amount from the total income >> write the formula in B6 =” B2-B3-B4”. >> click the enter button.
Step 4: Now, Taxable income will come, which is 20.20 Lakhs.
Step 5: Now calculate the tax which needs to be paid on the taxable income >> it is coming in the 4 th slab, which is Rs. 20 – 30 Lakhs= 20% >> Now calculate 20% of the taxable income.
Step 6: Write the formula in cell B7 >> “=B5*20/100”.
Step 7: Press the Enter key.
Summary of Example 2: As the user wants to calculate his taxable income and the tax need to be paid by him in the current financial year, it is calculated in the above example the user’s taxable income is 20.20 Lakhs, and he needs to pay 4.04 Lakhs Rupee as Tax as the income tax.
Example #3 – Calculate Taxable Income and Income Tax with Different Tax Slab and Tax Surcharge
Let’s assume a user’s income details are given in sheet3; his salary is 90 Lakhs, total exemptions are 15 Lakhs, total deduction 9.8 Lakhs, Tax slab and surcharge details are given by the government. Now the user wants to calculate his taxable income and the tax need to pay by him in the current financial year.
Let’s see how a user can calculate his taxable income and income tax need to as Income tax to the Government.
Step 1: Now go to Sheet3, where the user’s income details and tax slab is given.
Step 2: The user wants to calculate the taxable income and tax on the income >> So two rows are created to calculate the taxable income and tax on the income A column.
Step 3: First, the user needs to calculate the taxable income >> click on B6 Cell subtract the exemptions and deduction amount from the total income >> write the formula in B6 =” B2-B3-B4”. >> click the enter button.
Step 4: Now, Taxable income will come, which is 65.20 Lakhs.
Step 5: Now calculate the tax which needs to pay on the taxable income >> it is coming in the 3rd slab, which is Rs. 10 – 30 Lakhs and above = 30% >> Now calculate 30% of the taxable income. Write the formula in B7 cell >> “=B6*30/100”.
Step 6: Press the Enter key.
Step 7: As the income is more than 50 Lakhs, there will be a 10% Surcharge for Income.
Step 8: Now calculate the total tax need to pay by the user. So, add the tax on income and surcharge taxes.
Summary of Example 3: As the user wanted to calculate his taxable income and the tax need to pay by him in the current financial year, it is calculated in the above example User’s taxable income is 65.20 Lakhs, and he needs to pay 21.516 Lakhs Rupee as Tax as the income tax.
Things to Remember About Calculate Income Tax in Excel
- Gross total income comes from calculation income from all sources.
- If a user doesn’t have any type of Exemptions and deduction, then Gross total income will be the same as taxable income.
Recommended Articles
This is a guide to Calculate Income Tax in Excel. Here we discuss How to Calculate Income Tax in Excel along with practical examples and a downloadable excel template. You can also go through our other suggested articles –
Источник
In this condition, you can easily calculate the sales tax by multiplying the price and tax rate. Select the cell you will place the calculated result, enter the formula =B1*B2 (B1 is the price exclusive of tax, and B2 is the tax rate), and press the Enter key.
Contents
- 1 What is the formula to calculate tax?
- 2 How do you calculate 5% tax in Excel?
- 3 What is the formula for VAT in Excel?
- 4 How do you calculate 20% in Excel?
- 5 How do I add 18 GST in Excel?
- 6 Where is the formula on Excel?
- 7 How do you calculate 30% in Excel?
- 8 How do you calculate 75 in Excel?
- 9 How do I use GST in Excel?
- 10 How do I calculate taxable GST?
- 11 How do I create a GST sheet in Excel?
- 12 What are the top 10 Excel formulas?
- 13 What are the 5 functions in Excel?
- 14 What are all the Excel formulas?
- 15 How do you add 25% in Excel?
- 16 How do you add 15% in Excel?
- 17 How do you calculate 75th percentile in Excel?
What is the formula to calculate tax?
You can calculate your tax liability for the year 2020-21.
Step 5: Calculating Income Tax Liability.
| Income Slab | Rate of Taxation | Amount to be Paid |
|---|---|---|
| Between Rs. 5 lakh and Rs. 10 lakh | 20% | 0 |
| Rs. 10 lakh and above | 30% | 0 |
| Cess | 4% of total tax | 11,925 * 0.04 = Rs.477 |
| Total Income Tax Liability | Rs. 11,925 + Rs. 477 | Rs. 12,402 |
Click cell C9 and multiply the net price in cell C8 by your sales tax rate by entering a formula such as =C8*0.05 for a 5% tax. If your tax rate is 8%, enter =C8*0.08. Press Enter and the amount of sales tax appears in the cell you selected. For a 5% rate, $1.20 appears.
What is the formula for VAT in Excel?
Price including VAT (Price + Tax)
To calculate the price including VAT, you just have to add the product price + the VAT amount. You can also calculate the value of your product with tax in a single formula.
How do you calculate 20% in Excel?
If you want to calculate a percentage of a number in Excel, simply multiply the percentage value by the number that you want the percentage of. For example, if you want to calculate 20% of 500, multiply 20% by 500. – which gives the result 100.
How do I add 18 GST in Excel?
Formula for adding GST
To do this you simply multiply the value, excluding GST by 15% or by 0.15. To find the total including GST simply add the two values together.
Where is the formula on Excel?
See a formula
When a formula is entered into a cell, it also appears in the Formula bar. To see a formula, select a cell, and it will appear in the formula bar.
How do you calculate 30% in Excel?
Basic Excel percentage formula
- Enter the formula =C2/B2 in cell D2, and copy it down to as many rows as you need.
- Click the Percent Style button (Home tab > Number group) to display the resulting decimal fractions as percentages.
How do you calculate 75 in Excel?
The percentage score is calculated by simply dividing 90 by 120. – which gives the result 0.75, or 75%. Note that, to get the result shown as a percentage, it is necessary to set the cell containing the result to have percentage formatting.
How do I use GST in Excel?
You should first layout the price before the GST. Note: the GST amount has to be in form of percentage, and use only between 0.0 to 1. Click on the column beside amount with GST, and type in =B1+B2 to get the answer.
How do I calculate taxable GST?
How can I calculate the tax under GST? You can simply calculate the tax under GST by applying the standard 18% rate. For instance, if you sell goods or services for Rs 1000, then the net price will be Rs 1000 + 18% of 1000 (GST) = 1000 + 180 = Rs 1180.
How do I create a GST sheet in Excel?
Steps to use GSTR 1 Excel Templates
- After submitting your Email id, download GSTR 1 files from your Inbox.
- Export data from your accounting software & create excel files.
- Fill data in ClearTax Standard Excel Templates.
- Import templates into ClearTax GST, your GSTR 1 will be auto-prepared.
What are the top 10 Excel formulas?
Top 10 Excel Formulas Interview Questions & Answers (2021)
- SUM formula: =SUM (C2,C3,C4,C5)
- Average Formula: = Average (C2,C3,C4,C5)
- SumIF formula = SUMIF (A2:A7,“Items wanted”, D2:D7)
- COUNTIF Formula: COUNTIF(D2:D7, “Function”)
- Concatenate Function: =CONCATENATE(C4,Text, D4, Text,…)
What are the 5 functions in Excel?
5 Functions of Excel/Sheets That Every Professional Should Know
- VLookup Formula.
- Concatenate Formula.
- Text to Columns.
- Remove Duplicates.
- Pivot Tables.
What are all the Excel formulas?
This Basic Excel Formula is used to get the sum of the value in one or more cells or Range.
- =SUM(A1:A5) Result = 41 (See Image below)
- =COUNT(A1:A5) Result = 4 (This will exclude Cell A3 since this formula calculate only Numeric value.
- =COUNTA(A1:A5)
- =COUNTBLANK(A1:A5)
- =MAX(A1:A5)
- =LEN(A1)
- =TRIM(A1)
How do you add 25% in Excel?
How to Add Percentages Using Excel
- Do you want to add percentages in Excel?
- In the formula bar, type “=sum” (without quotes) and then click the first result, the sum formula, which adds all numbers in a range of cells.
- Click in cell A3 and then command click cell B3 to select both.
How do you add 15% in Excel?
Even if the column has 100 or 1,000 cells of data, Excel can still handle it in a few steps. Here’s how to do it: Enter the numbers you want to multiply by 15% into a column. In an empty cell, enter the percentage of 15% (or 0.15), and then copy that number by pressing Ctrl-C.
How do you calculate 75th percentile in Excel?
Enter the following formula into the cell, excluding quotes: “=PERCENTILE. EXC(A1:AX,k)” where “X” is the last row in column “A” where you have entered data, and “k” is the percentile value you are looking for.
Want to estimate how much you might owe in taxes next year? If you are self-employed or have other income besides what you get from an employer, then you may find it useful to plan ahead of time and determine how much you might owe to ensure that you are putting aside enough money for taxes. It’s not a fun process but it can save some headaches later on. The good news is that Excel can make that process easy. Below, I’ll show you how you can calculate and estimate your taxes in Excel. And if you’d just prefer to download the file that I have created, scroll to the bottom of this page.
Determining your marginal tax rate
To estimate your taxable income and marginal tax rate, the first thing you’ll need is a table for the tax brackets. For this, I will use the schedule for federal income tax brackets 2021 found here.
I can’t simply copy the table into Excel as I will need to format it a little differently (the values contain text and won’t be helpful if I need to do a lookup). The table needs to be organized by income threshold rather than tax rate. This is how I have set it up in Excel:
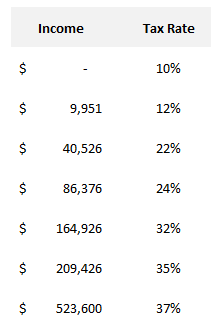
To make this table easier to reference to, I am going to create named ranges for these tax brackets plus the income I am going to enter in. This will make it easier to follow along.
If I want to look up the incremental tax bracket for a given level of income, I can accomplish this using a VLOOKUP formula. This is the formula I would use to accomplish that:
=VLOOKUP(Income,TaxBrackets,2)
What it is doing is taking the income number, and looking up the tax bracket table, and pulling in the second column (the tax rate). The VLOOKUP formula doesn’t look for an exact match (as I have left the last argument empty) and it will pull the closest number without going over. This is where it’s important to put in the numbers that the tax bracket start at, rather than a range. Using this formula, it correctly tells me that income of $100,000 would be at the 24% tax bracket as it does not yet reach the minimum amount for the next bracket — $164,926:
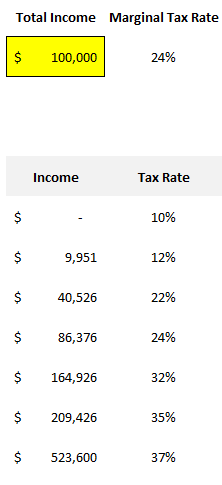
That tells me the correct tax bracket but I still need to calculate the taxes that are due at each level, which I will cover in the next section.
Determine how much you owe at each tax bracket
For the first tax bracket, I will need to determine if the income level reaches the second tax bracket. If it does and the income is at least $9,951, then I can multiply that by the tax rate of 10% as that would be the maximum that can be taxed at the first bracket — 9,951 x 10%. If the income is not at least $9,951, then I just multiply the total income by the tax rate. Here is what the formula looks like using named ranges:
=IF(Income>=IncomeLevel2,IncomeLevel2-IncomeLevel1,Income)*TaxRate1
For the second tax bracket calculation, I can follow similar logic. I will multiply the difference between the start of the third and second income levels. Here’s how that calculation looks:
=IF(Income>=IncomeLevel3,IncomeLevel3-IncomeLevel2,MAX(0,Income-IncomeLevel2))*TaxRate2
I also use the MAX function just in case there is a negative number (where the income doesn’t even reach the next level). The same logic can now be applied for all of the remaining tax brackets except for the last one. Like the first one, it needs to be calculated differently. In that case, I just need to know if the income is above that threshold. And if it is, I take the difference between it and the total income, and multiply it by the highest rate:
=IF(Income>=IncomeLevel7,Income-IncomeLevel7,0)*TaxRate7
If the income isn’t above the last level, then I put a 0 and multiply that by the tax rate. Now, when I’m all finished, I can sum up the tax owing at each level and come to a total tax number that would be due based on a given income number:
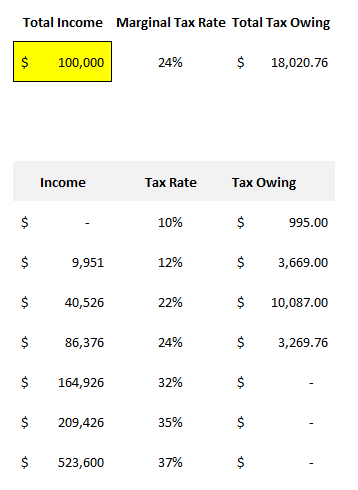
At this stage, you could now decide to deduct how much you may have already paid in taxes and any deductions or credits that you are entitled to.
But I’m not going to go any deeper here because there are too many different variations from one country and jurisdiction to the next when it comes to taxes. However, this should at least give you a good starting point for doing the rest of your estimation, however detailed you want it to be. But by at least estimating the taxes owing and deducting how much you have already paid, you should have a good idea of how much you might owe come tax time, under a worst-case scenario.
If you’d like to just download the file that I created when making this post, you can do so here.
If you liked this post on How to Calculate Taxes in Excel, please give this site a like on Facebook and also be sure to check out some of the many templates that we have available for download. You can also follow us on Twitter and YouTube.
First of all, you need to know that — in some regions, income tax is taken by your company accountant from your income. Conversely, you need to calculate the income tax by yourself in some regions. Thus, this tutorial will help both users to calculate income tax in Excel.
You can keep all details of your income, expenses, and expenditure in an Excel worksheet. From here, you can easily calculate the income tax on the stored data. We will show you two ways to calculate income tax.
- Calculate taxable income and income tax
- Calculate taxable income and income tax using income slabs
Excel provides other solutions using Excel in-built functions to calculate income tax, which is —
- Calculate the income tax using IF or nested IF
- Calculate the income tax using the VLOOKUP function
We will describe each method one-by-one.
What is Income tax?
Income tax is a tax taken by the central government on your income earned during the financial year. This financial year starts from April 1 and ends on March 31 every year.
Income tax is a direct tax imposed on an individual or business. Individual’s income or business’s profit. It is the official website of https://incometaxindia.gov.in/ income tax. In Excel, it requires a lengthy formula to calculate income tax. It is a bit tricky and lengthy calculation.
Gross income and taxable income
Usually, gross income and taxable income both are different. However, it can be same sometimes. For this, understand what is gross income and taxable income.
Gross income is the income coming from all the income sources. For example, salary, house rent, FDs, and all. While taxable income is extracted from the gross income by excluding exemptions and deductions.
Note: If there are no exemptions and deductions, then the gross income will be the Taxable income.
Prerequisites before calculating Income tax
Before you start calculating the income tax on your income, the users must know all the important terms related to income tax. So, he/she can calculate it correctly.
- To calculate the income tax, the user must know the latest income tax slab.
- In addition, the user should also know the tax rates to be put on income.
- Last date to pay income tax.
- You can pay the tax online by yourself from the official income tax website or pay it to the income tax office.
- Gross income comes from all the income sources.
- There are no exemptions and deductions, then the gross income will be the Taxable income.
- One should also be aware with the educational tax.
Calculate the income tax and taxable income
Firstly, we will show you to extract the taxable income from the gross income and then calculate the income tax on taxable income. See the steps to get the taxable income and income tax. Do not forget to define the tax percentage to apply on income.
It is a simple way to calculate income tax and easy to understand.
Step 1: Open the Excel worksheet that contains the income details of someone. We have this income dataset:
Step 2: As we want to calculate the taxable income and tax. So, create two rows: one for the taxable value and another for the tax.
Step 3: Select a cell where you want to place the calculated result and subtract the expenses (exemptions and deduction) from the gross income.
Write the formula =B2-B3-B4 inside the formula bar and press the Enter key.
Step 4: Taxable income is now extracted from gross income, which is 2,19,000.
«Taxable income is on which we apply the tax.»
«Tax is 5% on income below 2,50,000.» As the taxable value is between 1.5 to 2.5 lakhs so that 5% will apply to income.
Step 5: Now, calculate the tax on extracted taxable value. Apply the following formula in cell B7: =B6*5/100
Step 6: Press the Enter key and get the income tax value calculated on the taxable income. See that the returned tax value is 10,950.
Conclusion: Now, the summary for the above data is — for this income, this user needs to pay 10950 rupees as the income tax.
Calculate the income tax with income slabs
Now, we will show another example to calculate the income tax with different income taxes. We have income slabs to be applied on income data.
These income slabs are defined by the government for different ranges of income. According to these slabs, tax percentage varies and calculated. Let’s see an example and detailed steps for this type of tax calculation.
Step 1: We have this dataset of someone’s income and income slabs provided by the government.
Now, we will calculate the income tax according to these slabs. Similar to the above method, we will calculate taxable income and tax.
Note: Till 2.5 Lakhs of income, tax is NIL.
Step 2: For this, we will define two rows: one for the taxable value and another for the tax.
Step 3: Firstly, we need to extract the taxable value on which the tax will calculate. So, we will subtract the exemptions and deduction from the gross amount.
For this, write the formula =B2-B3-B4 inside the formula bar and press the Enter key.
Do not forget to select the respective cell to place the calculated result.
Step 4: Taxable income is now extracted from gross income, which is 38,05,000.
«Taxable income is on which we apply the tax.»
«This time different Tax slabs are defined (see at right side in Excel sheet) for calculating the tax.» Since the taxable value is laying between 35 lakhs to 50 Lakhs (5th slab). So, the tax will be calculated till the 5th slab, i.e., 10%, 15%, 20%, and then 25% on income.
Income slab Calculation
This will definitely the easiest way to calculate income tax through income tax.
Step 5: Find out the total tax to be calculated for each slab up to the targeted one. Remember — Tax is NILL till the income of 2.5 lakhs. Hence, the tax will be computed for the income above 2.5 Lakhs.
Step 6: Now, we will calculate the tax for each defined slab here using the formula.
=taxable income*tax_rate/100
Step 7: See the calculation for the first slab. The other three will be calculated the same by changing the taxable value and tax rate in the formula.
Step 8: Press the Enter button and get the result of 10% tax over 2.5 Lakhs. See it below:
Step 9: Similarly, calculate the tax for all other defined rows by changing the taxable value and tax rate in the formula. See the screenshot below:
Step 10: The final step is — add the extracted tax through the different slabs and get the tax value, which needs to be paid by the taxpayer. For our data —
=B9+B10+B11+B12
Step 8: Press the Enter button and get the final tax value for the taxable income with income slabs, which is 6,26,250 rupees total.
Income slab Calculation interpretation
In some tutorials, you will see that they have applied the formula only according to slab directly to calculate income tax: taxable income*25/100 as value lies in 5th income slab.
For example —
Step 6: Press the Enter key and get the income tax value calculated on the taxable income. See that the returned tax value is 9,51,125.
Additionally, this calculation goes wrong for each income there is a different tax rate defined. Thus, the users have to calculate the tax for each slab individually until the slab where the taxable value lies.
Conclusion: In the end, the summary for the given data (taxable income and tax slab) is — for this income, this user needs to pay 6,26,250 rupees, not 9,51,250 rupees as the income tax.
Calculate the income tax using IF or nested IF
IF function also helps the Excel users to calculate the tax in a single calculation like the above one. The formula of income tax becomes lengthy but provides the result fast. Let us see an example of calculating income tax using the IF function.
Syntax for IF function
We have the following set of data of some people’s income. We will calculate the tax on their income using nested IF (IF inside IF).
We have prepared this Excel worksheet to calculate income tax on different ranges of income. These all given incomes are taxable income.
Calculate tax on Martina’s Salary: 380000
Step 1: To calculate the tax on Martina’s income, select the C10 cell to keep the result and write the following IF formula in the formula bar.
=IF(B10
To see the explanation how this formula is created, click here. (Explanation of income tax formula using nested IF)
Step 2: Now, hit the Enter button and see the returned value for the calculated tax on Martina’s salary amount. See that Tax is NiL.
Now, we will calculate the tax on Harry’s salary, whose salary amount is 17,00,000. You do not need to create the whole formula again. By modifying one change in the previous formula, you can calculate the tax for other’s income.
Note: Tax slab should be same.
Calculate tax on Harry’s Salary: 17 Lakhs
Step 1: To calculate the tax on Martina’s income, select the C11 cell to keep the result and write the same IF formula as the above one by just replacing the B10 cell number to B11.
=IF(B11
Step 2: Hit the Enter button and get the tax calculated for Harry’s salary. See that the returned tax value for the Harry’s salary is 1,80,000 rupees on 17Lakhs of income.
Now, the same steps will follow for the Jacobe and Mysha tax calculation. Make the changes in formula and get the calculated result. However, we will provide the formula as well.
Calculate tax on Jacobe’s Salary: 9,50000
Calculate tax on Mysha’s Salary: 35,00,000
See the final worksheet after calculating the tax for all given employee’s data.
Apply Educational Tax (cess)
Tax on all incomes have been calculated successfully. Now, the next step is to apply education tax (cess), i.e., 3%. This tax will compute on the income tax (collected from income). If the income tax is NIL on someone’s income, educational cess will also be 0 by default. However, you can also calculate it using the formula.
This time, it does not require a lengthy calculation. It needs only two conditions to be checked inside the IF function. Follow the steps below:
Step 1: Select the D10 cell to keep the returned result and write the following formula to compute the educational tax firstly on Martina’s income tax value (C10 cell).
=IF(C10=»Nil», 0, C10*3%)
Step 2: Hit the Enter button and see that the educational tax is 0 for Martina’s income tax.
We will show you for one record, i.e., Harry’s income tax.
Step 3: Select the D11 cell to keep Harry’s educational tax result and write the following formula to compute the educational tax on Harry’s income tax (C11 cell).
=IF(C11=»Nil», 0, C11*3%)
Step 4: Hit the Enter key and get the educational cess for Harry’s tax value. See that — it has returned 5,400.
Educational tax on Jacobe’s income tax: 1,80,000
Educational tax on Mysha’s income tax: 12,70,000
Step 5: See that worksheet after finding educational tax on all data.
Step 6: Add the income tax and educational tax and store the result in E column.
Note that the total tax is 15,50,150 on total income of Martina, Harry, Jacobe, and Mysha 65,30,000.
So, these are the complete steps to calculate the income tax on someone’s income. Similarly, you can compute for another dataset.
Explanation of income tax formula using nested IF
We have created a formula to calculate the income tax using the IF function. Although it is lengthy, but you can use the same data for all data given in this worksheet but by making a small change.
See the explanation for it. This will help you to understand how this formula is created.
B11 It will check that if the condition B11true, the tax will be NiL; otherwise next given condition will check. B11
B11<=B3: It defines that if this condition comes true, first slab amount will be subtracted from the salary amount and then multiply with the defined tax rate percentage, i.e., 10%. If the condition finds false, we will move to the next nested IF condition check.
B11<=B4: It refers to that if this condition (B11<=B4) comes true, the second slab amount will be subtracted from the salary amount, then multiple with the defined tax rate percentage, i.e., 20%. Additionally, 10% on the previous taxable amount will also add to this.
If the condition finds false, we will move to the else part as it is the last slab. Now, the third slab amount will be extracted from the given salary amount and the final tax rate (30%) tax will apply to the remaining amount. Besides this, 10%+20% (i.e., 2,80,000) on previous taxable accounts will also add to this.
Calculate the income tax using VLOOKUP function
The above calculation can also take place using the VLOOKUP function of Excel. Income tax can be calculated using the VLOOKUP function of Excel, but it is a bit lengthy and confusing.
Income tax formula using VLOOKUP is not a simple formula; you need to follow a bit lengthy calculation. You can use VLOOKUP to calculate income tax on a certain income in Excel.
Syntax for VLOOKUP
To understand the VLOOKUP formula, you should know the syntax of the VLOOK() function.
Steps to calculate income tax using VLOOKUP
Now, follow the steps below:
Step 1: We use the same dataset as used in the nested IF example and the calculated income tax is also still there available.
We will just calculate the income tax for Jacobe salary to verify and show that the tax value return by the VLOOKUP() function will be the same as the IF() function.
Step 2: Now, select a cell to keep the result and write the following LOOKUP formula inside the formula bar.
=VLOOKUP(B12,A2:C5,3,TRUE)+(B12-VLOOKUP(B12,A2:C5,1,TRUE))*VLOOKUP(B12,A2:C5,3,TRUE)
Step 3: Hit the Enter key and see that the return tax value through the VLOOKUP formula is the same as the tax calculated using a nested-IF function, i.e., 55,000.
Hence, the VLOOKUP formula works like that. Hope you get the different methods to calculate the income tax in Excel.