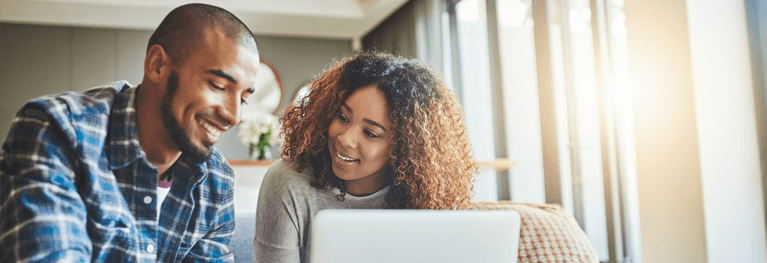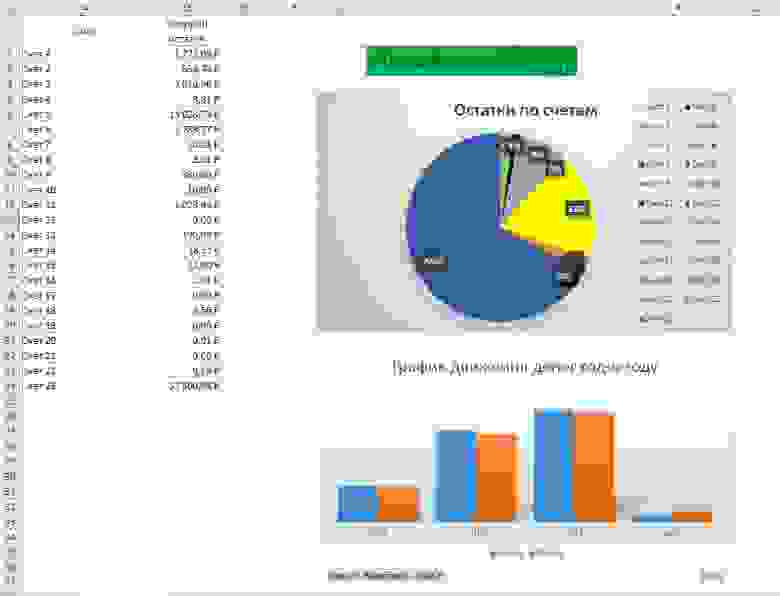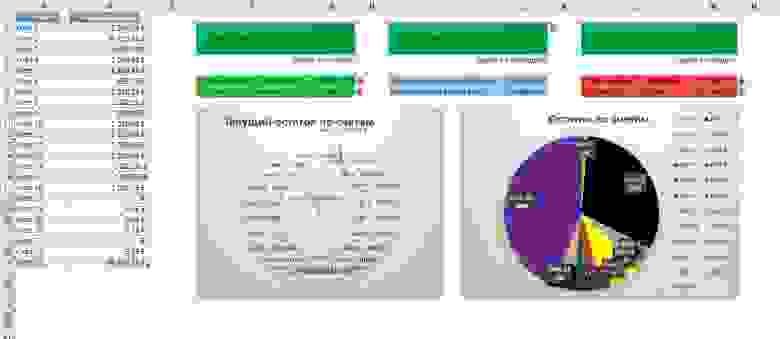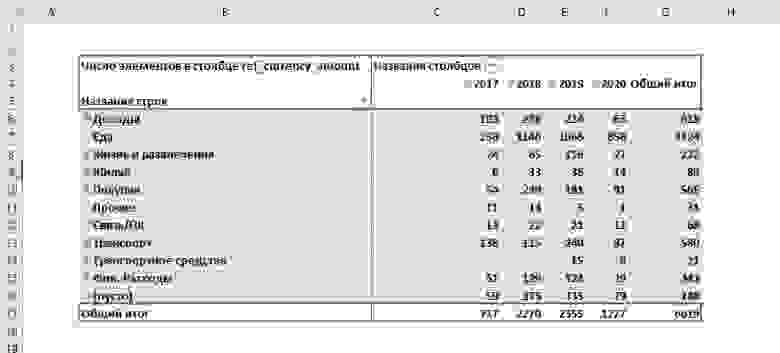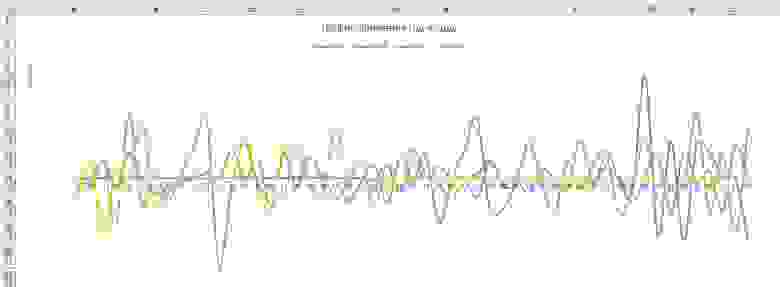Excel для Microsoft 365 Excel для Microsoft 365 для Mac Excel для Интернета Еще…Меньше
Создание плана бюджетирования для семьи может показаться сложной и сложной задачей, но Excel поможет вам организоваться и отслеживать работу с различными шаблонами бюджетирования уровня «Бесплатный» и «Премиум».
Представление об основных функциях
Цель планирования бюджета расходов семьи заключается в обобщении ваших доходов и расходов, что поможет планировать достижение целей в краткосрочной и долгосрочной перспективе. Использование электронных таблиц составления бюджета сделает ваше финансовое благополучие приоритетом, помогая отслеживать расходы и увеличивать сбережения.
Контролируйте свои финансы с помощью шаблона «Личный бюджет»
Предпочитаете делать что-то самостоятельно? Этот шаблон Excel помогает отслеживать месячный бюджет по статьям доходов и расходов. Укажите ваши расходы и доходы, а любая разница будет рассчитана автоматически, позволяя избежать дефицита средств или помогая составить план на любой прогнозируемый остаток. Сравнивайте прогнозируемые расходы с фактическими расходами, чтобы с течением времени отточить свои навыки планирования бюджета.
> Получить шаблон «Личный бюджет»
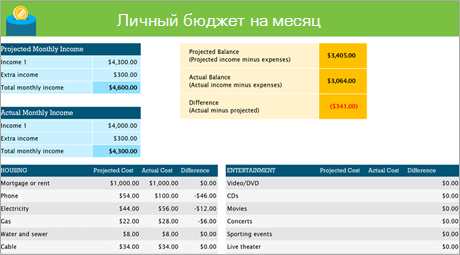
Совет:
Отслеживайте месячные расходы
Счета за коммунальные услуги, платежи по кредитным картам и страхованию выставляются ежемесячно, поэтому самый простой способ следить за расходами — это определить, сколько вы тратите ежемесячно.
Не забывайте о «дополнительных статьях»
Помимо счетов за электричество, у вас есть подписка на фильмы или игры? А как насчет абонемента в спортзал? Не забывайте отслеживать и эти статьи расходов.
Совет:
Учитывайте переменные расходы
Несмотря на то, что счета за услуги газоснабжения и телефонную связь обычно не меняются ежемесячно, однако другие расходы, такие как питание или покупка одежды, могут сильно отличаться.
Классификация расходов
Теперь при наличии общего представления о ежемесячных расходах их можно классифицировать, чтобы иметь возможность просматривать постоянные, переменные и необязательные расходы.
Постоянные расходы
Постоянные расходы остаются неизменными каждый месяц. Примерами могут служить выплаты по ипотеке или аренде, взносы на медицинское страхование, оплата за автомобиль или подомовые сборы. Их все можно внести в категорию «постоянные расходы».
Совет:
Переменные расходы
Вы не можете исключить переменные расходы из своей жизни, но их сумма может постоянно меняться каждый месяц. Такие расходы включают продукты, техническое обслуживание автомобиля, электричество и потребление воды.
Необязательные расходы
Сумма необязательных расходов может значительно меняться от месяца к месяцу. В качестве примеров можно привести посещения ресторанов, подписки на службы потоковой трансляции, членство в клубе, кабельное телевидение и одежда.
Определите свои цели
При наличии четкого представления о количестве поступающих денег в сравнении с расходами вы можете начать расставлять приоритеты для своих целей в краткосрочной и долгосрочной перспективе.
Бюджет перестройки дома
У вас сломалась стиральная машина? Ваша мебель потеряла внешний вид? Нужно переоборудовать основную ванную комнату? Переоборудование дома может таить массу непредвиденных обстоятельств. Не забывайте включать эти расходы при постановке финансовых целей.
> Шаблон «Бюджет строительства дома»
Совет:
Не упускайте из виду статьи расходов на свадьбу
Постоянный анализ ваших финансов поможет выяснить, достаточно ли вы сэкономили, чтобы купить предмет, который действительно необходим или «просто приглянулся». Вам действительно нужна эта арка из роз для вашей свадебной церемонии или вы просто хотите ее? В любом случае не забудьте отслеживать такие расходы в соответствии со своими целями.
> Бюджет на цветы для свадебной церемонии
Планируйте развлечения в колледже
Сосредотачиваясь на постоянных расходов, вы сможете быстрее достичь своих краткосрочных и долгосрочных целей. Но вы также можете внести определенную сумму в свой ежемесячный бюджет на развлечения и веселье в качестве переменных расходов, которые вы наверняка захотите отслеживать во время учебы в колледже.
> Ежемесячный бюджет на колледж
См. также
Другие шаблоны бюджета
LinkedIn Learning: составление простого бюджета в Excel
Нужна дополнительная помощь?
Если вы ищете шаблон бюджета для отслеживания личных финансов или средств предприятия, ваш поиск увенчался успехом. Шаблон таблицы бюджета поможет точно отслеживать ваши расходы.
Доступны шаблоны бюджетов для различных вариантов использования, включая бюджеты для домохозяйств, свадеб, организаций, событий и учебных заведений. Шаблон семейного бюджета позволяет отслеживать ежемесячный доход, расходы и движение денежных средств, а также визуально представлять сведения.
Или можно использовать шаблон бюджета домашнего хозяйства в Excel. В этом шаблоне бюджета указываются прогнозные значения в сравнении с фактическими затратами по отдельным статьям и автоматически вычисляется разница.
В шаблонах бюджетов мероприятий расходы разделяются по статьям, включая затраты на место проведения, угощения, развлечения и т. д., чтобы вы точно знали на что тратятся деньги. Для общих целей воспользуйтесь кольцевым шаблоном бюджета. Один из более наглядных шаблонов, кольцевой бюджет является отличным способом просмотра затрат.
Каждый шаблон бюджета в Excel содержит функции электронной таблицы, диаграммы и настраиваемые стили. Скачайте бесплатный шаблон бюджета, чтобы всегда быть в курсе текущего финансового положения.
Содержание:
- Зачем контролировать семейный бюджет?
- Учет расходов и доходов семьи в таблице Excel
- Подборка бесплатных шаблонов Excel для составления бюджета
- Таблицы Excel против программы «Домашняя бухгалтерия»: что выбрать?
- Ведение домашней бухгалтерии в программе «Экономка»
- Облачная домашняя бухгалтерия «Экономка Онлайн»
- Видео на тему семейного бюджета в Excel
Зачем контролировать семейный бюджет?
Проблема нехватки денег актуальна для большинства современных семей. Многие буквально мечтают о том, чтобы расплатиться с долгами и начать новую финансовую жизнь. В условиях кризиса бремя маленькой зарплаты, кредитов и долгов, затрагивает почти все семьи без исключения. Именно поэтому люди стремятся контролировать свои расходы. Суть экономии расходов не в том, что люди жадные, а в том, чтобы обрести финансовую стабильность и взглянуть на свой бюджет трезво и беспристрастно.
Польза контроля финансового потока очевидна – это снижение расходов. Чем больше вы сэкономили, тем больше уверенности в завтрашнем дне. Сэкономленные деньги можно пустить на формирование финансовой подушки, которая позволит вам некоторое время чувствовать себя комфортно, например, если вы остались без работы.
Главный враг на пути финансового контроля – это лень. Люди сначала загораются идеей контролировать семейный бюджет, а потом быстро остывают и теряют интерес к своим финансам. Чтобы избежать подобного эффекта, требуется обзавестись новой привычной – контролировать свои расходы постоянно. Самый трудный период – это первый месяц. Потом контроль входит в привычку, и вы продолжаете действовать автоматически. К тому же плоды своих «трудов» вы увидите сразу – ваши расходы удивительным образом сократятся. Вы лично убедиться в том, что некоторые траты были лишними и от них без вреда для семьи можно отказаться.
Опрос: Таблицы Excel достаточно для контроля семейного бюджета?
Учет расходов и доходов семьи в таблице Excel
Если вы новичок в деле составления семейного бюджета, то прежде чем использовать мощные и платные инструменты для ведения домашней бухгалтерии, попробуйте вести бюджет семьи в простой таблице Excel. Польза такого решения очевидна – вы не тратите деньги на программы, и пробуете свои силы в деле контроля финансов. С другой стороны, если вы купили программу, то это будет вас стимулировать – раз потратили деньги, значит нужно вести учет.
Начинать составления семейного бюджета лучше в простой таблице, в которой вам все понятно. Со временем можно усложнять и дополнять ее.
Читайте также:

В настоящем обзоре мы приводим результаты тестирования пяти программ для ведения домашней бухгалтерии. Все эти программы работают на базе ОС Windows. Программы для домашней бухгалтерии можно скачать бесплатно .
Главный принцип составления финансового плана заключается в том, чтобы разбить расходы и доходы на разные категории и вести учет по каждый из этих категорий. Как показывает опыт, начинать нужно с небольшого числа категорий (10-15 будет достаточно). Вот примерный список категорий расходов для составления семейного бюджета:
- Автомобиль
- Бытовые нужды
- Вредные привычки
- Гигиена и здоровье
- Дети
- Квартплата
- Кредит/долги
- Одежда и косметика
- Поездки (транспорт, такси)
- Продукты питания
- Развлечения и подарки
- Связь (телефон, интернет)
Рассмотрим расходы и доходы семейного бюджета на примере этой таблицы.

Здесь мы видим три раздела: доходы, расходы и отчет. В разделе «расходы» мы ввели вышеуказанные категории. Около каждой категории находится ячейка, содержащая суммарный расход за месяц (сумма всех дней справа). В области «дни месяца» вводятся ежедневные траты. Фактически это полный отчет за месяц по расходам вашего семейного бюджета. Данная таблица дает следующую информацию: расходы за каждый день, за каждую неделю, за месяц, а также итоговые расходы по каждой категории.
Что касается формул, которые использованы в этой таблице, то они очень простые. Например, суммарный расход по категории «автомобиль» вычисляется по формуле =СУММ(F14:AJ14). То есть это сумма за все дни по строке номер 14. Сумма расходов за день рассчитывается так: =СУММ(F14:F25) – суммируются все цифры в столбце F c 14-й по 25-ю строку.
Аналогичным образом устроен раздел «доходы». В этой таблице есть категории доходов бюджета и сумма, которая ей соответствует. В ячейке «итог» сумма всех категорий (=СУММ(E5:E8)) в столбце Е с 5-й по 8-ю строку. Раздел «отчет» устроен еще проще. Здесь дублируется информация из ячеек E9 и F28. Сальдо (доход минус расход) – это разница между этими ячейками.

Теперь давайте усложним нашу таблицу расходов. Введем новые столбцы «план расхода» и «отклонение» (скачать таблицу расходов и доходов). Это нужно для более точного планирования бюджета семьи. Например, вы знаете, что затраты на автомобиль обычно составляют 5000 руб/мес, а квартплата равна 3000 руб/мес. Если нам заранее известны расходы, то мы можем составить бюджет на месяц или даже на год.
Зная свои ежемесячные расходы и доходы, можно планировать крупные покупки. Например, доходы семьи 70 000 руб/мес, а расходы 50 000 руб/мес. Значит, каждый месяц вы можете откладывать 20 000 руб. А через год вы будете обладателем крупной суммы – 240 000 рублей.
Таким образом, столбцы «план расхода» и «отклонение» нужны для долговременного планирования бюджета. Если значение в столбце «отклонение» отрицательное (подсвечено красным), то вы отклонились от плана. Отклонение рассчитывается по формуле =F14-E14 (то есть разница между планом и фактическими расходами по категории).
Как быть, если в какой-то месяц вы отклонились от плана? Если отклонение незначительное, то в следующем месяце нужно постараться сэкономить на данной категории. Например, в нашей таблице в категории «одежда и косметика» есть отклонение на -3950 руб. Значит, в следующем месяце желательно потратить на эту группу товаров 2050 рублей (6000 минус 3950). Тогда в среднем за два месяца у вас не будет отклонения от плана: (2050 + 9950) / 2 = 12000 / 2 = 6000.
Используя наши данные из таблицы расходов, построим отчет по затратам в виде диаграммы.

Аналогично строим отчет по доходам семейного бюджета.

Польза этих отчетов очевидна. Во-первых, мы получаем визуальное представление о бюджете, а во-вторых, можно проследить долю каждой категории в процентах. В нашем случае самые затратные статьи – «одежда и косметика» (19%), «продукты питания» (15%) и «кредит» (15%).
В программе Excel есть готовые шаблоны, которые позволяют в два клика создать нужные таблицы. Если зайти в меню «Файл» и выбрать пункт «Создать», то программа предложит вам создать готовый проект на базе имеющихся шаблонов. К нашей теме относятся следующие шаблоны: «Типовой семейный бюджет», «Семейный бюджет (месячный)», «Простой бюджет расходов», «Личный бюджет», «Полумесячный домашний бюджет», «Бюджет студента на месяц», «Калькулятор личных расходов».
Подборка бесплатных шаблонов Excel для составления бюджета
Бесплатно скачать готовые таблицы Excel можно по этим ссылкам:
- Простая таблица расходов и доходов семейного бюджета
- Продвинутая таблица с планом и диаграммами
- Таблица только с доходом и расходом
- Стандартные шаблоны по теме финансов из Excel
Первые две таблицы рассмотрены в данной статье. Третья таблица подробно описана в статье про домашнюю бухгалтерию. Четвертая подборка – это архив, содержащий стандартные шаблоны из табличного процессора Excel.
Попробуйте загрузить и поработать с каждой таблицей. Рассмотрев все шаблоны, вы наверняка найдете таблицу, которая подходит именно для вашего семейного бюджета.
Таблицы Excel против программы «Домашняя бухгалтерия»: что выбрать?
У каждого способа ведения домашней бухгалтерии есть свои достоинства и недостатки. Если вы никогда не вели домашнюю бухгалтерию и слабо владеете компьютером, то лучше начинать учет финансов при помощи обычной тетради. Заносите в нее в произвольной форме все расходы и доходы, а в конце месяца берете калькулятор и сводите дебет с кредитом.
Если уровень ваших знаний позволяет пользоваться табличным процессором Excel или аналогичной программой, то смело скачивайте шаблоны таблиц домашнего бюджета и начинайте учет в электронном виде.
Когда функционал таблиц вас уже не устраивает, можно использовать специализированные программы. Начните с самого простого софта для ведения личной бухгалтерии, а уже потом, когда получите реальный опыт, можно приобрести полноценную программу для ПК или для смартфона. Более детальную информацию о программах учета финансов можно посмотреть в следующих статьях:
- Программы для домашней бухгалтерии
- Программы для ведения семейного бюджета
Плюсы использования таблиц Excel очевидны. Это простое, понятное и бесплатное решение. Также есть возможность получить дополнительные навыки работы с табличным процессором. К минусам можно отнести низкую производительность, слабую наглядность, а также ограниченный функционал.
У специализированных программ ведения семейного бюджета есть только один минус – почти весь нормальный софт является платным. Тут актуален лишь один вопрос – какая программа самая качественная и дешевая? Плюсы у программ такие: высокое быстродействие, наглядное представление данных, множество отчетов, техническая поддержка со стороны разработчика, бесплатное обновление.
Если вы хотите попробовать свои силы в сфере планирования семейного бюджета, но при этом не готовы платить деньги, то скачивайте бесплатно шаблоны таблиц и приступайте к делу. Если у вас уже есть опыт в области домашней бухгалтерии, и вы хотите использовать более совершенные инструменты, то рекомендуем установить простую и недорогую программу под названием Экономка. Рассмотрим основы ведение личной бухгалтерии при помощи «Экономки».
Ведение домашней бухгалтерии в программе «Экономка»
Подробное описание программы можно посмотреть на этой странице. Функционал «Экономки» устроен просто: есть два главных раздела: доходы и расходы.

Чтобы добавить расход, нужно нажать кнопку «Добавить» (расположена вверху слева). Затем следует выбрать пользователя, категорию расхода и ввести сумму. Например, в нашем случае расходную операцию совершил пользователь Олег, категория расхода: «Семья и дети», подкатегория: «Игрушки», а сумма равна 1500 руб. Средства будут списаны со счета «Наличные».

Аналогичным образом устроен раздел «Доходы». Счета пользователей настраиваются в разделе «Пользователи». Вы можете добавить любое количество счетов в разной валюте. Например, один счет может быть рублевым, второй долларовым, третий в Евро и т.п. Принцип работы программы прост – когда вы добавляете расходную операцию, то деньги списываются с выбранного счета, а когда доходную, то деньги наоборот зачисляются на счет.
Чтобы построить отчет, нужно в разделе «Отчеты» выбрать тип отчета, указать временной интервал (если нужно) и нажать кнопку «Построить».

Как видите, все просто! Программа самостоятельно построит отчеты и укажет вам на самые затратные статьи расходов. Используя отчеты и таблицу расходов, вы сможете более эффективно управлять своим семейным бюджетом.
Облачная домашняя бухгалтерия «Экономка Онлайн»
Учет расходов и доходов можно вести прямо в веб-браузере – для этого существует специальный сервис «Экономка Онлайн». Примечательно, что у данного сервиса есть Телеграм-бот Enomka_bot, который удобно использовать на мобильных устройствах. Функционал сайта (и бота) подразумевает следующие функции:
- Учет расходов и доходов в виде таблицы.
- Использование любой валюты Мира.
- Готовый справочник расходов и доходов.
- Учет долгов (своих и чужих).
- Интеграция с Telegram.
- Отчеты (за месяц, за интервал, остатки на счетах).

Веб-сервис можно использовать бесплатного, если доход не превышает 25000 руб. в месяц. «Экономка Онлайн» содержит все необходимые инструменты, которые могут потребоваться для учета расходов и доходов семейного бюджета. Простой интерфейс, удобное представление данных в табличном виде, подробная справочная информация – все это позволит освоить основные функции сервиса за считанные минуты. «Экономку» может использовать любой человек без дополнительных знаний из области бухгалтерского учета.
Видео на тему семейного бюджета в Excel
На просторах интернета есть немало видеороликов, посвященных вопросам семейного бюджета. Главное, чтобы вы не только смотрели, читали и слушали, но и на практике применяли полученные знания. Контролируя свой бюджет, вы сокращаете лишние расходы и увеличиваете накопления.
Download Article
Download Article
- Using Templates
- Making a Manual Budget
- Expert Q&A
- Tips
- Warnings
|
|
|
|
This wikiHow teaches you how to create a record of your expenses, income, and balance on a day-to-day basis using Microsoft Excel. There are personal budget templates that you can use to speed up the process, or you can create your own personal budget file from scratch.
-
1
Open Microsoft Excel. It’s a dark-green app with a white «X» on it.
-
2
Click the search bar. It’s at the top of the Excel window.
- On Mac, first click File in the upper-left corner, then click New from Template… in the drop-down menu.
Advertisement
-
3
Type budget into the search bar, then press ↵ Enter. Doing so will bring up a list of personal budget pre-made templates.
-
4
Select a template. Click on a budget template whose title and preview both look like they’ll suit your needs. This will open the template’s page, where you can review more information about the template.
- «Expense budget» and «Basic personal budget» are two excellent templates in this context.
-
5
Click Choose. It’s to the right of the template’s image. Doing so will open the template in Excel.
-
6
Fill out your template. This step will vary depending on your selected template; most templates will allow you to list your expenses and their respective costs, and then calculate your total spending.
- Most templates come with built-in formulas, so any changes that you make to one part of your template will update everywhere else.
-
7
Save your personal budget. Once you’ve completely created your budget, all that’s left to do is save it onto your computer. To do so:
- Windows — Click File, click Save As, double-click This PC, click a save location on the left side of the window, type the document’s name (e.g., «Personal Budget») into the «File name» text box, and click Save.
- Mac — Click File, click Save As…, enter the document’s name (e.g., «Personal Budget») in the «Save As» field, select a save location by clicking the «Where» box and clicking a folder, and click Save.
Advertisement
-
1
Open Microsoft Excel. It’s a dark-green app with a white «X» on it.
-
2
Click Blank workbook. You’ll find this in the upper-left side of the page.
- On Mac, skip this step if a blank Excel presentation opens when you open Excel.
-
3
Enter your budget headers. Starting with cell A1 in the top-left corner of the sheet, enter the following:
- A1 — Type in «Date»
- B1 — Type in «Expense»
- C1 — Type in «Cost»
- D1 — Type in «Income»
- E1 — Type in «Balance»
- F1 — Type in «Notes»
-
4
Enter at least a month’s worth of expenses and dates. In the «Expenses» column, type in the name of each expense that you know of (or anticipate) for at least a month, then enter the cost of each expense in the «Cost» column across from the pertinent expense names. You should also enter the date to the left of each expense in the «Date» column.
- You can also just type in a month’s worth of dates and only fill in the cells in which you have expenses.
-
5
Enter your income. For each date, enter the amount that you’ll earn on that day in the «Income» column. If you won’t earn anything, just leave the cell for that day blank.
-
6
Enter your account balance. Taking into account how much you’ve spent and how much you’ve earned on any given day, enter the remaining total in the «Balance»
-
7
Add notes. If any payment, balance, or day has a different outcome than usual, make a note of it in the «Notes» column to the right of the row in question. This will help keep unusual or large payments easy to remember.
- You might also type «Recurring» next to a row containing an expense for a subscription or a monthly (or weekly) service.
-
8
Enter the calculation formula. Click the first empty cell below the «Cost» column, then type in the following:
=SUM(C2:C#)where «#» is the number of the last filled cell in the «C» column. Press ↵ Enter when you’re done to enter the formula and display the total cost of all of your expenses in this budget.- You’ll use this same exact formula for the «Income» and «Balance» fields as well, except that you’ll use «D» and «E» respectively instead of «C».
-
9
Save your personal budget. Once your budget is complete, you just need to save it on your computer. To do so:
- Windows — Click File, click Save As, double-click This PC, click a save location on the left side of the window, type the document’s name (e.g., «Personal Budget») into the «File name» text box, and click Save.
- Mac — Click File, click Save As…, enter the document’s name (e.g., «Personal Budget») in the «Save As» field, select a save location by clicking the «Where» box and clicking a folder, and click Save.
Advertisement
Add New Question
-
Question
Why do my budgets never turn out correct?
Samantha Gorelick is a Lead Financial Planner at Brunch & Budget, a financial planning and coaching organization. Samantha has over 6 years of experience in the financial services industry, and has held the Certified Financial Planner™ designation since 2017. Samantha specializes in personal finance, working with clients to understand their money personality while teaching them how to build their credit, manage cash flow, and accomplish their goals.
Financial Planner
Expert Answer
Support wikiHow by
unlocking this expert answer.A lot of people make the mistake of being unrealistic about how much they actually spend every month. Sit down and take a serious look at your spending habits over the course of the past 3-6 months before making your budget so you have a sense for what you can cut back on.
Ask a Question
200 characters left
Include your email address to get a message when this question is answered.
Submit
Advertisement
-
This is also possible using templates in Google Sheets if you don’t have access to Microsoft Excel.
-
The formulas in both the template version and the manual version of the personal budget should recalculate the total at the bottom of a column if you change one of the column’s numbers.
Advertisement
-
Your budgets will most likely turn out to be a little bit inaccurate, as there is almost always an expense that you’ll forget about or have to add in later.
Advertisement
About This Article
Article SummaryX
1. Open Excel.
2. Search for a budget template.
3. Select a template and click Choose.
4. Fill out the template.
5. Save the file with a new name.
Did this summary help you?
Thanks to all authors for creating a page that has been read 556,975 times.
Is this article up to date?
Время на прочтение
5 мин
Количество просмотров 30K
Деньги любят счет!
Привет жители планеты! Моё имя Антон и я уже 3 года веду личную бухгалтерию. Выводов пока не очень много, но они есть и достаточно интересные. Первые 2 года я использовал специальное приложение, но в 2020 перешел на голый Excel и формулы — никакого программирования и скриптов. Как это было и что из этого вышло — под катом с картинками.
Сперва немного вводной
В конце мая 2017 мне подумалось, что неплохо бы начать отслеживать на что и как именно я трачу свои деньги. Доходы тогда у меня были небольшие, но на жизнь хватало. Было решено с 01 июня 2017 записывать свои доходы и расходы в специальное приложение и смотреть на что уходят деньги. После нескольких пробных запусков выбор пал на одного польского разработчика с бесплатными возможностями. Итак, 01.06.2017 мой стартовый баланс составлял 4 031,49 рублей.
До конца 2017 года записи вносились от случая к случаю. Приложение отдавало не информативную статистику, меня это крайне не устраивало. Поэтому с 01.01.2018 бухгалтерия ведется строго и тщательно — вплоть до того что каждое воскресенье открывается каждый интернет-банк и сверяются текущие остатки. Это дало неплохие результаты уже через пару месяцев. Привычка вносить всё закрепилась достаточно быстро, и дело пошло продуктивнее.
Приложение, которым я пользовался, позволяло бесплатно вести учет по 2 аккаунтам. Но вскоре у меня их стало слишком много и пару раз мне приходилось платить за приложение. В итоге, в конце января 2020 мне стало жаль денег на новое продление, я скачал все данные и начал вести учет в голом Excel. Через полгода могу сказать что это гораздо интереснее и информативнее, чем в приложении. Я сильно погрузился в сам Excel, в статистику и готов показать свои первые результаты сообществу.
Начало. Сводим баланс из приложения и в Excel
Приложение хоть и хорошее, но на экспорт мне отдали только записи: 5600 строк совершенно не структурированной информации. Ладно, взяли напильник, распознали и облагородили все нужные столбцы, порезали все ненужные и придали этому красивый вид таблицы.
В этот момент я начинаю понимать что балансы не сходятся — у меня же только записи, без стартовых сумм. Создается новая таблица, вносятся все счета и их остатки на начало ведения учета — 01.06.2017. Чтобы не мучаться с категориями расходов, было решено полностью скопировать структуру из этого же приложения. Щепотка магии — и у меня появился совсем небольшой и самый простой файлик. По хорошему, он мне показывал только мои текущие остатки, уровень доходов и расходов по годам и в нем же велись все записи.
Первые попытки подружиться с Excel
Терять всю имеющуюся аналитику из приложения было грустно, поэтому я начал ее потихоньку восстанавливать своими силами в Excel. Сразу же было решено отказаться от VBA поскольку я не программист от слова совсем. Что-то пытаюсь, но это скорее баловство. Но вернемся к учету.
Сперва с помощью фильтров были подчищены очевидные ошибки при заполнении самих записей: опечатки, дублирование названий, склонения и прочие особенности Великого и Могучего.
Вторым этапом начались эксперименты с аналитикой — графики движений с разбивкой по валютам, по датам, по счетам, и много чего еще. В это же время активно гуглилось всё что можно и смотрелось как ведут учет другие (никак. слишком сложно для внесения и слишком простой анализ).
Мне хотелось сделать все максимально автоматически. Создать на старте конфигурацию по умолчанию, прописать все формулы и вносить только записи в таблицу доходов-расходов. Остальное Excel должен считать сам. Слишком идеально, не?
Через 2 месяца после начала использования Excel я научился обращаться с таблицами, научился автоматически считать остатки по всем счетам и в сумме, разобрался в десятке самых используемых формул и начал опыты над сводными таблицами и условным форматирование. Интересно, а 2 месяца до сводных таблиц это много или мало для новичка?
PQ и PP
Еще примерно через 2 недели я познакомился с PowerQuery и PowerPivot. И если первый мне особо не помог (т.к. все велось в одном файле), то второй решил многие проблемы. Сводные таблицы стало создавать немного проще, а из таблицы записей удалось избавиться от нескольких столбцов — их можно вычислять в PowerPivot.
Вообще, PowerPivot довольно сложная штука, и крайне чувствительная к любым действиям. При этом, каких-либо материалов по ней мало и много приходится понимать самому. Но и результат может прямо радовать, это заметно.
Например, через PowerPivot и связи таблиц удалось наконец-то построить сводную с расходами в разбивке по категориям (150+ штук!). Строить такую «в лоб» приходилось через сводную из записей, вручную группировать категории до нужного уровня и визуально сравнивать значения. Это очень неудобно, хотя бы потому что любая новая категория в таблице записей ломала всю структуру сводной. И на восстановление уходило очень много времени. При помощи же PowerPivot на это требовалось 3 клика мыши.
Революция
Где-то примерно в это же время мне становиться тесно в моём файле и появляется еще один, для тестирования. В нем я могу делать с данными все что хочу, не боясь испортить результаты в основном. Есть только одна проблема — чтобы формулы (и результаты) были одинаковыми, таблицу записей приходится вести в обоих файлах одновременно. Простое копирование новых строк ломает формулы и всё приходится перебивать руками. И новые фичи после тестирования руками построчно переносить в основной файл — тоже такое себе удовольствие.
Поэтому в начале июня было принято решение вынести таблицу записей в отдельный файл, а формулы и графики считать отдельно. Вместе с таблицей записей переехала таблица счетов и некоторые некритичные мелочи. В самом файле с DATA минимум вычислений — только пара именованных диапазонов и формула для высчитывания текущих остатков. Просто потому что загружать файл с вычислениями чтобы увидеть остатки оказалось глупой затеей.
Предназначение этого файла — добавление строк в таблицу записей, контроль остатков на счетах и добавление счетов, если необходимо. Для всего остального — файл с вычислениями.
И вот в нем вся магия и мощь Excel открылись на полную. Файл с вычислениями получает через PowerQuery данные, работает над ними и отдает в формулы и сводные таблицы. Рядом с ним, PowerPivot отдает свои данные и связывает имеющиеся таблицы в единую структуру. Из этого всего получается очень даже неплохая аналитика. Количество графиков и вычислений растет с каждым днем, объем файла с вычислениями постоянно увеличивается, что-то меняется на страницах. И все это автоматизировано на 90%!
Будущее
Сейчас я веду учет в трех файлах — это DATA + файл с простыми вычислениями (BASIC) + файл с продвинутыми вычислениями (TEST). В таблице записей уже 6800 строк, общие остатки на счетах выросли в несколько раз. Я стал значительно меньше тратить на импульсивные покупки — их просто лень вносить, а если и купил, то стыдно когда вносишь. В сводной таблице с тратами по категориям очень хорошо видно как поменялись расходы на самоизоляции — в ноль просел общественный транспорт и походы в кафе/рестораны+обеды на работе. В июне есть хороший шанс закончить месяц в плюсе — третий раз за 3 года, да еще и третий подряд. И очень хорошо видно в какой момент жена перестала переводить мне деньги на оплату счетов и начал переводить я ей на оплату продуктов. Но это уже наша внутренняя кухня.
Я работаю над файлами каждый день в свободное время. Сегодня, например, перебил все формулы деления на формулы ЕСЛИОШИБКА — так меньше всплывающего спама. Вообще, в заметках у меня более 20 идей над которыми можно поработать. Что-то делается легко, для чего-то надо менять структуру всех трех файлов (не хочу), а что-то просто не умею и надо гуглить и пробовать. Например, не могу сообразить как выстроить бюджет на месяц и контролировать его выполнение не ломая структуры таблиц.
В целом, я знаю чего хочу, знаю как это должно выглядеть. Но все чаще начинаю натыкаться на ограничения самого Excel и его возможностей. Интересно попробовать их собственную надстройку для ведения личного учета, но то что я видел мне уже не нравится. Считаю что у меня больше, детальнее и точнее. Ну и еще многое в процессе, я только-только реализовал всю аналитику что была в приложении. В любом случае, продолжение следует…