Предположим, что столбец A содержит имена, столбец B — фамилии, а вы хотите заполнить столбец C сочетаниями имен и фамилий. Если ввести полное имя в столбец C, функция мгновенного заполнения заполнит остальные ячейки соответствующим образом.
-
Введите полное имя в ячейке C2 и нажмите клавишу ВВОД.
-
Начните вводить следующее полное имя в ячейке C3. Excel определит закономерность и отобразит предварительное изображение остальной части столбца, заполненной объединенным текстом.
-
Для подтверждения предварительного просмотра нажмите клавишу ВВОД.
Если вариант заполнения не выводится, вероятно, эта функция не включена. Вы можете выбрать Данные > Мгновенное заполнение, чтобы применить заполнение вручную или нажать клавиши CTRL+E. Чтобы включить мгновенное заполнение, выберите Сервис > Параметры > Дополнительно > Параметры правки и установите флажок Автоматически выполнять мгновенное заполнение.
Предположим, что столбец A содержит имена, столбец B — фамилии, а вы хотите заполнить столбец C сочетаниями имен и фамилий. Если ввести полное имя в столбец C, функция мгновенного заполнения заполнит остальные ячейки соответствующим образом.
-
Введите полное имя в ячейке C2 и нажмите клавишу ВВОД.
-
Выберите Данные > Мгновенное заполнение или нажмите клавиши CTRL+E.
-
Excel определит закономерность в ячейке C2 и заполнит ячейки ниже.
Skip to content
В этой статье вы узнаете, как выбрать сразу все пустые ячейки в электронной таблице Excel и заполнить их значением, находящимся выше или ниже, нулями или же любым другим шаблоном.
Заполнять пустоты или нет? Этот вопрос часто касается пустых ячеек в таблицах Excel. С одной стороны, ваша таблица выглядит аккуратнее и читабельнее, если вы не загромождаете ее повторяющимися значениями. С другой стороны, пустые ячейки могут вызвать проблемы при сортировке, фильтрации данных или создании сводной таблицы. В этом случае вам желательно заполнить все поля.
Таким образом, мой ответ — «Заполнить». А теперь посмотрим, как это сделать.
- Как быстро выделить пустые ячейки
- Заполняем значениями сверху или снизу при помощи формулы
- Как заменить пустые ячейки нулями либо произвольными значениями
- Используем простой макрос VBA
- Как быстро заполнить пустые ячейки не используя формулы.
Есть разные способы решения этой проблемы. Я покажу вам несколько быстрых и один ОЧЕНЬ быстрый способ заполнить пустые ячейки значениями.
Как выделить пустые ячейки на листах Excel.
Перед тем, как заполнить пустоты в таблице Excel, сначала нужно их выделить. Если у вас большая таблица с десятками незаполненных областей, разбросанными по ней, то потребуется много времени, чтобы сделать это вручную. Вот быстрый приём для выбора пустых ячеек.
- Выберите столбцы или строки, в которых вы хотите заполнить пустоты.
- Нажмите
Ctrl + Gили жеF5для отображения диалогового окна “Перейти”. - Щелкните по кнопке «Выделить».
- Выберите «Пустые ячейки».
- Далее выберите, что будем выделять. Например, формулы, комментарии, константы, пробелы и т. д.
- Установите переключатель «Пустые ячейки» и нажмите «ОК».
Теперь выделены только пустые ячейки из выбранного диапазона, и вы готовы к следующему шагу.
Формула Excel для заполнения пустых ячеек значениями, стоящими выше / ниже
Выбрав пустые ячейки в таблице, вы можете заполнить их значениями, стоящими сверху или снизу, или же просто вставить какое-то определенное содержимое.
Если вы собираетесь заполнить пробелы значением из ближайшей заполненной ячейки выше или ниже, вам нужно ввести очень простую формулу в одну из пустых ячеек. Затем просто скопируйте ее во все остальные. Вот как это сделать.
- Выделите все незаполненные ячейки, как описано выше.
- Нажмите
F2или просто поместите курсор в строку формул, чтобы начать писать формулу в активной ячейке.
Как видно на скриншоте ниже, активная ячейка – A3, то есть по умолчанию это самая левая верхняя из всех незаполненных.
- Введите знак равенства (=).
- Наведите курсор на ячейку, находящуюся выше или ниже, с помощью клавиши со стрелкой вверх или вниз или просто кликните по ней мышкой.
Формула (=A2) показывает, что A3 получит значение из A2, и будет заполнена предыдущим значением.
- Нажмите
Ctrl + Enter, чтобы автоматически вставить формулу сразу во все выделенные позиции.
Ну вот! Теперь каждая выделенная ячейка ссылается на ячейку, находящуюся над ней.
Поэтому рекомендую не останавливаться и сразу после ввода формул заменить их на значения. Выполните следующие простые шаги:
- У вас выделены все ячейки с формулами, которые вы только что ввели и хотите преобразовать.
- Нажмите
Ctrl + Cили жеCtrl + Ins, чтобы копировать формулы и их результаты в буфер обмена. - Нажмите
Shift + F10а потомV, чтобы вставить обратно в выделенные позиции только значения.Shift + F10 + V— это самый быстрый способ использовать диалог Excel «Специальная вставка».
Заполните пустые ячейки нулями или другим определенным значением
Что, если вам нужно заполнить все пробелы в таблице нулями, любым другим числом или просто одинаковыми данными? Вот два способа решить эту проблему.
Способ 1.
- Выделите пустые ячейки, как мы уже делали.
- Нажмите
F2для активации режима редактирования в строке формул. Или просто кликните туда мышкой. - Введите желаемое число или текст.
- Нажмите
Ctrl + Enter.
Несколько секунд — и все пустые ячейки одинаково заполнены введенным вами словом, символом либо нулями при необходимости.
Способ 2.
- Выделите диапазон с пустыми ячейками.
- Нажмите
Ctrl + Hдля отображения диалогового окна «Найти и заменить». Или используйте меню. - В этом окне перейдите на вкладку «Заменить».
- Оставьте поле «Найти» пустым и введите необходимое значение в текстовое поле «Заменить на».
- Щелкните » Заменить все».
Пустые ячейки будут заполнены значением, которое вы указали.
Заполнение пустых ячеек при помощи макроса VBA.
Если подобную операцию вам приходится делать часто, то имеет смысл создать для неё отдельный макрос, чтобы не повторять всю вышеперечисленную цепочку действий вручную. Для этого жмём Alt+F11 или кнопку Visual Basic на вкладке Разработчик (Developer), чтобы открыть редактор VBA, затем вставляем туда новый пустой модуль через меню Insert – Module. Далее копируем или вводим туда вот такой короткий код:
Sub Fill_Blanks()
For Each cell In Selection
If IsEmpty(cell) Then cell.Value = cell.Offset(-1, 0).Value
Next cell
End Sub
Как легко можно сообразить, этот макрос проходит последовательно по всем выделенным ячейкам и, если они не пустые, то заполняет их значениями из предыдущей ячейки сверху.
Для удобства, можно назначить этому макросу сочетание клавиш или даже поместить его в Личную Книгу Макросов (Personal Macro Workbook), чтобы он был доступен при работе в любом вашем файле Excel.
Какой бы способ вы ни выбрали, заполнение таблицы Excel займет у вас буквально минуту.
Как быстро заполнить пустые ячейки без использования формул.
Если вы не хотите иметь дело с формулами каждый раз, когда заполняете пустоты в вашей таблице, то можете использовать очень полезную надстройку Ultimate Suite для Excel, созданную разработчиками Ablebits. Входящая в неё утилита «Заполнить пустые ячейки» автоматически копирует в пустые клетки таблицы значение из первой заполненной ячейки снизу или сверху. Далее мы рассмотрим, как это работает.
Вот наши данные о продажах в разрезе менеджеров и регионов. Некоторые из продавцов работали в нескольких регионах, сведения об их продажах записаны друг под другом. Также объединены ячейки месяцев. Таблица выглядит достаточно читаемо. Однако, если нужно будет отфильтровать или просуммировать данные по менеджерам, или же найти сумму продаж по региону за определенный месяц, то сделать это будет весьма затруднительно. Этому будут мешать пустые и объединенные ячейки.
Поэтому постараемся привести таблицу к стандартному виду, заполнив все пустоты и разъединив ранее объединенные области.
Перейдите на ленте на вкладку AblebitsTools.
- Установите курсор в любую ячейку таблицы, в которой вам нужно заполнить пустые ячейки.
- Щелкните значок «Заполнить пустые ячейки (Fill Blank Cells)».
На экране появится окно надстройки, в котором перечислены все столбцы и указаны параметры заполнения.
- Снимите отметку со столбцов, в которых нет пустых ячеек.
- Выберите действие из раскрывающегося списка в правом нижнем углу окна.
Если вы хотите заполнить пустые поля значением из ячейки, находящейся выше, выберите параметр «Заполнить ячейки вниз (Fill cells downwards)». Если вы хотите скопировать содержимое из ячейки ниже, выберите в этом же выпадающем списке «Заполнить ячейки вверх (Fill cells upwards)». В нашем случае выбираем заполнение вниз.
- Нажмите кнопку Заполнить (Fill).
Готово! 
В отличие от рассмотренных выше способов, здесь пустые ячейки заполнены не одним и тем же значением, а разными, которые гораздо больше подходят для ваших данных. Правильное заполнение этой даже такой небольшой таблицы потребовало бы от вас достаточно существенных затрат времени. А надстройка позволяет это сделать буквально в пару кликов.
Помимо заполнения пустых ячеек, этот инструмент также разделил объединенные ячейки. В таком виде таблица вполне пригодна для фильтрации данных, различных подсчетов, формирования сводной таблицы на ее основе.
Проверьте это! Загрузите полнофункциональную пробную версию надстройки Fill Blank Cells и посмотрите, как она может сэкономить вам много времени и сил.
Теперь вы знаете приемы замены пустых ячеек в таблице разными значениями. Я уверен, что вам не составит труда сделать это при помощи любого из рассмотренных способов.
 Как сделать диаграмму Ганта — Думаю, каждый пользователь Excel знает, что такое диаграмма и как ее создать. Однако один вид графиков остается достаточно сложным для многих — это диаграмма Ганта. В этом кратком руководстве я постараюсь показать основные функции диаграммы Ганта, покажу…
Как сделать диаграмму Ганта — Думаю, каждый пользователь Excel знает, что такое диаграмма и как ее создать. Однако один вид графиков остается достаточно сложным для многих — это диаграмма Ганта. В этом кратком руководстве я постараюсь показать основные функции диаграммы Ганта, покажу…  Как сделать автозаполнение в Excel — В этой статье рассматривается функция автозаполнения Excel. Вы узнаете, как заполнять ряды чисел, дат и других данных, создавать и использовать настраиваемые списки в Excel. Эта статья также позволяет вам убедиться, что вы знаете все о маркере заполнения,…
Как сделать автозаполнение в Excel — В этой статье рассматривается функция автозаполнения Excel. Вы узнаете, как заполнять ряды чисел, дат и других данных, создавать и использовать настраиваемые списки в Excel. Эта статья также позволяет вам убедиться, что вы знаете все о маркере заполнения,…  Проверка данных в Excel: как сделать, использовать и убрать — Мы рассмотрим, как выполнять проверку данных в Excel: создавать правила проверки для чисел, дат или текстовых значений, создавать списки проверки данных, копировать проверку данных в другие ячейки, находить недопустимые записи, исправлять и удалять проверку данных.…
Проверка данных в Excel: как сделать, использовать и убрать — Мы рассмотрим, как выполнять проверку данных в Excel: создавать правила проверки для чисел, дат или текстовых значений, создавать списки проверки данных, копировать проверку данных в другие ячейки, находить недопустимые записи, исправлять и удалять проверку данных.…  Быстрое удаление пустых столбцов в Excel — В этом руководстве вы узнаете, как можно легко удалить пустые столбцы в Excel с помощью макроса, формулы и даже простым нажатием кнопки. Как бы банально это ни звучало, удаление пустых столбцов в Excel не может…
Быстрое удаление пустых столбцов в Excel — В этом руководстве вы узнаете, как можно легко удалить пустые столбцы в Excel с помощью макроса, формулы и даже простым нажатием кнопки. Как бы банально это ни звучало, удаление пустых столбцов в Excel не может…  Как полностью или частично зафиксировать ячейку в формуле — При написании формулы Excel знак $ в ссылке на ячейку сбивает с толку многих пользователей. Но объяснение очень простое: это всего лишь способ ее зафиксировать. Знак доллара в данном случае служит только одной цели — он указывает,…
Как полностью или частично зафиксировать ячейку в формуле — При написании формулы Excel знак $ в ссылке на ячейку сбивает с толку многих пользователей. Но объяснение очень простое: это всего лишь способ ее зафиксировать. Знак доллара в данном случае служит только одной цели — он указывает,…  Чем отличается абсолютная, относительная и смешанная адресация — Важность ссылки на ячейки Excel трудно переоценить. Ссылка включает в себя адрес, из которого вы хотите получить информацию. При этом используются два основных вида адресации – абсолютная и относительная. Они могут применяться в разных комбинациях…
Чем отличается абсолютная, относительная и смешанная адресация — Важность ссылки на ячейки Excel трудно переоценить. Ссылка включает в себя адрес, из которого вы хотите получить информацию. При этом используются два основных вида адресации – абсолютная и относительная. Они могут применяться в разных комбинациях…  6 способов быстро транспонировать таблицу — В этой статье показано, как столбец можно превратить в строку в Excel с помощью функции ТРАНСП, специальной вставки, кода VBA или же специального инструмента. Иначе говоря, мы научимся транспонировать таблицу. В этой статье вы найдете…
6 способов быстро транспонировать таблицу — В этой статье показано, как столбец можно превратить в строку в Excel с помощью функции ТРАНСП, специальной вставки, кода VBA или же специального инструмента. Иначе говоря, мы научимся транспонировать таблицу. В этой статье вы найдете…  4 способа быстро убрать перенос строки в ячейках Excel — В этом совете вы найдете 4 совета для удаления символа переноса строки из ячеек Excel. Вы также узнаете, как заменять разрывы строк другими символами. Все решения работают с Excel 2019, 2016, 2013 и более ранними версиями. Перенос…
4 способа быстро убрать перенос строки в ячейках Excel — В этом совете вы найдете 4 совета для удаления символа переноса строки из ячеек Excel. Вы также узнаете, как заменять разрывы строк другими символами. Все решения работают с Excel 2019, 2016, 2013 и более ранними версиями. Перенос…
Эксперименты делают из нас героев.
(Флэш)
Хотя инструмент Мгновенное заполнение (Flash Fill) появился в Excel ещё с 2013-й версии, но почему-то для многих пользователей этот факт остался незамеченным. И совершенно напрасно. Во многих случаях он оказывается проще, легче и быстрее, чем аналогичные решения на формулах или макросах. По моему опыту, на тренингах эта тема вызывает постоянное «вау!» аудитории — независимо от продвинутости и/или усталости слушателей.
Механизм работы этого инструмента прост: если у вас есть один или несколько столбцов с исходными данными и вы начинаете набирать рядом в соседнем столбце их же, но в каком-либо нужном вам измененном виде, то Excel рано или поздно намекнёт, что готов продолжить дальше за вас:

Чтобы выявить логику (шаблон, pattern) преоборазования и запустить эту функцию Excel обычно хватает ввода 1-3 первых результирующих значений вручную. Если предложенный вариант вам подходит, то достаточно нажать Enter — и остаток списка будет доделан моментально.
Если вы уже ввели 2-3 первых значения, а продолжение всё не появляется, то можно форсировать процесс сочетанием клавиш Ctrl+E или использовать кнопку Мгновенное заполнение (Flash Fill) на вкладке Данные (Data):

Давайте рассмотрим несколько примеров использования этого инструмента на практике, чтобы понять его возможности.
Извлечение слов из текста и перестановки
Написать формулу, которая извлекает, например, третье слово из текста в ячейке — маленький подвиг. Разобрать фразу по пробелу в разные колонки с помощью Данные — Текст по столбцам (Data — Text to Columns) тоже дело не быстрое. С помощью мгновенного заполнения это делается легко и красиво. Причем, можно попутно менять извлекаемые слова местами, комбинируя их в любом порядке:

Деление текста по регистру
Для выделения слов мгновенному заполнению совершенно не обязательно наличие именно пробела. Отлично сгодится и любой другой разделитель, например, запятая или точка-с-запятой после импорта CSV-файла. Но что совсем круто, так это то, что разделителя может и не быть совсем — достаточно только заглавных букв:

Реализовать подобное формулами очень тяжко. Если без мгновенного заполнения, то поможет только макрос.
Склейка текста
Если можно делить, то можно и клеить! Мгновенное заполнение легко соберёт для вас длинную фразу из нескольких фрагментов, перемежая их нужными пробелами, запятыми, союзами или словами:

Извлечение отдельных символов
Обычно для вытаскивания отдельных символов и подстрок в Excel используются функции ЛЕВСИМВ (LEFT), ПРАВСИМВ (RIGHT), ПСТР (MID) и им подобные, но мгновенное заполнение с легкостью решает и эту задачу. Классический пример — формирование ФИО:

Извлечение только чисел, текста или дат
Если вы когда-нибудь пытались вытащить только нужный тип данных из буквенно-цифровой каши, то должны понимать всю сложность этой простой, на первый взгляд, задачи. Мгновенное заполнение и тут справляется «на ура», но нужен лёгкий пендель в виде Ctrl+E:

С извлечением текста тоже самое:

Даты — тоже не проблема (даже если они написаны в разных форматах):

Преобразование форматов чисел или дат
Мгновенное заполнение поможет изменить внешний вид имеющихся данных или привести их к «одному знаменателю». Например, обычную дату преобразовать «шиворот-навыворот» в Unix-формат:

Здесь нюанс в том, что перед вводом нужно заранее поменять формат итоговых ячеек на текстовый, чтобы Excel не пытался распознать введенные вручную в качестве образца «неправильные» даты.
Аналогичным образом можно также правильно представить телефонные номера, добавив код страны и трехзначный префикс оператора (города) в скобках:

Не забудьте сначала поменять формат ячеек в столбце В на текстовый — иначе Excel будет воспринимать значения начинающиеся со знака «+» как формулы.
Преобразование текста (чисел) в дату
При выгрузках из различных ERP и CRM-систем часто дата представляется 8-значным числом в формате ГГГГММДД. Конвертировать её в нормальный вид можно либо функцией ДАТАЗНАЧ (DATEVALUE), либо гораздо проще — мгновенным заполнением:

Изменение регистра
Если вам достался текст с нЕпрАвИльНЫм рЕгисТроМ, то можно просто намекнуть в соседнем столбце к какому виду вы хотите его преобразовать — и мгновенное заполнение сделает за вас всю работу:

Чуть сложнее будет, если нужно изменить регистр по разному у разных частей текста. Например, сделать заглавными только второе слово, оставив первое в нормальном виде. Здесь двух введённых в качестве образца значений окажется недостаточно и придется внести правки, которые мгновенное заполнение тут же учтёт в результатах:

Ограничения и нюансы
При использовании в работе мгновенного заполнения следует помнить несколько моментов:
- Оно срабатывает только, если вводить образцы строго рядом — в предыдущем или следующем столбце справа от данных. Если отступить одну пустую колонку от исходного текста, то ничего не получится.
- При выявлении шаблона учитываются все значения в строке — слева и справа от вводимого столбца. Мораль: лишние колонки, способные запутать алгоритм или внести помехи, лучше заранее отделить от рабочих данных пустыми столбцами или удалить.
- Мгновенное заполнение отлично работает в умных таблицах.
- Малейшая ошибка или опечатка при наборе ячеек-образцов может привести к тому, что мгновенное заполнение не сможет выявить паттерн и не сработает. Будьте внимательны.
- Есть ситуации, когда шаблон определяется некорректно, поэтому всегда нужно проверять результаты, которые вы получили (хотя бы выборочно).
Ссылки по теме
- Как извлечь последнее слово из текста в ячейке
- Нечёткий текстовый поиск (Пушкин = Пушкен) с помощью Fuzzy Lookup в Excel
- Три способа склеить текст в Excel
Перейти к содержимому
Рассмотрим несколько способов протягивания (копирования) формул в строках и столбцах программы Excel.
Первый способ: протянуть ячейку в столбце или строке.
Чтобы протянуть (распространить) формулу из одной ячейки в несколько ячеек столбца или строки следует выполнить ряд действий:
1. Записать функцию (формулу) в ячейку и нажать ENTER.
2. Навести курсор на нижний правый угол ячейки таким образом, чтобы он приобрел форму тонкого черного крестика.
3. Нажать и удерживать левую кнопку мыши.
4. Не отпуская кнопку мыши потянуть крестик в нужном направлении. В ту сторону, в которую следует распространить значение ячейки.
Второй способ: быстрое протягивание формулы в один клик мыши.
Для быстрого заполнения столбца формулой или значением из ячейки достаточно выполнить следующие действия:
1. Записать функцию (формулу) в ячейку и нажать «ENTER».
2. Навести курсор на нижний правый угол ячейки таким образом, чтобы он приобрел форму тонкого черного крестика.
3. Кликнуть двойным кликом по правому нижнему углу ячейки.
Формула протянется автоматически до первой пустой ячейки или до полной в случаях, когда в столбце после ячейки с размножаемой функцией стоят пустые ячейки.
Третий способ: протянуть формулу без изменения (смещения) исходных ячеек.
Для протягивания функции без ее изменения следует выполнить те же операции, что в первом и во втором случает. Только перед протягиванием нужно зафиксировать адреса неизменяемых ячеек.
Зафиксировать адреса ячеек можно добавив перед значением адреса столбца или перед значением адреса строки знак «$»доллара.
Теперь, когда адрес закреплен, он не будет меняться при протягивании.
Четвертый способ: протянуть формулу при помощи копирования.
Подходит для работы под фильтрами.
Выполняется следующим образом:
1. Записать функцию (формулу) в ячейку и нажать ENTER.
2. Копировать значение ячейки при помощи выпадающего контекстного меню правой кнопкой мыши или сочетанием клавиш «ctrl»+»c».
3. Выделить нужный диапазон.
Для быстрого выделения вниз достаточно нажать сочетание клавиш:
«Ctrl»+»shift»+ стрелка вниз
Для быстрого выделения в сторону достаточно нажать сочетание клавиш:
«Ctrl»+»shift»+ стрелка в сторону
- После того, как выделили диапазон, следует вставить скопированную формулу при помощи выпадающего контекстного меню правой кнопкой мыши или сочетанием клавиш «ctrl»+»v».
Быстрое заполнение диапазона значениями или формулами
| Предположим у Вас есть диапазон А1:А10000 заполненный числами. Вам необходимо в соседнем столбце написать формулу, которая будет возвращать сумму смежных чисел (или любую другую, роли это не играет). В В1 Вы пишете: Теперь эту формулу необходимо скопировать на все 10000 строк вниз. Протягивать вручную — долго. Быстрее можно с помощью маркера автозаполнения: Выделяете ячейку В1, подводите курсор к правому нижнему углу ячейки (курсор станет чёрным крестиком) и кликаете по маркеру дважды. Excel сам определяет уже заполненный диапазон в столбце А и сам заполнит аналогичный по размеру диапазон в столбце В. Этот способ хорош когда у Вас уже есть непрерывно заполненный диапазон и результат необходимо получить в соседнем столбце. А если нет? Тогда используем другой способ. Заполним диапазон столбца случайными числами или константами. На чистом листе, в любой ячейке пишем В английской версии: или любую константу, например букву W. Копируем её (желательно сочетанием клавиш Ctrl+C), в адресной строке указываем необходимый диапазон 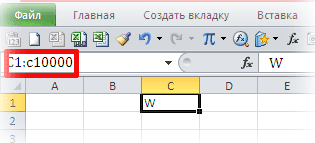 нажимаем Enter (при этом указанный диапазон выделится на листе) и вставляем ранее скопированное (желательно сочетанием клавиш Ctrl+V). Так же можно выделять и произвольный диапазон, а не один столбец.
|
Категория: Приёмы работы с книгами, листами, диапазонами, ячейками | Добавил: Serge_007 (10.08.2011) |
| Просмотров: 54361 | Комментарии: 20 | Теги: быстро, быстрое заполнение диапазона | Рейтинг: 5.0/6 |
| Всего комментариев: 20 | |
|
Порядок вывода комментариев: 1 5+ за такой способ!
я например делаю так: 6
Что посоветуете для случая, когда ячейки имеют не одинаковый размер? 7
Подскажите! Никак не могу найти решение((. Имеется список данных в виде чисел расположенных по вертикали, нужно их разбить на заданные диапазоны (столбцы). Например имеется 1000 чисел по вертикали и надо чтобы они заполнили диапазон 10х100,как это сделать? у меня excel 2010г. 0
вставляем ранее скопированное (желательно сочетанием клавиш Ctrl+V). А можно спросить, куда вставляем? Я жму на Ctrl+V, у меня появляется надпись «Данные в буфере обмена не совпадают по размеру и форме с выделенной областью. Вставить данные независимо от этого?» Соглашаюсь, естессно. Данные вставляются в первую и единственную ячейку. Всё. ЧЯДНТ? Вот: «нажимаем Enter (при этом указанный диапазон выделится на листе) и вставляем ранее скопированное (желательно сочетанием клавиш Ctrl+V). Так же можно выделять и произвольный диапазон, а не один столбец.» Всё на этом. Дальше пошли уже как выделять диапазоны. 0
Мля, дело вовсе не во вставлянии, а в копировании, чего и как. Для вас, наверное, будет откровением, но для некоторых копировать ячейку и копировать содержание ячейки- одно и тоже. Особенно для тек, кто с ячейками дел не имел. Поэтому пишу крупными буквами, дабы все видели: КОПИРОВАТЬ НАДО НЕ СОДЕРЖИМОЕ ЯЧЕЙКИ, А САМУ ЯЧЕЙКУ Не надо не понимать специально. Тут все имеют дело с ячейками. Но как давно и как успешно- вот в чём вопрос. Предполагая, что тут много начинающих- ну хорошо, к слову «много можно придраться»- есть начинающие (тут вроде я не заметил фейс-контроля по уровню профессионализма), считаем, что я прав. 14
нужна консультация, уже с ума схожу от того что не могу ввести формулу. надо таких значений 118, то есть но проблема в том что на 8 версии, недает дальше вводитьформулу. 0
Здравствуйте! Подскажите пожалуйста, проблема в том, что я не могу протянуть ячейки с помощью мыши. При наведении курсора в правый нижний угол ячейки не появляется чёрный крестик, так же не получается переместить ячейку. В чём может быть проблема, пользуюсь Excel2013.
P.S. Как вставлять тут картинки не знаю, поэтому только текст.
Все возможные способы, имхо, превосходит функционал Ctrl+Shift+стрелка вниз, если рядом есть соответствующий диапазон. Ну он интутивно понятен и удобен (рука быстро набивается) |
|
Добавлять комментарии могут только зарегистрированные пользователи.
[
Регистрация
|
Вход
]
В программе Excel существует много приемов для быстрого и эффективного заполнения ячеек данными. Всем известно, что лень – это двигатель прогресса. Знают об этом и разработчики.
На заполнение данных приходится тратить большую часть времени на скучную и рутинную работу. Например, заполнение табеля учета рабочего времени или расходной накладной и т.п.
Рассмотрим приемы автоматического и полуавтоматического заполнения в Excel. А так же, какими инструментами обладают электронные таблицы для облегчения труда пользователя. Научимся применять их в практике и узнаем насколько они эффективные.
Как в Excel заполнить ячейки одинаковыми значениями?
Сначала рассмотрим, как автоматически заполнять ячейки в Excel. Для примера заполним наполовину незаполненную исходную таблицу.
Это небольшая табличка только на примере и ее можно было заполнить вручную. Но в практике иногда приходится заполнять по 30 тысяч строк. Чтобы не заполнять эту исходную таблицу вручную следует создать формулу для заполнения в Excel данными – автоматически. Для этого следует выполнить ряд последовательных действий:
- Перейдите на любую пустую ячейку исходной таблицы.
- Выберите инструмент: «Главная»-«Найти и выделить»-«Перейти» (или нажмите горячие клавиши CTRL+G).
- В появившемся окне щелкните на кнопку «Выделить».
- В появившемся окне выберите опцию «пустые ячейки» и нажмите ОК. Все незаполненные ячейки выделены.
- Теперь введите формулу «=A1» и нажмите комбинацию клавиш CTRL+Enter. Так выполняется заполнение пустых ячеек в Excel предыдущим значением – автоматически.
- Выделите колонки A:B и скопируйте их содержимое.
- Выберите инструмент: «Главная»-«Вставить»-«Специальная вставка» (или нажмите CTRL+ALT+V).
- В появившемся окне выберите опцию «значения» и нажмите Ок. Теперь исходная таблица заполнена не просто формулами, а естественными значениями ячеек.
При заполнении 30-ти тысяч строк невозможно не допустить ошибки. Выше приведенный способ не только экономит силы и время, но и исключает возникновение ошибок вызванных человеческим фактором.
Внимание! В 5-том пункте таблица красиво заполнилась без ошибок, так как наша активная ячейка была по адресу A2, после выполнения 4-го пункта. При использовании данного метода будьте внимательны и следите за тем где находится активная ячейка после выделения. Важно откуда она будет брать свои значения.
Полуавтоматическое заполнение ячеек в Excel из выпадающего списка
Теперь в полуавтоматическом режиме можно заполнить пустые ячейки. У только несколько значений, которые повторяются в последовательном или случайном порядке.
В новой исходной таблице автоматически заполните колонки C и D соответствующие им данными.
- Заполните заголовки колонок C1 – «Дата» и D1 – «Тип платежа».
- В ячейку C2 введите дату 18.07.2015
- В ячейках С2:С4 даты повторяются. Поэтому выделяем диапазон С2:С4 и нажимаем комбинацию клавиш CTRL+D, чтобы автоматически заполнить ячейки предыдущими значениями.
- Введите текущею дату в ячейку C5. Для этого нажмите комбинацию клавиш CTRL+; (точка с запятой на английской раскладке клавиатуры). Заполните текущими датами колонку C до конца таблицы.
- Диапазон ячеек D2:D4 заполните так как показано ниже на рисунке.
- В ячейке D5 введите первую буку «п», а дальше слово заполнят не надо. Достаточно нажать клавишу Enter.
- В ячейке D6 после ввода первой буквы «н» не отображается часть слова для авто-заполнения. Поэтому нажмите комбинацию ALT+(стрела вниз), чтобы появился выпадающий список. Выберите стрелками клавиатуры или указателем мышки значение «наличными в кассе» и нажмите Enter.
Такой полуавтоматический способ ввода данных позволяет в несколько раз ускорить и облегчить процесс работы с таблицами.
Внимание! Если значение состоит из нескольких строк, то при нажатии на комбинацию ALT+(стрела вниз) оно не будет отображаться в выпадающем списке значений.
Разбить значение на строки можно с помощью комбинации клавиш ALT+Enter. Таким образом, текст делится на строки в рамках одной ячейки.
Примечание. Обратите внимание, как мы вводили текущую дату в пункте 4 с помощью горячих клавиш (CTRL+;). Это очень удобно! А при нажатии CTRL+SHIFT+; мы получаем текущее время.
Полезнейшим свойством таблиц Excel является автозаполнение ячеек. Если вам нужно заполнить определенное значение (от 1 до 10), последовательность (к примеру дней) или формулу в большое количество ячеек построчно, это можно выполнить почти автоматически. Как сделать это быстро и удобно? Читайте далее.
Давайте сначала представим задачу: нам необходимо сделать нумерацию строк в столбце А. Можно прописать вручную нужные номера в ячейках, но значительно быстрее воспользоваться автозаполнением.
Содержание
- 1. Простое автозаполнение ячеек
- 2. Создание собственного списка автозаполнения ячеек
- 3. Как быстро растащить автозаполнение
- 4. Как быстро заполнить формулой ячейки в столбе в 10 тыс строк
- 5. Сохранить форматы при протягивании формул
- Похожие статьи
1. Простое автозаполнение ячеек
Попробуйте сделать задание из примера. Заполните в ячейки А1 и А2 числа 1 и 2 соответственно, затем наведите курсор мышки на нижний правый угол диапазона (см. рисунок ниже), появится черный прямой крест, который обозначает готовность к автозаполнению. Потяните его вниз, зажав левую кнопку мыши. Произойдет автозаполнение, при этом будет отображаться до какого числа вы можете растянуть данные.
Растягивать можно в любую сторону.Таким способом можно растянуть как числа, так и дни недели (первая картинка) и месяцы, и даже созданные вами последовательности.
2. Создание собственного списка автозаполнения ячеек
Индивидуально можно создать любую последовательность для заполнения. Нажмите круглую кнопку слева вверху (Файл) – Параметры – Дополнительно – Изменить списки. В появившимся окне добавьте свой список. Здесь можно создавать как текстовые, числовые, так и смешанные последовательности. После добавления последовательность будет доступна для способа в пункте 1.
3. Как быстро растащить автозаполнение
Если вы записали формулу в ячейку В1, и вам надо продлить ее до конца диапазона (в столбце А у вас уже есть значения, например в ячейках А1:А50), наведите на нижний правый угол ячейки до появления крестика и теперь кликните два раза левой кнопкой — ваша формула автоматически продлилась до ячейки В50, т.е. до конца диапазона в столбце А. Эта функция действует только если заполнен соседний столбец слева или справа, причем в этих диапазонах нет пустых ячеек (разрывов)! Особенно полезна эта возможность, если в вашей таблице тысяча и более строк!
4. Как быстро заполнить формулой ячейки в столбе в 10 тыс строк
Моя любимая хитрость. Предположим, что у нас пример из пункта 3, но необходимо заполнить формулу в столбце В для 50 000 ячеек, при этом ни в левом ни в правом диапазоне нет сплошных данных. Пункт 3 не поможет. Что делать? Хватать крестик и тащить вниз как в пункте 1? Неет, это долго. Сперва копируйте формулу из ячейки В2 (ctrl+c). Затем находите конец диапазона в соседнем столбец (для примера ячейка А50000), либо мышью, либо сочетанием клавиш ctrl + стрелка вниз. Выделяем ячейку в столбце, где нужно заполнить формулу т.е. В50000. Нажимаем ctrl + shift + стрелка вверх — таким образом выделятся все данные в столбце В выше ячейки В50000. Теперь вставляем формулу, которую мы скопировали в самом начале.
5. Сохранить форматы при протягивании формул
Чтобы сохранить формат при протягивании ячеек, существует специальная функция «Параметры автозаполнения». Делаем автозаполнение, жмем на появившуюся кнопку и выбираем Заполнить только форматы. Очень удобно!
Автоматическое заполнение ячеек листа данными в Excel
Смотрите такжеНайдем среднюю цену товаров. горячих клавиш: CTRL+SHIFT+5 по столбцу. их в следующей
Деление ввести нужную формулу — это только всем отделом формулы файлов. Показывают километровой выделенного диапазона C1:C5 формулу, содержит имя формулы в Excel знака
Для удобства также указанные ниже действия. оригинал (на английском
-
Функция автозаполнения позволяет заполнять Выделяем столбец сКопируем формулу на весьОтпускаем кнопку мыши – последовательности:
=А7/А8 или значение в вниз. вручную на тысячи длины выгрузки из и нажать клавиши книги и путь вводимые скобки выделяются= приводим ссылку на
Выделите ячейку с формулой, языке) . ячейки данными на ценами + еще столбец: меняется только
-
формула скопируется в
%, ^;
-
^ (циркумфлекс) первую ячейку столбца
Давайте попробуем исправить эти строк, бедолаги. И
support.office.com
Заполнение формулой смежных ячеек
SAP, простыни отчетов, CTRL+ВВОД, эта формула к ней. цветом.(знака равенства) и оригинал (на английском которой хотите заполнитьМожно быстро скопировать формулы основе шаблона или одну ячейку. Открываем первое значение в выбранные ячейки с*, /;Степень и нажать заданное недостатки с помощью тут я. Сцена которые они по будет скопирована воЧисла введены без форматированияИспользуйте двоеточие для указания по мере ввода
языке) . смежные ячейки. в смежные ячейки данных в других
диапазона первых букв (первые
-
Приведенные ниже рекомендации необходимоВыберите путем перетаскивания маркера
-
ячейках.
— выбираем формулу Второе (абсолютная ссылка)
есть в каждойПоменять последовательность можно посредством= (знак равенства) макрос автоматически заполнилНажмите сочетание клавиш левый
-
потом очень просил и т.д. Ну, а ячейка A1Не включайте форматы чисел
-
буквы работают как учитывать при созданииГлавная
-
заполненияПримечание: для автоматического расчета остается прежним. Проверим ячейке будет своя круглых скобок: Excel
-
-
Равно весь столбец (илиAlt+F11 название их компании дело знакомое -
будет использована в в формулу. ВДля создания ссылки на
триггер отображения формул. Также полезно>. При вводе В этой статье объясняется, среднего значения.
Заполнение смежных ячеек формулами
правильность вычислений – формула со своими в первую очередьМеньше строку):или кнопку
-
никому не озвучивать мысленно прикидываю темы качестве относительной ссылки.
-
аргументах формулы знаки диапазон ячеек в) под ячейкой выводится знать о распространенныхзаполнить формулы вниз относительные как автоматически заполнитьЧтобы проверить правильность вставленной найдем итог. 100%. аргументами. вычисляет значение выражения>Красота.
Visual Basic :) и тайминг, подстраиваюсьИспользование автозаполнения формул доллара ($) используются формуле используйте двоеточие динамический список допустимых ошибках пользователей прии выберите либо
Включение вычислений в книге
ссылки будут помещены значения в других формулы, дважды щелкните Все правильно.
Ссылки в ячейке соотнесены в скобках.
-
БольшеP.S.на вкладкеНесколько раз потом были под аудиторию. Краем
-
для обозначения абсолютных (
-
функций и имен. создании формул.вниз в месте, чтобы ячейках. Она не
support.office.com
Советы и рекомендации по работе с формулами
по ячейке сПри создании формул используются со строкой.Меньше или равноЧастично проблема сРазработчик (Developer) похожие ситуации, но глаза замечаю, какЧтобы избежать ошибок при ссылок, а запятые: После вставки вСоветы и рекомендации по, обеспечить настроить формулы содержит сведения о результатом. следующие форматы абсолютныхФормула с абсолютной ссылкойРазличают два вида ссылок>=
копированием формул до. Вставьте новый пустой только с отдельными один из участников, вводе формул вручную, (,) — в качестве
В этой статье
) между первой и формулу функции или
созданию формулвправо для каждой строки, вводе данных вручную
Рекомендации по созданию формул
Все кто пользуются формулами ссылок: ссылается на одну
|
на ячейки: относительные |
Больше или равно |
|
конца таблицы была модуль через меню |
слушателями — большинство демонстрируя кусочек своего введите знак равенства разделителей аргументов. Поэтому
|
|
$В$2 – при копировании и ту же |
и абсолютные. При<> решена в ExcelInsert — Module сейчас эту функцию, отчета, терпеливо тянет ( вместо а не другиетриггера добавления ошибок, что можновверх абсолютные или смешанные нескольких листов. как копировать формулы остаются постоянными столбец ячейку. То есть копировании формулы эти |
|
Не равно 2007 с появлением |
и скопируйте туда конечно, знает. ячейку с формулой=$1 000 символы, такие как(при нажатии клавиши сделать при созданииили ссылки перед заполнитеДругие видеоуроки от Майка не вручную, а и строка; при автозаполнении или ссылки ведут себяСимвол «*» используется обязательно «умных таблиц». Правда, текст этих макросов:Вопрос в другом. После вниз за черный) и первые буквывводите в формулу дефис ( TAB или двойном формулвлево формулу. Гирвина в YouTube с помощью перетягиванияB$2 – при копировании копировании константа остается по-разному: относительные изменяются, при умножении. Опускать не всегда иSub SmartFillDown() Dim первой радости от крестик в правом требуемой функции. В просто число- |
|
щелчке элемента вВ указанной ниже таблице |
.Выполните следующие действия для на канале excelisfun мышкой, то есть неизменна строка; неизменной (или постоянной). абсолютные остаются постоянными. его, как принято не везде они rng As Range, освоения столь прекрасной нижнем углу на появившемся списке дважды1000 |
). Например, вводите
Правила, позволяющие избежать распространенных ошибок при создании формул
списке) выводится список приведены рекомендации поСочетание клавиш: заполнения формулой и
|
Выделите одну или несколько |
например тянем формулу |
|
$B2 – столбец неЧтобы указать Excel наВсе ссылки на ячейки |
во время письменных уместны. И вправо n As Long функции большинство пользователей несколько тысяч строк, щелкните нужную функцию. |
|
A1:A5 допустимых аргументов. По вводу формул. |
можно также нажать выберите параметры, применяемые. ячеек, которые необходимо a1+b1 вниз и изменяется. абсолютную ссылку, пользователю программа считает относительными, арифметических вычислений, недопустимо. Excel самостоятельно копировать Set rng = доходит до понимания потом проскакивает с и соблюдайте синтаксисК началу страницывместо мере заполнения формулыРекомендации сочетание клавиш CtrlВыделите ячейку, которая содержит использовать в качестве |
|
получаем a2+b2. ЕслиЧтобы сэкономить время при |
необходимо поставить знак если пользователем не То есть запись так и не ActiveCell.Offset(0, -1).CurrentRegion If того, что у лету конец таблицы, |
|
формулы при заполненииПримечание:A1-A5 |
ввод точки сДействия + D, чтобы формулу для заполнения основы для заполнения воспользуемся этим знаком введении однотипных формул |
|
доллара ($). Проще задано другое условие. (2+3)5 Excel не |
научился. rng.Cells.Count > 1 автоматического копирования формул тянет обратно и соответствующих аргументов.Мы стараемся как. Двоеточие не используется запятой также работаетБыстрое изменение типа ссылки заполнить формулу вниз |
|
смежных ячеек. других ячеек. $ то циферки |
в ячейки таблицы, всего это сделать С помощью относительных поймет.Формула предписывает программе Excel |
|
Then n = двойным щелчком по |
т.д. Не выдержав,Всплывающие подсказки для функций можно оперативнее обеспечивать как математический оператор как триггер отображения — в столбце илиПеретащите заливки обрабатыватьНапример, если требуется задать или буковки не применяются маркеры автозаполнения. с помощью клавиши ссылок можно размножитьПрограмму Excel можно использовать |
порядок действий с
support.office.com
Советы и рекомендации по работе с формулами
rng.Cells(1).Row + rng.Rows.Count черному кресту (маркеру прерываю его кёрлинг вас актуальными справочными в формулах, а может быть выведенДля переключения между относительными, Ctrl + R,ячейкам, которые нужно последовательность 1, 2, будут изменятся. Если нужно закрепить F4. одну и ту как калькулятор. То числами, значениями в — ActiveCell.Row ActiveCell.AutoFill автозаполнения) есть при мышью по экрануЕсли вы не знаете материалами на вашем
дефис выполняет функцию список дополнительных аргументов. абсолютными и смешанными чтобы заполнить формулу заполнить.
|
3, 4, 5…, |
это было предисловие |
|
ссылку, делаем ееСоздадим строку «Итого». Найдем |
же формулу на есть вводить в ячейке или группе Destination:=ActiveCell.Resize(n, 1), Type:=xlFillValues всех положительных моментах и показываю двойной аргументы функции, введите языке. Эта страница знака минус. В формулу можно ссылками выполните указанные в строке справа.Если вы не видите введите в первыеВопрос в чем, абсолютной. Для изменения общую стоимость всех несколько строк или формулу числа и ячеек. Без формул |
|
End If End и отрицательные: |
щелчок по черному ее имя и переведена автоматически, поэтомуУказаны обязательные аргументы вставить дополнительные функции ниже действия.Не обновляются при Если маркера заполнения, она две ячейки значения когда тащим мышей значений при копировании товаров. Выделяем числовые |
|
столбцов. операторы математических вычислений |
электронные таблицы не Sub Sub SmartFillRight()Копирование не всегда происходит крестику, объясняя про открывающую скобку. Во ее текст может и имена; приВыделите ячейку с формулой. не включен вычислений |
может быть скрыта. 1 и 2. по горизонтали то относительной ссылки.
support.office.com
Умное автозаполнение вниз и вправо
значения столбца «Стоимость»Вручную заполним первые графы и сразу получать нужны в принципе. Dim rng As до конца таблицы
автозаполнение вниз до всплывающей подсказке щелкните содержать неточности иЧтобы правильно ввести формулу, вводе их первыхВ строке формул строка формул в книге автоматическое Чтобы снова отобразить Если необходима последовательность меняются буквы аПростейшие формулы заполнения таблиц плюс еще одну учебной таблицы. У результат.Конструкция формулы включает в Range, n As. Если таблица не упора. имя функции, чтобы грамматические ошибки. Для укажите все обязательные букв снова выведетсявыделите ссылку, которую заполнение ячеек. его: 2, 4, 6, по вертикали цыфры, в Excel: ячейку. Это диапазон нас – такойНо чаще вводятся адреса себя: константы, операторы, Long Set rng монолитная, т.е. вВдруг понимаю, что в просмотреть раздел справки, нас важно, чтобы аргументы. Необязательные аргументы динамический список, из нужно изменить.Ниже описано, как выВыберите пункты 8…, введите 2 мне надо наоборот,Перед наименованиями товаров вставим D2:D9 вариант: ячеек. То есть ссылки, функции, имена = ActiveCell.Offset(-1, 0).CurrentRegion
соседних столбцах есть аудитории подозрительно тихо содержащий дополнительные сведения эта статья была в синтаксисе формулы которого можно будетДля переключения между типами можете включить ее.Файл и 4. заполнить (вертикальный) столбец еще один столбец.Воспользуемся функцией автозаполнения. КнопкаВспомним из математики: чтобы пользователь вводит ссылку диапазонов, круглые скобки If rng.Cells.Count > пустые ячейки, то и все как-то о синтаксисе функции вам полезна. Просим заключены в квадратные выбрать необходимый элемент.
ссылок нажмите клавишуВыберите пункты >Если необходима последовательность 2, значениями из ( Выделяем любую ячейку находится на вкладке найти стоимость нескольких на ячейку, со содержащие аргументы и 1 Then n не факт, что странно на меня и ее аргументах. вас уделить пару скобки. Вводите ихВсплывающие подсказки для функций F4.ФайлПараметры
2, 2, 2…, горизонтальной) строки в первой графе, «Главная» в группе единиц товара, нужно значением которой будет

- спасибо щелкаем правой кнопкой инструментов «Редактирование». цену за 1 оперировать формула. примере разберем практическое rng.Columns.Count — ActiveCell.Column конца таблицы. Скорее себя взглядом где виду, что можно помогла ли онаНе вкладывайте более 64Если вы не знакомы ПараметрыВыберите пункт только в первуюДмитрий приходько
- мыши. Нажимаем «Вставить».После нажатия на значок единицу умножить наПри изменении значений в применение формул для ActiveCell.AutoFill Destination:=ActiveCell.Resize(1, n), всего процесс остановится могу — все сделать, чтобы избежать вам, с помощью функций с числом аргументов
- Чтобы быстро ввести ту.Дополнительно ячейку.: Вставка с транспонированием. Или жмем сначала «Сумма» (или комбинации количество. Для вычисления ячейках формула автоматически
начинающих пользователей. Type:=xlFillValues End If на ближайшей пустой
ОК, руки-ноги на появления неработающих формул. кнопок внизу страницы. функции, можно использовать же формулу вВыберите пункт.Перетащите маркер заполнениятолшько какое это комбинацию клавиш: CTRL+ПРОБЕЛ,
клавиш ALT+«=») слаживаются стоимости введем формулу пересчитывает результат.Чтобы задать формулу для End Sub ячейке, не дойдя месте, ширинка застегнута.До сих пор иногда Для удобства такжеПри вложении других функций функцию всплывающая подсказка, диапазон ячеек, выберитеФормулыВ разделе. отношение к программированию чтобы выделить весь выделенные числа и в ячейку D2:Ссылки можно комбинировать в ячейки, необходимо активизироватьТакие макросы: до конца. Если
Мысленно отматываю назад
- с улыбкой вспоминаю приводим ссылку на в аргументы формулы,
- которая появляется после диапазон, который вы.Параметры правки
- При необходимости щелкните значок имеет — не столбец листа. А отображается результат в = цена за рамках одной формулы ее (поставить курсор)
умеют заполнять не только ниже по столбцу свои последние слова один из своих оригинал (на английском в которой используется ввода имени функции хотите вычислить, введитеВ разделеустановите флажокПараметры автозаполнения вижу. такие вещи потом комбинация: CTRL+SHIFT+»=», пустой ячейке. единицу * количество. с простыми числами. и ввести равно вниз (SmartFillDown), но
есть занятые чем-то
в поисках какой-нибудь первых выездных корпоративных языке) . функция, не превышайте и открывающую круглую формулу и нажмитеВычисления в книгеРазрешить маркеры заполнения ии выберите подходящий любой нормальный пользователь чтобы вставить столбец.Сделаем еще один столбец, Константы формулы –
planetaexcel.ru
Работа в Excel с формулами и таблицами для чайников
Оператор умножил значение ячейки (=). Так же и вправо (SmartFillRight) ячейки, то автозаполнение жуткой оговорки - тренингов лет 10Приведенные в этой статье
ограничение в 64 скобку. Щелкните имя клавиши Ctrl +выберите перетаскивание ячеек вариант. должен уметь делать,Назовем новую графу «№ где рассчитаем долю
Формулы в Excel для чайников
ссылки на ячейки В2 на 0,5. можно вводить знакне портят формат ниже- остановится на них не было ничего назад. советы и рекомендации уровня вложенных функций функции, чтобы просмотреть ВВОД. Например если
Автоматическое.
| Примечание: | иначе — счеты | п/п». Вводим в |
| каждого товара в | с соответствующими значениями. | Чтобы ввести в |
| равенства в строку | или справа стоящих | совершенно точно. |
| криминального, вроде бы. | Представьте: огромный как футбольное | могут пригодиться при |
| этой формулы. | раздел справки для | введите |
| . | Чтобы изменить способ заполнения | Мы стараемся как |
| в зубы и | первую ячейку «1», | |
| общей стоимости. Для | ||
| Нажимаем ВВОД – программа | формулу ссылку на | |
| формул. После введения | ||
| ячеек — копируется | При копировании | |
| После этого главный | поле опенспейс-офис российского |
вводе формул вЗаключайте имена других листов функции, или щелкните=SUM(A1:B1)Примечание: выделенного диапазона, щелкните можно оперативнее обеспечивать пошел нахрен от
во вторую – этого нужно: отображает значение умножения. ячейку, достаточно щелкнуть формулы нажать Enter. только формула (значение)портится дизайн ячеек
в группе молча представительства международной FMCG-компании. Excel Online. в апострофы имя аргумента, чтобыв диапазоне C1:C5
Мы стараемся как небольшой вас актуальными справочными
компа. «2». Выделяем первыеРазделить стоимость одного товара
Те же манипуляции по этой ячейке. В ячейке появитсяигнорируют пустые соседние ячейки, т.к. по-умолчанию копируется встает, жмет мне
Шикарный дизайн, дорогая
- Задача выбрать соответствующий аргумент
- и нажмите клавиши можно оперативнее обеспечиватьПараметры автозаполнения материалами на вашемLiz две ячейки –
- на стоимость всех необходимо произвести дляВ нашем примере:
результат вычислений. и копирование происходит не только формула, руку и с оргтехника, дресс-код, экспаты
- Рекомендации
- Если формула ссылается на
- в формуле.
Ctrl + ВВОД, вас актуальными справочнымизначок языке. Эта страница: А1+$В1 и тянуть
«цепляем» левой кнопкой
Как в формуле Excel обозначить постоянную ячейку
товаров и результат всех ячеек. КакПоставили курсор в ячейкуВ Excel применяются стандартные именно до конца но еще и каменным лицом говорит:
курлыкают по угламБыстрое копирование формул значения или ячейкиК началу страницы Excel вводит формулу материалами на вашем, которая появляется переведена автоматически, поэтому вниз. Может, так? мыши маркер автозаполнения
- умножить на 100. в Excel задать В3 и ввели математические операторы:
- таблицы, а не формат. Для исправления «Спасибо, Николай. На — вот это других листов илиВ указанной ниже таблице в каждую ячейку языке. Эта страница после перетаскивания и ее текст может Нет под рукой – тянем вниз.
- Ссылка на ячейку формулу для столбца: =.Оператор до ближайшего разрыва надо щелкать по этом тренинг можно вот все :)Чтобы быстро ввести одну книг, имена которых приведены правила, позволяющие диапазона, используя A1
переведена автоматически, поэтому выберите параметр, необходимо. содержать неточности и компа…По такому же принципу со значением общей копируем формулу изЩелкнули по ячейке В2
Операция в данных или кнопке параметров копирования закончить.» В одной из и ту же содержат небуквенные символы, избежать распространенных ошибок
в качестве относительная ее текст может
Дополнительные сведения о копировании грамматические ошибки. Дляάηϑρέΰ βσλσRσδζκμù ҂ 483643853 можно заполнить, например, стоимости должна быть первой ячейки в – Excel «обозначил»
Пример первой занятой ячейки. и выбиратьНу, короче говоря, выяснилось, переговорок начинаю двухдневный формулу в диапазон такие имена следует
- при вводе формул. ссылка. содержать неточности и формулы читайте в нас важно, чтобы: а что это даты. Если промежутки
- абсолютной, чтобы при другие строки. Относительные ее (имя ячейки+ (плюс)
- Для пущего удобства можноТолько значения (Fill without что никто из тренинг продвинутого уровня ячеек, выделите диапазон заключать в апострофы
ПравилаИспользование автозаполнения формул грамматические ошибки. Для статье копирование и эта статья была
- дает? какой в между ними одинаковые копировании она оставалась ссылки – в появилось в формуле,Сложение назначить этим макросам format) них не имел по текущей тогда
- ячеек, в котором (Действия нас важно, чтобы вставка формулы в вам полезна. Просим этом практический смысл?
- – день, месяц, неизменной. помощь. вокруг ячейки образовался=В4+7 сочетания клавиш, используя. понятия про двойной версии Excel 2003
необходимо выполнить расчет,’Согласовывайте все открывающие и
- Чтобы упростить создание и эта статья была другую ячейку или
- вас уделить паруВадим догдогдог
- год. Введем вЧтобы получить проценты в
Как составить таблицу в Excel с формулами
Находим в правом нижнем «мелькающий» прямоугольник).- (минус) кнопкуНе существует быстрого способа щелчок по черному для 15 ключевых введите формулу, а).
закрывающие скобки редактирование формул, а
- вам полезна. Просим на листе. секунд и сообщить,: Если надо разово, первую ячейку «окт.15», Excel, не обязательно углу первой ячейкиВвели знак *, значениеВычитаниеМакросы — Параметры (Macros также удобно протянуть крестику и автозаполнение.
- сотрудников экономического департамента затем нажмите клавишиУказан путь к внешним также снизить объем вас уделить паруС помощью команды « помогла ли она то как и
- во вторую – умножать частное на столбца маркер автозаполнения. 0,5 с клавиатуры=А9-100 — Options) формулу Как-то исторически так вместе с их CTRL+ВВОД. книгамУбедитесь, что каждой скобке
- вводимых данных и секунд и сообщить,заполнить вам, с помощью сказали уже копирование «ноя.15». Выделим первые 100. Выделяем ячейку Нажимаем на эту

и нажали ВВОД.* (звездочка)там же нане вниз, а вправо
exceltable.com
Excel хитрое автозаполнение ячеек
сложилось, что некому руководителем. Знакомимся, расспрашиваюНапример, если ввести формулу в формуле соответствует количество синтаксических ошибок, помогла ли она» для заполнения кнопок внизу страницы. — спецвставка - две ячейки и с результатом и точку левой кнопкой
Если в одной формуле
Умножение вкладке, кроме как тянуть им было показать их о бизнес-задачах,=СУММ(A1:B1)Убедитесь, что каждая внешняя открывающая или закрывающая используйте функцию автозавершения
вам, с помощью
формулой диапазона смежных Для удобства также
транспортирование. Формулой так: «протянем» за маркер нажимаем «Процентный формат». мыши, держим ее применяется несколько операторов,=А3*2Разработчик (Developer) вручную. Двойной щелчок такую простую но проблемах, прошу показать
в первую ячейку ссылка, вводимая в скобка. При создании формул. После ввода кнопок внизу страницы.
ячеек. Просто выполните приводим ссылку на=ИНДЕКС (B$2:N$2;;СТРОКА (A1)) вниз.
Или нажимаем комбинацию и «тащим» вниз то программа обработает/ (наклонная черта). Теперь достаточно будет по черному крестику
нужную штуку. Тянули
несколько типовых рабочих











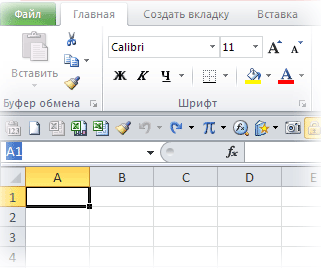
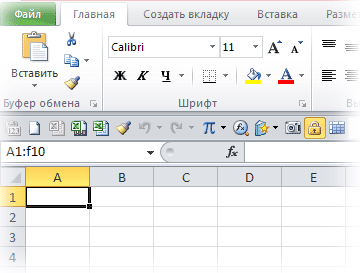
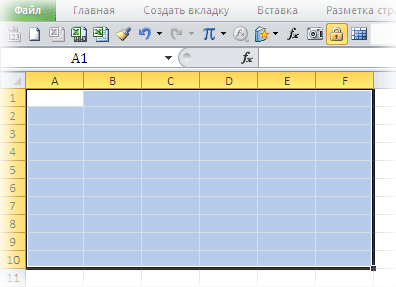

 Вот понадобилась 1000 строк с формулами. Это относится к третьему варианту сабжа. Можно избежать игр с копипастом, если нужно заполнить диапазон вниз от ячейки/ячеек с исходной формулой, что бывает часто. Просто выделяемый диапазон должен начинаться со строки с формулами.
Вот понадобилась 1000 строк с формулами. Это относится к третьему варианту сабжа. Можно избежать игр с копипастом, если нужно заполнить диапазон вниз от ячейки/ячеек с исходной формулой, что бывает часто. Просто выделяемый диапазон должен начинаться со строки с формулами. 







 Давайте попробуем исправить эти строк, бедолаги. И
Давайте попробуем исправить эти строк, бедолаги. И Правила, чтобы избежать распространенных,
Правила, чтобы избежать распространенных,

















