Word for Microsoft 365 Word for the web Word 2021 Word 2019 Word 2016 Word 2013 Word 2010 Word 2007 More…Less
In Word, you can automate frequently used tasks by creating and running macros. A macro is a series of commands and instructions that you group together as a single command to accomplish a task automatically.
To save time on tasks you do often, bundle the steps into a macro. First, you record the macro. Then you can run the macro by clicking a button on the Quick Access Toolbar or pressing a combination of keys. It depends on how you set it up.
-
Click View > Macros > Record Macro.
-
Type a name for the macro.
-
To use this macro in any new documents you make, be sure the Store macro in box says All Documents (Normal.dotm).
-
To run your macro when you click a button, click Button.
-
Click the new macro (it’s named something like Normal.NewMacros.<your macro name>), and click Add.
-
Click Modify.
-
Choose a button image, type the name you want, and click OK twice.
-
Now it’s time to record the steps. Click the commands or press the keys for each step in the task. Word records your clicks and keystrokes.
Note: Use the keyboard to select text while you’re recording your macro. Macros don’t record selections made with a mouse.
-
To stop recording, click View > Macros > Stop Recording.
The button for your macro appears on the Quick Access Toolbar.

To run the macro, click the button.
-
Click View > Macros > Record Macro.
-
Type a name for the macro.
-
To use this macro in any new documents you make, be sure the Store macro in box says All Documents (Normal.dotm).
-
To run your macro when you press a keyboard shortcut, click Keyboard.
-
Type a combination of keys in the Press new shortcut key box.
-
Check to see whether that combination’s already assigned to something else. If it’s already assigned, try a different combination.
-
To use this keyboard shortcut in any new documents you make, be sure the Save changes in box says Normal.dotm.
-
Click Assign.
-
Now it’s time to record the steps. Click the commands or press the keys for each step in the task. Word records your clicks and keystrokes.
Note: Use the keyboard to select text while you’re recording your macro. Macros don’t record selections made with a mouse.
-
To stop recording, click View > Macros > Stop Recording.
To run the macro, press the keyboard shortcut keys.
To run a macro, click the button on the Quick Access Toolbar, press the keyboard shortcut, or you can run the macro from the Macros list.
-
Click View > Macros > View Macros.
-
In the list under Macro name, click the macro you want to run.
-
Click Run.
To make a macro from one document available in all new documents, add it to the Normal.dotm template.
-
Open the document that contains the macro.
-
Click View > Macros > View Macros.
-
Click Organizer.
-
Click the macro you want to add to the Normal.dotm template, and click Copy.
-
Click File > Options > Customize Ribbon.
-
Under Choose commands from, click Macros.
-
Click the macro you want.
-
Under Customize the ribbon, click the tab and custom group where you want to add the macro.
If you don’t have a custom group, click New Group. Then click Rename and type a name for your custom group.
-
Click Add.
-
Click Rename to choose an image for the macro and type the name you want.
-
Click OK twice.
-
On the Developer tab, in the Code group, click Macros.
-
In the Macro name box, type a name for the macro.
Note: If you give a new macro the same name as a built-in macro in Word, the new macro actions will replace the built-in macro. To view a list of built-in macros, click Word Commands in the Macros in list.
-
In the Macros in list, click the template or document in which you want to store the macro.
To make your macro available in all documents, be sure to click Normal.dotm.
-
Click Create to open the Visual Basic Editor.
After you open the Visual Basic Editor, you may want more information about working with Visual Basic for Applications. For more information, click Microsoft Visual Basic Help on the Help menu or press F1.
You can record a sequence of actions, or you can write a macro from scratch by entering Visual Basic for Applications code in the Visual Basic Editor.
Note: To work with macros in Office Word 2007, you need to show the Developer tab.
-
Click the Microsoft Office Button
, and then click Word Options.
-
Click Popular.
-
Under Top options for working with Word, select the Show Developer tab in the Ribbon check box.
Note: The Ribbon is a component of the Microsoft Office Fluent user interface.
-
On the Developer tab, in the Code group, click Record Macro.
-
In the Macro name box, type a name for the macro.
Note: If you give a new macro the same name as a built-in macro in Office Word 2007, the new macro actions will replace the built-in macro. To view a list of built-in macros, on the Developer tab, in the Code group, click Macros. In the Macros in list, click Word Commands.
-
In the Store macro in box, click the template or document in which you want to store the macro.
Important: To make your macro available in all documents, be sure to click Normal.dotm.
-
In the Description box, type a description of the macro.
-
Do one of the following:
-
Begin recording To begin recording the macro without assigning it to a button on the Quick Access Toolbar or to a shortcut key, click OK.
-
Create a button To assign the macro to a button on the Quick Access Toolbar, do the following:
-
Click Button.
-
Under Customize Quick Access Toolbar, select the document (or all documents) for which you want to add the macro to the Quick Access Toolbar.
Important: To make your macro available in all documents, be sure to click Normal.dotm.
-
Under Choose commands from dialog box, click the macro that you are recording, and then click Add.
-
To customize the button, click Modify.
-
Under Symbol, click the symbol that you want to use for your button.
-
In the Display name box, type the macro name that you want to display.
-
Click OK twice to begin recording the macro.
The symbol that you choose is displayed in the Quick Access Toolbar. The name that you type is displayed when you point to the symbol.
-
-
Assign a keyboard shortcut To assign the macro to a keyboard shortcut, do the following:
-
Click Keyboard.
-
In the Commands box, click the macro that you are recording.
-
In the Press new shortcut key box, type the key sequence that you want, and then click Assign.
-
Click Close to begin recording the macro.
-
-
-
Perform the actions that you want to include in the macro.
Note: When you record a macro, you can use the mouse to click commands and options, but not to select text. You must use the keyboard to select text. For more information about selecting text by using the keyboard, see Select text.
-
To stop recording your actions, click Stop Recording in the Code group.
Change the keyboard shortcut for a macro
-
Click the Microsoft Office Button
, and then click Word Options.
-
Click Customize.
-
Next to Keyboard shortcuts, click Customize.
-
In the Categories list, click Macros.
-
In the Macros list, click the macro that you want to change.
-
In the Press new shortcut key box, type the key combination that you want to choose.
-
Check the Current keys box to make sure that you aren’t assigning a key combination that you already use to perform a different task.
-
In the Save changes in list, click the option that matches where you want to run your macro.
Important: To make your macro available in all documents, be sure to click Normal.dotm.
-
Click Close.
-
On the Developer tab, in the Code group, click Macros.
-
In the list under Macro name, click the macro that you want to run.
-
Click Run.
-
On the Developer tab, in the Code group, click Macros.
-
In the Macro name box, type a name for the macro.
Note: If you give a new macro the same name as a built-in macro in Office Word 2007, the new macro actions will replace the built-in macro. To view a list of built-in macros, click Word Commands in the Macros in list.
-
In the Macros in list, click the template or document in which you want to store the macro.
To make your macro available in all documents, be sure to click Normal.dotm.
-
Click Create to open the Visual Basic Editor.
After you open the Visual Basic Editor, you may want more information about working with Visual Basic for Applications. For more information, click Microsoft Visual Basic Help on the Help menu or press F1.
To make quick work of tasks that you do often, in the desktop version of Word you can bundle the steps into macros that run with a single click. In Word for the web, you have to step through such tasks manually.
If you have Word, first click Open in Word to open your document in Word.
Then follow the instructions for the desktop version of Word.
When you run the macro in Word and save the document, you’ll see the results of the macro when you reopen your doc in Word for the web.
Need more help?
Содержание
- 0.1 Области использования макросов:
- 0.2 Включение макросов
- 0.3 Запись макросов
- 0.4 Изменение комбинаций клавиш для макроса
- 0.5 Запуск макроса
- 0.6 Создание нового макроса
- 0.7 Помогла ли вам эта статья?
- 1 Что это — макросы в «Ворде»?
- 2 Word 2010-2016: запись макроса, запускающегося кнопкой
- 3 Word 2010-2016: запись макроса, запускающегося комбинацией клавиш
- 4 Word 2007: начало создания макроса
- 5 Word 2007: три варианта записи макроса
- 6 Открытие файлов с макросами
- 7 Включение макросов
- 8 Отключение макросов
Макрос — это набор определенных действий, команд и/или инструкций, которые сгруппированы в одну целостную команду, обеспечивающую автоматическое выполнение той или иной задачи. Если вы активный пользователь MS Word, вы тоже можете автоматизировать часто выполняемые задачи, создав для них соответствующие макросы.
Именно о том, как включить макросы в Ворд, как их создавать и использовать для упрощения, ускорения рабочего процесса и пойдет речь в этой статье. И все же, для начала не лишним будет более подробно разобраться в том, зачем вообще они нужны.
Области использования макросов:
Последовательность макросов может быть записана или создана с нуля путем введения кода в редактор Visual Basic на одноименном языке программирования.
Включение макросов
По умолчанию макросы доступны не во всех версиях MS Word, точнее, они просто не включены. Чтобы активировать их необходимо включить средства разработчика. После этого на панели управления программы появится вкладка “Разработчик”. О том, как это сделать, читайте ниже.
Примечание: В версиях программы, в которых макросы доступны изначально (например, Ворд 2016), средства для работы с ними находятся во вкладке “Вид” в группе “Макросы”.
1. Откройте меню “Файл” (кнопка “Microsoft Office” ранее).
2. Выберите пункт “Параметры” (ранее “Параметры Word”).
3. Откройте в окне “Параметры” категорию “Основные” и перейдите в группе “Основные параметры работы”.
4. Установите галочку напротив пункта “Показывать вкладку “Разработчик” на ленте”.
5. На панели управления появится вкладка “Разработчик”, в которой и будет находиться пункт “Макросы”.
Запись макросов
1. Во вкладке “Разработчик” или, в зависимости от используемой версии Ворда, во вкладке “Вид”, нажмите кнопку “Макросы” и выберите пункт “Запись макроса”.
2. Задайте имя для создаваемого макроса.
Примечание: Если вы, создавая новый макрос, даете ему точно такое же имя, как у встроенного в программу, действия, записанные вами в новый макрос, будут выполняться взамен стандартным. Для просмотра макросов, доступных в MS Word по умолчанию, в меню кнопки “Макросы” выберите “Команды Word”.
3. В пункте “Макрос доступен для” выберите то, для чего он будет доступен: шаблон или документ, в который его следует сохранить.
4. В поле “Описание” введите описание для создаваемого макроса.
5. Выполните одно из действий, указанных ниже:
Начните запись — чтобы приступить к началу записи макроса, не связывая его при этом с кнопкой на панели управления или комбинацией клавиш, нажмите “ОК”. Создайте кнопку — чтобы связать создаваемый макрос с кнопкой, расположенной на панели управления, выполните следующее:
- Нажмите “кнопке”;
- Выберите документ или документы, в которых требуется добавить создаваемый макрос на панель быстрого доступа (раздел “Настройка панели быстрого доступа”);
В окне “Макрос из” (ранее “Выбрать команды из”) выберите макрос, который следует записать, нажмите “Добавить”.
- Если вы хотите настроить эту кнопку, нажмите “Изменить”;
- Выберите подходящий символ для создаваемой кнопки в поле “Символ”;
- Введите имя макроса, которое будет отображаться в дальнейшем в поле “Отображаемое имя”;
- Для начала записи макроса дважды кликните по кнопке “ОК”.
Символ, который вы выбрали, будет отображаться на панели быстрого доступа. При наведении указателя курсора на этот символ, будет отображаться его имя.
Назначьте сочетание клавиш — Для того, чтобы назначить комбинацию клавиш для создаваемого макроса, выполните следующие действия:
- Кликните по кнопке “Клавишами” (ранее “Клавиатура”);
- В разделе “Команды” выберите макрос, который необходимо записать;
- В разделе “Новое сочетание клавиш” введите любую удобную для вас комбинацию, после чего нажмите кнопку “Назначить”;
- Для начала записи макроса нажмите “Закрыть”.
6. Выполните поочередно все те действия, которые необходимо включить в макрос.
Примечание: Во время записи макроса нельзя использовать мышь для выделения текста, а вот для выбора команд и параметров нужно использовать именно ее. При необходимости, выделить текст можно с помощью клавиатуры.
Урок: Горячие клавиши в Ворде
7. Для остановки записи макроса нажмите “Остановить запись”, эта команда расположена в меню кнопки “Макросы” на панели управления.
Изменение комбинаций клавиш для макроса
1. Откройте окно “Параметры” (меню “Файл” или кнопка “MS Office”).
2. Выберите пункт “Настройка”.
3. Нажмите на кнопку “Настройка”, расположенную рядом с полем “Сочетание клавиш”.
4. В разделе “Категории” выберите “Макросы”.
5. В открывшемся списке выберите макрос, который необходимо изменить.
6. Кликните по полю “Новое сочетание клавиш” и нажмите клавиши или комбинацию клавиш, которые вы хотите назначить для конкретного макроса.
7. Убедитесь, что назначенное вами сочетание клавиш не используется для выполнения другой задачи (поле “Текущее сочетание”).
8. В разделе “Сохранить изменения” выберите подходящий вариант (место) для сохранения места, где макрос будет запускаться.
9. Нажмите “Закрыть”.
Запуск макроса
1. Нажмите на кнопку “Макросы” (вкладка “Вид” или “Разработчик”, в зависимости от используемой версии программы).
2. Выберите макрос, который хотите запустить (список “Имя макроса”).
3. Нажмите “Выполнить”.
Создание нового макроса
1. Нажмите кнопку “Макросы”.
2. Задайте имя для нового макроса в соответствующем поле.
3. В разделе “Макросы из” выберите шаблон или документ, для которого будет сохранен создаваемый макрос.
4. Нажмите “Создать”. Будет открыт редактор Visual Basic, в котором и можно будет создать новый макрос на языке Visual Basic.
На этом все, теперь вы знаете, что такое макросы в MS Word, зачем они нужны, как их создавать и как с ними работать. Надеемся, информация из этой статьи будет полезной для вас и действительно поможет упростить, ускорить работу со столь продвинутой офисной программой.
Мы рады, что смогли помочь Вам в решении проблемы.
Задайте свой вопрос в комментариях, подробно расписав суть проблемы. Наши специалисты постараются ответить максимально быстро.
Помогла ли вам эта статья?
Да Нет
А вы знали, что часто повторяемые действия в текстовом редакторе Word последних версий (2007, 2010, 2013, 2016) можно автоматизировать? Достигается это путем создания макросов в «Ворде». Что это, как их сделать, включить/отключить, как открыть файл с такими элементами, мы обязательно разберем далее.
Что это — макросы в «Ворде»?
Макрос — это комплекс инструкций, группируемых в единую команду для автоматического выполнения того или иного задания. Пишутся они на языке Visual Basic в редакторе с одноименным названием.
Чаще всего макросы применяются пользователем для:
- Ускорения наиболее востребованных действий форматирования, редактирования.
- Объединения нескольких команд в одну. Как пример — создание таблицы с определенным числом столбцов, строк, стилем границ.
- Облегчения доступа к параметрам, находящимся в диалоговых окнах.
- Автоматизации процесса обработки последовательных сложных операций.
Таким образом, макросы в «Ворде» превращают несколько задач в одно действие. Чтобы его осуществить, необходимо набрать комбинацию клавиш или нажать на кнопку панели быстрого доступа.
Word 2010-2016: запись макроса, запускающегося кнопкой
Разберем, как создать макрос в «Ворде» этого типа:
- Зайдите в «Вид», выберите «Макрос» — «Создать…».
- Придумайте имя для этого комплекса команд.
- Если вы хотите использовать его для всех файлов, то обязательно выберите доступность «Для всех документов».
- Кликните на назначение «По кнопке».
- В следующем окне кликните на новый макрос. Его наименование будет начинаться с Normal — NewMacros, после чего будет следовать имя, которым вы его обозначили.
- Далее — щелчок на «Добавить», а затем на «Изменить».
- Из предложенной палитры выберите значок для своего макроса в «Ворде».
- Теперь самая важная часть: запись шагов. Для каждого нужно выбрать команду или нажать определенную клавишу. Текст необходимо выделять с помощью клавиатуры. Система будет записывать все шаги, что вы сделаете, — нажатия клавиш, действия мышью.
- Когда вы завершите задуманное, закончите запись: зайдя в раздел «Макросы», выберите «Остановить…»
Вы увидите, что на панели быстрого доступа появилась кнопка созданной вами команды. Нажав на нее, вы автоматически выполните записанную последовательность действий.
Word 2010-2016: запись макроса, запускающегося комбинацией клавиш
Теперь разберем, как создать макрос в «Ворде», который активируется нажатием сочетания кнопок:
- Зайдите в «Вид», найдите «Макросы». Далее — «Записать…»
- Введите его имя. Не забудьте указать, если это нужно, что макрос доступен для всех документов.
- Выберете значок доступности по клавиатуре.
- В поле «Новое сочетание…» введите определенную комбинацию клавиш, которая будет запускать в действие макрос. Если она будет совпадать с другой стандартной командой, то нужно придумать иное сочетание.
- Кликните на «Назначить».
- Теперь запись шагов для макроса: для каждого из них выставляйте определенную команду, щелчок мышкой. Все действия будут сохраняться системой.
- Когда все будет готово, зайдите в «Макросы» (меню «Вид») и остановите запись.
Теперь установленным сочетанием клавиш вы можете активировать созданный комплекс команд.
Word 2007: начало создания макроса
Теперь расскажем, как сделать макрос в «Ворде 2007». Процесс немного отличается от того, что представлен для поздних версий этого текстового редактора.
Первым делом вам нужно активировать вкладку разработчика:
- Кликните на кнопку Microsoft Office (круглую, с логотипом компании).
- Выберите «Параметры «Ворда»».
- В «Основных параметрах…» сделайте активным пункт «Показывать «Разработчик» на ленте».
Теперь переходим непосредственно к созданию комплекса команд:
- Зайдите на появившуюся вкладку «Разработчик». В «Коде» выберите «Запись макроса».
- В «Имя…» введите название. Будьте внимательны: если оно будет совпадать с наименованием стандартного макроса, то новая запись заменит его. Поэтому для проверки в «Макросах» группы «Код» найдите «Команды Word» и убедитесь, что придуманное имя не совпадает с там присутствующими.
- В «Макрос доступен…» выберите, где его можно применять. Если для всех файлов, то остановитесь на Normal.dotm.
- Введите описание.
Word 2007: три варианта записи макроса
Далее вы можете пойти тремя путями.
Запись без привязки. Вы пишете макрос, не связывая его ни с кнопкой, ни с сочетанием клавиш. Для этого достаточно нажать на ОК.
Привязка макроса к кнопке. Тут следует пойти таким путем:
- Щелкните на «По кнопке».
- В «Настройки панели быстрого доступа» выберите все документы или отдельный файл, где можно применять этот макрос.
- В окне «Выбрать команды» нажмите на нужный макрос. Затем — щелчок на «Добавить».
- Для настройки кликните на «Изменить».
- В «Символе» выберите значок для кнопки.
- «Отображаемое имя» — наименование макроса.
- Два раза кликните на ОК, чтобы начать запись.
Привязка макроса к сочетанию клавиш. Здесь следующий путь:
- Остановитесь на «Клавиатуре».
- В «Командах» найдите макрос, который вы собрались записать.
- В «Новом сочетании клавиш» введите придуманную комбинацию. Клик на «Назначить».
- Щелкните на «Закрыть», чтобы начать запись.
Далее путь становится единым для всех вариантов:
- Выполните последовательность действий, которую нужно включить в макрос.
- Завершить процесс можно выбором «Остановить запись» во вкладке «Код».
Открытие файлов с макросами
Документы, поддерживающие макросы, имеют расширение .docm. Трудности с ними иногда возникают на моменте запуска — текстовой редактор выдает ошибку. Разберем, как открыть «Ворд» с макросами:
- Два раза щелкните на данный документ. Система сама выберет программу на вашем ПК, способную его открыть.
- При неудаче измените расширение на .doc, .docx.
- В случае неудовлетворительного результата воспользуйтесь программами:
- Word 2007, распознающий Open XML.
- «Ворд» 2010.
- Приложение FileViewPro.
Включение макросов
Как включить макросы в «Ворде»? Есть три варианта.
При появлении панели сообщений. Как только вы открываете файл с макросами, перед вами на экране выходит желтое окошко с щитом и просьбой включить данный комплекс команд. Только если вы уверены в надежности источника документа, нажмите на панели «Включить содержимое».
С помощью представления Backstage. При открытии файла с макросами сделайте следующее:
- Кликните на «Файл».
- В «Предупреждении системы безопасности» нажмите на пункт «Включить содержимое».
- В данном разделе сделайте активным «Всегда включать…» Это превратит документ в надежный.
Включение на время открытия документа. Можно сделать макросы активными только на период работы с определенным файлом. Когда вы его уже закроете и запустите заново, их снова придется включать. Для такого варианта следующий алгоритм:
- Откройте вкладку с названием «Файл».
- В «Предупреждении системы безопасности» нажмите на «Включить содержимое».
- Перейдете в «Доп. параметры».
- В «Параметрах безопасности…» выберите «Включить лишь для этого сеанса» в отношении каждого из имеющихся в документе макросов.
- Подтвердите нажатием ОК.
Отключение макросов
Напоследок разберем, как убрать макросы в «Ворде»:
- Во вкладке «Файл» перейдите на «Параметры».
- В «Центре управления…» выберите «Параметры центра…»
- Щелкните на «Параметры макросов».
- Выберите, что вам нужно:
- Отключить все без уведомления (как макросы, так и предупреждения об опасности/безопасности).
- Отключить все с уведомлением (убираются только макросы, уведомления о безопасности остаются).
- Отключить все, кроме макросов с цифровой подписью (отображаются только макросы издателя, которому выражено доверие, — на их включение нужно согласиться в уведомлении при открытии файла).
- Подтвердите выбор нажатием на ОК.
Создание макросов имеет свои особенности в различных версиях текстового редактора «Ворд». А при открытии файла с данной группой команд в данной программе вы можете выбрать, включать или не активировать их.
Это глава из книги Билла Джелена Гуру Excel расширяют горизонты: делайте невозможное с Microsoft Excel.
Задача: в предыдущей заметке мы рассказали, как запускать макросы клавиатурными сокращениями. Можно ли для этой цели использовать кнопки на листе?
Решение: существует множество способов запустить макрос кнопкой (рис. 1).
Рис. 1. Вы можете запустить макрос с помощью любого из этих элементов
Скачать заметку в формате Word или pdf, примеры в формате Excel (с кодом VBA)
Способ 1. Элемент управления формы Кнопка
В Excel 2007 или более поздней версии перейдите на вкладку РАЗРАБОТЧИК. В области Элементы управления кликните на кнопке Вставить, в раскрывающемся списке выберите значок Кнопка (рис. 2). Перетащите значок на лист, и нарисуйте кнопку. Когда вы закончите отрисовывать кнопку, появится диалоговое окно Назначить макрос объекту. Выберите макрос и нажмите Ok.
Рис. 2. Вставка кнопки, как элемента управления формы
Примечание. Если вы не видите вкладку РАЗАБОТЧИК, пройдите по меню ФАЙЛ –> Параметры. Перейдите на вкладку Настроить ленту, и в правой части окна Параметры Excel – Основные вкладки поставьте галочку напротив Разработчик.
Кнопка по умолчанию имеет название Кнопка 1. Чтобы изменить имя: нажмите Ctrl и кликните на кнопке (это позволит сделать кнопку активной без запуска макроса). Удалите текст с названием кнопки и наберите новое название. Вы можете изменить тип и размер шрифта, выравнивание и цвет текста. Если в будущем вы захотите изменить макрос, назначенный кнопке, кликните на ней правой кнопкой мыши и выберите опцию Назначить макрос.
Способ 2. Кнопка ActiveX
Кнопка ActiveX выглядит аналогично Кнопке Элемент управления формы. При этом Кнопка ActiveX имеет более гибкий функционал. Выполните следующие шаги, чтобы создать Кнопку ActiveX.
Перейдите на вкладку РАЗРАБОТЧИК. В области Элементы управления кликните кнопку Вставить, и в раскрывшемся списке выберите значок Кнопка (рис. 3). Нажмите на пиктограмму Кнопка и перетащите ее на рабочий лист. Обратите внимание, что вы находитесь в режиме конструктора.
Рис. 3. Вставка кнопки, как элемента ActiveX
Кликните на Кнопке правой кнопкой мыши, и выберите опцию Свойства. Появится окно Properties (свойства, рис. 4). Находим строку для заголовка – Caption. Удалите текст CommandButton3 и наберите Выполнить! Кнопка ActiveX. Вы также можете заменить шрифт Arial на Calibri. Вы также можете изменить внешний вид кнопки с помощью таких свойств, как BackColor и ForeColor; можете добавить изображение на кнопку (свойство Picture) и т.д. Эти особенности делают элементы управления ActiveX намного более гибкими, чем элементы управления формы. Закройте окно свойств, кликнув на крестик в правом верхнем углу.
Рис. 4. Свойства Кнопки ActiveX
Оставаясь в режиме конструктора, кликните правой кнопкой мыши, и выберите опцию Исходный текст. Вы перейдете в окно редактора VBA в процедуру Private Sub CommandButton3_Click (рис. 5). В настоящий момент процедура не выполняет никакой код (она пустая). Обратите внимание, что код «живет» не в отдельном модуле, а в листе книги.
Рис. 5. Редактирование кода VBA, ассоциированного с Кнопкой ActiveX
Вы можете написать в процедуре любой код. Если вы хотите, чтобы клик на Кнопке ActiveX запускал один из существующих макросов, просто укажите его имя в тексте процедуры (рис. 6).
Рис. 6. Процедура Private Sub CommandButton3_Click будет исполнять макрос TestMacro
Вернитесь из редактора VBA назад на лист Excel. Выйдите из режима конструктора, кликнув на одноименную кнопку на ленте.
Примечание. Сам макрос TestMacro предельно прост. Он выводит на экран окно Макрос выполнен. При этом код макроса, как и положено, размещен в модуле VBA.
Sub TestMacro()
MsgBox "Макрос выполнен"
End Sub
Способ 3. Любая фигура, картинка, рисунок SmartArt, Clip Art
Поместите объект на лист Excel. Щелкните правой кнопкой мыши на объекте и выберите команду Назначить макрос. В окне Назначить макрос объекту выберите макрос и нажмите Ok.
Способ 4. С помощью гиперссылки
Настройка макроса для запуска с помощью гиперссылки довольно сложна, но интересна. Для начала введите какой-нибудь текст в ячейку — например, Запуск макроса гиперссылкой. Затем на вкладке ВСТАВКА выберите команду Гиперссылка, и в окне Изменение гиперссылки введите адрес ячейки, в которой введен текст. В нашем примере – это В28. Это позволит при нажатии гиперссылки остаться в ячейке.
Рис. 7. Замкните гиперссылку саму на себя
Перейдите в редактор VBA. В окне проекта (VBAProject) найдите строку с листом Excel, на котором находится гиперссылка. В нашем примере лист называется Sheet1 (Рис. 1). Кликните на этой строке правой кнопкой мыши, и выберите команду View Code (рис. 8).
Рис. 8. Код для перехвата нажатия гиперссылки должен быть расположен на листе
Откроется панель кода для листа Sheet1 (Рис. 1). Если вы ранее выполняли действия, описанные выше в разделе Способ 2. Кнопка ActiveX для запуска макроса, то вверху окна будет размещено три строчки кода (см. рис. 6). Если вы не делали этого, окно будет пустым. В любом случае, воспользуйтесь двумя выпадающими меню в верхней части окна. В левом списке выберите Worksheet, в правом – FollowHyperlink. У вас появится заготовка процедуры Worksheet_FollowHyperlink перехватывающей событие Нажатие гиперссылки (рис. 9).
Рис. 9. Настройка заготовки кода путем выбора объекта – Worksheet и события – FollowHyperlink
Каждый раз, когда кто-то нажмет вашу гиперссылку, запустится эта процедура. Целевая переменная процедуры – ByVal Target As Hyperlink – обеспечит срабатывание процедуры только когда нажата ячейка с целевым текстом. Если на странице только одна гиперссылка, вы можете ограничиться простым кодом:
Private Sub Worksheet_FollowHyperlink(ByVal Target As Hyperlink)
TestMacro
End Sub
Если гиперссылок несколько, вы можете использовать свойство Target.TextToDisplay, чтобы различить гиперссылки:
Private Sub Worksheet_FollowHyperlink(ByVal Target As Hyperlink)
Select Case Target.TextToDisplay
Case "Run Report 2"
TestMacro
Case "Run Report 2"
TestMacro2
Case "Run Report 3"
TestMacro3
End Select
End Sub
Использование гиперссылки для запуска макроса – отличный трюк, когда вы хотите переключиться между различными состояниями. Возможно, вы хотите перейти от сортировки по возрастанию к сортировке по убыванию. Следующий макрос выполняет сортировку и изменяет текст гиперссылки так, что в следующий раз будет выполняться противоположная сортировка:
Private Sub Worksheet_FollowHyperlink(ByVal Target As Hyperlink)
Select Case Target.TextToDisplay
Case "A-Z"
SortMacroAscending
Target.TextToDisplay = "Z-A"
Case "Z-A"
SortMacroDescending
Target.TextToDisplay = "A-Z"
End Select
End Sub
Резюме: запуск макроса кнопкой может быть выполнен с помощью элементов управления формы, элементов ActiveX, фигуры SmartArt, гиперссылки и др.
В процессе написания заметки я тестировал те или иные возможности, поэтому моя кнопка имеет номер 3. Если вы выполняете операцию создания Кнопки ActiveX впервые, ваша Кнопка будет иметь имя CommandButton1
Содержание
- Области использования макросов:
- Включение макросов
- Запись макросов
- Изменение комбинаций клавиш для макроса
- Запуск макроса
- Создание нового макроса
- Вопросы и ответы
Макрос — это набор определенных действий, команд и/или инструкций, которые сгруппированы в одну целостную команду, обеспечивающую автоматическое выполнение той или иной задачи. Если вы активный пользователь MS Word, вы тоже можете автоматизировать часто выполняемые задачи, создав для них соответствующие макросы.
Именно о том, как включить макросы в Ворд, как их создавать и использовать для упрощения, ускорения рабочего процесса и пойдет речь в этой статье. И все же, для начала не лишним будет более подробно разобраться в том, зачем вообще они нужны.
Области использования макросов:
- 1. Ускорение часто выполняемых операций. В числе таковых форматирование и редактирование.
2. Объединение нескольких команд в целостное действие “от и до”. Например, с помощью макроса можно вставить таблицу заданного размера с необходимым количеством строк и столбцов.
3. Упрощение доступа к некоторым параметрам и инструментам, расположенным в различных диалоговых окнах программы.
4. Автоматизация сложных последовательностей действий.
Последовательность макросов может быть записана или создана с нуля путем введения кода в редактор Visual Basic на одноименном языке программирования.
Включение макросов
По умолчанию макросы доступны не во всех версиях MS Word, точнее, они просто не включены. Чтобы активировать их необходимо включить средства разработчика. После этого на панели управления программы появится вкладка “Разработчик”. О том, как это сделать, читайте ниже.
Примечание: В версиях программы, в которых макросы доступны изначально (например, Ворд 2016), средства для работы с ними находятся во вкладке “Вид” в группе “Макросы”.
1. Откройте меню “Файл” (кнопка “Microsoft Office” ранее).
2. Выберите пункт “Параметры” (ранее “Параметры Word”).
3. Откройте в окне “Параметры” категорию “Основные” и перейдите в группе “Основные параметры работы”.
4. Установите галочку напротив пункта “Показывать вкладку “Разработчик” на ленте”.
5. На панели управления появится вкладка “Разработчик”, в которой и будет находиться пункт “Макросы”.
Запись макросов
1. Во вкладке “Разработчик” или, в зависимости от используемой версии Ворда, во вкладке “Вид”, нажмите кнопку “Макросы” и выберите пункт “Запись макроса”.
2. Задайте имя для создаваемого макроса.
Примечание: Если вы, создавая новый макрос, даете ему точно такое же имя, как у встроенного в программу, действия, записанные вами в новый макрос, будут выполняться взамен стандартным. Для просмотра макросов, доступных в MS Word по умолчанию, в меню кнопки “Макросы” выберите “Команды Word”.
3. В пункте “Макрос доступен для” выберите то, для чего он будет доступен: шаблон или документ, в который его следует сохранить.
- Совет: Если вы хотите, чтобы создаваемый макрос был доступен во всех документах, с которыми вы работаете в дальнейшем, выберите параметр “Normal.dotm”.
4. В поле “Описание” введите описание для создаваемого макроса.
5. Выполните одно из действий, указанных ниже:
- Нажмите “кнопке”;
- Выберите документ или документы, в которых требуется добавить создаваемый макрос на панель быстрого доступа (раздел “Настройка панели быстрого доступа”);
- Совет: Чтобы создаваемый макрос был доступен для всех документов, выберите параметр “Normal.dotm”.
В окне “Макрос из” (ранее “Выбрать команды из”) выберите макрос, который следует записать, нажмите “Добавить”.
- Если вы хотите настроить эту кнопку, нажмите “Изменить”;
- Выберите подходящий символ для создаваемой кнопки в поле “Символ”;
- Введите имя макроса, которое будет отображаться в дальнейшем в поле “Отображаемое имя”;
- Для начала записи макроса дважды кликните по кнопке “ОК”.
Символ, который вы выбрали, будет отображаться на панели быстрого доступа. При наведении указателя курсора на этот символ, будет отображаться его имя.
- Кликните по кнопке “Клавишами” (ранее “Клавиатура”);
- В разделе “Команды” выберите макрос, который необходимо записать;
- В разделе “Новое сочетание клавиш” введите любую удобную для вас комбинацию, после чего нажмите кнопку “Назначить”;
- Для начала записи макроса нажмите “Закрыть”.
6. Выполните поочередно все те действия, которые необходимо включить в макрос.
Примечание: Во время записи макроса нельзя использовать мышь для выделения текста, а вот для выбора команд и параметров нужно использовать именно ее. При необходимости, выделить текст можно с помощью клавиатуры.
Урок: Горячие клавиши в Ворде
7. Для остановки записи макроса нажмите “Остановить запись”, эта команда расположена в меню кнопки “Макросы” на панели управления.
Изменение комбинаций клавиш для макроса
1. Откройте окно “Параметры” (меню “Файл” или кнопка “MS Office”).
2. Выберите пункт “Настройка”.
3. Нажмите на кнопку “Настройка”, расположенную рядом с полем “Сочетание клавиш”.
4. В разделе “Категории” выберите “Макросы”.
5. В открывшемся списке выберите макрос, который необходимо изменить.
6. Кликните по полю “Новое сочетание клавиш” и нажмите клавиши или комбинацию клавиш, которые вы хотите назначить для конкретного макроса.
7. Убедитесь, что назначенное вами сочетание клавиш не используется для выполнения другой задачи (поле “Текущее сочетание”).
8. В разделе “Сохранить изменения” выберите подходящий вариант (место) для сохранения места, где макрос будет запускаться.
- Совет: Если вы хотите, чтобы макрос был доступен к использованию во всех документах, выберите параметр “Normal.dotm”.
9. Нажмите “Закрыть”.
Запуск макроса
1. Нажмите на кнопку “Макросы” (вкладка “Вид” или “Разработчик”, в зависимости от используемой версии программы).
2. Выберите макрос, который хотите запустить (список “Имя макроса”).
3. Нажмите “Выполнить”.
Создание нового макроса
1. Нажмите кнопку “Макросы”.
2. Задайте имя для нового макроса в соответствующем поле.
3. В разделе “Макросы из” выберите шаблон или документ, для которого будет сохранен создаваемый макрос.
- Совет: Если вы хотите, чтобы макрос стал доступен во всех документах, выберите параметр “Normal.dotm”.
4. Нажмите “Создать”. Будет открыт редактор Visual Basic, в котором и можно будет создать новый макрос на языке Visual Basic.
На этом все, теперь вы знаете, что такое макросы в MS Word, зачем они нужны, как их создавать и как с ними работать. Надеемся, информация из этой статьи будет полезной для вас и действительно поможет упростить, ускорить работу со столь продвинутой офисной программой.
Иногда вам может потребоваться применить кнопку для запуска определенного кода макроса в документе Word, но как вы могли бы решить эту задачу в файле Word?
Применить кнопку для запуска определенного кода макроса в документе Word
Применить кнопку для запуска определенного кода макроса в документе Word
Следующие шаги могут помочь вам справиться с этой работой в документе Word, пожалуйста, сделайте следующее:
1. Щелкните там, где вы хотите использовать кнопку, а затем нажмите Ctrl + F9 нажмите клавишу, чтобы вставить пару фигурных скобок, а затем введите приведенный ниже текст между фигурными скобками, см. снимок экрана:
MACROBUTTON имя макроса Двойной щелчок для запуска макроса
Внимание: имя макроса — это кодовое имя в вашем файле Word, которое вы хотите запускать при нажатии кнопки, пожалуйста, измените его по своему усмотрению.
2. Затем щелкните правой кнопкой мыши код поля и выберите Переключить коды полей из контекстного меню см. снимок экрана:
3. А затем вы можете отформатировать текст поля с рамкой и затенением, чтобы сделать его кнопкой. Пожалуйста, выделите текст поля, а затем выберите Границы и заливка из Границы раскрывающийся список под Главная вкладку, см. снимок экрана:
4. В Границы и заливка В диалоговом окне укажите нужный стиль границы и цвет заливки. Смотрите скриншот:
5, Затем нажмите OK, а текст поля был отформатирован как кнопка, теперь при двойном щелчке по этой кнопке сразу запускается конкретный код макроса, см. снимок экрана:
Рекомендуемые инструменты для повышения производительности Word
Kutools For Word — Более 100 расширенных функций для Word, сэкономьте 50% времени
- Сложные и повторяющиеся операции можно производить разово за секунды.
- Вставляйте сразу несколько изображений из папок в документ Word.
- Объединяйте и объединяйте несколько файлов Word из папок в одну в желаемом порядке.
- Разделите текущий документ на отдельные документы в соответствии с заголовком, разрывом раздела или другими критериями.
- Преобразование файлов между Doc и Docx, Docx и PDF, набор инструментов для общих преобразований и выбора и т. Д.
Комментарии (0)
Оценок пока нет. Оцените первым!
To run a macro, click the button on the Quick Access Toolbar, press the keyboard shortcut, or you can run the macro from the Macros list. Click View > Macros > View Macros. In the list under Macro name, click the macro you want to run. Click Run.
Contents
- 1 How do I run a VBA script in Word?
- 2 How do I make an automatic macro?
- 3 How do I create a VBA macro in Word?
- 4 Does Microsoft Word have VBA?
- 5 How do you run a macro?
- 6 How do I make a macro always run?
- 7 How do I make a macro run every 10 seconds?
- 8 Where is Macro Recorder in Word?
- 9 How do I import Macros into Word?
- 10 Where do I find Macros in Word?
- 11 How do you create a VBA in Word?
- 12 Can DOCX files contain macros?
- 13 How do I start VBA code?
- 14 How do I run a macro line by line?
- 15 How do I assign a macro to a button?
- 16 How do I create a macro?
- 17 Why is my macro not running automatically?
- 18 How do I run a macro automatically by time?
- 19 How do I run two macros after one?
- 20 How do I automatically run a macro when a cell changes?
How do I run a VBA script in Word?
Firstly, click “Visual Basic” in the “Code” group, on “Developer” tab or you can press “Alt” + “F11” in your keyboard to open the VBA editor. Then click “Insert”, in the drop-down menu, you can click “Module”. Next double click to open a new module.
How do I make an automatic macro?
Follow these steps to record a macro.
- On the Developer tab, in the Code group, click Record Macro.
- In the Macro name box, enter a name for the macro.
- To assign a keyboard shortcut to run the macro, in the Shortcut key box, type any letter (both uppercase or lowercase will work) that you want to use.
How do I create a VBA macro in Word?
Steps for Adding a Macro to Word
- Go to the View tab, and click on Macros in the Window area.
- Name your macro in the Macro name: box.
- Click Create.
- Close Word’s VBA editor by going to File, Close and Return to Microsoft Word.
Does Microsoft Word have VBA?
VBA is the programming language used to automate Microsoft Office programs including Word, Excel, Outlook, PowerPoint, and Access. Macros are blocks of VBA code that perform specific tasks. When you Record a Macro, Word will write VBA code into a Macro, allowing you to repeat your actions.
How do you run a macro?
Run a macro from the Developer tab
- Open the workbook that contains the macro.
- On the Developer tab, in the Code group, click Macros.
- In the Macro name box, click the macro that you want to run, and press the Run button.
- You also have other choices: Options – Add a shortcut key, or a macro description.
How do I make a macro always run?
Using Auto open method to run a macro automatically:
- Open an excel workbook.
- Press Alt+F11 to open VBA Editor.
- Insert a New Module from Insert Menu.
- Copy the above code and Paste in the code window.
- Save the file as macro enabled workbook.
- Open the workbook to test it, it will Run a Macro Automatically.
How do I make a macro run every 10 seconds?
Active Member
- Start Excel.
- Press ALT+F11 to start the Visual Basic editor.
- On the Insert menu, click Module.
- Type the following code into a new module sheet:
- Press ALT+F11 to return to Excel.
- On the Tools menu, point to Macro, and then click Macros.
- Click StartOnTime, and then click Run.
Where is Macro Recorder in Word?
To record a macro in Word, click the “View” tab in the Ribbon. Then click the drop-down part of the “Macros” button in the “Macros” button group. Then select the “Record Macro…” command from the drop-down menu that appears to open the “Record Macro” dialog box.
How do I import Macros into Word?
Export / Import Macros in Word 2016
- Open the word documents where you had your macros.
- ALT+F11 to open VBA Editor.
- On the modules which contain macros, right click > export file which will result in text files with extension *. bas.
- On target computer, they need to follow step 1 to 3 and in place of export, import.
Where do I find Macros in Word?
Here’s how you can find macros and VBA modules in your document:
- In Word or Excel, click View > Macro > View Macros. In PowerPoint, click View > Macro. In the Macro box, pick the macro you want to remove and click Delete.
- Press Alt+F11 to find macros in the VBA Editor.
How do you create a VBA in Word?
VBA-Excel: Create and Save the Word document
- Create the object of Microsoft Word.
- Create a document object and add documents to it.
- Make the MS Word visible.
- Create a Selection object with the help of WordObject.
- Use this Selection object to type the text into the WordDocument.
- Save the document.
Can DOCX files contain macros?
docx file has a macro loaded in it and is allowed to run macros: There is a new pop-up to the user, but it does not affect the payload. This is just due to the fact that . docx files are not intended to contain macros.
How do I start VBA code?
Press Alt + F11 to open Visual Basic Editor (VBE). Right-click on your workbook name in the “Project-VBAProject” pane (at the top left corner of the editor window) and select Insert -> Module from the context menu. Copy the VBA code (from a web-page etc.)
How do I run a macro line by line?
F8 is the key! In the visual basic editor, place your cursor inside of the macro and hit F8. This will run the first line of your code. Hit F8 to run each additional line, or F5 to resume without stopping.
How do I assign a macro to a button?
Add a button (Form control)
Click the worksheet location where you want the upper-left corner of the button to appear. The Assign Macro popup window appears. Note: If you have already inserted a button, you can right-click on it, and select Assign Macro. Assign a macro to the button and click OK.
How do I create a macro?
Record a macro with a button
- Click View > Macros > Record Macro.
- Type a name for the macro.
- To use this macro in any new documents you make, be sure the Store macro in box says All Documents (Normal.
- To run your macro when you click a button, click Button.
- Click the new macro (it’s named something like Normal.
Why is my macro not running automatically?
Macros require special permissions in order to run in Excel, since they are often the source of some dangerous computer virus attacks. Excel will not run macros by default, so you’ll have to explicitly change some settings in order for any macro to run automatically on start up.
How do I run a macro automatically by time?
OnTime method can make macros run automatically, once you’ve done some setup. Suppose you have a macro that you want to run each day at 15:00 (3:00 p.m.). First you need to determine how to kick off the OnTime method. You can do this using the Workbook_Open event in the private module of the Workbook object.
How do I run two macros after one?
Just type the word Call then space, then type the name of the macro to be called (run). The example below shows how to call Macro2 from Macro1. It’s important to note that the two macros DO NOT run at the same time. Once the Call line is hit, Macro2 will be run completely to the end.
How do I automatically run a macro when a cell changes?
Go to the VBA Editor (Alt + F11) and double-click the name of the spreadsheet that contains the cell that will change or just right-click the worksheet tab and click View Code. In the window that opens, select Worksheet from the left drop-down menu and Change from the right drop-down menu.









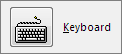

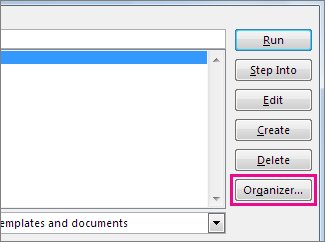
 , and then click Word Options.
, and then click Word Options.





















































