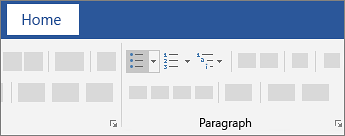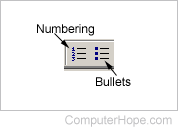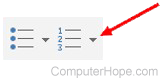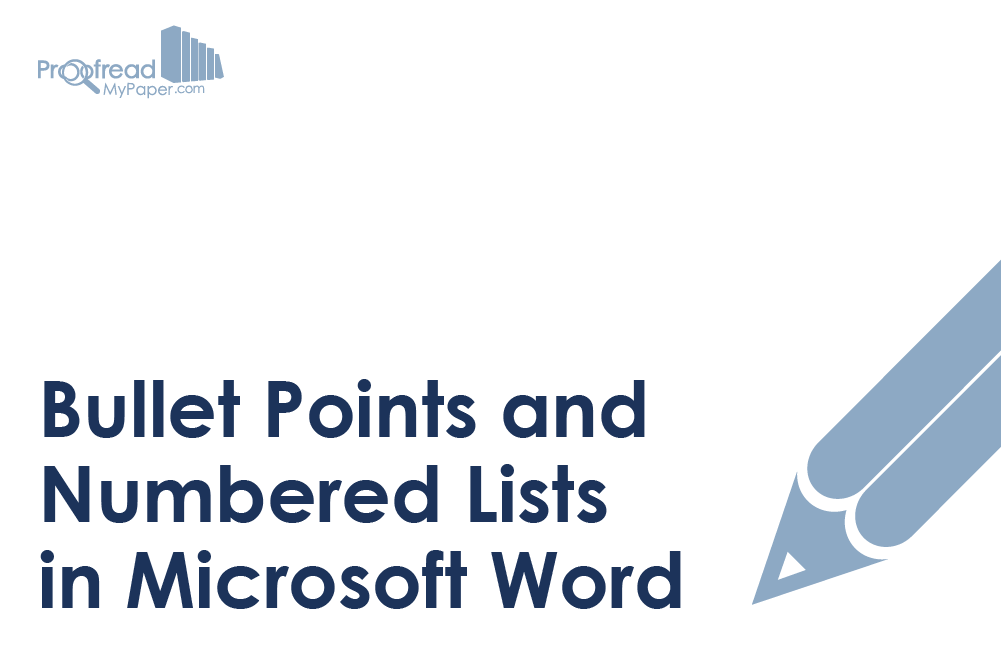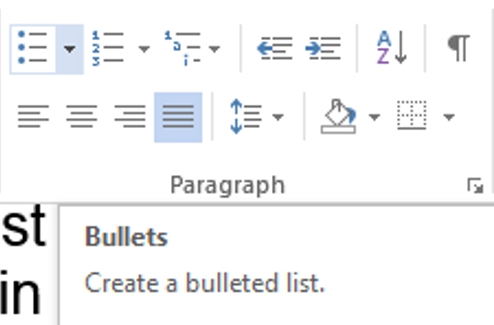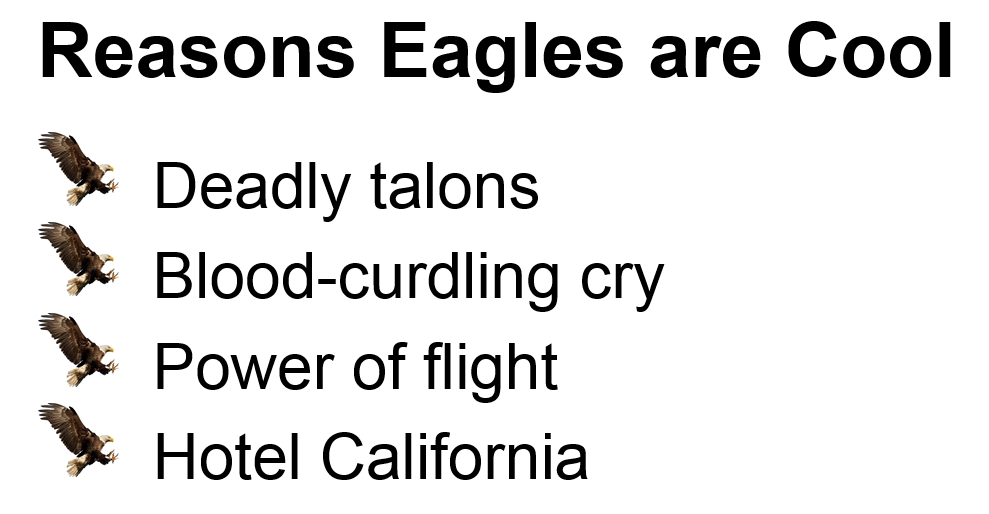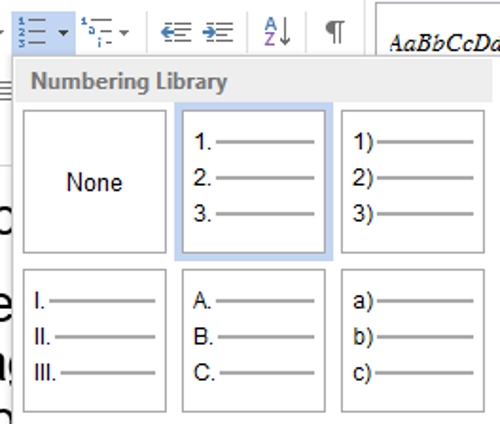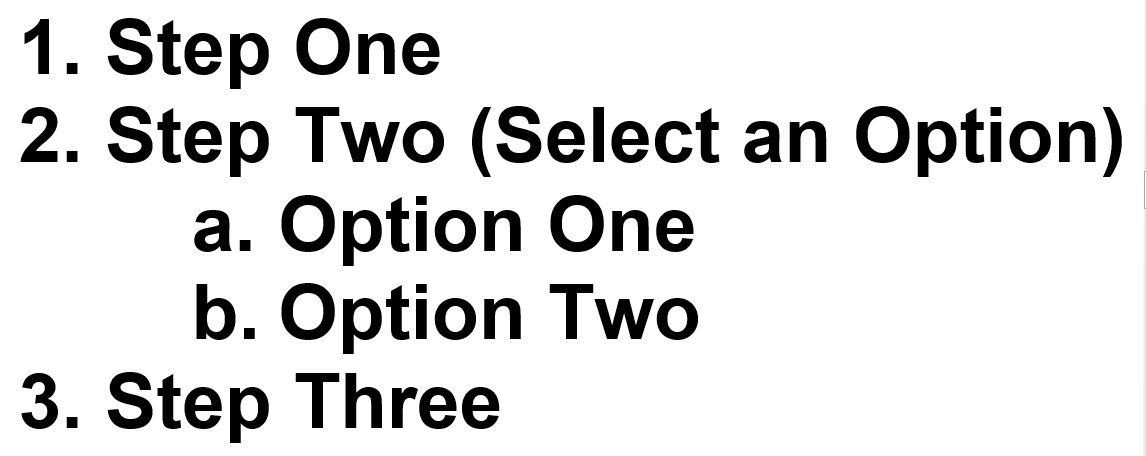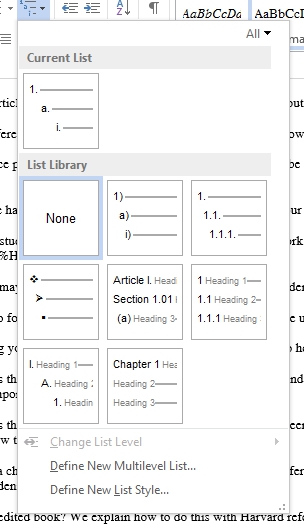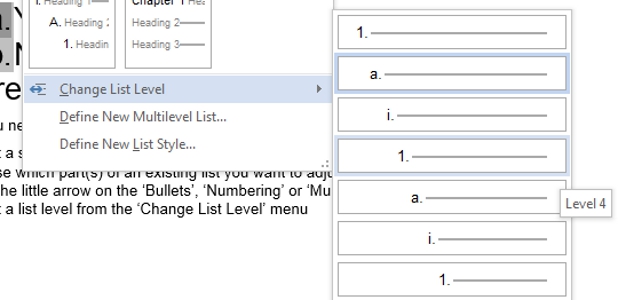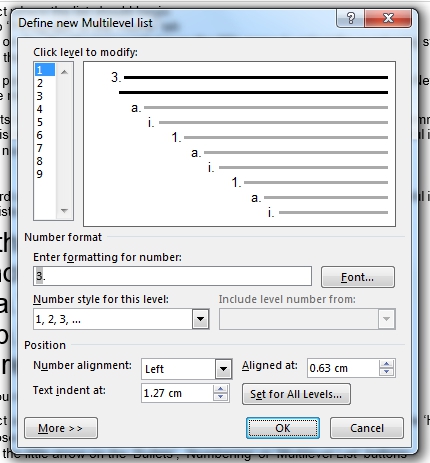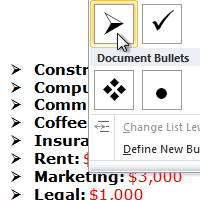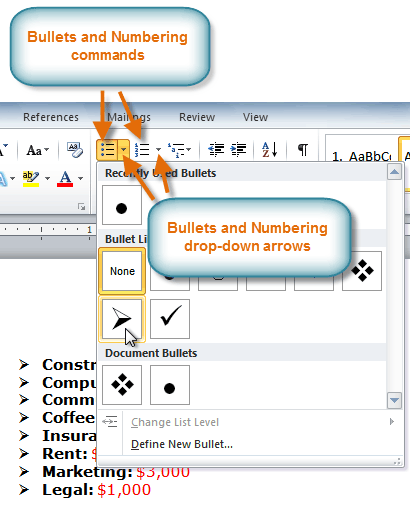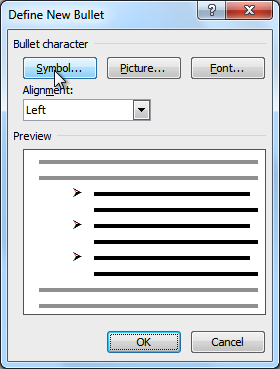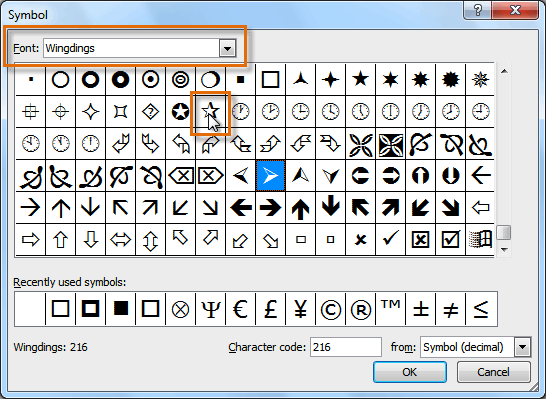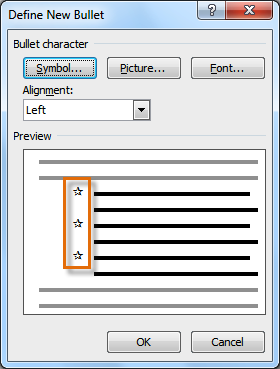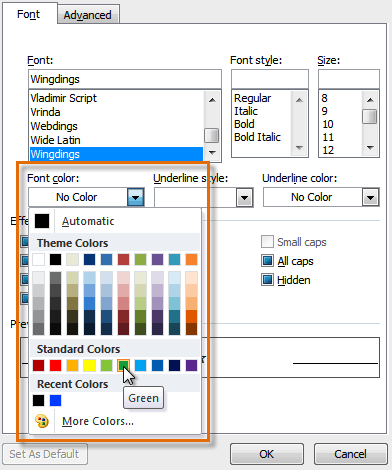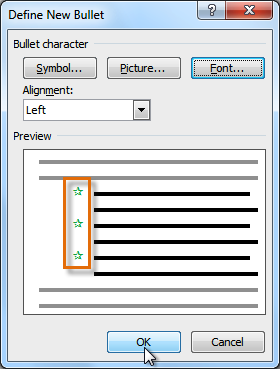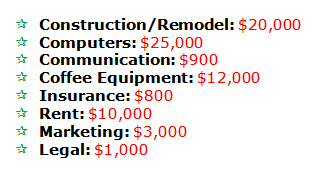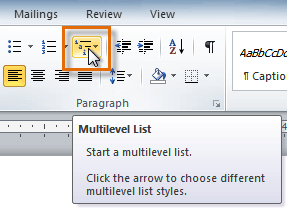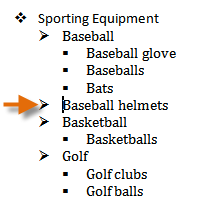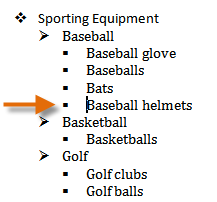Create a bulleted or numbered list
Create a list
To start a numbered list, type 1, a period (.), a space, and some text. Word will automatically start a numbered list for you.
Type* and a space before your text, and Word will make a bulleted list.
To complete your list, press Enter until the bullets or numbering switch off.
Create a list from existing text
-
Select the text you want to change into a list.
-
Go to Home> Bullets or Home> Numbering.
Note: Find different bullet styles and numbering formats by clicking the down arrow next to Bullets or Numbering.
See Also
Add and format text
Change the line spacing in Word
Apply styles
Apply themes
Need more help?
Updated: 11/30/2020 by
This page should answer any of the questions you may have about creating different bulleted and numbered lists in Microsoft Word including any advanced lists. This page applies to Microsoft Word 2000, however, other versions of Microsoft Word should have similar steps.
The numbering and bullets button on the formatting toolbar on the top-left of the screen is illustrated above.
How to create a bullet list in Microsoft Word
To create a bulleted list in Microsoft Word, follow the steps below.
- Position the cursor where you want to insert the bullet list.
- On the Home tab in the Ribbon, click the bullet list button, as shown at the top of the page.
- If successful, a bullet should appear. Type any text and press Enter to start the next bullet. To end the bullet list, press Enter twice.
Below is an example of a bullet list.
- One bullet
- Two bullet
How to create a numbered list in Microsoft Word
To create a numbered list in Microsoft Word, follow the steps below.
- Position the cursor where you want to insert the number list.
- On the Home tab in the Ribbon, click the number list button, as shown at the top of the page.
- If successful, a number one should appear. Type any text and press Enter to start the next number in the numbered list. To end the numbered list, press Enter twice.
Above is an example of a numbered list.
How to create a numbered list with letters
To create a numbered list that also contains a letter list in Microsoft Word, follow the steps below.
- Position the cursor where you want to insert the number list.
- On the Home tab in the Ribbon, click the down arrow next to the number list button.
- In drop-down window that appears, select one of the numbered list options with letters.
- Type the text for the first lettered bullet item.
- Press Enter to add additional lettered bullet items.
Below is an example of a numbered list using letters instead of numbers.
A. First bullet using letter
B. Second bullet using letter
C. Third bullet using letter
To create a numbered list that also contains a letter list in Microsoft Word, follow the steps below.
- Position the cursor where you want to add a bulleted item using a letter.
- Press Enter and then Tab.
- Press Enter again to add additional lettered bullet items.
Below is an example of a numbered list with letters in it.
- One numbered
- Two numbered
a. Two numbered again
b. Two numbered again - Final numbered
How to create multiple paragraphs without creating a new bullet or number
In some situations, you may need to have multiple paragraphs in a numbered or bulleted list. To do this, follow the steps below.
- Position the cursor where you want to insert the number list.
- Either click the number button or bullet button (as shown at the beginning of the document) or click Format and then Bullets and Numbering.
- When you’re ready to insert a new line without creating a new bullet or number, press Shift+Enter.
Below is an example.
- One numbered.
- Two numbered.
More text without a number.
- Final numbered.
How to create a bullet list with a numbered list
To create a numbered list that also contains a letter list in Microsoft Word, follow the steps below.
- Position the cursor where you want to insert the number list.
- Either click the bullets button (as shown at the beginning of the document) or click Format and then «Bullets and Numbering…»
- When ready to insert a numbered list in the bullets, press the bullets button or click Format and then «Bullets and Numbering…»
- When you need to switch back to bullets, click the numbering button again or click Format and then «Bullets and Numbering…»
How to create a numbered list with a bulleted list
To create a numbered list that also contains a letter list in Microsoft Word, follow the steps below.
- Position the cursor where you want to insert the number list.
- Either click the number button (as shown at the beginning of the document) or click Format and then «Bullets and Numbering…»
- When ready to insert a bullet list in the numbered list, press the numbering button or click Format and then «Bullets and Numbering…»
- When you need to switch back to the numbered list, click the bullets button again or click Format and then «Bullets and Numbering…»
How to change the bullets used or change the appearance of the numbers
After creating the numbering list or the bullets list, if you need to change the appearance, click Format and then the «Bullets and Numbering…» option. You can adjust the format through the new Bullets and Numbering window. Below, is an example of what this window may look like in Microsoft Word.
In this lesson, you will learn how to apply bullets and numbering in MS Word. You can use bullets and numbers in Microsoft Word to put a list of things in a nice order.
Meanwhile, this is the continuation of the previous tutorial on how to align text and indent paragraphs in Microsoft Word which still part of formatting text in your documents. You can browse those guide if you having a hard time in exploring your documents.
Bullet or numbered lists, which are also called unordered or ordered lists, can make writing easy to read. However, don’t use them too much, because lists that are too long can be hard to read. Lists should only be used when there is more than one item.
In addition, in bulleted lists, the first character of each paragraph is a bullet. While in numbered lists, each paragraph starts with a phrase that has a number or letter and a divider, like a period or a pair of brackets.
However, when you add or remove paragraphs from a numbered list, the numbers change on their own. Lastly, the best ways to make lists in your documents that are in order are with bullets and numbers.
Bullets in MS Word
A bullet is a black circle, but it can be any other symbol that stands out in a list. Furthermore, use bullet points to list things that don’t need to be in a certain order. When things need to be in a certain order, we use numbers or letters.
A bulleted list or bullet list is a series of items preceded with symbols instead of numbers.
Use of bullets and numbering in MS Word
Bulleted and numbered lists are options used to make it easier for readers to understand steps or items. Bulleted lists are a common way for teachers to highlight important parts of their lessons.
In Word, you can use numbered lists for many different kinds of documents, like forms, registries, and even an outline. Nevertheless, numbered lists can be set up automatically by Word, or you can do it yourself.
Furthermore, the most useful parts of any document are the bullets and numbers. This feature helps us decorate our documents in the right way, which also makes them easier for the reader to read.
How to create a numbered list in MS Word
- Click on the Numbering button on the toolbar for formatting.
- Press Enter after you type the first item on your list.
- The next number will start the next line by itself.
- Press Enter after you type the next item on your list.
- Press the Enter key twice to stop the numbered list when your list is done.
How to create bullets List in MS Word
- On the Formatting toolbar, click the Bullets button.
- Press Enter after typing the first item on your list.
- The next line will begin automatically with a new bullet.
- Enter after typing the next item on your list.
- When you’ve finished your list, press the Enter key twice to end the bulleted list.
How to Apply Bullets and Numbering in MS Word
Hare are the steps on How to apply Bullets and Numbering in MS Word.
- Step 1: Select the text to be converted into a list.
- Step 2:Click the drop-down arrow next to the Bullets command on the Home tab. A menu with various bullet styles will appear.
- Step 3:Move your mouse over the different bullet styles. The document will show a live preview of the bullet style. Choose your preferred bullet style.
- Step 4:The text will be formatted in the form of a bulleted list.
- Step 5:Select the text to be formatted as a numbered list.
- Step 6:Click the drop-down arrow next to the Numbering command on the Home tab. A menu with various numbering styles will appear.
- Step 7:Move your mouse over the different numbering styles. The document will show a live preview of the numbering style. Choose your preferred numbering style.
- Step 8:The text will be displayed as a numbered list.
Shortcut key for bullets and numbering in MS Word
You can use a shortcut key for bullets and numbering in MS Word.
- To create a bulleted list, type * (asterisk), and then press Spacebar or the Tab key.
- To create a numbered list, type 1., and then press Spacebar or the Tab key.
Summary
In summary, we’ve talked about how to apply bullets and numbering in Microsoft Word, as well as the different styles of numbering and bullets in a document and what those terms mean. In addition, we know the available shortcuts for using bullets and numbering in Microsoft Word.
We hope this tutorial helps you as you format your documents in MS Word.
PREVIOUS
NEXT

When you have a list of items to include in a document, you can format it as either a bulleted list or a numbered list. Adding a new item to a list will automatically insert a bullet, or a sequential number, in front of the item.
Numbered List
A numbered list will automatically number each line of the list in sequence. This is helpful for a list of steps that must be done in order.
- Select the text you want to use to make a numbered list.
- Click the Numbering button.
The selected items are turned into a numbered list.
You can remove the list formatting by clicking the Numbering button again.
Bulleted List
Use bulleted lists when the order of items in a list doesn’t matter, such as listing items you need to buy.
- Select the text you want to use to make a numbered list.
- Click the Bullets button.
The selected items are formatted as a bulleted list.
Like with a numbered list, clicking the Bullets button again will turn off the list formatting.
Multilevel List
Both numbered and bulleted lists can have multiple levels, letting you put together an outline of topics and subtopics. Any list can be turned into a multilevel list by demoting list items.
- Select the list item you want to demote.
- Click the Increase Indent button.
The list item is indented, and depending on the list style, the bullet or number may change.
You can indent a list item multiple times to create additional levels.
To promote a list item back to a higher level, just click the Decrease Indent button.
Change the List Style
While both bulleted and numbered lists have a default style, you can change the bullet style or numbering style for your lists.
- Select the list you want to change.
- Click the Bullets button list arrow or the Numbering button list arrow.
- Select a new list style.
You could also select just a single list item to change only that list item’s style.
Depending on which style of list you’re using, you can choose a new symbol for the bullets or a different numbering style, such as roman numerals.
The list style is updated.
Custom Numbering
Numbered lists automatically number each list item in order, but you can change it if you need to.
- Right-click a list number.
- Select Set Numbering Value.
- Make your adjustments.
- Start new list: This is the default, and it starts your list at “1.”
- Continue from previous list: Start numbering where the numbered list prior to it left off. If you check Advance value, you can skip numbers.
- Set value to: Allows you to manually enter a number other than “1” to start your list.
- Click OK when you’re done.
The list numbering is updated.
FREE Quick Reference
Click to Download
Free to distribute with our compliments; we hope you will consider our paid training.
Although most of an academic paper should be written with full sentences divided up into paragraphs, bullet points and numbered lists can be useful in some contexts. For instance, vertical lists are particularly useful when giving examples or reporting steps in a process.
Microsoft Word also makes adding lists to a document reassuringly simple. All you need to do is follow the instructions below.
Using Bullet Points in an Essay
Bullet points are useful when listing things non-sequentially (i.e., when there is no specific order in which the items involved should be listed). They should also be reserved for longer lists, as short lists of up to three or four items can be included in the main text.
To add a bullet pointed list to a document in Microsoft Word 2007 or later, simply:
- Place the cursor where you want the list to begin
- Go to “Paragraph” under the “Home” tab on the main ribbon
“Paragraph” options. - Click the “Bullets” button to begin a list (you can select the type of bullet point you want by using the arrow to open a new menu)
- Type the first entry in your list, hitting “Enter” to start the next one
To end your list, hit “Enter” twice after the final item. You can even customize your bullet points with an image of your choosing for a little extra color. We like using eagles, but we admit that this probably isn’t appropriate for most academic documents.
Using Numbered Lists
Numbered lists are appropriate when listing items sequentially or in order of importance. The process for adding a numbered list to a document is similar to adding a bulleted list:
Find this useful?
Subscribe to our newsletter and get writing tips from our editors straight to your inbox.
- Select where you want to begin your list
- Go to the “Paragraph” section of the “Home” tab
- Click the “Numbering” button (you can select a numbering style from the dropdown menu by clicking the arrow)
The “Numbering” options. - Type your first entry, then hit “Enter” to create the next one
As with bulleted lists, you end a numbered list by hitting “Enter” twice after the final item. For more control over the style, select “Define New Number Format” in the numbering menu.
Using Multilevel Lists
Finally, if you really want to push the boat out, you can use a “Multilevel” list. This is useful if you want to include sub-lists within a main list, like in the following:
To add a list like this to your document, you’ll have to:
- Select a list style under “Multilevel List” in the “Paragraph” section of the “Home” tab
Multilevel list options. - Write out your list as normal, beginning each item on a new line
- To adjust the “level” of any given point, simply open the “Multilevel List” menu and select the appropriate option from the “Change List Level” submenu
Changing list level.
As with the other lists discussed here, you can customize the style of multilevel lists by selecting “Define New Multilevel List” from the menu. This will open a new window where you can modify each level of your chosen list style as required.
Lesson 10: Working with Lists
/en/word2010/line-and-paragraph-spacing/content/
Introduction
Bulleted and numbered lists can be used in your documents to format, arrange, and emphasize text. In this lesson, you will learn how to modify existing bullets, insert new bulleted and numbered lists, select symbols as bullets, and format multilevel lists.
Using bulleted and numbered lists
When you want to organize lists in Word, you can format them as either bulleted or numbered lists. Word offers a variety of bullet options that allow you to customize your lists to suit your needs.
Optional: You can download this example for extra practice.
To create a list:
- Select the text you want to format as a list.
- Click the Bullets or Numbering drop-down arrow on the Home tab.
The Bullets and Numbering commands and drop-down arrows
- Select the bullet or numbering style you want to use, and it will appear in the document.
- To remove numbers or bullets from a list, select the list, then click the Bullets or Numbering commands.
When you’re editing a list, you can press Enter to start a new line, and the new line will automatically have a bullet or number. When you’ve reached the end of your list, press Enter twice to return to normal formatting.
Bullet options
To use a symbol as a bullet:
- Select an existing list.
- Click the Bullets drop-down arrow.
- Select Define New Bullet from the drop-down menu. The Define New Bullet dialog box appears.
The Define New Bullet dialog box
- Click the Symbol button. The Symbol dialog box appears.
- Click the Font drop-down box, and select a font. The Wingdings and Symbol fonts are good choices because they have a large number of useful symbols.
Choosing a symbol
- Select the desired symbol.
- Click OK. The symbol will now appear in the Preview section of the Define New Bullet dialog box.
Preview of the new bullets
- Click OK to apply the symbol to the list in the document.
You can use a picture as a bullet. Click the Picture button in the Define New Bullet dialog box, then locate the image file on your computer.
To change the bullet color:
- Select an existing list.
- Click the Bullets drop-down arrow.
- Select Define New Bullet from the list. The Define New Bullet dialog box appears.
- Click the Font button. The Font dialog box appears.
- Click the Font Color drop-down box.
Choosing a bullet color
- Click the desired color to select it.
- Click OK. The bullet color will now appear in the Preview section of the Define New Bullet dialog box.
Preview of the new bullet color
- Click OK to apply the bullet color to the list in the document.
The finished bullets
Multilevel lists
Multilevel lists allow you to create an outline with multiple levels. In fact, you can turn any bulleted or numbered list into a multilevel list by placing the insertion point at the beginning of a line and pressing the Tab key to change the level for that line. You can then use the Multilevel List command to choose the types of bullets or numbering that are used.
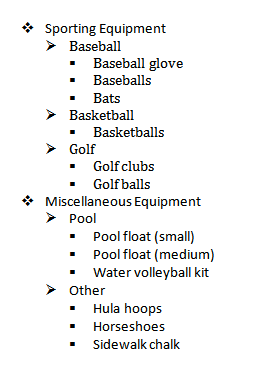
To create a multilevel list:
- Select the text you want to format as a multilevel list.
- Click the Multilevel List command on the Home tab.
The Multilevel List command
- Click the bullet or numbering style you want to use. It will appear in the document.
- Position your cursor at the end of a list item, then press the Enter key to add an item to the list.
To remove numbers or bullets from a list, select the list, then click the Bullets or Numbering commands.
To change the level of a line:
- Place the insertion point at the beginning of the line.
Placing the insertion point at the beginning of a line
- Press the Tab key to increase the level.
Pressing the Tab key to increase the level of a line
- Hold Shift and press Tab to decrease the level.
Challenge!
- Open an existing Word document. If you want, you can use this example.
- Format some text as a bulleted or numbered list. If you’re using the example, use the list of New Clients on page 2.
- Insert a new numbered list into the document.
- Modify the color of a bullet.
- Use the Tab key to change the levels of some of the lines.
/en/word2010/adding-breaks/content/
Simple bullet lists are easy to create. The standard black round bullets work well, but your document really comes to life when you create some custom bullets using different symbols and colour.
Likewise, single-level numbering is easy to set up.
Then there is multi-level numbering and that’s a whole different animal. It’s too big to cover here so I have created a separate post that shows you how to set up multilevel numbering properly.
Clickable Table of Contents
1. What is a numbered list?
Numbered lists are used to show the steps of a process or sequence. The order is important.
2. What is a bullet list (a.k.a. dot points)?
Bullet lists are used to show two or more points or items. The order is not important.
3. When to use numbered lists vs bullet lists
Think of a recipe.
First, you need a list of ingredients. The order in which you list the ingredients is irrelevant so bullet points, also called dot points are perfect.
However, when you are following the recipe, the order is important, so you would use a numbered list to show each step of the recipe.
4. One-click bullets
# Create a new bullet list
1. Select the items to which you want to add bullets.
2. Select the HOME tab.
3. Click the bullet icon in the Paragraph group.
Standard black round bullet symbols are added to each item.
# Delete a bullet item
If you delete a line (a bullet item), the rest of the list closes to fill the gap.
# Add a bullet item
If you place your cursor at the end of a bullet item and press ENTER, a new bullet item is added on the next line.
# End a bullet list
If you place your cursor at the end of the last bullet item and press ENTER twice, the bullet list is ended.
5. One-click numbers
To create a numbered list:
1. Select the items that you want to number.
2. Select the HOME tab.
3. Click the Numbering icon in the Paragraph group.
The items are now numbered sequentially.
# Delete a bullet item
If you delete a line (a numbered item), the numbering for the remaining list adapts so the numbering is always sequential.
# Add a bullet item
If you place your cursor at the end of a numbered item, then press Enter, a new blank numbered item is added to the next line (with the correct number), ready to be populated. The numbers in the rest of the list adapt so the numbers remain sequential
# End a bullet list
If you place your cursor at the end of the last numbered item and press ENTER twice, the numbered list is ended.
6. Custom symbol bullets
# Choose a different bullet symbol
1. Select your list of items
2. Select the HOME tab.
3. Click the drop-down arrow next to the bullet icon in the Paragraph group.
A gallery of default or previously-used bullet styles is displayed.
4. Click on any bullet style to use it.
# Define a new symbol bullet
1. Click Define New Bullet.
2. Click the Symbol button to display the symbol gallery.
3. Choose a font from the drop-down list at the top.
Good symbol fonts are Wingdings, Wingdings2, Wingdings3 and Webdings
4. Select a symbol from the gallery.
5. Click OK
# Define a new picture bullet
1. Select your list of items
2. Select the Home tab.
3. Click the drop-down arrow next to the bullet icon in the Paragraph group.
4. Click Define New Bullet.
5. Click the Picture button to display the symbol gallery
You can use a picture from three different places
To select a picture that is already stored on your computer
1. Click FROM A FILE.
2. Locate the picture and select it.
To search for an image online:
1. Click BING IMAGE SEARCH.
2. Type a keyword or phrase that describes the kind of bullet picture you want.
3. Select one from the gallery.
4. Click Insert
You are responsible for respecting creators rights including copyright.
To use an image store on your OneDrive (cloud):
1. Click ONEDRIVE.
2. Sign in if necessary.
3. Locate and select the image file.
7. Adding symbols anywhere in your document
You may insert all kinds of symbols into your document such as copyright symbols, tick/check marks, crosses or phone/mobile/cell.
To insert a symbol anywhere in your document:
1. Select the INSERT tab.
2. Click Symbol (on the right-hand side)
3. Choose MORE SYMBOLS to display the symbol gallery.
4. Even standard fonts like Arial and Calibri contain many more characters that you can find on the keyboard. For example, ©, », and ¼.
5. There are lots of fonts and symbols to explore, but if you start experimenting with different fonts from the drop-down list, you’ll discover another whole world.
6. Select a symbol from the gallery.
7. Click Insert
8. Summary
- Single-level bullets or numbers can be applied to a list by clicking the bullet icon or the number icon in the Paragraph group on the Home tab.
- Bullet lists are used where the order is irrelevant (like a list of ingredients).
- Custom bullets can be created by selecting a symbol from the symbol library, an icon from the icon library or by selecting an image from your computer or a fresh Bing image search.
- Numbered lists are used where the order is important (like the instructions for a recipe).
I hope you found plenty of value in this post. I’d love to hear your biggest takeaway in the comments below together with any questions you may have.
Have a fantastic day.
About the author
Jason Morrell
Jason loves to simplify the hard stuff, cut the fluff and share what actually works. Things that make a difference. Things that slash hours from your daily work tasks. He runs a software training business in Queensland, Australia, lives on the Gold Coast with his wife and 4 kids and often talks about himself in the third person!
SHARE
This tutorial shows two ways to create bulleted lists in Microsoft Word. We will also look at how to change list levels and how to change the size and color of bullets.
Quick Links:
- How to Create Bulleted Lists — Basic Method 1
- How to Create Bulleted Lists — Basic Method 2
- How to Change Bulleted List Levels
- How to Change the Size and Color of Bullets
Do you want to customize your bullets by using different symbols or your own images? See “How to Create Custom Bullets in Microsoft Word.”
This tutorial is available as a YouTube video showing all the steps in real time.
Watch more than 200 other writing-related software tutorials on my YouTube channel.
The images below are from Word for Microsoft 365. These steps will also work in Word 2021, Word 2019, Word 2016, Word 2013, and Word 2010. However, your interface may look slightly different in those older versions of the software.
This is the basic method of creating a bulleted list in Word. This method requires you to type each item as you create the list. If you have already typed your list items, see the other basic method shown below.
- Place your cursor where you want to start your bulleted list.
- Select the Home tab in the ribbon.
- Select the menu arrow next to the Bullets button.
- Choose a bullet style from the Bullet Library.
The first bullet will appear in your document.
- Type your first list item after the bullet and press the Enter key on your keyboard. The next bullet will appear.
- Continue typing your list items and pressing the Enter key until your list is complete.
- After typing the final item, press the Enter key twice to remove your cursor from the list.
How to Create Bulleted Lists in Microsoft Word — Basic Method 2
This method is for existing text formatted as a list.
- Select and right-click the text.
- Select the menu arrow next to the Bullets button in the Mini toolbar. (Alternately, you can select the menu arrow next to the Bullets button in the Home tab, as shown in figure 2.)
- Choose a bullet style from the Bullet Library (see figure 3).
Your selected items should become a bulleted list.
How to Change Bulleted List Levels in Microsoft Word
Word lets you create bulleted lists with up to nine nested levels. Here are two ways to change the level of list items:
How to Change Bulleted List Levels — Method 1
Important note: This method will not work for the first item in your list.
- Select one or more list items.
- Press the Tab key on your keyboard. Each time you press the Tab key, the bullet will move to the right one level (in this case, from level one to level two).
How to Change Bulleted List Levels — Method 2
This method will work for any item in your list, including the first item.
- Select one or more list items (see figure 8).
- Select the Home tab in the ribbon (see figure 1).
- Select the menu arrow next to the Bullets button (see figure 2).
- Select Change List Level from the drop-down menu.
- Select a list level from the submenu.
Your list item(s) should move to the next level.
How to Change the Size and Color of Bullets in Microsoft Word
By default, the size and color of your bullets will be the same as your text. However, you can manually change the size and color of bullets by selecting them separately from the text.
- Select one bullet. All bullets on that level will also be selected.
- Select the Home tab in the ribbon (see figure 1).
- Select a new font size, font color, or both from the Font group.
Your bullets should change to the new formatting. Repeat these steps for each level in your list, as necessary.
As always, remember to save your file to save your changes.
Related Resources
How to Create and Modify Numbered Lists in Microsoft Word
How to Write Vertical Lists (Ordered and Unordered)
Parallel Structure—The Secret to Beautiful Bullet Points
How to Insert Playing Card Symbols in Microsoft Word
Updated January 11, 2023