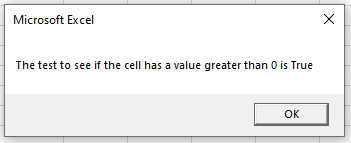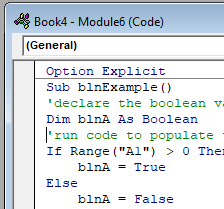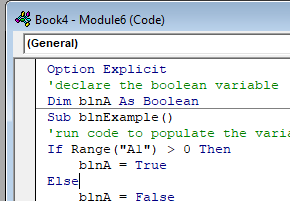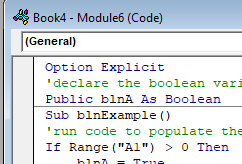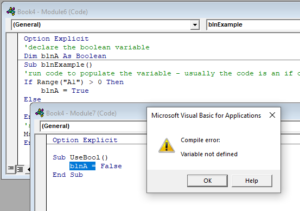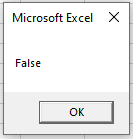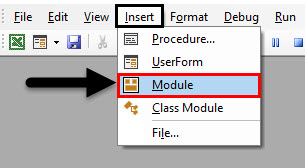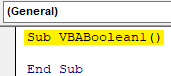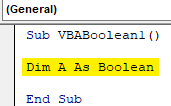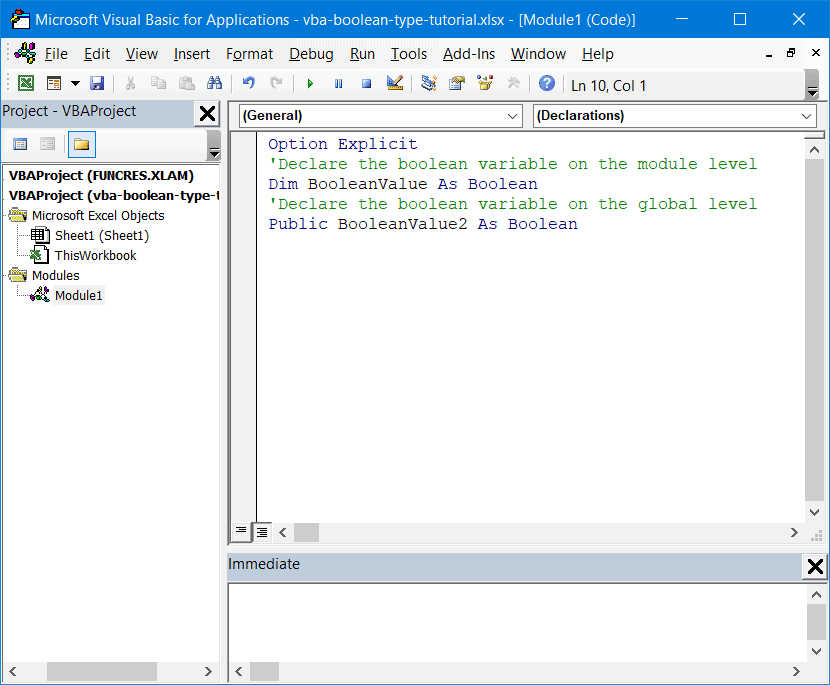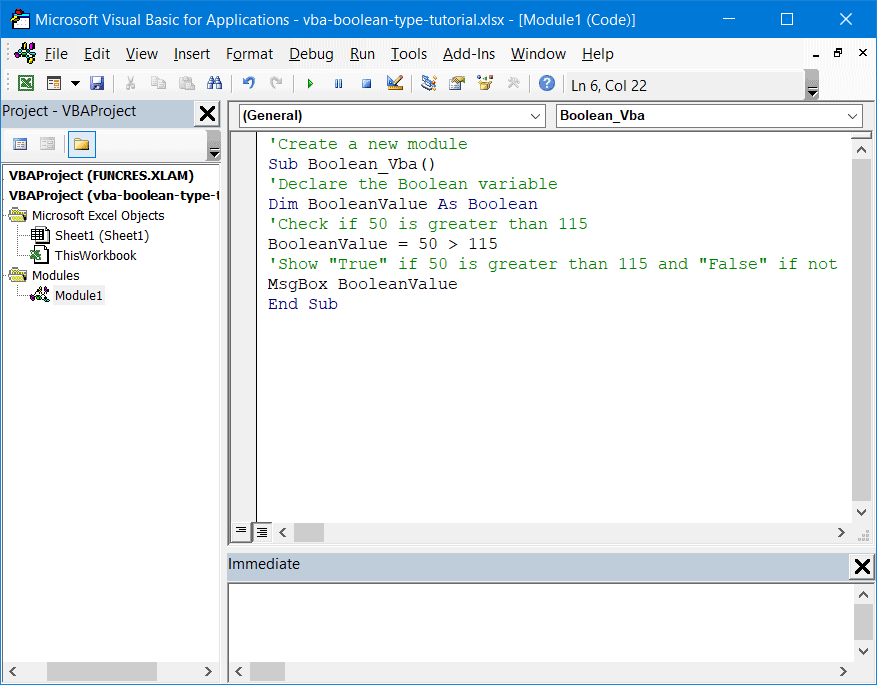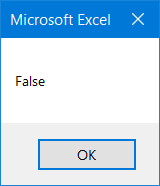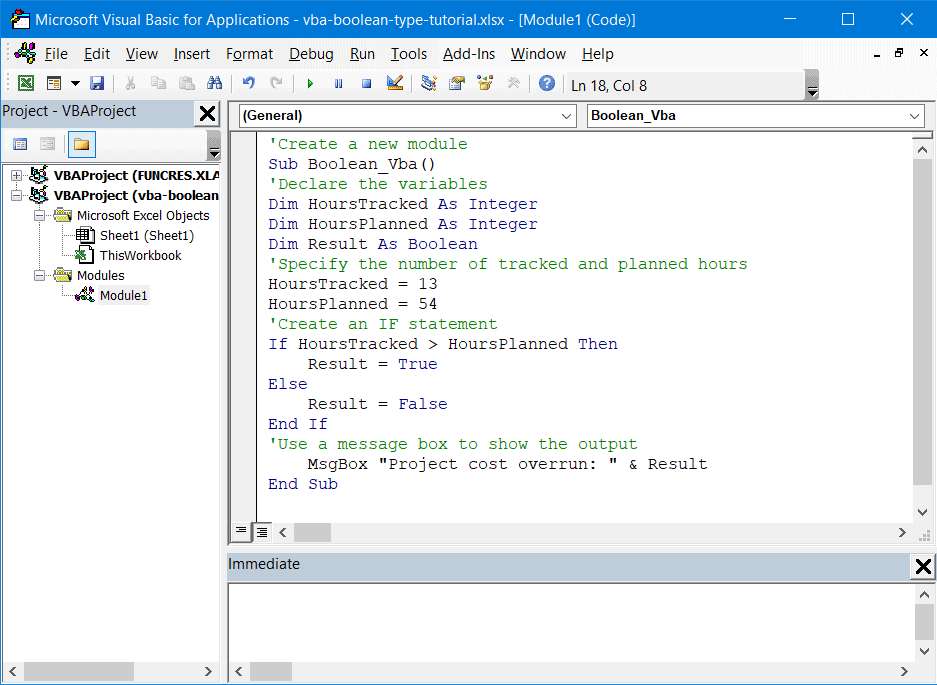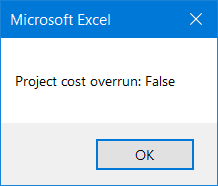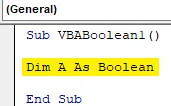Логические функции в Excel проверяют данные и возвращают результат «ИСТИНА», если условие выполняется, и «ЛОЖЬ», если нет.
Рассмотрим синтаксис логических функций и примеры применения их в процессе работы с программой Excel.
Использование логических функций в Excel
| Название функции | Значение | Синтаксис | Примечание |
| ИСТИНА | Не имеет аргументов, возвращает логическое значение «ИСТИНА». | =ИСТИНА () | Редко используется в качестве самостоятельной функции. |
| ЛОЖЬ | Не имеет аргументов, возвращает логическое выражение «ЛОЖЬ». | =ЛОЖЬ () | ——-//——- |
| И | Если все заданные аргументы возвращают истинный результат, то функция выдает логическое выражение «ИСТИНА». В случае хотя бы одного ложного логического значения вся функция выдает результат «ЛОЖЬ». | =И (Лог_знач. 1; Лог_знач. 2;…) | Принимает до 255 аргументов в виде условий или ссылок. Обязательным является первый. |
| ИЛИ | Показывает результат «ИСТИНА», если хотя бы один из аргументов является истинным. | =ИЛИ (Лог_знач.1; Лог_знач. 2;…) | ——-//——- |
| НЕ | Меняет логическое значение «ИСТИНА» на противоположное – «ЛОЖЬ». И наоборот. | #ИМЯ? | Обычно сочетается с другими операторами. |
| ЕСЛИ | Проверяет истинность логического выражения и возвращает соответствующий результат. | #ИМЯ? | «Логическое_выражение» при вычислении должно иметь результат «ИСТИНА» или «ЛОЖЬ». |
| ЕСЛИОШИБКА | Если значение первого аргумента истинно, то возвращает сам аргумент. В противном случае – значение второго аргумента. | #ИМЯ? | Оба аргумента обязательны. |
Логические функции в Excel и примеры решения задач
Задача 1. Необходимо переоценить товарные остатки. Если продукт хранится на складе дольше 8 месяцев, уменьшить его цену в 2 раза.
Сформируем таблицу с исходными параметрами:
Чтобы решить поставленную задачу, воспользуемся логической функцией ЕСЛИ. Формула будет выглядеть так: =ЕСЛИ(C2>=8;B2/2;B2).
Логическое выражение «С2>=8» построено с помощью операторов отношения «>» и «=». Результат его вычисления – логическая величина «ИСТИНА» или «ЛОЖЬ». В первом случае функция возвращает значение «В2/2». Во втором – «В2».
Усложним задачу – задействуем логическую функцию И. Теперь условие такое: если товар хранится дольше 8 месяцев, то его стоимость уменьшается в 2 раза. Если дольше 5 месяцев, но меньше 8 – в 1,5 раза.
Формула приобретает следующий вид: .
В функции ЕСЛИ можно использовать в качестве аргументов текстовые значения.
Задача 2. Если стоимость товара на складе после уценки стала меньше 300 р. или продукт хранится дольше 10 месяцев, его списывают.
Для решения используем логические функции ЕСЛИ и ИЛИ: . Условие, записанное с помощью логической операции ИЛИ, расшифровывается так: товар списывается, если число в ячейке D2 = 10.
При невыполнении условия функция ЕСЛИ возвращает пустую ячейку.
В качестве аргументов можно использовать другие функции. К примеру, математические.
Задача 3. Ученики перед поступлением в гимназию сдают математику, русский и английский языки. Проходной балл – 12. По математике для поступления нужно получить не менее 4 баллов. Составить отчет о поступлении.
Составим таблицу с исходными данными:
Нужно общее количество баллов сравнить с проходным баллом. И проверить, чтобы по математике оценка была не ниже «4». В графе «Результат» поставить «принят» или «нет».
Введем формулу вида: . Логический оператор «И» заставляет функцию проверять истинность двух условий. Математическая функция «СУММ» используется для подсчета итогового балла.
Функция ЕСЛИ позволяет решать многочисленные задачи, поэтому используется чаще всего.
Статистические и логические функции в Excel
Задача 1. Проанализировать стоимость товарных остатков после уценки. Если цена продукта после переоценки ниже средних значений, то списать со склада этот продукт.
Работаем с таблицей из предыдущего раздела:
Для решения задачи используем формулу вида: . В логическом выражении «D2<СРЗНАЧ(D2:D7)» применена статистическая функция СРЗНАЧ. Она возвращает среднее арифметическое в диапазоне D2:D7.
Задача 2. Найти средние продажи в магазинах сети.
Составим таблицу с исходными данными:
Необходимо найти среднее арифметическое для ячеек, значение которых отвечает заданному условию. То есть совместить логическое и статистическое решение.
Чуть ниже таблицы с условием составим табличку для отображения результатов:
Решим задачу с помощью одной функции: . Первый аргумент – $B$2:$B$7 – диапазон ячеек для проверки. Второй аргумент – В9 – условие. Третий аргумент – $C$2:$C$7 – диапазон усреднения; числовые значения, которые берутся для расчета среднего арифметического.
Функция СРЗНАЧЕСЛИ сопоставляет значение ячейки В9 (№1) со значениями в диапазоне В2:В7 (номера магазинов в таблице продаж). Для совпадающих данных считает среднее арифметическое, используя числа из диапазона С2:С7.
Задача 3. Найти средние продажи в магазине №1 г. Москва.
Видоизменим таблицу из предыдущего примера:
Нужно выполнить два условия – воспользуемся функцией вида: .
Функция СРЗНАЧЕСЛИМН позволяет применять более одного условия. Первый аргумент – $D$2:$D$7 – диапазон усреднения (откуда берутся цифры для нахождения среднего арифметического). Второй аргумент – $B$2:$B$7 – диапазон для проверки первого условия.
Скачать примеры логических функций
Третий аргумент – В9 – первое условие. Четвертый и пятый аргумент – диапазон для проверки и второе условие, соответственно.
Функция учитывает только те значения, которые соответствуют всем заданным условиям.
Содержание
- VBA Boolean Data Type (Dim Variable)
- Boolean Variable Type
- Declare Boolean Variable at Module or Global Level
- Module Level
- Global Level
- Using a Boolean Variable
- Using Boolean Operators
- VBA Coding Made Easy
- Using the AND operator
- Using the OR operator
- Using the NOT operator
- Using the Xor Logical Operator
- VBA Code Examples Add-in
- Boolean Data Type in Excel VBA
- Boolean VBA Data Type Syntax in Excel
- Example on the Boolean VBA Data Type when value is TRUE
- Example on the Boolean VBA Data Type when value is TRUE
- Convert an Expression to Boolean VBA Data Type in Excel
- VBA Data Types
- Instructions to Run VBA Macro Code or Procedure:
- Other Useful Resources:
- Тип данных Boolean (Visual Basic)
- Remarks
- Преобразования типов
- Советы по программированию
- Пример
- VBA Boolean
- VBA Boolean Operation
- How to Use Boolean in VBA Excel?
- Example #1 – VBA Boolean
- How to☝️ Use the Boolean Data Type in Excel VBA
- Declaring Boolean Variables
- Example #1: Using Boolean Variables
- Example #2: Boolean Variables & IF Statements
- Boolean Operators
- The AND Operator
- The NOT Operator
- The XOR Operator
VBA Boolean Data Type (Dim Variable)
In this Article
Boolean Variable Type
The VBA Boolean data type is used to store True or False values. True can also be represented by 1 and False by 0.
To declare an Boolean variable, you use the Dim Statement (short for Dimension):
Then, to assign a value to a variable, you simply use the equal sign:
When you put this in a procedure, it could look like this:
If you run the code above, the following message box will be shown.
Declare Boolean Variable at Module or Global Level
In the previous example, we’ve declared the Boolean variable within a procedure. Variables declared with a procedure can only be used within that procedure.
Module Level
You declare Module level variables at the top of code modules with the Dim statement.
These variables can be used with any procedure in that code module.
Global Level
You also declare Global level variables at the top of code modules. However, instead of using the Dim statement, you would use the Public statement to indicate that the Boolean variable is available to be used throughout your VBA Project.
If you were to declare the Boolean variable at a module level and then try to use it in a different module, you would get an error.
However, if you had used the Public keyword to declare the Boolean variable, the error would not occur and the procedure would run perfectly.
Using a Boolean Variable
You use the Boolean variable in logical comparison. These are often used with If statements to test if a condition is True or False as per the example above, or in a line of code to apply a logical test – perhaps to see if one value is greater than another.
If you run the code above, you will get the following message box.
because of course 45 is not greater than 68!
Using Boolean Operators
As Boolean variables are used in logical comparison, we can use the logical operators AND and OR to test to see if more than one condition is true or false.
VBA Coding Made Easy
Stop searching for VBA code online. Learn more about AutoMacro — A VBA Code Builder that allows beginners to code procedures from scratch with minimal coding knowledge and with many time-saving features for all users!
Using the AND operator
We can use the AND function to see if BOTH conditions are met.
or we could run the same test using an If Statement:
Both examples above would return FALSE due to the fact that 10 is NOT greater than 13 – and BOTH conditions have to be True for the Boolean to be True.
Using the OR operator
We can use the OR function to see if ONE OF the conditions is met.
or we could run the same test using an If Statement:
These examples would return TRUE due to the fact that 10 is NOT greater than 13 BUT 15 IS greater than 12 – and ONLY ONE condition has to be True for the Boolean to be True.
Using If statements allows us to use more logical operators
Using the NOT operator
We can also use the NOT operator with the Boolean variable. The NOT operator negates the value of the condition – so if a condition is true, the NOT operator will return false.
Using the Xor Logical Operator
The Xor logical operator is used to compare two or more conditions. If one of the conditions is true, it will return TRUE. If there are 2 conditions, and NEITHER are true or BOTH are true, it will return FALSE.
In the above example, as ONE of the conditions is TRUE, the message box will return TRUE.
However, in the example above, as BOTH conditions are true, the message box will return FALSE.
and finally, as both conditions are FALSE, the message box will also return FALSE.
VBA Code Examples Add-in
Easily access all of the code examples found on our site.
Simply navigate to the menu, click, and the code will be inserted directly into your module. .xlam add-in.
Источник
Boolean Data Type in Excel VBA
Boolean Data Type in Excel VBA explained with syntax and examples. We use the Boolean VBA data type to store logical data. The Boolean VBA data type contains only two states of values either TRUE or FALSE. In other words we can also refer as 1 for True and 0 for False. The default value is False. It is most common frequently used VBA data type to represent True or False. It occupies 2 bytes(16 bits) in memory. We can convert number or numeric data type to boolean data type by using CBool VBA conversion function. Here True and False are keywords in VBA. It doesn’t have literal.
Boolean VBA Data Type Syntax in Excel
Let us see Data Type Boolean Syntax in Excel VBA.
Where VariableName represents the name of the variable.
and Boolean represents the type of data.
Example on the Boolean VBA Data Type when value is TRUE
Here is an example on the Boolean VBA Data Type in Excel.
Example on the Boolean VBA Data Type when value is TRUE
Here is an example on the Boolean VBA Data Type in Excel.
Convert an Expression to Boolean VBA Data Type in Excel
You can convert an expression to Boolean VBA data type using VBA CBool function. Click on the following link to learn about CBool function and complete tutorial and examples.
VBA Data Types
Also read about all other data types. VBA Data Types
Instructions to Run VBA Macro Code or Procedure:
You can refer the following link for the step by step instructions.
Other Useful Resources:
Click on the following links of the useful resources. These helps to learn and gain more knowledge.
Источник
Тип данных Boolean (Visual Basic)
Содержит значения, которые могут быть только True или False . Ключевые True слова и False соответствуют двум состояниям переменных Boolean .
Используйте логический тип данных (Visual Basic), чтобы содержать значения двух состояний, такие как true/false, да/нет или вкл./выкл.
Значением свойства Boolean по умолчанию является False .
Boolean значения не хранятся в виде чисел, а сохраненные значения не должны быть эквивалентными числам. Никогда не следует писать код, основанный на эквивалентных числовых значениях и True False . По возможности следует ограничить использование Boolean переменных логическими значениями, для которых они разработаны.
Преобразования типов
При Visual Basic преобразует числовые значения Boolean типов данных в значение 0 False и все остальные значения становятся True . Когда Visual Basic преобразует Boolean значения в числовые типы, False он становится 0 и True становится -1.
При преобразовании между Boolean значениями и числовыми типами данных следует помнить, что методы преобразования платформа .NET Framework не всегда создают те же результаты, что и ключевые слова преобразования Visual Basic. Это связано с тем, что преобразование Visual Basic сохраняет поведение, совместимое с предыдущими версиями. Дополнительные сведения см. в разделе «Логический тип не преобразуется в числовой тип точно» в разделе «Устранение неполадок типов данных».
Советы по программированию
Отрицательные числа. Boolean не является числовым типом и не может представлять отрицательное значение. В любом случае не следует использовать Boolean для хранения числовых значений.
Символы типов. Boolean не имеет символа литерального типа или символа типа идентификатора.
Тип Framework. В .NET Framework данный тип соответствует структуре System.Boolean.
Пример
В следующем примере runningVB это переменная Boolean , в которой хранится простой параметр yes/no.
Источник
VBA Boolean
VBA Boolean Operation
In Excel when we compare two cell contents or numbers by applying equal sign between them, we get output in TRUE or FALSE format. Which means values which we are comparing may be equal or may not be equal. In a similar manner, we have Boolean in VBA Excel. Boolean also gives the output in the form of TRUE or FALSE. Boolean is a form of data type which can only contain either TRUE or FALSE. When we give some input to Boolean and if the test becomes TRUE then we get an answer as TRUE or we get FALSE.
How to Use Boolean in VBA Excel?
Let’s see the examples of Boolean in Excel VBA.
Valuation, Hadoop, Excel, Mobile Apps, Web Development & many more.
Example #1 – VBA Boolean
Let’s see a very simple example where we will see how to apply Boolean while comparing some.
Step 1: For that go to the VBA window and click on the Insert menu tab. From the list select a Module as shown below.
Step 2: Now in the opened module, write the sub category of VBA Boolean. We can choose to write any name of subprocedure here.
Code:
Step 3: Now define a Dim with any name, let’ say an A and assign the variable A as Boolean as shown below.
Code:
Step 4: Let’s consider two numbers, 1 and 2. And now we will test with the help of Boolean whether 2 is greater than 1 or not. So in the next line, write a mathematical expression of 1 =) or Less Than-Equal to ( Popular Course in this category
Источник
How to☝️ Use the Boolean Data Type in Excel VBA
This Article Contains:
VBA Boolean data type can only be either TRUE or FALSE – expressed either as “1” (TRUE) or “0” (FALSE).
Boolean values are commonly used with IF statements to verify whether a given condition is met or not, allowing you to build complex logical comparisons.
A blank canvas in the VBA editor is waiting for us, so let’s get started.
Declaring Boolean Variables
First things first, let’s start with declaring Boolean variables so that you can use them in your VBA code.
There are two ways to declare a Boolean variable:
- on the module level, meaning the variable can only be used within a given module
- on the global level, meaning the variable can be used across the entire VBA project
Use the following Dim statement to create a Boolean value on the module level:
On the other hand, copy this public statement to create a global Boolean variable:
Example #1: Using Boolean Variables
Let’s move from theory to practice.
The examples below demonstrate how to use the Boolean data type in VBA.
Start with creating a new module (Insert > Module). Once there, copy the following code into the VBA editor and click “Run Sub/UserForm” or press F5 to execute it:
This simple Sub procedure compares whether 50 is greater than 115 and returns a message box with the corresponding Boolean value based on this simple logical comparison.
Let’s take a closer look at the VBA code to help you adjust accordingly:
- Dim BooleanValue As Boolean – This line of code creates a new variable named “BooleanValue” and converts it to the Boolean data type.
- BooleanValue = 50 > 115 – This determines the actual Boolean value of the variable based on the specified logical comparison. If 50 is greater than 115, the value is set to TRUE. If not, the value is set to FALSE.
- MsgBox BooleanValue – This VBA command creates a message box containing the output.
Predictably, VBA returns FALSE since 50 is not greater than 115.
Example #2: Boolean Variables & IF Statements
That was a simple example, so let’s ramp up the difficulty level and break down how you can use the VBA Boolean data type with IF statements.
Imagine you’re overseeing a web development project where the devs are getting paid based on their hourly rate. Your fictitious company allocated 54 hours to the project.
Armed with this data (and the knowledge of how to apply Boolean values), you can put together a simple IF statement to check if the project runs over budget at any stage of the development process:
The screenshot below breaks down the building blocks of this Sub procedure in greater detail:
As a result, VBA will return this message box to help you spot any project cost overrun.
Boolean Operators
In VBA, Boolean operators make it possible for you to work with combinations of Boolean variables, providing you a lot more flexibility.
The four most common Boolean operators in VBA are AND, OR, NOT, and XOR. In this section, we will show you how to use each of them.
The AND Operator
The AND operator connects two or more Boolean expressions and returns TRUE only if all of the conditions are met.
In the example below, the variable “Result” equals TRUE only if both the first condition (50 > 155) and the second condition (50 The OR Operator
The OR operator returns TRUE if at least one of the conditions is met.
In the same example, the variable “Result” equals TRUE if either the first or second condition is TRUE.
Result: TRUE
The NOT Operator
The NOT operator turns TRUE into FALSE, and vice versa.
In this example, since 50 is not greater than 155, the VBA editor should return FALSE. However, since the NOT operator is applied, it takes truth to falsity. Another variation is the not-equal-to operator (<>) that works in a similar way.
Result: TRUE
The XOR Operator
The XOR operator returns TRUE only if two conditions are not TRUE or FALSE at the same time.
In the example below, the “Result” variable is TRUE because the first condition (50 > 155) is FALSE while the second condition (50 Usage Notes
1. The default Boolean value is FALSE.
Result: FALSE
2. By default, every nonzero number is TRUE.
Result: TRUE
3. Zero is equal to FALSE.
Result: TRUE
4. Boolean values can’t be anything but TRUE or FALSE. If you try to turn a Boolean variable into any other data type, this breaks the code and triggers an error.
Result: a type-mismatch error – as shown on the screenshot below.
Источник
На чтение 3 мин. Просмотров 534 Опубликовано 25.06.2019
Значение логического , которое иногда называют логическим значением, является одним из нескольких типов данных, используемых в электронных таблицах в таких приложениях, как Excel и Google Sheets. Названный в честь математика 19-го века Джорджа Буля, булевы значения являются частью ветви алгебры, известной как булева алгебра или булева логика.
Булева логика жизненно важна для всех компьютерных технологий, а не только для программ для работы с электронными таблицами, и основывается на концепции, что все значения могут быть уменьшены до TRUE или FALSE или поскольку компьютерные технологии основаны на в двоичной системе счисления: 1 или 0 .
Примечание . Эти инструкции применимы к версиям Excel 2019, 2016, 2013, 2010 и Excel для Office 365.
Содержание
- Логические значения и логические функции электронной таблицы
- Булевы значения и арифметические функции
- Преобразование ИСТИНА и ЛОЖЬ в 1 и 0
- Булевы значения и формулы Excel
Логические значения и логические функции электронной таблицы
Логические значения в программах для работы с электронными таблицами чаще всего создаются с использованием логической группы функций, таких как функция IF , функция AND и функция ИЛИ . ,
В этих функциях логические значения являются источником ввода для одного из аргументов функции или могут формировать выходные данные или результаты функции, которая оценивает другие данные в рабочем листе.
Например, первый аргумент функции IF в строке 4 – аргумент логического теста – необходим для возврата логического значения в качестве ответа. Аргумент всегда должен оценивать условие, которое может привести только к ответу ИСТИНА или ЛОЖЬ . В следствии:
- Если аргумент возвращает ответ TRUE , функция выполняет одно действие. В этом примере он умножает данные в ячейке A2 на 25.
- Если аргумент возвращает ответ FALSE , функция выполняет другое действие. В этом случае он умножает данные в ячейке A2 на 10.
Булевы значения и арифметические функции
В отличие от логических функций, большинство функций в Excel и Google Sheets, которые выполняют арифметические операции, такие как SUM , COUNT и AVERAGE , игнорируют логические значения, когда они в ячейках, включенных в аргументы функции.
Например, в примере изображения функция COUNT в строке 5 , которая считает только ячейки, содержащие числа, игнорирует логические значения TRUE и FALSE, расположенные в ячейках A3, A4 и A5 и возвращает ответ 0.
Преобразование ИСТИНА и ЛОЖЬ в 1 и 0
Чтобы логические значения были включены в вычисления арифметических функций, необходимо сначала преобразовать их в числовые значения, прежде чем передавать их в функцию. Два способа выполнить этот шаг:
- Умножьте логические значения на одно (как показано формулами в строках 7 и 8 примера, которые умножают значения TRUE и FALSE в ячейки A3 и A4 по одному).
- Добавьте ноль к каждому логическому значению (как показано формулой в строке 9 примера, что добавляет 0 к значению ИСТИНА в ячейка A5 ).
Эти операции приводят к конвертации значения TRUE в ячейках A3 и A5 в 1 и значения FALSE в от ячейки A4 до 0 . В результате функция COUNT в строке 10 , которая суммирует числовые данные в ячейках с A7 по A9 , возвращает результат 3 , а не 0 .
Булевы значения и формулы Excel
В отличие от арифметических функций, формулы в Excel и Google Sheets, которые выполняют арифметические операции, такие как сложение и вычитание, с удовольствием читают логические значения как числа без необходимости преобразования. Такие формулы автоматически устанавливают TRUE равными 1 и FALSE равными 0 .
В результате формула сложения в строке 6 в примере изображения
= A3 + A4 + A5
читает данные в трех ячейках как:
= 1 + 0 + 1
и возвращает ответ 2 соответственно.
What To Know
- Boolean values are True or False, 1 or 0.
- Use the words in all caps to represent Boolean values. Ex: TRUE
- Use logical functions, like IF, OR, and AND, with Boolean values.
This article explains how to use Boolean values in Microsoft Excel spreadsheets. These instructions apply to Excel versions 2019, 2016, 2013, 2010, and Excel for Microsoft 365.
What is a Boolean Value?
A Boolean value, which is sometimes called a logical value, is one of several types of data used in spreadsheets in applications like Excel and Google Sheets. Named after the 19th-century mathematician George Boole, Boolean values are part of a branch of algebra known as Boolean algebra or Boolean logic.
Boolean logic is vital to all computer technology, not just spreadsheet programs, and rests on the concept that all values can be reduced to either TRUE or FALSE—or, because computer technology is based on the binary number system, either 1 or 0.
Boolean Values and Spreadsheet Logical Functions
Boolean values in spreadsheet programs are most often created using the logical group of functions such as the IF function, the AND function, and the OR function.
In these functions, Boolean values are the input source for one of the function’s arguments, or they can form the output or results of a function that is evaluating other data in the worksheet.
For example, the first argument of the IF function in row 4—the logical test argument—is required to return a Boolean value as an answer. The argument must always evaluate a condition that can only ever result in a TRUE or FALSE response. As a result:
- If the argument returns an answer of TRUE, the function performs one action. In this example, it multiplies the data in cell A2 by 25.
- If the argument returns an answer of FALSE, the function performs a different action. In this case, it multiplies the data in cell A2 by 10.
Boolean Values and Arithmetic Functions
Unlike logical functions, most functions in Excel and Google Sheets that perform arithmetic operations such as SUM, COUNT, and AVERAGE ignore Boolean values when they are in cells included in a function’s arguments.
For example, in the example image, the COUNT function in row 5, which only counts cells containing numbers, ignores the TRUE and FALSE Boolean values located in cells A3, A4, and A5 and returns an answer of 0.
Converting TRUE and FALSE to 1 and 0
To have Boolean values included in the calculations of arithmetic functions, you must first convert them to numeric values before passing them to the function. Two ways of accomplishing this step are to:
- Multiply the Boolean values by one (as shown by the formulas in rows 7 and 8 of the example, which multiply the values TRUE and FALSE in cells A3 and A4 by one).
- Add a zero to each Boolean value (as shown by the formula in row 9 of the example, which adds 0 to the value TRUE in cell A5).
These operations have the effect of converting the value TRUE in cells A3 and A5 to 1 and the value FALSE in cell A4 to 0. As a result, the COUNT function in row 10, which totals number data in cells A7 to A9, returns a result of 3 rather than 0.
Boolean Values and Excel Formulas
Unlike arithmetic functions, formulas in Excel and Google Sheets that carry out arithmetic operations such as addition and subtraction are happy to read Boolean values as numbers without the need for conversion. Such formulas automatically set TRUE equal to 1 and FALSE equal to 0.
As a result, the addition formula in row 6 in the example image,
= A3 + A4 + A5
reads the data in the three cells as:
= 1 + 0 + 1
and returns an answer of 2 accordingly.
Thanks for letting us know!
Get the Latest Tech News Delivered Every Day
Subscribe
- VBA Boolean Operation
VBA Boolean Operation
В Excel, когда мы сравниваем содержимое двух ячеек или числа, применяя знак равенства между ними, мы получаем выходные данные в формате ИСТИНА или ЛОЖЬ. Это означает, что значения, которые мы сравниваем, могут быть равными или не равными. Аналогичным образом мы имеем логическое значение в VBA Excel. Логическое значение также дает вывод в форме ИСТИНА или ЛОЖЬ. Boolean — это форма типа данных, которая может содержать только TRUE или FALSE. Когда мы даем некоторый вклад в Boolean и если тест становится ИСТИНОЙ, мы получаем ответ как ИСТИНА или мы получаем ЛОЖЬ.
Как использовать Boolean в VBA Excel?
Давайте посмотрим на примеры логических в Excel VBA.
Вы можете скачать этот шаблон VBA Boolean Excel здесь — Шаблон VBA Boolean Excel
Пример № 1 — VBA Boolean
Давайте посмотрим на очень простой пример, где мы увидим, как применять логическое значение при сравнении некоторых.
Шаг 1: Для этого перейдите в окно VBA и нажмите на вкладку меню Вставка . Из списка выберите модуль, как показано ниже.
Шаг 2: Теперь в открытом модуле напишите подкатегорию VBA Boolean. Мы можем написать здесь любое имя подпроцедуры.
Код:
Sub VBABoolean1 () End Sub
Шаг 3: Теперь определите Dim с любым именем, скажем, A и назначьте переменную A как Boolean, как показано ниже.
Код:
Sub VBABoolean1 () Dim A As Boolean End Sub
Шаг 4: Давайте рассмотрим два числа, 1 и 2. А теперь с помощью логического выражения мы проверим, больше ли 2 больше 1 или нет. Поэтому в следующей строке напишите математическое выражение 1 <2 под определенной переменной A.
Код:
Sub VBABoolean1 () Dim A As Boolean A = 1 <2 End Sub
Шаг 5: Теперь назначьте окно сообщения переменной A, чтобы увидеть, какой результат появится, когда мы запустим код.
Код:
Sub VBABoolean1 () Dim A As Boolean A = 1 <2 MsgBox A End Sub
Шаг 6: Для запуска кода нажмите на кнопку Play, которая находится под строкой меню, как показано ниже. Как мы видим, мы получили вывод как TRUE, что означает, что 1 меньше 2.
Шаг 7: Если мы изменим знак, поскольку 1 больше 2, как показано ниже. Что бы мы получили?
Код:
Sub VBABoolean1 () Dim A As Boolean A = 1> 2 MsgBox A End Sub
Шаг 8: Чтобы проверить это, снова запустите код. Мы увидим, что Boolean дал FALSE, поскольку 1 не может быть больше 2.
Пример № 2 — VBA Boolean
В этом примере мы проверим, работает ли Boolean для текста или нет. Чтобы применить это, нам нужен модуль.
Шаг 1: Откройте новый модуль и присвойте ему подкатегорию с именем VBA Boolean или любым именем по вашему выбору.
Sub VBABoolean2 () End Sub
Шаг 2: Определите переменную A и назначьте ей булеву функцию.
Код:
Sub VBABoolean2 () Dim A As Boolean End Sub
Шаг 3: Теперь присвойте текст определенной переменной A. Предположим, что это VBA Boolean. И это должно быть под кавычками.
Код:
Sub VBABoolean2 () Dim A As Boolean A = "VBA Boolean" End Sub
Шаг 4: Наконец, введите переменную A в окне сообщения, чтобы увидеть результат, как показано ниже.
Код:
Sub VBABoolean2 () Dim A As Boolean A = "VBA Boolean" MsgBox A End Sub
Шаг 5: После этого запустите код. Мы получим сообщение об ошибке как «Ошибка времени выполнения 12 — несоответствие типов», что означает, что Boolean не поддерживает ввод в виде текста.
Пример № 3 — VBA Boolean
В этом примере мы увидим, работает ли Boolean для числа без какого-либо сравнения.
Шаг 1: Откройте новый модуль и присвойте ему подкатегорию VBA Boolean, как показано ниже.
Код:
Sub VBABoolean3 () End Sub
Шаг 2: Теперь определите переменную Dim A как Boolean, как показано ниже.
Код:
Sub VBABoolean3 () Dim A As Boolean End Sub
Шаг 3: Как обсуждалось выше, мы дадим переменной A число. Давайте рассмотрим это число 10.
Код:
Sub VBABoolean3 () Dim A As Boolean A = 10 End Sub
Шаг 4: После этого выберите функцию msgbox и назначьте ее переменной A. Это поможет нам распечатать значение с помощью логического значения.
Код:
Sub VBABoolean3 () Dim A As Boolean A = 10 MsgBox A End Sub
Шаг 5: Теперь запустите код. Мы получим сообщение с сообщением как ИСТИНА.
Шаг 6: Теперь давайте изменим это значение на 0 с 10.
Код:
Sub VBABoolean3 () Dim A As Boolean A = 0 MsgBox A End Sub
Шаг 7: Теперь запустите код снова. Мы увидим, что окно сообщения вернуло вывод как ЛОЖЬ. В Boolean любое значение больше 0 всегда будет возвращать ответ как TRUE, тогда как 0 возвращает значение как FALSE.
Пример № 4 — VBA Boolean
В этом примере мы увидим, как «Больше, чем равно (> =)» или «меньше, чем равно (<= )» работает в логическом режиме. Это будет сделано с помощью цикла If-End If.
Шаг 1: Теперь откройте новый модуль и напишите подкатегорию VBA Boolean, как показано ниже.
Код:
Sub VBABoolean4 () End Sub
Шаг 2: Теперь определите 2 переменные с любым именем по вашему выбору. Здесь мы выбрали A и B как Integer. Это означает, что оба будут хранить числовые значения.
Код:
Sub VBABoolean4 () Dim A As Integer Dim B As Integer End Sub
Шаг 3: Теперь присвойте любые значения переменным A и B. Здесь мы выбрали номера 1 и 2 для переменных A и B, как показано ниже.
Код:
Sub VBABoolean4 () Dim A As Integer Dim B As Integer A = 1 B = 2 End Sub
Шаг 4 : Как указано выше, мы будем использовать цикл If-Else. Теперь откройте цикл If-End If, где мы напишем критерии.
Код:
Sub VBABoolean4 () Dim A как целое число Dim B как целое число A = 1 B = 2 Если конец, если конец Sub
Шаг 5: Теперь напишите код. Если A меньше, чем B, тогда покажите нам сообщение как TRUE, иначе покажите нам сообщение как FALSE.
Код:
Sub VBABoolean4 () Dim A As Integer Dim B As Integer A = 1 B = 2 Если A <= B, то MsgBox True Else MsgBox False End If End Sub
Шаг 6: Теперь скомпилируйте вышеприведенный код пошагово и затем запустите, если ошибки не найдены. Мы увидим, что в окне сообщения есть сообщение как TRUE, что означает, что значение, хранящееся в переменной A (которое равно 1), меньше значения, хранящегося в переменной B (которое равно 2).
Плюсы VBA Boolean
- Это очень полезно, когда мы хотим реализовать поток процесса, следующий за TRUE и FALSE для каждой итерации.
- Условное сравнение с помощью любого вида цикла может быть легко осуществлено.
Минусы VBA Boolean
- Только числа могут быть использованы в логическом. Это покажет ошибку, если используется для текста, как видно в примере-2.
То, что нужно запомнить
- Использование Boolean с любым циклом даст пользователям лучший результат. И сравнение может быть сделано различными способами.
- Boolean — это своего рода формула сравнения ячеек, используемая в Excel, но она сравнивает только числовые или математические значения.
- Всегда сохраняйте файл в формате макроса, чтобы сохранить написанный код, который будет использоваться в будущем.
Рекомендуемые статьи
Это руководство по VBA Boolean. Здесь мы обсудим, как использовать Boolean в Excel VBA вместе с практическими примерами и загружаемым шаблоном Excel. Вы также можете просмотреть наши другие предлагаемые статьи —
- Как использовать функцию VBA IsNumeric?
- Создание поля со списком в Excel
- Вставьте флажок в Excel
- Функция VBA UCASE в Excel