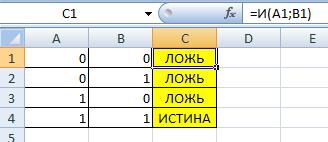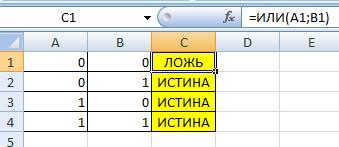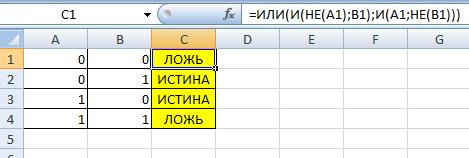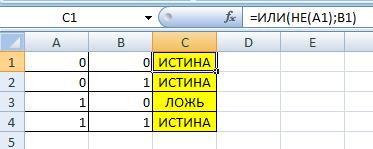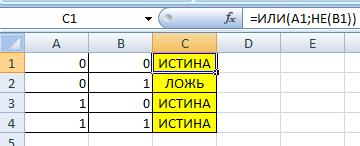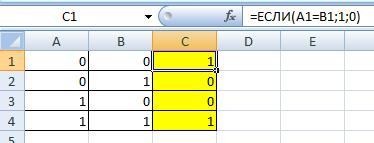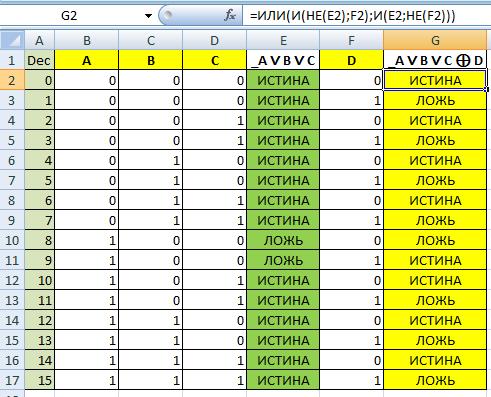#Руководства
- 18 янв 2023
-
0
Показали, как работать с логическими функциями Excel: ИСТИНА, ЛОЖЬ, И, ИЛИ, НЕ, ЕСЛИ, ЕСЛИОШИБКА, ЕОШИБКА, ЕПУСТО.
Иллюстрация: Merry Mary для Skillbox Media
Рассказывает просто о сложных вещах из мира бизнеса и управления. До редактуры — пять лет в банке и три — в оценке имущества. Разбирается в Excel, финансах и корпоративной жизни.
Логические функции в Excel проверяют, выполняются ли заданные условия в выбранном диапазоне. Пользователь указывает критерии, соответствие которым нужно проверить, — функции проверяют и выдают результат: ИСТИНА или ЛОЖЬ.
Также логические функции используют в сложных расчётах для того, чтобы убрать промежуточные шаги вычисления и объединить несколько действий в одной ячейке. Это значительно сокращает время обработки данных.
В статье рассмотрим основные логические функции Excel — расскажем, для чего они нужны, и на примерах покажем, как они работают.
- Функции ИСТИНА и ЛОЖЬ
- Функции И и ИЛИ
- Функция НЕ
- Функция ЕСЛИ
- Функция ЕСЛИОШИБКА
- Функция ЕОШИБКА
- Функция ЕПУСТО
В конце расскажем, как узнать больше о работе в Excel.
Функции ИСТИНА и ЛОЖЬ не используют самостоятельно — только внутри других логических функций. Они нужны, чтобы отмечать значения как истинные или ложные.
Функция ИСТИНА возвращает только истинные значения. Её синтаксис: =ИСТИНА().
Функция ЛОЖЬ возвращает только ложные значения. Её синтаксис: =ЛОЖЬ().
Функции И и ИЛИ нужны для того, чтобы показать связь между условиями пользователя. Они определяют, будут соблюдены все условия или только некоторые из них.
Функция И. Её используют, чтобы показать, что указанные число или текст должны соответствовать одновременно всем критериям. В этом случае функция возвращает значение ИСТИНА. Если один из критериев не соблюдается, функция И возвращает значение ЛОЖЬ.
Синтаксис функции И такой: =И(логическое_значение1;логическое_значение2;…), где логическое_значение — условия, которые функция будет проверять. Задано может быть до 255 условий.
Пример работы функции И. Проверим, соблюдены ли два условия:
- число 662 больше 300;
- число 8626 больше 9000.
Для этого выберем любую ячейку и в строке формул введём: =И(A1>300;A2>9000), где А1 — ячейка с числом 662, А2 — ячейка с числом 8626.
Нажмём Enter. Функция возвращает значение ЛОЖЬ — одно из условий не соблюдено (число 8626 < 9000).
Скриншот: Excel / Skillbox Media
Проверим другие условия:
- число 662 меньше 666;
- число 8626 больше 5000.
Снова выберем любую ячейку и в строке формул введём: =И(A1<666;A2>5000).
Функция возвращает значение ИСТИНА — оба условия соблюдены.
Скриншот: Excel / Skillbox Media
Функция ИЛИ. Её используют, чтобы показать, что указанные число или текст должны соответствовать одному из условий. Если хотя бы одно условие соблюдено, функция возвращает значение ИСТИНА. Если все условия не соблюдены, функция ИЛИ возвращает значение ЛОЖЬ.
Синтаксис функции ИЛИ: =ИЛИ(логическое_значение1;логическое_значение2;…).
Максимальное количество логических значений (условий) — тоже 255.
Пример работы функции ИЛИ. Проверим три условия:
- число 662 меньше 666;
- число 8626 больше 5000;
- число 567 больше 786.
В строке формул введём: =ИЛИ(A1<666;A2>5000;A3>786).
Функция возвращает значение ИСТИНА, несмотря на то, что одно условие не соблюдено (число 567 < 786).
Скриншот: Excel / Skillbox Media
Проверим другие условия:
- число 662 меньше 500;
- число 8626 больше 9000;
- число 567 больше 600.
В строке формул введём: =ИЛИ(A1<500;A2>9000;A3>600).
Функция возвращает значение ЛОЖЬ, так как ни одно из условий не соблюдено.
Скриншот: Excel / Skillbox Media
С помощью этой функции возвращают значения, которые противоположны по отношению к заданному параметру.
Если в качестве параметра функции НЕ указать ложное значение — она вернёт значение ИСТИНА. Наоборот, если указать истинное значение, функция вернёт ЛОЖЬ.
Синтаксис функции НЕ: =НЕ(логическое_значение), где «логическое_значение» — выражение, которое нужно проверить на соответствие значениям ИСТИНА или ЛОЖЬ. В этой функции можно использовать только одно такое выражение.
Пример работы функции НЕ. Проверим выражение «662 меньше 500». Выберем любую ячейку и в строке формул введём: =НЕ(A1<500), где А1 — ячейка с числом 662.
Нажмём Enter.
Выражение «662 меньше 500» ложное. Но функция НЕ поменяла значение на противоположное и вернула значение ИСТИНА.
Скриншот: Excel / Skillbox Media
Функцию ЕСЛИ используют, когда нужно сравнить данные таблицы с условиями, заданными пользователем.
У этой функции также два результата: ИСТИНА и ЛОЖЬ. Первый результат функция выдаёт, когда значение ячейки совпадает с заданным условием, второй — когда значение условию не соответствует.
Например, если нужно определить в таблице значения меньше 1000, то значение 700 будет отмечено функцией как истинное, а значение 3500 — как ложное.
Можно задавать несколько условий одновременно. Например, найти значения меньше 300, но больше 200. В этом случае функция определит значение 100 как ложное, а 250 — как истинное. Так можно проверять не только числовые значения, но и текст.
Синтаксис функции ЕСЛИ: =ЕСЛИ(лог_выражение;значение_если_истина;значение_если_ложь), где:
- лог_выражение — запрос пользователя, который функция будет проверять;
- значение_если_истина — результат, который функция принесёт в ячейку, если значение совпадёт с запросом пользователя;
- значение_если_ложь — результат, который функция принесёт в ячейку, если значение не совпадёт с запросом пользователя.
Пример работы функции ЕСЛИ. Предположим, из столбца с ценами нам нужно выбрать значения менее 2 млн рублей.
Создадим отдельный столбец для результатов работы функции и выберем первую ячейку.
Скриншот: Excel / Skillbox Media
В строке формул введём: =ЕСЛИ(A2<2000000;»Подходит»;»Не подходит»)
Скриншот: Excel / Skillbox Media
Дальше нажимаем Enter и растягиваем результат из первой ячейки вниз до конца таблицы.
Скриншот: Excel / Skillbox Media
Функция показала, какие значения соответствуют условию «меньше 2000000», и отметила их как «Подходит». Значения, которые не соответствуют этому условию, отмечены как «Не подходит».
В Skillbox Media есть статья, где подробно объясняли, как использовать функцию ЕСЛИ в Excel — в частности, как запустить функцию ЕСЛИ с несколькими условиями.
Эту функцию используют, чтобы определить, есть ли ошибки в значениях таблицы или в формулах.
Синтаксис функции ЕСЛИОШИБКА: =ЕСЛИОШИБКА(значение;значение_если_ошибка), где:
- значение — выражение, которое нужно проверить;
- значение_если_ошибка — текст, число или формула, которые будут выводиться или выполняться в случае, если в результате проверки аргумента «значение» получен результат ЛОЖЬ.
Если ошибка есть, возвращается значение второго аргумента. Если ошибки нет — первого.
Пример работы функции ЕСЛИОШИБКА. Предположим, нам нужно разделить значения ячеек столбца A на значения ячеек столбца B. Проверим, будут ли ошибки в этих выражениях.
Выделим первую ячейку столбца C и введём: =ЕСЛИОШИБКА(A1/B1;»Ошибка в расчёте»)
Скриншот: Excel / Skillbox Media
Дальше нажмём Enter и растянем результат из первой ячейки вниз до конца таблицы.
Скриншот: Excel / Skillbox Media
В первой строке функция не нашла ошибок в выражении (360/60), поэтому провела расчёт и показала результат (6).
Во второй строке функция тоже не нашла ошибок (деление 0 на 76) — и показала результат расчёта (0).
В третьей строке функция нашла ошибку — делить на 0 нельзя. Поэтому вместо результата расчёта показала второй аргумент функции: «Ошибка в расчёте».
Эта функция проверяет, не содержат ли заданные ячейки ошибочных значений:
- #Н/Д
- #ЗНАЧ
- #ЧИСЛО!
- #ДЕЛ/0!
- #ССЫЛКА!
- #ИМЯ?
- #ПУСТО!
Синтаксис функции ЕОШИБКА: =ЕОШИБКА(значение), где значение — ячейка или диапазон ячеек, которые нужно проверить.
Если функция находит ошибочные значения, она возвращает значение ИСТИНА. Если не находит — возвращает значение ЛОЖЬ.
Пример работы функции ЕОШИБКА. Обычно функцию ЕОШИБКА применяют в работе с большими диапазонами, где искать ошибочные значения самостоятельно долго и энергозатратно. Но для примера покажем, как она работает на небольшом диапазоне.
Выберем любую ячейку, в которой функция должна будет вывести результат. В строке формул введём: =ЕОШИБКА(A1:A6), где A1:A6 — диапазон, который нужно проверить.
Скриншот: Excel / Skillbox Media
Нажимаем Enter — функция возвращает значение ИСТИНА. Это значит, что она нашла ошибку в выделенном диапазоне.
Скриншот: Excel / Skillbox Media
Дальше эту функцию используют для выполнения других действий.
Например, при возникновении ошибки можно использовать функцию ЕОШИБКА в сочетании с функцией ЕСЛИ: =ЕСЛИ(ЕОШИБКА(B1);»Произошла ошибка»;B1*6).
Эта формула проверит наличие ошибки в ячейке B1. При возникновении ошибки функция ЕСЛИ возвращает сообщение «Произошла ошибка». Если ошибки отсутствуют, функция ЕСЛИ вычисляет произведение B1*6.
Функция ЕПУСТО проверяет, есть ли в выбранной ячейке какие-либо значения — например, число, текст, формула, пробел — или эти ячейки пустые. Если ячейка пустая, функция возвращает значение ИСТИНА, если в ячейке есть данные — ЛОЖЬ.
Синтаксис функции ЕПУСТО: =ЕПУСТО(значение), где значение — ячейка, которую нужно проверить.
Пример работы функции ЕПУСТО. Проверим, есть ли скрытые символы в ячейках А5 и А6. Визуально эти ячейки пустые.
Выберем любую ячейку и в строке формул введём: =ЕПУСТО(A5), где A5 — ячейка, которую нужно проверить.
Скриншот: Excel / Skillbox Media
Нажимаем Enter — функция возвращает значение ЛОЖЬ. Это значит, что ячейка А5 на самом деле не пустая, в ней есть значение, которое не видно, — например, пробел.
Скриншот: Excel / Skillbox Media
Проверим вторую ячейку. Выберем любую ячейку и в строке формул введём: =ЕПУСТО(A6) и нажмём Enter. Функция возвращает значение ИСТИНА. Это значит, что в ячейке А6 нет никаких значений.
Скриншот: Excel / Skillbox Media
Как и в случае с функцией ЕОШИБКА, эту функцию можно использовать для выполнения других действий. Например, в сочетании с функцией ЕСЛИ.
- В Excel много функций, которые упрощают и ускоряют работу с таблицами. В этой подборке перечислили 15 статей и видео об инструментах Excel, необходимых в повседневной работе.
- В Skillbox есть курс «Excel + Google Таблицы с нуля до PRO». Он подойдёт как новичкам, которые хотят научиться работать в Excel с нуля, так и уверенным пользователям, которые хотят улучшить свои навыки. На курсе учат быстро делать сложные расчёты, визуализировать данные, строить прогнозы, работать с внешними источниками данных, создавать макросы и скрипты.
- Кроме того, Skillbox даёт бесплатный доступ к записи онлайн-интенсива «Экспресс-курс по Excel: осваиваем таблицы с нуля за 3 дня». Он подходит для начинающих пользователей. На нём можно научиться создавать и оформлять листы, вводить данные, использовать формулы и функции для базовых вычислений, настраивать пользовательские форматы и создавать формулы с абсолютными и относительными ссылками.
Другие материалы Skillbox Media по Excel

Научитесь: Excel + Google Таблицы с нуля до PRO
Узнать больше
Логические функции в Excel проверяют данные и возвращают результат «ИСТИНА», если условие выполняется, и «ЛОЖЬ», если нет.
Рассмотрим синтаксис логических функций и примеры применения их в процессе работы с программой Excel.
Использование логических функций в Excel
| Название функции | Значение | Синтаксис | Примечание |
| ИСТИНА | Не имеет аргументов, возвращает логическое значение «ИСТИНА». | =ИСТИНА () | Редко используется в качестве самостоятельной функции. |
| ЛОЖЬ | Не имеет аргументов, возвращает логическое выражение «ЛОЖЬ». | =ЛОЖЬ () | ——-//——- |
| И | Если все заданные аргументы возвращают истинный результат, то функция выдает логическое выражение «ИСТИНА». В случае хотя бы одного ложного логического значения вся функция выдает результат «ЛОЖЬ». | =И (Лог_знач. 1; Лог_знач. 2;…) | Принимает до 255 аргументов в виде условий или ссылок. Обязательным является первый. |
| ИЛИ | Показывает результат «ИСТИНА», если хотя бы один из аргументов является истинным. | =ИЛИ (Лог_знач.1; Лог_знач. 2;…) | ——-//——- |
| НЕ | Меняет логическое значение «ИСТИНА» на противоположное – «ЛОЖЬ». И наоборот. | #ИМЯ? | Обычно сочетается с другими операторами. |
| ЕСЛИ | Проверяет истинность логического выражения и возвращает соответствующий результат. | #ИМЯ? | «Логическое_выражение» при вычислении должно иметь результат «ИСТИНА» или «ЛОЖЬ». |
| ЕСЛИОШИБКА | Если значение первого аргумента истинно, то возвращает сам аргумент. В противном случае – значение второго аргумента. | #ИМЯ? | Оба аргумента обязательны. |
Логические функции в Excel и примеры решения задач
Задача 1. Необходимо переоценить товарные остатки. Если продукт хранится на складе дольше 8 месяцев, уменьшить его цену в 2 раза.
Сформируем таблицу с исходными параметрами:
Чтобы решить поставленную задачу, воспользуемся логической функцией ЕСЛИ. Формула будет выглядеть так: =ЕСЛИ(C2>=8;B2/2;B2).
Логическое выражение «С2>=8» построено с помощью операторов отношения «>» и «=». Результат его вычисления – логическая величина «ИСТИНА» или «ЛОЖЬ». В первом случае функция возвращает значение «В2/2». Во втором – «В2».
Усложним задачу – задействуем логическую функцию И. Теперь условие такое: если товар хранится дольше 8 месяцев, то его стоимость уменьшается в 2 раза. Если дольше 5 месяцев, но меньше 8 – в 1,5 раза.
Формула приобретает следующий вид: .
В функции ЕСЛИ можно использовать в качестве аргументов текстовые значения.
Задача 2. Если стоимость товара на складе после уценки стала меньше 300 р. или продукт хранится дольше 10 месяцев, его списывают.
Для решения используем логические функции ЕСЛИ и ИЛИ: . Условие, записанное с помощью логической операции ИЛИ, расшифровывается так: товар списывается, если число в ячейке D2 = 10.
При невыполнении условия функция ЕСЛИ возвращает пустую ячейку.
В качестве аргументов можно использовать другие функции. К примеру, математические.
Задача 3. Ученики перед поступлением в гимназию сдают математику, русский и английский языки. Проходной балл – 12. По математике для поступления нужно получить не менее 4 баллов. Составить отчет о поступлении.
Составим таблицу с исходными данными:
Нужно общее количество баллов сравнить с проходным баллом. И проверить, чтобы по математике оценка была не ниже «4». В графе «Результат» поставить «принят» или «нет».
Введем формулу вида: . Логический оператор «И» заставляет функцию проверять истинность двух условий. Математическая функция «СУММ» используется для подсчета итогового балла.
Функция ЕСЛИ позволяет решать многочисленные задачи, поэтому используется чаще всего.
Статистические и логические функции в Excel
Задача 1. Проанализировать стоимость товарных остатков после уценки. Если цена продукта после переоценки ниже средних значений, то списать со склада этот продукт.
Работаем с таблицей из предыдущего раздела:
Для решения задачи используем формулу вида: . В логическом выражении «D2<СРЗНАЧ(D2:D7)» применена статистическая функция СРЗНАЧ. Она возвращает среднее арифметическое в диапазоне D2:D7.
Задача 2. Найти средние продажи в магазинах сети.
Составим таблицу с исходными данными:
Необходимо найти среднее арифметическое для ячеек, значение которых отвечает заданному условию. То есть совместить логическое и статистическое решение.
Чуть ниже таблицы с условием составим табличку для отображения результатов:
Решим задачу с помощью одной функции: . Первый аргумент – $B$2:$B$7 – диапазон ячеек для проверки. Второй аргумент – В9 – условие. Третий аргумент – $C$2:$C$7 – диапазон усреднения; числовые значения, которые берутся для расчета среднего арифметического.
Функция СРЗНАЧЕСЛИ сопоставляет значение ячейки В9 (№1) со значениями в диапазоне В2:В7 (номера магазинов в таблице продаж). Для совпадающих данных считает среднее арифметическое, используя числа из диапазона С2:С7.
Задача 3. Найти средние продажи в магазине №1 г. Москва.
Видоизменим таблицу из предыдущего примера:
Нужно выполнить два условия – воспользуемся функцией вида: .
Функция СРЗНАЧЕСЛИМН позволяет применять более одного условия. Первый аргумент – $D$2:$D$7 – диапазон усреднения (откуда берутся цифры для нахождения среднего арифметического). Второй аргумент – $B$2:$B$7 – диапазон для проверки первого условия.
Скачать примеры логических функций
Третий аргумент – В9 – первое условие. Четвертый и пятый аргумент – диапазон для проверки и второе условие, соответственно.
Функция учитывает только те значения, которые соответствуют всем заданным условиям.
Содержание
- Какие логические функции существуют в Microsoft Excel
- Логический набор
- ИСТИНА и ЛОЖЬ
- И и ИЛИ
- ИСКИЛИ
- ЕСЛИ и ЕСЛИОШИБКА
- ЕСЛИМН (УСЛОВИЯ) и ПЕРЕКЛЮЧ
- Оформление и примеры использования
- ИСТИНА, ЛОЖЬ
- Отрицание — НЕ
- Применение ЕСЛИ
- ЕСЛИМН или УСЛОВИЯ
- Работа с ПЕРЕКЛЮЧ
- Использование ЕСЛИОШИБКА
- Действие ИСКИЛИ
- Составление логических формул
- Задача №1
- Задача №2
Какие логические функции существуют в Microsoft Excel
Условия применения формул в Excel, сравнение и выборка данных задаются при помощи логических функций. Особенно они важны при составлении финансовых документов, в бухгалтерии. Логических функции в Excel существует множество, однако написание и результат действия у них отличается.
Логический набор
Количество логических функций меняется в зависимости от версии программы. В приложении 2007 года их было 7, впоследствие добавилось еще несколько. Список доступных логических операций можно посмотреть так:
- зайти во вкладку «Формулы» на главной панели;
- кликнуть по иконке fx с надписью «Вставить формулу»;
- в появившемся окне выбрать категорию «Логические»;
- внизу откроется список доступных операторов.
Большинство имеют аргументы, задающие условия применения. Формат записи следующий: «=оператор(аргумент1;аргумент2…)». Логическая запись включает в себя знаки сравнения. В Excel встроены такие логические функции:
ИСТИНА и ЛОЖЬ
Простые операторы без аргументов. Отдельно практически не используется, только в составе выражений. «ИСТИНА» или «TRUE» пропускает величины соответствующие заданным параметрам, «ЛОЖЬ» или «FALSE» — противоположные данные, не подходящие к критериям отбора.
Форма представления функций такова: «=ИСТИНА()», «=ЛОЖЬ()».
Имеет синтаксис «= НЕ(_логическое_значение_)». Здесь в скобках указывается параметр или ячейка, которые должны быть проверены. «НЕ» меняет итоговый результат на противоположный. Если был получен ответ «TRUE», то «НЕ» возвращает «FALSE» и наоборот.
И и ИЛИ
«И» имеет следующий вид: «=И(лог_вопрос1;лог_вопрос2;…)». Возможно вписать до 255 аргументов. Это могут быть, как ячейки, так и определенные величины. Обязательно наличие первого элемента. «И» проверяет аргументы на истину. Если обнаружится один ответ «ЛОЖЬ», то итог будет таким же.
«ИЛИ» записывается так: «=ИЛИ(логический_вопрос1;логический_вопрос2…)». Имеет до 255 аргументов. Если один из них имеет ответ «TRUE», то все выражение примет такой же результат.
ИСКИЛИ
Появилась в версии программы 2013. Реализует операцию «Исключающее ИЛИ». Написание аналогично «И»: =ИСКЛИЛИ(логический_вопрос1;логический_вопрос2;…) и может иметь до 255 аргументов.
Если присутствует только 2 варианта действия, то общий результат будет «ИСТИНА» при наличии одного аргумента с таким же ответом. В этом работа «ИСКИЛИ» совпадает с «ИЛИ». Если оба решения получат ответ ИСТИНА или ЛОЖЬ, то итог будет ЛОЖЬ. Для пояснения приведена следующая таблица:
| Исходные данные | Результат | Примечания |
|---|---|---|
| =ИСКЛИЛИ(3>0; 4 0; 4>1) | ЛОЖЬ | ЛОЖЬ, так как имеется 2 ответа ИСТИНА |
ЕСЛИ и ЕСЛИОШИБКА
«ЕСЛИ» часто применяется при составлении финансовых документов. Она сравнивает логический вопрос с существующими данными и исходя из этого выдает один из двух вариантов.
Оформление: «=ЕСЛИ(логическое_выражение;значение_если_истина;значение_если_ложь)». Назначение аргументов:
- логическое выражение — заданный логический вопрос;
- значение_если_истина — величина, возвращаемая в случае положительного ответа, результат «ИСТИНА» ставится при отсутствии аргумента;
- значение_если_ложь — записывается в ячейку в случае отрицательного ответа, результат «ЛОЖЬ» ставится при отсутствии аргумента.
Форма записи «ЕСЛИОШИБКА»: «=ЕСЛИОШИБКА(значение; значение_если_ошибка)». Первый аргумент задает объект для проверки, будь то формула или ячейка. В случае если ошибки нет, проставляется первоначальная величина. Если обнаружится ошибка, то пишется второй аргумент. Виды ошибок для проверки:
- #Н/Д;
- #ЗНАЧ;
- #ЧИСЛО!;
- #ДЕЛ/0!;
- #ССЫЛКА!;
- #ИМЯ?;
- #ПУСТО.
ЕСЛИМН (УСЛОВИЯ) и ПЕРЕКЛЮЧ
«ЕСЛИМН» и «ПЕРЕКЛЮЧ» появились в Excel 2016 и 2019 соответственно. Предназначены для облегчения составления формул, так как уменьшают количество вложений.
«ЕСЛИМН» ранее называлась «УСЛОВИЯ». Введение ее связано с попыткой облегчить работу при вложении нескольких «ЕСЛИ». Не надо писать несколько раз «ЕСЛИ» и открывать многочисленные скобки. Синтаксис: «=ЕСЛИМН(условие1; значение1;условие2; значение2;условиe3; значение3…)». Можно создать до 127 условий.
«ПЕРЕКЛЮЧ» имеет следующую структуру: «=ПЕРЕКЛЮЧ(значение для переключения; значение, которое должно совпасть1…[2–126]; значение, возвращаемое при совпадении1…[2–126]; значение, возвращаемое при отсутствии совпадений)».
Первый аргумент указывает на местоположение проверяемого выражения, остальные присваивают ячейке первую совпавшую величину.
Оформление и примеры использования
Алгоритм написания логических формул в Эксель следующий:
- Нужно выделить пустую ячейку, в которую будет записываться формула и выводиться результат действия.
Вписывать можно и в строке формул, после выделения ячейки.
- Перед формулами в программе ставится знак «=». Поставить его.
- Напечатать название оператора.
- После этого вписываются аргументы, если они есть. Начинается запись со знака «открывающаяся круглая скобка “(“».
- Аргументы вводятся последовательно через знак ”;”. Также, если после ввода названия функции нажать клавиши Ctrl + A, то откроется меню аргументов и вписать их можно здесь.
- В конце ставится символ «закрывающаяся круглая скобка “)”». Контролировать написание можно в строке формул.
- После завершения нажать кнопку ENTER. Результат появится в ячейке.
ИСТИНА, ЛОЖЬ
В качестве примера приведем решение задачи с логическими операторами ИСТИНА и ЛОЖЬ. Они обычно не используются отдельно, а только в составе других операторов. Понять принцип работы можно на примере. В таблице телефонных номеров определяются платные и бесплатные вызовы.
После применения формулы «=ЕСЛИ(ЛЕВСИМВ(В3;4)=”8800”;ИСТИНА();ЛОЖЬ())», получается:
Сравнение происходит по первым четырем цифрам номера (оператор ЛЕВСИМВ(В3;4)). Если номер начинается с 8800, то звонок бесплатный, в противном случае — нет.
Отрицание — НЕ
Функция ссылается на ячейку или аргумент, где есть логический ответ, и меняет его на противоположный. Чаще всего применяется в составе формул. Пример:
Здесь оператор «=НЕ(F2)» инвертирует аргумент в столбце F.
Применение ЕСЛИ
«ЕСЛИ» всегда включает знаки сравнения и применяется в формулах с условием. Логика при его использовании такова:
- Задается вопрос, содержащий элемент сравнения.
- Далее вписываются 2 значения. Первая величина отобразится в ячейке в случае ответа «TRUE», вторая — если ответ «FALSE».
- Возможно создание многоуровневых вложений «ЕСЛИ».
Например, работникам компании установлен минимальный порог продаж в размере 1 млн. рублей. При выполнении плана сотрудник получит зарплату в 20 тыс. рублей и надбавку в 5%. В случае, если продано на меньшую сумму, то премия не выплачивается. Результаты деятельности работников отображены в списке.
Требуется разделить сотрудников в таблице по критерию исполнения плана. Для этого в программе создается таблица с дополнительными колонками E (Выполнение плана) и F (Зарплата за месяц).
Для выделения сотрудников применяется формула =ЕСЛИ(D4>=1000000;»Молодец!»;»План не выполнен:(«). Расшифровывается так:
- D4>=1000000. Создается запрос на проверку ячейки D. В случае если показатель в D4 больше или равен 1 млн., то ответ «TRUE». Если нет, то «FALSE».
- «Молодец!«. При положительном ответе в ячейке E4 появится надпись «Молодец!».
- «План не выполнен:(«. В противном случае отобразится «План не выполнен».
- Нажать Enter.
- Применив автозаполнение к E4, можно распространить действие формулы на все строки столбца E.
Результатом будет таблица, в которой указано, выполнил менеджер план или нет.
ЕСЛИМН или УСЛОВИЯ
В предыдущем примере было одно условие. Но в большинстве случаев при составлении отчетов учитывается много факторов. Приходится составлять многоуровневые вложенные «ЕСЛИ».
Например, если требуется разделить начисление премии в зависимости от процента продаж. При выручке менее 90% от плана, дополнительное вознаграждение не выплачивается. 90-95% — премия 10%, более 95% — 20%, продажи сверх плана награждаются премией в 30%. С оператором «ЕСЛИ» формула будет выглядеть так: «=ЕСЛИ(В2 0,9;0;ЕСЛИ(В2 0,95;0,1; ЕСЛИ(В2 1;0,2;0,3)))».
Запись сложна при написании и проверке. Можно пропустить скобку или неверно указать порядок аргументов. Для упрощения в 2016 году была введена «ЕСЛИМН». При ее использовании не нужно писать «ЕСЛИ» для каждого условия и следить за количеством скобок. Та же задача с «ЕСЛИМН»:
Запись упростилась, указываются условия и соответствующие им значения. Последним аргументом можно указать оператор ИСТИНА и задать нужную величину. В случае если ни одно из условий не выполнилось, будет возвращен параметр функции ИСТИНА. В данном случае, если В2 >=1, то награда 30%.
При задании условий проявлять осторожность. Большое количество значений может привести к некорректной работе оператора. Условия проверяются по очереди, в порядке указания. Поэтому, если какое-то из них будет исполнено, то функция не станет проверять оставшиеся значения, и в итоге появится ошибка. Надо внимательно продумывать порядок размещения, так, чтобы отработали все аргументы.
Работа с ПЕРЕКЛЮЧ
Сравнивает указанную величину в ячейке или формулу со списком данных и вписывает в ячейку первое совпавшее значение. Если совпадений не будет, и не проставлена величина по умолчанию, оператор выдаст ошибку «#Н/Д». Функция схожа с ЕСЛИМН, но в отличие от нее условие ставится точно, без сравнительных знаков.
Работа оператора иллюстрируется на рисунке.
Здесь вместо чисел 1, 2, 7 — нужно проставить прописью дни недели им соответствующие. Если будут другие цифры, то возвратится значение по умолчанию «Нет совпадений (No match)».
Использование ЕСЛИОШИБКА
Оператор используется для нахождения ошибки в таблице. Найдя ее, функция не пишет в ячейке какую-либо из ошибок, а возвращает указанный ответ, который может быть текстом, пустой строкой: =ЕСЛИОШИБКА(Что_проверять;Что_выводить_вместо_ошибки).
Например, нужно поделить значения в столбце А на величины в столбце В. Если по ошибке в строках стоят 0, то получится деление на 0.
Применение оператора «=ЕСЛИОШИБКА(A2/B2;»»)» скрывает ошибки.
Здесь сравнивается выражение A2/B2. В случае обнаружения ошибки в ячейку ставится пустая строка, указанная пробелом в кавычках ““.
ЕСЛИОШИБКА появилась в Excel 2007. До этого использовалась функция ЕОШИБКА, которая самостоятельно не могла обработать ошибку, так как имела только один аргумент, проверяющий указанную ячейку. Для ввода ответа в случае обнаружения ошибки, нужно было использовать оператор ЕСЛИ: «ЕСЛИ(ЕОШИБКА(А2/В2);”“;А2/В2)».
Простые операторы, редко применяются без связки с другими функциями.
На рисунке показан принцип действия функции И.
Пример использования: «=И(A1>B1; A2<>25)». Здесь созданы два условия:
- Значение в ячейке А1 должно быть больше числа в В1.
- Число в А2 должно быть не равно 25.
При исполнении обоих получается ИСТИНА.
Если одно из заданий нарушено, получается ЛОЖЬ. В данном случае число в А1 меньше чем в В1.
Ниже представлен алгоритм функционирования оператора ИЛИ.
Пусть даны 3 выражения: A1>B1; A2>B2; A3>B3. Требуется применить к ним действие ИЛИ: «=ИЛИ(A1>B1; A2>B2; A3>B3)». Возможные варианты показаны на рисунках:
Здесь конечный результат ИСТИНА, так как из трех выражений одно верно: A3>B3. На следующем изображении функция выдала ответ «ЛОЖЬ», так как на все вопросы получены аналогичные ответы.
Действие ИСКИЛИ
В программировании функция соответствует операция «сложение по модулю 2» или XOR. Если имеется больше двух аргументов, то действуют следующие правила:
- результат «ИСТИНА», если количество таких ответов нечетно;
- результат «ЛОЖЬ», если количество ответов «TRUE» четно;
- результат «ЛОЖЬ», при условии, что все «FALSE».
Даны 4 условия A1>B1; A2>B2; A3>B3; A4>B4. В зависимости от данных ячеек результат действия функции может быть различным.
На рисунке ниже получен результат «ИСТИНА», так есть 3 условия с аналогичным результатом: A1>B1 (100 ); А2 В2 (100>80); А3>В3 (100>70). Число условий с ответом ИСТИНА нечетно.
В следующем варианте решением будет «ЛОЖЬ», так как есть 4 ответа «ИСТИНА» — четное количество.
На последнем рисунке функция также обретет значение ЛОЖЬ, так как не выполнено ни одно условие.
Составление логических формул
Главным отличием Excel от Word является наличие формул и функций. Формула — это мощное средство для вычислений, анализа и логических выводов. Она может иметь в своем составе постоянные величины, функции, ссылку на ячейку или диапазон ячеек, операторы, знаки сравнения.
Логическая формула содержит несколько логических функций, ссылки, знаки сравнения. Благодаря им можно сравнивать значения, сортировать данные по условиям, автоматизировать финансовые расчеты. Практическое применение формул рассматривается ниже.
Задача №1
Для поступления в лицей абитуриенты должны сдать экзамены по трем предметам: математике, истории, русскому языку. Минимальный проходной балл равен 12, причем по русскому языку оценка должна быть не ниже 4.
Требуется создать формулу для подсчета баллов и выдачи столбца с результатами, где будет указано, зачислен ученик или нет.
Здесь в «ЕСЛИ» вложена функция «И», которая проверяет условия:
- C2>=4, что контролирует оценку по русскому языку.
- СУММ(C2:E2)>=$C$8. Складываются полученные баллы. Их сумма должна быть равна или больше значения в ячейке С8, то есть 12.
- Если оба условия выполняются, то И принимает значение «TRUE», в противном случае — «FALSE».
«И» является логическим выражением для «ЕСЛИ». Поэтому при ответе «ИСТИНА» («TRUE») в столбец с результатами будет выведена строка «Зачислен», при значении «ЛОЖЬ» («FALSE») — «Не принят».
Задача №2
В магазине находятся залежалые товары. В зависимости от срока нахождения на складе необходимо провести с ними действия:
- При сроке 8 и более месяцев вводятся продажные акции.
- 10 и более месяцев — скидка в размере 50%.
- 12 и более месяцев — цена уменьшается в 2 раза.
Решение выглядит следующим образом:
Формула составлена из трех «ЕСЛИ», вложенных друг в друга. В случае невыполнения ни одного логического выражения, будет пустая ячейка, так как для значения по умолчанию введена пустая строка. Результат выполнения показан на рисунке.
При использовании ЕСЛИМН запись упрощается:
Умение использовать функции и формулы — необходимое условие для полноценной работы программы. При составлении формул нужно внимательно проверять запись. Лучше проделать промежуточные расчеты, чем выстроить сложную «многоярусную» конструкцию из операторов, так как в случае ошибки, будет трудно ее найти.
Источник
На чтение 3 мин. Просмотров 534 Опубликовано 25.06.2019
Значение логического , которое иногда называют логическим значением, является одним из нескольких типов данных, используемых в электронных таблицах в таких приложениях, как Excel и Google Sheets. Названный в честь математика 19-го века Джорджа Буля, булевы значения являются частью ветви алгебры, известной как булева алгебра или булева логика.
Булева логика жизненно важна для всех компьютерных технологий, а не только для программ для работы с электронными таблицами, и основывается на концепции, что все значения могут быть уменьшены до TRUE или FALSE или поскольку компьютерные технологии основаны на в двоичной системе счисления: 1 или 0 .
Примечание . Эти инструкции применимы к версиям Excel 2019, 2016, 2013, 2010 и Excel для Office 365.
Содержание
- Логические значения и логические функции электронной таблицы
- Булевы значения и арифметические функции
- Преобразование ИСТИНА и ЛОЖЬ в 1 и 0
- Булевы значения и формулы Excel
Логические значения и логические функции электронной таблицы
Логические значения в программах для работы с электронными таблицами чаще всего создаются с использованием логической группы функций, таких как функция IF , функция AND и функция ИЛИ . ,
В этих функциях логические значения являются источником ввода для одного из аргументов функции или могут формировать выходные данные или результаты функции, которая оценивает другие данные в рабочем листе.
Например, первый аргумент функции IF в строке 4 – аргумент логического теста – необходим для возврата логического значения в качестве ответа. Аргумент всегда должен оценивать условие, которое может привести только к ответу ИСТИНА или ЛОЖЬ . В следствии:
- Если аргумент возвращает ответ TRUE , функция выполняет одно действие. В этом примере он умножает данные в ячейке A2 на 25.
- Если аргумент возвращает ответ FALSE , функция выполняет другое действие. В этом случае он умножает данные в ячейке A2 на 10.
Булевы значения и арифметические функции
В отличие от логических функций, большинство функций в Excel и Google Sheets, которые выполняют арифметические операции, такие как SUM , COUNT и AVERAGE , игнорируют логические значения, когда они в ячейках, включенных в аргументы функции.
Например, в примере изображения функция COUNT в строке 5 , которая считает только ячейки, содержащие числа, игнорирует логические значения TRUE и FALSE, расположенные в ячейках A3, A4 и A5 и возвращает ответ 0.
Преобразование ИСТИНА и ЛОЖЬ в 1 и 0
Чтобы логические значения были включены в вычисления арифметических функций, необходимо сначала преобразовать их в числовые значения, прежде чем передавать их в функцию. Два способа выполнить этот шаг:
- Умножьте логические значения на одно (как показано формулами в строках 7 и 8 примера, которые умножают значения TRUE и FALSE в ячейки A3 и A4 по одному).
- Добавьте ноль к каждому логическому значению (как показано формулой в строке 9 примера, что добавляет 0 к значению ИСТИНА в ячейка A5 ).
Эти операции приводят к конвертации значения TRUE в ячейках A3 и A5 в 1 и значения FALSE в от ячейки A4 до 0 . В результате функция COUNT в строке 10 , которая суммирует числовые данные в ячейках с A7 по A9 , возвращает результат 3 , а не 0 .
Булевы значения и формулы Excel
В отличие от арифметических функций, формулы в Excel и Google Sheets, которые выполняют арифметические операции, такие как сложение и вычитание, с удовольствием читают логические значения как числа без необходимости преобразования. Такие формулы автоматически устанавливают TRUE равными 1 и FALSE равными 0 .
В результате формула сложения в строке 6 в примере изображения
= A3 + A4 + A5
читает данные в трех ячейках как:
= 1 + 0 + 1
и возвращает ответ 2 соответственно.
Фев 04 2021
Вроде простая вещь — нужно вычислить результат для нескольких булевых переменных
Читаем основную статью
Компьютер
Вроде всё просто. Но вот такой пример вида _A ∨ B ∨ C ⊕ D
Переводим на русский язык (с математического языка) — нужно сделать таблицу истинности для выражения
не A или B или C иск.или D
для всех вариантов переменных A,B.C.D, которые могут принимать значения «Истина» / «Ложь»
Или на английском (для программирования) = not.A.or.B.or.C.xor.D
Задача на булеву алгебру не сложная — но у нас четыре переменных и 16 строк в таблице (да, 24 = 16). А если таких переменных будет 5, то в таблице будет 32 строки.
Но у нас есть Excel (Execute Cell), который прекрасно понимает формулы логики. Достаточно правильно написать формулу для одной строки — и потом мышкой перетащить эту формулу на остальные строки. Готово!
Итак по частям.
Логическая операция это операция над высказываниями, позволяющая составлять новые высказывания путём соединения более простых.
Логическая связка это союзы или выражения, которые употребляются в естественном языке для соединения простых высказываний в сложные.
Логические операции
Логическая операция И (Конъюнкция)
Конъюнкция (от лат. conjunctio — «союз, связь») — логическая операция, по смыслу максимально приближенная к союзу «и». Синонимы: логическое «И», логическое умножение, иногда просто «И»
И таблица истинности (AND таблица истинности)
=И(A1;B1)
Логическая операция ИЛИ (Дизъюнкция)
Дизъюнкция (от лат. disjunctio — «разобщение») — логическое сложение, логическое ИЛИ, включа́ющее ИЛИ; иногда просто ИЛИ — логическая операция, по своему применению максимально приближённая к союзу «или» в смысле «или то, или это, или оба сразу»
ИЛИ таблица истинности (OR таблица истинности)
=ИЛИ(A1;B1)
Логическая операция отрицания (Инверсия)
Инверсия (от лат. inversio «переворачивание; перестановка») — отрицание — переворачивание смысла, замена «белого» «чёрным»
НЕ таблица истинности (NOT таблица истинности)
=НЕ(A1)
Логическая операция XOR (исключающее ИЛИ)
XOR таблица истинности
В Excel 2007 её нет.
В более современных версиях она есть. Но мы её можем собрать самостоятельно.
=ИЛИ(И(НЕ(A1);B1);И(A1;НЕ(B1)))
Логические связки
Логическая связка Импликация (прямая)
Логическая связка как A → B
используем аналог _A V B
=ИЛИ(НЕ(A1);B1)
Логическая связка Импликация (обратная)
Логическая связка как A ← B
используем аналог A V _B
=ИЛИ(A1;НЕ(B1))
Логическая связка ТОЖДЕСТВО
Используем ЕСЛИ, чтобы логическая связка получилась
=ЕСЛИ(A1=B1;1;0)
или вывод текстом
=ЕСЛИ(A1=B1;"ИСТИНА";"ЛОЖЬ")
Собираем таблицу истинности
Не обязательно собирать всё в одной ячейке. Можно сделать столбцы для промежуточных вычислений.
Для нашего примера _A ∨ B ∨ C ⊕ D
Удобно.
Последние публикации
- Статьи от: Автор
- Рубрика: Блог
- Сортировка: дата публикации по убыванию
Классический вход Windows 7

Публикация 2 года назад
Как это было в Windows XP Для входа в систему нужно указать: пользователь (login)
пароль В Windows 7 сделали по умолчанию стандартный вход в систему Мышкой выбираем пользователя и вводим только пароль (если он установлен). Как вернуть классический вход в систему Windows 7 и зачем это нужно? Для работы на локальной машине — конечно удобнее стандартный вход. А вот если Вы подключаетесь к удаленной машине через RDP — то ввода только пароля недостаточно. Читаем статью RDP — удаленный рабочий стол Большое количество ботов со всего мира подберет Ваш пароль достаточно быстро (в логах будет по 5-10 попыток в секунду). Читаем статью Включаем шифрование…
(Читать полностью…)
Процессоры AMD FX и их «ядра»

Публикация 2 года назад
Немного маркетинга в тему — ядра процессоров AMD FX и ядра процессоров Intel AMD FX (AM3+) — хорошие были процессоры. Но есть нюанс. AMD использовала хитрую терминологию — «ядра» и «модули». Это была вершина маркетинга 
Одно…
(Читать полностью…)
Загадочная «маска подсети» — это просто

Публикация 2 года назад
Многие видели в Windows свойства адаптера сети при ручной настройке Многие даже понимают, что IP-адрес 192.168.1.1 — это запись в десятичной форме 32-х бит адреса IP v4 с разбивкой на оксеты (по 8 бит). Что такое «маска подсети»?
Которая 255.255.255.0. И зачем она нужна? Посмотрим в таком же двоичном виде — легко видеть, что это 24 единицы подряд Это просто так айтишники шутят 
(Читать полностью…)
Вычисляем большие числа

Публикация 2 года назад
Самое известное большое число googol — отсюда собственно название Google 10100 = это 1 единица и 100 нулей Хорошо. А например, 2512 — это сколько? Калькулятор Windows говорит, что это 1,3 * 10154 Тоже неплохо, да и больше чем googol на 54 порядка 
(Читать полностью…)
Как соединить два роутера проводом?

Публикация 3 года назад
Предположим, у нас есть «Главный роутер», который управляем всеми нашими устройствами PC. И еще есть: у «Главного роутера» второй WAN-порт
бесхозный ADSL роутер Простой вопрос — как сделать резервирование интернета? Что бы при отсутствии основного интернета можно было подключить и использовать «Роутер ADSL»? Основная статья про сеть здесь Варианты в лоб: использовать только «Роутер ADSL» — но это придется к нему переподключать все конечные ПК
и сетку Wi-Fi придется перестраивать для переподключения мобильных устройств Нехорошо 
(Читать полностью…)
Как не надо устанавливать SSD M.2

Публикация 3 года назад
Иногда вот такая жесть бывает при установке SSD M.2. Небольшой изгиб, так сказать. Основная статья про M.2 тут Интерфейс NVMe и разъемы M.2 и U.2 Как это получилось? Обычно так бывает при самостоятельной сборке ПК из новых комплектующих. SSD M.2 устанавливается под 45% в разъем на плате и потом прижимается винтиком, которые вкручивается в другой винтик на материнской плате. Но почему этот основной винтик «пенек» может отсутствовать на материнской плате? Вот тут хорошо видно проблему 
или кладет все…
(Читать полностью…)
Как набрать немецкие умляуты (umlaut) на обычной клавиатуре в России?
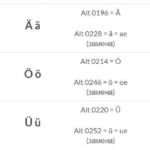
Публикация 3 года назад
Будем разбираться с немецкими умляутами Делаем свой набор горячих клавиш (hotkey) для умляутов
Самый удобный вариант 
R Alt A
Ä
ä O
Ö
ö U
Ü
ü S
ẞ
ß Здесь символы A, O, U и S — это не буквы, а кнопки на клавиатуре. Как это сделать? Используем программу QuickTextPaste — в ней можно завязать не только отдельные буквы, и целые части текста. Настройки хранятся в C:UsersNameAppDataRoamingQuickTextPasteQuickTextPaste.ini Использование простое: добавляем комбинацию клавиш
…
(Читать полностью…)


































 Вписывать можно и в строке формул, после выделения ячейки.
Вписывать можно и в строке формул, после выделения ячейки.