Содержание
- 0.1 Помогла ли вам эта статья?
- 1 Создание буквицы в Ворде
- 1.1 Как вставить буквицу в тексте
- 1.2 Как вставить буквицу на поле
- 2 Индивидуальное оформление буквицы в Ворде
- 2.1 Изменение положения буквицы
- 2.2 Изменение стиля и размера шрифта для буквицы
- 3 Как убрать буквицу из текста в Ворде
Буквица — это большая заглавная буква, которая используется в начале глав или документов. В первую очередь, ставится она для привлечения внимания, а используется такой подход, чаще всего, в приглашениях или информационных бюллетенях. Довольно часто встретить буквицу можно в детских книгах. Используя инструменты MS Word тоже можно сделать буквицу, и об этом мы расскажем в данной статье.
Урок: Как в Ворде сделать красную строку
Буквица может быть двух видов — обычная и на поле. В первом случае она якобы обтекает текстом справа и снизу, во втором — текст располагается только справа, имея вид колонки.
Урок: Как в Word сделать колонки
Для добавления буквицы в Ворде выполните следующие действия:
1. Установите курсор в начале абзаца, в котором необходимо установить буквицу, и перейдите во вкладку «Вставка».
2. В группе инструментов «Текст», расположенной на панели быстрого доступа, нажмите кнопку «Буквица».
3. Выберите подходящий тип размещения:
- В тексте;
- На поле.
Буквица выбранного типа будет добавлена в указанном вами месте.
Примечание: Буквица добавляется в текст в качестве отдельного объекта, но изменять ее можно точно так же, как и любой другой текст. Кроме того, в меню кнопки «Буквица» есть пункт «Параметры буквицы», в котором можно выбрать шрифт, задать высоту буквицы в строках (количество), а также указать расстояние от текста.
Согласитесь, это было очень легко. Теперь текстовые документы, с которыми вы работаете в Word, будут выглядеть интереснее и оригинальней, благодаря чему точно привлекут к себе должное внимание. Оформить текст наилучшим образом поможет правильное форматирование, более подробно о котором вы можете узнать из нашей статьи.
Урок: Форматирование текста в Ворде
Мы рады, что смогли помочь Вам в решении проблемы.
Задайте свой вопрос в комментариях, подробно расписав суть проблемы. Наши специалисты постараются ответить максимально быстро.
Помогла ли вам эта статья?
Да Нет
Буквица — это заглавная буква первого слова в тексте, разделе или абзаце, которая увеличена в несколько раз по сравнению с другим шрифтом. Как правило, она утоплена в текст и занимает 2-3 строчки.
Буквицу все знают по детским или старым книгам. В них было принято выделять и украшать первую букву главы или начала повествования.
Ранее даже существовали специальные вензеля и украшения декоративными элементами, созвучные с тематикой книги, которые создавали художники.
Сейчас редко встречается такое помпезное украшение, но буквица не утратила своего функционального назначения – привлекать внимание и украшать начало текста в книге или журнале.
Создание буквицы в Ворде
Буквица очень привлекательный вариант оформления художественного текста, поэтому в MS Word существует инструмент для ее создания. Оформляется она просто и выглядит в тексте очень эффектно.
В редакторе Word, присутствует два варианта ее расположения в документе. Давайте научимся создавать буквицу разными способами, а вы сами для себя решите какой способ подходит для ваше случая.
Как вставить буквицу в тексте
В случае если нужно вставить буквицу в текст документа Ворд так, чтобы она была обтекаема другим текстом, сделаем следующее:
- Выделим первую букву абзаца (так Word воспринимает буквицу).
- В закладке «Вставка» найти группу инструментов «Текст» и щелкнуть мышью по строке «Буквица».
- В открывшемся списке выбрать пункт «В тексте».
После выполнения этого алгоритма первая буква абзаца будет увеличена на 3 строки. Текст обтекает ее с правой и нижней стороны без отступов.
Данный способ постоянно использовался при написании древних текстов. В наше время, подобное использование буквицы, применяется реже и скорее для какого нибудь дизайнерского исполнения.
Как вставить буквицу на поле
Другой вариант установки буквицы, находится непосредственно на поле документа. В этом случае, буквица не будет обтекать текстом, а будет установлена на полях.
Чтобы установить буквицу на полях, сделайте следующее:
- Поставить курсор в область абзаца, для которого должна быть создана буквица.
- В закладке «Вставка» найти группу инструментов «Текст» и щелкнуть мышью по строке «Буквица».
- В открывшемся списке выбрать «В поле».
Первая буква также будет увеличена в размере на 3 строки, но будет располагаться в левом поле документа.
Если поле документа меньше, чем ширина буквы, часть ее будет утоплена в текст аналогично первому варианту.
Индивидуальное оформление буквицы в Ворде
Выше были рассмотрены два варианты создания буквицы в Word. В большинстве случаев их хватит для решения многих задач, но разработчики продумали вперед и предусмотрели возможность индивидуального форматирования.
Если параметры, установленные по умолчанию, не подходят, то можно выполнить индивидуальные настройки в окне «Параметры буквицы». Чтобы его открыть, необходимо применить инструмент «Буквица» («Вставка» → «Текст» → «Буквица» → «Параметры буквицы»).
После, откроется одноименное окно («Буквица»), в которой предложены варианты модификации, которые рассмотрим ниже.
Изменение положения буквицы
В разделе «Положение» продублированы варианты размещения буквицы, а именно:
Вариант «Нет». Применяется для приведения текста в обычный режим, а точнее убирает из текста элемент «буквица».
Вариант «В тексте». Текст обтекает буквицу и располагается в рабочей области документа.
Вариант «В поле». Буквица вынесена за пределы рабочей области документа.
Изменение стиля и размера шрифта для буквицы
Блок «Параметры» является наиболее интересным для индивидуальных настроек, потому что здесь можно менять самые важные компоненты при форматировании текста:
- Изменить внешний вид шрифта в строке «Шрифт», выбирая подходящий из списка.
- В строке «Высота в строках» установить нужный размер.
- В строке «Расстояние от текста» добавить промежуток между строками текста и буквице. Рекомендуется выбирать этот параметр, когда надо отделить буквицу и обтекающий текст.
Как убрать буквицу из текста в Ворде
В некоторых случаях, при форматировании документа, отпадает нужда в применении буквицы, это может случиться в нескольких случаях:
- при скачивании документа с уже имеющимся форматированием, нужно удалить буквицу;
- поменялся необходимость в добавлении буквицы.
Если вы внимательно читали статью, то уже поняли как удалить буквица в Ворде, если же нет, то сделать этом можно таким образом:
- Поставить курсор в нужном абзаце или выделить весь текст, где присутствует буквица.
- Выполнить цепочку команд: «Вставка» → «Текст» → «Буквица» → «Нет».
После этого текст приобретет обычный вид, в котором буквица будет преобразована в текст установленный по умолчанию.
Как заглавные буквы сделать строчными в Word
При редактировании текстов в редакторе Word можно столкнуться с необходимостью сделать заглавные буквы строчными или наоборот. Многие пользователи редактируют такой текст вручную, даже не догадываясь, что на этот случай в текстовом редакторе Word предусмотрены специальные функции.
В этой статье мы расскажем о том, как заглавные буквы сделать строчными и наоборот в текстовом редакторе Word 2003, 2007, 2010, 2013 и 2016.
Если вы хотите сделать заглавные буквы строчными в Word 2007, 2010, 2013 или 2016, то вам нужно выделить текст с помощью мышки и воспользоваться кнопкой «Регистр», которая находится на вкладке «Главная», чуть правее от выпадающего списка со шрифтами. Данная кнопка имеет иконку в виде заглавной и строчной буквы «а».
После нажатия на кнопку «Регистр» появляется небольшой выпадающий список, в котором доступны следующие функции:
- Как в предложениях – данная функция приводит текст к классическому виду. Первая буква предложения становится заглавной, а все последующие буквы строчными.
- все строчные – данная функция превращает все выделенные буквы с строчные.
- ВСЕ ПРОПИСНЫЕ – данная функция превращает выделенные буквы в заглавные.
- Начинать С Прописных – данная функция превращает в заглавную каждую первую букву в слове.
- иЗМЕНИТЬ РЕГИСТР – данная функция меняет заглавные буквы на строчные и наоборот.
Также заглавные буквы можно сделать строчными с помощью комбинации клавиш SHIFT+F3. Данная комбинация клавиш поочередно меняет регистр букв. Сначала регистр текста меняется на «все строчные», потом «Как в предложениях», а потом «ВСЕ ПРОПИСНЫЕ».
Для того чтобы лучше разобраться с тем как это работает, просто выделите любой текст и несколько раз нажмите комбинацию SHIFT+F3.
Заглавные и строчные буквы в Word 2003
В текстовом редакторе Word 2003 все немного по-другому. Там для того чтобы сделать заглавные буквы строчными нужно выделить текст, открыть меню «Формат» и выбрать там пункт «Регистр».
В результате должно открыться небольшое окно, с помощью которого можно менять регистр. В данном окне можно выбрать один из следующих вариантов: «Как в предложениях», «все строчные», «ВСЕ ПРОПИСНЫЕ», «Начинать С Прописных» или «иЗМЕНИТЬ РЕГИСТР».
После выбора нужного вам варианта нажмите на кнопку «Ok» и регистр выделенного текста изменится.
Посмотрите также:
- Как перевернуть страницу в Word
- Как построить график в Excel
- Как сделать альбомную страницу в Word
- Как сделать вертикальный текст в Word
- Как закрепить область в Экселе
Автор
Александр Степушин
Создатель сайта comp-security.net, автор более 2000 статей о ремонте компьютеров, работе с программами, настройке операционных систем.
Остались вопросы?
Задайте вопрос в комментариях под статьей или на странице
«Задать вопрос»
и вы обязательно получите ответ.
Как сделать все буквы заглавными (большими) в Ворде 2016, 2013, 2010, 2007 и 2003
При работе с текстовыми документами часто возникает необходимость сделать все буквы какого-то предложения заглавными.
Например, для того чтобы оформить заголовок или выделить часть текста.
Обычно пользователи делают это вручную, повторно набирая текст. Но, в редакторе Word это можно сделать и автоматически. В данном материале мы расскажем, как это делается в Word 2016, 2013, 2010, 2007 и 2003.
Для того чтобы сделать все буквы заглавными необходимо их выделить мышкой и нажать на кнопку «Регистр», которая находится на вкладке «Главная», рядом с настройками шрифтов (скриншот внизу).
После нажатия на кнопку «Регистр» появится небольшое меню с несколькими вариантами изменения регистра.
Для того чтобы сделать все буквы заглавными необходимо выбрать вариант «ВСЕ ПРОПИСНЫМИ». После чего выделенный текст изменится в соответствии с выбранным вариантом.
Другие варианты изменения регистра также бывают очень полезны.
- Вариант «Как в предложениях» делает первую букву каждого предложения заглавной, а остальные строчными.
- Вариант «все строчные» делает все выделенные буквы строчными (переводит текст в нижний регистр).
- Вариант «Начинать С Прописных» делает заглавной первую букву каждого слова.
- Вариант «иЗМЕНИТЬ РЕГИСТР» меняет регистр текст на обратный. Другими словами, строчные буквы становятся заглавными, а заглавные строчными. Это позволяет исправить текст, который был набран с включенной клавишей Caps Lock.
Для тех, кто любит делать все с помощью клавиатуры есть специальная комбинация клавиш – Shift-F3. Если выделить текст и нажимать Shift-F3, то Word будет применять к тексту указанные выше способы изменения регистра.
Заглавные буквы в Word 2003
Все описанное выше касалось современных версий Word. Если же вы пользуетесь Word 2003, то для того чтобы сделать все буквы заглавными вам необходимо выделить текст и перейти в меню «Формат – Регистр».
После этого откроется небольшое окно с вариантами изменения регистра.
Для того чтобы сделать все буквы заглавными здесь необходимо выбрать вариант «ВСЕ ПРОПИСНЫЕ» и нажать на кнопку «ОК».
Изменение размера шрифта в Word выше или ниже стандартных значений
Те, кто хотя бы пару раз в своей жизни пользовался текстовым процессором MS Word, наверняка знают о том, где в этой программе можно изменить размер шрифта. Это небольшое окошко во вкладке «Главная», расположенное в группе инструментов «Шрифт». В выпадающем списке этого окошка представлен перечень стандартных значений от меньшего к большему — выбирайте любой.
Проблема в том, что далеко не все пользователи знают, как увеличить шрифт в Ворде больше 72 единиц, указанных по умолчанию, или как сделать его меньше стандартных 8, или же как можно задать любое произвольное значение. На самом деле сделать это довольно просто, о чем мы и расскажем ниже.
Изменение размера шрифта на нестандартные значения
1. Выделите текст, размер которого вы хотите сделать больше стандартных 72 единиц, с помощью мышки.
Примечание: Если вы только планируете ввести текст, просто кликните в том месте, где он должен находиться.
2. На панели быстрого доступа во вкладке «Главная» в группе инструментов «Шрифт», в окошке, расположенном рядом с названием шрифта, где указано его числовое значение, кликните мышкой.
3. Выделите заданное значение и удалите его, нажав «BackSpace» или «Delete».
4. Введите необходимое значение размера шрифта и нажмите «ENTER», не забывая о том, что текст все же должен как-то уместиться на странице.
5. Размер шрифта будет изменен согласно заданным вами значениям.
Точно таким же образом вы можете изменить размер шрифта и в меньшую сторону, то есть, меньше стандартных 8. Кроме того, аналогично можно задавать и произвольные значения, отличные от стандартных шагов.
Пошаговое изменение размера шрифта
Далеко не всегда можно понять сразу, какой именно размер шрифта нужен. Если и вы этого не знаете, можете попробовать изменять размер шрифта по шагам.
1. Выделите фрагмент текста, размер которого требуется изменить.
2. В группе инструментов «Шрифт» (вкладка «Главная») нажмите кнопку с большой буквой А (справа от окна с размером) для увеличения размера или кнопку с меньшей буквой А для его уменьшения.
3. Размер шрифта будет изменяться с каждым нажатием на кнопку.
Примечание: Использование кнопок для пошагового изменения размера шрифта позволяет увеличивать или уменьшать шрифт только по стандартным значениям (шагам), но не по порядку. И все же, таким образом можно сделать размер больше стандартных 72 или меньше 8 единиц.
Узнать больше о том, что еще можно делать со шрифтами в Ворде и как их изменять, вы можете узнать из нашей статьи.
Как видите, увеличить или уменьшить шрифт в Ворде свыше или ниже стандартных значений довольно просто. Желаем вам успехов в дальнейшем освоении всех тонкостей этой программы.
Мы рады, что смогли помочь Вам в решении проблемы.
Помимо этой статьи, на сайте еще 11902 инструкций.
Добавьте сайт Lumpics.ru в закладки (CTRL+D) и мы точно еще пригодимся вам.
Отблагодарите автора, поделитесь статьей в социальных сетях.
Опишите, что у вас не получилось. Наши специалисты постараются ответить максимально быстро.
Как распечатать букву на весь лист A4 в ворде? (есть видеоурок)
Для оформления кабинетов и праздничных залов часто нужно распечатать большие буквы: с пустым пространством внутри, на цветной бумаге и т.д., но пол умолчанию в Word максимальный размер шрифта 72, что очень мало, если нужно распечатать большую букву на весь лист. Как быть в данной ситуации?
Можно увеличить буквы по следующему алгоритму.
Шаг 1. Открыть программу и написать одну букву.
Нажмите для увеличения
Шаг 2. Затем выделить букву мышкой, кликнув мышью справа или слева от буквы и, удерживая кнопку мыши, потянуть ее в противоположном направлении.
Нажмите для увеличения
Шаг 3. Далее на верхней панели инструментов на вкладке главная в поле выбора размера шрифта поставить курсор мыши, стереть старое значение и вписать новое и нажать ENTER. Например, чтобы буква получилась на весь лист, можно взять любой диапазон от 600 до 700.
Размер шрифта нужно подбирать в зависимости от размера, который нужно получить, потому что разные шрифты (Arial, Times New Roman и т.д.) при одинаковом значении могут быть разного размера.
К этой букве можно применить форматирование: полужирность, курсив, выбрать цвет буквы, шрифт. Букву также можно выровнять по центру.
Шаг 4. Чтобы написать другие буквы, нужно поставить курсор после получившейся буквы и набрать на клавиатуре другие буквы.
Если нужно сделать буквы-контуры
Когда принтер печатает с полосами, нужна экономия картриджа, или изначально планируется раскрасить буквы или сделать трафарет, то лучше распечатать только контуры букв.
Для этого на шаге 3 нужно задать дополнительные настройки форматирования. А именно:
1. Выделить букву, как мы сделали это ранее.
2. На вкладке Главная в меню в группе Шрифт нажать на стрелочку в правом нижнем углу.
3. В открывшемся окне Шрифт нажать кнопку Текстовые эффекты и выполнить настройки:
- Заливка текста — Нет заливки.
- Контур текста — Сплошная линия (можно задать цвет и прозрачность линии).
В том же окне Шрифт можно задать дополнительные параметры Типа контура и формата самих букв: Тень, Отражение и т.д.
Потом эти буквы можно распечатать на А4 и применять прямо на листе или вырезать по контуру.
Смотрите видеоурок
Хотите узнать еще множество практических советов по созданию документов?
Регистрируйтесь на дистанционный курс, который поможет экономить время при работе на компьютере, научив быстро, грамотно и с пониманием дела создавать любые базовые документы: с т аблицами, номерами страниц, списками, колонками и проч., и проч.
Подробная информация о курсе >>>
Спасибо за Вашу оценку. Если хотите, чтобы Ваше имя
стало известно автору, войдите на сайт как пользователь
и нажмите Спасибо еще раз. Ваше имя появится на этой стрнице.
Понравился материал?
Хотите прочитать позже?
Сохраните на своей стене и
поделитесь с друзьями
Вы можете разместить на своём сайте анонс статьи со ссылкой на её полный текст
Ошибка в тексте? Мы очень сожалеем,
что допустили ее. Пожалуйста, выделите ее
и нажмите на клавиатуре CTRL + ENTER.
Кстати, такая возможность есть
на всех страницах нашего сайта
0
1 elviralebedieva • 20:12, 07.05.2020
2007-2021 «Педагогическое сообщество Екатерины Пашковой — PEDSOVET.SU».
12+ Свидетельство о регистрации СМИ: Эл №ФС77-41726 от 20.08.2010 г. Выдано Федеральной службой по надзору в сфере связи, информационных технологий и массовых коммуникаций.
Адрес редакции: 603111, г. Нижний Новгород, ул. Раевского 15-45
Адрес учредителя: 603111, г. Нижний Новгород, ул. Раевского 15-45
Учредитель, главный редактор: Пашкова Екатерина Ивановна
Контакты: +7-920-0-777-397, info@pedsovet.su
Домен: https://pedsovet.su/
Копирование материалов сайта строго запрещено, регулярно отслеживается и преследуется по закону.
Отправляя материал на сайт, автор безвозмездно, без требования авторского вознаграждения, передает редакции права на использование материалов в коммерческих или некоммерческих целях, в частности, право на воспроизведение, публичный показ, перевод и переработку произведения, доведение до всеобщего сведения — в соотв. с ГК РФ. (ст. 1270 и др.). См. также Правила публикации конкретного типа материала. Мнение редакции может не совпадать с точкой зрения авторов.
Для подтверждения подлинности выданных сайтом документов сделайте запрос в редакцию.
- Опубликовать урок
- Опубликовать статью
- Дать объявление
- Подписаться на новости
- Частые вопросы
сервис вебинаров —>
О работе с сайтом
Мы используем cookie.
Публикуя материалы на сайте (комментарии, статьи, разработки и др.), пользователи берут на себя всю ответственность за содержание материалов и разрешение любых спорных вопросов с третьми лицами.
При этом редакция сайта готова оказывать всяческую поддержку как в публикации, так и других вопросах.
Если вы обнаружили, что на нашем сайте незаконно используются материалы, сообщите администратору — материалы будут удалены.

Если вам часто приходится редактировать чужие тексты, то вы наверняка сталкивались с тем, что многие авторы слишком злоупотребляют заглавными или проще говоря большими буквами.
Иногда большими буквами пишут целые предложения или абзацы текста.
В таких ситуациях обычно возникает проблема, как большие буквы сделать маленькими в Word. В этом материале мы расскажем о том, как это делается в текстовом редакторе Word 2003, 2007, 2010, 2013 и 2016.
Содержание
- Как заглавные буквы сделать маленькими в Word 2007, 2010, 2013 и 2016
- Как заглавные буквы сделать маленькими в Word 2003
Как заглавные буквы сделать маленькими в Word 2007, 2010, 2013 и 2016
Если вы используете Word 2007, 2010, 2013 или 2016, то для того чтобы сделать большие буквы маленькими вам необходимо выделить мышкой нужный отрезок текста и нажать на кнопку «Регистр» (данная кнопка находится на вкладке «Главная», справа от настроек шрифтов).
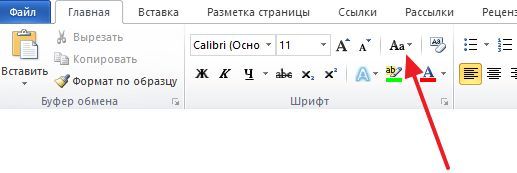
После нажатия на данную кнопку появится выпадающее меню с несколькими вариантами изменения регистра текста. Вы можете выбрать:
- Как в предложениях – в этом случае первая буква предложения останется заглавной, а все остальные будут маленькими. Данный вариант изменения регистра текста используют в большинстве случаев.
- все строчные – в этом случае вы буквы в выделенном тексте перейдут в нижний регистр (станут маленькими).
- ВСЕ ПРОПИСНЫЕ – данный вариант позволяет перевести все выделенные буквы в верхний регистр (сделать буквы заглавными или большими).
- иЗМЕНИТЬ РЕГИСТР – данный вариант изменяет регистр. При использовании данного варианта большие буквы станут маленькими, а маленькие наоборот большими.

Кроме этого в текстовом редакторе Word работает сочетание клавиш SHIFT+F3. При использовании данной комбинации клавиш весь выделенный текст переводится в нижний регистр (все буквы становятся маленькими).
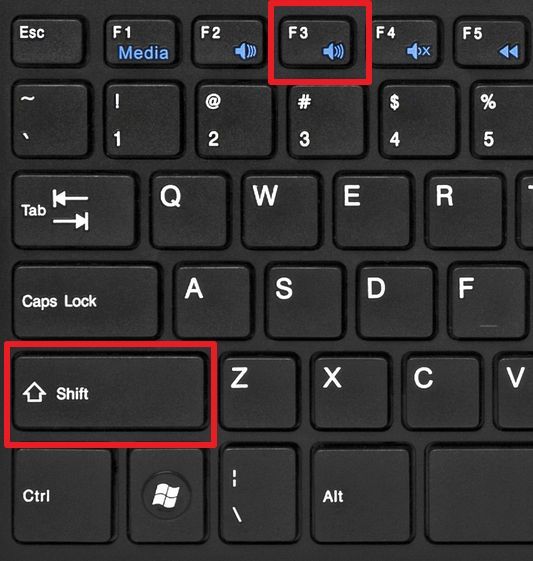
Если использовать сочетание клавиш SHIFT+F3 на тексте в нижнем регистре (маленькие буквы), то данное сочетание переведет в верхний регистр только первые буквы каждого слова.
Как заглавные буквы сделать маленькими в Word 2003
Если вы пользуетесь текстовым редактором Word 2003, то для того чтобы сделать большие буквы маленькими вам необходимо выделить отрезок текста, открыть меню «Формат» и выбрать там пункт «Регистр».

После этого откроется небольшое окно, в котором можно будет выбрать один из вариантов изменения регистра. Как и в более современных версиях Word, здесь можно выбрать вариант «Как в предложениях», «все строчные», «ВСЕ ПРОПИСНЫЕ» или «иЗМЕНИТЬ РЕГИСТР».
После выбора подходящего варианта, необходимо нажать на кнопку «Ok» и Word изменит текст согласно выбранным настройкам.
Замена заглавных букв на строчные в Word
Как сделать все буквы заглавными или строчными в Word 2007 и Word 2010
Знакома ли вам ситуация, когда вы набираете текст в документе, а затем смотрите на экран и понимаете, что забыли отключить CapsLock? Все буквы в тексте получаются заглавными (большими), их приходится удалять, а затем заново набирать.
О том, как решить эту проблему, мы уже писали. Однако, иногда возникает необходимость выполнить кардинально противоположное действие в Ворде — сделать все буквы большими. Именно об этом мы и расскажем ниже.
Урок: Как в Word сделать маленькими большие буквы
1. Выделите текст, который должен быть напечатан большими буквами.
2. В группе “Шрифт”, расположенной во вкладке “Главная”, нажмите кнопку “Регистр”.
3. Выберите необходимый тип регистра. В нашем с вами случае — это “ВСЕ ПРОПИСНЫЕ”.
4. Все буквы в выделенном фрагменте текста изменятся на заглавные.
Сделать заглавными буквы в Ворде можно и с помощью использования горячих клавиш.
Урок: Горячие клавиши в Word
1. Выделите текст или фрагмент текста, который должен быть написан прописными буквами.
2. Нажмите дважды “SHIFT+F3”.
3. Все маленькие буквы станут большими.
Вот так просто можно в Ворде сделать прописные буквы из маленьких. Желаем вам успехов в дальнейшем изучении функций и возможностей этой программы.
Мы рады, что смогли помочь Вам в решении проблемы.
Задайте свой вопрос в комментариях, подробно расписав суть проблемы. Наши специалисты постараются ответить максимально быстро.
Помогла ли вам эта статья?
Да Нет
Доброго всем времени суток, мои дорогие друзья и читатели блога koskomp.ru. У вас наверняка случалось такое, что вы писали какое-либо слово или предложение в ворде, но вдруг захотели как-то выделить текст и сделать, чтобы каждая буковка в тексте стала прописной, а не строчной. А может наоборот? Вы написали текст с зажатым Caps Lock и хотите сделать все буковки строчными? Так вот сегодня я вам и покажу, как сделать все буквы заглавными в word и наоборот, причем сразу двумя способами.
При работе с текстовыми документами часто возникает необходимость сделать все буквы какого-то предложения заглавными.
Например, для того чтобы оформить заголовок или выделить часть текста.
Обычно пользователи делают это вручную, повторно набирая текст. Но, в редакторе Word это можно сделать и автоматически. В данном материале мы расскажем, как это делается в Word 2021, 2013, 2010, 2007 и 2003.
Для того чтобы сделать все буквы заглавными необходимо их выделить мышкой и нажать на кнопку «Регистр», которая находится на вкладке «Главная», рядом с настройками шрифтов (скриншот внизу).
После нажатия на кнопку «Регистр» появится небольшое меню с несколькими вариантами изменения регистра.
Для того чтобы сделать все буквы заглавными необходимо выбрать вариант «ВСЕ ПРОПИСНЫМИ». После чего выделенный текст изменится в соответствии с выбранным вариантом.
Другие варианты изменения регистра также бывают очень полезны.
- Вариант «Как в предложениях» делает первую букву каждого предложения заглавной, а остальные строчными.
- Вариант «все строчные» делает все выделенные буквы строчными (переводит текст в нижний регистр).
- Вариант «Начинать С Прописных» делает заглавной первую букву каждого слова.
- Вариант «иЗМЕНИТЬ РЕГИСТР» меняет регистр текст на обратный. Другими словами, строчные буквы становятся заглавными, а заглавные строчными. Это позволяет исправить текст, который был набран с включенной клавишей Caps Lock.
Для тех, кто любит делать все с помощью клавиатуры есть специальная комбинация клавиш – Shift-F3. Если выделить текст и нажимать Shift-F3, то Word будет применять к тексту указанные выше способы изменения регистра.
Способ 2
Если Вы не любите пользоваться «горячими» клавишами, регистр символов можно переключать через меню текстового редактора. Порядок действий при этом зависит от версии Word.
Word 2007, 2010, 2013, 2021:
• выделить текст, регистр которого нужно изменить;
• в меню Word, в разделе «Шрифт», щелкнуть мышкой по кнопке с названием «Аа» и в появившемся списке выбрать нужный вариант.
Word 2003 и более старые версии:
• выделить нужный участок текста;
• в меню Word щелкнуть мышкой по пункту «Формат» и в открывшемся списке выбрать «Регистр».
• откроется окошко, в котором нужно указать необходимый вариант изменения регистра, после чего нажать кнопку «ОК».
Вот и все. Желаю успехов.
Автосохранение в Word — весьма полезная функция. Особенно, если приходится часто работать с текстом, а компьютер подключен к электросети напрямую, без блока бесперебойного питания. Лично меня оно много раз спасало.
По умолчанию, Word автоматически сохраняет открытые документы каждые 10 минут в папке «C:UsersПапка_текущего_пользователяAppDataRoamingMicrosoftWord». Если компьютер вдруг внезапно выключился, при следующем открытии программы Word пользователю будет предложено открыть сохраненные копии, или же удалить их, если необходимость в них отсутствует.
Указанные выше параметры можно изменить, заставив компьютер осуществлять автосохранение в любой другой папке, а также увеличив или уменьшив его частоту. Затрудняюсь придумать пример, когда это может понадобиться, но автосохранение Word при желании можно вообще отключить.
Как известно, в текстовом редакторе Microsoft Word удобно работать с текстом. Для наглядности, в текстовые документы можно вставлять рисунки. Практически все пользователи умеют это делать.
В то же время, не многим известно как извлекать рисунки из документа Word и сохранять их в виде отдельных изображений, поскольку в этом текстовом редакторе соответствующие инструменты отсутствуют.
В текстовом редакторе Microsoft Word по левому и верхнему краям окна обычно отображается линейка. С ее помощью очень удобно изменять границы текста в документе.
Бывает, что эта линейка по каким-то причинам исчезает. Это вызывает неудобства при работе с программой. Чтобы вернуть ее на место, достаточно нескольких кликов мышки. Однако, многим неопытным пользователям не известно, как именно это можно сделать.
Часто мне задают вопрос о том, как активируется нумерация страниц в Ворде.
Несмотря на относительную простоту решения этой задачи, ставить и снимать номера cо страниц не умеют не только неопытные пользователи, но и много людей с достаточным уровнем подготовки.
Далеко не всем пользователям известно, что в текстовом редакторе Microsoft Word предусмотрена возможность одновременного редактирования одного и того же документа в нескольких окнах.
Это очень удобно, если, например, нужно сравнить или согласовать информацию, находящуюся в начале и в конце какого-нибудь большого документа. Документ можно открыть в двух окнах, в одном из которых будет отображаться его начало, а в другом — конец. В таком случае страницы не придется постоянно прокручивать. Достаточно будет просто переключиться на соответствующее окно. В каждом из этих окон документ можно не только просматривать, но и корректировать. Количество окон, в которых можно работать с одним документом, не ограничено.
У многих из нас возникает необходимость защиты текстовых файлов паролем
При этом не важно, что в этих файлах содержится. Главное, чтобы установка пароля происходила быстро и посторонние не смогли их открыть
Решить эту задачу способен всем хорошо известный текстовый редактор Microsoft Word, который присутствует на большинстве офисных и домашних компьютеров. Он позволяет ставить пароли на файлы всех поддерживаемых форматов (doc, docx, rtf и др.).
В разных версиях Word порядок необходимых действий отличается. Здесь Вы найдете рекомендации для Word 2010 и более старых версий.
Заглавные буквы в Word 2003
Все описанное выше касалось современных версий Word. Если же вы пользуетесь Word 2003, то для того чтобы сделать все буквы заглавными вам необходимо выделить текст и перейти в меню «Формат – Регистр».
После этого откроется небольшое окно с вариантами изменения регистра.
Для того чтобы сделать все буквы заглавными здесь необходимо выбрать вариант «ВСЕ ПРОПИСНЫЕ» и нажать на кнопку «ОК».
Как сделать заглавные или строчные буквы в Excel?
Источник: https://komza.ru/programmy/kak-sdelat-vse-bukvy-zaglavnymi-bolshimi-v-vorde-2016-2013-2010-2007-i-2003.html
Способ 2
Если Вы не любите пользоваться «горячими» клавишами, регистр символов можно переключать через меню текстового редактора. Порядок действий при этом зависит от версии Word.
Word 2007, 2010, 2013, 2021:
• выделить текст, регистр которого нужно изменить;
• в меню Word, в разделе «Шрифт», щелкнуть мышкой по кнопке с названием «Аа» и в появившемся списке выбрать нужный вариант.
Word 2003 и более старые версии:
• выделить нужный участок текста;
• в меню Word щелкнуть мышкой по пункту «Формат» и в открывшемся списке выбрать «Регистр».
• откроется окошко, в котором нужно указать необходимый вариант изменения регистра, после чего нажать кнопку «ОК».
Вот и все. Желаю успехов.
Автосохранение в Word – весьма полезная функция. Особенно, если приходится часто работать с текстом, а компьютер подключен к электросети напрямую, без блока бесперебойного питания. Лично меня оно много раз спасало.
По умолчанию, Word автоматически сохраняет открытые документы каждые 10 минут в папке «C:UsersПапка_текущего_пользователяAppDataRoamingMicrosoftWord». Если компьютер вдруг внезапно выключился, при следующем открытии программы Word пользователю будет предложено открыть сохраненные копии, или же удалить их, если необходимость в них отсутствует.
Заглавные и строчные буквы в Word 2007, 2010, 2013 и 2021
Если вы хотите сделать заглавные буквы строчными в Word 2007, 2010, 2013 или 2021, то вам нужно выделить текст с помощью мышки и воспользоваться кнопкой «Регистр» , которая находится на вкладке «Главная», чуть правее от выпадающего списка со шрифтами. Данная кнопка имеет иконку в виде заглавной и строчной буквы «а».
После нажатия на кнопку «Регистр» появляется небольшой выпадающий список, в котором доступны следующие функции:
- Как в предложениях – данная функция приводит текст к классическому виду. Первая буква предложения становится заглавной, а все последующие буквы строчными.
- все строчные – данная функция превращает все выделенные буквы с строчные.
- ВСЕ ПРОПИСНЫЕ – данная функция превращает выделенные буквы в заглавные.
- Начинать С Прописных – данная функция превращает в заглавную каждую первую букву в слове.
- иЗМЕНИТЬ РЕГИСТР – данная функция меняет заглавные буквы на строчные и наоборот.
Также заглавные буквы можно сделать строчными с помощью комбинации клавиш SHIFT+F3 . Данная комбинация клавиш поочередно меняет регистр букв. Сначала регистр текста меняется на « все строчные », потом « Как в предложениях », а потом « ВСЕ ПРОПИСНЫЕ ».
Для того чтобы лучше разобраться с тем как это работает, просто выделите любой текст и несколько раз нажмите комбинацию SHIFT+F3 .
С помощью сочетания клавиш
С помощью горячих клавиш смена регистра осуществляется моментально. Необходимо выполнить шаги:
- Выделить часть текстового документа;
- Нажать горячие клавиши «Shift+F3»(F3 располагается в первом верхнем ряду всей клавиатуры), F3 следует нажимать до тех пор, пока регистр не преобразует текст в нужный вид;
Этот способ изменит регистр букв в выделенном документе в 3 вариациях.
- Выделяем фрагмент статьи, нажимаем «Shift+F3». В результате получается текст в верхнем регистре.
- Кликаем второй раз по горячей клавише «F3». В итоге фраза написана в нижнем регистре.
- Жмём третий раз по кнопке «F3» и получаем предложение с заглавной буквы.
Заглавные и строчные буквы в Word 2003
В текстовом редакторе Word 2003 все немного по-другому. Там для того чтобы сделать заглавные буквы строчными нужно выделить текст, открыть меню «Формат» и выбрать там пункт «Регистр» .
В результате должно открыться небольшое окно, с помощью которого можно менять регистр. В данном окне можно выбрать один из следующих вариантов: « Как в предложениях », « все строчные », « ВСЕ ПРОПИСНЫЕ », « Начинать С Прописных » или « иЗМЕНИТЬ РЕГИСТР ».
После выбора нужного вам варианта нажмите на кнопку «Ok» и регистр выделенного текста изменится.
Источник: https://comp-security.net/%D0%B7%D0%B0%D0%B3%D0%BB%D0%B0%D0%B2%D0%BD%D1%8B%D0%B5-%D0%B1%D1%83%D0%BA%D0%B2%D1%8B-%D1%81%D0%B4%D0%B5%D0%BB%D0%B0%D1%82%D1%8C-%D1%81%D1%82%D1%80%D0%BE%D1%87%D0%BD%D1%8B%D0%BC%D0%B8-%D0%B2-word/
Как строчные буквы сделать заглавными в word?
Вы напечатали документ и хотите сделать все буквы большими одним кликом? Мы подготовили подробную и простую инструкцию, которая поможет Вам сделать все буквы заглавными очень легко.
Как в Word сделать все буквы заглавными (большими)?
Способ №1. (Работает на всех версиях Word).
Выделяем весь текст комбинацией клавиш «Ctrl»+«A», или мышкой выделяем нужный участок текста. Затем нажимаем«Shift» + «F3» и наши буквы станут заглавными.
Способ №.
Выделяем весь текст комбинацией клавиш «Ctrl»+«A», нажимаем правую кнопку мыши на выделенный текст и выбираем пункт меню «Шрифт».
В окне ставим галочку «Все прописные» и нажимаем «ОК».
После нажатия кнопки «ОК», мы увидим, что все буквы станут большими.
Совет.
Если у Вас нет текста, и вы решили изначально писать большими буквами текст, используйте кнопку «CapsLock». После нажатия кнопки на клавиатуре, должна загореться кнопочка, при выключении погаснуть.
Видео. Как в Word сделать все буквы заглавными?
Доброго всем времени суток, мои дорогие друзья и читатели блога koskomp.ru. У вас наверняка случалось такое, что вы писали какое-либо слово или предложение в ворде, но вдруг захотели как-то выделить текст и сделать, чтобы каждая буковка в тексте стала прописной, а не строчной. А может наоборот? Вы написали текст с зажатым Caps Lock и хотите сделать все буковки строчными? Так вот сегодня я вам и покажу, как сделать все буквы заглавными в word и наоборот, причем сразу двумя способами.
Самый простой способ, который будет работать в любой версии Word — это выделить ту часть текста, которую нужно сделать полностью прописной, после чего нажать комбинацию клавиш SHIFT+F3. Но что самое интересное, изменение регистра происходит в два этапа: сначала заглавными становятся только первые буквы каждого слова, а при повторном нажатии абсолютно все буквы становятся прописными.
Второй способ еще проще чем первый. Вам просто нужно будет выделить тот фрагмент, где вы хотите сменить регистр, после чего идти во вкладку «Главная» и нажать на кнопку «Регистр». На скриншоте ниже показано, как она выглядит. И вот тут вам сразу выдается несколько вариантов развития событий. Не буду перечислять, все и так должно быть понятно.
Как изменить регистр текста в word
Word 2010. Необходимо изменить регистр текста (точнее заголовки в нем разных уровней) со ВСЕХ ПРОПИСНЫХ на Как в предложениях.
Можно ли сделать это путем Найти/Заменить или каким-то еще способом?
Сведения о вопросе
Это замечательный, но трудоемкий метод:) У меня в документе зачастую до нескольких сотен заголовков.
Хорошо, как тогда выделить все слова с определенным стилем, к примеру, Заголовок 1 и изменить их регистр?
Стиль форматирования — набор элементов форматирования (шрифта, абзаца и пр.), имеющий уникальное имя. Любой абзац документа Word оформлен определенным стилем, стандартным или пользовательским.
В Word существует четыре основных вида стилей:
- стили символов;
- стили абзацев;
- стили таблиц;
- стили списков.
Стилевое форматирование имеет ряд преимуществ перед ручным:
- экономит время
. Применить стиль как набор элементов форматирования значительно быстрее, чем применять их один за другим. - способствует единообразию оформления документа
. При ручном форматировании одинаковые по смыслу форматирования разделы могут отличаться своими форматами, применение стиля же вносит строгость в оформление документа. - позволяет быстро изменить вид отдельных элементов во всем документе
. В этом случае достаточно внести изменения в стиль, и оформление вступит в силу во всем документе.
Стили абзацев обычно объединяют элементы форматирования символов и абзацев и определяют вид абзаца. При этом должны быть заданы все элементы форматирования для абзаца.
Стили символов содержат один или несколько элементов форматирования, не требуя полного определения всех элементов форматирования для символа.
К одному и тому же тексту может быть применен стиль абзаца, стиль символов и ручное форматирование. Они выстраиваются в определенную иерархию: ручное форматирование имеет преимущество перед символьным, а стиль символов имеет преимущество перед стилем абзаца.
Если стиль необходимо применить к одному абзацу, то достаточно установить курсор в любое место этого абзаца или выделить необходимый фрагмент.
Стиль можно применить одним из способов.
- Панель инструментов Форматирование
, список
Стиль
, выбрать нужный стиль. - Панель задач Стили и форматирование
, выбрать нужный стиль (для отображения панели задач использовать меню
Формат, Стили и форматирование
(рис. 1)). - Установить курсор в абзац-образец, щелкнуть кнопку на панели инструментов Стандартная
, применить стиль по образцу к нужному абзацу, переместившись к нему.
Рис. 1. Панель задач Стили и форматирование
Используя панель задач Стили и форматирование
, можно выделить все фрагменты, имеющие одинаковый стиль форматирования. Это можно сделать, например, так.
Установить текстовый курсор в абзац, имеющий нужное форматирование (стиль отобразится в окне Форматирование
выделенного текста панели задач), после чего выбрать на панели задач
Выделить все
, затем выполнить с выделенным текстом необходимое действие. Можно также использовать контекстное меню.
Изменение регистра напечатанного текста в Word
Офисные работники, а также люди других профессий, которым часто приходится работать с текстом, регулярно сталкиваются с необходимостью изменения регистра уже напечатанного текста.
Это может понадобиться, например, если текст был напечатан со случайно активированным режимом Caps Lock. Бывают также случаи, когда списки людей, предприятий, населенных пунктов или каких-то других объектов, составленные из прописных букв, нужно перевести в обычный вид.
Во всех подобных ситуациях перепечатывание текста заново — не лучший вариант решения проблемы. В текстовом редакторе Word есть возможность быстрого изменения регистра.
Существует несколько способов изменения регистра. Рассмотрим самые простые и практичные из них.
Способ 1
Самым удобным способом переключения регистра, который работает во всех версиях Microsoft Word, является использование комбинации клавиш Shift + F3 .
Чтобы изменить регистр, необходимо выделить нужный участок текста, нажать клавишу «Shift» и, не отпуская ее, нажать клавишу «F3».
Для достижения требуемого результата указанную комбинацию может потребоваться нажать дважды, поскольку этим способом осуществляется переключение между 3 вариантами регистра:
• все символы прописные;
• все символы строчные;
• прописная только первая буква в каждом слове.
Заглавные и строчные буквы в Word 2007, 2010, 2013 и 2021
Если вы хотите сделать заглавные буквы строчными в Word 2007, 2010, 2013 или 2021, то вам нужно выделить текст с помощью мышки и воспользоваться кнопкой «Регистр», которая находится на вкладке «Главная», чуть правее от выпадающего списка со шрифтами. Данная кнопка имеет иконку в виде заглавной и строчной буквы «а».
После нажатия на кнопку «Регистр» появляется небольшой выпадающий список, в котором доступны следующие функции:
- Как в предложениях – данная функция приводит текст к классическому виду. Первая буква предложения становится заглавной, а все последующие буквы строчными.
- все строчные – данная функция превращает все выделенные буквы с строчные.
- ВСЕ ПРОПИСНЫЕ – данная функция превращает выделенные буквы в заглавные.
- Начинать С Прописных – данная функция превращает в заглавную каждую первую букву в слове.
- иЗМЕНИТЬ РЕГИСТР – данная функция меняет заглавные буквы на строчные и наоборот.
Также заглавные буквы можно сделать строчными с помощью комбинации клавиш SHIFT+F3. Данная комбинация клавиш поочередно меняет регистр букв. Сначала регистр текста меняется на «все строчные», потом «Как в предложениях», а потом «ВСЕ ПРОПИСНЫЕ».
Для того чтобы лучше разобраться с тем как это работает, просто выделите любой текст и несколько раз нажмите комбинацию SHIFT+F3.
Разновидности регистра в версиях Ворда
Виды регистра, что будут описаны ниже, актуальны в том случае, если использовать комбинацию клавиш «Shift+F3».
Ворд 2003, 2013, 2016
В данных версиях есть нижеперечисленные вариации регистра:
- Все строчные;
- Все прописные;
- Каждое слово с прописной;
Версии Ворда 2007 и 2010
В текстовом редакторе Ворд в версиях 2007 и 2010 есть помимо двух стандартных видов «Всех прописных» и «Всех строчных» еще один:
Источник: https://kakvworde.ru/registr-bukv
Заглавные и строчные буквы в Word 2003
В текстовом редакторе Word 2003 все немного по-другому. Там для того чтобы сделать заглавные буквы строчными нужно выделить текст, открыть меню «Формат» и выбрать там пункт «Регистр».
В результате должно открыться небольшое окно, с помощью которого можно менять регистр. В данном окне можно выбрать один из следующих вариантов: «Как в предложениях», «все строчные», «ВСЕ ПРОПИСНЫЕ», «Начинать С Прописных» или «иЗМЕНИТЬ РЕГИСТР».
После выбора нужного вам варианта нажмите на кнопку «Ok» и регистр выделенного текста изменится.
Источник: https://word-office.ru/kak-strochnye-bukvy-sdelat-zaglavnymi-v-word.html
Знак регистра в Ворде
Чтобы в абзаце первое слово в предложении начиналось с прописной буквы и продолжалось строчными, нужно поменять режим на «Как в предложениях». Найти его можно следующим образом:
- Выделить часть набранной статьи или весь текст;
- Открыть в основном меню вкладку «Главная»;
- Выбрать знак регистра;
- Указать «Как в предложениях».
Такие варианты регистра как: «Все строчные» и «Все прописные» наиболее известны и понятны. Рассмотрим подробнее режимы: «Начинать с прописных» и «Изменить регистр».
Если выделить абзац и выбрать «Начинать с прописных». То каждое новое слово будет печататься в верхнем регистре, вне зависимости начинается предложение или нет.
Напишем предложение в обычном виде, т. е, первую букву первого слова в предложении делаем прописной, а последующие все строчные.
После выделения текста кликнем по «изменить регистр», то получится вот такой результат. Единственный ранее верхний регистр сменится на нижний, а далее идущие слова, написанные ранее в нижнем регистре, изменятся на верхний.
Следовательно, если фраза или предложение будет написано с прописных букв, после нажатия «изменить регистр» предложение изменит верхний регистр на нижний, в том числе и первую букву предложения. Наглядно можно увидеть ниже:
Как изменить заглавные буквы на строчные, и наоборот (прописной и строчный регистр)
Всем доброго времени суток!
Довольно часто наблюдаю, как многие набирают текст и случайно забывают отключить Caps Lock, и у них все буквы печатаются заглавными. В результате, потом стирают их, и начинают печатать заново.
Ладно, если текст был небольшим (потеряете пару минут времени — не страшно
































































