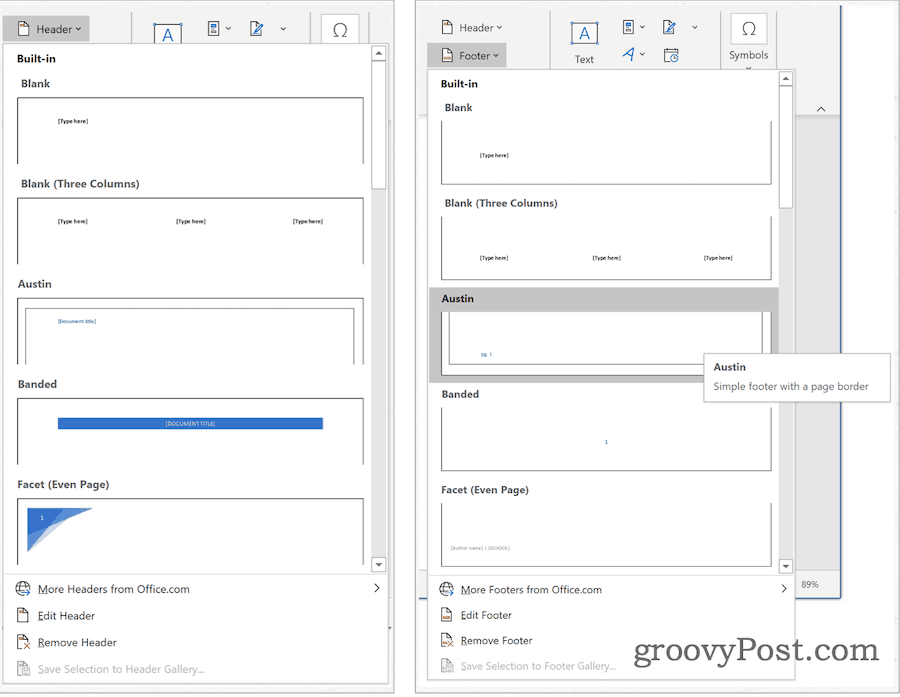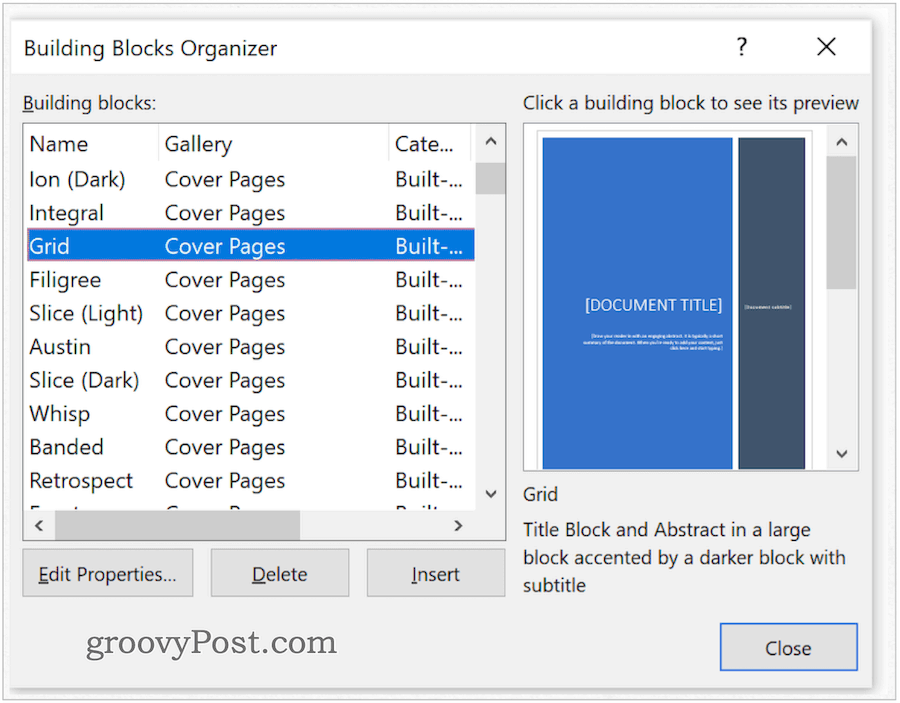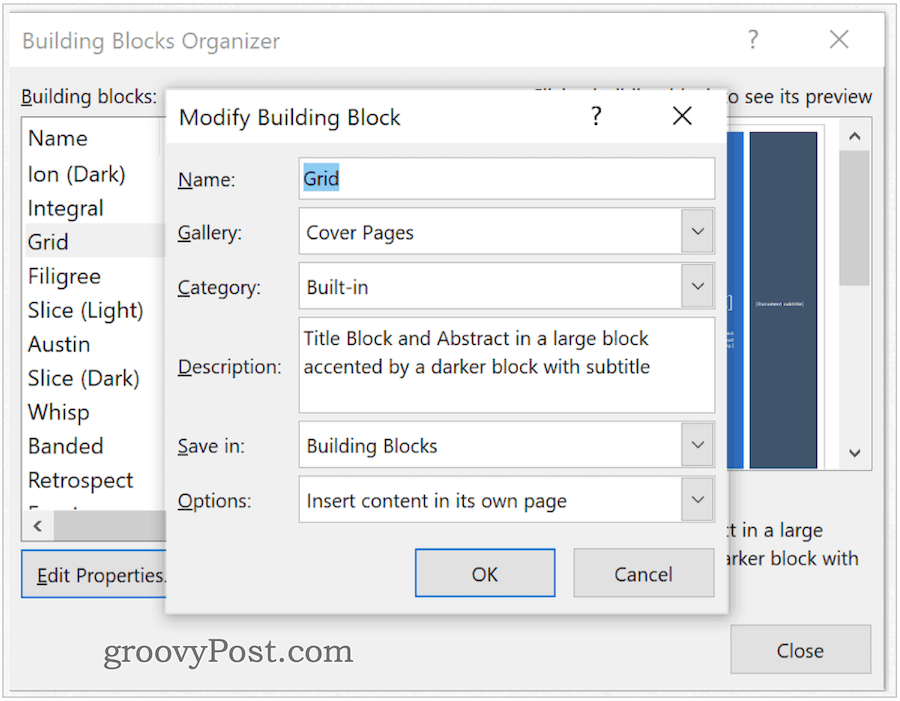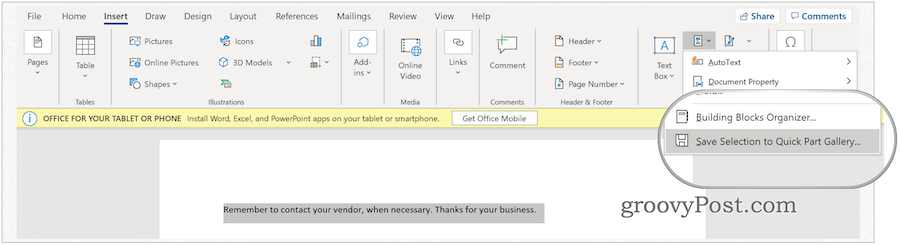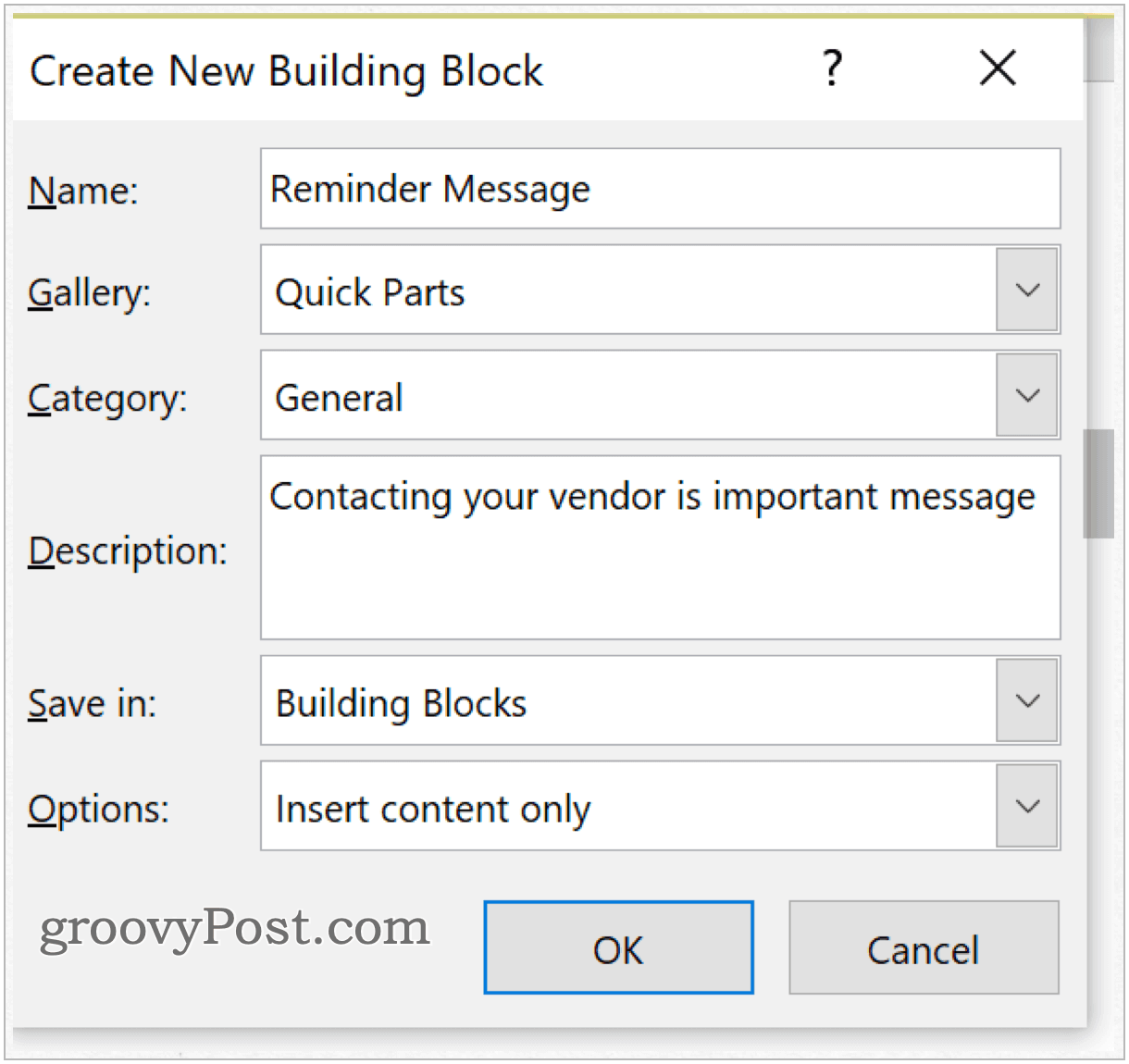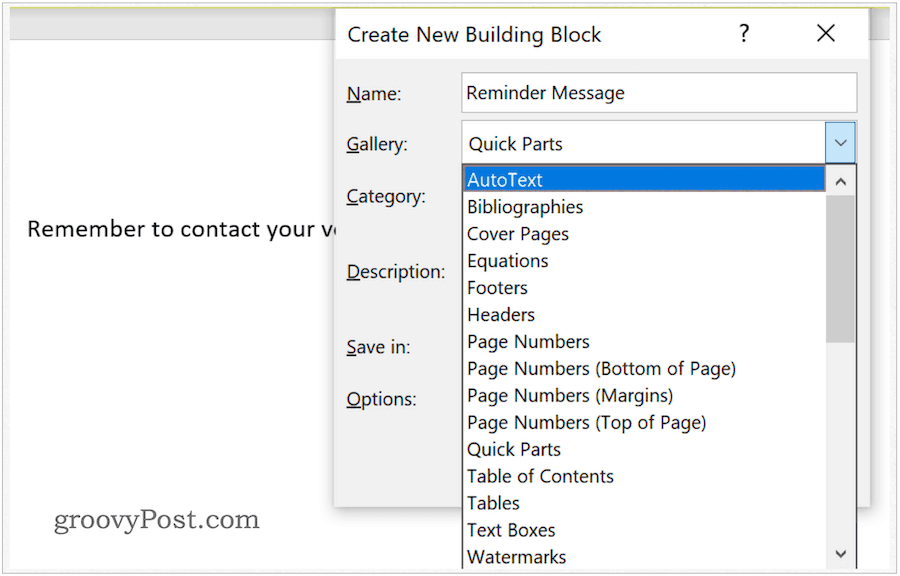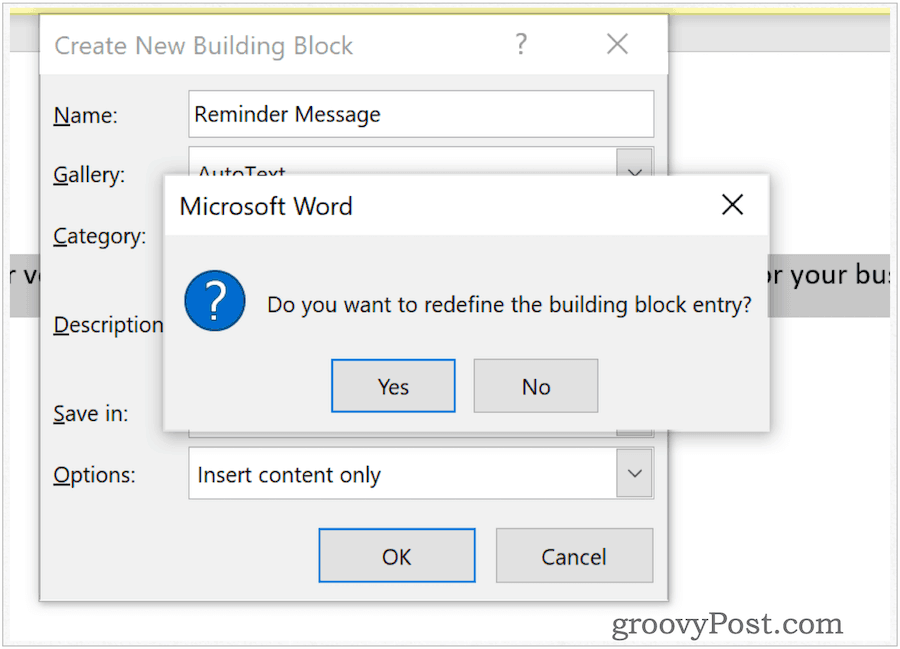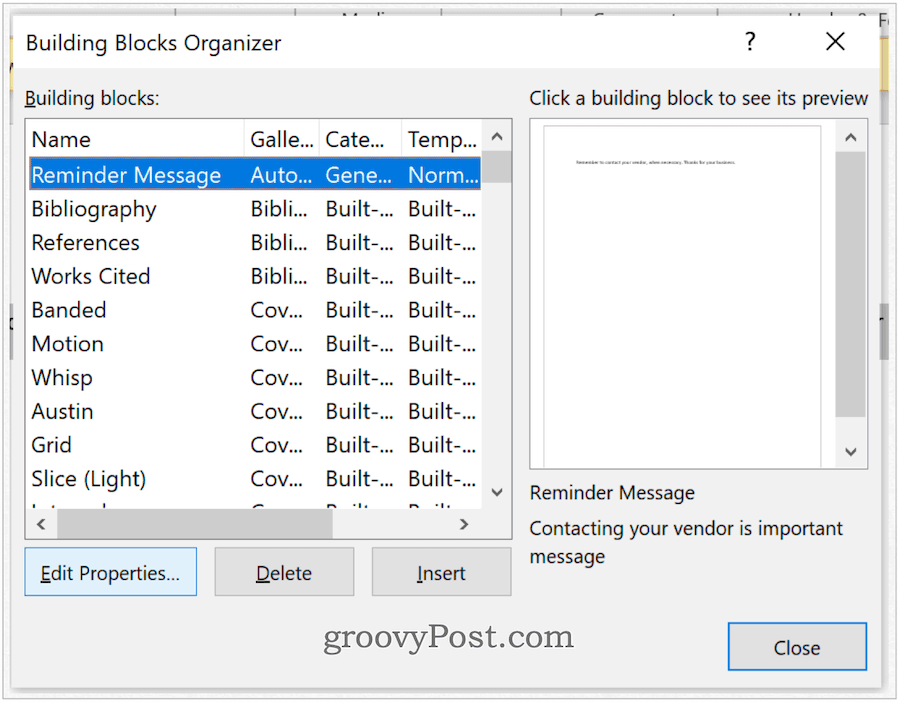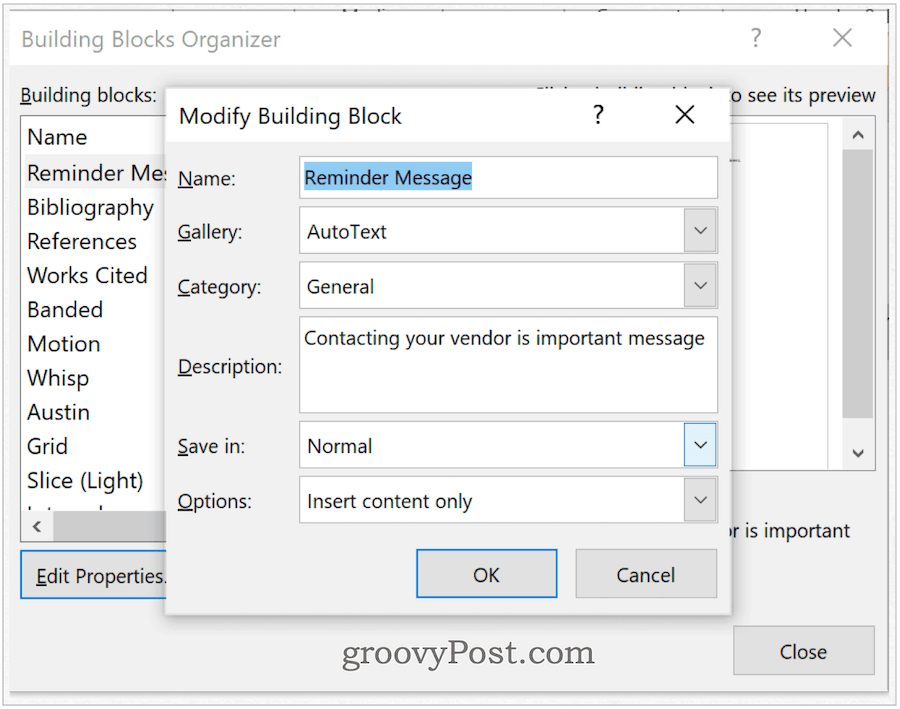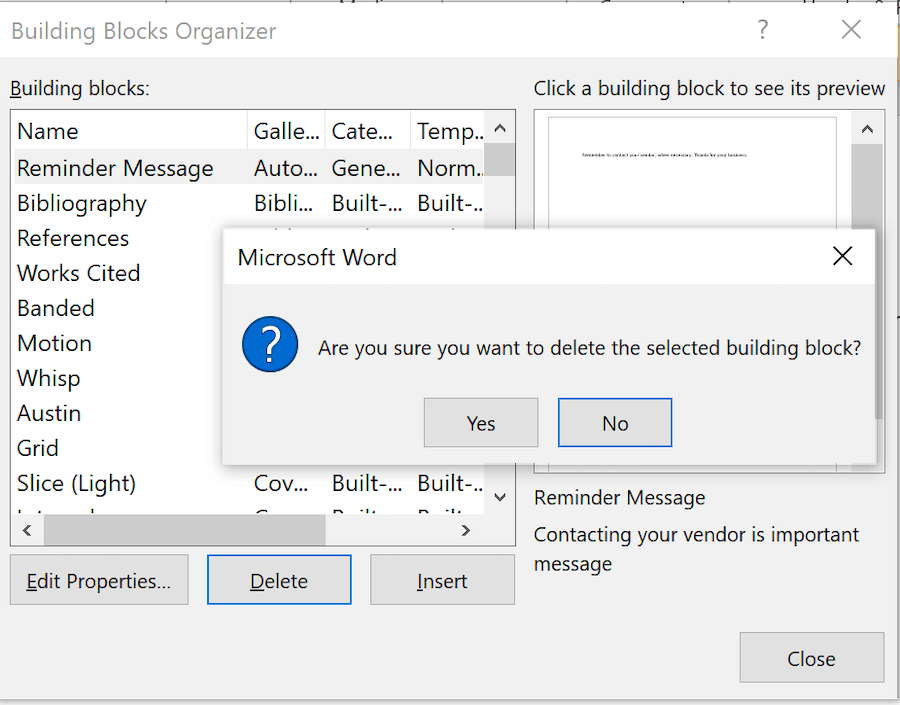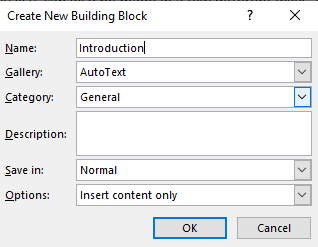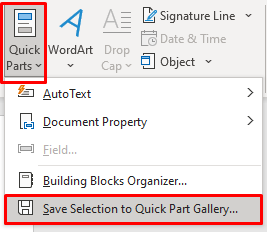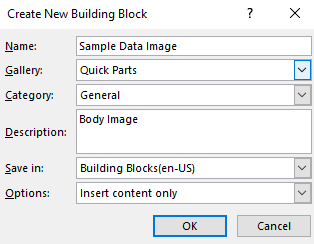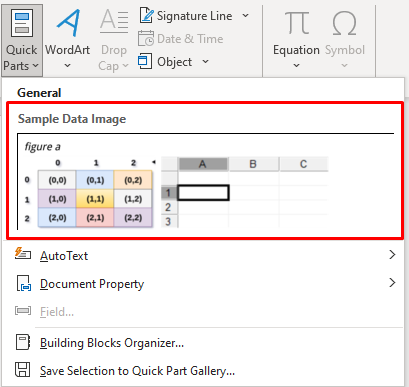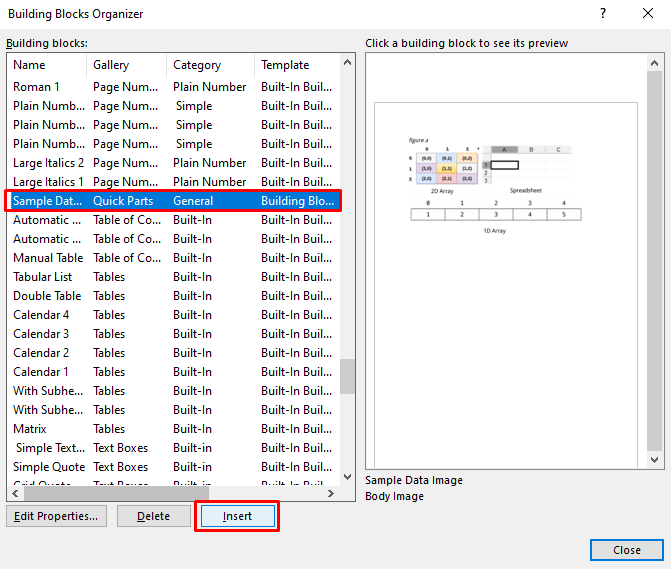Building blocks are pieces of document content or pre-defined items, like tables, lists, headers, and text boxes. They can be used again and again in Word files on your computer.
Contents
- 1 What are examples of building blocks in Word?
- 2 What does the Word building blocks mean?
- 3 What is building block control in Word?
- 4 What are the benefits of building blocks in Word?
- 5 What are building blocks in Microsoft Office?
- 6 What are the five building block categories?
- 7 What is the building block of sentence?
- 8 What is a building block of life?
- 9 What are body building blocks?
- 10 How do you make building blocks?
- 11 Where are building blocks stored?
- 12 How does building blocks help a child development?
- 13 What is an advantage of creating building blocks for your documents?
- 14 What is building block signature?
- 15 What are the basic building blocks of research paper?
- 16 What are the four types of building blocks?
- 17 What is protein building blocks?
- 18 Why protein is called building block?
- 19 What are the three main building blocks of the body?
- 20 How do you make a text block?
What are examples of building blocks in Word?
Located in the Microsoft Word Quick Part Gallery, these building blocks take many forms, including preformatted headers, footers, text boxes, cover pages, page numbers, quick tables, watermarks, table of contents, bibliographies, and equations.
What does the Word building blocks mean?
Definition of building block
: a unit of construction or composition especially : something essential on which a larger entity is based.
What is building block control in Word?
A document building block is a predesigned piece of content, such as a cover page or a header or footer. Word includes a library of document building blocks that users can choose from to insert into a document. A ContentControl object (Word) object with a ContentControl.
What are the benefits of building blocks in Word?
Instead of having to retype or insert the same information over and over, you can save these elements as building blocks. You can then easily insert the building block into your document as required. Building blocks streamline the process of building documents and save time.
What are building blocks in Microsoft Office?
Building blocks are pieces of document content or pre-defined items, like tables, lists, headers, and text boxes. They can be used again and again in Word files on your computer.
What are the five building block categories?
The different frameworks and tools available to impact investors can be classified into five broad categories: objectives, standards, certifications, methodologies and metrics. These building blocks come into play at different stages of the impact management process.
What is the building block of sentence?
Clauses are the true building blocks of any sentence, and sometimes they form complete sentences on their own. Every sentence has at least one clause in it, but not every clause forms a complete sentence. Each clause contains a subject and a predicate (verb or verb phrase) of its own, and sometimes other modifiers.
What is a building block of life?
Of the 118 known elements, carbon is the key building block of life as we know it. Hydrogen, oxygen, and nitrogen are others. Together, these four elements make up 96 percent of your body mass.
NutritionProteins: building blocks of the body. Excluding water and fat, the human body is made up almost entirely of protein. Protein is the main component of muscles, bones, organs, skin, and nails.
How do you make building blocks?
On the Insert tab, in the Text group, click Quick Parts, and then click Save Selection to Quick Part Gallery. In the Create New Building Block dialog box, type the original name, category, and gallery for the building block entry, and then click OK.
Where are building blocks stored?
templates
Building blocks are stored in templates. By default, the templates that are included with Word have building block categories like “General” and “Built-In”.
How does building blocks help a child development?
Blocks help children learn to take turns and share materials, develop new friendships, become self-reliant, increase attention span, cooperate with others, and develop self-esteem. — Kathleen Harris. Development in all areas. Block play requires fine and gross motor skills.
What is an advantage of creating building blocks for your documents?
Building blocks save time for items you use frequently and ensure consistency in your documents, similar to using Auto Correct.
What is building block signature?
In Word, Building Blocks are simply pre-defined objects – including images and text – that you can save and subsequently recall in any document.When you store content as a Quick Part, you can recall it and insert it into your document very quickly.
What are the basic building blocks of research paper?
Words, sentences, and paragraphs are the building blocks of writing. In later chapters of this book, the principles of word choice, sentence structure, and paragraph structure will be expanded to apply to the sections of a biomedical research paper and to the research paper as a whole.
What are the four types of building blocks?
All life is composed mainly of the four macromolecule building blocks: carbohydrates, lipids, proteins, and nucleic acids. The interactions of different polymers of these basic molecule types make up the majority of life’s structure and function.
What is protein building blocks?
The building blocks of proteins are amino acids, which are small organic molecules that consist of an alpha (central) carbon atom linked to an amino group, a carboxyl group, a hydrogen atom, and a variable component called a side chain (see below).
Why protein is called building block?
protein: building blocks
When we eat protein, our body breaks these large molecules down into smaller units called amino acids. These building blocks are used for many important functions in the body, including growth and repair of muscle, connective tissue and skin.
What are the three main building blocks of the body?
All foods are composed of three basic nutrients that nourish the body: carbohydrates, fats and proteins.
How do you make a text block?
To create a block of text:
- Click the Text tool from the Basic palette, and select Horizontal from the Tool bar.
- From the Tool bar, set the Tight Fill mode and Text Style.
- Click and drag to create a text box of the approximate width needed.
- Enter the text.
- When the text block is complete, press the Esc key.
| title | ms.prod | ms.assetid | ms.date | ms.localizationpriority |
|---|---|---|---|---|
|
Working with building blocks |
word |
c32a8972-a6fc-bb66-b62a-039b88580b37 |
03/09/2019 |
medium |
Introduced in Word 2007, building blocks are similar to autotext entries in previous versions. However, with building blocks, you can organize entries in a way that enables you to determine how a user uses them. A custom building block helps users insert rich content anywhere in a document by using a formatted drop-down list. When used together with content controls, building blocks can enable you to develop powerful solutions quickly and easily.
The building blocks object model includes three new objects and four new collections. These enable you to create an organizational structure that works for your specific needs and to modify the structure for a specific solution. The new objects and collections are listed in the following table.
| Name | Description |
|---|---|
| BuildingBlock | A specific building block entry. |
| BuildingBlocks | A collection of building block entries in a template that are of the same type and category. |
| BuildingBlockEntries | A collection of all the building blocks in a template. |
| BuildingBlockType | A building block type. |
| BuildingBlockTypes | A collection of building block types. |
| Category | A building block category. |
| Categories | A collection of building block categories. |
Understanding building blocks
Building blocks are organized by type and category. Building block types are composed of a limited number of WdBuildingBlockTypes constants. Although there are a limited number of these constants, that number is not small. There are 35 different WdBuildingBlockTypes constants. These types help you to define and organize your building blocks and, although you cannot create additional building block types, you can create an unlimited number of categories for each type.
Categories are composed of an unlimited number of strings that you can define to organize your custom building blocks. Building blocks are stored in templates. By default, the templates that are included with Word have building block categories like «General» and «Built-In». However, you are not limited to just the categories that are included in these templates. A category can be any string that you define. Types and categories are explained later in this topic.
Because you can organize building blocks into types and categories, building blocks can be incredibly flexible. For example, you can have a building block named «Title» that has a type of wdTypeBibliography and a category of «Book Titles» and another building block named «Title» that has a type of wdTypeBibliography and a category of «Movie Titles» and then you can have yet another building block named «Title» that has a type of wdTypeCustomHeaders and a category of «Book Titles» and so on. The incredible flexibility that building blocks provide help you to create custom solutions without writing code.
However, building block are also programmable. You can create new building blocks, delete building blocks, and manage building blocks programmatically. You can also watch for when users insert new building blocks into a document by using the BuildingBlockInsert event. Plus, you can use building blocks with content controls to give you even greater control over which building blocks users can insert into their documents. For example, you can use a building block content control to filter the types of building blocks that a user sees, which means that the user cannot insert a building block into a document that is not allowed at a specific place in the document. There are several examples in the following sections that show you how to use the building block objects to work with building blocks programmatically.
Simple tasks
The following sections provide simple examples of how to do specific tasks using the building block objects. You can find additional code examples in the object topics and in many of the member topics.
Creating a custom building block
Creating a custom building block is as simple as using the Add method for the BuildingBlockEntries collection. You can also use the Add method for the BuildingBlocks collection; however, this method may raise a run-time error if there are currently no building blocks for the specified type or category. As explained in the table of objects, the BuildingBlocks collection is a collection of building blocks for a specific type and category. The BuildingBlocksEntries collection contains all the building blocks for a template. Therefore, the preferred way to add new building blocks programmatically is to use the Add method for the BuildingBlockEntries collection.
The following code example collapses the current selection, creates a range and specifies the text for the range, and then adds the selection as a custom building block to the collection of building block entries in the template attached to the current document.
Sub AddCustomBuildingBlock() Dim objTemplate As Template Dim objBB As BuildingBlock Dim objRange As Range ' Set the template to store the building block Set objTemplate = ActiveDocument.AttachedTemplate ' Collapse the range, set the range, and add the text Selection.Collapse Set objRange = Selection.Range objRange.Text = "Building blocks for the technically challenged" ' Add the building block to the template Set objBB = objTemplate.BuildingBlockEntries.Add( _ Name:="Title", _ Type:=wdTypeCustomHeaders, _ Category:="Book Titles", _ Range:=objRange) End Sub
Adding a new category
As mentioned previously, you can add an unlimited number of categories. However, there is no Add method for the Categories collection. Therefore, to add a new category to the collection, you need to add a new building block. For example, in the previous code sample, if the «Book Titles» category does not exist when you run the code, Word adds it to the Categories collection.
Accessing an existing building block
At some point you’ll want to access one of the building blocks that you have, whether that is a custom building block or one of the built-in building blocks. You could use the BuildingBlockEntries collection; however, because building blocks can share the same name, you would need to identify the type and category for the building block before knowing which one you want returned. Therefore, the best way to access existing building blocks is through the BuildingBlocks collection.
The following code example accesses the building block that you added in the previous code example.
Sub GetExistingBuildingBlock() Dim objTemplate As Template Dim objBB As BuildingBlock ' Set the template where the building block is stored Set objTemplate = ActiveDocument.AttachedTemplate ' Access the building block through the type and category Set objBB = objTemplate.BuildingBlockTypes(wdTypeCustomHeaders) _ .Categories("Book Titles").BuildingBlocks("Title") End Sub
Inserting a building block into a document
After you have access to a building block, use the Insert method of the BuildingBlock object to insert it into a document. The following code example expands the previous code sample by adding a line for inserting the building into the active document at the Insertion Point (or for replacing the selected text, if text is selected).
[!NOTE]
When you insert a building block by using the ribbon, Word automatically determines certain things about the building block, such as where to insert it; however, when you insert a building block through the object model, none of this built-in intelligence automatically happens. For example, when you insert a header building block by using the ribbon, Word automatically determines to replace the existing header. When inserting the same header building block by using the object model, you need to explicitly specify where to place the building block text.
Sub InsertExistingBuildingBlock() Dim objTemplate As Template Dim objBB As BuildingBlock ' Set the template where the building block is stored Set objTemplate = ActiveDocument.AttachedTemplate ' Access the building block through the type and category Set objBB = objTemplate.BuildingBlockTypes(wdTypeCustomHeaders) _ .Categories("Book Titles").BuildingBlocks("Title") ' Insert the building block into the document replacing any selected text objBB.Insert Selection.Range End Sub
Filtering a list of building blocks in a content control
If you combine building blocks with content controls, you can filter which building blocks a user can access. You do this using a content control and an event. When a user enters a content control, the ContentControlOnEnter event for the Document object fires. This event has a parameter for the active content control. You can determine whether the content control is a building block content control. If it is, you use the BuildingBlockType property and the BuildingBlockCategory property to identify which type and category to use to filter the list of building blocks that are available for the content control. This specifies which building blocks show up in the drop-down list in the content control header.
The following code example assumes that there is at least one content control in the document. If the content control is a building block content control, the list of building blocks displayed in the building block list in the content control header includes only those added by using the AddCustomBuildingBlock subroutine shown earlier in this topic. For more information about content controls, see Working with Content Controls.
Private Sub Document_ContentControlOnEnter(ByVal ContentControl As ContentControl) Dim objCC As ContentControl Set objCC = ContentControl If objCC.Type = wdContentControlBuildingBlockGallery Then objCC.BuildingBlockType = wdTypeCustomHeaders objCC.BuildingBlockCategory = "Book Titles" End If End Sub
[!includeSupport and feedback]
Building blocks in Microsoft Word are pre-designed and customized blocks of text and formatting. This feature for inserting content makes document creation much easier.
When it comes to word processing, finding ways to save time is essential to maintaining productivity and mental quickness. Microsoft understands this, and it’s the primary reason behind building blocks in Microsoft Word. These pre-designed and customized blocks of text and formatting techniques make it easier to insert content, including text and graphics, thereby cutting down on typing.
Say Hello to Building Blocks
Located in the Microsoft Word Quick Part Gallery, these building blocks take many forms, including preformatted headers, footers, text boxes, cover pages, page numbers, quick tables, watermarks, table of contents, bibliographies, and equations. The often-used AutoText feature in Microsoft Word is a common type of building block. In fact, the feature grew out of AutoText in previous versions of Word.
Theme-enabled, building block content automatically changes with the many available styles. You can also customize the blocks to match your needs better. In the Quick Part Gallery, you can create, store, and reuse the blocks. The Building Blocks Organizer is where you can find or edit a building block.
You can find many of the existing building blocks under the Microsoft Word Insert tab. In the example below, you can see the header and footer examples.
Quick Part Gallery
You can find the Quick Part Gallery under the Insert tab in Microsoft Word. From there, click Quick Parts under the Text group. Quick Parts is organized under five sections, including:
- AutoText: It’s here where you’ll find reusable content. By clicking on AutoText, you gain access to the AutoText gallery, which you create by clicking Save Selection to AutoText Gallery (see below).
- Document Property: This allows you to insert properties into your current document, such as author, category, and publish date.
- Field: With field codes, you can insert automatically updated information into your document. Examples include time, title, page numbers, and more.
- Building Blocks Organizer: From this location, you’ll find all the building blocks available to you in Microsoft Word. You can also edit or delete existing blocks or create new ones from there.
- Save Selection to AutoText Gallery: the Highlighted text is easily added to the AutoText Gallery using this tool. Use this tool to add frequently required text.
Reviewing Existing Quick Part Building Block
You can take a look at existing building blocks in the Quick Part Gallery:
- Have your cursor in the correct spot in Microsoft Word.
- Under the Insert tab, click Quick Parts.
- Choose the Building Blocks Organizer.
- Click Name to sort by name.
- Highlight the building block you wish to review.
- Click Edit Properties.
- Review the information contained in the Quick Part.
In the following screenshots, you can see a Cover Page building block:
Creating a Quick Part
To add a new Quick Part:
- Highlight the phrase, sentence, or another portion of your current document.
- Click Quick Parts under the Inset tab, Text group in Microsoft Word.
- Choose Save Selection to Quick Part Gallery.
- Change the name of the new Quick Part, if necessary.
- Add a description.
- Click OK to save the Quick Part.
Which Gallery?
When you’re creating a new building block, you can assign it to whatever gallery you choose. During the Create New Building Block process (see above), use the pull-down to select a gallery. To insert the block into your existing document:
- Have your cursor in the correct spot in Microsoft Word.
- Under the Insert tab, click Quick Parts.
- Choose AutoText.
- Select the AutoText to insert.
The new building block has been assigned to the AutoText gallery and then inserted into the document in the following example.
Adjust the Content of a Quick Part
You can change the content of a Quick Part by overriding it:
- Have your cursor in the correct spot in Microsoft Word.
- Under the Insert tab, click Quick Parts.
- Choose the Building Blocks Organizer.
- Click Name to sort by name.
- Highlight the building block you wish to change.
- Click Insert.
- Change the content of y0ur building block.
- Highlight the revised text.
- Click Quick Parts under the Inset tab, Text group in Microsoft Word.
- Choose Save Selection to Quick Part Gallery.
- Use the same name as the previously saved Quick Part.
- Click OK to save.
- Choose Yes to the message indicating whether you wish to change the building block.
Renaming Quick Parts
At any time, you can change the name of Quick Parts. To do so:
- Under the Insert tab, click Quick Parts in Microsoft Word.
- Choose the Building Blocks Organizer.
- Click Name to sort by name.
- Highlight the building block you wish to change.
- Click Edit Properties.
- In the Name box, change the name.
- Select OK to save.
Deleting Quick Parts
To remove Quick Parts from Microsoft Word:
- Under the Insert tab, click Quick Parts in Microsoft Word.
- Choose the Building Blocks Organizer.
- Click Name to sort by name.
- Highlight the building block you wish to delete.
- Choose Delete.
- Select OK to confirm the deletion.
Using building blocks in Microsoft Word is a fairly straightforward process. Using these, you can quickly add text to your documents. These blocks are either pre-designed or customized. Use them to make your Microsoft Word experience more efficient.
Лучшие блоки номеров страниц или быстрые детали для Microsoft Word

Возможно, вы уже знаете, как вставить предварительно отформатированные номера страниц, но вот несколько дополнительных стилей, которые вы, возможно, раньше не видели.
Найдите их, выбрав « Вставка» > « Быстрые детали» > « Организатор строительных блоков» > « Сортировать по галерее» > « Номер страницы».
Например, на этом изображении мы показываем следующие стили нумерации быстрых деталей:
- Скругленный прямоугольник: используйте этот современный номер страницы в качестве цветного акцента или измените его схему оформления на черно-белую. В любом случае, это может добавить интерес к внешнему виду вашего документа.
- Accent Bar 1: это стиль номера страницы, который вы можете использовать для профессионального дизайна
- Круг: выберите более смелый стиль номера страницы, как этот, для еще большей привязанности Это интересный способ сделать ваши документы популярными.
Опять же, это всего лишь несколько вариантов, которые вы можете выбрать из галереи Building Blocks, так что посмотрите, чтобы узнать, что доступно.

Building blocks are pieces of reusable text, graphics, and objects that you can easily insert in your documents. They can be as simple as an opening line to a paragraph, or as complex as an entire cover page.
Create a Building Block
- Select the text or graphic you want to save as a building block.
- Click the Insert tab.
- Click the Quick Parts button.
- Select Save Selection to Quick Part Gallery.
The Create New Building Block dialog box opens, where you can give the building block a name, category, and description.
- (Optional) Change the building block’s name, category, and description.
If the building block you’re creating is a cover page, page number, header, footer, quick table, or watermark, you can add it to one of those existing galleries. Otherwise, you can specify Quick Parts so that it will appear in the Quick Parts gallery.
- (Optional) Select a gallery.
- Click OK.
The building block is added to the selected gallery.
Insert a Building Block
Building blocks that you’ve added to certain galleries, such as the cover page, page number, or watermark galleries, will be available when you open those galleries.
If you want to see all the building blocks in one place, no matter which gallery you added them to, you can browse the Building Blocks Organizer.
- Click the Quick Parts button on the Insert tab.
The Quick Parts gallery will display the building blocks that you’ve added to that gallery. If the building block you want to insert is here, you can just select it.
- Select Building Blocks Organizer.
The Building Blocks Organizer window opens, listing all the building blocks available to insert.
- Sort the building blocks by name, gallery, or category by clicking the column headers.
- Select a building block.
A preview of the building block appears on the right side of the window, with its name and description below.
- Click Insert.
The building block is inserted.
Move a Building Block to Another Template
When you create a building block, it’s saved as part of a special Building Blocks template. Anything saved in this template will be available in any document you work on, from the computer it was created on. If you’ll only need a certain building block in documents based off one template, or if you want to distribute a building block with that template, you can save a building block to another template instead.
- Click the Quick Parts button on the Insert tab.
- Select the Building Blocks Organizer.
As you can see in the Template column, building blocks can be stored in either document templates, or a special Building Blocks template.
- Select a building block that you want to move.
- Click the Edit Properties button.
The Modify Building Block window opens, where you can edit the same properties that are available when you first create a building block.
- Click the Save In list arrow.
This list displays the Building Blocks template, as well as the template or templates that the current document is based on.
- Select a template.
- Click OK.
- Click Yes.
The building block is moved to the selected template.
FREE Quick Reference
Click to Download
Free to distribute with our compliments; we hope you will consider our paid training.
Если вы собираетесь начать работу над огромным документом в Word, это может занять несколько дней, тогда Организатор строительных блоков сможет сократить время, которое потребуется. В Word 2010 доступно множество галерей стандартных блоков; Верхние и нижние колонтитулы, текстовые поля, титульные страницы, водяные знаки и т. Д., Чтобы сделать ваш документ более профессиональным и организованным. Word 2010 позволяет настраивать стандартные блоки в соответствии с вашими потребностями. Создание пользовательских строительных блоков — очень простая задача, вы также можете добавить их в соответствующие галереи для использования в будущем. В этом посте мы расскажем об Организаторе строительных блоков и о том, как добавить в него настраиваемый блок.
Для начала запустите Word 2010, откройте документ, чтобы проверить различные атрибуты этой функции. Например, мы будем добавлять блоки в разные галереи.
Сначала мы добавим простой заголовок в Быстрая часть Галерея. Выбирать текст, который вы хотите добавить, и перейдите к Вставлять вкладка, в параметрах быстрых деталей щелкните Сохраните выбор в галерее Quick Part.
При нажатии Создать новый стандартный блок диалог откроется , дайте этой быстрой части соответствующее имя, мы добавим ее в галерею быстрых частей, вы также можете выбрать другую галерею из раскрывающегося списка. Мы сохраним его в формате по умолчанию Building Blocks (.dotx). В разделе «Параметры» вы можете выбрать, куда вы хотите вставить контент. Нажмите Ok продолжить.
Теперь, если вы хотите включить заголовок на другую страницу, вам не нужно писать его снова, От Быстрые запчасти параметры, щелкните заголовок, как показано на снимке экрана ниже.
Если мы хотим создать водяной знак и должны включить его, в галерее водяных знаков по умолчанию. Мы выделим текст и повторим процедуру, чтобы добраться до Создать новый стандартный блок диалог. Дайте ему имя, выберите Водяной знак из Галерея раскрывающийся список и щелкните OK.
Теперь водяной знак успешно добавлен в галерею водяных знаков. Перейдите к Макет страницы вкладка и из Водяной знак галерею, щелкните только что добавленный водяной знак.
После щелчка вы увидите, что водяной знак будет добавлен на каждую страницу документа.
Если вы хотите добавить титульную страницу к документу, создайте ее и перейдите к Создать новый стандартный блок диалоговое окно, назовите строительный блок и выберите Титульные страницы из Галерея, как показано на скриншоте ниже. Нажмите Ok продолжить.
Теперь вы можете добавить вновь созданную титульную страницу из галереи титульных страниц по умолчанию, перейти на вкладку «Вставить» и со страницы обложки выбрать вновь созданную титульную страницу, как показано на снимке экрана ниже.
После щелчка он автоматически добавит титульную страницу в документ.
Для добавления, редактирования и удаления стандартных блоков перейдите к Вставлять вкладка из Быстрые детали щелкнуть Организатор строительных блоков.
Вы достигнете Организатор строительных блоков диалог. Внизу диалогового окна вы можете добавлять, редактировать, удалять блоки, нажимая соответствующие кнопки. Как видно на скриншоте ниже, мы редактируем только что созданный блок (Захватывающие подсказки PageCover).
Он выдвигает все блоки, включая встроенные галереи, поэтому будьте очень дотошны при попытке редактировать, удалять стандартный блок.
При закрытии документа Word спросит вас, хотите ли вы сохранить изменения в Building Blocks.dotx. Нажмите Сохранить использовать вновь созданные строительные блоки в будущем.
Используя эту функцию Word 2010, вы можете добавлять новые блоки, чтобы ускорить процесс создания документов. Приведенные выше примеры имеют целью дать вам представление о том, что вы можете многое сделать с вашим документом. Так что, если вы создаете огромный документ, попробуйте его.
Вы также можете ознакомиться с ранее рассмотренными руководствами о том, как вставить аудиофайл в Microsoft Word и вернуться к последней отредактированной строке в Word 2010.
When using Microsoft Word, there will be times you want to re-use a certain picture or text in different documents. There is a handy tool where you can save the content you want to re-use. This is known as a Quick Part or Building Block in word.
What are Quick Parts and Building Blocks?
Quick Parts is a feature in Word that lots you create, store and reuse pieces of content. These Quick Parts are also known as Building Blocks.
Word Building Blocks can be pieces of reusable text, images or objects that you can freely reuse in your documents. They can be made up of anything, all the way from a simple line of text to entire cover pages made of text and images. If you want to learn more about how to format your text using the ruler and paragraph tools, read our guide.
Therefore you won’t have to search and insert the same picture or type out the same text every time you want to use it. The Building Block will keep it ready for you.
This guide was written using Office365, but Building Blocks have been in Microsoft Word since Word 2007. The instructions will be the same, but the pictures will not match up with older versions.
This is how you can create a Building Block with text.
First you need to select the content you want to save, then go to the ‘Insert’ tab and under the ‘Text’ group, click the ‘Quick Parts’.
Then go to ‘AutoText’ and click on ‘Save Selection to AutoText Gallery’
Now the “Create New Building Block” dialog box will pop up. Here you can Name your building block, put in a Description and there are also other options you can change if you want to. Once you have done that then just click ‘OK’.
Go back to this QuickParts menu in the Insert Tab to create as many building blocks as you want.
To find your new Building Block just go back to ‘AutoText’ under ‘Quick Parts’ and it will be there for you to select quickly next time you want to use it.
Remember to use Save Selection to AutoText Gallery for text!
Image Building Blocks
If you want to save a picture or any other content then what you need to do is select the picture and then go to ‘Quick Parts’ under the ‘Insert’ tab in the ‘Text’ group.
This time you need to click on ‘Save Selection to Quick Part Gallery’
Then you can Name, Describe and change any options that you want to. Here it may be more important for you to choose which gallery you want to save the building block in. Here I have just used the General category, but you can create a new category for your image too! Once you have done this click ‘OK’
Now your image will be found in the Quick Parts Gallery.
Remember to use Save Selection to Quick Part Gallery for images!
Building Blocks Organizer
To find your new picture Building Block you need to go to ‘Quick Parts’ and click on ‘Building Blocks Organizer’. This is where all existing Building Blocks are found.
Then you need to find the section you saved your building block in within the Building Blocks Organizer. This is where the category will come in handy. Your Building Block can also be found by navigating to the Building Blocks Template in the final field.
Once you have found your Building Block content, select it and click ‘Insert’. This will insert the Building Block to your current page!