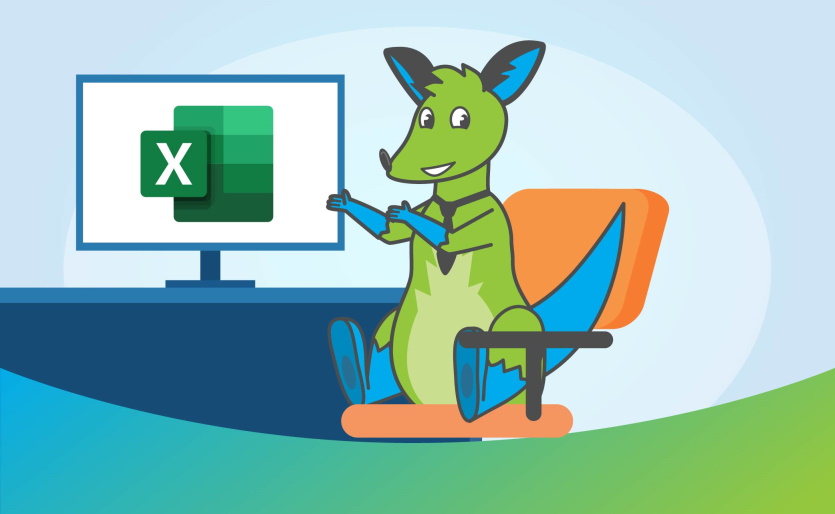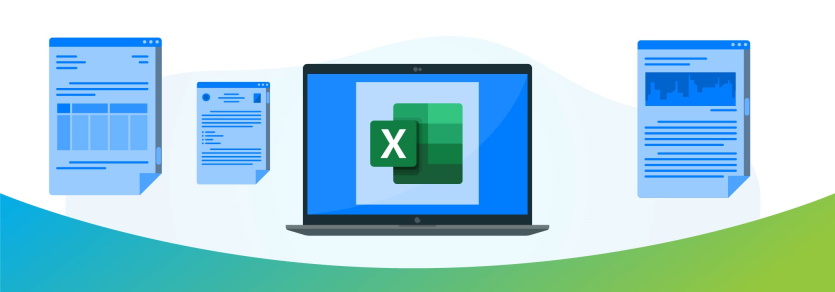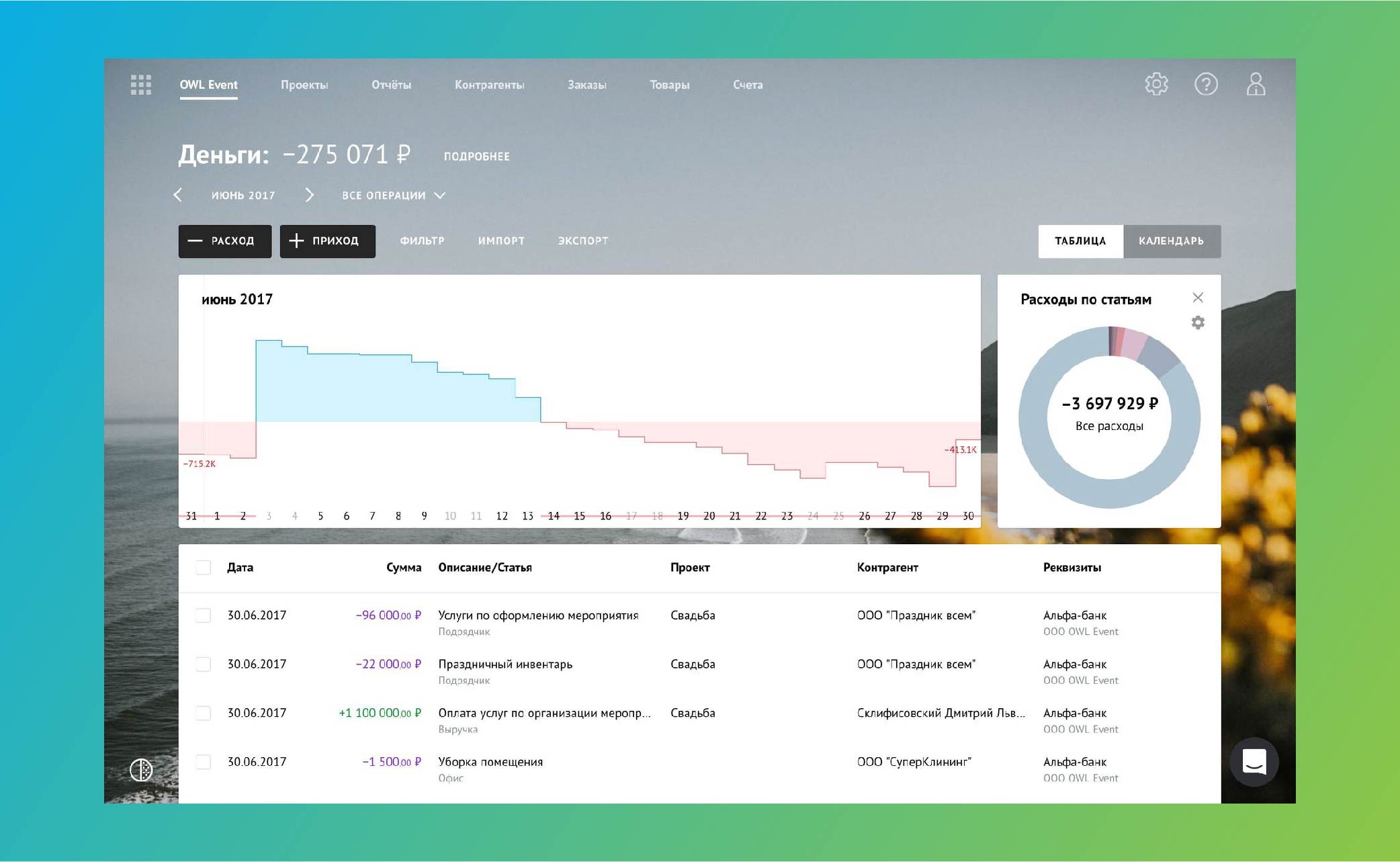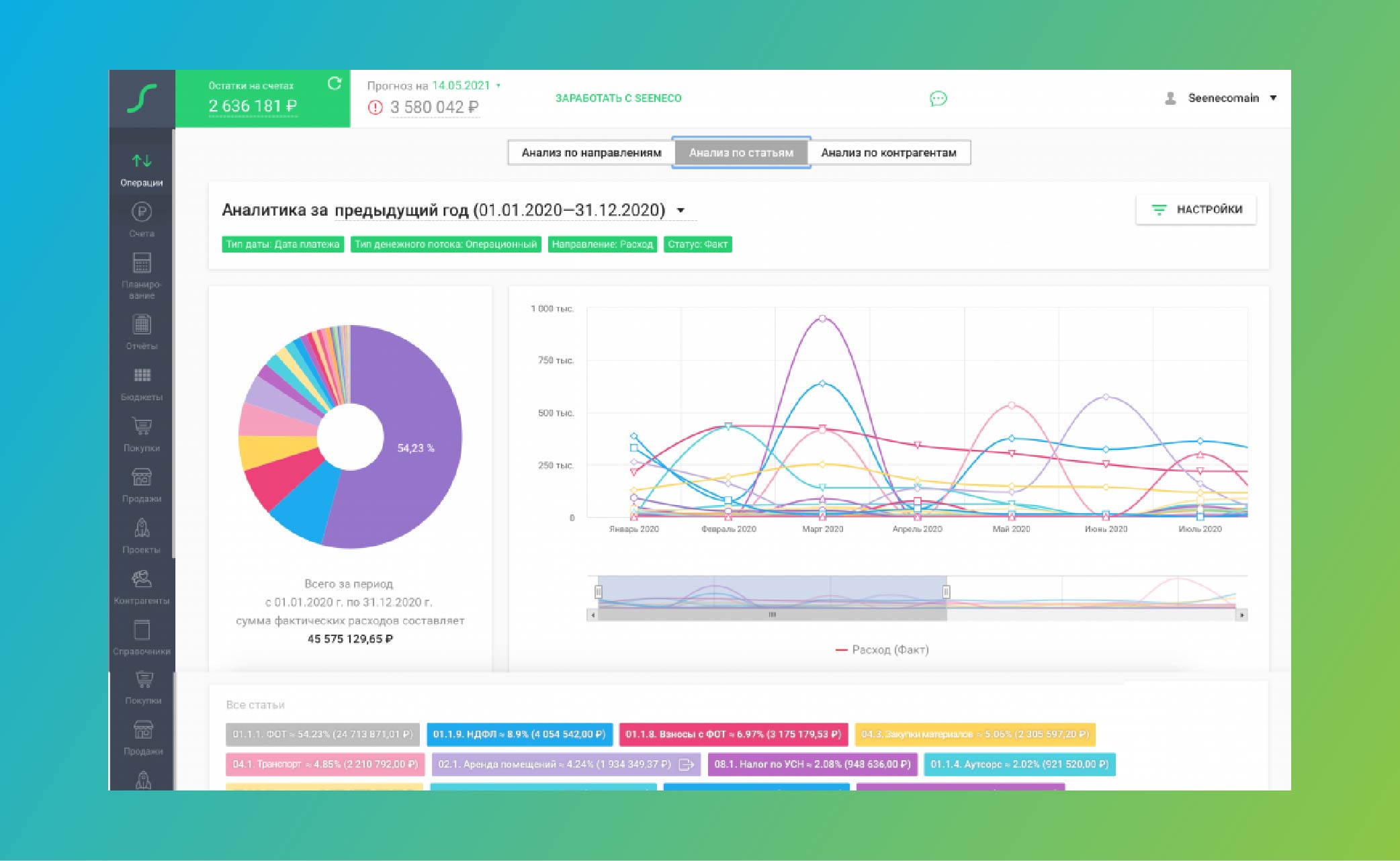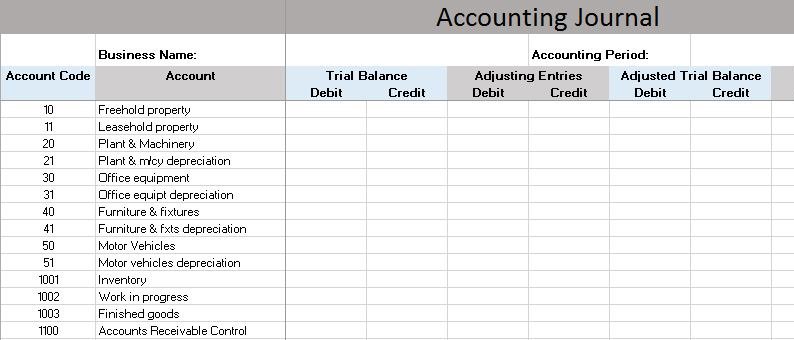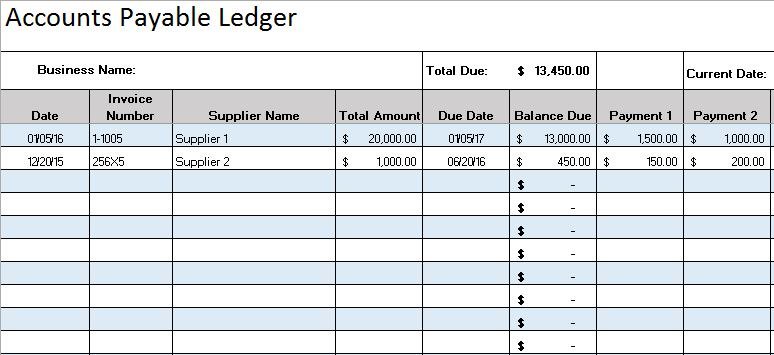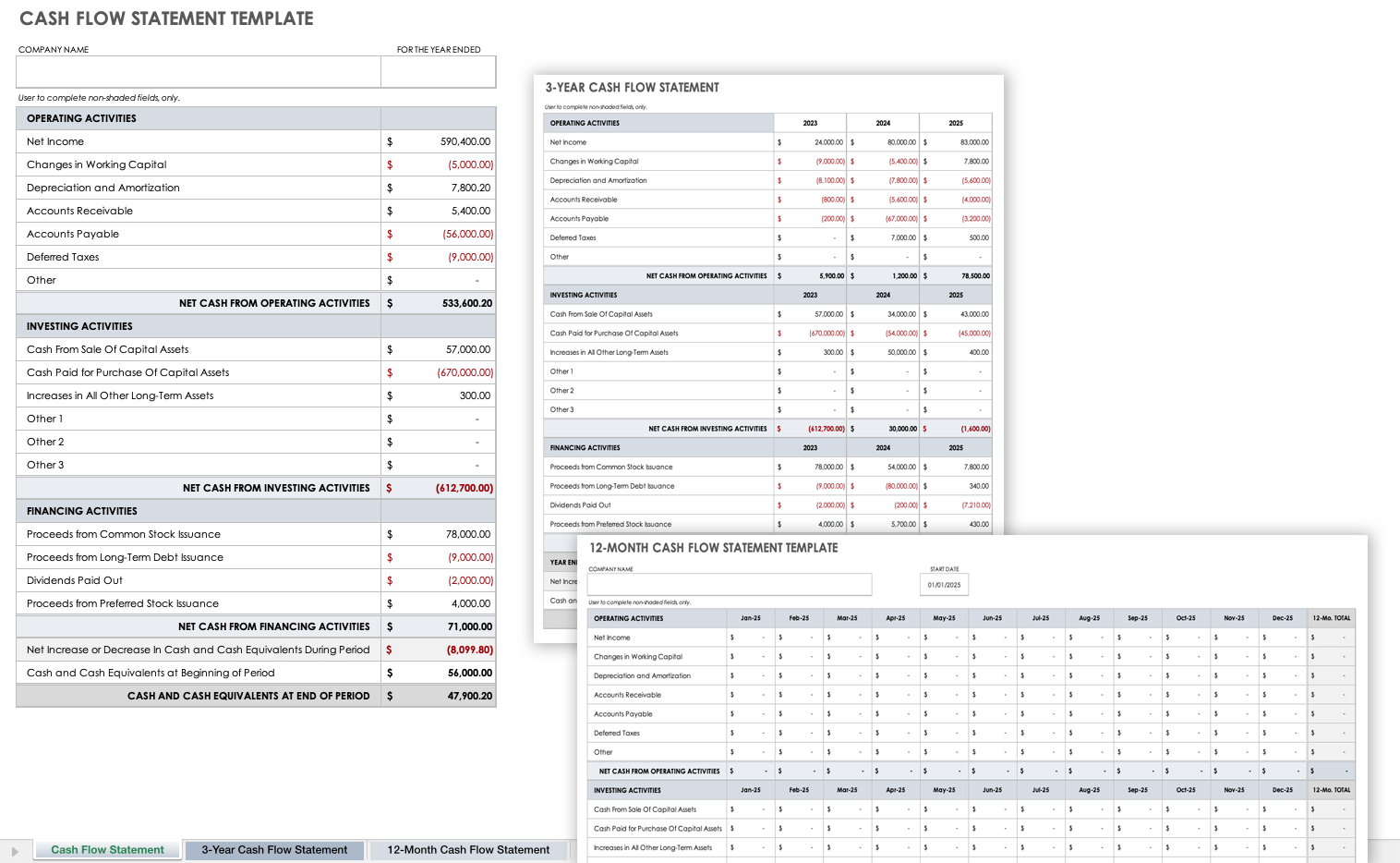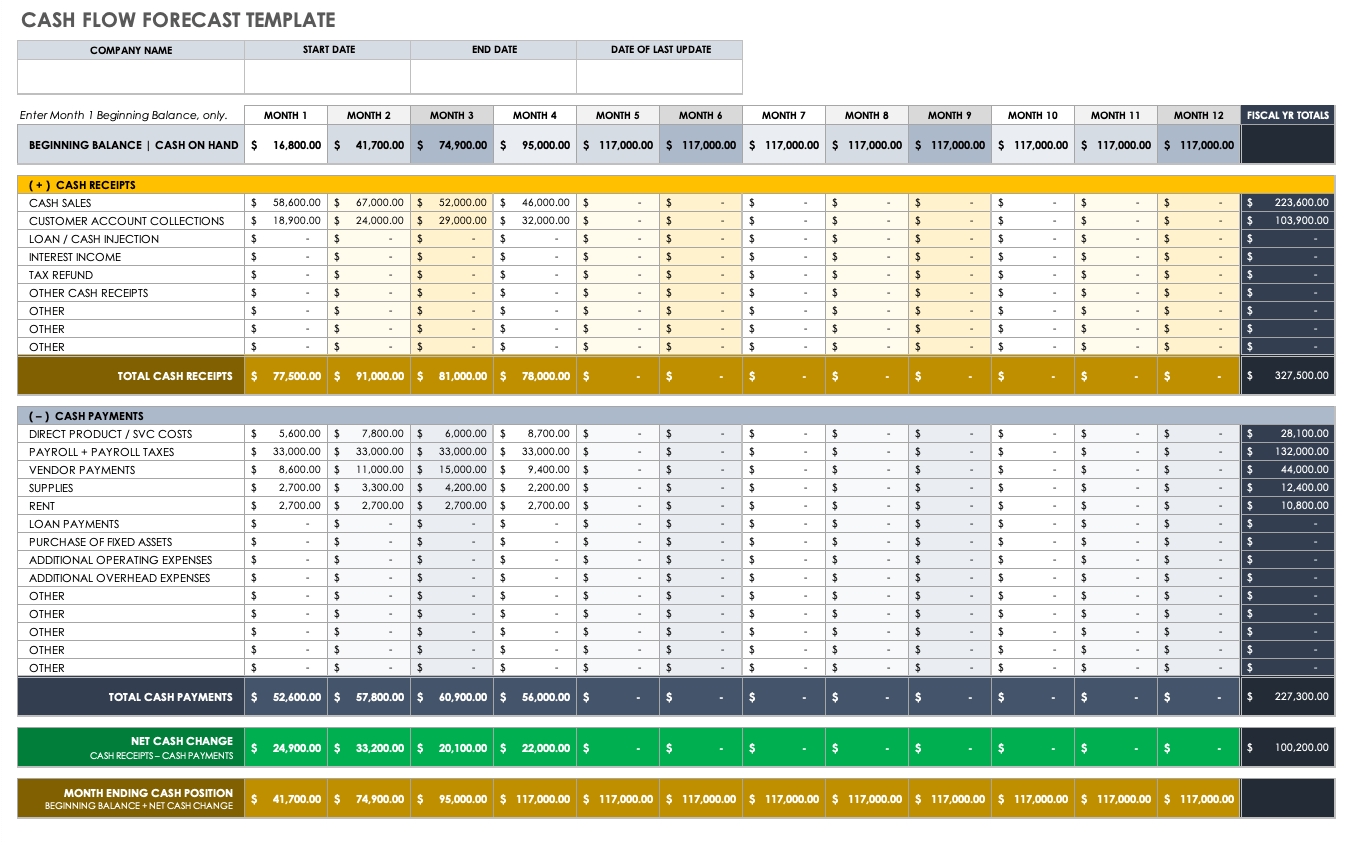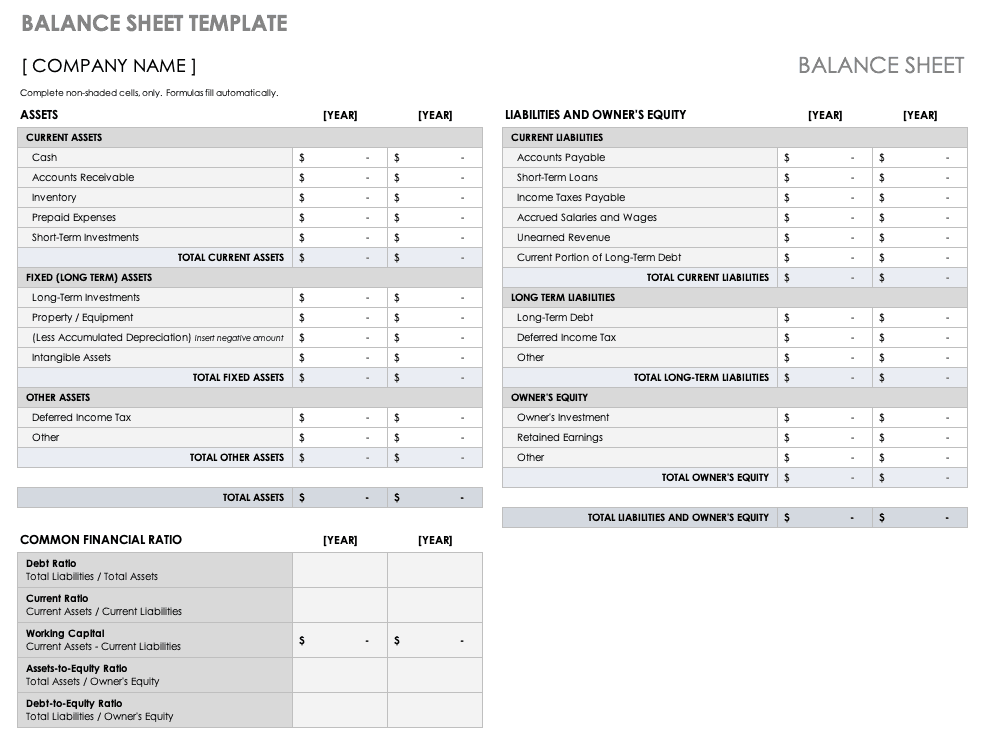Привет! Мы «Нескучные финансы», помогаем бизнесу навести порядок в учете и управлять бизнесом на основе цифр. Для этого мы или берем финучет на аутсорс, или предоставляем удобные бесплатные шаблоны. В этой статье как раз второе.
Мы подготовили барсетку. Это 16 шаблонов финансовых таблиц, в которых вы можете вести управленческий учет в своем бизнесе. Для каждой таблицы мы записали видеоинструкцию, ссылка на которую лежит на последней вкладке таблицы.
Внутри: отчет о движении денег, баланс, отчет о прибылях и убытках, учет основных средств, управление запасами, учет логистики, учет финансовой деятельности, учет сделок, финмодель, платежный календарь, зарплатная ведомость, отчет по маркетингу, калькулятор рентабельности, калькулятор финансового рычага, калькулятор скидок, отчет отдела продаж.
Чтобы воспользоваться таблицей, нужно сделать ее копию на свой Гугл-диск. Можно скачать в Экселе, но не рекомендуем: какие-то формулы могут не работать.
Можете просто перейти по ссылке и пользоваться таблицами на свое здоровье. А можете читать дальше: мы вкратце расскажем, зачем нужна каждая таблица из барсетки.
ДДС (отчет о движении денежных средств)
Это документ, с которого начинается внедрение финучета в компании. Из этого отчета видно, откуда пришли деньги и куда ушли. Так или иначе его ведут многие собственники ― в блокноте, Эксельке или голове, а вот анализируют не все. Однако нужно сравнивать суммы за разные периоды и по одинаковым статьям. Например, в этом месяце мы тратим на содержание офиса больше, чем в том.
Баланс
Самый важный отчет для собственника. Он показывает, сколько денег владельца компании работает в бизнесе. Собственный капитал увеличивается за счет получаемых прибылей, и уменьшается за счет полученных убытков, выплаты дивидендов.
Баланс состоит из активов и пассивов. В активах показывается, что есть у компании, а в пассивах ― кому это принадлежит.
Отчет о прибылях и убытках
Он помогает увидеть, сколько чистой прибыли заработала компания. Кроме того, отчет показывает детализацию по нескольким видам прибыли: маржинальной, валовой, операционной. Можно проанализировать и понять, как улучшить результат.
Учет основных средств
Нужен для того, чтобы систематизировать все данные, которые нужны для расчета амортизации и последующей продажи. В этом документе указывается стоимость и дата покупки, срок полезного использования и другие детали. Здесь может быть указано торговое, складское и производственное оборудование, оргтехника, недвижимость, мебель, транспорт ― все, что предназначено для основной деятельности организации и прослужит дольше года.
Управление запасами
Помогает навести порядок на складе и знать, сколько товара есть в наличии. Еще управлять запасами ― это держать ходовой товар в достаточном количестве. Чтобы определить спрос на товар, нужно анализировать фактические данные.ABC-анализ дает понять, какие товары занимали наибольшую долю в выручке компании, а XYZ-анализ помогает понять, как часто покупают конкретный товар. Можно анализировать не только конкретные продукты, но и категории товаров.
Чтобы не было товарного разрыва ― ситуации, когда клиенты приходят и хотят купить товар, а его нет ― нужно высчитать точку заказа. Так мы узнаем, сколько и когда нужно купить товара.
Учет логистики
С помощью этого инструмента можно анализировать работу с разными транспортными компаниями, учитывать расходы на доставку, если посылку не выкупили.
Учет финансовой деятельности
Позволяет собирать информацию по расчету с кредиторами и собственниками. В этом документе учитываются вклады и займы от владельца компании и информация о дивидендах. Также здесь систематизируются данные о сторонних кредитах, займах и лизинге оборудования.
Учет сделок
Позволяет не растерять информацию по проектам. В одном документе будут собраны сведения по контрагентам и проджект-менеджерам, сумма выплат и расходов, данные о расчетах и сроках. Еще в нем подсчитаны прибыль и рентабельность проекта.
Финансовая модель
В финмодели можно запланировать чистую прибыль и выручку, проанализировать ключевые показатели, которые влияют на финансовый результат бизнеса. Ее можно составить как для планируемых направлений бизнеса и компаний, так и для уже существующих. С помощью финмодели можно проверить, как то или иное управленческое решение повлияет на финансовый результат компании.
Платежный календарь
Один из инструментов планирования. Сначала планируют на месяц-два-три бюджет, а на его основе делают платежный календарь. В нем по датам видно, сколько и когда ожидается поступлений и затрат. Это помогает предвосхищать кассовые разрывы: в платежном календаре видны «дырки», которые можно залатать предоплатой от другого клиента, переносом сроков оплаты, заемными средствами и другими способами.
Зарплатная ведомость
Один из самых актуальных инструментов. Помогает вести учет выплат сотрудникам. Будет полезна компаниям, в которых сложная система мотивации, которая зависит от выполнения показателей эффективности. Помогает собрать информацию об отпускных, премиях, бонусах и отчислениях в пенсионный фонд, налоговую и соцстрах.
Маркетинговый отчет
Сводный документ, в котором учитываются рекламные активности на разных онлайн площадках и привлеченный с них трафик. С помощью такого инструмента можно собрать данные для анализа эффективности рекламы из разных источников: в отчете наглядно видно, что эффективней для продвижения вашего продукта ― контекстная реклама в Яндекс.Директе или таркетинговая во Вконтакте. Также здесь можно вести учет рекламных расходов и выручки, которая получена от клиентов из онлайна.
Калькулятор рентабельности проектов
Посчитает, выгодно заниматься проектом или нет. С его помощью можно определить маржинальность проекта и сравнить ее с плановой. Калькулятор рентабельности проектов даст оценить прибыль проекта с учетом разных систем налогообложения.
Калькулятор финансового рычага
Поможет рассчитать, нужен кредит или нет. Калькулятор финансового рычага сделает расчет эффективности кредита ― сможет компания взлететь на новые деньги или заемные средства потянут ее ко дну. Подробнее об эффекте финансового рычага мы рассказали в другой статье →
Калькулятор влияния скидки на прибыль
Рассчитает, как повлияет скидка на прибыль компании. Теперь вы сможете делать скидку не на глаз, а учитывая расчет по цене реализации, марже или наценке.
Отчет отдела продаж
Таблица, в которой удобно следить за работой всего отдела продаж и отдельных менеджеров — сразу увидите, если случится какое-то отклонение по выручке, сможете оперативно принять решение, как исправить ситуацию. А самим менеджерам отчет помогает понимать, сколько они заработают в этом месяце. Единственный отчет, к которому не записали видеоинструкцию.
Пользуйтесь на здоровье! Если есть вопросы по шаблонам, задавайте их в комментариях.
Программа Excel является незаменимым инструментом для бухгалтерского учета предпринимательской деятельности, так как расчётные листы позволяют записывать и контролировать широкий спектр данных. Это в сочетании с многочисленными функциями Excel для расчётов, операций и вычисления процентов. Таким образом, шаблоны Excel являются нашим важным инструментом для эффетивного управления предприятием в Excel.
Как вести бухгалтерский учет в Excel
Система бухгалтерского учета является основой бизнеса, потому что, если отсутвует финансовый контроль и адекватное управление предприятием, оно не может существовать . Поэтому так важно использовать шаблоны Excel для ведения бухгалтерского учёта. Помимо этого, есть различные варианты в зависимости от типа и размера предприятия, с возможностью выбора базовой системы бухучёта в расчётных листах Еxcel или расширения и углубления некоторых разделов с более специфическими шаблонами Excel, такими как:
- Шаблоны аудита в Excel
- Шаблоны финансового анализа в Excel
- Шаблон базы данных в Excel
- Шаблоны банковского соглашения в Excel
- Шаблоны котировок в Excel
- Шаблоны контроля убытков в Excel
- Шаблоны расчёта IBAN в Excel
- Шаблоны выплат в Excel
- Шаблоны для вычисления итоговых выплат в Excel
Базовая система бухгалтерского учёта для скачивания в Excel
Если вы хотите начать бухгалтерский учёт вашего предприятия, этот шаблон Excel для бесплатного скачивания поможет вам контролировать его на 4 расчётных листах снабженных всеми необходимыми для реализации нужных вам операций функциями Excel.
Шаблон Excel для ведения бухгалтерского учёта
Если вам нужна организованная и простая система бухгалтерского учёта, с помощью этого шаблона Excel, вы сможете вести ежедневный бухгалтерский учёт вашего предприятия. Вам нужно только скачать шаблон и ввести данные вашего предприятия.
Грамотная организация и ведение финансового бухгалтерского учета — залог успеха. Только контролируя показатели, вы сможете оценить, какую прибыль на самом деле приносит фирма и не маячит ли на горизонте кассовый разрыв. К сожалению, многие собственники упускают этот момент, из-за чего оказываются в неприятной ситуации. Их деньги, как мёд у Винни-Пуха: вроде и есть, но на самом деле нет.
Мы подготовили детальное руководство, в котором рассказали, какие финансовые отчеты обязательно нужно составлять и что из них можно узнать. Эту статью посвятили тому, как вести финансовый учет в Excel — простой и понятной всем программе.
Организация и ведение финансового бухгалтерского учета: какие отчеты помогут управлять бизнесом
Чтобы полноценно вести бизнес и избежать проблем, нужно регулярно составлять три основных отчета:
- о движении денег;
- о прибыли и убытках предприятия;
- балансовый.
О том, какая информация содержится в каждом из них и зачем она вам, рассказали в отдельной статье. Прочтите ее прежде, чем переходить к следующему разделу.
Как вести финансовый учет в Excel: рекомендации и примеры
Если вы пока не хотите использовать специализированные сервисы для управленческого учета, начните с привычных таблиц. Этот способ не идеален, но подойдет для того, чтобы разобраться в теме.
Не рекомендуем смешивать показатели — лучше выделить для каждого отчета свою вкладку. Смотрите, как это может выглядеть.
Предположим, у вас кафе. В одну таблицу сводите доходы, полученные от реализации продукции и других видов деятельности:
Цифры рассчитываются с помощью формул, а статьи дохода можно выбрать из выпадающего списка, который формируется на базе справочников для каждой категории (кухня, бар и т. д.):
Таблица расходов заполняется с помощью тех же инструментов — формул и выпадающих списков:
ОПиУ формируется с использованием формул, автозаполнения и группировки данных:
Активы и пассивы вносятся в отдельную таблицу:
Для наглядности некоторые предприниматели строят на базе таблиц диаграммы:
Для других сфер всё это тоже актуально — подход один.
Организация и ведение финансового бухгалтерского учета с помощью специализированных сервисов
Если функционала таблицы Excel не хватает, пора автоматизировать управленческий учет. За использование ПО нужно платить, зато возможностей перед вами откроется несоизмеримо больше. Сервисы умеют объединять денежные потоки, помогают планировать бюджет и выводят данные в удобном для анализа формате.
Так показывает доходы и расходы сервис «Финолог»
Источник
Пользователи Seeneco могут посмотреть аналитические данные за любой период сразу в нескольких форматах
Источник
В интернете вы найдете множество рейтингов программ для автоматизации управленческого (финансового) учета. Чаще всего в лидерах оказываются «Финолог», «Финансист», Seeneco — выбор зависит от оборота и потребностей вашего бизнеса.
Организация и ведение финансового бухгалтерского учета — залог вашего спокойствия и уверенности в будущем бизнеса. Начните сегодня!
Нужно быстро сортировать и сопоставить данные из разных таблиц? Отыскать ошибку в уже заполненных ячейках? Сформировать сводную таблицу с итоговыми показателями? Мы собрали полезные инструменты, приемы и функции из программы Excel, которые можно выполнить за пару кликов.
Бухгалтерия в Excel становится намного проще, если использовать несколько полезных приемов, которые смогут ускорить работу с данными. Узнайте, чем может быть полезен Excel для бухгалтера в примерах, которые мы подготовили.
1.Автозаполнение формул в таблице Excel
Кроме непосредственных обязанностей бухгалтеру могут добавить функции по подготовке коммерческих предложений, расчета договорных цен и прочее. Для выполнения расчетов необходимо применять различные коэффициенты и поправки, а также конвертировать цены. И главное, выполнять все действия быстро и без ущерба обязанностям. Эксель для бухгалтера поможет в подготовке основного документа, который можно выполнять на рабочем листе, а дополнительные расчеты на отдельных. Так, пересчитывая курс, в одной ячейке можно указать цену, во второй курс валюты, а в третьей задать формулу пересчета (= первая ячейка * вторая ячейка), далее нажать Enter и получить цену. В первом листе в нужной ячейке можно поставить “=”, перейти на второй лист и указать третью ячейку с итогом. Опять нажать Enter и получить результат. Если необходимо провести такие расчеты по большому количеству пунктов, где изменяется только цена, то можно воспользоваться фундаментальным приемом Excel — автозаполнение формул, или протягивание. Возможность протягивать формулы — одно из базовых функций программы. Она автоматизирует процесс подсчета данных в таблице, без многократного прописывания одной и той же формулы. Выполнять протягивание формул можно следующим образом. В строке формул ставим равно и ссылку на ячейку из таблицы с исходными данными (=А3). После этого получим просто дублирование значения из таблицы. При протягивании этой ячейки получится копия таблицы с данным, которые будут изменяться соответственно со сменой информации в исходной таблице. Это пример протягивания ячеек без фиксирования диапазонов.
Можно закрепить ссылку, чтобы оставить ее неизменной при протягивании полностью, по строке или по столбцу. Фиксирование выполняется в строке формул с помощью знака $. Этот знак ставят перед той частью координат в ссылке, которую необходимо зафиксировать: $ перед буквой – фиксирование по столбцу — $С1 $ перед цифрой – фиксирование по строке — С$1 $ перед буквой и цифрой – полное фиксирование ячейки — $С$1.
2.Подсчет календарных дней
Excel может стать незаменимым помощником даже в таких простых действиях, как подсчет календарных дней. Бухгалтеру необходимо точно знать сколько дней было в том или ином периоде, чтобы рассчитать проценты, размер пени, неустойки, кредита и тому подобное. Если это небольшой отрезок времени, то его просто посчитать, воспользовавшись календарем, но для выполнения постоянных расчетов такой формат достаточно неудобен. В таких ситуациях приходит Excel в помощь бухгалтеру. Чтобы выполнить расчеты, необходимо выделить три свободных ячейки в таблице. В одну нужно записать начальную дату, во вторую конечную, а третью оставить пустой для получения результатов.
Рекомендация: набирайте дату на цифровой части клавиатуры так: 12/10/2016. Программа сама превратит введенные данные в формат даты и получится 12.10.2016. Далее выбираем третью ячейку и жмем “Вставить функцию”, вы можете найти ее по значку ¶x. После нажатия всплывет окно “Мастер функций”. Из списка “Категория” выбираем “Дата и время”, а из списка “Функция”— “ДНЕЙ360” и нажимаем кнопку Ок. В появившемся окне нужно вставить значения начальной и конечной даты. Для этого нужно просто щелкнуть по ячейкам таблицы с этими датами, а в строке “Метод” поставить единицу и нажать Ок. Если итоговое значение отражено не в числовом формате, нужно проверить формат ячейки: щелкнуть правой кнопкой мыши и выбрать из меню “Формат ячейки”, установить “Числовой формат” и нажать Ок. Еще можно выполнить подсчет дней таким способом: в третьей ячейке набрать = ДНЕЙ 360 (В1; В2; 1). В скобках необходимо указать координаты двух первых ячеек с датами, а для метода поставить значение единицы. При расчете процентов за недели можно полученное количество дней разделить на 7. Также к дате можно прибавлять и отнимать любое количество дней. Чтобы это выполнить, нужно в одной ячейке написать дату, во второй разместить знак равенства, затем щелкнуть по ячейке с датой и набрать “+” или “-” и требуемое количество дней.
3.Сортировка данных
Очень удобная функция, которая позволяет разместить данные по возрастанию/убыванию. Также сортировать данные можно и для упорядочивания записей по дате. Для выполнения этого действия необходимо выбрать область, которая требует сортировки. Затем можно нажать кнопку “Сортировка по возрастанию” в верхнем ряду меню “Данные”, ее вы найдете по знаку “АЯ”. Ваши данные разместятся от меньшего к большему по первому выделенному столбцу.
Таблицы Эксель для бухгалтера позволяют сортировать данные, начиная с первого выделенного столбца. Если вы выделили ячейки слева направо, то последовательность будет выполнена в крайнем левом столбце. Если справа налево, то в правом. Если данные нужно сортировать по среднему столбцу, то можно использовать меню “Данные” — пункт “Сортировка” — “Сортировка диапазона”. В разделе “Сортировать по” необходимо выбрать столбец и тип сортировки.
4.Работа с длинными таблицами
Таблицы Excel для бухгалтера — многофункциональный рабочий инструмент, который содержит множество информации для ведения отчетности и выполнения текущих расчетов. При печати таблицы, которая не умещается на один лист, можно разместить ее “шапку” на каждой отдельной страничке, что облегчит поиск необходимых данных. Для этого нужно выбрать в меню “Файл”— “Параметры страницы” и закладку “Лист”. Размещаем курсор на “Сквозные строки” или “Сквозные столбцы” и в таблице кликаем на строки, которые нужно разместить на каждом листе. Также для работы с такими документами можно использовать колонтитулы. В них отмечают необходимые данные, такие как дата, номера листов, имя составителя и прочее. Настройка колонтитулов доступна в “Параметрах страницы” — “Колонтитулы”. Там доступны готовые варианты разметки или возможность добавления собственного. Кроме полезных приемов по работе в Эксель, бухгалтеру необходимо освоить его горячие клавиши.
5.Сопоставление показателей за разные периоды
Часто данные за разные годы, кварталы, месяцы приходится сравнивать. Чтобы их сопоставить, нужно выбрать критерий — уникальный показатель для каждой единицы учета, например, артикул. Для этого используем функцию “ВПР” (“VLOOKUP”), которая к значениям по заданному критерию из первой таблицы подберет соответствующие из второй таблицы.
Чтобы сравнить, например, цены на товары, следуйте алгоритму:
На панели инструментов заходим в функции(“fx”) и выбираем “ВПР”. В появившемся окне указываем для нее аргументы:
- Искомое значение — критерий;
- Таблица — диапазон данных из второй таблицы, среди которых нужно найти соответствующие;
- Номер столбца — диапазон данных, к которым будут подбираться соответствующие;
- Интервальный просмотр — это степень соответствия, нам нужно точное, поэтому выбираем 0.
Копируем формулу до конца столбца. Сообщение ”#Н/Д” значит, что для указанного артикула во второй таблице значений не обнаружено.
На заметку!
Чтобы при копировании формулы вправо-влево и вверх-вниз диапазон данных не менялся, можно использовать символ «$». Для этого его нужно поставить перед названием строки или столбца, а чтобы закрепить ячейку — и там, и там.
6.Поиск показателей, соответствующих условиям
Возможности Excel облегчают поиск нужных данных. Разберем на примере поиска задолженности контрагента. Для этого:
- Рядом с таблицей, в которой будем искать, добавляем таблицу с условиями поиска. Для этого копируем шапку и в соответствующие столбцы вводим критерии поиска, используя знаки сравнения: «>», «<», «=».
- Заходим на вкладку “Данные” и выбираем пункт “Фильтр — Дополнительно”.
В открывшемся окне указываем:
- Исходный диапазон — полностью таблица, в которой будем искать;
- Диапазон условий — таблица с критериями поиска.
В результате получим значения, которые соответствуют заданным условиям.
7.Поиск ошибок в таблицах
Поиск опечаток и ошибок в таблицах работа долгая и скучная. Чтобы ускорить процесс, воспользуйтесь возможностями электронных таблиц Excel: Заходим на вкладку “Данные” и выбираем пункт “Проверка данных”.
В появившемся окне указываем:
- Тип данных — выбираем “список”;
- Источник — выделяем диапазон с образцовым списком.
В первом столбце таблицы появится кнопка “Список”. Ею можно пользоваться, чтобы в дальнейшем вводить данные без ошибок.
Далее выбираем пункт “Проверка данных — Обвести неверные данные” и ячейки, в которых есть опечатки, будут выделены овалом.
8.Формирование сводной таблицы
Подведение итогов за какой-то период — неотъемлемая часть работы бухгалтера. Формирование сводной таблицы с итоговыми показателями значительно упростит дело.
Для этого следуйте инструкции:
- Полностью выделяем диапазон с таблицей, переходим на вкладку “Вставка” и выбираем пункт “Сводная таблица”.
- В появившемся окне выбираем опцию “Поместить отчет на новый лист”.
- Заходим на новую вкладку и выбираем поля для новой таблицы.
- Для подведения итогов, выбираем диапазон данных за нужный период, кликаем правой кнопкой мышки и выбираем пункт “Группировать”.
На заметку!
Чтобы создать сводную таблицу на основе данных из нескольких таблиц, используйте “Мастер сводных таблиц и диаграмм” и выберите пункт “Создать таблицу на основе данных, находящихся в нескольких диапазонах консолидации”.
9.Выбор показателей в пределах лимита
Чтобы отобрать расходы в пределах установленного лимита, нужно выполнить в Excel следующие действия:
- Заходим на вкладку “Файл”, выбираем пункт “Параметры Excel – Надстройки”.
- В открывшемся окне ставим галочку напротив пункта “Поиск решения” и кликаем “Ок”( надстройка “Поиск решения”появится на вкладке “Данные”).
В свободной ячейке рядом с таблицей указываем предельную сумму(S1), а ниже находим S2. Для этого используем формулу “=СУММПРОИЗВ(Диапазон1*Диапазон)”, где: Диапазон1 — столбец со значениями, среди которых мы подбираем нужные; Диапазон2 — столбец, где будет указано, какие значения нужно сложить. Ниже находим разность S1 и S2 по формуле “=ABS(S1-S2)”. Переходим на вкладку “Данные”, выбираем пункт “Поиск решения”.
В открывшемся окне указываем:
- Установить целевую ячейку: ячейка с формулой “=ABS(S1-S2)”;
- Равной: минимальному значению;
- Изменяя ячейки: Диапазон2 — столбец, где будет указано, какие значения нужно сложить; Ограничения: добавляем для Диапазон2 и выбираем опцию “бин” (“двоич”).
Кликаем “Найти решение” или “Выполнить”и сохраняем результат. Напротив нужных сумм увидим единицы, напротив ненужных – нули.
При сложении отобранных программой значений получим число, максимально приближенное к предельному значению.
10.Определение влияния изменения данных на конечный расчет
А теперь научимся отслеживать, как изменение данных отражается на конечном расчете, на примере сметы расходов:
- Заходим на вкладку “Формулы” и выбираем пункт “Окно контрольного значения”.
- В открывшемся окне выбираем “Добавить контрольное значение” и указываем ячейку с итоговой суммой. Можно добавить сразу несколько контрольных показателей.
- Теперь при переходе на другой лист контрольное окно будет оставаться на экране. При изменении данных на других листах будет сразу видно, как это влияет на итоговые показатели.
11.Функция ЕСЛИ и выпадающий список
Одна из самых востребованных функций в Excel – функция ЕСЛИ. Она возвращает результат (значение или другую формулу) в зависимости от условия.
Функцию ЕСЛИ создают по такому синтаксису: ЕСЛИ(лог_выражение; значение_если_истина; [значение_если_ложь])
Лог_выражение – это условие, которое нужно проверить.
Значение_если_истина – это то, что должно появиться в ячейке, если текст или цифра отвечают указанным требованиям.
Значение_если_ложь – то, что появится в ячейке, когда определится, что данные не соответствуют заданным параметрам.
Пример: =ЕСЛИ(В2>200;”Ок”;”Удалить”)
Функция проверяет ячейку В2 и сравнивает ее с логическим выражением – “>200”. Если истинное значение содержит цифру больше 200, то в столбце С появляется значение “Ок”, если меньше – “Удалить”.
Выпадающий список в Excel можно создать за пару кликов. Для этого необходимо:
1.Открыть таблицу с данными, которые нужно добавить в выпадающий список. Для версии Excel 2003 и более ранних делайте это через меню Вставка — Имя — Присвоить (Insert — Name — Define).
2.Для версий Excel 2007 и моложе нужно кликнуть на вкладку “Формулы”- “Диспетчер имен” и “Создать”. Введите название позиций (например Счета на оплату услуг), которые хотите сгруппировать и подтвердите его через “Ок”. Важно: имя должно быть без пробелов и начинаться с буквы.
3.Выделить ячейки, которые должны стать выпадающим списком. Выберите меню из вкладки “Данные” — “Проверка” (Data — Validation). Из предложенного списка выберите “Тип данных”, введите строку “Источник”= название вашего диапазона Счета на оплату услуг. Готово!
12.Набор горячих клавиш Excel, без которых вам не обойтись
Применение этих сочетаний клавиш в Excel ускорит работу и поможет в выполнении анализа данных, построении графиков и форматировании таблиц.
F4 — при вводе формулы, регулирует тип ссылок (относительные, фиксированные). Можно использовать для повтора последнего действия.
Shift+F2 — редактирование примечаний
Ctrl+; — ввод текущей даты (для некоторых компьютеров Ctrl+Shift+4)
Ctrl+’ — копирование значений ячейки, находящейся над текущей (для некоторых компьютеров работает комбинация Ctrl+Shift+2)
Alt+F8 — открытие редактора макросов
Alt+= — суммирование диапазона ячеек, находящихся сверху или слева от текущей ячейки
Ctrl+Shift+4 — определяет денежный формат ячейки
Ctrl+Shift+7 — установка внешней границы выделенного диапазона ячеек
Ctrl+Shift+0 — определение общего формата ячейки
Ctrl+Shift+F — комбинация открывает диалоговое окно форматирования ячеек
Ctrl+Shift+L — включение/ отключение фильтра
Ctrl+S — сохранение файла (сохраняйтесь как можно чаще, чтобы не потерять ценные данные).
Использование горячих клавиш и полезных приемов в Excel упростят и ускорят вашу работу только при условии того, что вы уже на достаточном уровне владеете этой программой. Если вы хотите повысить свой уровень и эффективнее использовать электронные таблицы вести бухгалтерский учет в Эксель, то можете бесплатно скачать книгу Макросы в Excel для новичков — схемы создания и применения, в которой уделено внимание вопросам повседневного использования Эксель в бухгалтерии. Книга подойдет как новичкам, так и опытным пользователям программы, которые хотят повысить свою квалификацию.
Не останавливайтесь на Excel!
Научитесь автоматизировать подготовку отчетов в программе Power BI на курсе «ACPM: Бизнес-анализ данных в финансах»!
Посмотреть пробный урок бесплатно
Насколько уверенно вы владеете Excel?
In this article, you’ll find the most comprehensive list of free, downloadable accounting templates for a variety of use cases.
Included on this page, you’ll find an accounting journal template, accounts payable template, accounts receivable template, and more.
Accounting Journal Template
Download Excel Template
Try Smartsheet Template
An accounting journal is an accounting worksheet that allows you to track each of the steps of the accounting process, side by side. This accounting journal template includes each step with sections for their debits and credits, and pre-built formulas to calculate the total balances for each column.
We’ve also included links to similar accounting templates in Smartsheet, a spreadsheet-inspired work management tool that makes accounting processes even easier and more collaborative than Excel.
Accounts Payable Template
Download Excel Template
Try Smartsheet Template
When making large purchases for items like inventory, supplies, or equipment it may be necessary to do so on credit, which could result in multiple monthly payments made to different vendors or suppliers, due on different dates. Using this accounts payable template will help to keep track of what you owe to each party, and will provide a quick look at the total outstanding balances and due dates.
Accounts Receivable Template
Download Excel Template
Try Smartsheet Template
Every company should have a process in place to manage the outstanding balances owed to them. Using this accounts receivable template will help streamline the process by providing a place for you to track the amounts due to your company and help prioritize collection efforts.
Bill To Invoice Template
Download Excel Template
Try Smartsheet Template
For any company providing goods or services, using an invoice that looks professional and can be customized to fit your needs, is important. This simple bill template will help you get started quickly. Add your company details and payee information, provide an itemized list of the description, quantity, and price of each item you are charging for, and include directions on how your customer may remit payment.
Bill of Lading Template
Download Excel Template
Try Smartsheet Template
A bill of lading is a document detailing how goods are being shipped from a seller to a recipient. It includes details about the items being shipped, the quantity of items included in the shipment, and the destination address. Use a bill of lading template to ensure you complete this document for each shipping transaction. This template includes a signature section that should be signed by you, then the shipping company, and finally the recipient, so that if the shipment is lost, the signature detail will help identify at what point it was lost and who was liable.
Billing Statement Template
Download Excel Template
Try Smartsheet Template
A billing statement is helpful if you receive regular bi-monthly or monthly payments from your customers. Use this billing statement template to track customer invoices, account details, and billing status, all in one location. Additionally, this template looks professional and is customizable to match your needs.
Cash Flow Statement Template
Download Excel Template
Try Smartsheet Template
A cash flow statement is important to provide a good picture of the inflow and outflow of cash within your company. It shows where the money came from (cash receipts) and where the money went to (cash paid). Use a cash flow statement template, in conjunction with your balance sheet and income statement, to provide a comprehensive look into the financial status of your company. This cash flow template includes two additional worksheets to track month-to-month and year-to-year cash flow.
Cash Flow Forecast Template
Download Excel Template
Try Smartsheet Template
Creating a cash flow forecast can be helpful for managing your business’ finances. It enables you to estimate how much money your business will make and spend at any given point, and will allow you to take the appropriate steps to ensure that your cash outflow is not more than your inflow. Use a simple cash flow forecast template to get started quickly. Be sure you include all income including revenue and investments, and account for all expenses including fixed costs.
Expense Report Template
Download Excel Template
Try Smartsheet Template
A simple expense report is helpful to keep track of business expenses for an individual, department, project, or company, and provides a quick way to document and track expense details. You can require that your team submit monthly expense reports or as the expenses are accrued. Use this expense report template to quickly input specific expense details and obtain approvals as needed.
Income Statement Template
Download Excel Template
Try Smartsheet Template
An income statement, or profit and loss statement, provides a look into the financial performance of a company over a period of time. The statement provides a summary of the company’s revenue and expenses, along with the net income. Use this income statement template to create a single-step statement that groups all revenue and expenses, and is helpful for businesses of all sizes.
Payment Schedule Template
Download Excel Template
Try Smartsheet Template
You will likely have multiple bills to pay in a month, to different companies and on different dates. It is important to have a way to track when specific bills are due, the amount that is due, and to whom. Use a simple payment schedule template to track these details. This payment schedule template will help you remember when each bill is due and be able to budget accordingly.
Simple Balance Sheet Template
Download Excel Template
Try Smartsheet Template
A simple balance sheet template provides a quick snapshot of a company’s financial position, at a given moment. Use this balance sheet template to summarize the company’s assets, liabilities, and equity, and give investors an idea of the health of the company.
Travel Itinerary Template
Download Excel Template
Try Smartsheet Template
Whenever you or your team are scheduled for business trips, it’s helpful to have a travel itinerary that lists the details for transportation, lodging, car rentals, meetings and more. Use a simple business travel itinerary template to keep all of these details in one location, and be able to share the details with important stakeholders.
Save Hours of Manual Work with Smartsheet
Empower your people to go above and beyond with a flexible platform designed to match the needs of your team — and adapt as those needs change.
The Smartsheet platform makes it easy to plan, capture, manage, and report on work from anywhere, helping your team be more effective and get more done. Report on key metrics and get real-time visibility into work as it happens with roll-up reports, dashboards, and automated workflows built to keep your team connected and informed.
When teams have clarity into the work getting done, there’s no telling how much more they can accomplish in the same amount of time. Try Smartsheet for free, today.