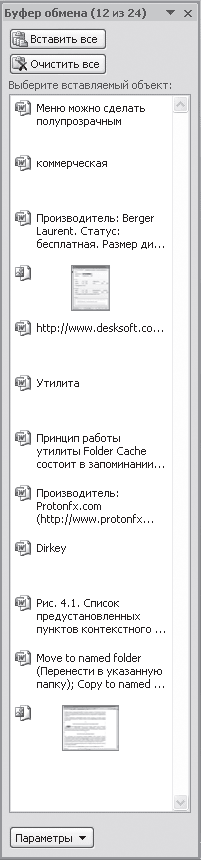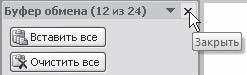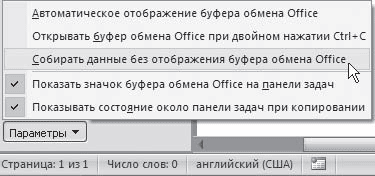Word для Microsoft 365 Word 2021 Word 2019 Word 2016 Word 2013 Еще…Меньше
В Office буфере обмена хранятся текст и рисунки, которые вы копируете или вырезали из любого места, и позволяет вкопировать сохраненные элементы в любой другой Office файл. Вот как это работает в Word 2013 или Word 2016.
Вырезание и вклейка элементов из буфера обмена
-
Если вы еще не сделали этого, щелкните Главная ,а затем щелкните кнопку запуска в правом нижнем углу группы Буфер обмена.
-
Вы выберите текст или рисунок, который вы хотите скопировать, и нажмите CTRL+C.
Каждый фрагмент отображается в буфере обмена (последняя версия вверху).
-
При необходимости повторите шаг 2, пока не скопируете все нужные элементы.
Совет: После открытия буфера обмена в нем сохраняется содержимое, которое вы копируете или вырезали из любого места. То же самое происходит, если в буфере обмена хранится содержимое, но остается закрытым, если запущена Office буфера обмена. Подробнее об этом см. в приведенной ниже таблице Настройка параметров буфера обмена.
-
Щелкните место в документе, куда вы хотите в нее в paste.)
-
В буфере обмена сделайте следующее:
-
Щелкните стрелку вниз рядом с элементом, который нужно вировать, и выберите пункт Вировать.
-
Чтобы вклеить все части буфера обмена в выбранную область документа, нажмите кнопку В нее.
-
Другие вещи, которые можно делать с буфером обмена
-
Удаление элементов из буфера обмена
-
Закрыть буфер обмена
-
Настройка параметров буфера обмена
Удаление элементов из буфера обмена
Выполните одно из указанных ниже действий.
-
Щелкните стрелку справа от элемента и выберите удалить.
-
Щелкните правой кнопкой мыши элемент, который вы хотите удалить, и выберите удалить.
-
Нажмите кнопку Очистить все, чтобы очистить буфер обмена.
Закрыть буфер обмена
Щелкните X в правом верхнем углу области Буфер обмена.

Настройка параметров буфера обмена
Параметры контролируют различные функции буфера обмена, например, когда появляется буфер обмена.
Откройте буфер обмена и нажмите кнопку Параметры в нижней части области.

Вот что делает каждый из вариантов:
|
Параметр |
Описание |
|---|---|
|
Автоматическое отображение буфера обмена Office |
Отображение буфера Office при копировании более одного элемента. |
|
Открывать буфер обмена Office при двойном нажатии CTRL+C |
Отображение буфера Office при дважды нажатии CTRL+C. |
|
Собирать данные без отображения буфера обмена Office |
Автоматическое копирование элементов в буфер обмена Office без отображения области задач Буфер обмена. При выборе этого параметра в буфере обмена будет храниться содержимое, скопированные или вырезанное из любого места. |
|
Показать значок буфера обмена Office на панели задач |
Отображает значок буфера обмена в области уведомлений Windows панели задач, когда буфер обмена активен. Этот параметр по умолчанию находится в режиме. |
|
Показывать состояние около панели задач при копировании |
Количество элементов, собранных в правом нижнем углу окна Word. Этот параметр по умолчанию находится в режиме. |
Нужна дополнительная помощь?
В статье «Что такое буфер обмена?» я рассказал что такое буфер обмена и для чего он применяется. В данной статье я покажу как им пользоваться.
Итак, еще раз – буфер обмена – это объем компьютерной
памяти, куда вы копируете информацию и, по мере необходимости, вставляете ее в
нужные места в документе.
Возможности буфера
обмена
Для того, чтобы понять, как работает буфер обмена нужно
открыть текстовый документ и скопировать в буфер обмена часть текста.
Кстати, сделать это вы можете несколькими способами: как копировать в Word.
Скопированную информацию вы можете вставлять много раз.
Буфер обмена, который вы используйте един для практически
всех программ на вашем компьютере, то есть скопированный текст вы можете без
проблем вставить в любой другой программный продукт Microsoft (Exel, Visio) или в другие программы, которые не относятся к Microsoft Office (например, в Paint).
Буфер обмена может вмещать в себя 24 фрагмента, то есть тут
не важен вид информации и ее объем – сохранить в буфере обмена вы можете до 24 фрагментов:
одно копирование – один фрагмент.
Давайте воспользуемся этим.
- Перейдите во вкладку «Главная» — «Буфер обмена» — кнопка группы «Буфер обмена».

Откроется
диалоговое окно Буфера обмена.
- Выберите команду «Параметры» и установите галочки согласно иллюстрации:

«Собирать данные без отображения буфера обмена Office»
Теперь данные в
количестве 24 фрагмента будут собираться в буфере обмена вне зависимости от
того, открыто ли окно Буфера обмена или нет.
В случае, если
вы скопируете больше, чем 24 элемента, то перезаписываться на новые будут
первые элементы, которые вы копировали.

Кстати, если вы
будете копировать информацию в других неофисных программах, то все равно эта
информация будет попадать в данный буфер обмена до 24 элементов, тогда как в
программе, в которой вы работаете в настоящий момент был бы доступен только
последний скопированный элемент.
После того, как
вы включите функцию «Собирать данные без отображения буфера обмена Office» на панели задач Windows появится
значок буфера обмена.

При копировании
очередного элемента на панели задач будет всплывать диалоговое окно:

Иногда
случается, что объект невозможно поместить в буфер обмена и тогда появляется
следующее окно:

Итак, если вы
настроили буфер обмена на размещение 24 элементов, то при закрытии программы
заново вам его настраивать не нужно, так как программа сохранит ваши настройки.
Вставка элементов из буфера обмена
Итак, вы
работаете с текстом, несколько раз копировали различные элементы и вставляли их
и вам понадобилось вставить один из элементов, который вы достаточно давно
отправляли в буфер обмена. Что делать?
Нужно зайти в
окно буфера обмена и выбрать нужный вам элемент из списка.

Обратите
внимание: в выпадающем окне появляется две операции – вставить и удалить, то
есть вы можете не только вставить элемент, но и удалить его из памяти Буфера
обмена, если он вам больше не понадобится.
Информация, которую вы скопировали хранится в памяти Буфера обмена до тех пор, пока вы не перезагрузите или выключите компьютер.
Специальная вставка Буфера обмена
Когда вы
копируете информацию из одного документа в другой появляется проблема –
появление новых стилей или изменение старых, заданных в конечном документе, так
как вместе с текстом мы копируем не только содержание, но и характеристики
абзаца первого документа.
Чтобы такого не
происходило нам помогает Специальная
вставка буфера обмена.
Чтобы понять для чего нужна каждая из вставок скопируйте любую часть текста из одного документа и в другом документе кликните, куда хотите вставить текст, перейдите в «Главная» — «Буфер обмена» — «Вставить» и увидите различные «Параметры вставки».

У вас появляется
четыре кнопки в параметрах вставки. Разберем каждую из них.
- «Использовать конечную тему (И)» — в данном случае вы вставите текст со всеми стилями первого документа – этого делать не стоит.
- «Сохранить исходное форматирование (И)» — сохраняет оформление скопированного текста, но не добавляет новых стилей в набор стилей в ваш новый документ.
- «Объединить форматирование (О)» — объединяет стили первого и второго документа, что может не очень хорошо сказаться на оформлении документа целиком. Тут есть риск получить в список стилей Встроенный стиль.
- «Сохранить только текст (С)» — позволяет вставить в документ только текст, однако, если у вас в скопированной информации были какие-то нумерованные списки, то такая вставка превратит их в обычный текст.
Я бы отдал
предпочтение последнему варианту вставки, так как в данном случае не появляются
новые стили и оформление документа не страдает.
Что же касается превращения в текст нумерованных стилей, то их всегда можно поправить различными командами, например командой «Заменить».
Буфер обмена
На уроке 15 мы говорили о причине появления лишних стилей. И одна из причин появления лишних стилей – это неумение правильно пользоваться таким явлением, как буфер обмена и, в частности, такой возможностью, как специальная вставка из буфера обмена.
По окончании урока вы сможете:
- Рассказать, что такое буфер обмена
- Применить специальную вставку из буфера обмена
Буфер обмена – это часть памяти компьютера, в которой можно сохранить информацию, которую вы скопировали. По мере необходимости скопированную информацию можно извлекать из буфера обмена и вставлять в выбранное нами место.
1. Буфер обмена. Возможности буфера обмена
Скачайте документ тут. Откройте документ.
- Выделяем текст (см. Урок 2. Выделяем текстовую информацию в документе)
- Копируем текст в буфер обмена. Выбирайте, каким способом вы это сделаете:
- Разыскать место, куда вы будете вставлять скопированный текст. Это может быть другое место в документе или новый документ, в который вы собираете информацию из разных источников.
- Вставить текстовую информацию из буфера обмена. Выбирайте, каким способом вы это сделаете:
| Запомните! | Использование клавиатурных сочетаний значительно увеличивает производительность труда |
Скопированную информацию можно вставлять много раз.
Буфер обмена един для всех программ, установленных на компьютере. Вы можете скопированный текст вставить в графический редактор Visio или CorelDraw. Скопированная информация храниться в буфере обмена, до тех пор, пока вы не скопируете что-нибудь новое. Новое затирает старое.
Но у офисных программ есть замечательная особенность: сохранение в буфере обмена до 24 (!) фрагментов. Причём, не важно каких: размер, вид, объём – всё это не важно. Одно копирование – один фрагмент. Воспользуемся этой особенностью.
- Лента Главная → группа команд Буфер обмена → кнопка группы.
Откроется окно Буфера обмена.
- Выберите команду Параметры → Установите галочки:
- Собирать данные без отображения буфера обмена Office
Данные в количестве до 24 фрагментов будут собираться в буфере обмена вне зависимости открыто окно Буфера обмена или нет. Если вы скопировали больше 24 раз, то информация, скопированная первой, исчезнет, и так по кругу.
Интересная особенность: если вы копируете информацию в другой неофисной программе (например, вы работаете в графическом редакторе), то эта информация в количестве до 24 фрагментов будут собираться в буфере обмена Office. Тогда как в программе, в которой вы работаете в настоящий момент, будет доступен только последний скопированный фрагмент.
Если бы вы знали, как часто меня выручала информация, собранная в буфере обмена Office!
- Показать значок буфера обмена Office на панели задач

Буфер обмена настраивается один раз. Если вы закроете окно Буфера обмена, то настройки сохраняться. Закрывается Буфер обмена повторным щелчком ЛМ по кнопке группы (Лента Главная → группа команд Буфер обмена → кнопка группы):
Обратите внимание: на выбранном вами фрагменте появляется кнопка выпадающего меню. Щёлкните ЛМ по кнопке выпадающего меню и вы увидите две команды на выбор: Вставить и Удалить. Командой Удалить вы удаляете этот фрагмент из буфера обмена:
| Запомните! | Скопированная информация хранится в буфере обмена до тех пор, пока вы не перезагрузите или выключите компьютер. |
2. Буфер обмена. Специальная вставка
Очень часто нам бывает нужна операция «Скопировать из документа – вставить в новый документ». Даже очень часто. Но эта операция является причиной появления лишних стилей в документе (см. Урок 15. Лишние стили текста). Ведь вместе с текстом мы копируем символ конца абзаца, а именно он заключает в себе всю характеристику абзаца (Стиль абзаца).
Если нам нужно вставить один абзац, то можно, перетаскивая мышку, выделить текст без символа конца абзаца, скопировать и вставить в новый документ, что мы и делали на Уроке 15. А если нам нужно скопировать несколько абзацев? Ведь в этом случае мы поневоле копируем символы конца абзаца, а с ними тащим в наш новенький чистенький документ кучу ненужных нам стилей, в чём мы уже с вами убедились на прошлом уроке. В этом случае нас выручит специальная вставка буфера обмена.
Скачайте документ тут
Вы открыли Учебный файл_Специальная вставка?
- Выделите весь текст (см. Урок 2. Я предпочитаю тройной щелчок ЛМ по полосе выделения)
- Скопируйте весь текст любым известным вам способом (я предпочитаю сочетание клавиш Ctrl+C).
- Создайте новый документ (я уже не напоминаю, что режим «Непечатаемые символы» и рабочее окно Стили должны быть заданы всегда).
- Лента Главная → группа команд Буфер обмена → кнопка Вставить → чёрный треугольник выпадающего меню.
Раскроется меню Параметры вставки:
Пройдитесь курсором по четырём кнопкам в раскрывшемся окне параметры вставки.
Первая кнопка
В этом случае мы притащим в новый документ все стили текста, которые только есть в старом документе. Оно нам надо?
Вторая кнопка даёт такую картину:

даёт такую картину:
Как видите, есть риск получить в список стилей Встроенный стиль.
Четвёртая кнопка даёт такую картину:
Как видите:
- Новые стили в области задач Стили не появились,
- Автоматическая нумерация списков превратилась в обычный текст.
Выбирайте, какой кнопкой специальной вставки Буфера обмена вы будете пользоваться.
Я предпочитаю кнопку
На мой взгляд, она самая безопасная в смысле «недопущения» в новый документ ненужных мне стилей.
Вы можете возразить: А как же превращённая в текст автоматическая нумерация? С этим явлением мне помогает справиться моя любимая команда Заменить. Возможности этой команды очень велики и, честно, до конца мной не изучены. Я сомневаюсь, что за один урок расскажу вам о возможностях команды Заменить.
Теперь вы сможете:
- Рассказать, что такое буфер обмена
- Применить специальную вставку из буфера обмена

Научитесь работать с Microsoft Word это то, что принесет вам много преимуществ, поскольку эта программа позволяет вам делать все виды работы из Документация и многое другое. Следует отметить, что он включает в себя бесконечное количество функций, которые вы, возможно, еще не знаете или не знаете, как правильно с ними обращаться.
В частности, в этой статье мы хотим объяснить все, что связано с нажимать – Документы Word , что это такое, как работает и для чего. Таким образом, вы можете получить максимальную отдачу и сэкономить много рабочего времени в Word.
Будьте очень осторожны и стать экспертом в управлении буфером обмена Слово! Это действительно поможет вам упростить проекты и перемещать информацию из одного документа в другой.

Буфер обмена Word понимается как инструмент, который объединяет эту программу для временного хранения любого типа информации , это означает, что тексты, изображения или другие файлы могут быть скопированы в буфер обмена.
Контент, который временно хранится в буфере обмена, обычно получается с помощью функции копировать или вырезать и может быть получен с помощью функции вставить или переместить .
Потерять информацию в инструменте можно, скопировав другой элемент или перезапустив систему. Без сомнения, это очень полезно, если вы хотите вставить один и тот же файл в разные приложения без повторного копирования содержимого.
Подводя итог, можно сказать, что буфер обмена используется для хранения любого типа контента на некоторое время с помощью команд копирования или вырезания и что они восстанавливаются с помощью вставки или перемещения.
Шаги по использованию буфера обмена Word, чтобы получить от него максимальную отдачу
Самый простой способ использовать буфер обмена Word — найти нужный элемент, скопировать или вырезать его, а затем вставить или переместить в Word.
«ОБНОВЛЕНИЕ ✅ Вы хотите научиться использовать буфер обмена Microsoft Word как эксперт?» ⭐ ВОЙДИТЕ ЗДЕСЬ ⭐ и узнайте прямо сейчас! «
Однако ниже мы покажем вам более подробно, как это сделать на устройствах Windows и Mac:
Устройства Windows
- Перейти в Word и нажмите Démarrer .
- Затем щелкните селектор в правом нижнем углу группы буфера обмена.
- Копировать из тексты или графика, которая ты хочешь использовать в давящий Ctrl + C . Вы должны знать, что каждый выбор будет отображаться в буфере обмена, а самый последний элемент будет находиться вверху.
- В документе Word щелкните значок куда вы вставите элемент .
- После обнаружения вы можете выполнять различные действия, такие как: просто вставить с помощью Ctrl + V, открыть окно с буфером обмена и щелкнуть значок стрелки вниз рядом с элементом, который вы собираетесь вставить, и щелкнуть «наклеить».
- Кроме того, вы также можете вставить все, что сохранено в буфер обмена. Для этого нажмите на «Вставить все» .
Устройства Mac

С другой стороны, если у вас компьютер Mac, имейте в виду, что невозможно просмотреть или удалить буфер обмена, поэтому его можно использовать на этих компьютерах следующим образом:
- Выберите все элементы, которые вы хотите скопировать.
- На панели инструментов Word щелкните Ксерокс .
- Найдите себя в том месте, куда вы собираетесь вставлять элементы.
- Снова на панели инструментов щелкните значок паста .
Чтобы настроить параметры коллаж просто нажмите стрелку вниз рядом со значком «Вставить» . Отобразятся такие параметры вставки, как: сохранить исходный формат, вставить как изображение, вставить специальную и другие.
Сколько информации можно хранить в буфере обмена Word за раз?

В частности, в Word буфер обмена содержит запись о последнем копировании или вставке в инструмент. Но иногда возникает вопрос знаете, сколько информации можно одновременно хранить в текстовом буфере обмена? .
Ответ зависит от команды, с которой вы работаете. В чехол для окон , вы можете скопировать до 24 шт. и в буфер обмена слова Mac, у вас будет запись последний элемент, который вы скопировали .
Если вы хотите отслеживать множество других файлов, скопированных на ваш Mac, мы рекомендуем вам использовать собственный буфер обмена на вашем компьютере.
Если у вас есть какие-либо вопросы, оставляйте их в комментариях, мы свяжемся с вами как можно скорее, и это будет большим подспорьем для большего числа участников сообщества. Je Vous remercie!
офис 2010
сайт уроков по программам word, excel, access и power point.
Рубрики
Как пользоваться буфером обмена в Word 2010
Буфер обмена – один из инструментов Microsoft Office, с помощью которого можно быстро обмениваться информацией между различными документами, созданными в одном или нескольких приложениях. Другими словами, это часть память компьютера, выделенная для временного хранения информации (текста, рисунков и т.п.).
Одновременно в буфере обмена может храниться 24 объекта. Если продолжить копирование, то ранее скопированные объекты будут автоматически удаляться.
Как и любой другой инструмент Office, буфер обмена имеет свои настройки. Чтобы увидеть их, нужно запустить Word и в левой верхней части окна открыть буфер обмена.
При этом внизу появиться меню «Параметры», где с помощью галочек можно выбрать подходящие настройки.
Буфер обмена позволяет выполнять три действия:
— копировать, при этом выделенный объект останется и в исходном документе, и в буфере обмена;
— вырезать, в этом случае выделенный объект будет удалён из исходного текста и останется лишь в буфере обмена;
В Word 2010 функция вставки возможна в нескольких вариантах. Это, безусловно, большой плюс, так как в предыдущих версиях Microsoft Office процесс вставки не всегда приносил желаемые результаты. Иногда скопированный текст невозможно было отформатировать по образцу, и его легче и быстрее было набрать заново.
Создатели Microsoft Office 2010 постарались предусмотреть разные случаи. При этом набор вариантов зависит от того, из какого приложения вы собираетесь копировать объект. Если из Word 2010 – то это выглядит так:
Легко видеть, что одна ссылка «Вставить», заменена тремя кнопками из-за чего копирование стало более удобным.
Из Excel – по- другому:
Кроме того, в Microsoft Office есть возможность предпросмотра, позволяющая увидеть, какой вариант вставки нужен.
При этом панель меню становится прозрачной, и объект вставки хорошо виден.
Иначе говоря, мы наводим мышку на кнопку вставки, но не нажимаем и видим, что будет если нажать.
Посмотрим, как будет выглядеть один и тот же текст при выборе разных параметров вставки.
Первоначально он был таким:
Word 2010 предложил 3 варианта вставки:
1. сохранить исходное форматирование:
2. объединить форматирование:
3. сохранить только текст:
Обратите внимание: рядом с названием параметра вставки в Word 2010 выведены горячие клавиши, позволяющие работать без помощи мышки.
Таким образом, улучшенная и расширенная функция вставки позволяет выбирать нужный вид вставляемого объекта и существенно экономит время форматирования. Это особенно удобно, если речь идёт о написании рефератов, где за основу обычно берётся уже существующий текст, но в тексте много ссылок и форматирования. Вставка в виде обычного текста избавит нас от необходимости удалять лишнее.
Использование буфера обмена Office
В буфере обмена Office хранятся текст и рисунки, которые вы копируете или вырезаете из любой точки мира, и вы можете вставить сохраненные элементы в любой другой файл Office. Вот как это работает в Word 2013 или Word 2016.
Вырезание и вставка элементов из буфера обмена
Если вы еще не сделали этого, на вкладке Главнаянажмите кнопку запуска в правом нижнем углу группы буфер обмена .
Выделите текст или рисунок, который вы хотите скопировать, и нажмите клавиши CTRL + C.
Каждый выделенный фрагмент появится в буфере обмена с последним в верхней части экрана.
При необходимости повторите шаг 2, пока не будут скопированы все элементы, которые вы хотите использовать.
Совет: После того как вы откроете буфер обмена, он сохранит содержимое, которое вы копируете или вырезаете из любого места. То же самое происходит, когда вы задаете буфер обмена для хранения содержимого, но остается закрытым, пока запущены программы Office. Подробнее об этом можно узнать в разделе Настройка параметров буфера обмена ниже.
Щелкните в том месте документа, куда нужно вставить элемент.
В буфере обмена выполните одно из указанных ниже действий.
Щелкните стрелку вниз рядом с элементом, который вы хотите вставить, и выберите команду Вставить.
Чтобы вставить все содержимое буфера обмена в выделенную область документа, нажмите кнопку Вставить все.
Другие действия, которые можно выполнять с помощью буфера обмена
Удаление элементов из буфера обмена
Выполните любое из описанных ниже действий.
Щелкните стрелку в правой части элемента и выберите команду Удалить.
Щелкните правой кнопкой мыши элемент, который вы хотите удалить, и выберите команду Удалить.
Нажмите кнопку Очистить все , чтобы очистить содержимое буфера обмена.
Закрытие буфера обмена
Щелкните значок X в правом верхнем углу области буфера обмена.
Настройка параметров буфера обмена
Параметры управляют различными функциями буфера обмена, например, когда появляется буфер обмена.
Открыв буфер обмена, нажмите кнопку Параметры в нижней части области.
Ниже приведено описание каждого из них.
Автоматическое отображение буфера обмена Office
Открытие буфера обмена Office при копировании нескольких элементов.
Открывать буфер обмена Office при двойном нажатии CTRL+C
Открытие буфера обмена Office при двойном нажатии клавиш CTRL + C.
Собирать данные без отображения буфера обмена Office
Автоматическое копирование элементов в буфер обмена Office без отображения области задач Буфер обмена. Если выбрать этот параметр, содержимое буфера обмена будет скопировано или обрезано из любого места.
Показать значок буфера обмена Office на панели задач
Значок » буфер обмена » отображается в области уведомлений на панели задач Windows, если буфер обмена активен. Этот параметр включен по умолчанию.
Показывать состояние около панели задач при копировании
Показывает количество элементов, собранных в правом нижнем углу окна Word. Этот параметр включен по умолчанию.
НЕ ВОЛНУЙТЕСЬ, Я СЕЙЧАС ВСЕ ОБЪЯСНЮ!
Следите через RSS
Подписаться на RSS
Страницы
Метки
Архивы
Задаем вопросы
Комментарии на сайте
Правильно используем буфер обмена в Microsoft Office

Но у буфера Windows есть один недостаток – в буфере обмена может находиться только один объект. Если вы копируете новый объект, то старый, разумеется, удаляется.
Решение этой проблемы предложили в Office XP/2003 – была специальная панель, в которой накапливались объекты которые вы копировали в буфер обмена. И потом из этой панели можно было выбрать нужные объекты и вставить их в документ.
Где же делась эта панель в Office 2007? Я долго ее не мог найти, но потом все же обнаружил, что включить ее на самом деле очень просто!
Для этого достаточно на ленте «Главная» щелкнуть по маленькой кнопке возле надписи Буфер обмена.
Также можно из буфера удалять объекты, которые вам не нужны. Удалить все объекты из буфера обмена можно, нажав кнопку «Очистить все»
Можно также удалить какой-то определенный объект из буфера.Для этого нужно навести на него мышку, нажать на появившуюся стрелочку и нажать «Удалить»:
Еще одна отличная возможность панели буфера обмена – можно одним кликом вставить на документ все накопленное на ней содержимое.
Можно, например, выбирать откуда-то цитаты, копировать их по очереди, а затем одним кликом мышки вставить их все в документ.
Для этого нужно нажать кнопку «Вставить все» на панели.
Буфер обмена в Office 2007 имеет несколько настроек, которые позволяют «подстроить» буфер под себя.
Для доступа к настройкам нужно нажать кнопку «Параметры» внизу панели «Буфер обмена»:
Итак, вот эти настройки.
- Автоматическое бражение буфера обмена Office – открывать панель «Буфер обмена» автоматически
- Открывать буфер обмена при двойном нажатии Ctrl+C – открывать панель «Буфер обмена», если пользователь нажал Ctrl+C два раза подряд
- Собирать данные без отображения буфера обмена Office – собирать объекты из буфера обмена в панель без открытия панели
- Показзать значок буфера обмена Office на панели задач – отображать иконку в панели задач
- Показывать состояние около панели задач при копировании – отображать подсказку возле панели задач при копировании
Эти опции позволяют настроить работу буфера обмена так как вам будет удобно.
Если же вам он временно не нужен, можно просто закрыть панель и работать с классическим буфером обмена — Ctrl+C — Ctrl+V
Когда вы закончили работу с буфером обмена, можете заметить, что данные в буфер обмена все равно продолжают собираться.
Чтоб остановить это, нужно просто прекратить сбор данных, для этого нужно нажать правой кнопкой мышки на иконку буфера на панели задач и выбрать команду “Прекратить сбор данных”
How to dou
Как вставить текст в документ Word без форматирования
Table of Contents:
В Word 2007 буфер обмена (область хранения Windows) теперь может содержать несколько скопированных элементов во времени, поэтому вы можете «собирать и вставлять» «- копировать, копировать, копировать, а затем использовать специальную панель просмотра буфера обмена для выборочной вставки текста в документ.
Глядя на буфер обмена
Word 2007 позволяет просматривать содержимое буфера обмена, чтобы просмотреть последние несколько элементов, которые вы вырезали или скопировали, и, при желании, вставить их обратно в свой документ.
Чтобы просмотреть панель задач Clipboard, щелкните маленький doodad в нижнем правом углу группы Clipboard на вкладке Home, рядом с словом Clipboard.
Панель задач буфера обмена появляется в текстовой части окна Word 2007.
Список прокрутки содержит последние несколько элементов, которые вы скопировали, из не только Word, но и других программ.
Ниже приведена полезная информация для использования панели задач Clipboard:
Вы можете использовать команду Копировать несколько раз подряд для сбора текста, когда видна панель задач буфера обмена.
Буфер обмена может содержать только 24 элемента. Если скопировано или вырезано больше, старые элементы в списке «оттолкнуты», чтобы освободить место для новых. Текущее количество элементов отображается в верхней части панели задач.
Другие программы Office (например, Excel и PowerPoint) также используют эту функцию сбора и вставки.
Вы можете закрыть панель задач, когда вы закончите сбор и вставку: Нажмите X в верхнем правом углу окна панели задач.
Вставка с панели задач «Буфер обмена»
Чтобы вставить собранный текст из панели просмотра буфера обмена в документ, просто щелкните мышью на этом фрагменте текста. Текст скопирован из буфера обмена и вставлен в ваш документ на месте указателя вставки, как если бы вы набрали его самостоятельно.
Вы можете нажать кнопку «Вставить все», чтобы вставить каждый элемент из буфера обмена в ваш документ.
Нажмите только один раз! При двойном щелчке вы вставляете две копии текста.
Очистить панель задач Clipboard
Вы можете очищать буфер обмена Word 2007 всякий раз, когда видна панель задач буфера обмена.
Чтобы удалить один элемент, наведите указатель мыши на этот элемент и щелкните треугольник, направленный вниз, справа от элемента. Затем выберите «Удалить» в контекстном меню.
Этот единственный элемент заносится в буфер обмена.
Чтобы ударить все элементы в буфере обмена, нажмите кнопку «Очистить все» в верхней части панели задач «Буфер обмена».
Вы не можете отменить любую очистку или удаление, которые были сделаны в панели задач «Буфер обмена».
Буфер
обмена позволяет копировать информацию
из активного документа, другого документа
Word, другой программы, браузера –
практически из любого приложения,
предоставляющего возможность копирования
данных.
Буфер
обмена – это общее для всех программ
место для временного хранения информации.
Благодаря буферу обмена можно вырезать,
копировать и вставлять элементы в рамках
одного или нескольких документов. Буфер
обмена Office в MS Word позволяет скопировать
или вырезать до 24-х элементов из различных
приложений без потери данных. Буфер
обмена можно вызвать командой Главная
→ Буфер обмена Office (Кнопка запуска окна
диалога).
Следует
различать системный буфер обмена и
буфер обмена Office.
Наиболее
важные моменты:
—
последний из элементов, скопированных
в буфер обмена Office, хранится в системном
буфере;
—
очищение буфера обмена Office приводит к
очищению буфера системы;
—
при щелчке по кнопке Главная → Вставить
в документ вставляется содержимое
системного буфера обмена (т.е. по умолчанию
последний элемент, скопированный в
буфер обмена Office)
Для
того, чтобы добавить информацию в буфер
обмена ее необходимо выделить и выполнить
команду Главная → Копировать.
Для
того, чтобы вставить информацию из
буфера обмена необходимо выделить и
выполнить команду Главная → Вставить
(второй вариант: необходимо вызвать
буфер обмена, выбрать вставляемый объект
и щелкнуть по нему левой кнопкой мыши).
буфер
обмена Microsoft Office «позволяет накапливать
текстовые и графические элементы из
любого числа документов Microsoft Office или
других приложений, а затем вставлять
их в любые документы Microsoft Office» (цитата
из Справки).
Тем
не менее, буфер обмена Microsoft Office ограничен
24 единицами хранения. Если попытаться
скопировать еще одну единицу информации,
то произойдет замещение самого первого
скопированного фрагмента.
Чтобы
начать работать с буфером обмена в Word,
нужно зайти в меню Правка
(Edit) и выбрать команду Буфер
обмена Office
(Office Clipboard). В левой части окна появится
одноименная область задач, в которой
будут отображаться все копируемые вами
фрагменты.
Можно скрыть область задач
и продолжить собирать данные. Для этого
следует щелкнуть по кнопке Параметры
(Options) в нижней части области задач и
поставить галочку на опции Собирать
данные без отображения буфера обмена
Office
(Collect Without Showing Office Clipboard).
Но
для вставки данных нужно обязательно
иметь открытой эту область задач.
Отобразить ее снова можно через сочетание
клавиш: двойное нажатие CTRL
+ C.
Данные
вставляются простым щелчком мыши по
нужному фрагменту в области задач.
29. Вкладки «Шрифт» и «Абзац» ms Word
В
Microsoft Word, начиная с первой версии и до
недавнего времени стандартным был шрифт
Times New Roman. Впервые он появился в 1932 году
в газете The Times, откуда и произошло его
название. Основную работу по его созданию
выполнил Виктор Лардент под руководством
Стэнли Моррисона, создание легенды
заняло почти три года. Результат превзошёл
все ожидания, шрифт создавал впечатление
изысканности, утончённости, принадлежности
к высшему сословию, при этом он обладал
великолепной читаемостью.
Неудивительно,
что авторы MS Word использовали именно
этот шрифт в качестве стандартного
столь долгое время. На данный момент
библиотека шрифтов MS Word насчитывает
сотни различных шрифтов.
Дефолтный
шрифт в MS Word зависит от версии. Так, до
версии Office 2007 стандартным был известный
Times New Roman 12 pt, в новых версиях программы
дефолтным стал Calibri. Это изменение
направлено, в первую очередь, на улучшение
восприятия информации.
Предпосылкой
для разработки нового типа шрифта стало
резкое увеличение потребления цифрового
контента. Разработчики исходили из
того, что благодаря повальной
компьютеризации, большинство документов
никогда не будет напечатано. Это ставило
основное условие новому шрифту –
удобочитаемость с экрана. С этой целью
Microsoft взялась за разработку технологии
ClearType, для которой было создано целое
семейство шрифтов.
Одновременно
с этим, компания хотела придать более
современный вид документу, созданному
новым текстовым редактором. Смена
традиционного шрифта на новый как нельзя
лучше отвечала поставленным требованиям.
Дизайн Calibri разработал Лукас де Гроот
специально для того, чтобы подчеркнуть
преимущества технологии ClearType.
Используемые
шрифты можно классифицировать по
нескольким признакам:
С
засечками и без них
Пропорциональные
и моноширинные (буквы одинаковы по
ширине).
Растровые,
представляют собой набор точек, выводимых
на экран и векторные, состоящие из точек
и линий.
Главное
преимущество векторных шрифтов –
отличная масштабируемость с сохранением
чёткости.
Microsoft
Word использует системные шрифты, поэтому
для добавления недостающего, файл нужно
просто вставить в папку с шрифтами
Windows. Необходимая папка находится в
панели управления. В результате этих
действий добавленный шрифт станет
доступен в самом текстовом редакторе.
При
разработке документа удачно выбранный
тип шрифта не менее важен, чем само
содержание. Стиль начертания текста
должен соответствовать смыслу документа
и подчёркивать мысль автора. Помимо
простого донесения информации и
удобочитаемости, документ должен ещё
и формировать у адресата ощущение
завершённости, самодостаточности.
Именно эту функцию и выполняет правильно
подобранный шрифт.
Абзацы
с отступами.
Отступ
определяет расстояние между вертикальной
границей абзаца и левым или правым
полем. Можно увеличить или уменьшить
отступ для одного абзаца или группы
абзацев. Кроме того, отступ абзаца может
быть отрицательным (такой отступ абзаца
называется также выступом). В этом случае
абзац выступает за край текста в сторону
левого поля. Создание выступа для первой
строки позволяет задать отступ для всех
строк абзаца, за исключением первой.
Увеличение
или уменьшение левого отступа для всех
строк абзаца
1.
Выделите абзац, который требуется
изменить.
2.
На вкладке Разметка страницы в группе
Абзац при помощи стрелок рядом с полем
Отступ слева увеличьте или уменьшите
левый отступ для всего абзаца.
Увеличение
или уменьшение правого отступа для всех
строк абзаца
1.
Выделите абзац, который требуется
изменить.
2.
На вкладке Разметка страницы в группе
Абзац при помощи стрелок рядом с полем
Отступ справа увеличьте или уменьшите
правый отступ для всего абзаца.
Установка
отступов с помощью клавиши TAB
1.
Нажмите кнопку Microsoft Office , а затем выберите
пункт Параметры Word.
2.
Нажмите кнопку Правописание.
3.
В разделе Параметры автозамены нажмите
кнопку Параметры автозамены, а затем
перейдите на вкладку Автоформат при
вводе.
4.
Установите флажок устанавливать отступы
клавишами.
5.
Чтобы задать отступ для первой строки
абзаца, щелкните перед этой строкой.
Чтобы задать отступ для всего абзаца,
щелкните перед любой его строкой, кроме
первой.
6.
Нажмите клавишу TAB.
Соседние файлы в папке ответы на экзамен
- #
- #
ВикиЧтение
Word 2007.Популярный самоучитель
Краинский И
3.4. Буфер обмена
При вырезании или копировании содержимое ячейки помещается в буфер обмена и становится доступным не только для работы в Word. Аналогично вы можете вставить в документ Word текст или иные данные, скопированные из другого приложения, с интернет,страницы и др. Операции, связанные с буфером обмена, относятся не только к текстовым данным, но и к графическим объектам, гиперссылкам и т. д.
Внимание!
Текст, перемещенный или скопированный из одного места документа в другое при помощи мыши, в буфер обмена не заносится.
Буфер обмена в Microsoft Word 2007 позволяет хранить до 24 объектов. Если вы работаете в обычном режиме, в буфере сохраняются только последние скопированные данные. В расширенном же режиме можно работать одновременно с 24 фрагментами данных.
Чтобы активировать расширенный режим, нужно щелкнуть на кнопке вызова области задач для работы с буфером обмена в группе Буфер обмена вкладки Главная (рис. 3.6).
Рис. 3.6. Кнопка для открытия области задач Буфер обмена
В левой части окна появится область задач Буфер обмена (рис. 3.7), в которой вы увидите первые слова текстовых фрагментов и уменьшенные изображения графических объектов. Чтобы пользователю было легче, возле каждого объекта есть значок, показывающий тип объекта (документ Word, таблица Excel и др.).
Рис. 3.7. Область задач Буфер обмена
По умолчанию при выполнении команды Вставить Word вставляет объект, занесенный в буфер последним, причем вставляет в то место документа, в котором установлен курсор. Область задач Буфер обмена позволяет выбрать объект вставки. Чтобы вставить объект из буфера обмена, достаточно установить курсор в необходимое место и щелкнуть на нужном фрагменте в области задач.
Чтобы отключить расширенный режим работы с буфером обмена, выполните одно из следующих действий:
• закройте область задач Буфер обмена, щелкнув на кнопке Закрыть (рис. 3.8);
Рис. 3.8. Кнопка Закрыть в области задач Буфер обмена
• щелкните правой кнопкой мыши на значке Буфер обмена, который находится в области уведомлений, и выберите команду Прекратить сбор данных (рис. 3.9).
Рис. 3.9. Отключение расширенного режима работы буфера обмена
Можно сделать так, чтобы скопированные данные всегда заносились в буфер обмена независимо от того, открыта ли область задач Буфер обмена. Для этого нужно щелкнуть на кнопке Параметры в области задач Буфер обмена и в появившемся меню выбрать команду Собирать данные без отображения буфера обмена Office (рис. 3.10).
Рис. 3.10. Включение сбора скопированных данных без отображения области задач Буфер обмена
Кроме того, в этом меню можно включить возможность открытия области задач Буфер обмена при двойном нажатии сочетания клавиш Ctrl+C. Для этого нужно выбрать одноименную команду меню, которое появляется при щелчке на кнопке Параметры (см. рис. 3.10).
Данный текст является ознакомительным фрагментом.
Читайте также
Буфер сообщений ядра
Буфер сообщений ядра
Сообщения ядра хранятся в кольцевом буфере (log buffer) размером LOG_BUF_LEN. Этот размер можно изменять во время компиляции с помощью параметра CONFIG_LOG_BUF_SHIFT. Для однопроцессорной машины это значение по умолчанию равно 16 Кбайт. Другими словами в ядре может
Буфер обмена
Буфер обмена
Буфер обмена – это специальная область оперативной памяти компьютера, в которой хранятся данные, предназначенные для перемещения или копирования как между окнами разных приложений, так и в одном и том же окне.В любой программе при выполнении команды
Приемный буфер сокета UDP
Приемный буфер сокета UDP
Число дейтаграмм UDP, установленных в очередь UDP, для данного сокета ограничено размером его приемного буфера. Мы можем изменить его с помощью параметра сокета SO_RCVBUF, как мы показали в разделе 7.5. В FreeBSD по умолчанию размер приемного буфера сокета UDP
ГЛАВА 3. БУФЕР СВЕРХОПЕРАТИВНОЙ ПАМЯТИ (КЕШ)
ГЛАВА 3. БУФЕР СВЕРХОПЕРАТИВНОЙ ПАМЯТИ (КЕШ)
Как уже говорилось в предыдущей главе, ядро операционной системы поддерживает файлы на внешних запоминающих устройствах большой емкости, таких как диски, и позволяет процессам сохранять новую информацию или вызывать ранее
Буфер сетевых операций
Буфер сетевых операций
Буфер сетевых операций используется для хранения сетевых команд и потоков. Увеличение размера буфера может повысить скорость передачи данных. Но следует учитывать, что память для буфера сетевых операций резервируется за счет оперативной памяти,
Буфер результатов слишком мал
Буфер результатов слишком мал
Когда мы рассказывали о функции door_call, мы отметили, что если буфер результатов оказывается слишком мал, библиотека дверей осуществляет автоматическое выделение нового буфера. Сейчас мы покажем это на примере. В листинге 15.4 приведен текст
Виртуальный буфер кадров
Виртуальный буфер кадров
После запуска визуализации на экране появится активное по умолчанию окно Rendered Frame Window (Окно кадров визуализации), отображающее процесс вывода изображения (рис. 6.5).
Рис. 6.5. Окно Rendered Frame Window (Окно кадров визуализации)Панель инструментов,
3.4. Буфер обмена
3.4. Буфер обмена
При вырезании или копировании содержимое ячейки помещается в буфер обмена и становится доступным не только для работы в Word. Аналогично вы можете вставить в документ Word текст или иные данные, скопированные из другого приложения, с интернет,страницы и др.
8.3. Виртуальный буфер кадров
8.3. Виртуальный буфер кадров
После запуска визуализации на экране появится активное по умолчанию окно Rendered Frame Window (Окно кадров визуализации), отображающее процесс вывода изображения (рис. 8.5).
Рис. 8.5. Окно Rendered Frame Window (Окно кадров визуализации)Панель инструментов,
Буфер обмена
Буфер обмена
ChangeClipboardChain
Функция ChangeClipboardChain удаляет указанное окно из цепочки просмотра буфера обмена. BOOL ChangeClipboardChain ( HWND hWndRemove , HWND hWndNewNext ); Параметры hWndRemove — дескриптор окна, которое будет удалено из цепочки. Дескриптор должен был быть передан в функцию SetClipboardViewer. hWndNewNext
Буфер обмена
Буфер обмена
Просмотр буфера обмена
Пример на основе простого модуля-класса, осуществляющего просмотр буфера обмена.unit ClipboardViewer;interfaceuses Windows, Messages, SysUtils, Classes, Graphics, Controls, Forms, Dialogs;type TForm1 = class(tform) procedure FormCreate(Sender: TObject); procedure FormDestroy(Sender: TObject);private FNextViewerHandle : THandle; procedure
Копирование в буфер обмена
Копирование в буфер обмена
Две вспомогательных процедуры:procedure CopyButtonClick(Sender: TObject);begin If ActiveControl is TMemo then TMemo(ActiveControl).CopyToClipboard; If ActiveControl is TDBMemo then TDBMemo(ActiveControl).CopyToClipboard; If ActiveControl is TEdit then TEdit(ActiveControl).CopyToClipboard; If ActiveControl is TDBedit then TDBedit(ActiveControl).CopyToClipboard;end;procedure PasteButtonClick(Sender:
Буфер обмена и удаление
Буфер обмена и удаление
Редактор титров поддерживает также операции с объектами с помощью буфера обмена Windows: копирование, вырезание и вставку. Данные операции применяются к объектам титров аналогично, как и к другим объектам, например к тексту в текстовом редакторе,
6.5. Общие команды меню Windows-программ. Буфер обмена Windows
6.5. Общие команды меню Windows-программ. Буфер обмена Windows
Практически все Windows-программы имеют главное меню, которое расположено сразу под заголовком окна. В большинстве случаев некоторые команды главного меню совпадают. Например, многие Windows-программы имеют меню Файл,
§ 3.5 Перенос через буфер обмена
§ 3.5 Перенос через буфер обмена
Простой, но незаслуженно игнорируемый способ. Он, как нетрудно понять, заключается в выделении фрагмента текста, или же текста целиком, копировании его в буфер обмена Windows, и последующей вставке в FB Editor.Копирование через буфер обмена, как
Буфер обмена и команды для работы с ним
Буфер обмена и команды для работы с ним
В Блокноте можно выделять, а затем копировать, перемещать или удалять фрагменты текста. Для работы с фрагментами используют буфер обмена – специальную область памяти, куда можно помещать выделенные объекты. Описанные действия с
«Буфер обмена» вашего компьютера — это место, где содержимое, которое вы вырезаете или копируете, временно сохраняется. Microsoft Office имеет свой собственный буфер обмена, однако, он более мощный.
В буфере обмена Windows хранится только последний скопированный элемент. Однако в буфере обмена Office хранится до 24 текстовых и графических элементов из документов Office и других программ. Вы можете вставить элементы в любой документ Office в любом порядке, что может быть очень полезно при работе с большим документом.
Чтобы использовать буфер обмена Office, сначала выберите текст или изображение, которое вы хотите добавить в буфер обмена, и скопируйте (Ctrl + C) или обрежьте его (Ctrl + X). Текст или изображение копируется или обрезается как в буфер обмена Windows, так и в буфер обмена Office. Скопируйте или обрежьте любую другую информацию, которую вы хотите добавить в буфер обмена Office. При копировании или вырезании нескольких элементов в буфере обмена Windows доступен только последний скопированный или вырезанный элемент. Но все элементы (до 24) хранятся в буфере обмена Office.
По умолчанию при копировании информации в правом нижнем углу экрана отображается уведомление, показывающее номер элемента из 24, которые вы только что скопировали или вырезали. Вы можете отключить это уведомление, если оно вам не нравится, и мы покажем вам, как позже в этой статье.
Чтобы открыть буфер обмена Office и получить доступ к скопированным или вырезанным элементам, убедитесь, что вкладка «Главная» активна, а затем нажмите кнопку «Буфер обмена» в правом нижнем углу раздела «Буфер обмена».
По умолчанию панель «Буфер обмена» привязана к левой части окна программы Office.
Если вы нажмете кнопку «Вставить» на вкладке «Главная» или нажмете Ctrl + V, вы вставите содержимое буфера обмена Windows, а не буфера обмена Office. Чтобы вставить элемент из буфера обмена Office, просто щелкните этот элемент на панели буфера обмена.
ПРИМЕЧАНИЕ. Вы можете отсоединить панель «Буфер обмена» от окна программы Office и переместить ее в любое место. Для этого нажмите и удерживайте строку заголовка панели буфера обмена, пока курсор не станет четырехсторонней стрелкой. Перетащите панель туда, куда вы хотите ее поместить. Чтобы закрепить панель буфера обмена справа от окна программы Office, просто перетащите ее туда, пока она не защелкнется на месте.
Вы также можете нажать на стрелку вниз на элементе и выбрать «Удалить», чтобы удалить элемент из буфера обмена.
Вы также можете использовать буфер обмена Office для копирования и вставки элементов из других программ. Может быть, вы хотите собрать текст и изображения из других программ и вставить их в части документа Word. Например, мы скопировали предложение из файла блокнота …
… и он был помещен в буфер обмена Office, в дополнение к буферу обмена Windows. Затем мы помещаем курсор в наш документ Word, куда мы хотим вставить текст из Блокнота, и нажимаем на элемент Блокнота на панели Буфер обмена, чтобы вставить этот текст.
Вы также можете вставить все элементы из буфера обмена Office одновременно в документ Office.
Элементы вставляются в том порядке, в котором они были скопированы, с начала до конца. Элементы вставляются в один абзац, как показано ниже. Мы включили непечатаемые символы в приведенном ниже примере, чтобы показать метку абзаца в конце всех элементов, которые мы вставили из буфера обмена Office.
К сожалению, вы не можете изменить порядок элементов на панели буфера обмена Office.
В буфере обмена Office есть несколько параметров, позволяющих настроить поведение буфера обмена. Когда опция включена, слева от опции отображается синее поле с галочкой. Выбор опции включает или выключает эту опцию.
- Автоматически отображать буфер обмена Office. Отображение панели «Буфер обмена Office» при копировании нескольких элементов. Эта опция не включена по умолчанию.
- Показать буфер обмена Office, когда CTRL + C нажата дважды : Включает или отключает возможность отображения буфера обмена Office при двойном нажатии Ctrl + C. Эта опция не включена по умолчанию.
- Сбор без отображения буфера обмена Office : автоматически копирует элементы в буфер обмена Office без отображения панели буфера обмена. Когда вы выбираете эту опцию, в буфере обмена все равно хранится содержимое, скопированное или вырезанное из любого места. Эта опция не включена по умолчанию.
- Показать значок буфера обмена Office на панели задач . Отображает значок буфера обмена Office в области уведомлений панели задач Windows, когда буфер обмена активен. Эта опция включена по умолчанию.
- Показывать статус рядом с панелью задач при копировании : включает или отключает окно уведомления, которое появляется в правом нижнем углу экрана с надписью «Предмет собран» при копировании или вырезании предметов. Эта опция включена по умолчанию.
Чтобы удалить все элементы из буфера обмена Office, нажмите «Очистить все». Когда вы очищаете буфер обмена Office, буфер обмена Windows также очищается.
Чтобы закрыть буфер обмена Office, нажмите кнопку «X» в правом верхнем углу панели.
СВЯЗАННЫЕ: Как использовать шип для копирования и вставки текста в Microsoft Word
Элементы в буфере обмена Office остаются там до тех пор, пока вы не закроете все программы Office или не удалите элементы из панели буфера обмена, как мы описывали ранее. Вы также можете использовать шип для копирования и вставки текста в Word. Spike работает не так, как буфер обмена Office, и вы можете прочитать о том, как он работает и как его использовать . Вы также можете перемещать или копировать содержимое в Word, не затрагивая буфер обмена Office или буфер обмена Windows вообще .