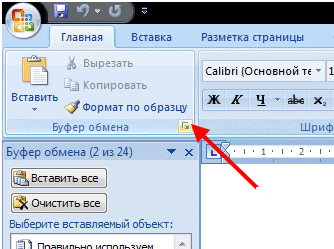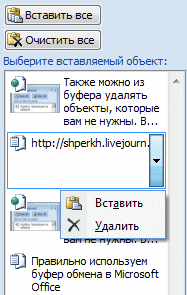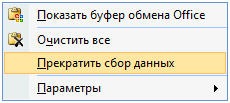Copy and Paste is essential in daily computer use. If you copy and paste a lot, like most people, you can find yourself pasting the same information again and again. Excel’s Clipboard feature lists the items you’ve copied before and allow you to paste them whenever you need. In this article, we are going to show you how to use the Clipboard in Excel.
What is Clipboard
The Clipboard is a MS Office feature that allows you to copy up to 24 items. You can paste any of them at any time, and save yourself some time!
How to enable Clipboard
Clipboard can be found under its pane in Excel, as well as in other Office software. To open it for the first time;
- Activate the Home tab in the ribbon
- Click the tiny arrow icon in the Clipboard section
Once activated, you can select how the Clipboard is to be displayed moving forward.
Click the Options button in the Clipboard pane to see the available options.
| Option | Description |
| Show Office Clipboard Automatically | Display the Clipboard when copying items. |
| Show Office Clipboard When CTRL+C Pressed Twice | Display the Clipboard when you press CTRL+C twice. |
| Collect Without Showing Office Clipboard | Copy the items to the Clipboard without displaying the Clipboard task pane. |
| Show Office Clipboard Icon on Taskbar | Display the Clipboard icon in the status area of the system taskbar when the Clipboard is active. |
| Show Status Near Taskbar When Copying | Display the collected item message when copying items to the Clipboard. |
Click on the options to enable or disable them.
Using Clipboard in Excel
Clipboard lists copied items starting with the latest copied. This means that you will see the last item you’ve copied on the top of the list.
A nice feature is the icons which indicate the source of the copied item. Let’s see how you can paste values this way.
- To paste an item into your sheet, first, select the cell or range you want to fill.
- Double-click on the item in the Clipboard
That’s it! Alternatively, you can right-click the area or click the arrow icon of the corresponding item to open the context menu, and select Paste.
Pasting all values at once is also possible. Use the Paste All button above the copied item list.
Please note that the Clipboard can only preserve value and formatting. You will lose any formulas.
Reminder: The clipboard can store up to 24 items. If you copy a twenty-fifth item, the first item on the Clipboard will be deleted.
Removing an item from Clipboard
The last tip on how to use Clipboard in Excel article is about removing items from the Clipboard. If you want to remove copied items from the Clipboard manually, you have 2 options:
- Clear All button to remove all items
- Delete button in context menu for deleting them one-by-one
Буфер обмера Office позволяет скопировать до 24 элементов из документов Office или других программ и вставить их в другой документ Office. Например, можно скопировать текст из сообщения электронной почты, данные из книги или таблицы и рисунок из презентации, а затем вставить их все в документ. С помощью буфера обмена Office скопированные элементы можно разместить в документе в нужном порядке.
При использовании области задач Буфер обмена можно вставлять не только последний скопированный или вырезанный объект. Область задач Буфер обмена содержит несколько последних изображений или текстовых фрагментов, которые вы копировали или вырезали.
Примечание: вы по-прежнему можете вырезать, копировать и вставлять фрагменты стандартным способом — с помощью кнопок на ленте или сочетаний клавиш CTRL+X (Вырезать), CTRL+C (Копировать) и CTRL+V (Вставить).
Открытие области задач «Буфер обмена» в приложениях Office
-
Чтобы открыть область задач Буфер обмена , щелкните Главная, а затем выберите средство запуска диалогового окна Буфер обмена (выделено розовым цветом на снимке экрана ниже):
-
Дважды щелкните изображение или фрагмент текста, которые нужно вставить.
Примечание:
В Outlook, чтобы открыть область задач Буфер обмена : откройте сообщение, откройте вкладку Сообщение , а затем щелкните средство запуска диалогового окна Буфер обмена (выделено розовым цветом на снимке экрана выше) в группе Буфер обмена .
Копирование и вставка нескольких элементов с использованием буфера обмена Office
-
Откройте файл, из которого вы хотите скопировать элементы.
-
Выберите первый элемент, который требуется скопировать, и нажмите клавиши CTRL+C.
-
Продолжайте копировать элементы из того же или другого файла, пока не соберете все, которые вам нужны. В буфер обмена Office можно поместить до 24 элементов. При копировании двадцать пятого элемента первый элемент в буфере обмена Office удаляется.
По мере добавления элементов в буфер обмена Office в области задач Буфер обмена появляются соответствующие записи. Новая запись всегда добавляется в начало. Каждая запись содержит значок, соответствующий исходной программе Office, а также фрагмент скопированного текста или эскиз скопированного рисунка.
-
Щелкните место в документе, в которое необходимо вставить элементы. Собранные элементы можно вставить в любую программу Office.
-
Выполните одно из указанных ниже действий.
-
Чтобы вставить элементы по одному, в области задач Буфер обмена дважды щелкните каждый элемент, который вы хотите вставить.
-
Чтобы вставить все скопированные элементы, в области задач Буфер обмена нажмите кнопку Вставить все.
-
Удаление элементов из буфера обмена Office
Элементы можно удалить из буфера обмена Office по одному или все сразу.
В области задач Буфер обмена выполните одно из указанных ниже действий.
-
Чтобы удалить один элемент, щелкните стрелку рядом с ним и выберите команду Удалить.
-
Чтобы удалить все элементы, нажмите кнопку Удалить все.
Настройка отображения буфера обмена в Office
Чтобы настроить способ отображения буфера обмена Office, нажмите кнопку Параметры в нижней части области задач.

|
Параметр |
Описание |
|---|---|
|
Автоматическое отображение буфера обмена Office |
Автоматическое отображение буфера обмена Office при копировании элементов. |
|
Открывать буфер обмена Office при двойном нажатии CTRL+C |
Автоматическое отображение буфера обмена Office при двойном нажатии клавиш CTRL+C. |
|
Собирать данные без отображения буфера обмена Office |
Автоматическое копирование элементов в буфер обмена Office без отображения области задач Буфер обмена. |
|
Показать значок буфера обмена Office на панели задач |
Отображение значка Буфер обмена Office в области состояния системной панели задач, когда буфер обмена Office активен. Этот параметр включен по умолчанию. |
|
Показывать состояние около панели задач при копировании |
Отображение сообщений о собранных элементах при их копировании в буфер обмена Office. По умолчанию этот параметр включен. |
Буфер обмена — это место временного хранения данных (текст, рисунки и т.д.) на компьютере. Копируемый элемент содержится в буфере обмена до тех пор, пока не будет скопирован другой элемент или выключен компьютер. Это означает, что одни и те же данные можно несколько раз вставлять в разные приложения. В буфере обмена содержится элемент, скопированный последним.
На компьютере Mac невозможно просмотреть или очистить буфер обмена.
-
Выберите данные, которые необходимо скопировать.
-
На стандартной панели инструментов щелкните Копировать
.
-
Щелкните там, куда необходимо вставить вырезанный скопированные данные.
-
На стандартной панели инструментов щелкните Вставить
.
Кнопка Параметры вставки
, которая отображается в документе, является временной. Ее можно нажать, чтобы изменить форматирование вставляемого элемента. Чтобы отменить отображение этой кнопки, щелкните в любом другом месте документа, нажмите клавишу ESC или начните ввод.
Советы:
-
Сочетание клавиш для копирования —
+ C, а для вставки —
+ V.
-
Для сохранения и повторного использования текста, даже после выключения компьютера, можно использовать альбом для вырезок.
-
Как в Excel скопировать ячейки через одну?
Работает совершенно так же, как и предыдущий: нажатием клавиш Ctrl + q копируем нужный диапазон(со скрытыми/отфильтрованными строками и столбцами или не скрытыми), а вставляем сочетанием клавиш Ctrl + w . Вставка производится так же в скрытые/отфильтрованные строки и столбцы или без скрытых.
Как в Excel скопировать и вставить несколько строк?
- Чтобы переместить строки или столбцы, на вкладке Главная в группе Буфер обмена нажмите кнопку Вырезать . Сочетание клавиш: CTRL+X.
- Чтобы скопировать строки или столбцы, на вкладке Главная в группе Буфер обмена нажмите кнопку Копировать . Сочетание клавиш: CTRL+C.
Как вставить значения в Excel через одну?
Выделяем, при нажатой клавише «Ctrl», все строки, под которыми нужно вставить пустую строку (каждую строку отдельно, не все вместе). Когда выделим все нужные строки, отпускаем клавишу «Ctrl». Нажимаем на выделенную строку правой мышкой. Выбираем из контекстного меню функцию «Вставить» — «Строку».
Как копировать отдельные строки в Excel?
- Выберем ячейки, которые нужно скопировать. .
- Щелкните Главная > Найти и выделить, а затем выберите пункт Выделение группы ячеек.
- Выберите параметр только видимые ячейки и нажмите кнопку ОК.
- Щелкните Копировать (или нажмите клавиши CTRL+C).
Как в Экселе автоматически копировать ячейки?
3. нажмите F5 нажмите клавишу для запуска кода, то определенная ячейка (диапазон) будет автоматически скопирована и вставлена в указанную ячейку (диапазон), а также форматирование ячейки.
Как копировать значения из нескольких ячеек Эксель?
Чтобы скопировать несколько ячеек, щёлкните одну из них и, не отпуская кнопку мыши, перетащите курсор, чтобы выделить соседние ячейки перед копированием. Чтобы вставить данные в ячейку, щёлкните её и нажмите клавиши CTRL+V (или щёлкните её правой кнопкой мыши и выберите пункт Вставить).
Как в Экселе скопировать таблицу и вставить в другой лист?
Чтобы переместить или скопировать книгу в другую книгу в Excel в Интернете, выполните указанные Excel в Интернете. Выделите все данные на листе. Сочетания клавиш: нажмите клавиши CTRL+ПРОБЕЛ, а затем клавиши SHIFT+ПРОБЕЛ. Скопируйте все данные на листе, нажав CTRL+C.
Как вставить ячейки через одну?
Выделите одну или несколько ячеек. Щелкните правой кнопкой мыши и выберите команду Вставить . В окне Вставка выберите строку, столбец или ячейку для вставки.
Как вставить цифры в ячейку Excel?
- Щелкните правой кнопкой мыши поле со списком и выберите пункт Формат ячеек.
- На вкладке Число выберите Текст, а затем нажмите ОК.
- Затем введите длинное число. ( .
- Если вы не хотите видеть предупреждающие стрелки, нажмите на маленькую стрелку, а затем Пропустить ошибку.
Как в Экселе добавить несколько строк между строк?
- Чтобы вставить несколько строк, выделите строки, над которыми необходимо вставить новые строки.
- Выделять следует столько же строк, сколько нужно вставить. .
- Щелкните правой кнопкой мыши выделенные ячейки и выберите «Вставить» На листе появятся новые пустые строки.
Как скопировать группировку в Excel?
На вкладке Главная в группе Редактирование нажмите кнопку Найти и выделить, а затем выберите команду Перейти. Нажмите кнопку Выделить группу ячеек. Выберите пункт только видимые ячейки. Нажмите кнопку ОК, а затем скопируйте данные.
Как скопировать промежуточные итоги в Excel?
- выделите любую ячейку таблицы;
- вызовите Расширенный фильтр ( Данные/ Сортировка и фильтр/ Дополнительно );
- в поле Диапазон условий введите D5:D6 ;
- установите опцию Скопировать результат в другое место ;
Как в excel перенести строку вверх?
Для перемещения строки в Excel, можно подвести курсор мыши к границе маркера выделения до появления маленьких стрелок в четыре разные стороны, нажать левую кнопку мыши и удерживая её переместить строку вверх либо вниз. В этом случае содержимое конечных ячеек будет заменено.
Как скопировать данные из таблицы Excel?
Как скопировать все ячейки в Excel?
Выделяем исходную таблицу, которую нам необходимо скопировать, нажимаем на Ctrl+C. Выделяем новую (уже скопированную) таблицу, куда нам необходимо формат ширины столбцов и нажимаем на ячейку правой кнопкой мыши, после чего в выпадающем меню находим раздел «Специальная вставка».
Как в Excel копировать только значения?
Выделите желаемую ячейку с скопируйте ее содержимое. Теперь нажмите правой кнопкой мыши на ту область, куда вы хотите перенести данные, и в контекстном меню выберите опцию «Параметры вставки». Под этим значением выберите значек с командой «Значения».
Мнение эксперта
Знайка, самый умный эксперт в Цветочном городе
Если у вас есть вопросы, задавайте их мне!
Задать вопрос эксперту
Наш учебник ниже покажет вам, где найти буфер обмена Excel, чтобы вы могли удалить все элементы, сохраненные в нем в данный момент, или выбрать и выбрать, какие отдельные элементы вы хотите удалить. Если же вы хотите что-то уточнить, я с радостью помогу!
Шаги в этом руководстве покажут вам, как очистить содержимое буфера обмена в Microsoft Excel. Мы рассмотрим процесс в начале статьи, а затем продолжим ниже с дополнительной информацией и фотографиями для шагов.
Как очистить буфер обмена в Excel |
- Выберем ячейки, которые нужно скопировать. .
- Щелкните Главная > Найти и выделить, а затем выберите пункт Выделение группы ячеек.
- Выберите параметр только видимые ячейки и нажмите кнопку ОК.
- Щелкните Копировать (или нажмите клавиши CTRL+C).
на данный момент Вы можете просто нажать клавишу Delete и удалить все эти объекты с листа. Вы можете также выбрать быть больше выборочный выбор объектов, которые вы удаляете; если у вас есть другие объекты уже на листе, который вы хотите сохранить, ctrl + щелчок объектов в либо панель выбора, либо на листе удалит их из текущий выбор до нажатия delete.
Вы, несомненно, знакомы с буфером обмена Windows. При копировании (или вырезании) чего-нибудь (например, текста или изображения) данные сохраняются в буфере обмена. Затем вы можете вставить информацию в другое место.
В Office 2000 компания Microsoft представила буфер обмена Office. Зачем еще один буфер обмена? Простой ответ заключается в том, что буфер обмена Office более универсальный, чем буфер обмена Windows. Он позволяет хранить до 24 скопированных элементов. Буфер обмена Windows, с другой стороны, может содержать только один элемент. Когда вы копируете или вырезаете что-нибудь, предыдущее содержимое буфера обмена Windows уничтожается. А недостатком буфера обмена Office является то, что он работает лишь в приложениях Microsoft Office (Word, Excel, PowerPoint, Access и Outlook).
Если вам кажется, что буфер обмена Office не работает, можете открыть его, запустив диалоговое окно Буфер обмена. Запуск окна осуществляется при щелчке на стрелке в правом нижнем углу группы Буфер обмена. Щелчок на этой стрелке позволяет включать/отключать отображение буфера обмена Office.
Каждый раз, когда вы копируете (или вырезаете), буфер обмена Office отображает часть информации (рис. 44.1). После того как вы сохранили 24 элемента, новые добавленные элементы заменяют старые. Для вставки информации просто выберите местоположение и щелкните кнопкой мыши на соответствующем значении в буфере обмена Office.
Рис. 44.1. Буфер обмена Office, отображающий два скопированных элементов
Для пользователей Excel буфер обмена Office имеет серьезные ограничения, что делает его почти бесполезным: он не может хранить формулы! При копировании диапазона формул в буфер обмена Office, а затем вставке данных в другом месте вы обнаружите, что вставляются результаты формул (а не сами формулы). В некоторых ситуациях такое поведение может быть выгодным. Но в подавляющем большинстве случаев необходимо копировать и вставлять именно сами формулы, а не их результаты.
Хотя буфер обмена Office может быть полезным, множество пользователей находят его раздражающим. Для управления некоторыми настройками буфера обмена Office нажмите кнопку Параметры в нижней части буфера (рис. 44.2). Как правило, буфер обмена Office автоматически отображается всякий раз, когда вы копируете два фрагмента информации. Чтобы этого не происходило, снимите флажок Автоматическое отображение буфера обмена Office.
Рис. 44.2. Доступные параметры для буфера обмена Office
Практическое применение преимуществ инструмента «Буфер обмена» лучше всего продемонстрировать на примерах.
С помощью расширенных функций буфера обмена можно повысить производительность работы в Excel при выполнении копирования и вставки элементов. Это одни из наиболее часто используемых операций при работе с программой Excel. Поэтому стоит научиться их использовать профессионально. Тем более что это не сложно.
Копирование несколько элементов в буфер
Для начала продемонстрируем на примере как с помощью буфера обмена можно быстро заполнять данные в таблице. Для этого создадим исходную табличку как показано на рисунке:
Для быстрого заполнения ячеек с помощью буфера необходимо:
- Открыть окно буфера обмена нажав на угловую кнопку вкладки «Главная» как показано на рисунке:
- В ячейку C2 и C3 введем текст «логистика», «администрация».
- Теперь копируем введенный текст комбинацией клавиш CTRL+C или через «Главная»-«Копировать» сначала с C2. Потом отдельно копируем значение из C3. Обратите внимание, в окне буфера появились новые элементы.
- Выделяем диапазон ячеек C4:C5.
- Щелкните по элементу «администрация». Выделенные ячейки заполнятся соответствующими значениями.
- В такой же способ вставьте в диапазон ячеек C6:C8 слово логистика.
Как видите, вам теперь не приходится каждый раз копировать, когда необходимо заполнять ячейки повторяющимися значениями. Это очень удобно и экономно по времени.
Управление буфером обмена Excel
Буфер обмена может содержать до 24 элементов. В Excel неважно, что копировать: таблицу, столбец, строку, содержимое одной ячейки или просто текст – все это является отдельными элементами в независимости от его объема их информации. При копировании 25-го элемента – первый удаляется автоматически.
Вы можете управлять содержимым буфера. Если в нем находятся лишние элементы, удалите их. Для этого щелкните правой кнопкой мышки по лишнему элементу и выберите опцию «Удалить». Чтобы полностью очистить буфер обмена Excel следует в боковом окне нажать на кнопку «Очистить все».
Информация о количестве элементов выводится в заголовке окна. Там же находится кнопка закрытия бокового окна инструмента «X».
Если вам мешает боковое окно инструмента, но вы желаете продолжать его наполнять элементами, то сделайте так:
- щелкните по кнопке «Параметры», которая расположена в низу окна;
- выберите опцию «Собирать данные без отображения буфера обмена Office»;
- закройте окно буфера, щелкнув по крестику (х).
Режим работы комплексного копирования сохраниться и окно не будет мешать, а когда уже все данные для заполнения будут собраны в буфер, снова откройте его окно для выборочной вставки скопированных элементов.
Так работать очень удобно, особенно когда нужно копировать данные на другие листы Excel или в другие программы пакета MS Office (например, Word). Каждая программа, которая входит в пакет MS Office обладает инструментом «Буфер обмена». А значит, в каждой из этих программ можно вызвать окно буфера для выборочной вставки элементов. Данный инструмент позволяет эффективно организовать одновременную работу с несколькими документами.
Примечание. Перемещение данных осуществляется в такой же способ, как и копирование. Только вместо комбинации клавиш CTRL+C следует нажимать CTRL+X, а вместо опций «копировать» нужно выбирать опцию «вырезать».
Содержание
- Использование буфера обмена Office
- Значение ошибок в буфере обмена?
- Копирование несколько элементов в буфер
- Специальная вставка с операцией
- Что делать, если ошибка постоянно появляется?
- Причины ошибок в буфере обмена?
- как скопировать в буфер обмена
- Специальная вставка в Эксель
- Управление буфером обмена Excel
- Заключение
Использование буфера обмена Office
Все скопированные данные заносятся во временную область памяти под названием «Буфер обмена Windows». Но для приложений Microsoft Office разработана еще одна область памяти – буфер обмена Office. Чем они отличаются?
В один момент в буфере Windows может храниться один фрагмент данных, а в буфере Office – до 24. Чем это может быть полезно? При копировании нескольких участков, например, с разных листов, вы можете сначала скопировать все данные, а потом вставить. Так, вы не будете постоянно переключаться между листами для многократного копирования-вставки. Мы сначала собираем в буфер всю информацию, а потом вставляем поочередно или всё сразу. Каждое выполнение операции «Копирование» вносит выделенную информацию в начало списка в буфере обмена, дополняя список скопированных областей.
Чтобы воспользоваться содержимым буфера Office, Нажмите пиктограмму Буфер обмена на ленте (Главная-Буфер обмена)
Буфер обмена Microsoft Office
После нажатия, откроется окно буфера. Каждая запись в нём будет отображать примерное содержание скопированного участка. Чтобы вставить его на лист, выполните такие действия:
- Установите курсор в ту ячейку, куда нужно вставить данные
- Найдите в буфере обмена Office нужные данные и дважды кликните по ним левой кнопкой мыши. Информация будет вставлена в заданное вами место
Чтобы вставить всё содержимое буфера – нажмите Вставить всё. Чтобы удалить содержимое буфера – нажмите Очистить всё.
Если внизу окна нажать Параметры — появится контекстное меню управления буфером. Здесь хочу остановиться на первых двух командах:
- Автоматическое отображение буфера обмена Office – открывать буфер при запуске Excel.
Включите эту опцию, если часто пользуетесь буфером - Открывать буфер обмена Office при двойном нажатии Ctrl+C – автоматическое отображение буфера, если в нём содержится более одной записи. Так же, удобно при частом использовании буфера.
Учтите, что при внесении формул в буфер обмена Office, они заменяются значениями (результатом вычисления). Если вам нужно скопировать несколько формул – делайте это классическим способом, поочерёдно, без использования буфера Эксель.
Значение ошибок в буфере обмена?
Ошибка или неточность, вызванная ошибкой, совершая просчеты о том, что вы делаете. Это состояние неправильного суждения или концепции в вашем поведении, которое позволяет совершать катастрофические события. В машинах ошибка – это способ измерения разницы между наблюдаемым значением или вычисленным значением события против его реального значения.
Это отклонение от правильности и точности. Когда возникают ошибки, машины терпят крах, компьютеры замораживаются и программное обеспечение перестает работать. Ошибки – это в основном непреднамеренные события. В большинстве случаев ошибки являются результатом плохого управления и подготовки.
Копирование несколько элементов в буфер
Для начала продемонстрируем на примере как с помощью буфера обмена можно быстро заполнять данные в таблице. Для этого создадим исходную табличку как показано на рисунке:

Для быстрого заполнения ячеек с помощью буфера необходимо:
- Открыть окно буфера обмена нажав на угловую кнопку вкладки «Главная» как показано на рисунке:
- В ячейку C2 и C3 введем текст «логистика», «администрация».
- Теперь копируем введенный текст комбинацией клавиш CTRL+C или через «Главная»-«Копировать» сначала с C2. Потом отдельно копируем значение из C3. Обратите внимание, в окне буфера появились новые элементы.
- Выделяем диапазон ячеек C4:C5.
- Щелкните по элементу «администрация». Выделенные ячейки заполнятся соответствующими значениями.
- В такой же способ вставьте в диапазон ячеек C6:C8 слово логистика.



Как видите, вам теперь не приходится каждый раз копировать, когда необходимо заполнять ячейки повторяющимися значениями. Это очень удобно и экономно по времени.
Специальная вставка с операцией
Этот вид вставки позволяет выполнить вычисления без применения формул. Например, нужно число в ячейке А1 умножить на число в А2. Скопируйте ячейку А2, установите курсор в А1 и вызовите окно Специальная вставка. В блоке Операция установите маячок Умножить и нажмите Ок. В итоге, значение в А1 будет умножено на значение из А2.
Что делать, если ошибка постоянно появляется?
- Отследите, какие программы помимо Microsoft Office Excel работают во время возникновения ошибок. Если одна из них использует клипборд — меняйте внутренние настройки этого приложения, выключайте на время работы с табличными данными или вовсе удаляйте из системы. Чаще всего проблема появляется при работе с различными свитчерами.
- Произведите восстановление файлов приложения в панели управления. Для этого просто ищем приложение в списке установленных и жмём на соответствующее поле в дополнительном меню программы, если оно есть.
- Если после произведённых манипуляций всё ещё не удаётся очистить буфер обмена Excel, то стоит попробовать откатить операционку назад, на время, когда с ним всё было в порядке. Для этого нужно иметь уже созданные контрольные точки. Если вы лично не настраивали расписание их создания и вручную тоже ничего не делали — не отчаивайтесь, некоторые приложения создают такие контрольные точки перед началом своей работы. Чтобы проверить наличие контрольной точки нужно зайти в защиту системы. Для этого кликаем правой кнопкой по иконке компьютера и выбираем пункт Свойства, мы попадём в меню Система, где в левой колонке нам нужно будет найти строку Защита системы. Заходим туда и жмём кнопку Восстановить. Появится список всех сохранённых контрольных точек.
Если их, вообще, нет, то не расстраиваемся, есть ещё способы для решения проблемы с ошибкой открытия буфера обмена в Excel. Если же точки есть — восстанавливаем на ближайшую, дата создания которой точно вас удовлетворит. В будущем создайте расписание создания точек, этот приём вам ещё не раз пригодится.
- Ошибка очистки буфера обмена Excel чаще всего бывает в версиях программы 2003 и 2007 годов, попробуйте поставить более новую версию. Если переходить на другую версию не хочется, то просто попробуйте удалить Office и поставить его заново. Не вздумайте вручную удалять файлы офисных программ, для этого у Майкрософт существует специальная утилита, которую можно скачать на официальном сайте.
- Если ничего не помогает, а контрольной точки нет — переустанавливайте операционную систему. Действие радикальное, но точно вернёт всё на свои места. Если боитесь потерять драгоценные файлы, то разбейте локальный диск, если он один, на несколько частей. В итоге вы отформатируете только диск с операционной системой, а пользовательские файлы останутся нетронутыми.
ВАЖНО. Не спешите удалять всё подряд, отследите причину и выберите самый удобный и быстрый вариант для вашего случая.
Причины ошибок в буфере обмена?
Если вы получили эту ошибку на своем ПК, это означает, что произошла сбой в работе вашей системы. Общие причины включают неправильную или неудачную установку или удаление программного обеспечения, которое может привести к недействительным записям в вашем реестре Windows, последствиям атаки вирусов или вредоносных программ, неправильному отключению системы из-за сбоя питания или другого фактора, кто-то с небольшими техническими знаниями, случайно удалив необходимый системный файл или запись в реестре, а также ряд других причин. Непосредственной причиной ошибки «Ошибка в буфере обмена» является неправильное выполнение одной из обычных операций с помощью системного или прикладного компонента.
как скопировать в буфер обмена
VB 6 обеспечивает Clipboard объект, который делает все это чрезвычайно простым и удобным, но, к сожалению, это недоступно из VBA.
если бы это был я, я бы пошел по маршруту API. Нет причин бояться вызова native APIs; язык предоставляет вам возможность сделать это по какой-то причине.
однако более простой альтернативой является использование DataObject класса, который является частью библиотеки форм. Я бы рекомендовал только этот маршрут, если вы уже использование функций из библиотеки форм в приложении. Добавление ссылки на эту библиотеку только использовать буфер обмена, кажется, немного глупо.
например, чтобы поместить текст в буфер обмена, вы можете использовать следующий код:
Dim clipboard As MSForms.DataObject Set clipboard = New MSForms.DataObject clipboard.SetText "A string value" clipboard.PutInClipboard или, чтобы скопировать текст из буфера обмена в строковую переменную:
Dim clipboard As MSForms.DataObject Dim strContents As String Set clipboard = New MSForms.DataObject clipboard.GetFromClipboard strContents = clipboard.GetText Если эта ссылка не проходит, найдите “объект буфера обмена для VBA” в Центре разработки Office > Microsoft Office для форумов разработчиков > раздел Word для разработчиков.
Я создал два класса, запустил его тестовые случаи, и он отлично работал внутри Outlook 2007 SP3 32-бит VBA под Windows 7 64-бит. Скорее всего, он будет работать для доступа. Совет: чтобы переименовать классы, выберите класс в окне “проект” VBA, затем нажмите ” Вид “в строке меню и нажмите” окно свойств ” (или просто нажмите F4).
С его классами это то, что требуется для копирования в/из буфер обмена:
Dim myClipboard As New vbaClipboard ' Create clipboard ' Copy text to clipboard as ClipboardFormat TEXT (CF_TEXT) myClipboard.SetClipboardText "Text to put in clipboard", "CF_TEXT" ' Retrieve clipboard text in CF_TEXT format (CF_TEXT = 1) mytxt = myClipboard.GetClipboardText(1) Он также предоставляет другие функции для управления буфером обмена.
Он также преодолевает 32KB MSForms_DataObject.Помощью setText ограничение-основная причина, почему помощью setText часто терпит неудачу. Однако, имейте в виду, что, к сожалению, я не нашел ссылку на Microsoft признавая это ограничение.
Специальная вставка в Эксель
Специальная вставка в Эксель уже частично описана в первом посте о копировании ячеек. Напомню, если перед вставкой выполнить ленточную команду Главная – Буфер обмена – Вставить (стрелка вниз на комбинированной кнопке) – откроются параметры специальной вставки Эксель. С их помощью можно копировать не всю ячейку полностью, а, например, только данные, форматы, или данные с форматами числа. Если в открывшемся окне выбрать Специальная вставка, откроется окно гибкой настройки вставки:
- Все – скопировать ячейку полностью (содержимое, форматы, проверка данных)
- Формулы – скопировать только формулы
- Значения – вставить результаты вычислений вместо формул
- Форматы – скопировать только форматирование
- Примечания – копировать только примечания к ячейкам
- Условия на значения – скопировать проверку значений
- С исходной темой – применить настройки темы, как у исходной ячейки
- Без рамки – Скопировать всё, кроме рамок ячеек
- Ширины столбцов – установить ширину столбца, как у ячейки-источника
- Формулы и форматы чисел – копирует только формулы и форматирование чисел
- Значения и форматы чисел – заменяет формулы на результаты вычисления, применяет форматирование, как в источнике
- Все условные форматы объединения – сливает условные форматирования в исходных ячейках и ячейке для вставки
Буфер обмена может содержать до 24 элементов. В Excel неважно, что копировать: таблицу, столбец, строку, содержимое одной ячейки или просто текст – все это является отдельными элементами в независимости от его объема их информации. При копировании 25-го элемента – первый удаляется автоматически.
Вы можете управлять содержимым буфера. Если в нем находятся лишние элементы, удалите их. Для этого щелкните правой кнопкой мышки по лишнему элементу и выберите опцию «Удалить». Чтобы полностью очистить буфер обмена Excel следует в боковом окне нажать на кнопку «Очистить все».

Информация о количестве элементов выводится в заголовке окна. Там же находится кнопка закрытия бокового окна инструмента «X».

Если вам мешает боковое окно инструмента, но вы желаете продолжать его наполнять элементами, то сделайте так:
- щелкните по кнопке «Параметры», которая расположена в низу окна;
- выберите опцию «Собирать данные без отображения буфера обмена Office»;
- закройте окно буфера, щелкнув по крестику (х).

Режим работы комплексного копирования сохраниться и окно не будет мешать, а когда уже все данные для заполнения будут собраны в буфер, снова откройте его окно для выборочной вставки скопированных элементов.
Так работать очень удобно, особенно когда нужно копировать данные на другие листы Excel или в другие программы пакета MS Office (например, Word). Каждая программа, которая входит в пакет MS Office обладает инструментом «Буфер обмена». А значит, в каждой из этих программ можно вызвать окно буфера для выборочной вставки элементов. Данный инструмент позволяет эффективно организовать одновременную работу с несколькими документами.
Примечание. Перемещение данных осуществляется в такой же способ, как и копирование. Только вместо комбинации клавиш CTRL+C следует нажимать CTRL+X, а вместо опций «копировать» нужно выбирать опцию «вырезать».
Заключение
Ошибка открытия буфера обмена Excel чаще всего появляется вследствие параллельной работы программ, которые используют буфер обмена. Большая часть неполадок решается изменением настроек этих самых программ. Запретите им использовать буфер, и тогда ошибки не должны возникать. Если вручную с проблемой не удаётся справиться, то предпочтение должно отдаваться восстановлению системы в положение, когда всё было в порядке. Это быстро и надёжно. В крайнем случае переустанавливайте операционную систему.
Источники
- https://officelegko.com/2015/11/17/kopirovanie-yacheek-v-microsoft-excel-ch-2/
- https://ru.fileerrors.com/clipboard-errors.html
- https://exceltable.com/sozdat-tablicu/bufer-obmena-msoffice
- https://nastroyvse.ru/programs/review/voznikaet-oshibka-ochistki-bufera-obmena-excel.html
- https://askdev.ru/q/kak-skopirovat-v-bufer-obmena-s-pomoschyu-access-vba-91005/
Урок 4. Буфер обмена в Excel .
«Буфер обмена» представляет собой участок памяти, где хранятся блоки информации, с который мы работали. В нем может находиться только один объект. Если копировать новый объект, то старый, разумеется, удаляется. Вызвать его можно следующим образом:
Также можно из буфера удалять объекты, которые вам не нужны. Удалить все объекты из буфера обмена можно, нажав кнопку «Очистить все». Можно также удалить какой-то определенный объект из буфера. Для этого нужно навести на него мышку, нажать на появившуюся стрелочку и нажать «Удалить». Для доступа к настройкам нужно нажать кнопку «Параметры» внизу панели «Буфер обмена»:
Итак, вот эти настройки.
1. Автоматическое бражение буфера обмена Office – открывать панель «Буфер обмена» автоматически
2. Открывать буфер обмена при двойном нажатии Ctrl+C – открывать панель «Буфер обмена», если пользователь нажал Ctrl+C два раза подряд
3. Собирать данные без отображения буфера обмена Office – собирать объекты из буфера обмена в панель без открытия панели
4. Показать значок буфера обмена Office на панели задач – отображать иконку в панели задач
5. Показывать состояние около панели задач при копировании – отображать подсказку возле панели задач при копировании
Эти опции позволяют настроить работу буфера обмена так как вам будет удобно.
Если же вам он временно не нужен, можно просто закрыть панель и работать с классическим буфером обмена — Ctrl+C — Ctrl+V Когда вы закончили работу с буфером обмена, можете заметить, что данные в буфер обмена все равно продолжают собираться.
Чтоб остановить это, нужно просто прекратить сбор данных, для этого нужно нажать правой кнопкой мышки на иконку буфера на панели задач и выбрать команду “Прекратить сбор данных”
Содержание Предыдущая << • >> Cледующая Автор:Muha
2016-06-01 • Просмотров [ 2245 ]
Копирование и вставка
- Подробности
- Создано 04 Сентябрь 2012
| Содержание |
|---|
| Буфер обмена операционной системы |
| Буфер обмена Microsoft Office |
| Копирование и вставка в Excel |
| Специальная вставка |
| Перетаскивание при помощи мыши |
В статье описываются возможности использования буфера обмена Windows и Microsoft Office, а также особенности копирования и вставки данных в Excel. Понимание и правильное использование этих операций позволяет существенно ускорить выполнение рутинных операций при обработке данных.
Буфер обмена операционной системы
В терминах информационных систем буфер обмена (англ. clipboard) — это общедоступная для разных приложений область оперативной памяти. Операционная система предоставляет низкоуровневый программный интерфейс для перемещение данных в и из буфера обмена по запросу пользователя. Корректное применение этого программного интерфейса является стандартом при разработке Windows-приложений. То есть, любая программа должна предоставлять пользователю возможности использования буфера обмена при использовании одних и тех же сочетаний клавиш или пунктов меню. Далее будем говорить о Windows, хотя, в принципе, описание принципа работы буфера обмена идентично для любой современной операционной системы персональных компьютеров или мобильных устройств.
Копирование и вставка являются стандартными операциями для всех Windows-приложений. Для этого зарезервированы универсальные комбинации горячих клавиш, доступные практически в любой программе:
- Ctrl+c – скопировать (англ. copy)
- Ctrl+x – вырезать (англ. cut)
- Ctrl+v – вставить (англ. paste)
Часто также упоминаются аналогичные по функциональности сочетания клавиш: Ctrl+Ins – скопировать, Shift+Ins – вставить, Shift+Del – вырезать. Однако, мы не рекомендуем использовать эти сочетания, так как некоторые приложения заменяют их стандартное поведение на другое. Например, нажатие Shift+Del в Проводнике Windows вместо ожидаемого вырезания перемещаемого файла вызовет его удаление в обход корзины. То есть вместо перемещения может случиться безвозвратная потеря данных.
Если вы предпочитаете использовать мышь вместо клавиатуры, то стандартные поля ввода Windows-приложений обычно поддерживают контекстное меню с операциями копирования, вырезания и вставки текста.
Скопированный текст или другой блок данных может быть вставлен в другое приложение, в зависимости от возможностей последнего. Например, скопированный в Блокноте текст не получится затем вставить в графический редактор Paint. Однако же, тот же текст, набранный в Word, успешно вставляется в Paint в виде точечного рисунка. Такая возможность реализуется на программном уровне за счет перемещения данных в буфер обмена в нескольких форматах одновременно. Если набрать в Word полужирным шрифтом слово Example, затем его скопировать, то в буфере обмена появится несколько блоков информации:
| Example | Текст как набор символов без форматирования |
|
Example |
Текст с форматированием в формате HTML |
| {rtf1ansiansicpg1252uc1 {b Example}{par }} | Текст с форматированием в формате RTF |
| |
Точечный рисунок блока экрана |
Теперь, если попытаться вставить данные в Блокнот, то программа выберет из буфера обмена единственный доступный для себя вариант информации – текст без форматирования. Если то же самое сделать в Paint’е, то будет обработана последняя область – рисунок. Набор доступных форматов для копирования и вставки зависит от возможностей конкретной программы. Если приложение поддерживает несколько форматов информации (рисунки, текст, сложные объекты), то оно позволяет выбрать вариант вставки. Например, в Microsoft Word эта процедура реализована через пункт меню Специальная вставка:
Если использовать обычную вставку данных, то автоматически будет выбираться самый подходящий для этой программы формат. Excel также поддерживает операцию вставки данных в различных форматах по принципу Word, если информация в буфер обмена попала из другого приложения. Если же копирование диапазона ячеек было проведено в том же приложении, то специальная вставка заменяется внутренней операцией Excel (раздельная вставка значений, формул, форматов и пр.), при которой не задействуется буфер обмена операционной системы.
Некоторые другие приложения также реализуют собственные процедуры работы на основе операций копирования и вставки, не задействуя для этого буфер обмена. Так, например, в Проводнике операция «копировать» не перемещает весь файл в буфер обмена Windows. Вместо этого запоминается только ссылка на этот файл, которая будет обработана при выполнении операции вставки.
Буфер обмена Microsoft Office
Как уже отмечалось выше, за операции со стандартным буфером обмена отвечает операционная система. Одной из задач при этом является корректное использование оперативной памяти. Операционная система, в частности, заботится о своевременной очистке области буфера обмена. В текущей реализации стандартный буфер обмена Windows позволяет хранить только один блок скопированной информации. При вызове процедуры нового копирования этот блок предварительно очищается, а зарезервированная за ним область памяти становится доступной для использования в качестве буфера обмена.
Для улучшения возможностей работы с пользовательским интерфейсом в Microsoft Office, начиная с версии 2000 (9.0), реализован расширенный буфер обмена с возможностью одновременного хранения нескольких (до 24х) скопированных блоков информации. Пользователю предоставляется интерфейс выбора и вставки любого из этих блоков в любое открытое приложение Office (Excel, Word, PowerPoint, OneNote и др.). Возможно, более логично было бы реализовать подобную функциональность на уровне операционной системы (Windows), хотя это и потребует изменения стандартов для всех приложений. Сейчас получается, что множественный буфер обмена работает до тех пор, пока открыто хотя бы одно приложение Office. Если оно закрывается, то становится доступным только буфер обмена Windows с единственным блоком скопированной информации.
Интерфейс множественного буфера обмена в Office 2010 открывается и настраивается на ленте «Главная» в одноименном блоке (стрелка в нижнем правом углу).
Если говорить о полезности и удобстве работы с множественным буфером обмена, то здесь имеются различные мнения. Я лично никогда не использую эту функциональную возможность – проще еще раз скопировать. Но, скорее всего, это сила привычки.
Копирование и вставка в Excel
Как уже отмечалось, Excel полностью поддерживает буфер обмена Office, но, кроме того, в этой программе поддерживаются собственные операции копирования и вставки без использования буфера обмена.
Здесь следует заметить, что повторное использование объектов через копирование и вставку является одним из определяющих факторов ускорения обработки информации при использовании электронных таблиц Excel.
Что же в действительности происходит в Excel при нажатии кнопки «копировать» при выделении диапазона ячеек?
Во-первых, как и в прочих Windows-приложениях, набор информации помещается в буфер обмена операционной системы в нескольких форматах: простой текст, форматированный текст, точечный рисунок и др. Таким образом, вы, например, можете воспользоваться графическим редактором и вставить туда экранное отображение блока выделенных ячеек. Если вставить этот же блок обратно в Excel, то вставится рисунок:
Во-вторых (и это главное), при копировании Excel выполняет внутреннюю операцию для работы с ячейками электронной таблицы. По нажатию сочетания клавиш Ctrl+C, пункта контекстного меню либо кнопки копирования в памяти сохраняются ссылки на выделенные ячейки. Этих ячеек может быть огромное количество. Они могут располагаться одном прямоугольном диапазоне, либо в нескольких несвязанных диапазонах (для выделения таких диапазонов надо при выделении мышью удерживать клавишу Ctrl). Теоретически имеется возможность копирования ячеек на разных листах (несколько листов можно выделять также через удержание клавиши Ctrl на ярлыке листа), но эти ячейки должны располагаться по одному и тому же адресу, при этом последующая вставка возможна также только на этих же выделенных листах. На практике лучше отказаться от копирования-вставки на нескольких листах одновременно, так как эта операция не очень наглядна и часто приводит к потере данных.
Доступно также копирование ссылок между разными, но открытыми в одном приложении Excel, файлами. Типичной ситуацией, вызывающей непонимание со стороны пользователя, является обработка данных в нескольких одновременно открытых приложениях Excel. При попытке скопировать данные из одного файла в другой программа вставляет результат только в виде отформатированных значений без формул. Это не ошибка, просто несколько одновременно открытых программ Excel занимают различные области памяти и никаких ссылок между ними быть не может. При копировании и вставке в этом случае используется только буфер обмена Office. Для исправления ситуации откройте файлы в одном приложении Excel.
Еще раз обращаем внимание, что при запуске операции копирования, в память программы записываются не данные (текст, формулы, форматы), а только ссылки на адреса выделенных ячеек. Для наглядности интерфейс Excel обводит скопированные ячейки анимированной рамкой.
После копирования диапазонов становится доступной операция вставки. Перед этим необходимо выделить один или несколько диапазонов или ячеек для приема данных из скопированной области.
Вставка доступна до тех пор, пока пользователь не произвел действий, приводящих к изменению данных электронной таблицы. Можно выделять ячейки и диапазоны, перемещаться между листами и файлами. Также не отменяет область копирования сама операция вставки. Это позволяет копировать ячейки несколько раз подряд для разных диапазонов. Любые другие операции с пользовательским интерфейсом, например, ввод данных, группировка, сортировка, форматирование, приводят к сбросу скопированной ранее ссылки. Принудительно сбросить область копирования можно по нажатию клавиши Esc.
Если выделенная перед вставкой область листа не совпадает с размером скопированной области, то Excel попытается распространить данные несколько раз или вставить только часть данных. В некоторых случаях это бывает невозможно (например, области копирования и вставки пересекаются), тогда программа выдает сообщение об ошибке.
Кроме простой вставки, скопированный диапазон может быть добавлен в область листа с расширением границ влево или вниз через пункт контекстного меню «Вставить скопированные ячейки».
Если для вставки данных воспользоваться буфером обмена Office, то будут добавлены данные с потерей формул аналогично примеру с копированием между разными приложениями Excel.
По умолчанию при вызове операции вставки на выделенный диапазон будут распространены все атрибуты исходного диапазона, а именно: формула, формат, значение, примечание, условия. Иногда приводится сложное описание правил копирования формул, так как они вроде бы автоматически преобразуются при изменении адресов диапазона-приемника. На самом деле формулы копируются в формате R1C1 и при этом остаются неизменными (можете проверить, переключив вид листа Excel в R1C1). Отображение в привычном A1-формате просто преобразует формулу в новых координатах.
Операция «вырезания», в отличие от копирования, очищает исходный диапазон после проведения вставки. Если вставка не была выполнена, то никаких действий произведено не будет.
Специальная вставка
Другой важной особенностью копирования диапазонов Excel является раздельная вставка атрибутов скопированных диапазонов. В частности, можно вставить в новое место рабочего листа только комментарии из скопированного диапазона. Набор атрибутов, доступный для раздельного копирования, отображается в диалоге специальной вставки:
- значение
- формат
- формула
- примечание
- условия на значение (проверка данных)
В разных версиях Excel набор элементов специальной вставки немного отличается. Но независимо от этого можно воспользоваться повторной операцией вставки атрибута. Например, для вставки формул с примечаниями, но без форматов, надо скопировать один раз исходный диапазон, а затем последовательно выполнить две специальных вставки на одном и том же диапазоне: вставка только формул, затем вставка только примечаний.
Диалог специальной вставки содержит также блок переключателей, позволяющий производить математические операции над диапазоном данных: сложить, вычесть, умножить и разделить. Операция будет применена к диапазону, выделенному перед вставкой. А скопированные ячейки при этом будут содержать коэффициенты сложения, вычитания, умножения или деления. В большинстве случаев применяют единый коэффициент на весь диапазон. Например, можно скопировать число 10, затем выделить диапазон и выбрать специальную вставку с умножением – в результате все данные выделенного диапазона будут умножены на 10. Если в ячейках содержалась формула, то она будет преобразована по математическим правилам:
Еще одна возможность специальной вставки – это транспонирование диапазона. После выполнения этой операции результирующий диапазон будет повернут на 90 градусов – данные из строк попадут в столбцы и наоборот.
Настоятельно рекомендуем освоить и применять на практике специальную вставку – это незаменимая функция при разработке сложных финансовых моделей.
Как только была выполнена какая-то операция с данными электронной таблицы, либо в буфер обмена Office попала новая порция информации, воспользоваться ссылкой для вставки формул не получится. На картинках пример, показывающий такое поведение:
- в Excel копируется диапазон с формулами
- копируется какие-то данные в другом приложении (например, в Блокноте)
- при попытке вставить формулы в Excel данные будут вставлены только в качестве значений. Т.е. ссылка на формулы уже потеряна.
Перетаскивание при помощи мыши
Начинающие пользователи Excel быстрее всего осваивают копирование данных через перетаскивание ячеек. Для этого имеется специальный указатель на рамке выделенного диапазона. Кстати, эту возможность можно отключить в общих параметрах Excel.
Операция перетаскивания ячеек при помощи мыши в большинстве случаев является аналогом копирования и вставки для смежных диапазонов ячеек. С технической точки зрения основное отличие заключается в том, что при перетаскивании мыши никакие данные в буфере обмена не сохраняются. Excel выполняет только внутреннюю процедуру вставки, после чего очищает информацию об источнике копирования. С точки зрения пользовательского интерфейса отличительной особенностью перетаскивания является возможность заполнения ячеек на основе автоматически определяемого числового ряда в выделенном диапазоне. Многие думают, что Excel умеет продолжать только последовательно возрастающий ряд, прибавляя единицу. Это не так, программа сама формирует коэффициент увеличения как среднее значение в выделенном диапазоне. На картинках примера это число 2.
Если во всех выделенных ячейках перед началом перетаскивания содержатся формулы, то процедура будет полностью идентична операциям копирования и вставки. Кроме того, используя специальный указатель, можно явно запустить операцию копирования без изменения значений (опция «Копировать ячейки»):
Можно сказать, что перетаскивание на небольших диапазонах данных выполняется быстрее, но в общем случае операции копирования-вставки имеют более гибкие возможности.
Смотри также
» Использование Excel в задачах финансового менеджмента
В статье представлен обзор популярных задач финансового менеджмента, доступных для решения с помощью электронных таблиц. Выводы и…
» Уровни подготовки пользователей
В требованиях к офисным сотрудникам часто упоминается фраза «опытный пользователь Excel». Это же все пишут в своих резюме. И,…
» Основные принципы оптимизации работы в электронных таблицах
Знание специальных приемов работы в электронных таблицах Excel позволяет в разы сократить время разработки моделей, повысить…
» Надстройки Excel
Те, кто программирует на VBA для Excel, в определенный момент задумываются над распространением своих приложений в качестве независимых…










 .
. .
. + C, а для вставки —
+ C, а для вставки —