Буфер обмера Office позволяет скопировать до 24 элементов из документов Office или других программ и вставить их в другой документ Office. Например, можно скопировать текст из сообщения электронной почты, данные из книги или таблицы и рисунок из презентации, а затем вставить их все в документ. С помощью буфера обмена Office скопированные элементы можно разместить в документе в нужном порядке.
При использовании области задач Буфер обмена можно вставлять не только последний скопированный или вырезанный объект. Область задач Буфер обмена содержит несколько последних изображений или текстовых фрагментов, которые вы копировали или вырезали.
Примечание: вы по-прежнему можете вырезать, копировать и вставлять фрагменты стандартным способом — с помощью кнопок на ленте или сочетаний клавиш CTRL+X (Вырезать), CTRL+C (Копировать) и CTRL+V (Вставить).
Открытие области задач «Буфер обмена» в приложениях Office
-
Чтобы открыть область задач Буфер обмена , щелкните Главная, а затем выберите средство запуска диалогового окна Буфер обмена (выделено розовым цветом на снимке экрана ниже):
-
Дважды щелкните изображение или фрагмент текста, которые нужно вставить.
Примечание:
В Outlook, чтобы открыть область задач Буфер обмена : откройте сообщение, откройте вкладку Сообщение , а затем щелкните средство запуска диалогового окна Буфер обмена (выделено розовым цветом на снимке экрана выше) в группе Буфер обмена .
Копирование и вставка нескольких элементов с использованием буфера обмена Office
-
Откройте файл, из которого вы хотите скопировать элементы.
-
Выберите первый элемент, который требуется скопировать, и нажмите клавиши CTRL+C.
-
Продолжайте копировать элементы из того же или другого файла, пока не соберете все, которые вам нужны. В буфер обмена Office можно поместить до 24 элементов. При копировании двадцать пятого элемента первый элемент в буфере обмена Office удаляется.
По мере добавления элементов в буфер обмена Office в области задач Буфер обмена появляются соответствующие записи. Новая запись всегда добавляется в начало. Каждая запись содержит значок, соответствующий исходной программе Office, а также фрагмент скопированного текста или эскиз скопированного рисунка.
-
Щелкните место в документе, в которое необходимо вставить элементы. Собранные элементы можно вставить в любую программу Office.
-
Выполните одно из указанных ниже действий.
-
Чтобы вставить элементы по одному, в области задач Буфер обмена дважды щелкните каждый элемент, который вы хотите вставить.
-
Чтобы вставить все скопированные элементы, в области задач Буфер обмена нажмите кнопку Вставить все.
-
Удаление элементов из буфера обмена Office
Элементы можно удалить из буфера обмена Office по одному или все сразу.
В области задач Буфер обмена выполните одно из указанных ниже действий.
-
Чтобы удалить один элемент, щелкните стрелку рядом с ним и выберите команду Удалить.
-
Чтобы удалить все элементы, нажмите кнопку Удалить все.
Настройка отображения буфера обмена в Office
Чтобы настроить способ отображения буфера обмена Office, нажмите кнопку Параметры в нижней части области задач.

|
Параметр |
Описание |
|---|---|
|
Автоматическое отображение буфера обмена Office |
Автоматическое отображение буфера обмена Office при копировании элементов. |
|
Открывать буфер обмена Office при двойном нажатии CTRL+C |
Автоматическое отображение буфера обмена Office при двойном нажатии клавиш CTRL+C. |
|
Собирать данные без отображения буфера обмена Office |
Автоматическое копирование элементов в буфер обмена Office без отображения области задач Буфер обмена. |
|
Показать значок буфера обмена Office на панели задач |
Отображение значка Буфер обмена Office в области состояния системной панели задач, когда буфер обмена Office активен. Этот параметр включен по умолчанию. |
|
Показывать состояние около панели задач при копировании |
Отображение сообщений о собранных элементах при их копировании в буфер обмена Office. По умолчанию этот параметр включен. |
Буфер обмена — это место временного хранения данных (текст, рисунки и т.д.) на компьютере. Копируемый элемент содержится в буфере обмена до тех пор, пока не будет скопирован другой элемент или выключен компьютер. Это означает, что одни и те же данные можно несколько раз вставлять в разные приложения. В буфере обмена содержится элемент, скопированный последним.
На компьютере Mac невозможно просмотреть или очистить буфер обмена.
-
Выберите данные, которые необходимо скопировать.
-
На стандартной панели инструментов щелкните Копировать
.
-
Щелкните там, куда необходимо вставить вырезанный скопированные данные.
-
На стандартной панели инструментов щелкните Вставить
.
Кнопка Параметры вставки
, которая отображается в документе, является временной. Ее можно нажать, чтобы изменить форматирование вставляемого элемента. Чтобы отменить отображение этой кнопки, щелкните в любом другом месте документа, нажмите клавишу ESC или начните ввод.
Советы:
-
Сочетание клавиш для копирования —
+ C, а для вставки —
+ V.
-
Для сохранения и повторного использования текста, даже после выключения компьютера, можно использовать альбом для вырезок.
-
MacOS от Apple - вторая по популярности компьютерная операционная система на планете. Созданная специально для пользователей Macbook, iMac и Mac Mini, эта ОС имеет ту же философию работы, что и системы Windows, но здесь и там есть некоторые существенные различия. Как и Windows, Mac тоже создан, чтобы облегчить вам жизнь. Так что неудивительно, что операционная система поддерживает функцию буфера обмена.
Сегодня мы кратко рассмотрим, как буфер обмена отслеживает вашу информацию, и расскажем, как ее очистить.
Связанный: Как конвертировать HEIC в JPG на Mac
Буфер обмена — одно из многих приложений, которые работают в фоновом режиме, когда вы находитесь на вашем Mac. Каждый раз, когда вы копируете элемент, macOS просто запоминает его и вставляет в буфер обмена. В следующий раз, когда вы нажмете кнопку «Вставить» или сочетание клавиш «Command + V», система проверит буфер обмена и сохранит самую последнюю запись.
В macOS есть еще один буфер обмена. Однако, в отличие от обычного буфера обмена, этот не копирует фрагмент текста. Он просто перемещает фрагмент текста из одного места в другое. Функция вырезания не работает с файлами, доступными только для чтения.
Связанный: Что такое терминал на Mac
Как очистить буфер обмена Mac
Как мы видели, собственное приложение с буфером обмена на Mac не позволяет хранить в памяти сразу несколько копий текста. Он открывает только последний, перезаписывая все, что вы могли скопировать ранее. Несмотря на управление одной записью, некоторым людям может быть трудно примириться с идеей буфера обмена, в котором хранятся ваши поисковые фразы. Если вы один из таких людей, не смотрите дальше. Ниже приведены три очень простых способа очистки буфера обмена Mac.
Используйте Терминал
Как и командная строка в Windows, macOS дает вам полный контроль над вашей системой с помощью программы под названием «Терминал». Если вы познакомитесь с синтаксисом, который использует Терминал, вы сможете стать настоящим опытным пользователем Mac. Однако, даже если вы не можете, вы можете просто вставить команду и стереть буфер обмена.
Чтобы получить доступ к Терминалу, нажмите сочетание клавиш «Command + Пробел», чтобы вызвать поиск Spotlight. Теперь найдите «Терминал».
Приложение будет показано вверху. Нажмите «Enter», чтобы запустить приложение. Когда Терминал запущен и работает, просто вставьте следующую команду.
«Pbcopy </ dev / null»
Это оно! Следующая строка будет пустой, что означает чистый буфер обмена.
Скопируйте пробел
Да, это один из самых странных обходных путей, но он работает как шарм. Поскольку буфер обмена macOS не может запомнить более одного скопированного элемента, мы будем использовать пустое пространство для перезаписи предыдущей записи. Просто перейдите в любой текстовый редактор и скопируйте пробел между любыми двумя словами, нажав «Command + C». Пустое место теперь перезапишет вашу предыдущую копию и, таким образом, сотрет ее.
Перезагрузите компьютер
Если по какой-то причине терминал и пустое пространство не работают — или вы не хотите перепрыгивать через относительно небольшие обручи — вы всегда можете пойти по старой школе и дать своему компьютеру приятный и легкий перезапуск. Чтобы перезагрузить Mac, щелкните логотип Apple в верхнем левом углу экрана и выберите «Перезагрузить».
Выберите, хотите ли вы повторно открывать окна приложений при повторном входе в систему. Наконец, нажмите «Перезагрузить».
После перезапуска ваш буфер обмена будет автоматически очищен.
Связанный: Как записать свой голос на Mac
Как отключить универсальный буфер обмена
Apple добилась невероятных успехов в привлечении людей в свою обширную экосистему. От iMac до iPhone — существует множество продуктов Apple на выбор. И компания продолжает облегчать жизнь потребителям, которые предпочитают оставаться в экосистеме — покупать несколько совместимых устройств Apple.
Универсальный буфер обмена — одна из таких отличных функций, которая нравится только подписчикам экосистемы Apple. При включении несколько устройств Apple — например, iPhone и Macbook — могут общаться друг с другом и совместно использовать буфер обмена. Таким образом, если вы скопируете что-то на свой телефон, это будет немедленно доступно для вас на вашем компьютере, если вы используете одну и ту же учетную запись iCloud в обеих системах.
Даже если вы очистите буфер обмена на Mac, универсальный буфер обмена будет заполнен, как только вы скопируете что-либо на свой iPad или iPhone. Итак, чтобы очистить и отключить универсальный буфер обмена, вам нужно найти способ отключить результат.
Отключить его довольно просто, так как вам просто нужно отключить передачу обслуживания между вашим Mac и другими системами. Для этого щелкните логотип Apple в верхнем левом углу экрана и перейдите в «Системные настройки».
Теперь перейдите к «Генералу».
На этом экране вы увидите темы, акцентные цвета и многое другое. Справа внизу вы найдете опцию: «Разрешить передачу обслуживания между этим Mac и вашими устройствами iCloud».
Отключите его и закройте окно. Универсальный буфер обмена будет отключен.
Как очистить буфер обмена Excel на Mac
Независимо от того, какое приложение вы используете на своем Mac, система будет использовать собственный буфер обмена для хранения ваших скопированных элементов. Итак, все, что вам нужно сделать, это очистить буфер обмена macOS, используя один из методов, описанных выше, и все готово. Вам не нужно перепрыгивать через лишние обручи, чтобы очистить клавиатуру Excel.
Связанный: Как принудительно выйти из Safari на Mac [2 Ways]
Как очистить буфер обмена Chrome на Mac
Как и в Microsoft Excel, вам не нужно ничего делать для очистки буфера обмена Google Chrome. Просто выберите любой из трех методов очистки буфера обмена, которые мы обсуждали выше, и избавьтесь от остатков буфера обмена. Вам не нужно очищать буфер обмена отдельно для любого из приложений на Mac.
СВЯЗАННЫЕ С
Никому не нравится вручную вводить тонны данных из печатных материалов в электронную таблицу Microsoft Excel. Вы можете сэкономить время, снизить риск ошибок и избавиться от утомительной задачи с помощью функции «Данные из изображения».
Функция Excel «Данные из изображения» сканирует изображение (например, таблицу значений, напечатанную в журнале, распечатку финансовых транзакций или даже снимок экрана с таблицей с веб-сайта) и анализирует ее, чтобы найти соответствующие данные. После предоставления вам возможности редактировать любые найденные данные, он затем импортирует все в вашу электронную таблицу.
В настоящее время эта функция доступна в Excel для Mac, iPhone и Android. Пока неизвестно, когда пользователи Windows смогут присоединиться к веселью.
Шаг 1. Получите данные
Вы можете использовать один из трех методов для вставки данных в Microsoft Excel: файл изображения, изображение, скопированное в буфер обмена, или камеру iPhone или iPad.
На этом этапе мы расскажем, как использовать каждый из этих методов для получения данных. После этого мы рассмотрим его и добавим.
Вставить данные из файла изображения
Если у вас есть изображение, сохраненное с необходимыми данными, его вставка — простой процесс.
Откройте свою электронную таблицу в Excel и перейдите на вкладку «Вставка». Щелкните «Данные из изображения», а затем выберите «Изображение из файла».
Найдите файл, выберите его и нажмите «Открыть».
Вставить данные из буфера обмена
Вы можете увидеть таблицу на веб-сайте или в файле PDF на вашем компьютере. Вы можете легко сделать снимок экрана с данными или выбрать и скопировать его, чтобы поместить в буфер обмена. Обратите внимание, что вы также можете сохранить снимок экрана в виде файла и импортировать его таким образом, но это экономит шаг.
Захватив изображение в буфер обмена, перейдите на вкладку «Вставка» в Excel, нажмите «Данные из рисунка» на ленте, а затем выберите «Рисунок из буфера обмена».
Вставьте данные с камеры iPhone
Возможно, у вас есть распечатанный товар, в котором есть нужные вам данные. Вы можете использовать камеру непрерывности вашего iPhone для захвата и сканирования данных, а затем их легко вставить.
Щелкните правой кнопкой мыши ячейку в электронной таблице Excel и перейдите к пункту «Вставить с iPhone или iPad» в меню. Во всплывающем окне нажмите «Сканировать документы» для своего устройства.
Ваше устройство предложит вам отсканировать документ. Как только вы сфокусируете изображение, нажмите кнопку «Захват» и, если изображение вас устраивает, нажмите «Сохранить».
Шаг 2. Просмотрите и вставьте данные
После использования любого из трех вышеперечисленных методов для сбора данных вы увидите, что в правой части таблицы Excel сразу откроется боковая панель. Это показывает вам прогресс извлечения и анализа данных.
Когда анализ будет завершен, Excel отобразит изображение, которое вы сняли, в верхней части боковой панели, а фактические данные — прямо под ним. Вы можете заметить, что некоторые символы отображаются неправильно, например, символы авторских прав или зарегистрированные символы, маркированные списки, значки или изображения.
Excel выделяет все сомнительные значения, которые вы можете просмотреть и исправить при необходимости. Вы увидите данные, которые Excel считает точными, в поле обзора, а также их расположение на самом изображении.
Вы можете щелкнуть конкретный фрагмент выделенных данных, чтобы исправить, а затем принять его.
Кроме того, вы можете нажать «Обзор», чтобы просмотреть все найденные элементы. Внесите любые изменения, которые вам нравятся, и нажмите «Принять» для каждого из них, чтобы завершить проверку.
Когда вы закончите, кнопка «Обзор» станет серой, и данные больше не будут содержать выделения. Затем вы можете нажать «Вставить данные», чтобы вставить данные в электронную таблицу.
Боковая панель «Данные из изображения» закроется, и вы увидите данные на своем листе. Оттуда вы можете делать с ним все, что захотите!
В следующий раз, когда вам понадобится захватить данные с веб-сайта или распечатки, вспомните об этом удобном приеме для Microsoft Excel на Mac. А чтобы ускорить выполнение других задач, узнайте, как использовать макросы Excel для автоматизации.
Application.CutCopyMode=False on windows excel clears the dotted line and clipboard data is lost which is desirable.
But the same is not true for Mac OS. On Mac it clears the dotted line but the clipboard data is not lost.
Is there a single line or any method which will clear the clipboard on mac and windows ?
asked Mar 14, 2016 at 12:42
Stupid_InternStupid_Intern
3,3628 gold badges36 silver badges74 bronze badges
I found this code here, I dont have or use Mac so I cannot test this out but from reading the code it will assign «» (nothing in other words) to this clipboard.
Hope this works or at least gets you on the right direction
Public Function ClearMacClipBoard() As Boolean
Dim myDO As DataObject
On Error GoTo EndCMCB
Set myDO = New DataObject
myDO.SetText ""
myDO.PutInClipboard
Application.CutCopyMode = False
ClearMacClipBoard = True
EndCMCB:
On Error GoTo 0
End Function
Edit:
Slight change from comments to try and work both on Windows and Mac
This should skip any line of code that would noramlly bug out so when you try to run Mac code on Windows it will just skip it and vise-versa
Public Function ClearMacClipBoard() As Boolean
Dim myDO As DataObject
On Error GoTo Resume Next
Set myDO = New DataObject
myDO.SetText ""
myDO.PutInClipboard
Application.CutCopyMode = False
ClearMacClipBoard = True
On Error GoTo 0
End Function
answered Mar 14, 2016 at 13:08
Mr.BurnsMr.Burns
6901 gold badge11 silver badges23 bronze badges
6
Все основные настольные операционные системы предлагают ограниченный набор функций управления буфером обмена. Например, если вы работаете в macOS, встроенный менеджер буфера обмена в вашей системе использует только один буфер, что означает, что вы можете копировать только один текстовый фрагмент за раз.
Хотя большинство пользователей Mac не возражают против этой ограниченной функциональности буфера обмена, если вы тот, чей рабочий процесс требует от вас копирования и вставки большого количества текста между приложениями, это очень быстро сделает вашу работу довольно утомительной.
Здесь на помощь приходят сторонние менеджеры буфера обмена. Хороший сторонний менеджер буфера обмена поддерживает несколько буферов, что позволяет копировать несколько текстовых фрагментов (в различных форматах), чтобы вы могли получить к ним доступ по мере необходимости.
Вот наш выбор лучших менеджеров буфера обмена для Mac, которые вы можете использовать, чтобы улучшить управление буфером обмена на вашем Mac и ускорить рабочий процесс.
1. Вставить — Менеджер буфера обмена
ИЗОБРАЖЕНИЕ: Вставить диспетчер буфера обмена
Paste — один из самых популярных менеджеров буфера обмена для Mac. Он позволяет хранить все, что вы копируете, на вашем Mac, iPhone и iPad, чтобы вы могли найти это в любое время. Некоторые элементы, которые вы можете копировать с помощью диспетчера буфера обмена «Вставить», включают текст, ссылки, изображения или файлы.
С помощью Paste весь скопированный контент остается в приложении, и вы можете легко найти его с помощью простого поиска. Кроме того, Paste позволяет классифицировать скопированный контент с помощью булавок, чтобы все было организовано. Кроме того, вы также получаете возможность вставлять содержимое без форматирования, одновременно выбирать и вставлять несколько скопированных элементов и настраивать правила для упрощения вставки содержимого.
Одной из лучших функций Paste является синхронизация iCloud, которая синхронизирует все ваши данные с вашей учетной записью iCloud. Таким образом, все ваши вырезки из буфера обмена синхронизируются на всех ваших устройствах, так что вы можете превратить его в универсальный буфер обмена для копирования и вставки элементов между различными устройствами.
Бесплатно (14-дневная бесплатная пробная версия), Платно (1,99 доллара в месяц)
Скачать Вставить – менеджер буфера обмена
2. CopyClip — история буфера обмена
ИЗОБРАЖЕНИЕ: КопиКлип
CopyClip — самое простое приложение для работы с буфером обмена для Mac. Он запускается из строки меню macOS и имеет довольно простой интерфейс, что делает его идеальным менеджером буфера обмена для тех, кому нужны только минимальные функции управления буфером обмена.
Будучи приложением в строке меню, CopyClip показывает весь скопированный/вырезанный контент в строке меню, чтобы вы могли получить к нему доступ в любом месте на вашем Mac.
Говоря о дополнительных функциях, CopyClip позволяет вам выбрать, сколько вырезок вы хотите запомнить. Кроме того, это также позволяет вам исключать приложения, содержимое которых вы не хотите записывать, что помогает вам предотвратить запись приложением конфиденциальной информации, такой как ваши пароли.
Бесплатно
Скачать CopyClip – История буфера обмена
3. Скопируйте их (менеджер буфера обмена)
ИЗОБРАЖЕНИЕ: Скопируйте их
Copy ‘Em — мощный менеджер буфера обмена для Mac с множеством дополнительных функций. Используя его, вы можете копировать / вырезать все, от текста, изображений и файлов до HTML, фрагментов кода, PDF-файлов и некоторых других проприетарных форматов файлов.
Помимо основных функций, Copy ‘Em также позволяет копировать и вставлять элементы в пакетном режиме, чтобы свести к минимуму переключение между приложениями, делать снимки экрана и собирать данные, постоянно сохранять избранные записи буфера обмена и часто вставлять фрагменты с помощью сочетаний клавиш.
Кроме того, вы также можете организовывать скопированные элементы в списки, сортировать и маркировать их, а также быстро искать их. Точно так же у вас есть возможность синхронизировать свой контент между вашими iPhone, iPad и Mac, что может помочь вам быстро вставлять контент между устройствами. Наконец, если есть какие-либо приложения, содержимое которых вы не хотите копировать, вы можете добавить их в список игнорирования, как и некоторые другие менеджеры буфера обмена.
Платно ($14,99)
Скачать Copy ‘Em (Менеджер буфера обмена)
4. Flycut (менеджер буфера обмена)
ИЗОБРАЖЕНИЕ: Flycut
Flycut — бесплатный менеджер буфера обмена для Mac, ориентированный на разработчиков. Он основан на Jumpcut, менеджере буфера обмена с открытым исходным кодом, но имеет несколько дополнительных функций.
Подобно CopyClip, Flycut также находится в строке меню и предлагает доступ ко всем вашим сохраненным вырезкам. Кроме того, вы можете настроить определенные параметры, такие как максимальное количество вырезок, которые он может сохранить, что происходит с сохраненными вырезками при выходе, горячие клавиши и т. Д.
Бесплатно
Скачать Flycut (Менеджер буфера обмена)
5. CopyLess 2 — менеджер буфера обмена
ИЗОБРАЖЕНИЕ: CopyLess 2
CopyLess 2 — это переработанный и переработанный менеджер буфера обмена CopyLess. Он может хранить до 1000 вырезок, которые вы копируете/вырезаете в разных приложениях, поэтому вы можете получить к ним доступ и вставить их в другие приложения по мере необходимости.
Весь ваш контент сохраняется на диске, что означает, что вы можете получить к нему доступ даже после перезагрузки. Чтобы упростить поиск и хранение сохраненных вырезок, CopyLess 2 позволяет вам маркировать их и отмечать как избранные. И это дает вам возможность находить вырезки по названию приложения, содержимому или пользовательскому названию, что тоже очень удобно.
Кроме того, вы можете синхронизировать свои вырезки с iCloud для доступа на всех ваших устройствах с помощью CopyLess 2, создавать предопределенные ярлыки для мгновенной вставки нескольких элементов и автоматически удалять форматирование из текстовых вырезок перед вставкой.
Бесплатно, платно (6,99 долл. США)
Скачать CopyLess 2 – менеджер буфера обмена
6. Вставка
ИЗОБРАЖЕНИЕ: PasteBox
PasteBox — еще один легкий (но многофункциональный) менеджер буфера обмена и фрагментов для Mac. Он помогает оптимизировать рабочий процесс копирования и вставки, упрощая копирование различных типов данных, от текста и фотографий до веб-страниц, и управление ими по мере необходимости.
Доступ к скопированным элементам в PasteBox также довольно прост: все, что вам нужно сделать, это нажать сочетание клавиш, чтобы вызвать менеджер буфера обмена, после чего вы можете просто выбрать элемент (ы) буфера обмена, чтобы вставить их автоматически. Точно так же вы также можете использовать встроенный менеджер фрагментов для эффективной организации и управления всеми вашими фрагментами в одном месте.
Кроме того, PasteBox предоставляет вам множество других функций, таких как постоянная история, возможность исключать приложения для предотвращения копирования их данных, импортировать / экспортировать фрагменты и возможность вставлять содержимое буфера обмена с помощью сочетаний клавиш, среди прочего.
Платный ($5,99)
Скачать PasteBox
ИЗОБРАЖЕНИЕ: Anybuffer
Anybuffer — это больше, чем просто обычный менеджер буфера обмена: по сути, это органайзер вещей, который позволяет вам хранить и упорядочивать все, от простого текста, документов и ссылок до изображений и видео, так что вы никогда не потеряете доступ ни к чему из этого.
Все, что вы копируете, синхронизируется с вашей учетной записью iCloud, а затем и на всех других ваших устройствах Apple. Это позволяет легко копировать и вставлять текст между устройствами.
Кроме того, Anybuffer также имеет мощную функцию поиска, которая позволяет вам быстро находить сохраненные вырезки и умные полки, которые позволяют вам держать все в порядке и получать к нему доступ из любого места.
Бесплатно, платно (до $9,99 в месяц)
Скачать Anybuffer
Эффективное копирование и вставка содержимого на Mac с помощью менеджеров буфера обмена
Возможность копировать и вставлять контент между приложениями — действительно полезная функция. Это помогает вам использовать один и тот же контент везде, где это необходимо, и устраняет необходимость вводить его снова и снова вручную.
Используя приложения для управления буфером обмена в этом списке, вы сможете вырезать, копировать и вставлять несколько данных в разные приложения на вашем Mac одновременно, не беспокоясь о потере данных, которые вы ранее скопировали. И, в свою очередь, оптимизируйте рабочий процесс, чтобы повысить производительность.
Часто задаваемые вопросы о приложениях буфера обмена для Mac
Существует множество приложений буфера обмена для Mac, как мы перечислили выше, но если вы спросите нас, мы бы выбрали Paste как лучшее приложение буфера обмена для Mac. Он позволяет хранить все, что вы копируете, на вашем Mac, iPhone и iPad, чтобы вы могли найти это в любое время. Некоторые элементы, которые вы можете копировать с помощью диспетчера буфера обмена «Вставить», включают текст, ссылки, изображения или файлы.
Одной из лучших функций Paste является синхронизация iCloud, которая синхронизирует все ваши данные с вашей учетной записью iCloud. Таким образом, все ваши вырезки из буфера обмена синхронизируются на всех ваших устройствах, поэтому вы можете превратить его в универсальный буфер обмена для копирования и вставки элементов между различными устройствами.
Хотя Paste является наиболее многофункциональным менеджером буфера обмена для Mac, у него всего 14-дневная пробная версия. Если вы ищете лучший бесплатный менеджер буфера обмена для Mac, вам стоит попробовать CopyClip. Он запускается из строки меню macOS и имеет довольно простой интерфейс, что делает его идеальным менеджером буфера обмена для тех, кому нужны только минимальные функции управления буфером обмена.
В macOS есть только один встроенный буфер обмена, и вы можете вставить только последнее, что вы скопировали. История буфера обмена не существует в macOS. Здесь пригодится приложение «Менеджер буфера обмена». В этой статье мы перечислили лучшие приложения для управления буфером обмена с поддержкой истории буфера обмена.
Пользователи Mac не могут жить без функции буфера обмена. Если вы копируете и вставляете на MacBook, вы можете использовать эту программу macOS для переноса изображений и текстов между местами.
На любом Mac буфер обмена можно найти с помощью приложения Finder. Он работает в фоновом режиме вашего компьютера, пока вы работаете.
- Запустите Искатель.
- В верхнем меню выберите «Изменить».
- Выберите Показать буфер обмена.
Буфер обмена нельзя удалить напрямую.
Копирование символа пробела — это самый простой способ очистить буфер обмена на вашем MacBook или iPhone. Проиллюстрировать:
- Откройте приложение «Сообщения».
- Поместите курсор в поле создания сообщения.
- Нажмите пробел.
- Нажмите и удерживайте место, которое вы только что создали, и выберите все.
- Скопируйте текст.
Это заменит предыдущий контент и добавит пробелы в буфер обмена.
{ «@context»: «https://schema.org», «@type»: «Страница часто задаваемых вопросов», «mainEntity»: [{
«@type»: «Question»,
«name»: «1. What’s the best Clipboard app for Mac?»,
«acceptedAnswer»: {
«@type»: «Answer»,
«text»: «There are many Clipboard apps for Mac as we have listed above but if you ask us, we would pick Paste as the best Clipboard app for Mac. It lets you store everything you copy on your Mac, iPhone, and iPad, so you can find it any time you want. Some of the things you can copy with the Paste clipboard manager include text, links, images, or files.
One of the best features of Paste is iCloud sync, which syncs all your data to your iCloud account. That way, all your clipboard clippings are synced across all your devices, so you can turn it into a universal clipboard to copy-paste items between different devices.»
}
},{
«@type»: «Question»,
«name»: «2. Best clipboard manager for Mac free?»,
«acceptedAnswer»: {
«@type»: «Answer»,
«text»: «While Paste is the most feature-rich clipboard manager for Mac, it comes with just a 14-day trial. If you are looking for the best free clipboard manager for Mac, then you should check out CopyClip. It runs from the macOS’ menu bar and has a pretty simple interface, which makes it the perfect clipboard manager for those who want just the bare-minimum clipboard management features.»
}
},{
«@type»: «Question»,
«name»: «3. Does Mac have a clipboard history?»,
«acceptedAnswer»: {
«@type»: «Answer»,
«text»: «With macOS, there is only one clipboard built-in, and you can only paste the last thing you copied. Clipboard History does not exist on macOS. This is where a Clipboard Manager app comes in handy. We have listed out the best Clipboard manager apps with support for Clipboard history in this article.
»
}
},{
«@type»: «Question»,
«name»: «4. How do I access my clipboard on Mac?»,
«acceptedAnswer»: {
«@type»: «Answer»,
«text»: «Mac users can’t live without clipboard functionality. If you copy and paste on a MacBook, you can use this macOS program to transfer your images and texts between places.
On any Mac, the Clipboard can be found via the Finder app. It runs in the background of your computer while you’re working.
Launch the Finder.
From the top menu, select Edit.
Select Show Clipboard.»
}
},{
«@type»: «Question»,
«name»: «5. How do I clear my clipboard on Mac?»,
«acceptedAnswer»: {
«@type»: «Answer»,
«text»: «The Clipboard cannot be deleted directly.
Copying a spacebar character is the easiest way to clear the clipboard on your MacBook or iPhone. To illustrate:
Open the Messages app.
Put the cursor in the compose box.
Press the Space bar.
Tap and hold the space you just made and select all.
Copy the text.
This will replace previous content and add whitespace to the Clipboard.»
}
}]
}
На компьютерах Mac на протяжении десятилетий зачастую не использовались буфера обмена. Возможность копирования и вставки полезна, но ее использование может быть болезненным. Например, если вы скопируете что-то и забудете сразу вставить, вам придется вернуться к исходному тексту, чтобы повторить процесс. Однако с буфером обмена этого делать не нужно.
В этой статье будет рассмотрено, как чтобы использовать историю буфера обмена для более эффективного копирования и вставки.
Буфер обмена на Mac работает тихо в фоновом режиме, и мы не часто думаем о нем. . Он использует минимальную вычислительную мощность и не требует много места. Если вы надеялись открыть буфер обмена и найти все, что вы когда-либо копировали, вас ждет разочарование. Ограниченная функция буфера обмена Mac покажет вам только то, что вы скопировали последним.
Вот как просмотреть буфер обмена:
- Откройте Finder и нажмите “Изменить” в верхнем левом углу.
- Нажмите “Показать буфер обмена” чтобы найти последнее, что вы скопировали.
Универсальный буфер обмена
В iOS 10 и macOS Sierra Apple представила универсальный буфер обмена, который позволяет пользователям одновременно копировать и вставлять данные на несколько устройств. Все, что требуется, — это чтобы устройства вошли в одну и ту же учетную запись iCloud, были подключены к одной и той же сети Wi-Fi и имели включенный Bluetooth. Универсальный буфер обмена – это невероятно экономящий время инструмент, позволяющий одновременно работать на разных устройствах Apple.
Скрытый дополнительный буфер обмена
У Apple есть скрытый буфер обмена, который она не публикует. В отличие от обычного буфера обмена, он использует функцию вырезания вместо копирования. Чтобы скопировать текст из документа, нажмите Control + K, чтобы вырезать, а затем Control + Y, чтобы вставить содержимое. Этот метод не удаляет содержимое, уже находящееся в буфере обмена, как это обычно происходит с функцией копирования и вставки.
Сторонние инструменты буфера обмена
Единственное, что сохраняется в буфере обмена вашего Mac, — это последний скопированный вами элемент. Это огромное ограничение, которое не позволяет пользователям просматривать свою историю копирования без использования специальных инструментов. К счастью, многие разработчики работают над решениями, позволяющими пользователям контролировать количество элементов, которые могут храниться в буфере обмена. Есть даже приложения, которые позволяют пользователям создавать несколько буферов обмена на Mac.
JumpCut
Приложение JumpCut — это инструмент с открытым исходным кодом, который позволит вам просматривать историю буфера обмена. Это простое и надежное приложение, которое существует уже некоторое время. Когда вы загружаете эту программу, вы можете получить уведомление от Apple о том, что они не узнают разработчика. Этого следовало ожидать, потому что JumpCut не является одним из их приложений для iOS. Это то, что вам нужно сделать при загрузке программы.
- Перейдите к “Системным настройкам” и нажмите “Общие”
- Выберите “Все равно открыть” чтобы продолжить установку.
Как только JumpCut будет установлен на вашем компьютере, он начнет создавать список скопированных вами элементов. Значок приложения представляет собой небольшую пару ножниц, которая появится в строке меню. Чтобы использовать скопированный контент, коснитесь значка JumpCut, выберите интересующий вас элемент и вставьте его в нужное место.
Flycut
Приложение Flycut — это бесплатный менеджер буфера обмена с открытым исходным кодом, разработанный для разработчиков. К сожалению, он не поддерживает копирование изображений или таблиц. Когда вы запускаете Flycut, значок приложения появляется в строке меню. При нажатии на этот значок отобразится скопированный контент. Чтобы использовать эти данные, коснитесь текста, который хотите использовать, и вставьте его в соответствующий документ.
CopyClip
Хотя он похож на другие легкие менеджеры буфера обмена, такие как Jumpcut и Flycut, CopyClip является хорошей альтернативой, если вы ищете простое, но эффективное приложение. К сожалению, CopyClip поддерживает только обычный текст и не сохраняет форматирование. Это означает, что вы не можете копировать ссылки или таблицы.
В отличие от Flycut и JumpCut, у CopyClip нет горячей клавиши для доступа к своей библиотеке. Вместо этого он показывает только значок строки меню, по которому можно щелкнуть, чтобы выбрать фрагменты, которые вы хотите скопировать. Однако вы можете установить ограничение на количество фрагментов, которые он будет содержать. Это поможет вам сэкономить место на диске.
Вы также можете запретить сохранение определенных приложений в истории буфера обмена, нажав кнопку “Исключить приложения” вариант. Это поможет сохранить конфиденциальность конфиденциальной информации.
Copy’Em
Copy’Em — отличное приложение для управления буфером обмена Mac. Он предлагает множество функций и очень ненавязчив.
Вы можете получить доступ к своей библиотеке Copy’Em через строку меню. Он может отслеживать все детали, которые вы копируете, включая форматированный текст, изображения и фрагменты кода. Он может даже копировать целые файлы.
Copy’Em позволяет сортировать содержимое по категориям и либо копировать, либо перетаскивать его в нужное место. Если вы хотите отслеживать все элементы, которые вы скопировали, вы можете сгруппировать и сохранить их в списках.
Одной из лучших функций приложения является возможность делать и сохранять скриншоты прямо в менеджер буфера обмена приложения. Вы также можете приостановить копирование, если решите, что встроенного буфера обмена на вашем устройстве вам достаточно.
Copy’Em хорошо сочетается с очередью вставки, которая позволяет одновременно копировать множество элементов и вставлять их в нужное место. Это означает, что вам не придется переключаться между документами.
Вставить

Paste — отличное приложение для управления несколькими буферами обмена. Он имеет удобный интерфейс, который упрощает выполнение задач копирования и вставки. Однако это приложение с подпиской, которое может подойти не всем.
С помощью Paste вы можете решить, сколько фрагментов вы хотите хранить в приложении, от пятидесяти до неограниченного количества. Эти фрагменты могут включать текст, ссылки, изображения и таблицы. Клавиши Shift + Cmd + V позволят вам вставлять контент в нужное место.
С помощью функции доски объявлений в приложении вы можете упорядочивать свои фрагменты по различным категориям. Вы также можете использовать строку поиска для поиска элементов, которые вам интересны.
У Paste есть 14-дневный пробный период, который позволяет вам протестировать программу, чтобы убедиться, что она соответствует вашим потребностям.
Как исправить буфер обмена
Если ваша функция копирования и вставки не’ Если он не работает должным образом, вам может помочь Монитор активности. Вот как это использовать:
- Откройте “Приложения” и коснитесь “Утилиты”
- Запустите “Мониторинг активности” введите “pboard” в строке поиска и нажмите “Ввод”
- Нажмите “X” в левом верхнем углу экрана, чтобы выйти из окна.
Это должно привести к сбросу буфера обмена, и функция копирования и вставки должна снова работать.
Если есть&rsquo ;s все еще проблема, проблема может быть в вашей клавиатуре. Чтобы исправить это, выполните следующие действия:
- Выделите текст в документе.
- Выберите “Копировать” а затем “Вставить” из меню редактирования.
Если материал успешно скопирован и вставлен, проблема заключается в клавиатуре, а не в буфере обмена. Перезагрузите устройство, чтобы клавиатура заработала правильно.
Улучшенный способ копирования и вставки
Недостаточно используемая функция буфера обмена Mac делает процесс копирования и вставки более эффективным. С помощью этого руководства вы можете узнать, как использовать этот инструмент для повышения производительности. Буфер обмена Mac имеет некоторые ограничения, но, к счастью, разработчики решили эту проблему. Загрузка некоторых сторонних программ, упомянутых здесь, может значительно улучшить функцию копирования и вставки вашего устройства.
Просматривали ли вы буфер обмена Mac? Какой метод вы использовали? Дайте нам знать в комментариях ниже.

Буфер обмена присутствует на компьютерах десятилетиями, и Mac не являются исключением. Но что такое буфер обмена? И как вы можете увидеть все, что буфер обмена скопировал — так называемую историю — за эти годы?
Мы здесь, чтобы помочь вам ответить на эти и другие вопросы. Читайте дальше, чтобы узнать, как буфер обмена работает на вашем Mac, как просмотреть историю буфера обмена вашего Mac и что вы можете с ним сделать.
Что такое буфер обмена?
Буфер обмена на вашем компьютере — это то, что позволяет копировать, вырезать и вставлять текст или изображения в различные приложения. Он регистрирует контент, который вы хотите переместить, и либо размещает копию, либо позволяет разместить исходный контент в другом месте.
На компьютерах Mac, iPad и iPhone также используется универсальный буфер обмена, начиная с macOS Sierra и iOS 10. Универсальный буфер обмена позволяет копировать текст с одного устройства, например iPhone, и вставлять его на Mac. Вам просто нужно убедиться, что оба устройства подключены к одному и тому же Wi-Fi, вошли в одну и ту же учетную запись iCloud и у них включен Bluetooth.
Как копировать и вставлять содержимое с помощью буфера обмена на macOS
Вы, вероятно, знакомы с традиционным способом вырезания, копирования и вставки буфера обмена на Mac: вы выделяете текст или изображение, нажимаете «Правка» > «Копировать» или «Вырезать» в используемом вами приложении, а затем «Правка» > «Вставить» куда угодно. хотите, чтобы текст или изображение исчезли.
Для этого используются сочетания клавиш Cmd + C для копирования, Cmd + X для вырезания и Cmd + V для вставки. Но это относится только к основному буферу обмена на Mac. На самом деле есть дополнительный буфер обмена, который вы также можете использовать с помощью различных сочетаний клавиш.
Для этого вторичного буфера обмена Mac вы используете Ctrl + K, чтобы вырезать текст, и Ctrl + Y, чтобы вставить. Здесь нет опции копирования, и, поскольку вы можете вырезать только текст, вы можете использовать этот дополнительный буфер обмена только с текстом, который можно вырезать. Текст в онлайн-статье обычно нельзя вырезать и вставить в другое место — его необходимо скопировать. Таким образом, дополнительный буфер обмена может работать только с приложениями и документами, текст или содержимое которых вы можете редактировать.
Конечно, это по-прежнему очень полезно во многих ситуациях, и на самом деле помогает тот факт, что буфер обмена macOS имеет очень короткую память. Мы узнаем, что это значит и как вы можете получить доступ к ограниченной истории буфера обмена macOS, в следующем разделе.
Буфер обмена Mac не хранит очень длинную историю скопированного контента. Они отслеживают последний элемент, скопированный или вырезанный на Mac, но не все, что было скопировано или вырезано до этого.
Это означает, что они используют очень мало памяти для работы, но это также означает, что если вы захотите вернуться и переместить или повторно вставить что-либо, что вы скопировали ранее, ваша история буфера обмена Mac вообще не запомнит это.
Однако есть способ получить доступ к истории буфера обмена вашего Mac, чтобы увидеть последний элемент, который был скопирован или вырезан. Технически нажатие «Вставить» также позволит вам увидеть это, но если вы хотите прочитать, какой текст вы будете вставлять первым, есть вариант получше. В Finder щелкните раскрывающееся меню «Правка» и выберите «Показать буфер обмена».
Появится окно, показывающее последний элемент, помещенный в буфер обмена вашего Mac. Он будет делать это только с основным буфером обмена и универсальным буфером обмена, а не с дополнительным буфером обмена, о котором мы говорили в последнем разделе.
Но дополнительный буфер обмена можно использовать, чтобы помочь с тем фактом, что основной буфер обмена Mac имеет такую короткую историю копирования. Вы можете использовать дополнительный буфер обмена в тандеме с основным буфером обмена, чтобы вырезать и перемещать текст или изображения, чтобы основной буфер обмена содержал скопированный элемент, который нужно снова вставить.
Возможно, скрытый вторичный буфер обмена не предлагает вам достаточной поддержки. Или, возможно, вы не знали, что вам снова понадобится текст, и вы уже перезаписали его в обоих буферах обмена. Для более длинной и качественной истории буфера обмена на вашем Mac вам понадобится менеджер буфера обмена.
Лучшие менеджеры буфера обмена Mac
Менеджер буфера обмена — это инструмент, который позволяет копировать, вырезать и вставлять элементы столько раз, сколько вам нужно. Больше не нужно переписывать каждый раз, когда вы копируете или вырезаете что-то новое — ваш менеджер буфера обмена запомнит все, что вы вырезали и скопировали, в красивой длинной истории буфера обмена.
Таким образом, вы можете не переключаться между приложениями для копирования и вставки содержимого. Вы можете просто скопировать и вырезать все, что вам нужно, а затем вставить каждый элемент в нужном вам порядке.
Менеджеры буфера обмена могут хранить списки контента, который вы часто вставляете, например пароли или форматы списков. В целом, они отлично подходят для улучшения вашего рабочего процесса и хранения важной информации во время работы.
У нас есть несколько менеджеров буфера обмена, которые мы любим использовать на Mac, и мы настоятельно рекомендуем вам проверить их. Они могут изменить правила игры, и некоторые из них бесплатны!
К истории буфера обмена Mac легко получить доступ, но мало памяти
Как вы уже видели, использовать основной, дополнительный и универсальный буфер обмена на вашем Mac несложно. Также нетрудно получить доступ к той небольшой истории, которую они хранят. Но они перезаписываются каждый раз, когда вы их используете, поэтому доступ к фактической истории буфера обмена Mac обычно не очень полезен.
Вот почему мы рекомендуем использовать менеджеры буфера обмена на Mac, которые позволяют максимально увеличить историю буфера обмена и улучшить рабочий процесс. Но, возможно, простое знание того, как использовать дополнительный буфер обмена, может помочь вашему рабочему процессу, а знание того, что ваши буферы обмена ограничены, уже достаточно поможет вам.
Одна из самых востребованных функций, чем бы вы не занимались на компьютере copy-paste и мас-os не исключение, перенести кусок таблицы Excell, текста или фотографию — это рутина которой не избежать, но можно значительно ускорить. Главное подобрать правильный инструмент, программу расширяющую стандартные возможности буфера обмена. Каждая из перечисленных ниже программ значительно ускорит копирование и Вам только нужно выбрать свою, ту что «под вашу руку заточена», не спешите с выбором, посмотрите видео — поверьте, вам откроются новые возможности.
Pastebot 2.3.2 PLUS для macOS

При включенном iCloud ваш основной буфер обмена, настраиваемые монтажные панели и фильтры синхронизируются на всех ваших компьютерах, на которых работает Pastebot. Ваш буфер обмена и фильтры будут на каждом Mac, над которым вы работаете. Создавайте собственные группы монтажного стола, чтобы систематизировать важные вырезки, которые вы хотите сохранить и использовать повторно. Назначьте сочетания клавиш для наиболее часто используемых вырезок. Универсальный буфер обмена macOS Sierra работает вместе с Pastebot. Скопируйте вырезку в Pastebot и вставьте ее на свое устройство iOS через универсальный буфер обмена.
Характеристики
- Pastebot работает в полноэкранном и разделенном режимах. Запуск в режиме разделенного экрана позволяет использовать Pastebot как блокнот.
- Выбирайте из различных стилей окна быстрой вставки в соответствии с вашими предпочтениями, всегда вставляйте простой текст, разрешайте выпуск для вставки и многое другое.
- Вы копируете приложения, которые никогда не хотите сохранять в Pastebot. Просто добавьте это приложение в черный список, и Pastebot проигнорирует его.
- Найдите вырезку быстро с помощью мощных поисковых возможностей Pastebot. Поиск по контенту или метаданным. Вы можете искать по приложению, дате, типу данных и т. Д.
- Pastebot предлагает множество сочетаний клавиш, чтобы удовлетворить любого мастера копирования и вставки. Вставьте предыдущий элемент в буфер обмена или вставьте текущий отсечение, применяя последний использованный фильтр.
Совместимость: OS X 10.11 или новее, 64-битный процессор
Домашняя страница https://itunes.apple.com/us/app/pastebot/id1179623856
Скачать torrent Pastebot 2.3.2
Paste Queue 1.3
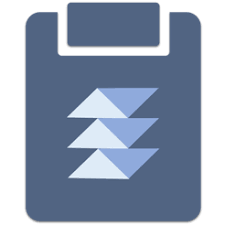
Например, вы можете скопировать имя, номер телефона и адрес по одному с помощью сочетания клавиш, а затем вставить их все сразу (или по одному) в том же порядке в форму с помощью другого сочетания клавиш. Это похоже на расширенный буфер обмена, где вы можете каждый раз копировать и вставлять столько элементов, сколько хотите, в последовательном (или обратном) порядке!
Очередь вставки также позволяет вставлять элементы в произвольном порядке, вставлять форматированный текст как обычный текст, переупорядочивать скопированные элементы, удалять их и т. д.
Если вы часто копируете и вставляете, это подходящее приложение для вас. Это сделает ваши процедуры копирования и вставки простыми, увлекательными и быстрыми!
КЛЮЧЕВАЯ ОСОБЕННОСТЬ
- Поддерживает копирование текста, HTML кода, изображений, файлов, гиперссылок, PDF-файлов и собственные данные приложений
- Работает в разных приложениях и окнах
- Может содержать неограниченное количество элементов перед их вставкой
- Настраиваемое сочетание клавиш для копирования элементов в очередь
- Можно использовать обычные команды копирования для копирования элементов в очередь (когда окно приложения открыто)
- Возможность не записывать повторяющиеся элементы в очередь
- Настраиваемые сочетания клавиш для вставки элементов по одному, в порядке очереди (первым пришел — первым ушел) или последним пришел — первым ушел
- Можно вставлять элементы в любом порядке, щелкая их
- Можно перетаскивать элементы в места назначения
- Можно изменять порядок элементов перед их вставкой
- Настраиваемое сочетание клавиш для одновременной вставки всех элементов
- Может вставлять текст, разделяющий несколько элементов, вставленных вместе
- Можно вставить несколько элементов в последовательные поля / ячейки в форме / электронной таблице за один раз
- Может вставлять форматированный текст как обычный текст
- Дополнительные звуковые эффекты копирования и вставки
- Быстрый доступ к очереди через значок в строке меню приложения
- Можно открыть окно приложения с помощью сочетания клавиш
- Можно удалить все скопированные элементы или выбранные
Paste Queue Версия 1.3 — что нового:
- Новый вариант быстрого доступа для вставки элементов в порядке последнего вошел — первым ушел (обратный)
- Новая возможность не записывать дублирующиеся вырезки
Совместимость: OS X 10.10 или новее, 64-битный процессор
Домашняя страница https://apps.apple.com/app/paste-queue-multi-clipboard/id1380017883
Скачать Paste Queue torrent
Copy’em Paste 2.8.3
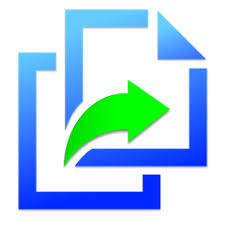
КЛЮЧЕВАЯ ОСОБЕННОСТЬ
- Автоматически запоминает вещи, скопированные с помощью обычных команд копирования / вырезания
- Можно хранить неограниченное количество вырезок
- Принимает текст, изображения, ссылки, HTML, код, PDF-файлы, файлы и вырезки проприетарных форматов.
- Мгновенный доступ к вырезкам через меню или настраиваемый Command-Shift-V
- Может вставлять вырезки с помощью перетаскивания в целевые приложения
- Можно настроить для вставки в VNC, NoMachine, Parallels и т. Д.
- Пакетная вставка нескольких фрагментов
- Можно вставлять вырезки с помощью локальных ярлыков (от «0» до «9» и от «a» до «z»)
- Можно вставлять вырезки с неограниченным количеством глобальных ярлыков
- Опция режима обычного текста для вставки любого форматированного текста как обычного текста
- Удерживайте клавишу Option, чтобы переключаться между вставкой текста в виде обычного текста или форматированного текста (т. Е. Временно делать противоположное режиму обычного текста)
- Параметры преобразования текста (использование заглавных букв, развертывание строк, удаление пробелов, добавление префиксов / суффиксов и т. Д.)
- Может включать / отключать текстовые преобразования с помощью глобальных ярлыков
- Нажмите пробел или клавишу со стрелкой влево, чтобы просмотреть вырезки в большом всплывающем окне с изменяемым размером
- Неограниченное количество списков для упорядочивания ваших любимых вырезок
- Режим автозапуска, при котором недавно поступившие вырезки автоматически помещаются в текущий список помеченных.
- Быстрое переключение между списками с помощью локальных ярлыков приложения (таких как Command-1, Command-2 и т. Д.)
- Используйте пролистывание или сочетания клавиш Command- [и Command-] для перехода между списками вперед и назад
- Сортировка вырезок по перетаскиванию, датам создания, наиболее часто используемым датам, частоте вставки и т. Д.
- Изменить порядок вырезок в помеченных списках с помощью перетаскивания
- Находите вырезки с помощью поиска, фильтрации по типу контента и фильтрации по названию приложения
- Быстрый поиск с функцией поиска по мере ввода и возможностью автоматической фокусировки и автоматической очистки поля поиска
- Может редактировать текстовые вырезки
- Может присваивать названия вырезкам или редактировать их
- Открыть окно вырезок рядом с текущим местоположением мыши (чтобы минимизировать движение мыши)
- Возможность оставлять окно открытым после каждой операции вставки; по умолчанию окно автоматически закрывается после использования
- Захват скриншотов (полный экран, окна, выбранные области и т. Д.) В виде вырезок
- Черный список приложений, поэтому вырезки из них не сохранятся
- Прекратить (или возобновить) сбор новых вырезок
- Может удалять выбранные вырезки, выбранные наборы или целые списки
- Измените тему, с возможностью отображения вырезок текста в исходных цветах или оттенках серого
- Автоматически переключать тему в соответствии с настройкой темы OS X
- Возможность воспроизводить звуки при копировании и / или вставке
Copy’em Paste 2.8.3 — что нового:
- Это приложение было переименовано с Copy’em Paste в Copy ‘Em.
Совместимость: OS X 10.10 или новее, 64-битный процессор
Домашняя страница https://geo.itunes.apple.com/app/id876540291




 .
. .
. + C, а для вставки —
+ C, а для вставки — 









