Как отключить буфер обмена
Автоматическое отображение на экране панели инструментов утилиты «Буфер обмена» может вызывать раздражение некоторых пользователей. Отключение этой функции офисного пакета Microsoft Office может быть выполнено стандартными средствами операционной системы Microsoft Windows.

Вам понадобится
- — Microsoft Office 2000;
- — Microsoft Office 2003.
Инструкция
Вызовите главное меню операционной системы Microsoft Windows нажатием кнопки «Пуск» и перейдите в пункт «Все программы» для выполнения операции отключения утилиты «Буфер обмена».
Выберите пункт Microsoft Office и запустите одно из офисных приложений.
Раскройте меню «Правка» верхней панели инструментов окна выбранного офисного приложения и укажите пункт «Буфер обмена Office».
Нажмите кнопку «Параметры» в области задач открывшегося окна приложения и снимите флажок на поле «Автоматическое отображение буфера обмена Office».
Снимите также флажок на поле «Открывать буфер обмена Office при двойном нажатии Ctrl+С» и примените флажок на поле «Собирать данные без отображения буфера обмена Office» при необходимости выполнения копирования информации при отключенном буфере обмена.
Подтвердите применение выбранных изменений нажатием кнопки OK и выберите необходимые дополнительные параметры отображения:
— Показать значок буфера обмена Office на панели задач;
— Показывать состояние около панели задач при копировании.
Нажмите кнопку OK для подтверждения своего выбора и завершите работу всех открытых программ.
Вернитесь в главное меню «Пуск» для осуществления альтернативного метода отключения буфера обмена Office и перейдите в пункт «Выполнить».
Введите значение regedit в поле «Открыть» и подтвердите выполнение команды запуска инструмента «Редактор реестра» нажатием кнопки OK.
Выберите ветку реестра HKEY_CURRENT_USERSoftwareMicrosoftOffice9.0CommonGeneral и раскройте меню «Правка» верхней панели инструментов окна редактора.
Укажите команду «Создать» и выберите пункт «Параметр DWORD».
Введите значение AcbControl в поле «Имя нового параметра» и подтвердите свой выбор нажатием клавиши Enter.
Укажите команду «Изменить» и выберите значение «Десятичная» в выпадающем списке строки «Система исчисления».
Введите значение 1 в поле «Значение» и подтвердите свой выбор нажатием кнопки OK.
Завершите работу инструмента «Редактор реестра» для применения выбранных изменений.
Источники:
- Как отключить автоматическое отображение панели инструментов «Буфер обмена» в Microsoft Office 2000
Вы, несомненно, знакомы с буфером обмена Windows. При копировании (или вырезании) чего-нибудь (например, текста или изображения) данные сохраняются в буфере обмена. Затем вы можете вставить информацию в другое место.
В Office 2000 компания Microsoft представила буфер обмена Office. Зачем еще один буфер обмена? Простой ответ заключается в том, что буфер обмена Office более универсальный, чем буфер обмена Windows. Он позволяет хранить до 24 скопированных элементов. Буфер обмена Windows, с другой стороны, может содержать только один элемент. Когда вы копируете или вырезаете что-нибудь, предыдущее содержимое буфера обмена Windows уничтожается. А недостатком буфера обмена Office является то, что он работает лишь в приложениях Microsoft Office (Word, Excel, PowerPoint, Access и Outlook).
Если вам кажется, что буфер обмена Office не работает, можете открыть его, запустив диалоговое окно Буфер обмена. Запуск окна осуществляется при щелчке на стрелке в правом нижнем углу группы Буфер обмена. Щелчок на этой стрелке позволяет включать/отключать отображение буфера обмена Office.
Каждый раз, когда вы копируете (или вырезаете), буфер обмена Office отображает часть информации (рис. 44.1). После того как вы сохранили 24 элемента, новые добавленные элементы заменяют старые. Для вставки информации просто выберите местоположение и щелкните кнопкой мыши на соответствующем значении в буфере обмена Office.
Рис. 44.1. Буфер обмена Office, отображающий два скопированных элементов
Для пользователей Excel буфер обмена Office имеет серьезные ограничения, что делает его почти бесполезным: он не может хранить формулы! При копировании диапазона формул в буфер обмена Office, а затем вставке данных в другом месте вы обнаружите, что вставляются результаты формул (а не сами формулы). В некоторых ситуациях такое поведение может быть выгодным. Но в подавляющем большинстве случаев необходимо копировать и вставлять именно сами формулы, а не их результаты.
Хотя буфер обмена Office может быть полезным, множество пользователей находят его раздражающим. Для управления некоторыми настройками буфера обмена Office нажмите кнопку Параметры в нижней части буфера (рис. 44.2). Как правило, буфер обмена Office автоматически отображается всякий раз, когда вы копируете два фрагмента информации. Чтобы этого не происходило, снимите флажок Автоматическое отображение буфера обмена Office.
Рис. 44.2. Доступные параметры для буфера обмена Office
Question: Is there any way that you can disable clipboard in Office 2016?
I don’t mean show/hide status when coping or similar stuff from clipboard options. I mean to completely turn it off. It so intrusive that you cant turn it off from the application itself. Also it’s a privacy concern because everything that you copy on your device goes there if any application (Excel, Word, etc.) is open. If they are all closed it will copy system clipboard to Office clipboard when you start Word/Excel.
I’m looking for any kind of solution (3rd party, registry, etc…). I have Win 7/64 bit and Office 2016/64 bit.
asked Sep 1, 2018 at 20:54
0
Here is a registry key we were provided by Microsoft to disable Office’s clipboard. It’s HKCU, so not as easily deployable, but seems to be functioning for our needs. More testing is ongoing.
https://support.microsoft.com/en-us/help/2817672/macro-takes-longer-than-expected-to-execute-many-individual-copy-and-p
To resolve this issue in Excel for Office 365, Excel 2019, Excel 2016 and Excel 2013, follow the steps in the «Registry key information» section.
- Click Start, click Run, type regedit in the Open box, and then click
OK.Locate and then select the following registry subkey:
HKEY_CURRENT_USERSoftwareMicrosoftOfficexx.0CommonGeneralNote xx.0 in this registry path corresponds to the Excel version (16.0 = Excel 2016, 15.0 = Excel 2013, 14.0 = Excel 2010).
- On the Edit menu, point to New, and then click DWORD Value.
- Type AcbControl, and then press Enter.
- In the Details pane, right-click AcbControl, and then click Modify.
- In the Value data box, type either decimal 2147483648 or hexadecimal 80000000, and then click OK.
- Exit Registry Editor.
Worthwelle
4,44811 gold badges19 silver badges31 bronze badges
answered Nov 28, 2018 at 17:29
2
Disabling the Clipboard
Below is a workaround method to disable the clipboard functionality using a batch script with some conditional logic and a loop. There’s also a method and some instructions below that outlining how to easily kill the loop. It uses some dynamic VB scripting language to help keep the process hidden in the background while running but it still gives you the control to use it and kill it as needed.
Batch Script
IF /I [%~N1]==[KillSwitch] TASKKILL /F /FI "WindowTitle eq ClearClip" & EXIT
IF NOT DEFINED MINIMIZED SET MINIMIZED=1 && START "" /MIN "%~F0" x && EXIT
@ECHO OFF
IF NOT [%~1]==[] GOTO :VBProcess
TITLE ClearClip
:LoopIt
ping -n 02 127.0.0.1 > nul
:WipeClip
cmd.exe /c echo off | clip
GOTO :LoopIt
:VBProcess
SET TempVBSFile=%temp%~tmpVBSTemp.vbs
IF EXIST "%TempVBSFile%" DEL /F /Q "%TempVBSFile%"
ECHO Set WinScriptHost = CreateObject("WScript.Shell") >"%TempVBSFile%"
ECHO WinScriptHost.Run Chr(34) ^& "%~F0" ^& Chr(34), 0 >>"%TempVBSFile%"
ECHO Set WinScriptHost = Nothing >>"%TempVBSFile%"
CSCRIPT //nologo "%TempVBSFile%"
EXIT
Essentially this. . .
Kills all processes with a title of «
ClearClip» if the «KillSwitch» named file is passed to it as the first argument and
then exits the script entirely (see Killing it with the Kill
Switch)Starts [itself] the batch script again but minimized and with a passed dummy «
x» value first argumentStarts [itself] the batch script hidden with a dynamic VB script if the first argument passed to it is not null and then loops every 2
seconds clearing the clipboard
To use it
To use it or turn on the functionality to clear out the clipboard every 2 seconds, simply double-click or execute the batch script. If you have trouble or it does not work as expected, try running it elevated as administrator with a simple right-click | Run as administrator.
Killing it with the Kill Switch
- Create a file with the name of
KillSwitch.txtand place it right next to the batch script you saved that you execute to disable the clipboard -
Drag and drop the
KillSwitch.txtname file right into or onto the batch script that you execute to disable the clipboard, and this will kill the hidden background processes that clears the clipboard and then clipboard will be available again.
Further Resources
- If
- Start
- Goto
- Title
- .Run
-
CScript
-
CALL /?Substitution of batch parameters (%n) has been enhanced. You can now use the following optional syntax: %~1 - expands %1 removing any surrounding quotes (") %~f1 - expands %1 to a fully qualified path name %~n1 - expands %1 to a file name only -
Automatically clear your clipboard with ClipTTL
answered Sep 2, 2018 at 6:12
3
Copy and Paste is essential in daily computer use. If you copy and paste a lot, like most people, you can find yourself pasting the same information again and again. Excel’s Clipboard feature lists the items you’ve copied before and allow you to paste them whenever you need. In this article, we are going to show you how to use the Clipboard in Excel.
What is Clipboard
The Clipboard is a MS Office feature that allows you to copy up to 24 items. You can paste any of them at any time, and save yourself some time!
How to enable Clipboard
Clipboard can be found under its pane in Excel, as well as in other Office software. To open it for the first time;
- Activate the Home tab in the ribbon
- Click the tiny arrow icon in the Clipboard section
Once activated, you can select how the Clipboard is to be displayed moving forward.
Click the Options button in the Clipboard pane to see the available options.
| Option | Description |
| Show Office Clipboard Automatically | Display the Clipboard when copying items. |
| Show Office Clipboard When CTRL+C Pressed Twice | Display the Clipboard when you press CTRL+C twice. |
| Collect Without Showing Office Clipboard | Copy the items to the Clipboard without displaying the Clipboard task pane. |
| Show Office Clipboard Icon on Taskbar | Display the Clipboard icon in the status area of the system taskbar when the Clipboard is active. |
| Show Status Near Taskbar When Copying | Display the collected item message when copying items to the Clipboard. |
Click on the options to enable or disable them.
Using Clipboard in Excel
Clipboard lists copied items starting with the latest copied. This means that you will see the last item you’ve copied on the top of the list.
A nice feature is the icons which indicate the source of the copied item. Let’s see how you can paste values this way.
- To paste an item into your sheet, first, select the cell or range you want to fill.
- Double-click on the item in the Clipboard
That’s it! Alternatively, you can right-click the area or click the arrow icon of the corresponding item to open the context menu, and select Paste.
Pasting all values at once is also possible. Use the Paste All button above the copied item list.
Please note that the Clipboard can only preserve value and formatting. You will lose any formulas.
Reminder: The clipboard can store up to 24 items. If you copy a twenty-fifth item, the first item on the Clipboard will be deleted.
Removing an item from Clipboard
The last tip on how to use Clipboard in Excel article is about removing items from the Clipboard. If you want to remove copied items from the Clipboard manually, you have 2 options:
- Clear All button to remove all items
- Delete button in context menu for deleting them one-by-one
Ошибка «Не удалось освободить место в буфере обмена возможно он используется другим приложением» Microsoft Office 2016
Офисным пакетом Microsoft Office 2016 пользуется очень большое количество пользователей и это не смотря на все запреты и его стоимость. Самой главной причиной является его удобство а также функциональность. Думаю 90% пользователей не знают и третью часть возможностей Excel. Но так же в процессе его использования могут появляться различные ошибки и предупреждения. Сегодня рассмотрим одну из них, очень часто во время работы, если быть точнее во время копирования значений ячеек (это касается специальной вставки) Excel показывает предупреждение «Не удалось освободить место в буфере обмена возможно он используется другим приложением». В результате необходимое действие не выполняется, перезапуск офисного приложения в этом случае не помогает. В интернете почему-то все говорят о том что буфер обмена ОС занят или заблокирован другими приложением. И все как один советую искать это приложение с помощью специального ПО или просто по очереди их удалять. Но проблема в буфере обмена самого офиса, как мне кажется он работает не всегда корректно, решение собственно достаточно простое.
Для начала давайте рассмотрим ситуацию с самого начала, допустим Вам нужно скопировать значении ячейки в которой находиться формула. Сделать это обычным копированием Ctrl+C Ctrl+V не получиться, так как в этом случае с копируется форму из ячейки а не значение. Для того чтобы вставить значение нужно в контекстном меню в «Параметрах вставки» выбрать пункт «Значения».
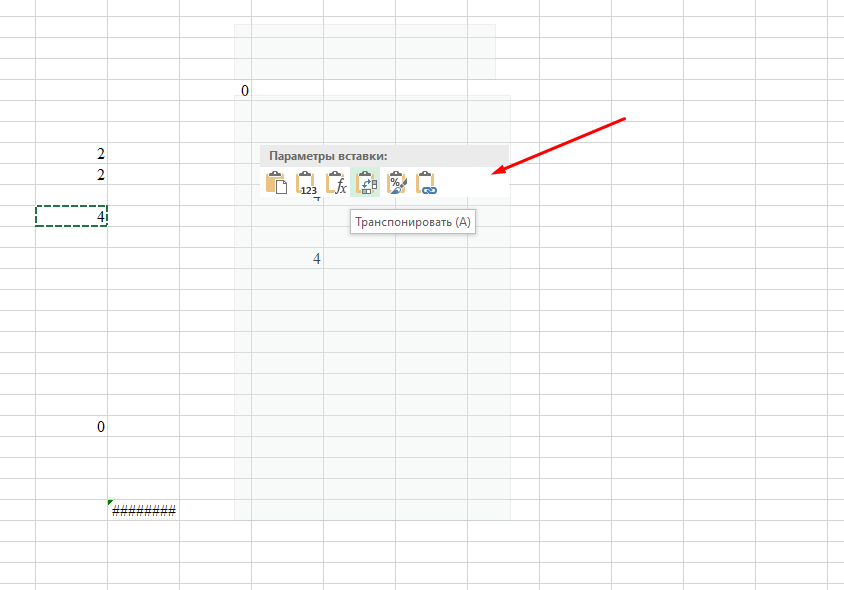
Вот в этот момент и появляется злополучное предупреждение.
Не удалось освободить место в буфере обмена возможно он используется другим приложением
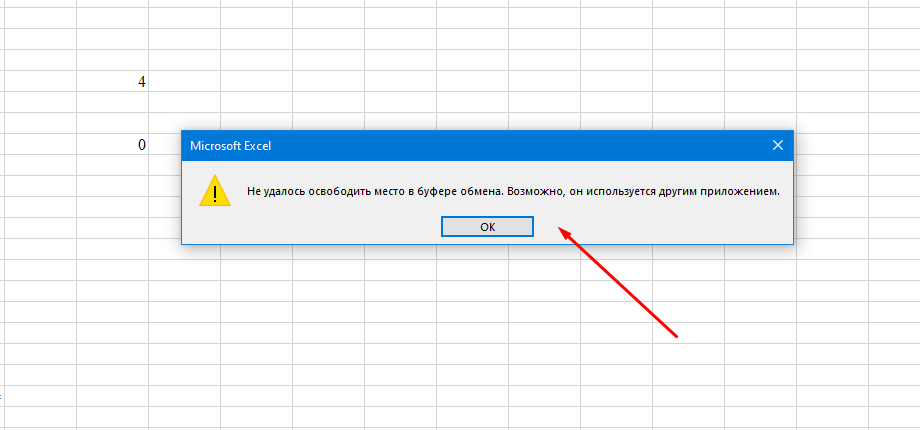
Как я уже говорил проблема в буфере обмена самого офисного пакета, решение простое его нужно отключить. Для этого в разделе «Главная» нужно открыть параметры буфера обмена нажав на стрелку в правом нижнем углу.

Далее в открывшемся окне настроек снизу заходим в «Параметры» и отмечаем пункт «Собирать данные без отражения буфера обмена Office»
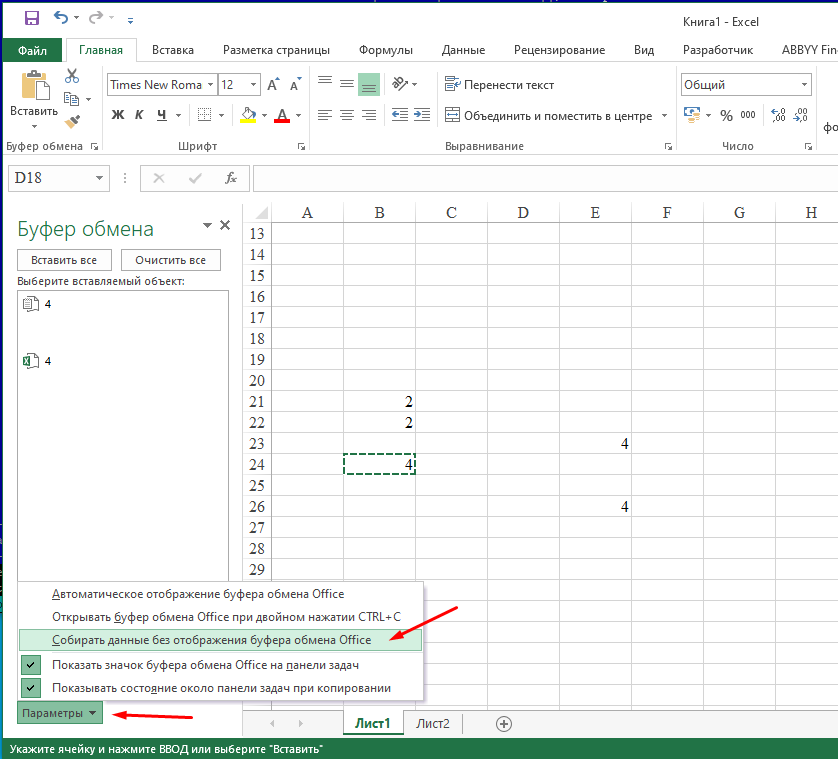
Закрывает настройки буфера и проверяем, пробуем использовать параметры специальной вставки.
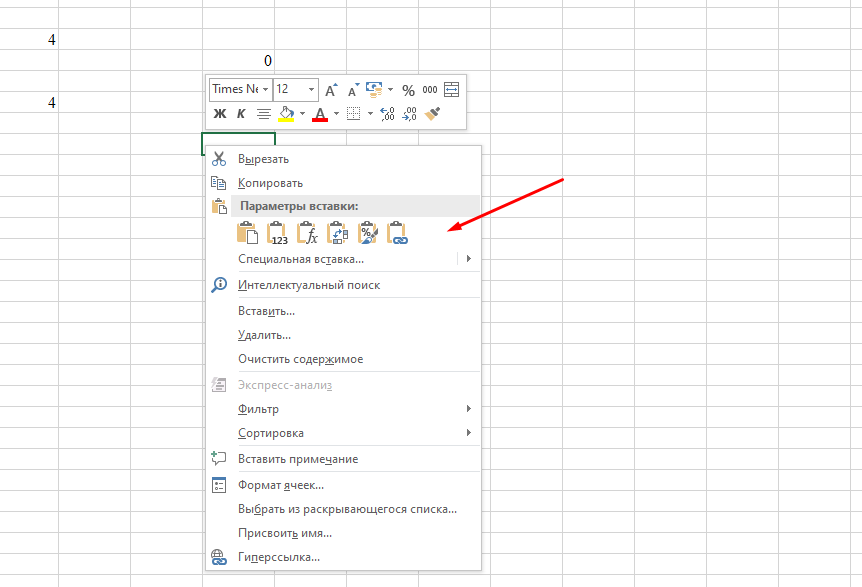
После этих действий все должно работать без проблем и сообщение «Не удалось освободить место в буфере возможно он используется другим приложением» не должно больше появляться. Это проверенно на офисном пакете 2016.
Если у Вас что то не получилось или Вы знаете другой способ решения данной проблемы обязательно напишите об этом.










