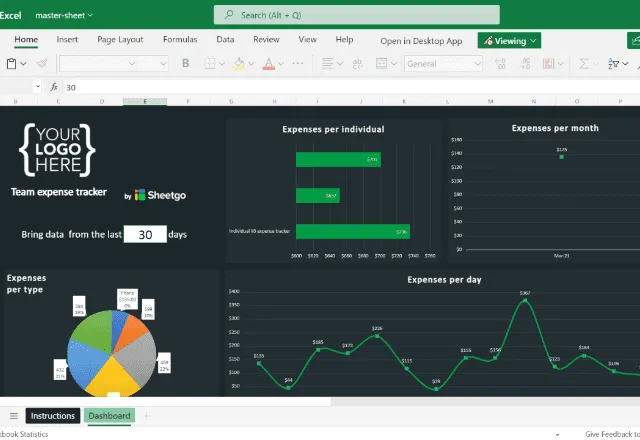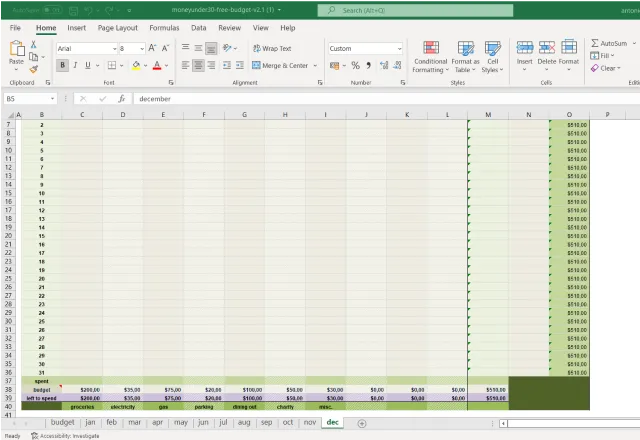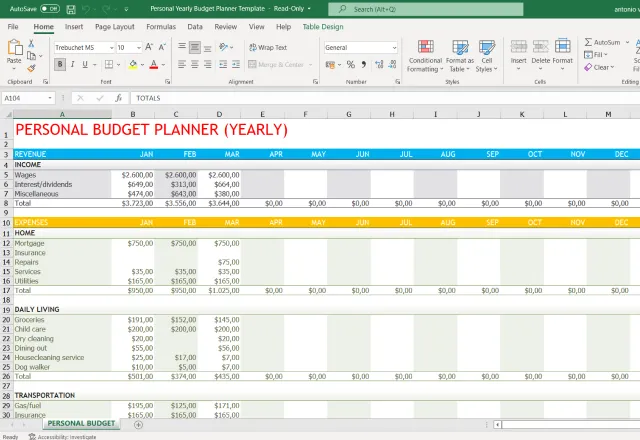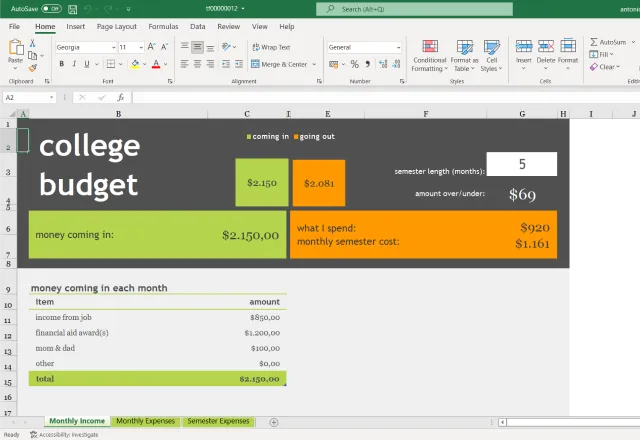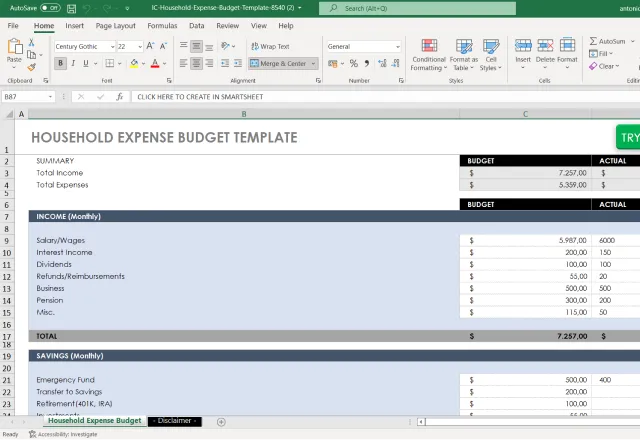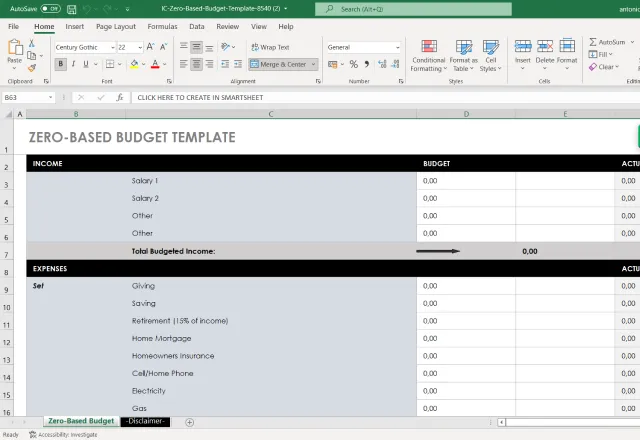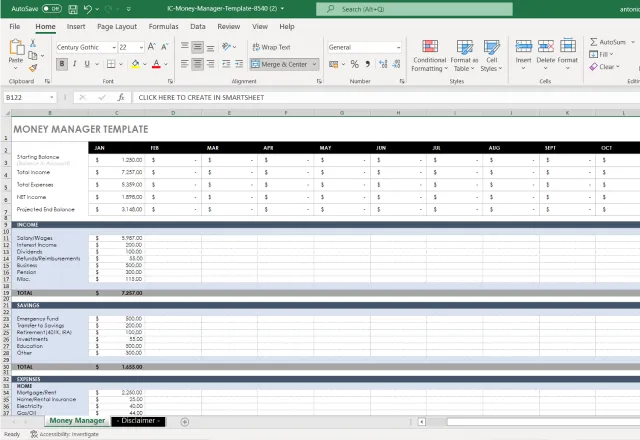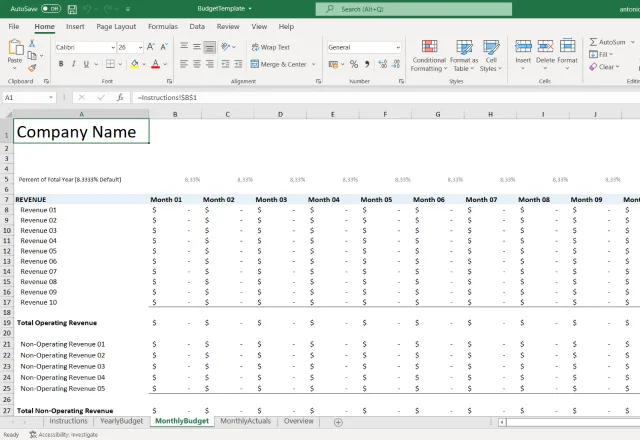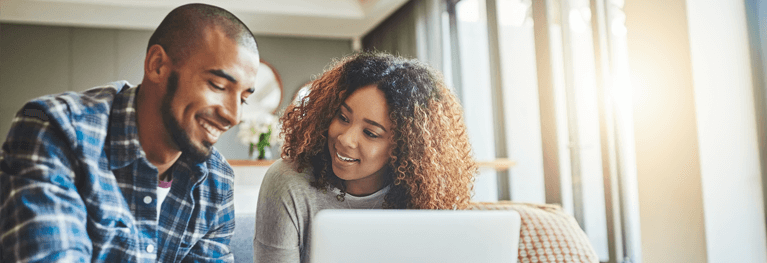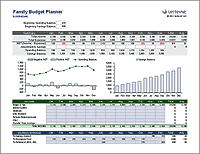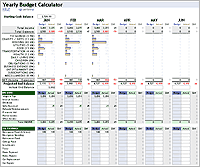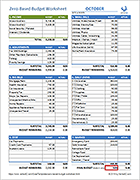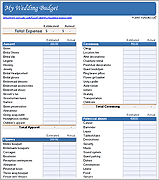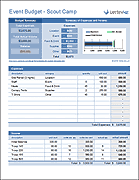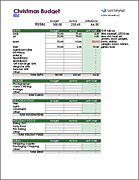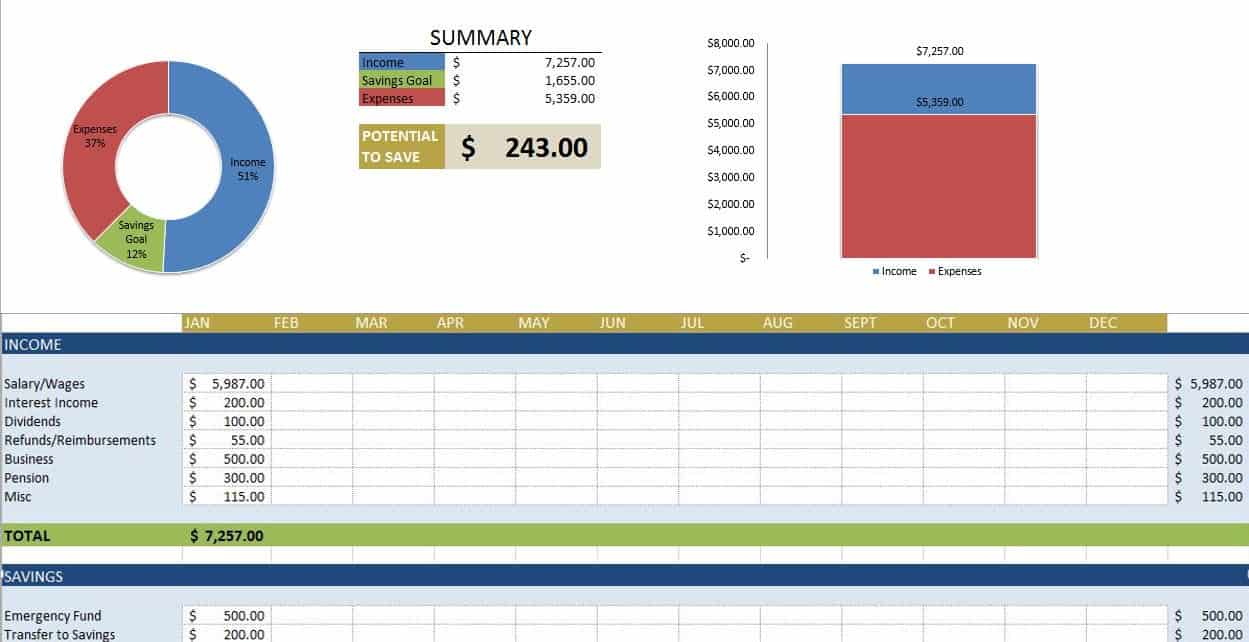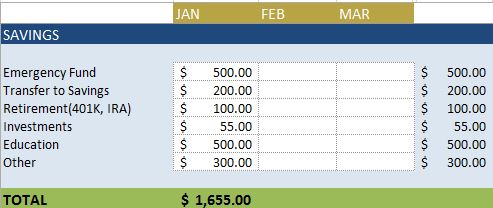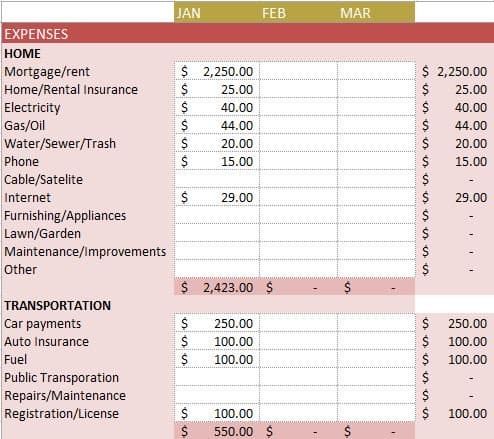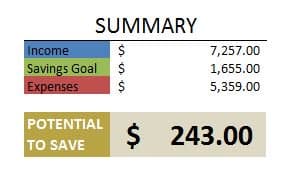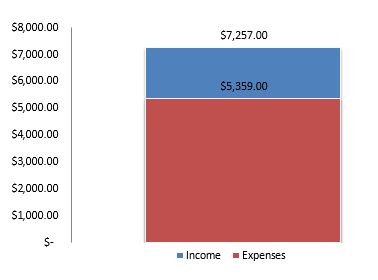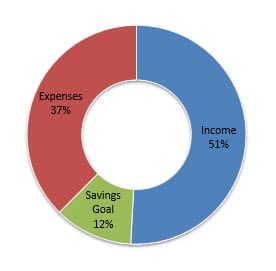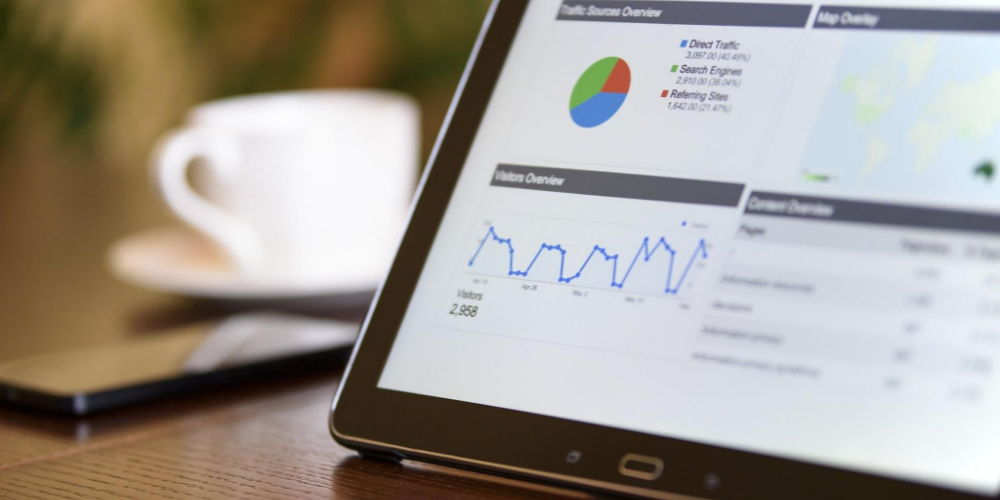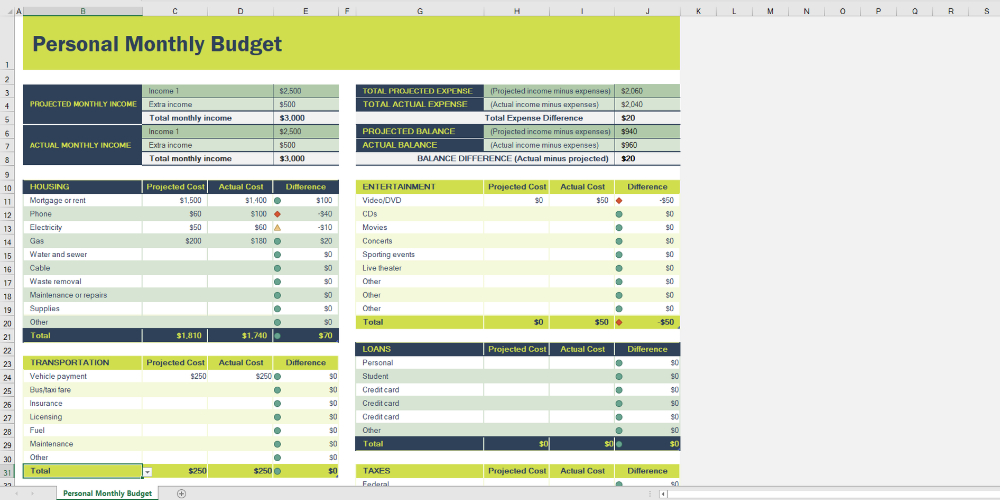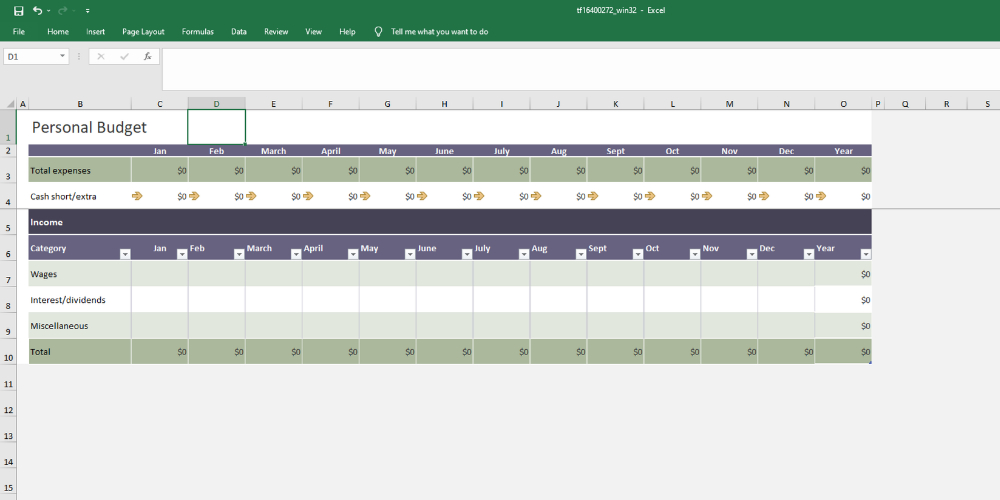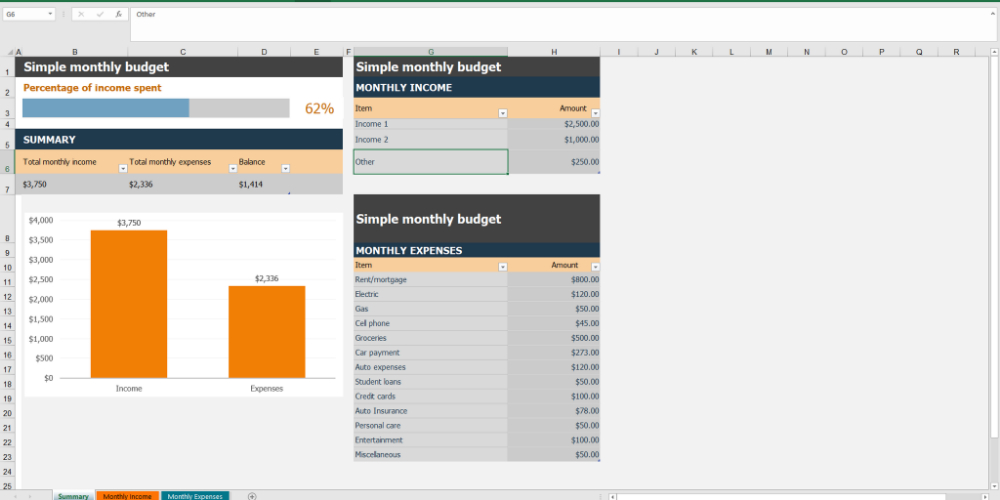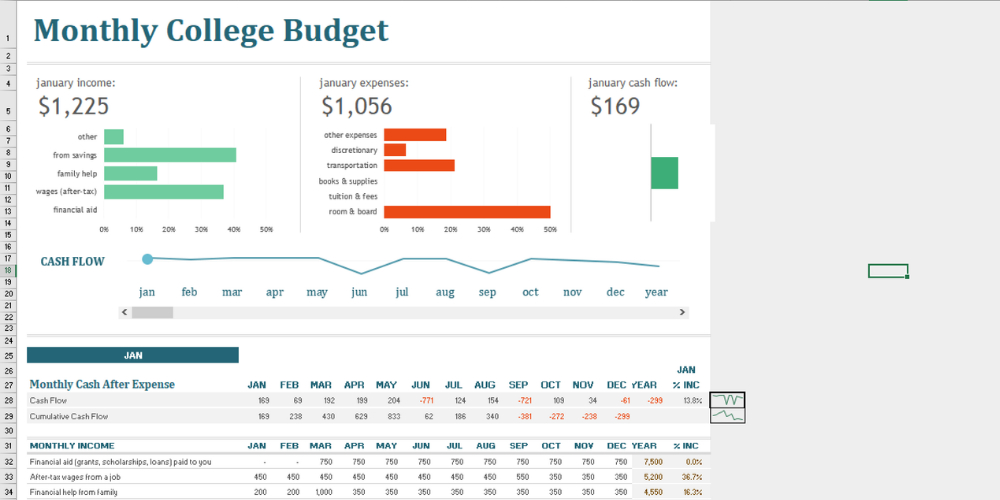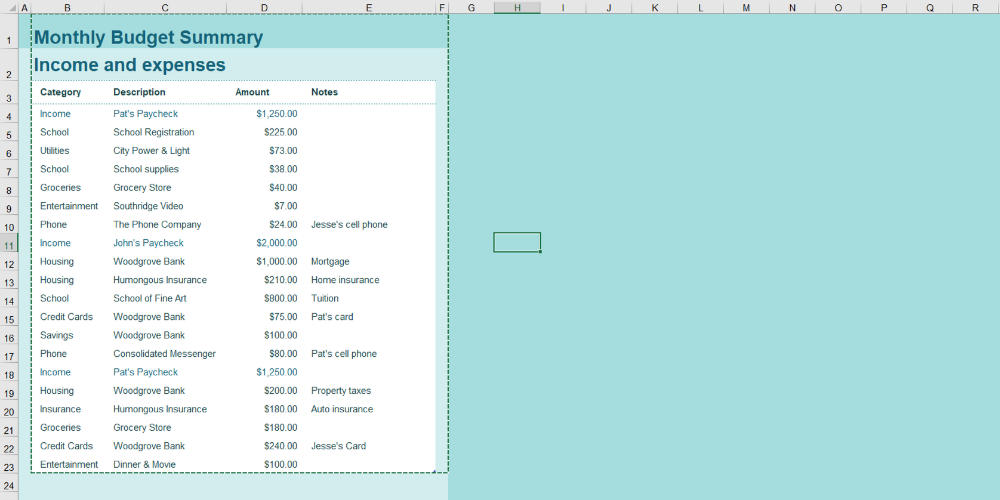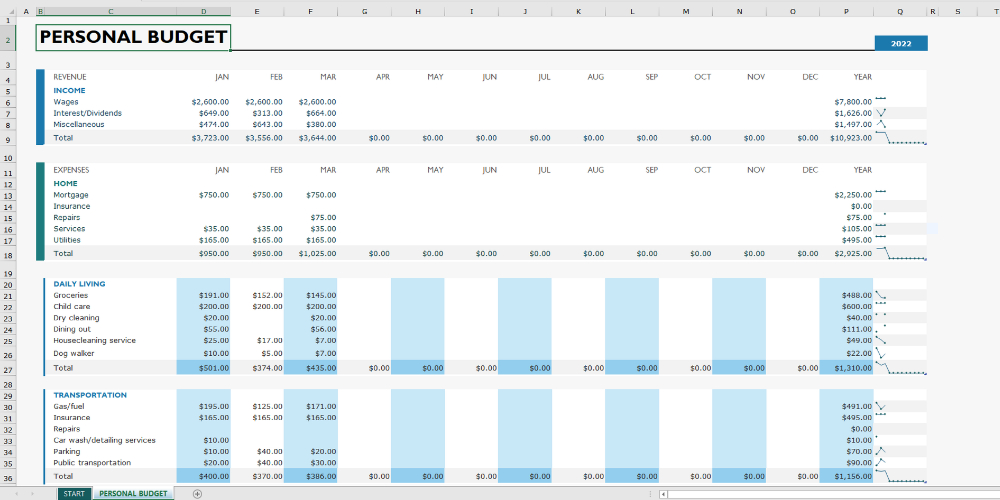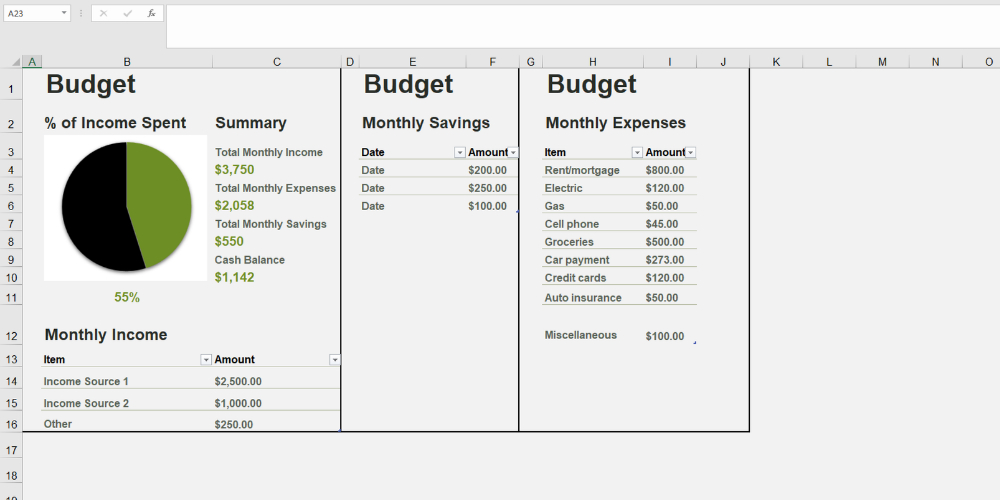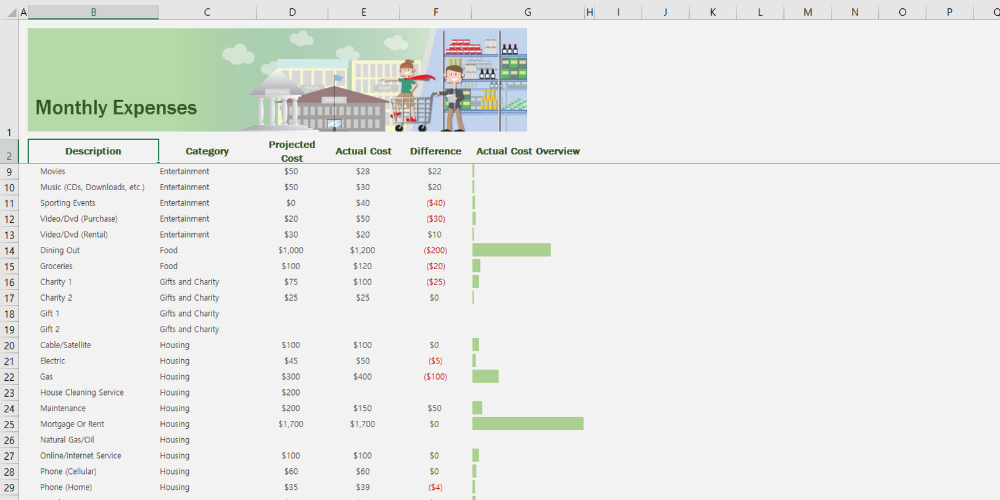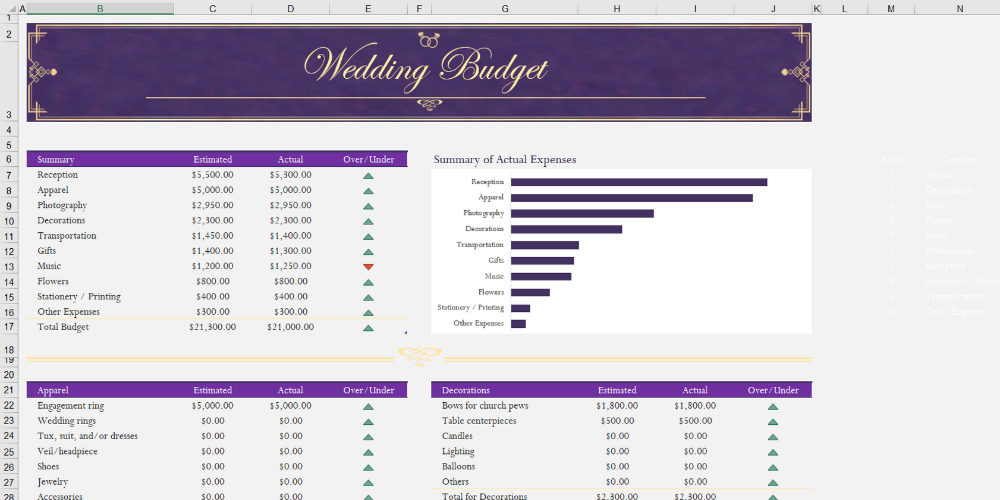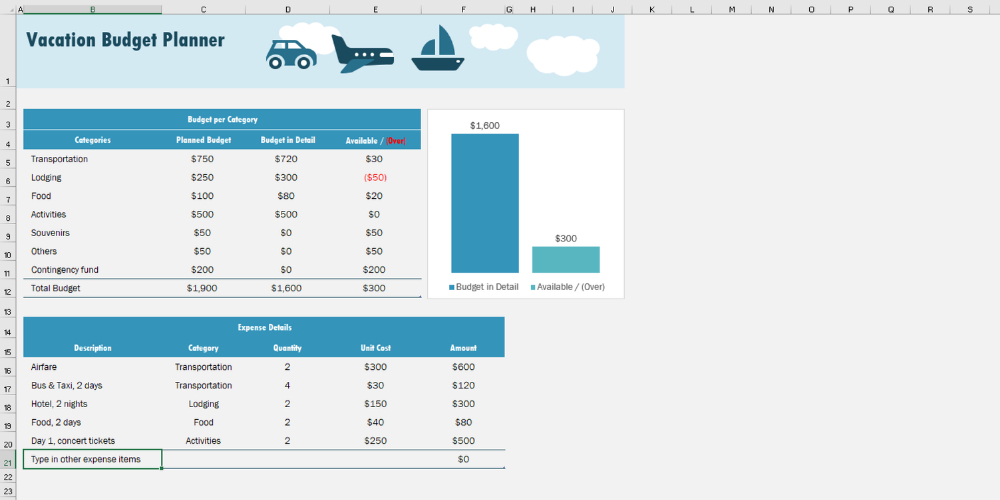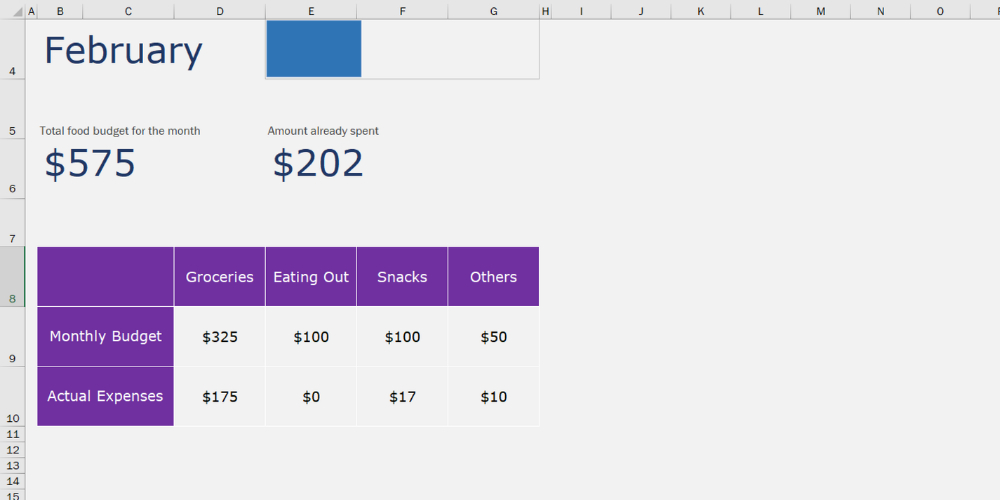Budgeting is an essential aspect of money management, whether it’s for personal or business-related purposes. And when it comes to planning, aggregating, and analyzing budgets, Excel is still the go-to tool for many people from different lifestyles and professions.
Having a budget template in Excel is a more accessible, affordable, and familiar option for many users. What’s more, you can easily customize your templates to suit your exact budgeting needs. Whether you need to budget for your new startup business, control annual department spending, or save up for your first car, there is a template out there for everyone.
So, if you’re an Excel fan, here are some of our favorite free Excel budget templates that you can customize to fit your own needs:
Free Excel budget templates for 2022
- Expense tracker by Sheetgo
- Monthly Budget Planner by Money Under 30
- Annual Budget Planner by Budget Templates
- Student Budget template by Microsoft
- Household Expense Budget template by Smartsheet
- Zero-based Budget Spreadsheet by Smartsheet
- Money Manager template by Smartsheet
- Small business budget template by Capterra
- What are budget templates?
- Why use budget templates in Excel?
Free Excel budget templates for 2022
1. Expense tracker by Sheetgo
This Sheetgo Expense tracker template is ideal for small businesses and project teams — or anyone looking for a simple way to monitor expenses and automate financial management in their company. You could even use it at home with your family, to track how much each person is spending!
The Expense tracker workflow is not only easy to use, but it also gives you a better understanding of where your expenses come from. Share the individual expense tracker spreadsheets with each user so that they can track their spending. These individual sheets are then connected to the expenses master sheet, where all budgeting data is combined for an entire overview of group spending.
Add as many individual tracker spreadsheets as you need for your members. Make the most of the visual dashboards to receive actionable insights from your raw data to help make important future budgeting decisions.
2. Monthly Budget Planner by Money Under 30
This budget planner by Money Under 30 takes monthly money management to a new level with a dedicated page for every month of the year. Each page is divided into sections that you can customize to the different areas of your spending. Simply input your purchases in the corresponding category, and you can easily track how much money you’ve spent in that month, and how much of your budget is left over.
And as if that’s not enough to keep your finances in check, the template also has a summary page where you can find snapshots of your debts and savings.
3. Annual Budget Planner by Budget Templates
Budget Templates offers a detailed yearly personal budget planner that gives you an overview of your yearly budget to help you keep your finances aligned. The spreadsheet can hold a year’s worth of detailed budgeting information in just a single tab. Each worksheet has customizable sections where you can input additional income and investments, so you have everything in one place.
This is a great option for those who need an effective overview of their financial spending over multiple years. It could be a great option for regular, long-term spending such as mortgages, loans, and annual vacations.
4. Student Budget template by Microsoft
Managing finances can be a challenge for students, especially for those who’ve just started college and are experiencing the huge responsibility of living on your own.
Microsoft’s Student Budget template is the perfect budgeting tool for those who want to track and control their allowance and part-time job incomes. Add your college-related spending into one tab, and your personal spending in the other. The template will calculate the budget of your personal spending so you never have to worry about going over your income.
The best thing is that you can use this template both as a downloadable file, but also as an online version, so you can access it on any computer or mobile device.
5. Household Expense Budget by Smartsheet
This financial management tool is made for budget-conscious families. With the Household Expense Budget planner by Smartsheet, you track the income and spending of your entire household.
Each sheet in the template is dedicated to a single month of the year, giving you a more detailed insight into your family’s monthly cash flow. Track continuous outgoings such as the mortgage, utility bills, and internet. Then, track one-off expenses such as restaurant bills, cinema tickets, and airfare. With this template, you can even create an emergency fund budget and assign income to your savings account, for a more reliable and secure budgeting solution.
6. Zero-based Budget Spreadsheet by Smartsheet
The idea behind this Excel sheet budget template is to allocate every dollar of your income to a part or aspect of your budget, so the difference between both equals zero.
The Zero-based budget Spreadsheet has two sections – one side for your monthly income and another for your expenses. Once you finish filling out both areas, the difference should be zero. If not, you should adjust either side. This method allows you to track and easily trace where your money is going.
7. Money Manager template by Smartsheet
Looking for a budgeting tool that will let you manage your budget and keep an eye on your expenses in a single location?
If so, the Money Manager template is a great option to consider. It’s an all-in-one budgeting solution that records and tracks all your financial transactions, and even balances your checkbook.
Get the template here: Money Manager template
8 Small business budget template by Capterra
Starting to dabble in the world of business, the Small Business Budget template will be an interest to you.
Capterra has developed a versatile and user-friendly budgeting spreadsheet that startup owners can use for both long-term and short-term budget planning. The template also features an overview sheet. This sheet provides analytical insight into the efficiency of your business budgeting strategy.
Simply add your operational and non-operation income, then input your fixed and variable costs. This template will then calculate your gross profit, with an in-depth breakdown and analysis of where your money is going.
What are budget templates?
Budgeting templates are a pre-built structure you can use inside a spreadsheet to organize, manage and monitor your budgeting needs. They can save you a lot of time and manual effort by organizing and calculating your finances for you.
Although budgeting templates can differ with various features, the general idea is the same. Note down and keep track of all the various outgoing payments on a weekly, monthly or yearly basis. These templates will help you have a clear overview of how much you’re spending and on what you’re spending it on, as well as your total gross income.
You can use budgeting templates both in professional and personal circumstances. Here are just a few examples:
- Startup business annual budgeting
- Monthly department budgeting
- Student budgeting
- Family household budgeting
- Event budgeting
- Personal budgeting (to save for a vacation or new car)
Why use a budget template in Excel?
As the most widely used spreadsheet tool, Excel is a popular choice for data management. Using a budgeting template in an already familiar tool is perhaps the simplest option for keeping track of your finances.
Using a budgeting template inside Excel has a range of benefits, including:
- Accessibility: Almost everyone has access to Excel. What’s more, you can open Excel online, so you can collaborate with other users or update your template from any device.
- Personalization: Adding your templates in Excel means that it’s easy for you to customize the templates to your exact needs. You can add or remove various cells or columns, or tailor the content to your specific situation.
- Optimization: By having your budgeting template in Excel, you can access Microsoft’s range of analytical features and functionalities. Create graphs and charts to visualize your data, or use different formulas to calculate new insights.
- Affordability: Spreadsheet templates are (for the most part) free, unlike complex finance software. Simply download your copy and get budgeting! No large upfront costs needed.
Free Excel budget templates
And there you have it! Excel is a versatile and valuable budgeting tool that has definitely proven its worth. But as with most things, there is no such thing as a one-size-fits-all money management tool. You’ll need a specific template for a particular budgeting task.
There are a variety of budgeting templates available on the market, depending on your needs. Although all of the above templates are simple and easy to download for an immediate solution, the Sheetgo Expense tracker takes budgeting to the next level. Read our article to learn more about the Automated Expense tracker template in Excel.
Looking for more ways to control your finances? Go through all of our finance templates, both in Excel and Google Sheets, here.
Alternatively, check out some related blog posts below!
Editor’s note: This is a revised version of a previous post that has been updated for accuracy and comprehensiveness.
Excel for Microsoft 365 Excel for Microsoft 365 for Mac Excel for the web More…Less
Creating a budgeting plan for your household can feel overwhelming and hard, but Excel can help you get organized and on track with a variety of free and premium budgeting templates.
Get a lay of the land
The purpose of a household budget is to summarize what you earn against what you spend to help you plan for long and short-term goals. Using a budgeting spreadsheet can help make your financial health a priority by keeping spending in check and savings on the rise!
DIY with the Personal budget template
Prefer to do things yourself? This Excel template can help you track your monthly budget by income and expenses. Input your costs and income, and any difference is calculated automatically so you can avoid shortfalls or make plans for any projected surpluses. Compare projected costs with actual costs to hone your budgeting skills over time.
> Get this personal budget template
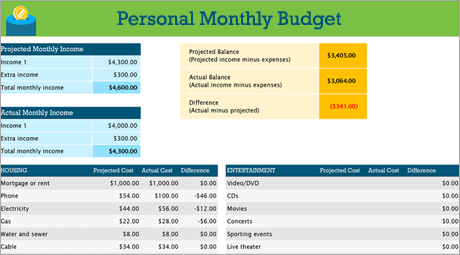
Tip:
Track monthly expenses
Utilities, credit cards, and insurance are billed monthly, so the easiest way to keep an eye on expenses is to determine how much you spend on a monthly basis.
Don’t forget the «extras»
Beyond your electric bill, do you have a movie or game subscription? What about a gym membership? Be sure to keep track of those, too.
Tip:
Pay attention to variable expenses
While gas and phone bills generally don’t vary in amount month over month, other expenses, such as dining out or clothes shopping, can vary wildly.
Categorize expenses
Now that you have an overall idea of monthly expenses, it’s time to categorize them so you can review your fixed, variable, and discretionary expenses.
Fixed expenses
Fixed expenses stay the same amount month to month. Examples include a mortgage or rent, health insurance, a car payment, or house taxes. You can capture all of these in a «fixed expenses» category.
Tip:
Variable expenses
You can’t do without variable expenses, but they can fluctuate from month to month. Such expenses include groceries, car maintenance, electricity, and water usage.
Discretionary expenses
Discretionary expenses can vary wildly from one month to the next. Examples include dining out, streaming service subscriptions, a club membership, cable, and clothing.
Set your goals
Once you have a good idea of how much money is coming in versus what you’re spending, you can start prioritizing for your short and long term goals.
Budget a home remodel
Is your washing machine on the fritz? Are your cabinets getting shabby? Master bath need an upgrade? Remodeling your home can present many contingencies. Remember to include these expenses as you look at your financial goals.
> Home construction budget
Tip:
Keep your wedding options open
Consistent review of your finances helps you figure out if you’ve saved enough to purchase an item that’s essential or just «nice to have.» Do you need that rose archway for your wedding procession or just really want one? Either way, be sure to track this against your goals.
> Floral wedding budget
Plan for fun at college
If you stick to fixed expenses, you can get to your short and long term goals more quickly. But, you can also include a certain amount in your monthly budget for fun and entertainment — a variable expense you certainly might want to track while attending college.
> Monthly college budget
See Also
Other budget templates
LinkedIn Learning: Create a simple budget in Excel
Need more help?
Want more options?
Explore subscription benefits, browse training courses, learn how to secure your device, and more.
Communities help you ask and answer questions, give feedback, and hear from experts with rich knowledge.
This article may contain references to some of our advertising partners. Should you click on these links, we may be compensated. For more about our advertising policies, read our full disclosure statement here.
Making a budget in Excel can seem like a daunting task, especially if you don’t use the program regularly. Thankfully, you don’t need to be an accountant to set up an Excel budget template.
Whether your budget is super simple or extremely complex, this step-by-step guide will teach you how to create a budget in Excel that can quickly be customized to meet your family’s budgeting needs. Here’s how to start building your very own budget spreadsheet right away!
Free Budget Spreadsheet – Don’t want to make your own Excel budget template? No worries, we got you covered. Here’s a free spreadsheet template you can use to seize control of your money! Get it here.
How to Make a Budget in Excel Using Premade Templates
Let’s face it: The COVID-19 pandemic has turned into a financial nightmare for many of us. With many people losing jobs and others taking a big hit to their monthly income, creating a solid budget has never been more important.
Using technology can be a huge help. These days, there are dozens of budgeting apps and software programs on the market. However, finding a program that fits your unique needs can be challenging.
Enter Excel. The Microsoft program has long been an excellent way to create a budget spreadsheet. Best of all, if you’re already a Microsoft customer, it won’t cost you an arm and a leg to get started.
The easiest and fastest way to build an Excel budget is by using the library of premade budget templates included in Excel. If you aren’t sure where to begin, I strongly suggest starting with one of the software’s budget templates to get a feel for what you might want to include in your own budget.
When you open up the program, simply go to File>New, then search for the term “budget.” Several Excel budget templates will pop up, such as a family budget, personal expense calculator, vacation budget, and more.
For example, if I went with the family budget spreadsheet, I would get a premade spreadsheet with a Cash Flow chart on the first tab. You can change your family name and budget title in this tab, but don’t mess with anything that has a formula. If you click on the “7,200,” you will see “=Income[[#Totals],[Projected]]” pop up next to the fx input box. Play with the formulas and you will mess with the automatic calculations that make Excel such a breeze to use.
Instead, you will find places to input your data on the other two tabs – Monthly Income and Monthly Expense. These numbers automatically feed information to the Cash Flow tab to keep track of how much you are earning and spending.
Customizing a Premade Template
If you’d like to add to the existing template, simply select where you want to add a box and right click. Scroll down to “Insert” and choose to add either “Table Columns to the Left” or “Table Rows Above.” This should automatically sync the new information with the existing tabs. If it doesn’t, select the small down arrow next to the “Projected” column, and you will be able to include your new column to the calculations.
You can also delete sections you don’t need. For example, if you don’t need the loans row in your Monthly Expenses tab, simply right click the tab, select “Delete” and “Table Rows.”
It’s really as simple as that!
Grab a FREE Budget Template – Need a spreadsheet budgeting template but don’t want to do it yourself? Save time and effort by grabbing our free budget spreadsheet! Get yours here.
How to Make a Budget in Excel from Scratch
Need to customize your budget even more? You can also create an Excel budget spreadsheet from the ground up! Here’s how to make a budget in Excel from scratch, including some of my favorite tips and tricks for customizing your new budget.
Step 1: Open a Blank Workbook
Your goal here is to create a zero-based budget where you account for every dollar you spend and earn. It’s a great way to keep track of your money because it is so darn accurate. Honestly, once you start using this type of budget, I don’t think you’ll ever use a different style of budget again.
Start by opening Excel and choosing “Blank Workbook” or go to File>New>Blank Workbook. Now you have a fresh canvas to start with.
Step 2: Set Up Your Income Tab
Once you have a blank workbook, block off a chunk of columns to use as a heading for the month. To do this, select the first two rows in columns A-G and select “Merge and Center” from the workbook’s “Home” menu. That will make the whole section now A1, and you can label it as you desire.
Next, select cells A3-A11, choose “Merge and Center,” and write and center the word “Income.” If you want to get creative, feel free to choose different fonts and colors.
Then, merge cells B3 & C3 and label them as “Source” to represent where your income is generated – i.e. your main paycheck, your side gig, etc. You’ll also want to merge each row of B&C individually through row 11.
See Also: Best Mint Alternatives – Our Top Picks This Year
Label cell D3 as “Date” to help keep track of when this payment came in. Adding a date section is optional and helpful if your income sources are varied each month. It may not be useful if your paychecks are predictable.
Next, label section E3 as “Planned” or “Budgeted.” This is the amount of income that you’re planning on coming in. Section F3 is your “Actual” column, and this represents the actual amount of money that hits the bank account – hopefully more than you planned for. Finally, a “Difference” column in G3 will automatically keep track of the difference between your planned and actual income.
Step 3: Add Formulas to Automate
To make your Excel budget look a little cleaner, select the entire section. Then, use the borders tool on the workbook’s “Home” tab (looks like a square divided into four) and choose “All Borders.” To make it even easier to read, you can also shade a few areas.
Once you like the look of your budget spreadsheet, it’s time to add the formulas that will automatically calculate everything for you. In the example below, I added “Total” to the B11 cell. However, you can add it at the bottom of however many sources of income you want to track.
After you have your “Total” label, select everything in the “Planned” column and use the “AutoSum” feature to get your total for the month. Alternatively, you can also select the last line in that column and input the formula “=SUM(E4:E10)”. Of course, you’ll want to replace the E4 and E10 designations with the range of cells you want to add together. Repeat this process for your “Actual” and “Difference” column.
To automatically calculate the difference between your “Planned” and “Actual” income, input the formula “=SUM(F4-E4)” after each row. Again, replace the F4 and E4 with the cells corresponding to your “Actual” and “Planned” sections. Repeat this for each row of income.
Step 4: Add Your Expenses
Once your income section is figured out, it’s time to calculate your expenses. You can either do this on the same sheet or start a new sheet. To keep expenses on the same sheet, create a new area underneath the “Income” section and customize it how you like. Then, use the same column headings – Due Date, Planned, Actual, and Difference – as you did earlier.
Create the formulas the same as you did earlier, with one major exception. In the “Difference” column, rather than using the “=SUM(Actual Number-Planned Number)” formula, you’ll need to switch it around. For calculating your expenses, you want to use the formula, “=SUM(Planned Number-Actual Number)” to calculate how much you overspent.
If you’d rather list your expenses on a separate sheet, just click the + sign at the bottom by “Sheet 1.” You can then rename each sheet by right clicking and selecting “Rename.”
When listing your expenses, you can customize the categories to your liking. Make it as specific or vague as you want. The key is to make tracking your regular spending easy. Some people might want to track their natural gas, trash, and electric separately while others may want to lump it together as “utilities.” It’s totally up to you!
Step 5: Add More Sections
Now it is starting to get fun! Add as many sections or sheets to your Excel budget as you want. In the example, I added a “Funds” and “Savings” section. You may notice that I removed the “Difference” column from these sections since we aren’t concerned about over-saving. If you’d like to see how much extra you saved than what you planned for, feel free to leave them in.
Step 6.0: The Final Balance
Once you’ve created all of the sections you want to track, it’s important to always know your running balance. Thankfully, you can leave your calculator buried in your drawer and track it automatically in Excel.
If you’re keeping everything on one sheet, this is super easy. Simply create another section at the bottom of the sheet. Then, label one row “Total Spending” and another “Final Balance.” This is an easy way to help you track your spending so you can compare your planned totals to your actual totals.
To calculate the total planned budget, input the formula “=SUM(Planned Expenses Total, Planned Funds Total, Planned Savings Total)”. Then, to calculate your planned balance use the formula “=SUM(Total Planned Spending – Total Planned Income)”. Do the same for the actual spending and balance sections but instead use the actual totals.
Remember, for the final balance you must do the total spent minus the total income to get an accurate total.
In my fictional example below, the budget is over by $115. Because we’ve made our budget using a spreadsheet, it’s super easy to see where the family overspent and under earned. And that’s the whole point – to make tracking your money as easy as possible so you know where each dollar is being spent.
Step 6.1: Totaling Numbers from Other Sheets
If you created separate sheets for your spending, savings, and other funds, choose which sheet you want to put the total on. You can either add the total to the first sheet or create a new sheet just for the total balances.
For the example above, I labeled my sheets and added a new total sheet at the very end. The total sheet will calculate the total planned spending and planned final balance, as well as the totals for the actual spending and final balance.
To calculate the totals from different sheets, click on the cell you want the total to appear and input the formula “=SUM(SheetName!Cell,SheetName!Cell,SheetName!Cell)”. In the example, this formula would be “=SUM(Expenses!E24,Funds!D6,Savings!D5)”. Repeat this for your planned total and your actual total.
To calculate the difference between your income and total spending, select the cell where you want the balance to display. Then, input the formula “=SUM(SheetName!Cell-Spending Cell)”. In the example, this is “=SUM(Income!F11-D2)”. This cell will show a negative number if you spent more than your earned.
Step 7: Insert a Graph (Optional)
Using a graph on your spreadsheet budget is optional, but it can help you better visualize how much you are spending. To create a pie chart or bar graph that displays your spending, you first need to create a column for percentages.
As you can see by the example, I just added another column. To total percentages automatically, the formula is “=Category Total Cell/Actual Total Cell”. In our example, the formula would read “=F2/F24”.
Input this formula for each category you want displayed as a percentage. To get the numbers to display as a percentage rather than a decimal, highlight the column and select the “%” to quickly change it to percentages. Your total percentage should add up to 100 percent.
Next, highlight the category column and the percentage column simultaneously. Once both are highlighted, go to “Insert” and choose which type of graph you want. If you don’t like the style you chose, you can always change it afterwards by right clicking your graph and selecting “Change Chart Type.”
The graph displayed below is a donut chart, and I like how it neatly breaks down spending categories.
Creating a Budget Spreadsheet: Helpful Hints
You can save your Excel budget spreadsheet as a template to use every month. If you kept your income, expenses, savings, etc. on one sheet, you can also copy all of the boxes and paste them on a new sheet. Simply rename that sheet for a different month. This is a great way to save an entire year’s worth of spending in one Excel workbook. At the end of the year, you can then create a new formula to add up your yearly savings, spending, and earnings.
Excel can automatically do the math for you. I covered addition and subtraction, but here are the formulas for multiplication and division too:
- Multiplication: In the desired cell, type “=” followed by the cell for a number you want to multiply. Then, type “*” and end with the cell for the other number you want to multiply. Finally, hit enter. For example, “=F5*H50”.
- Division: In the desired cell, type “=” followed by the cell for a number you want to divide. Then, type “/”, and end with the cell for the other number you want to divide by. Finally, hit enter. For example, “=E15/A10”.
Let’s say you want the bottom row to add all the sums. Rather than type the formula in each cell, you can speed up the process by dragging the same formula across an entire row. To do this, enter the formula into one cell, click the cell after the total appears, and drag the green box across the area you want that formula to be applied. It’s as simple as that.
What If You Don’t Have Excel?
If you love the idea of using a budget spreadsheet but your computer doesn’t come with Excel, don’t worry. Google offers a free version spreadsheet program called Sheets. The two programs look and work similarly. Plus, Google Sheets works (almost) seamlessly with Excel, meaning you can easily import an Excel budget template you created into Sheets.
Make Excel Your Own
Although this guide explained how to make a budget in Excel, you’re definitely not limited to what I showed you here. Excel is highly customizable, and you can create a sheet to fit any area of your finances. Don’t be afraid to create a whole new budget spreadsheet for tracking your vacation budget, holiday spending, debt repayment, and more.
Excel can be a crucial tool to transform your spending habits, so play around with it until you’re comfortable. Once you get it set up, the automatic formulas in an Excel budget template can even trump a pen and paper for budget – at least in terms of convenience. Just enter the info correctly, and everything will populate automatically for you. Plus, you can easily view several months (or years) of budgeting data with just a few clicks.
Here’s the best part: You never need to learn more than what is in this guide if you don’t want to. Sticking with a simple Excel budget template can work wonders for your money management, so don’t feel like you have to become an Excel genius. If you never learn the other functions and options in Excel but simply follow these steps, you’ll be just fine.
Still not sure how to get started budgeting? Our complete budgeting guide walks you through estimating your income, determining monthly expenses, and how to reach a zero-based budget. Check it out using the link above.
I hope this guide to creating a budget in Excel has been helpful. Thanks so much for reading, and good luck!
FREE Budget Spreadsheet – Does making your own budget template sound too complex? Don’t worry, we’ve done it for you! Grab our free budget spreadsheet here.
Have you created your own budgeting spreadsheet in Excel? Let us know how it went in the comments below!

With thousands of free Excel budget templates available across the internet, it can be difficult to find the perfect spreadsheet for your needs.
- You have to evaluate the quality of the template. (Does it work?)
- Do you need a weekly budget, monthly budget, or a family budget? And what’s the difference?
- Is it compatible with your preferred version of Excel? (Google Sheets has far fewer templates than Excel, but since it’s always been cloud-based, compatibility isn’t such an issue.)
Readers often ask Tiller for recommendations for Excel spreadsheet templates. So we rounded up the best free personal and family Excel budget spreadsheets around the web.
Leave a comment if you’d like us to consider including a template you designed or enjoy using!
Spreadsheets bring all other financial tools together.
In the roundup below, you might be surprised to see sites sometimes considered competitors to Tiller (like Mint.)
However, while we believe spreadsheets remain the ultimate control center for total financial engagement, we also appreciate the utility of other apps and services to help out along the financial journey.
For example, you might use Mint to check your credit score. But you also use an Excel spreadsheet to manage your household spending with your spouse, track your total net worth, or run detailed reports about your cash flow.
We want to call out the free Automated Budget Spreadsheet in Excel from Young Adult Money. It was designed to work with Tiller, but even without a Tiller subscription, this budget is elegant and fun to use.
Free Weekly Excel Budget Templates
- Weekly Budget Planner from Vertex42 – Contrary to the name, you can use this template to create a weekly, bi-weekly, or monthly budget. With only one page, the template is simple while still managing to display all the information you need to remain informed about your money.
- Weekly/Bi-weekly Budget from Spreadsheet123 – This template allows you to budget either weekly or bi-weekly, making it easy for you to budget according to your pay schedule. With minimal cell reference and an intuitive design, it’s difficult to accidentally break, which is especially helpful if you’re new to spreadsheets.
- Weekly Budget Template by Smartsheet – As the name suggests, this budget tracks income and expenses by week; however, you can keep adding week columns in order to create a monthly or yearly budget.
Free Monthly Budget Template
- Monthly Budgeting Sheet by My Stay at Home Adventures – This template for monthly budgeters is very simple, yet visually appealing. With one quick glance, you can see if your actual spending lines up with the amount you budgeted. It’s a great option for beginners who may be intimidated by spreadsheet budgeting.
- Monthly Budget Spreadsheet by Money Under 30 – This monthly budget has a page for each month which breaks down your daily spending by category. It also has a summary page with a snapshot of your debt and savings.
- Budget by Words of Williams – This budget for beginners comes with a video tutorial to help you get started. The template is color coordinated to indicate which categories are paid for with cash–if you’re using the envelope method–or with budgeted savings–if you’re saving up for an expense over time.
Yearly Excel Budget Template
- Yearly Budget Calculator by Vertex42 – If you’re looking for a comprehensive yearly budget, this is the one for you. It breaks down your income by source and your expenses by category and tracks budgeted vs. actual amounts. It also features a robust section for savings goals.
- Personal Budget Planner Template by Budget Templates – This yearly budget template is as simple as it gets, but it contains all the information you need for a yearly financial check-up. Spreadsheet nerd bonus: it has sparklines to show you yearly spending trends by category.
Multi-period Budget Excel Budget Template
- Money Management Template from Vertex42 – This template has everything. You can create a user-friendly budget by category and subcategory and utilize summaries of both your monthly and your yearly budget progress.
- Family Budget Planner by Spreadsheet123 – Whether you’re single or have a bunch of littles running around, this template is comprehensive. You’ll log your income and expenses on a monthly basis. As you go through the year, the template autogenerates big-picture views of your personal finances by quarter and for the entire year, complete with charts and graphs.
- Personal Budget Template by Smartsheet – This simple budget shows income and expenses by month and for the entire year.
Free Family Excel Budget Template
- Family Budget Planner from Vertex42 – This template gives you a broad view of your finances over an entire year. As the name suggests, it utilizes categories that will resonate with families, such as child and education expenses. It also has a section for tracking long-term savings goals, such as college savings and retirement.
- Household Budget Worksheet by Budget Templates – This simple family budget has a comprehensive list of prefilled income and expense categories. It also has a section for unbudgeted expenses, such as automotive emergencies or appliance repairs.
- CFO Worksheet from Black Family Finances – Run a family and a business? This cash-flow optimizer is a great spreadsheet to keep track of your big-picture finances. You’ll log your income and expenses as normal, and the template will use those numbers to calculate things like your DTI ratio, housing expense ratio, and credit repayment ratio, presenting the important metrics to you on the very first page.
- Home Budget Worksheet by Vertex42 – This versatile budget template is the only one on the list that breaks down expenses into deductible and non-deductible. If you’re a freelancer or a have a side hustle, this is a great budget to track both your income and expenses from regular employment and self-employment.
- Household Shopping List – An editable and printable household shopping list from SavvySpreadsheets.com
Student Excel Budget Template
- Student Budget Template by Mint – This template was designed for college students to track both their monthly income and expenses and their semester income and expenses to ensure they have funds to cover both personal and educational expenses.
- Money Tracker from Vertex42 – The money tracker template was designed specifically to be used on your phone with the Microsoft Excel mobile app. The creator intended it for older children learning to manage their money, so it tracks cash, bank accounts, credit cards, and savings accounts in an easy-to-use interface.
Special Occasion Excel Budget Template
- Travel Budget Worksheet by Vertex42 – Travel can derail a budget, so it’s important to track all your anticipated expenses. With this travel budget, you can plan for everything from your flight to entertainment at your destination and see a handy breakdown of your expenses by category.
- Wedding Budget by Vertex42 – Weddings can be incredibly expensive. Newlyweds don’t want to enter a marriage in massive debt from their wedding, so creating a budget is essential. This template features a wedding budget estimator to help you plan your total available budget as well as your budget by category. Then you can track your budgeted vs. actual expenses to make sure you stay on track.
- Check out our favorite wedding budget templates. Some of them are for Excel, while others are Google Sheets.
Other Free Excel Budgets
- Zero-Based Budgeting Template by Enemy of Debt – This is a complex template based on Dave Ramsey’s budgeting and Baby Steps system. The creator also designed it to work well with the envelope system.
- Cash-Flow Budget from It’s Your Money – This is another budget inspired by Dave Ramsey, but with a simple, easy-to-use layout.
- Money Manager Template by Smartsheet – If you enjoy balancing your checkbook or closely monitoring your cashflow, you will love this template which is a combination budget and ledger.
- Retirement Budget Template by Smartsheet – This template helps you plan the income you’ll need during retirement based on your anticipated expenses. It works best in conjunction with your current monthly or yearly budget since you’ll want to use your actual expenses to plan your future expenses.
All the Vertex42™ budget templates can be downloaded for personal use and no charge. We hope that they will be helpful to you! The templates featured below also work with OpenOffice and Google Spreadsheets, so if you don’t own a version of Microsoft Excel®, the only thing stopping you from making a budget is the time to download and the determination to get your finances under control.
Advertisement
1
 Family Budget Planner ▶
Family Budget Planner ▶
A yearly budget planner with more categories including child care and other family expenses.
3
 Vertex42® Money Manager ▶
Vertex42® Money Manager ▶
Record daily transactions just like you would with Quicken or Microsoft Money. The budget report updates automatically based on your transaction history.
8
 Budget Calculator ▶
Budget Calculator ▶
Combines a yearly budget planner with monthly calculations and graphs. Shows budget vs. actual for each of 12 months within a single worksheet.
9
 Business Budget ▶
Business Budget ▶
Contains two worksheets for creating a yearly business budget — for service providers or companies producing and selling goods.
10
 Project Budget ▶
Project Budget ▶
Three different worksheets for simple to complex projects, including a version based on the project work breakdown structure (WBS). Calculate the budget amount for each task based on labor rates, material costs, and other fixed costs.
11
 Bill Tracker Worksheet ▶
Bill Tracker Worksheet ▶
Keep track of your monthly bill payments using this printable worksheet. Record amounts for variable bills.
14
 Home Budget Worksheet ▶
Home Budget Worksheet ▶
Create a simple yearly home budget, with expenses divided into deductible and non-deductible categories.
15
 Zero Based Budget Worksheet ▶
Zero Based Budget Worksheet ▶
Use this spreadsheet to help you create a monthly budget where every dollar of income is planned to go to savings or expenses.
18
 Account Register Template ▶
Account Register Template ▶
Track multiple accounts within a single account register. For example, divide a savings account into virtual sub-accounts for tracking specific goals.
19
 Credit Account Register ▶
Credit Account Register ▶
Keep track of your credit card transactions, fees and payments with this free account register template.
20
 Checkbook Register ▶
Checkbook Register ▶
A very simple method for recording transactions for a checkbook, savings account, or credit card account.
21
 Savings Goal Tracker ▶
Savings Goal Tracker ▶
Keep track of how your savings is allocated. Track the progress of your goals. Ideal for people who budget.
22
 Money Tracker ▶
Money Tracker ▶
Track your cash, checking, credit, and savings in Excel on your mobile phone.
Budget Templates For Special Occasions
23
 Wedding Budget ▶
Wedding Budget ▶
Includes a budget estimator worksheet as well as a detailed list of categories specifically for weddings.
24
 Event Budget ▶
Event Budget ▶
Create a budget for a camp, reunion, seminar, party, or other event. Record expenses and sources of income.
25
 Expense Tracker ▶
Expense Tracker ▶
Provides a way to track expenses for projects like home improvements or for events such as parties or seminars.
27
 Donation Tracker ▶
Donation Tracker ▶
Track a fundraising campaign using a simple donation log and pivot tables. Includes a thermometer chart for showing progress.
29
 Christmas Budget ▶
Christmas Budget ▶
Keep track of your budget for Christmas gifts and other holiday spending.
Related Templates
30
 Cash Envelope Register (Short) ▶
Cash Envelope Register (Short) ▶
Print simple registers to insert into your cash envelopes for tracking your budget. This version is roughly the size of US currency.
31
 Price Comparison Template ▶
Price Comparison Template ▶
Compare prices for multiple items from different vendors or stores. Useful for both business and personal purposes.
Follow Us On …
Browse Template Categories
We’ve provided you with the best free budget template selection around, whether you’re managing a personal budget, an industry-specific budget, or balancing a household budget. Additionally, we’ve provided details on how to choose the right budget for your use case, and steps on how to create one.
The Importance of a Personal Budget
Creating a personal budget is not only important for your financial well-being and peace-of-mind, but also for your short and long-term goals. Taking control of your finances with a personal budget template will help you make headway on these goals.
To get started, you want to consider the following steps to help you establish your personal budget:
- Set your goals. Take some time to make a list of your short and long-term goals. Determine why each goal is a priority, how you plan to achieve them, and the timeframe in which you would like to accomplish them. Short-term goals should only take a year to accomplish and would include items like paying off a credit card. Your long-term goals could take many years to accomplish, with examples of long-term goals including saving for your child’s education or your own retirement.
- Track your spending. To make accurate estimates of how much you should allocate to each expense within your personal budget, you will need a sense of how much you are currently spending in each area. Review your bank statements for the last three to four months to get an idea of your spending. Of course, you may decide to change the amount you budget for each item, but this will at least provide a baseline to go off of.
- Personalize your budget. Using a personal budget template is helpful to get your budget started, though you can always personalize your budget to match your specific needs. Additionally, just because you create a budget one month, doesn’t mean your expenses and goals will be the same for the next. Be sure to have monthly check-ins on your budget and don’t hesitate to update it as your circumstances change.
Getting Started With a Personal Budget Template in Excel
Now that you’ve made a list of your goals and started tracking your expenses, you can begin creating your actual budget using a personal budget template.
Begin by downloading the personal budget template, and inputting your income, savings goals, and expense amounts for the first month. This template is made up of two sheets, one for your budget breakdown and the second is your dashboard.
Within the first sheet, you will find three sections, including income, savings and expenses. The categories of the income section are:
- Salary/Wages
- Interest Income
- Dividends
- Refunds/Reimbursements
- Business
- Pension
- Misc
The next section is where you will input your savings goals. These goals may include both your short-term and long-term savings goals that you listed earlier. This section includes the following categories, but can be changed to fit your goals:
- Emergency Fund
- Transfer to Savings
- Retirement (401K, IRA)
- Investments
- Education
- Other
The last section of the personal budget sheet is for expenses. This section has various primary categories, with multiple sub-categories associated. The primary expense categories include:
- Home
- Transportation
- Daily Living
- Entertainment
- Health
- Vacation/Holiday
Once you have input the individual amounts for each of the income, savings, and expense categories, you will see that the total for each month is calculated at the bottom of each column. Additionally, totals are calculated at the end of each row, representing your year-to-date total for each budget item, category and section.
On the second sheet you will find your budget dashboards. Dashboards are helpful to provide a quick visual into the summary and health of your budget, and will automatically update as you make changes to your personal budget sheet. The dashboard sheet included in this personal budget template has the following four distributions:
- Potential to Save Summary This summary calculates your potential savings, on a monthly basis, after you have met your current savings goals for the expenses incurred. The potential to save amount is calculated by subtracting the Total Savings and Total Expense amounts from Total Income.
- Income to Expenses Chart The bar chart provides a quick look at the difference between your total income and expenses on a monthly basis, which is helpful to provide a high-level view of the health of your budget.
- Income-Expense-Savings Pie This pie chart is helpful to determine the breakdown of your budget, providing a visual of what proportion of your budget goes to income, savings, and expenses.
You don’t need expensive software to help you become financially stable. Today, I’m going to share a few of the nifty spreadsheet techniques that I used to generate a useful budget.
Also, I’m going to share a technique to pay down your debt in a fraction of the time using the same exact payments you’re making today. It’s a trick that I’ve seen a lot of people trying to sell elsewhere on the net — I’m going to share it with MakeUseOf readers right here, for free.
I want to show you the four ways Microsoft Excel helped create a stable personal budget.
The Power of Budgeting
Years ago, my wife and I were saddled with so much debt that we thought it would take the next sixty years to pay it all off. There came a moment when we realized that we either had to make a personal budget that could outsmart the system or it would keep us enslaved for our entire adult lives.
That’s when I sat down with a blank Microsoft Excel spreadsheet and just started playing around, using various techniques to cut down our budget to bare bones.
My goal was to create a debt plan that wouldn’t take decades to eliminate our debt, but also wouldn’t keep us eating macaroni and cheese for dinner until we retire. With this plan, we were able to eliminate all of our credit card debt in only five years. In the end, we even had good enough credit to get approved for a low-rate mortgage to buy our first home!
1. Structure Your Personal Budget Spreadsheet
If you’ve ever tried to make a personal budget you know the basics. You need to make a log of all of your bills and all of your income. Your bottom line is how much you have leftover for fun, or tells you how much spending to cut.
It sounds easy, but when you start entering all of your details into a budget things can get very messy very quickly. Sometimes the numbers look bleak, a lot of people give up after the first attempt.
A basic layout is easy enough. List your bills in the first left column. Then in the next few columns list total balance you owe, monthly required payments, and the date that the bill is usually due. These four columns are really all you need to create a budget.
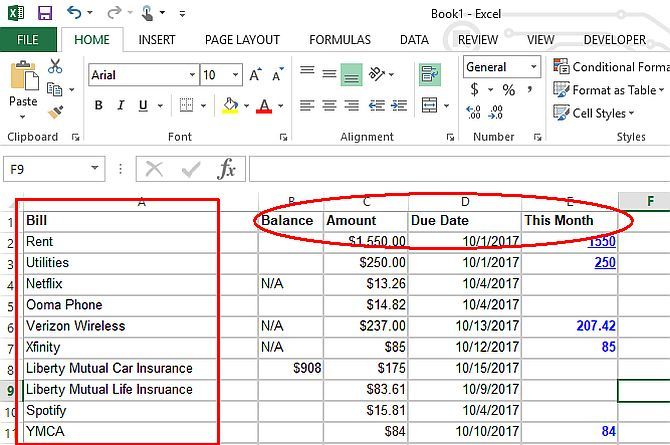
Here I’ve gone an extra step and added a column to the right for each month for easy expense tracking.
However, as your budget grows to a large number of columns and rows you’re going to run into a problem. The screen will start to scroll and you can’t always see the bills to the left or the header at the top. The quick and easy technique to fix this is using the Freeze Panes feature.
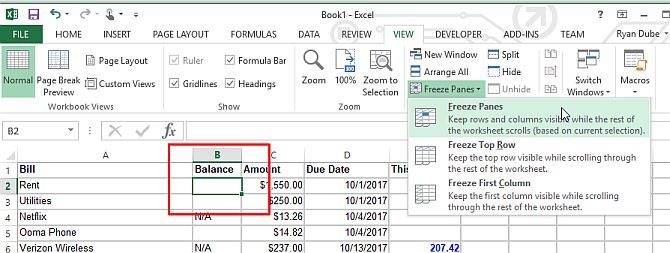
First, select the box where the intersection at the upper left represents the row and column that you don’t want to scroll when you use the spreadsheet’s scrollbars. Select View > Freeze Panes.
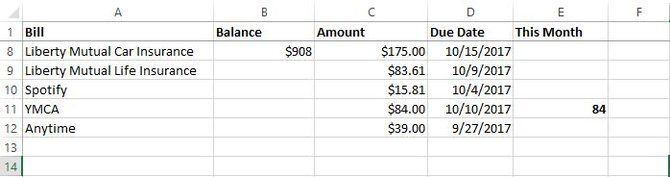
When you scroll up or down, the header and left column remain in view so you always know what the value you’ve selected applies to. This has saved me a great deal of frustration where I normally would have had to keep scrolling back to check which bill I’d selected.
If you’re new to Excel and need some tips on getting started with creating spreadsheets, make sure to check out Excel courses for beginners.
2. Organize Your Budget Using Shading
I remember searching for a free budget spreadsheet and finding all of these templates filled with data that just made my head spin. Without clear lines separating the major sections of your budget, you’ll have a hard time zoning in on the area that you’re interested in.
The best way to organize a budget spreadsheet is by shading each summary section between your major groups.
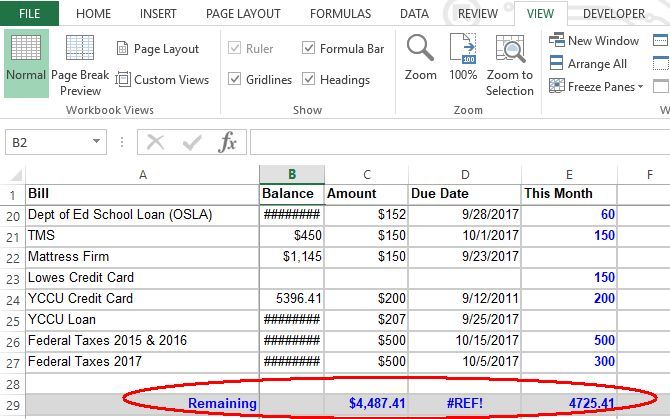
As you can see here the first section of the budget pertains to bills, including household utilities and fixed bills. Another section is devoted to credit cards. At the bottom of this particular section, the total for fixed bills is highlighted with light green shading so it’s clear and easy to find.
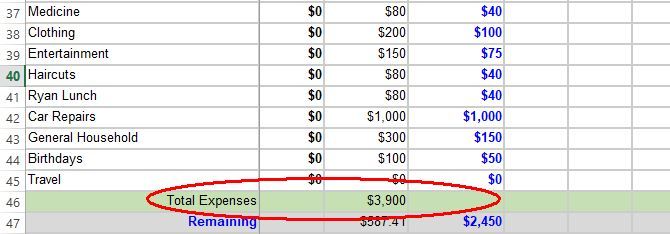
Once you start shading rows, the entire spreadsheet is easier to read.
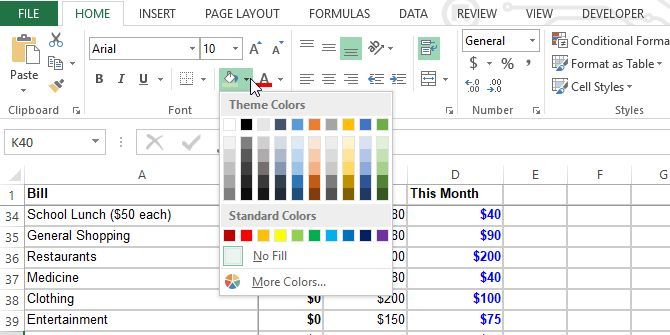
Getting started with shading rows is very easy to do.
The Fill tool is located on the Excel menu bar under the Home menu and looks like a paint can tipping over with paint pouring out. Just highlight the entire row and then click the Fill button and select what color you’d like to use.
Try to avoid colors that are too bright or too dark. The shading provides a nice divider when looking at your budget, it should not be overwhelming.
3. Use Excel Formulas to Project Your Credit Card Balances Into the Future
Now that you can make a personal budget that is well organized and easy to follow, the next step is attacking credit card debt.
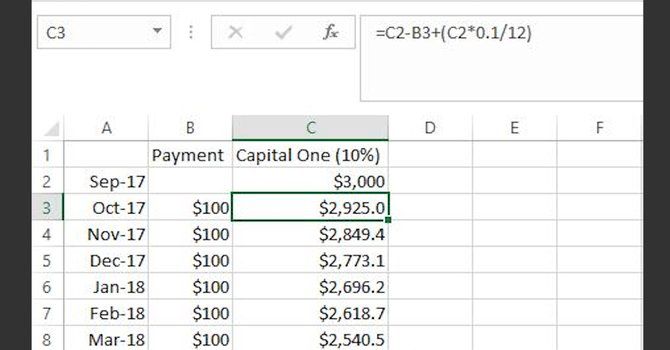
Set up your debt log in the same way. Split and freeze the panes, but this time list each month along the left and your credit card balances (and monthly payments) to the right.
After you’ve entered your current balance in the top cell (In this example Capital One is $3,000), in the next cell below it you would enter a formula that multiplies that balance by your card’s interest rate and divides by twelve. That is your estimated monthly interest.
Then you subtract your monthly payment from the balance and add the interest that you just calculated.
Now you can duplicate the formula for every month below it by clicking and holding the small box to the lower right of the cell you just calculated and dragging it down as far as you like.
Each month will have a new calculated balance based on the previous month’s balance.
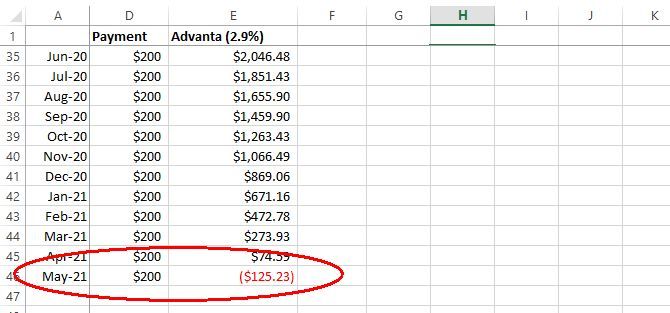
When you do this formula, you’ll eventually find the date where the balance is completely paid off. As you can see, when I maintain a $250 payment every month it’ll take me until July 2021 to pay off the entire Advanta credit card balance.
For more on saving money and reducing your spending, take a look at these helpful apps and sites.
4. Recalculate Payments Based on Interest and Eliminate Your Debt
By playing around with this kind of spreadsheet I uncovered a common-sense solution that a lot of finance gurus out there are charging people for.
Instead of maintaining constant payments on each of your credit cards until it’s paid off, you pay the minimum balance on all of them and divert all of your current «debt-payment» money toward the credit card with the highest interest.
Here is how it works.
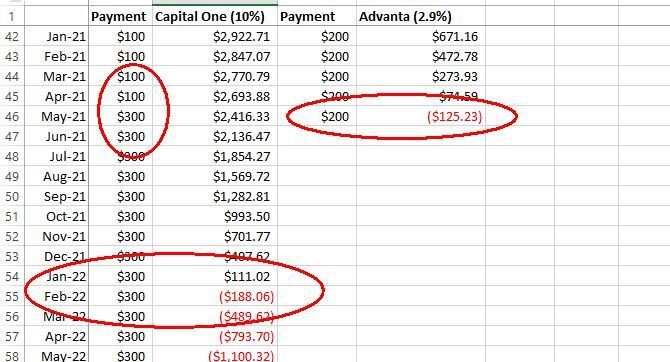
According to my sheet, the Advanta card will be paid off in May of 2021. Instead of saving this money, it’s going to be used to pay more debt.
I took the extra $200 I was paying on the Advanta and added it to the Capital One payment. This takes the payment from $100 to $300.
Now the Capital One card will be paid off by February 2022. If you have additional credit card balances, you simply «snowball» the payment and eliminate your debt in months rather than years.
This is why I love Excel. By using the ability to autofill the monthly balance calculations, I was able to test different scenarios to pay off debts faster.
Using Excel for Budgeting
The power of Excel for budgeting and debt planning like this can’t be understated. And even if you don’t use Excel, you should at least explore the various budget and debt planning tools available out there. Make the commitment to try a few out and work on it regularly.
In the beginning, it will take a lot of work to set up, but it will be worth it in the end.
And, be sure to check out these ways to avoid overspending and then bookmark some of these helpful sites that keep you on top of the financial market.
If you need an efficient and easy-to-use Excel template for personal budget or personal finance, you have come to the right place.
Managing personal budget and finances are the necessary actions that help you save money. However, managing personal finance or budget could be tricky when you have many things to take care of at work and home.
This article rounds up the 15 best free Excel templates that are also free to download. Continue reading to learn how these spreadsheet templates will help you save more through smart budgeting.
What Is an Excel Template for Personal Budget?
An Excel template for personal budget is essentially a spreadsheet file. It contains all the columns, rows, headers, formulas, and styles, so you don’t need to invest time in formatting. All you need to do is upload the file to your OneDrive and track your personal finances.
A template also allows you to customize the data headers, add or delete rows/columns, and format the worksheet style. You can get a template based on how granular data you want, like bi-weekly, monthly, or yearly budget.
All the templates mentioned below will let you download an Excel file to the computer or open the template in the browser for online tracking.
Benefits of Free Excel Templates for Personal Finance and Budget
The advantages of tracking your personal budget on an Excel sheet are as follows:
Data Privacy: Excel templates are reliable and safe since you don’t need to enter your personal finances on a third-party website or app. You retain your data to yourself, so no worrying about data theft.
Anytime Access: You can keep a copy of the file on your desktop computer and upload the same to OneDrive. Excel will automatically update the online file whenever you make any changes on your desktop computer. Moreover, you can access the workbook on your Android or iOS devices since you can get an Excel mobile app for free.
Let’s now look at the free templates for personal budgeting in Excel:
Personal Monthly Budget Spreadsheet
If you’re looking for an elaborate budgeting template for personal use, you should definitely try the Personal monthly budget spreadsheet template. It lets you streamline how to utilize your monthly income throughout the month for maximum savings. The template is also truly user-friendly since you don’t need to make too many edits.
The spreadsheet comes with multiple expense headers that most households need to manage every month. For example, you can budget housing, transportation, insurance, food, pets, personal care, and so on. There are also two separate fields of income like primary and secondary sources.
The Excel template also compares projected and actual expenses with projected and actual incomes. You also get personalization opportunities since the template offers editable subcategories. You can keep a copy on your Microsoft OneDrive account for online editing and get a printed copy for offline usage.
Basic Personal Budget
The Basic personal budget spreadsheet helps you analyze complete yearly income and expense data. This personal budgeting tool is also equally useful if you need to manage the spending of any small project. When you get a clear picture of the ongoing or previous year’s annual transactions, you can find more areas of cost-cutting.
The template is free for anyone to download. It works well with desktop Excel software or Excel online. The Excel workbook comes with two dedicated Excel worksheets like Summary and Expense. You need to enter all expenses in the Expense tab and incomes in the Summary tab.
Monthly expense vs. cash status will automatically show up in the Summary worksheet. The expenses section has standard categories and subcategories that you might need to budget. Moreover, the template offers easy sorting and filtering.
Easy Monthly Budget
If you want to know how you spend and what you earn, you can try the Easy monthly budget template of Excel. It also lets you visualize the nature of spending, like the items on which you spend most. If you’re planning for short-term or long-term goals, there is no better way to manage personal finances than using this free spreadsheet template.
Its Summary worksheet shows you a comprehensive picture of monthly income, total monthly expenses, and savings. A vertical and horizontal bar chart gives a sleek dashboard-like view.
You can use the dedicated income and expenses worksheet for transaction data entry. The expenses tab comes with popular expense heads. But, you can edit them or add new rows as per your requirements.
Monthly College Budget
Keeping track of personal expenses is vital during college days since you can easily get carried away with distractions and spend more than you want. The Monthly college budget is a free Excel workbook that you can download for a desktop app. You may also upload it to your OneDrive account for online access print it out for manual budget tracking.
If you’re a parent of a college-going child, you can personalize this Excel sheet according to your child’s needs. Parents and children can share the sheet for a better understanding of expenses.
Expense management is effortless since you only need to enter the transaction amounts in the appropriate fields. The template has graphs, Sparklines, and slick sliders that turn personal budget into a fun activity.
Budget Calculator
Budget calculator is an easy-to-use tool to manage your expenses and income monthly in Excel desktop app, Excel online, and offline format. The template comes with editable cells to customize the expense and income headers. The template is suitable for a month’s budgeting. For the next month, simply duplicate the worksheets.
The income and expenses transactions data-entry sheet is similar to the manual notepad-based budget tracking. You can write down cash inflows and outflows in one list. When you need to add a new cash outflow header, simply enter it under the Description column and select a category under the Category column.
Simple Personal Budget
Simple personal budget Excel worksheet lets you discover an in-depth pattern of your personal finances. It is the perfect tool to track monthly expenses and incomes effortlessly from work or home. Upload a personalized version in your OneDrive account for easy access via a mobile phone, computer, or tablet.
The template is particularly appropriate if you’re looking for a one-page view of all of your expenses and incomes. There are embedded formulas in the dedicated cells to calculate yearly and monthly totals.
There are Sparklines beside each income or expense header for data visualization and analytics. You might want to try this template instantly if you’re going to save money for a future goal or control your expenditure in a better way.
Manage My Money
Manage my money is another quick personal budget-tracking spreadsheet for Excel. You need to make copies of it for every new month since it is a monthly tracker. A great attraction of this workbook is a pie chart-based dashboard that gives you a 360° view of transactions like incomes and expenses.
The template compares income with expenses and generates savings figures. Therefore, you need to enter cash inflows into the Monthly Income tab and cash outflows into the Monthly Expenses worksheet. In the end, you get a one-spot view of income, savings, and expenses. You also can visualize cash balances from the dashboard.
Household Monthly Budget
Do you want to manage the monthly family budget the right way? You can download the Household monthly budget template for free and get started instantly. Its overview tab gives a clear view of balance, income, and expenses. You’ll also see a category-wise breakdown of expenses just below the summary dashboard.
The Excel template comes with more than 50 expense headers. Thus, there is a lesser chance that you need to enter any manual cash outflow headers since the existing list covers all. Simply adjust the Projected and Actual Cost headers in the Monthly Expenses worksheet to start tracking expenses.
Wedding Budget Template
Wedding planning is a major project for anyone, and thus there should be a streamlined wedding budget planner as well. You can try the Wedding budget template for Excel to visualize all the expenses in real-time. Also, you can modify the fonts and table colors to match the expenses planner with your wedding theme.
It is a budgeting tool that shows you all the cost headers in a single window. Simply scroll down to find out all expenses. The tables also give you a visual cue whether you’re going above or below your wedding budget.
Vacation Budget Planner
Ensure you’re traveling with adequate cash and not going beyond your budget by using this simple Vacation budget planner tool for Excel. It is essentially a spreadsheet with common travel expenses headers like airfare, lodging, transportation, and many more.
There are two tables in this Excel worksheet. The first one visualizes the broad categories like transportation and lodging. The second table deals with subcategories that come within the main expense headers. You can also add unique cash outflow headers.
Monthly Food Budget
Sometimes you need to focus on a specific expense header like the monthly budget for food, entertainment, or shopping. It helps you with a granular view of particular spending that often goes beyond the budget. Use Monthly food budget for worry-free budgeting.
At the beginning of the month, enter a budget. Then, start entering the food purchases into the expenses tab to track your expenditure on groceries. You may also rename the text box beneath the image header to change the food budget to something else.
Final Words
The above-mentioned free Excel templates should cover all of your personal budgeting needs. Depending on the scenario, like a family budget, food budget, child’s college expenses, you can pick any free Excel template and start saving money.
You can also learn more about personal money management by using these excellent personal finance tools and apps.
This blog post is your ultimate guide to how to manage your finances with Microsoft Excel.
So, if you’re intimidated by the idea of using Microsoft Excel to manage your finances, you’re in the right place.
You will learn how to use Microsoft Excel to manage and save money.
Overview
Managing personal finances is a daunting prospect for most people. But having the right tools can help make it less challenging.
While most people use Excel to track their budgets, manually updating your budget spreadsheet every month is a time-consuming process.
But with the right knowledge of Excel, you can make the process a more seamless experience.
So, today, you’ll learn about how to use Excel to manage your finances to simplify your day-to-day money decisions. With this guide, you can stay on track with your longer-term financial goals.
Why You Need To Budget for Your Expenses
Budgeting is a great way to keep track of your spending, income, and savings. This will ensure that you are on track with your finances and can meet future goals.
For example, I am saving to purchase my first home. Each day, the money I save makes a huge difference. Knowing where my income is coming from and where it’s going gives me greater control over my financial decisions.
If you have more than one account for your income and expenses, it’s important to track them separately. No matter how much detail you are expecting about your income or spending habits, having an Excel budget will help maintain control over your finances.
Use Microsoft Excel for your financial spreadsheets to access them anywhere with Office 365.
Your spending habits are logged so you can decide where to cut costs. Each month is different because there’s more income coming in than out, but it’s necessary to track in order to make better decisions.
How To Use Excel for Budgeting
Before you can begin creating your ultimate budgeting spreadsheet, you need to get access to Excel. If you don’t own the application yet, check out our store and purchase Microsoft Excel. Alternatively, you can install Microsoft Excel from the Office 365 app store.
Step 1. Set Up the Budgeting Spreadsheet
Setting up your workbook for finances is easy. First, list all of your bills on one side. Try adding as many monthly expenses as possible. You should also include the amount of money spent, and the date of the expense. It seems easy enough; just start with what I have done below:
Of course, you can expand this further by adding more details, such as the payment method, notes, and more. This is your spreadsheet, get creative and customize it for your needs!
If you want to keep things super simple, you can stop here. This is already a great budgeting sheet that lets you keep track of things with ease. However, you can take it several steps forward by implementing functions.
Step 2. Add Excel Functions to the Sheet
If you know how to use SUM, then it is easy to implement a cell for your total spendings, income, or savings.
The first step is to create a formula that will pull up the total amount of your bill from your list of bills on the left side. You can do this by using the SUM function, which is one of the basic features of Excel.
Here’s how to get the total working:
- Decide on which cell you want to hold your total, and select it.
- Type in the following formula: =SUM(B2:B9). If you’re not following along with our sheet, make sure to replace the cells with the first and last cell in your spreadsheet.
- Press Enter. You should see the total of your money immediately displayed. This total will automatically and accurately calculate a new total as you spend more or gain more income during the month.
Step 3. Get Better Insight by Sorting Your Data
You can easily see which of your expenses are the highest, by simply sorting the spreadsheet. For example, maybe your cable television bill is higher than it really should be.
From there, you can get a sense of what you might need to do — whether that’s negotiating a better price on your package, or cutting the cord entirely.
- Highlight your cells that hold currency data. When done, switch to the Home tab in your ribbon, and click on Sort & Filter, and then select either Sort Smallest to Largest or Sort Largest to Smallest.
- A warning may appear on your screen. Here, we recommend selecting the “Expand the selection” option to ensure everything moves properly in your sheet.
- Voila! Your expenses are now organized. This is one of the first steps in learning how to make better financial decisions in the long run.
Step 4. Format Your Spreadsheet for Readability
I recommend adding some visual indicators to your budget workbook to make it easier to read and understand at a glance. For example, if a number is lower than zero (meaning you spent more on it than you had budgeted), add red borders around the cell where that number appears.
You can also create layouts by differentiating between your headers and entries. There’s no right or wrong way to do this, so I’ll show my personal shading as an example below:
You can replicate this look by utilizing the Font Color, Fill Color, and Borders in the ribbon’s Home tab.
Additionally, you can change fonts and format text through the same tab as well.
Step 5. Visualize With a Pie Chart
It’s hard to notice details when you’re just looking at raw numbers, and that fear holds people back from actually taking action on their budgets — which is why Excel has graphs!
They make it so much easier for you to see trends over time with a visual representation and they show where your money goes too.
I have always been intimidated by spreadsheets full of rows upon rows or columns. Thanks to the charts found within Microsoft Excel, anything can be more easily understood as well as broken down into manageable pieces.
The charts and graphs in the program help you see exactly where all of your money is going, making it a lot easier for me to save up some dough!
At first, seeing that I spent $30 USD on various online subscriptions in a month doesn’t seem that alarming at first glance. After seeing how this amount looks in proportion to what
I spent on my groceries, I knew that it’s time to review what services I’m subscribed to. This simple pie chart saved me almost $20 USD every month.
The 5 Best Finance Tracking Templates for Excel
Many people prefer to work with templates as they save an immense amount of time. But finding the right template for your needs can be a real nightmare. Here are 5 of the best finance tracking templates for Excel:
1. Simple Monthly Budget Template by Microsoft
If you have never worked with an Excel spreadsheet before, then you will find this budget template incredibly easy to use. This workbook will help you see the cash flow in your life. Complete these three pages and then compare them to understand where all of your money is going!
The main page shows a snapshot of how much money came into, went out from and remained on hand at any given time over the course of one month. The next two pages are Monthly Income and Expenses.
You can update the pages according to what’s coming in or being spent throughout this year.
Download the Simple monthly budget template here. (Free)
2. Household Expense Budget Template by Microsoft
Do you share payment responsibilities with other people and find it difficult to keep track of who has paid what? Introduce the budgeting template into your lives so that all roommates are involved in this process.
The customizable spreadsheet shows how payments will be spread amongst everyone, which is great for adjusting responsibility as needed.
Do you know how it’s difficult to keep track of your expenses when you have an irregular income? For example, if one person pays the hydro bill while another pays for groceries. Well, this is where a roommate payment template comes in!
The free customizable spreadsheet helps make sure everyone knows who paid what and there are no more disputes over who should pay next time because everything is clear on paper (and easy to access or update online).
Download the Household expense budget template here. (Free)
3. Monthly College Budget Template by Microsoft
College is a lot of responsibility, and financial decisions can feel daunting. Thankfully this template has all the tools you need to make smarter financial choices!
The customizable graphs will allow you to visualize your spending habits at any time, while also giving an overview of how much money remains in your account each month.
Create multiple tabs for different types or goals so that it’s easier for yourself when managing finances with schoolwork on top of everything else going on during college.
It’ll be like having a personal assistant always right there, guiding you every step of the way.
Download the Monthly college budget template here. (Free)
4. Tax Expense Journal Template by Microsoft
This template is the perfect way to simplify your taxes. With a sophisticated design and tracking features, you’ll be able to keep an eye on every expense that needs attention for tax purposes.
The sleek table design automatically updates as you make changes — just like other templates in this list! You can also add more rows with ease, or attach useful notes, dates, descriptions, and totals at any time of year.
At the bottom of each page, there’s always a “Total” amount displayed so it’s easy enough to make smart decisions about where your money goes before filing!
Download the Tax expense journal template here. (Free)
5. Monthly Company Budget Template by Microsoft
Keeping track of expenses and income is necessary for individuals, but it’s also crucial to a business. This template lets you log in all the money that comes into your company as well as everything going out.
It has features that help with budgeting and forecasting — such as an easy-to-read bar graph on the first page, which breaks down how much was spent over a time period.
You’ll be able to see how much has come in vs what was predicted, as well as seeing all expenses broken out into subcategories like personnel or operating costs. This way, no detail gets missed.
While logging information can often feel tedious, this intuitive template is designed specifically to keep things easy-going without compromising quality.
Download the Monthly company budget template here. (Free)
Final Thoughts
That’s it: You now know how to manage your finances with Microsoft Excel.
If you were having difficulties in managing your budget before, just follow this guide to track your spending.
Now, it’s your turn.
If you’d like to know more about Excel, visit our Help Center for more Excel topics.
Also, sign up for our newsletter below to get our updates on new guides, promotions, deals, and discounts.
You May Also Like
» Expense Record & Tracking Sheet Templates for Excel
» How to Calculate CAGR in Excel
» Save Hundreds of Dollars With These Google Chrome Extensions