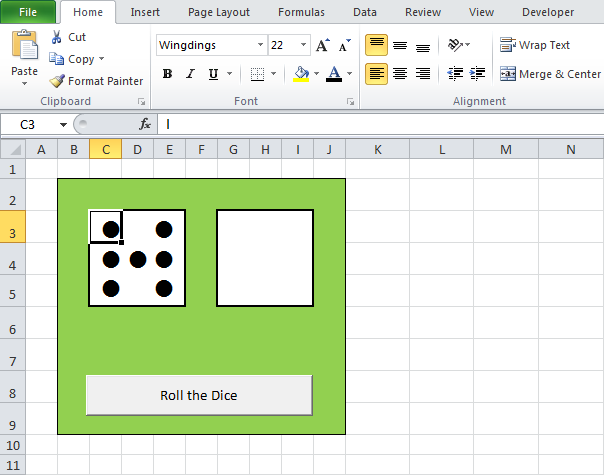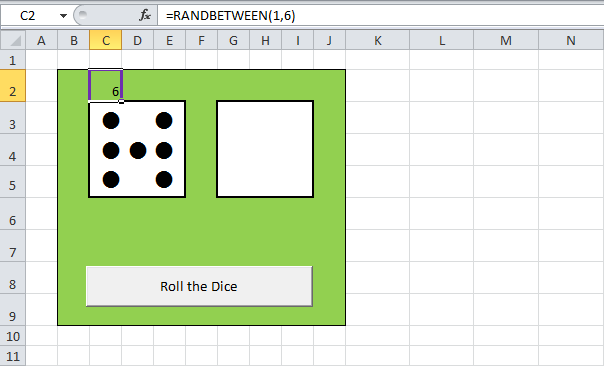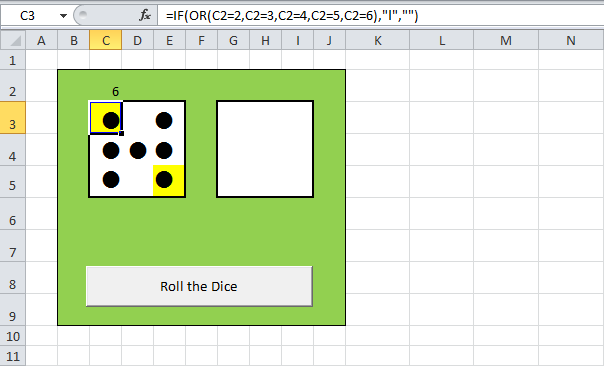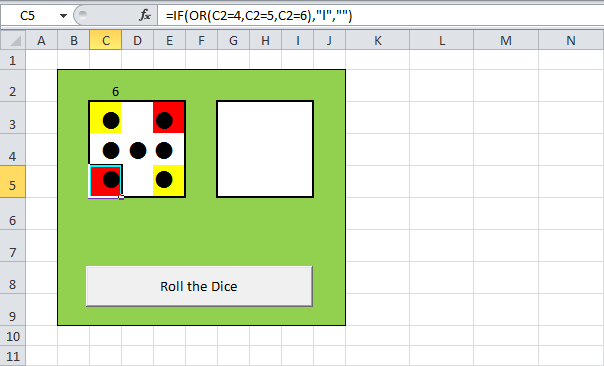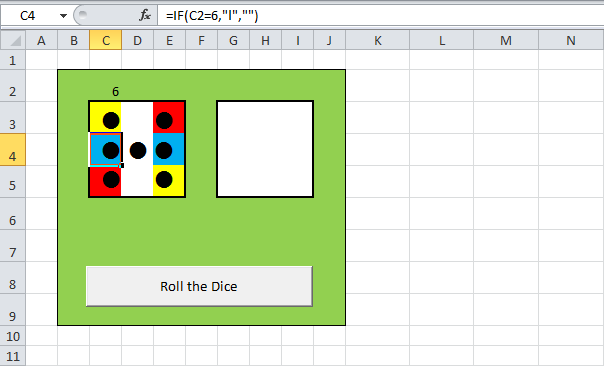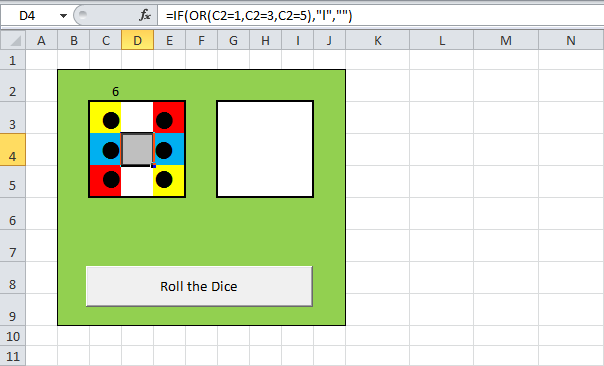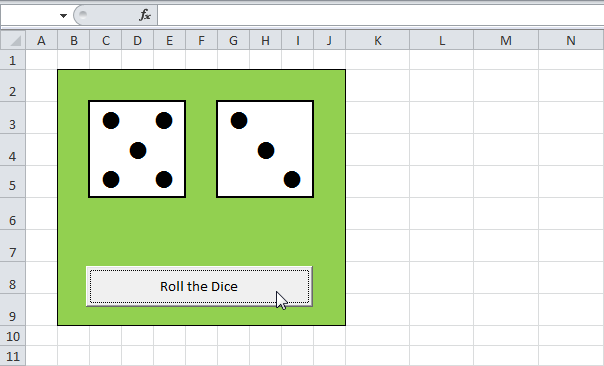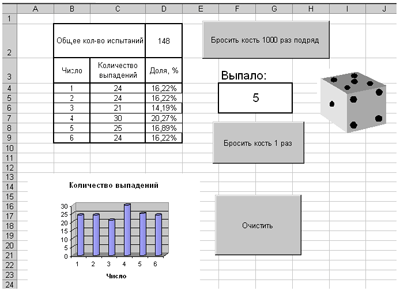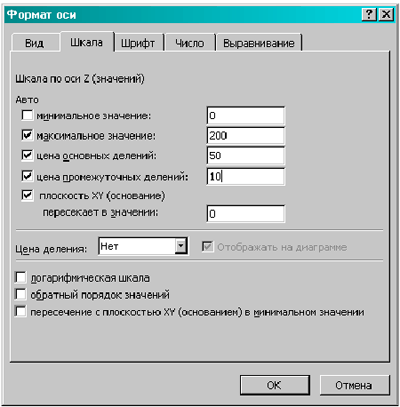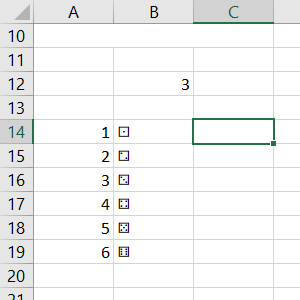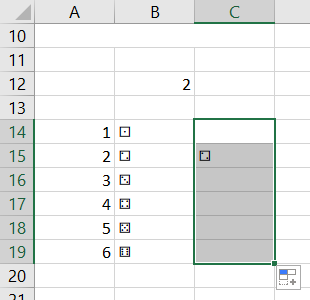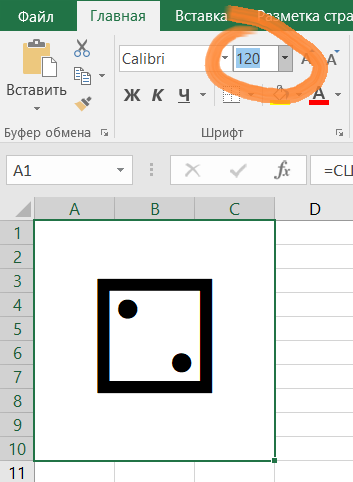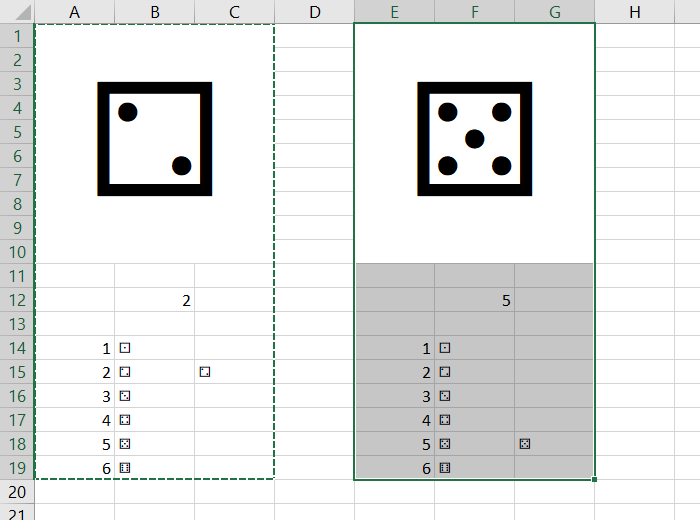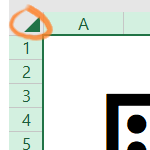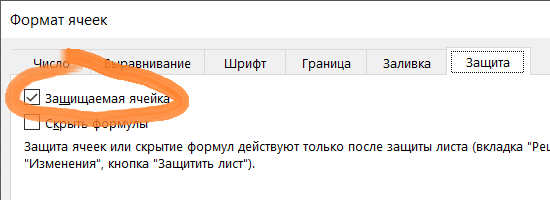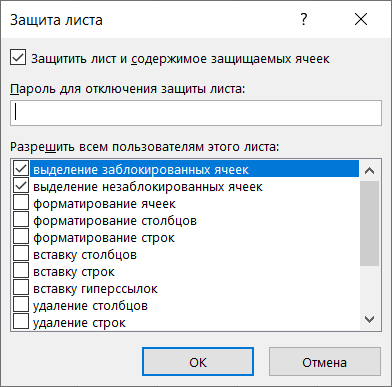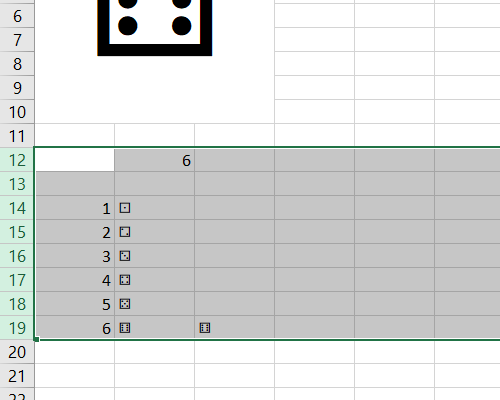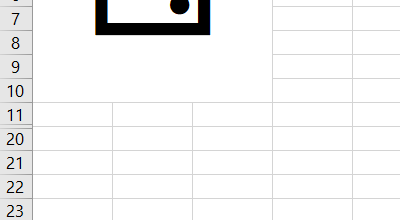The throw of dice is a common way of generating random numbers. It’s not necessary to talk about the role of dice in board and role-playing games. Although, a simple formula can give what you need easily, you can make the dice rolling fancy in Excel. In this guide, we’re going to show you How to roll dice in Excel in 3 ways.
Download Workbook
Formula Way
Excel has three formulas for generating random numbers:
- RAND: Returns a random decimal number between 0 and 1.
- RANDBETWEEN: Returns an integer between specified upper and lower limits.
- RANDARRAY: Returns one or multiple decimal or integer numbers between specified upper and lower limits.
Obviously, a dice consists of six sides, representing six integers from 1 to 6. Thus, using integer-returning functions RANDBETWEEN and RANDARRAY suit our cause. Also, you can use the newer RANDARRAY function that was released to replace both legacy RAND and RANDARRAY functions. However, Microsoft allows this function and dynamic array features for the Microsoft 365 subscribers.
Every time the workbook is calculated, each function returns a random generated number. You can do the calculation by pressing the F9 key on your keyboard. To make it fancy, you can create a button which triggers the calculation. All you need to do is to record a macro, press the F9 and stop recording. Now, you can assign your macro into a command button.
RANDBETWEEN
All you need to do is to give lower and upper limits to the function. You need to copy and paste the formula if you need to roll multiple dice.
RANDARRAY
Due to its flexibility, RANDARRAY function is not as direct as the RANDBETWEEN. However, the ability to fill multiple cells with a single formula is a killer feature.
The RANDARRAY function needs number of rows and columns to be filled; minimum and maximum values, and a Boolean value to determine to return integer or decimal values.
For example, our sample formula fills 3 rows by 2 column range with integer numbers between 1 and 6:
A single formula is enough to fill a 3 * 2 range. Press the F9 key to see different rolls.
Although the formulas can give the numbers we need, they are just numbers. Boring! Let’s see what we can do to get a cooler look.
Rolling Dice in Excel with Dots
You might have already thought using cells to generate a dice shape. But creating dots in a dice might seem like a problem at first. Thanks to the Wingdings font support of Excel, you can display big dots easily. Let’s start.
We will use two dice formulas to keep things easy. Each dice will need its own cell. Since dots on a dice are separated in 9 cells (3*3) , we will need a similar range of cells with equal row heights and column widths.
Once the dice boxes are ready, select them and set Wingdings as their font. After that, type «l» (lowercase L without quotes) into boxes to see if the dot looks as you want. You may want to change the font size.
Now, it’s time to add formulas but a reminder first: We named our cells as Dice_1 (C6) and Dice_2 (C7) to ease the formula writing.
The formulas will simply display or hide the dots according to the dice value. Thus, the logic should be consistent with the dice layout. For example, the center dot is available for only 1, 3 and 5. On the other hand, the dot at top left and bottom right, is not available for 1 only.
Here are the formulas:
| 2, 3, 4, 5, 6 | =IF(Die_1>=2,»l»,»») |
| 6 | =IF(Die_1=6,»l»,»») |
| 4, 5, 6 | =IF(Die_1>=4,»l»,»») |
| 1, 3, 5 | =IF(ISODD(Die_1),»l»,»») |
The ISODD function returns TRUE if the number argument is an odd number, or FALSE if it’s an even number. It allows a shorter formula rather than multiple ifs or conditions.
You can also remove the coloring and borders to obtain more real-life dice look.
Camera Tool for Even More
Our final approach is a hidden feature of Excel: Camera Tool. Excel has a tool that allows you to take a dynamic snapshot of a range as an image. Once the image is created, you are not bound to cell height and width and font sizes. You can adjust its dimensions or rotation as you want.
First, you need to add the command to your Excel’s Ribbon or Quick Access Toolbar. Follow those steps to do that:
- Open Excel Options under File.
- Select either Customize Ribbon or Quick Access Toolbar.
- Choose All Commands to see all available commands.
- Find the Camera.
- Click the Add button to move features from one list to the other. The commands list is on the right.
- Click OK to save your changes.
- Once added, select dice range.
- Click the Camera
- Use the cursor to create the image.
After created, you can move or modify your image.
Перейти к содержанию
На чтение 2 мин Опубликовано 20.07.2015
В этом примере мы расскажем, как имитировать бросание двух костей в Excel.
Примечание: Эта инструкция не обучит вас основам форматирования. Мы предполагаем, что вы уже знаете, как изменять размер и стиль шрифта, вставлять строки и столбцы, рисовать границы, изменять цвет фона и т.д.
- В настоящее время каждая ячейка содержит букву «l» (нижний регистр). В шрифте Wingdings она выглядит, как точка:
- Введите функцию RANDBETWEEN (СЛУЧМЕЖДУ) в ячейку C2:
=RANDBETWEEN(1,6)
=СЛУЧМЕЖДУ(1;6) - Введите формулу, показанную ниже, в ячейки с жёлтой заливкой.
=IF(OR(C2=2,C2=3,C2=4,C2=5,C2=6),"l","")
=ЕСЛИ(ИЛИ(C2=2;C2=3;C2=4;C2=5;C2=6);"l";"")Если выпадет 2, 3, 4, 5 или 6, то эти ячейки должны содержать точку.
- Введите формулу, показанную ниже, в ячейки с красной заливкой.
=IF(OR(C2=4,C2=5,C2=6),"l","")
=ЕСЛИ(ИЛИ(C2=4;C2=5;C2=6);"l";"")Если выпадет 4, 5 или 6, эти ячейки должны содержать точку.
- Введите формулу, показанную ниже, в ячейки с синей заливкой.
=IF(C2=6,"l","")
=ЕСЛИ(C2=6;"l";"")Если выпадет 6, эти ячейки должны содержать точку.
- Введите формулу ниже в ячейку с серой заливкой.
=IF(OR(C2=1,C2=3,C2=5),"l","")
=ЕСЛИ(ИЛИ(C2=1;C2=3;C2=5);"l";"")Если выпадет 1, 3 или 5, эта ячейка должна содержать точку.
- Скопируйте диапазон C2:E5 и вставьте его в диапазон G2:I5.
- Измените цвет шрифта ячеек C2 и G2 на зеленый (так, чтобы не было видно цифр).
- Нажмите кнопку Roll the Dice (или клавишу F9).
Результат:
Оцените качество статьи. Нам важно ваше мнение:
В этой статье мы опишем методику
моделирования средствами электронной таблицы
Microsoft Excel многократного бросания игральной кости
(кубика) и подсчета количества выпадений того или
иного числа на грани кости. Результаты подсчета
(меняющиеся в ходе проведения эксперимента!)
будем выводить не только в виде чисел, но и в виде
диаграммы.
Общий вид листа показан на рис. 1.
Рис.1
Прежде всего оформим лист надлежащим
образом.
Объединим ячейки В2 и С2, а также и ячейки диапазона F4:G6. Для этого необходимо выделить
соот-
ветствующие ячейки и выбрать в меню пункт Формат,
подпункт Ячейки и на вкладке Выравнивание, в
разделе Отображение поставить “галочку” (v) в
переключателе с надписью объединение ячеек,
после чего щелкнуть на кнопке ОК.
Введем текст в ячейки В2,
В3, С3, D3, F3 и числа в диапазон ячеек В4:В9.
В ячейке В2 будет
выводиться число, которое выпало на кубике, в
ячейках С4:С9 — общее количество
выпадений того или иного числа, в ячейке D2 — общее количество “бросаний”. В
ячейках D4:D9 будем подсчитывать
долю (в %) значений из диапазона С4:С9.
Необходимые для расчета формулы введите
самостоятельно. При этом имейте в виду, что, когда
значение в ячейке D2 равно нулю, в
ячейках D4:D9 будет выводиться
значение #ДЕЛ/0! (Деление на 0). Устраните этот
недостаток, используя функцию ЕСЛИ.
Установим в ячейках необходимые
параметры:
— характер выравнивания текста по
горизонтали и вертикали — по центру (используя
кнопки на панели инструментов Форматирование
и меню, пункт Формат, подпункт Ячейки,
вкладка Выравнивание);
— формат данных в ячейках D4:D9
установим Процентный.
Разместим на листе три кнопки. Для
этого вызовем панель инструментов Элементы
управления (Вид | Панели инструментов) и
войдем в режим конструктора, нажав на кнопку 
Выбрав на панели элемент-кнопку, “нарисуем”
мышью три кнопки соответствующего размера в
нужных местах листа. Изменить надпись на каждой
из кнопок можно двумя способами:
1) вызвав окно свойств (с помощью кнопки
на панели инструментов Элементы управления) и
присвоив свойству Caption нужное значение;
2) вызвав контекстное меню и выбрав в
нем пункт Объект CommandButton >Edit.
Целесообразно также изменить значения
свойства Name кнопок на “русскоязычные”. Это
сделает код, о котором будет рассказано ниже,
понятнее. Например, можно присвоить такие
значения свойства Name нашим
кнопкам: Бросить_1_раз, Бросить 1000_раз
и Очистка.
Как видно из рис. 1, на листе имеется
диаграмма, показывающая общее количество
выпадений чисел 1–6 на грани игральной кости.
Автор надеется, что читатель сможет создать
такую диаграмму. Единственная особенность — для
того чтобы при очередном бросании на диаграмме
автоматически не менялось минимальное значе-ние
по оси Y, надо вызвать окно свойств этой оси и
убрать “галочку” у соответствующего параметра
(рис. 2).
Рис. 2
Ну и, конечно, кубик! В конце концов он
будет у нас вращаться, прежде чем “упадет” на
одну из граней. Но пока разместите на листе (Вставка | Рисунок > Из файла) его
“простое”, статическое, изображение, которое
создайте сами или найдите готовое.
Теперь о коде, связанном с кнопками.
Речь идет о действиях, которые должны
выполняться при щелчке на той или иной кнопке.
Эти действия называют “процедурой обработки
события Щелчок по кнопке (Сlick)”. Чтобы вызвать
окно редактора кода для записи необходимых
действий, следует дважды щелкнуть на
соответствующей кнопке.
Процедура обработки события Сlick для
кнопки с надписью Бросить кость 1
раз выглядит так:
Private Sub Бросить_1_раз_Click()
DIM Выпало As integer
‘Переменная Выпало – «выпавшее» на
кубике число
Randomize
‘Моделируем бросание кубика
Выпало = Int(Rnd(1) * 6) + 1
‘Записываем «выпавшее» число в ячейку F4
Range(«F4»).Select
ActiveCell.Value = Выпало
‘Увеличиваем на 1 общее количество выпадений
числа Выпало
Select Case Выпало
‘Делаем это в одной из ячеек диапазона С4:С9
Case 1
Range(«C4»).Select
Case 2
Range(«C5»).Select
Case 3
Range(«C6»).Select
Case 4
Range(«C7»).Select
Case 5
Range(«C8»).Select
Case 6
Range(«C9»).Select
End Select
ActiveCell.Value = ActiveCell.Value + 1
‘Увеличиваем общее количество бросаний ‘в ячейке
D2
Range(«D2»).Select
ActiveCell.Value = ActiveCell.Value + 1
End Sub
Прокомментируем ее.
Оператор Randomize необходим
для генерации новой последовательности
случайных чисел. Он как бы встряхивает коробку с
шарами, на которых записаны числа.
Моделирование бросания игрального
кубика можно провести с помощью функции,
возвращающей случайное число. Чтобы получить
случайное значение величины Выпало в диапазоне
от 1 до 6 включительно, используется выражение Int (Rnd (1) * 6) + 1.
Объект Range (в переводе с
английского — диапазон) и свойство Select позволяют выбрать ячейку
таблицы, а запись ActiveCell.Value соответствует
значению в активной (выбранной) ячейке.
Оператор варианта
Select Case Выпало
Case 1
…
дает возможность, в зависимости от
значения величины Выпало
изменить общее количество выпадений на кубике
того или иного числа.
Чтобы узнать, как часто будут выпадать
на кубике числа 1, 2, …, 6, надо провести много
испытаний. Для этого применим кнопку Бросить кость 1000 раз подряд. В
соответствующем ей коде можно использовать
(вызывать) как вспомогательную созданную до
этого процедуру Бросить_1_раз_Click.
Private Sub Бросить_1000_раз _Click()
DIM i As integer
For i = 1 To 1000
Бросить_1_раз_Click
Next
End Sub
В ходе проведения “испытаний”
будут меняться данные на листе и на диаграмме
(проверьте!).
Действия, выполняемые по щелчку на
кнопке с надписью “Очистить”, запрограммируйте
самостоятельно.
Осталось самое сложное, но зато и самое
эффектное. Чтобы процесс бросания кости выглядел
реалистичнее, добавим на лист графическую
анимированную модель бросания игральной кости. О
том, как это сделать, мы расскажем в следующем
выпуске.
38
38 people found this article helpful
How to Create a Pair of Rolling Dice in Excel
Make a graphic dice roller in a worksheet
Updated on January 5, 2020
Using a few functions, you can create a dice roller that graphically displays a pair of dice on your worksheet.
Each die displays a random number generated by the RANDBETWEEN function. The dots on the die faces use the Wingdings font, and a combination of the AND, IF, and OR functions control when dots appear in each cell.
Depending on the random numbers the RANDBETWEEN function generates, dots will appear in the appropriate cells in the worksheet. The dice can be re-rolled repeatedly by recalculating the worksheet.
These instructions apply to Excel for Microsoft 365, Excel 2019, 2016, 2013, and 2010.
Building the Dice
First, you need to apply a few formatting techniques to display the dice on an Excel worksheet. These include changing the cell size and cell alignment, as well as font type and size.
-
Open a blank worksheet in Excel and select cells D1 to J3.
-
Select Format in the Cells group of the Home tab.
-
Select Row Height and enter 24.75. Select Column Width and enter 5.
-
Select Format Cells at the bottom of the Format drop-down menu and go the Alignment tab. Set the Horizontal Cell Alignment and the Vertical Cell Alignment to center and select OK.
-
Select Wingdings in the Font list and set the Font Size to 36.
-
Select cells D1 to F3.
-
Right-click the selected cells and choose Format Cells. Go to the Fill tab and choose Blue for the Background Color. Select OK to apply the color and close the dialog box.
-
Select cells H1 to J3.
-
Right-click the selected cells and choose Format Cells. Go to the Fill tab and choose Red for the Background Color. Select OK to apply the color and close the dialog box.
Add the RANDBETWEEN Function
Once you’ve finished formatting the cells, you need to input the RANDBETWEEN function in two cells to generate the random numbers shown on the dice as dots.
-
Select cell E5 under the Blue die.
-
Select the Formulas tab.
-
Select Math & Trig from the Function Library group.
-
Select RANDBETWEEN in the list to bring up the function dialog box.
-
Enter 1 in the Bottom field and 6 in the Top field.
-
Select OK. A random number between 1 and 6 will appear in cell E5.
-
Enter the same formula into cell I5. A random number between 1 and 6 will appear in cell I5.
The Functions Behind the Dots
To generate the correct number of dots, you need to use the IF function in cells D1 to D3, E2, and F1 to F3 in the first dice, and in cells H1 to H3, I2, and J1 to J3 in the second. Some of the cells also include the AND or OR function.
Type or paste the formulas below into the formula bar, not directly in the cell, as this will mess up the cell’s formatting.
-
In cells D1 and F1, type the following function:
=IF(AND(E5>=2, E5<=6),"l","")
This function tests to see if the random number in cell E5 is between 2 and 6; if so, the function places a lowercase L in cells D1 and F1, which is a dot in the Wingdings font. If not, it leaves the cells blank. To get the same result for the second die, type the following function into cells H1 and J1:
=IF(AND(I5>=2, I5<=6),»l»,» «)
-
In cells D2 and F2, type the following function:
=IF(E5=6, «l», » «)
This function tests to see if the random number in cell E5 is equal to 6; if so, it places a dot in cells D2 and F2. If not, it leaves the cell blank. To get the same result for the second die, type the following function into cells H2 and J2:
=IF(I5=6,»l», » «)
-
In cells D3 and F3, type the following function:
=IF(AND(E5>=4, E5<=6),»l» , » «)
This function tests to see if the random number in cell E5 is between 4 and 6; if so, it places a dot in cells D3 and F3. If not, it leaves the cells blank. To get the same result for the second die, type the following function into cells H3 and J3:
=IF(AND(I5>=4, I5<=6),»l», » «)
-
In cell E2, type the following function:
=IF(OR(E5=1, E5=3, E5=5), «l», » «)
This function tests to see if the random number in cell E5 is equal to 1, 3, or 5; if so, it places an «l» in cell E2. If not, it leaves the cell blank. To get the same result for the second die, type the following function into cells I2:
=IF(OR(I5=1, I5=3, I5=5), «l», » «)
Rolling the Dice
To roll the dice, recalculate your worksheet. You can select Calculate Now under the Formulas ribbon (the icon that looks like a calculator), or you can press the F9 key in you’re using a desktop version of Excel.
Recalculating causes the RANDBETWEEN functions in cells E5 and I5 to generate another random number between 1 and 6.
Hiding the RANDBETWEEN Function
Once the dice are complete and all functions have been tested to ensure they are operating correctly, you can hide the RANDBETWEEN functions in cells E5 and I5:
-
Select cells E5 to I5.
-
On the Home tab, change the font color of these cells to match the background color, which, in this case, is white.
Thanks for letting us know!
Get the Latest Tech News Delivered Every Day
Subscribe
Может так случиться, что под рукой не окажется игрального кубика, когда тот понадобится, однако если на компьютере имеется программа для работы с электронными таблицами, то довольно легко изготовить вполне рабочую замену этого важного для многих настольных игр инструмента. Так как Excel часто допускает множественность путей решения одной и той же задачи, в данной статье будут рассмотрены разные вариации процесса подготовки виртуальной игральной кости – выберите те, которые вам больше будут по душе.
Начать следует с создания новой книги, на листе которой необходимо выделить диапазон ячеек “A1:C10” и объединить их нажатием кнопки «Объединить и поместить в центре»:
Получившаяся большая ячейка (её адрес – “A1”, именование в таких случаях осуществляется по ячейке в верхнем левом углу объединяемого диапазона) понадобится чуть позже, ну а пока в другой ячейке – “B12” – нужно разместить формулу, выдающую случайное целое число от 1 до 6, и здесь можно предложить два варианта.
Вариант 1-1
Формула может иметь такой вид: ”=ЦЕЛОЕ(СЛЧИС()*6)+1”
Давайте разберём, как она работает. Использованная в ней функция СЛЧИС() не имеет аргументов и генерирует случайное число, принимающее значение в интервале от 0 до 1 (если выражаться более строго – функция возвращает псевдослучайное число с равномерным распределением). При умножении его на 6 тоже получится случайное число, большее 0, но меньшее 6. Функция ЦЕЛОЕ( ) отбрасывает у такого числа дробную его часть и получается случайная величина, принимающая целые значения от 0 до 5 – именно поэтому в выражении формулы к результату необходимо дополнительно прибавлять ещё единицу.
Вариант 1-2
Для достижения цели хорошо подходит и другая формула: ”=СЛУЧМЕЖДУ(1;6)”
Использованная в ней функция СЛУЧМЕЖДУ возвращает случайное целое число, находящееся в диапазоне между двумя заданными ей в качестве аргументов числами.
Рассмотренные функции СЛЧИС() и СЛУЧМЕЖДУ() обладают интересной особенностью: при любом изменении данных в листе (даже при простом нажатии клавиши [Delete], когда выделена заведомо пустая ячейка) выдаётся новое случайное значение – это можно использовать для «бросания» кубика.
Среди символов Юникода помимо букв самых разнообразных национальных алфавитов есть довольно много специальных знаков, в том числе – изображения граней игральной кости (найти их можно, воспользовавшись ресурсом unicode-table.com): ⚀ ⚁ ⚂ ⚃ ⚄ ⚅
Excel, как и многие другие современные программы, умеет работать с Юникодом, поэтому сделаем визуализацию результата «броска» кубика в виде показа одного из таких символов в той большой «ячейке» “A1”, в которую мы ранее объединили диапазон “A1:C10”. Здесь также можно предложить два варианта.
Вариант 2-1
Заполните ячейки в диапазоне “A14:A19” числами 1 до 6, а в ячейках диапазона “B14:B19” поместите соответствующие знаки-грани:
Теперь в ячейку “C14” поместите следующую формулу: ”=ЕСЛИ(A14=B$12;B14;””)”
Использованная в ней функция ЕСЛИ ( ; ; ) проверяет, совпадает ли случайное число в “B12” с числом в “A14” и если да, то функция возвращает содержимое ячейки “B14” (то есть изображение грани кубика), а если нет – то возвращается пустая строка (обозначается сдвоенными кавычками: «»). Обратите внимание на то, что в формуле в адресе ячейки “B12” к номеру строки применена так называемая абсолютная адресация – перед числом «12» стоит символ доллара $. Это позволяет, воспользовавшись маркером заполнения (маленький чёрный квадратик в правом нижнем углу рамки выделенной ячейки), размножить формулу вниз до ячейки “С19” и получить в каждой из шести ячеек диапазона “C14:C19” нужным образом работающую команду. В итоге получается следующее. В одной из шести ячеек указанного диапазона будет отображаться символ грани кубика, соответствующий числу в ячейке “B12”, а остальные пять ячеек при этом будут пустыми:
Теперь остаётся сделать так, чтобы нужный символ, изображающий грань кубика, показывался в ячейке “A1”, поэтому в неё надо ввести формулу, для выражения которой возможна парочка вариаций.
Подвариант 2-1a
Можно воспользоваться символом «амперсанд» &, работа которого в составе формулы сводится к соединению (конкатенации) строк: ”=C14&C15&C16&C17&C18&C19”
Подвариант 2-1b
В Excel имеется функция СЦЕПИТЬ( ; ; …), которая тоже позволяет объединять текстовые строки. Для нашего случая формула с ней выглядит так: ”=СЦЕПИТЬ(C14;C15;C16;C17;C18;C19)”
Приведённые формулы работают одинаково: значения в пяти из шести указанных в них ячейках представляют собой пустые строки, поэтому итоговым результатом будет именно один символ с нужной гранью игрального кубика.
Вариант 2-2
Часто формулы Excel оказываются довольно длинными, что вызывает у новичков затруднения в их восприятии. Описанный выше Вариант 2-1 лучше подходит именно для начинающих осваивать электронные таблицы, поскольку решение задачи «размазано» по разным ячейкам, благодаря чему проще пошагово отследить, как формулы работают. Ну а тем, кто уже набрался опыта и не боится сложных и длинных команд, использующих много функций сразу, можно предложить более компактную версию в виде следующего выражения для “A1”:
=ЕСЛИ(B12=1;”⚀”;ЕСЛИ(B12=2;”⚁”;ЕСЛИ(B12=3;”⚂”;ЕСЛИ(B12=4;”⚃”;ЕСЛИ(B12=5;”⚄”;”⚅”)))))
Как нетрудно видеть, в формулах могут присутствовать не только знаки, вводимые напрямую с клавиатуры, но и символы Юникода, сама же формула представляет собой пять вложенных друг в друга функций ЕСЛИ( ; ; ).
Чтобы сделать акцент именно на графическом отображении «выпавшей» грани кубика, следует увеличить размер шрифта в “A1”, установив для него значение 120 пт:
После этого имитацию игральной кости можно считать готовой к использованию – напоминаю, что для «броска» достаточно выделить пустую ячейку на листе и нажать клавишу [Delete].
В некоторых играх требуется два и более кубиков – в этом случае следует копированием и вставкой продублировать диапазон с формулами:
Так как в формулах используются относительные ссылки, то они при копировании сами поменяются, образовав новый «кубик», работающий независимо от первого (абсолютная адресация строковой части адреса ячейки “B12”, использованная в Варианте 2-1, ни на что не повлияет, если вставку скопированного диапазона осуществлять строго справа, без смещения вниз).
Также можно предложить небольшой и необязательный «тюнинг» созданных кубиков, потребность которого обусловлена тем, что в азарте «метания костей» выделение может сместиться на ячейку с формулой, которая при нажатии [Delete] удалится. Во избежание этого также могут быть предложены два варианта.
Вариант 3-1
Для ячеек листа можно установить защиту от изменений. Выделите весь лист, щёлкнув левой кнопкой мыши по участку между обозначениями строк и столбцов (того же самого можно добиться при использовании комбинации клавиш [Ctrl]+[A]):
Далее нужно щёлкнуть правой кнопкой мыши по какой-нибудь ячейке, в появившемся контекстном меню выбрать пункт «Формат ячеек…», после чего откроется одноимённое диалоговое окно, в котором надо переключиться на вкладку «Защита», где снять флажок «Защищаемая ячейка» (по умолчанию все ячейки листа являются защищаемыми):
Как только это будет сделано, нужно выделить ячейки с формулами и обратно установить для них атрибут «Защищаемая ячейка» новым вызовом упомянутого диалогового окна.
Последний шаг – собственно включение защиты листа. Здесь следует переключиться на вкладку ленты «Рецензирование» и в секции «Изменения» нажать кнопку «Защитить лист»:
Появится диалоговое окно «Защита листа» – в нём вполне достаточно просто нажать кнопку «ОК»:
Вариант 3-2
Из эстетических соображений ячейки с формулами, выполняющими основную работу, можно «спрятать», заодно затруднив случайное их повреждение. Выделите строки, которые содержат формулы, подлежащие сокрытию:
Если теперь щёлкнуть по выделенной области правой кнопкой мыши, то появится контекстное меню, в котором будет команда «Скрыть» – выберите её и строки листа будут убраны с глаз:
В завершение остаётся лишь сказать, что Вариант 3-1 и Вариант 3-2 можно использовать как по отдельности, так и сразу оба – сначала скрыть ячейки, а потом включить защиту листа.
На чтение 3 мин. Просмотров 580 Опубликовано 16.07.2019
Знаете ли вы, что вы можете создать игральные кости в Excel? Используя несколько функций, вы можете создать ролик для игры в кости, который графически отображает пару игральных костей на вашем рабочем листе.
Каждая игральная кость отображает случайное число, сгенерированное функцией RANDBETWEEN . Точки на гранях матрицы используют шрифт Wingdings и комбинацию функций AND , IF и OR , когда точки появляются в каждом клетка.
В зависимости от случайных чисел, которые генерирует функция RANDBETWEEN , точки появятся в соответствующих ячейках на листе. Кости можно повторно бросить, пересчитав рабочий лист.
Эти инструкции относятся к Excel 2019, 2016, 2013, 2010 и Excel для Office 365.
Содержание
- Строить кости
- Добавьте функцию RANDBETWEEN
- Функции за точками
- Бросать кости
- Скрытие функции RANDBETWEEN
Строить кости
Во-первых, вам нужно применить несколько методов форматирования, чтобы отобразить кости на листе Excel. К ним относятся изменение размера и выравнивания ячеек, а также тип и размер шрифта.
-
Откройте пустой лист в Excel и выберите ячейки D1 до J3 .
-
Нажмите кнопку Формат на вкладке Главная .
-
Установите для Высота строки значение 24,75 и для значения Ширина столбца значение 5 .
-
Выберите Формат ячеек в раскрывающемся меню Формат и перейдите на вкладку Выравнивание . Установите Горизонтальное выравнивание ячеек и для Вертикальное выравнивание ячеек на центр .
-
Перейдите на вкладку Шрифт . Установите для Тип шрифта значение Wingdings , а для Размер шрифта – 36 . Нажмите ОК .
-
Выберите ячейки D1 и F3 .
-
Установите Цвет фона ячейки на синий.
-
Выберите ячейки H1 и J3 .
-
Установите Цвет фона ячейки на красный.
Добавьте функцию RANDBETWEEN
Как только вы закончите форматирование ячеек, вам нужно ввести функцию RANDBETWEEN в двух ячейках, чтобы сгенерировать случайные числа, показанные на кубиках в виде точек.
-
Нажмите на ячейку E5 под синей костью.
-
Откройте вкладку Формулы в меню лента .
-
Выберите Математика и триггеры на ленте .
-
Нажмите RANDBETWEEN в списке, чтобы открыть диалоговое окно Function .
-
Нажмите на строку Нижняя .
-
Введите число 1 .
-
Нажмите на строку Верх .
-
Введите число 6 .
-
Нажмите ОК . Случайное число от 1 до 6 появится в ячейке E5 .
-
Нажмите на ячейку I5 под красной костью.
-
Повторите шаги 2 до 10 выше.
-
Число от 1 до 6 появится в ячейке I5 .
Функции за точками
Чтобы сгенерировать правильное количество точек, необходимо использовать функцию IF в ячейках D1-D3, E2 и F1-F3 в первой кости, а в ячейках H1-H3, I2 и J1-J3 во второй. Некоторые из ячеек также включают функцию И или ИЛИ .
Введите или вставьте приведенные ниже формулы в строку формул, а не непосредственно в ячейку, поскольку это приведет к неправильному форматированию ячейки.
В ячейках D1 и F1 введите следующую функцию:
= IF (AND (E5> = 2, E5 <= 6), "l", "")
Эта функция проверяет, находится ли случайное число в ячейке E5 между 2 и 6; в этом случае функция помещает строчную букву L в ячейки D1 и F1, , которые являются точкой в шрифте Wingdings. Если нет, то клетки остаются пустыми. Чтобы получить тот же результат для второго штампа, введите следующую функцию в ячейки H1 и J1 :
= IF (AND (I5> = 2, I5 <= 6), "l", "")
В ячейках D2 и F2 введите следующую функцию:
= IF (E5 = 6, "l", "")
Эта функция проверяет, равно ли случайное число в ячейке E5 6; если это так, он помещает точку в ячейки D2 и F2 . Если нет, клетка остается пустой. Чтобы получить тот же результат для второго штампа, введите следующую функцию в ячейки H2 и J2 :
= IF (I5 = 6, "l", "")
В ячейках D3 и F3 введите следующую функцию:
= IF (AND (E5> = 4, E5 <= 6), "l", "")
Эта функция проверяет, находится ли случайное число в ячейке E5 между 4 и 6; если это так, он помещает точку в ячейки D3 и F3 . Если нет, то клетки остаются пустыми. Чтобы получить тот же результат для второго штампа, введите следующую функцию в ячейки H3 и J3 :
= IF (AND (I5> = 4, I5 <= 6), "l", "")
В ячейке E2 введите следующую функцию:
= IF (ИЛИ (E5 = 1, E5 = 3, E5 = 5), "l", "")
Эта функция проверяет, равно ли случайное число в ячейке E5 1, 3 или 5; если это так, он помещает «l» в ячейку E2 . Если нет, клетка остается пустой. Чтобы получить тот же результат для второго штампа, введите следующую функцию в ячейки I2 :
= IF (ИЛИ (I5 = 1, I5 = 3, I5 = 5), "l", "")
Бросать кости
Чтобы бросить кости, пересчитайте свой рабочий лист. Вы можете выбрать Рассчитать сейчас в разделе Формулы лента (значок, похожий на калькулятор) или нажать F9 вы используете настольную версию Excel.
В результате пересчета функции RANDBETWEEN в ячейках E5 и I5 генерируют другое случайное число от 1 до 6.
Скрытие функции RANDBETWEEN
После завершения игры в кости и проверки всех функций на правильность их работы можно скрыть функции RANDBETWEEN в ячейках E5 и < сильный> I5 :
-
Выберите ячейки E5 и I5 .
-
На вкладке Главная измените цвет шрифта этих ячеек в соответствии с цветом фона, который в данном случае является белым.
В этом примере мы расскажем, как имитировать бросание двух костей в Excel.
Примечание: Эта инструкция не обучит вас основам форматирования. Мы предполагаем, что вы уже знаете, как изменять размер и стиль шрифта, вставлять строки и столбцы, рисовать границы, изменять цвет фона и т.д.
- В настоящее время каждая ячейка содержит букву “l” (нижний регистр). В шрифте Wingdings она выглядит, как точка:
- Введите функцию RANDBETWEEN (СЛУЧМЕЖДУ) в ячейку C2:
=RANDBETWEEN(1,6)
=СЛУЧМЕЖДУ(1;6) - Введите формулу, показанную ниже, в ячейки с жёлтой заливкой.
=IF(OR(C2=2,C2=3,C2=4,C2=5,C2=6),"l","")
=ЕСЛИ(ИЛИ(C2=2;C2=3;C2=4;C2=5;C2=6);"l";"")Если выпадет 2, 3, 4, 5 или 6, то эти ячейки должны содержать точку.
- Введите формулу, показанную ниже, в ячейки с красной заливкой.
=IF(OR(C2=4,C2=5,C2=6),"l","")
=ЕСЛИ(ИЛИ(C2=4;C2=5;C2=6);"l";"")Если выпадет 4, 5 или 6, эти ячейки должны содержать точку.
- Введите формулу, показанную ниже, в ячейки с синей заливкой.
=IF(C2=6,"l","")
=ЕСЛИ(C2=6;"l";"")Если выпадет 6, эти ячейки должны содержать точку.
- Введите формулу ниже в ячейку с серой заливкой.
=IF(OR(C2=1,C2=3,C2=5),"l","")
=ЕСЛИ(ИЛИ(C2=1;C2=3;C2=5);"l";"")Если выпадет 1, 3 или 5, эта ячейка должна содержать точку.
- Скопируйте диапазон C2:E5 и вставьте его в диапазон G2:I5.
- Измените цвет шрифта ячеек C2 и G2 на зеленый (так, чтобы не было видно цифр).
- Нажмите кнопку Roll the Dice (или клавишу F9).
Результат:
Урок подготовлен для Вас командой сайта office-guru.ru
Источник: http://www.excel-easy.com/examples/roll-the-dice.html
Перевел: Антон Андронов
Правила перепечатки
Еще больше уроков по Microsoft Excel
Did you find apk for android? You can find new Free Android Games and apps.








 After created, you can move or modify your image.
After created, you can move or modify your image.