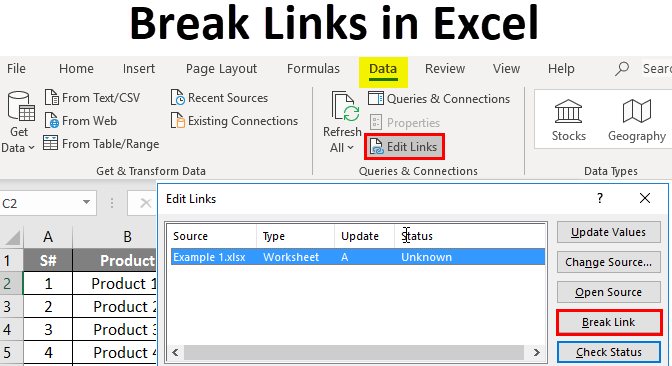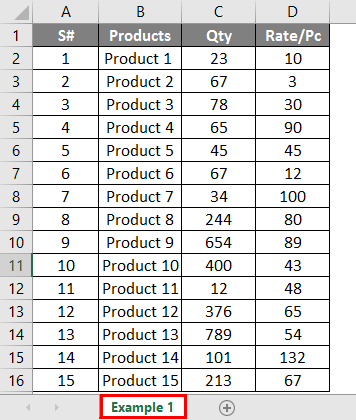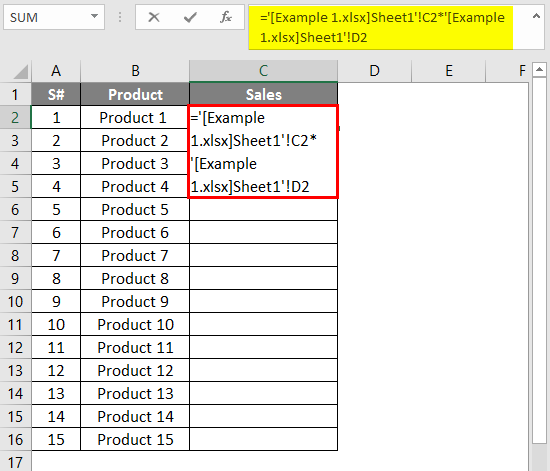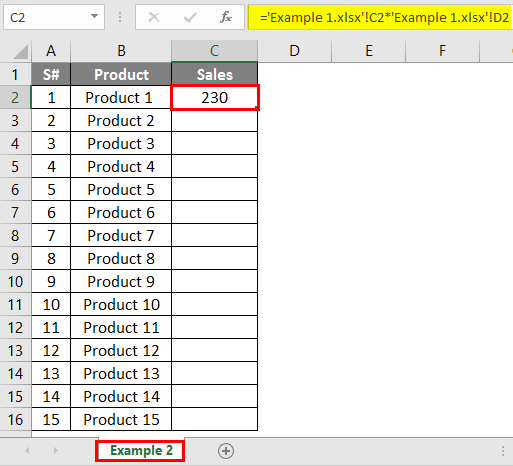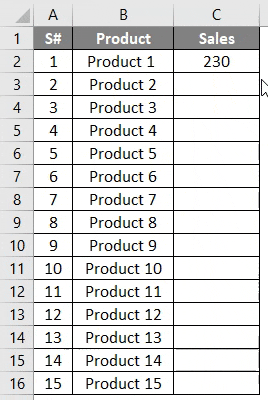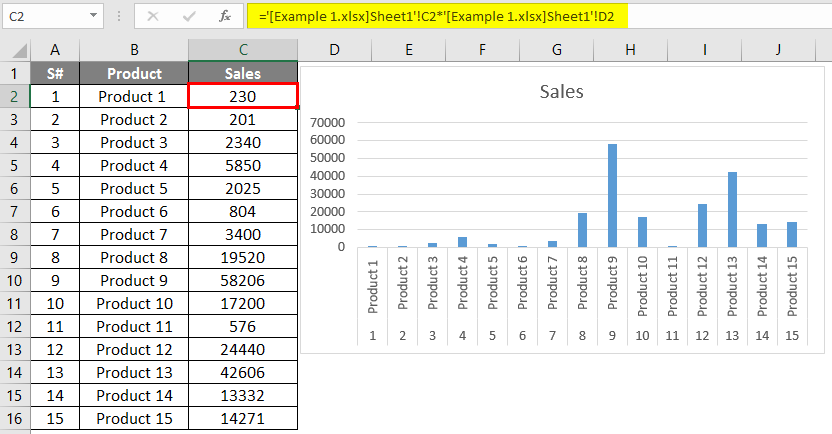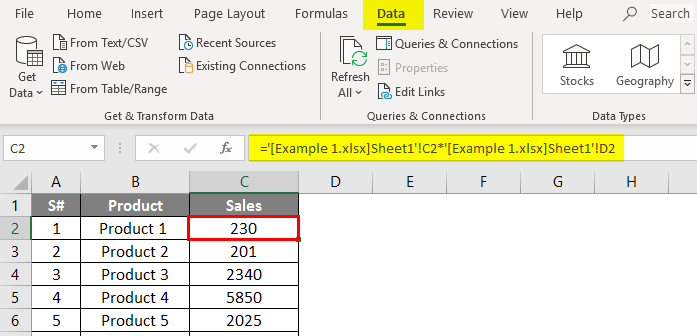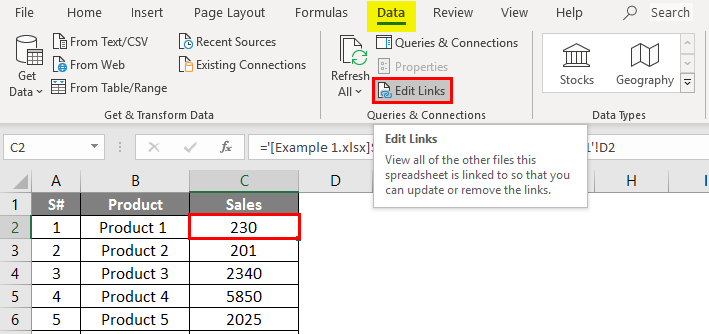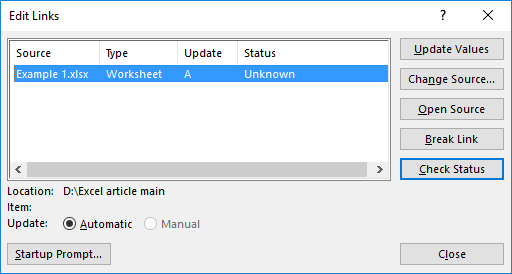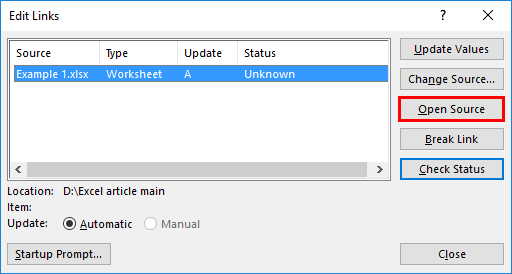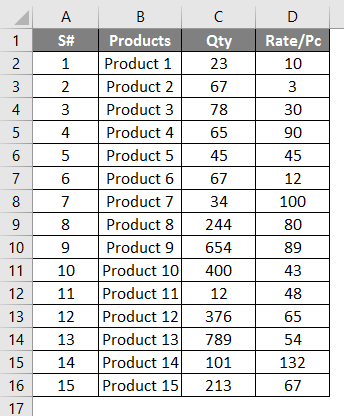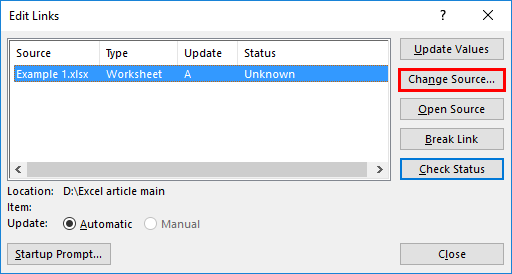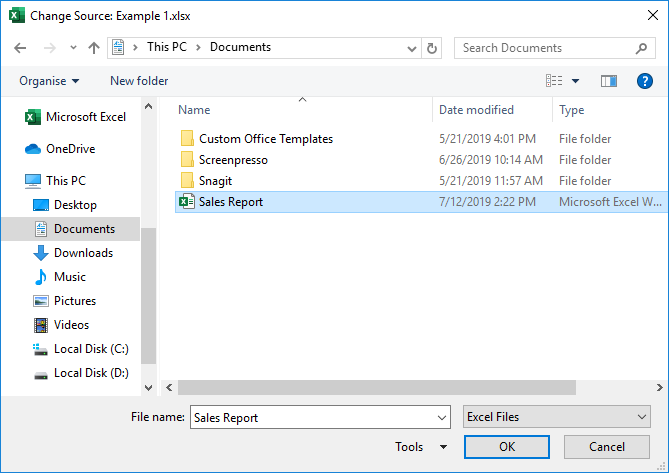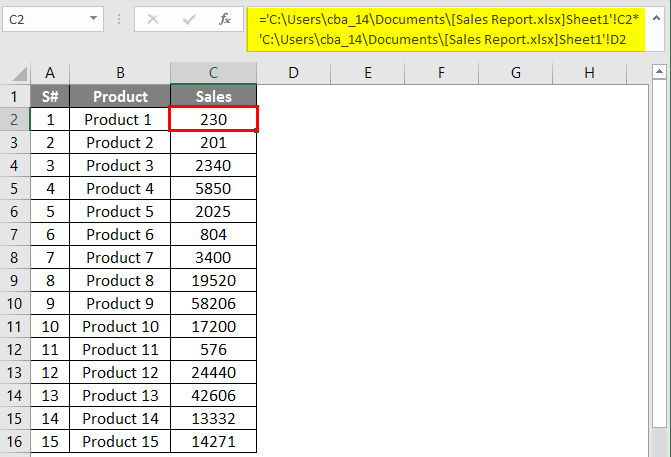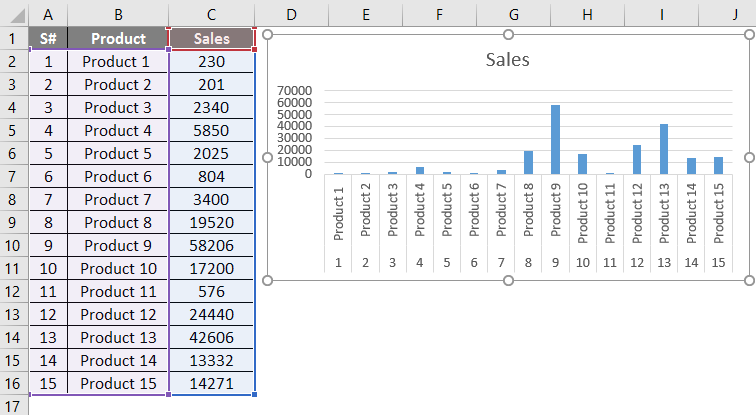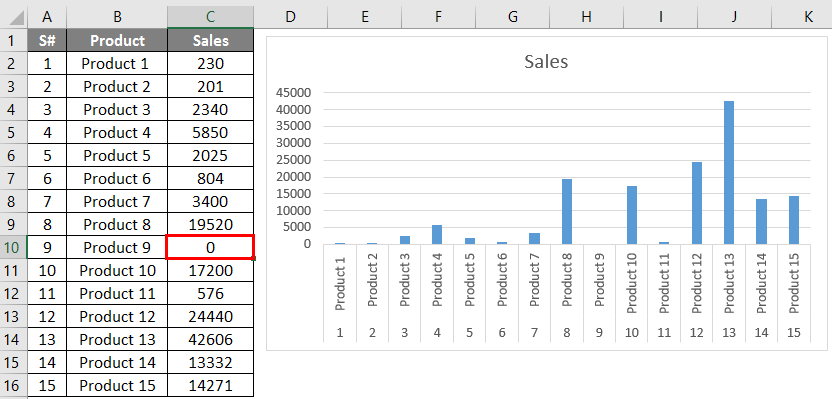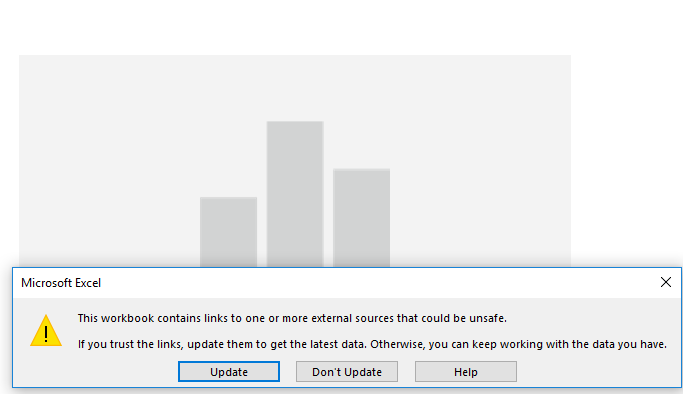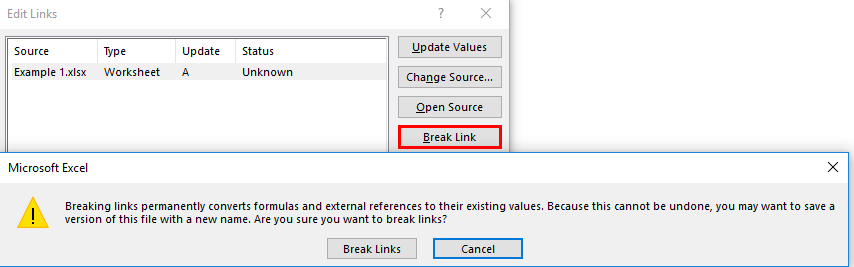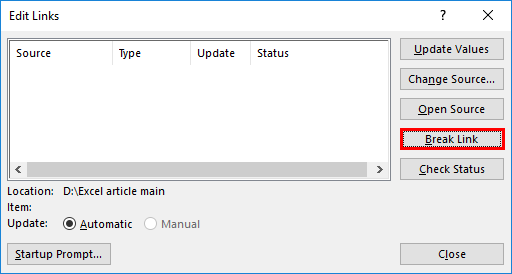Excel for Microsoft 365 Excel 2021 Excel 2019 Excel 2016 Excel 2013 Excel 2010 Excel 2007 More…Less
Important:
-
When you break a link to the source workbook of an external reference, all formulas that use the value in the source workbook are converted to their current values. For example, if you break the link to the external reference =SUM([Budget.xls]Annual!C10:C25), the SUM formula is replaced by the calculated value—whatever that may be. Also, because this action cannot be undone, you may want to save a version of the destination workbook as a backup.
-
If you use an external data range, a parameter in the query may be using data from another workbook. You may want to check for and remove any of these type of links.
Break a link
-
On the Data tab, in the Connections group, click Edit Links.
Note: The Edit Links command is unavailable if your file does not contain linked information.
-
In the Source list, click the link that you want to break.
-
To select multiple linked objects, hold down the CTRL key, and click each linked object.
-
To select all links, press Ctrl+A.
-
-
Click Break Link.
Delete the name of a defined link
If the link used a defined name, the name is not automatically removed. You may want to delete the name as well, by following these steps:
-
On the Formulas tab, in the Defined Names group, click Name Manager.
-
In the Name Manager dialog box, click the name that you want to change.
-
Click the name to select it.
-
Click Delete.
-
Click OK.
Need more help?
You can always ask an expert in the Excel Tech Community or get support in the Answers community.
Need more help?
Want more options?
Explore subscription benefits, browse training courses, learn how to secure your device, and more.
Communities help you ask and answer questions, give feedback, and hear from experts with rich knowledge.
Download Article
Download Article
If you’ve linked data from other worksheets in the same project or other spreadsheets in different file, but have since changed that information, this wikiHow will teach you how to break those links in Excel using a desktop computer. Which is useful if you’ve added links that you no longer want to keep active.
Steps
-
1
Open your document in Excel. You can either open your project within Excel by going to File > Open or you can right-click the Excel file in your file browser.
- This method works for Excel for Microsoft 365 and Excel 2019-2007 (Mac and Windows).
-
2
Click the Data tab. You’ll see this above the document editing space with Home, Formulas, and View.
Advertisement
-
3
Click Edit Links. You’ll find this in the «Queries & Connections» grouping.
- If you don’t see this button, the Excel sheet you’re working on does not have any active links.
-
4
Click the link you want to break. You’ll see a list of links that are active in your spreadsheet, single-clicking one will highlight it.
- If you want to select more than one link from the list, hold the CTRL (Windows) or CMD (Mac) key.
- If you want to select all the links, press CTRL + A (Windows) or CMD + A (Mac).
-
5
Click Break Link. You’ll need to confirm that you want to break the link to continue.[1]
Advertisement
Ask a Question
200 characters left
Include your email address to get a message when this question is answered.
Submit
Advertisement
Thanks for submitting a tip for review!
References
About This Article
Article SummaryX
1. Open your document in Excel.
2. Click the Data tab.
3. Click Edit Links.
4. Click the link you want to break.
5. Click Break Link.
Did this summary help you?
Thanks to all authors for creating a page that has been read 17,480 times.
Is this article up to date?
Содержание
- Break a link to an external reference in Excel
- Break a link
- Delete the name of a defined link
- Need more help?
- Break a link to an external reference in Excel
- Break a link
- Delete the name of a defined link
- Need more help?
- Break Links in Excel
- How to Break External Links in Excel?
- 2 Different Methods to Break External Links in Excel
- Method #1 – Copy and Paste as Values
- Method #2 – Edit Options Tab
- Things to Remember
- Recommended Articles
- Break Links in Excel
- Introduction to Break Links in Excel
- How to Break Links in Excel?
- Change the Source Workbook of External References Used
- Break the External Links in Excel
- Things to Remember About Break Links in Excel
- Recommended Articles
Break a link to an external reference in Excel
When you break a link to the source workbook of an external reference, all formulas that use the value in the source workbook are converted to their current values. For example, if you break the link to the external reference =SUM([Budget.xls]Annual!C10:C25), the SUM formula is replaced by the calculated value—whatever that may be. Also, because this action cannot be undone, you may want to save a version of the destination workbook as a backup.
If you use an external data range, a parameter in the query may be using data from another workbook. You may want to check for and remove any of these type of links.
Break a link
On the Data tab, in the Connections group, click Edit Links.
Note: The Edit Links command is unavailable if your file does not contain linked information.
In the Source list, click the link that you want to break.
To select multiple linked objects, hold down the CTRL key, and click each linked object.
To select all links, press Ctrl+A.
Click Break Link.
Delete the name of a defined link
If the link used a defined name, the name is not automatically removed. You may want to delete the name as well, by following these steps:
On the Formulas tab, in the Defined Names group, click Name Manager.
In the Name Manager dialog box, click the name that you want to change.
Click the name to select it.
Need more help?
You can always ask an expert in the Excel Tech Community or get support in the Answers community.
Источник
Break a link to an external reference in Excel
When you break a link to the source workbook of an external reference, all formulas that use the value in the source workbook are converted to their current values. For example, if you break the link to the external reference =SUM([Budget.xls]Annual!C10:C25), the SUM formula is replaced by the calculated value—whatever that may be. Also, because this action cannot be undone, you may want to save a version of the destination workbook as a backup.
If you use an external data range, a parameter in the query may be using data from another workbook. You may want to check for and remove any of these type of links.
Break a link
On the Data tab, in the Connections group, click Edit Links.
Note: The Edit Links command is unavailable if your file does not contain linked information.
In the Source list, click the link that you want to break.
To select multiple linked objects, hold down the CTRL key, and click each linked object.
To select all links, press Ctrl+A.
Click Break Link.
Delete the name of a defined link
If the link used a defined name, the name is not automatically removed. You may want to delete the name as well, by following these steps:
On the Formulas tab, in the Defined Names group, click Name Manager.
In the Name Manager dialog box, click the name that you want to change.
Click the name to select it.
Need more help?
You can always ask an expert in the Excel Tech Community or get support in the Answers community.
Источник
Break Links in Excel
How to Break External Links in Excel?
There are two different methods to break external links in the Excel worksheet. The first method is to copy and paste as a value method, which is very simple. The second method is a little different. First, we need to go to the “DATA” tab and click “Edit Links,” and find the option to break the link.
Table of contents
You are free to use this image on your website, templates, etc., Please provide us with an attribution link How to Provide Attribution? Article Link to be Hyperlinked
For eg:
Source: Break Links in Excel (wallstreetmojo.com)
2 Different Methods to Break External Links in Excel
Method #1 – Copy and Paste as Values
Now, we must paste them as values.
We can see here that this value does not contain any links. It shows only value.
Method #2 – Edit Options Tab
The second method is a little different. In this method, we must go to the “DATA” tab and click on “Edit Links.”
Now, we can see the below-shown dialogue box.
Here we can see all the available external links. We can update the values, open-source files, and many other things. Apart from all these, we can also break these links.
Now, we will click on the “Break Link.”
As soon as we click on “Break Link,” we may see the dialog box below.
If we wish to break all the links at once, we need to select all the links and click on “Break Links.”
Things to Remember
- It is dangerous to have links to external sources in Excel.
- Once we break the link in Excel, we cannot undo the action.
- Using *.xl can cover all kinds of file extensions.
Recommended Articles
This article is a guide to Break Links in Excel. We discuss how to break external links in Excel using Copy and Paste as Value and Edit the Links Option tab, along with practical examples. You may learn more about Excel from the following articles: –
Источник
Break Links in Excel
Break Links in Excel (Table of Contents)
Introduction to Break Links in Excel
You may come across using data from one workbook to another. We can find many situations where we can see links from one to another workbook. These are called external links. These invisible links are mostly unnoticeable and may trouble you with your calculations. Excel consists of options to remove these external links. Most probably, we use to break these links while going with any calculations. For different calculations, you will be referring cells from one worksheet to another. In this case, there exist links from one to another. If we are deleting a workbook which linked with another workbook for any type of calculation, this will lead to an error in your calculations. In a similar way, if you make any changes to your referred workbook, your calculations keep changing.
Excel functions, formula, charts, formatting creating excel dashboard & others
You may have to break the links associated with:
- Normal workbook formulas
- Links from charts
- Links from pivot table etc.
How to Break Links in Excel?
- We have two workbooks named Example 1 and Example 2. In workbook Example 2, we have used data belongs to the workbook Example 1. Workbook Example 1 consists of a List of Products, Qty sold, and the price of individual products.
- We need to get the sum of sales done for individual products in workbook Example 2 to find some other data like the rate of sales and movement of individual products for a period or to make a sales chart etc.
- After using the formula, the output is shown below.
- To get the data on the sales column, we have applied the formula “='[Example 1.xlsx]Sheet1′!$C$2*'[Example 1.xlsx]Sheet1′!$D$2” in column C2 of Example2 workbook here the referred columns are from Example1.
- Once the entire column is applied with the same formula to find sales done for all listed products, you will see the result below.
- From this, it is clear that the sum of sales done for each product in workbook Example2 is completely dependent on the values are given in the workbook Example1. So the Example2 consists of reference from workbook Example1.
- Please go through the formula bar you can see the source file used and the reference links.
- If you want to make any changes in the applied formula, no need to go again with workbook Example1.
- You can change the referred links using edit links. To edit these external links, select “Data” from the ribbon.
- From the connection option along with Refresh All, Connections you can find Edit Links. Select the edit link option. You can see the pop-up shows the connection to another workbook where you can update or remove the external links.
- You will get the option to edit the corresponding external link.
- You have different options to make changes to the reference. Let’s see how the “Open Source” works. Click on the “Open Source” button.
- You will get the source workbook opened and can make any changes with it. Here Example 1 will be opened. If you made any changes, it would ask whether you want to save the changes made or not. Once you click on save, the changes made will be saved, and this will reflect on the reference workbook.
Change the Source Workbook of External References Used
You can make changes to the external workbooks used within an excel workbook. In any of the situations, if you are changing the referred data from one workbook to another, you can change the reference where the same workbooks are referred.
- Select the cell go to data -> Edit Links.
- Click On the “Change Source” button.
- You will get access to the system files to select another source workbook.
- Here I am selecting another workbook, “ Sales Report,” and then clicks the “OK” button.
- Since the same data contains the workbook “Sales Report,” you will get the same result as before, but the source will change as shown in the formula bar.
Break the External Links in Excel
In a large calculation, you may repeatedly use different sourcebooks as a reference. There is a chance to lose or delete the external workbook there has a chance to affect the current workbook data or calculations. If you make any changes in the source workbook, the calculations will keep changing. In these situations, you may use the “Break Link” option from Edit Link.
- Using Example 2 workbooks, we are making a chart representation to understand the sales done for each product easily.
- By selecting the entire data, go to the insert menu and select the insert bar chart.
- From the chart, it is visible sales are done for each product. Now we are making any changes to the data in the workbook Example 1, which is the reference for Example 2. In the chart you can see for product 9 sales done is near to 6000.
- Now I have changed the Qty as “0” for product 9; you can see the data, and the chart keeps changing.
- Now I have deleted the Qty details from Example 1. Now, if you open Example 2, it will show the error as below.
- To avoid this type of error, it is better to break the external links after making the calculations. To do this, select the edit link from the data.
- Select the Break Link button.
- You will get a confirmation if you want to break the external links. Select the “Break Links” button. You will get the previous window without any external link.
- Now whatever changes you made with workbook Example 1, Example 2 won’t get affected.
Things to Remember About Break Links in Excel
- Break links are an easy way to edit the source or references.
- To avoid any kind of data loss or minimize errors in calculation, break links are preferred.
- It is possible to change or update the source using edit links.
- Once applied to any chart or graphical representation with the calculated data, “Break Links” are the best option to avoid changes on graphs according to the change that happens to the data.
Recommended Articles
This is a guide to Break Links in Excel. Here we discuss How to Break Links in Excel along with practical examples and a downloadable excel template. You can also go through our other suggested articles –
Источник
How to Break External Links in Excel?
There are two different methods to break external links in the Excel worksheet. The first method is to copy and paste as a value method, which is very simple. The second method is a little different. First, we need to go to the “DATA” tab and click “Edit Links,” and find the option to break the link.
Table of contents
- How to Break External Links in Excel?
- 2 Different Methods to Break External Links in Excel
- Method #1 – Copy and Paste as Values
- Method #2 – Edit Options Tab
- Things to Remember
- Recommended Articles
- 2 Different Methods to Break External Links in Excel
2 Different Methods to Break External Links in Excel
Method #1 – Copy and Paste as Values
Now, we must paste them as values.
We can see here that this value does not contain any links. It shows only value.
Method #2 – Edit Options Tab
The second method is a little different. In this method, we must go to the “DATA” tab and click on “Edit Links.”
Now, we can see the below-shown dialogue box.
Here we can see all the available external links. We can update the values, open-source files, and many other things. Apart from all these, we can also break these links.
Now, we will click on the “Break Link.”
As soon as we click on “Break Link,” we may see the dialog box below.
Once we break the External link in ExcelExternal links are also known as external references in Excel. When we use a formula in Excel and refer to a new workbook, it is the external link to the formula. In other words, an external link is when we give a link or apply a formula from another workbook.read more, we cannot recover the formulas. So, we cannot undo the action once we break the link. It is unlike our “Paste Special” method.
If we wish to break all the links at once, we need to select all the links and click on “Break Links.”
Things to Remember
- It is dangerous to have links to external sources in Excel.
- Once we break the link in Excel, we cannot undo the action.
- Using *.xl can cover all kinds of file extensions.
Recommended Articles
This article is a guide to Break Links in Excel. We discuss how to break external links in Excel using Copy and Paste as Value and Edit the Links Option tab, along with practical examples. You may learn more about Excel from the following articles: –
- Hyperlink Excel Formula
- VBA Hyperlinks
- How to Insert Hyperlinks in Excel?
- How to Remove Hyperlinks in Excel?
- Page Setup in Excel
Break Links in Excel (Table of Contents)
- Introduction to Break Links in Excel
- How to Break Links in Excel?
Introduction to Break Links in Excel
You may come across using data from one workbook to another. We can find many situations where we can see links from one to another workbook. These are called external links. These invisible links are mostly unnoticeable and may trouble you with your calculations. Excel consists of options to remove these external links. Most probably, we use to break these links while going with any calculations. For different calculations, you will be referring cells from one worksheet to another. In this case, there exist links from one to another. If we are deleting a workbook which linked with another workbook for any type of calculation, this will lead to an error in your calculations. In a similar way, if you make any changes to your referred workbook, your calculations keep changing.
You may have to break the links associated with:
- Normal workbook formulas
- Links from charts
- Links from pivot table etc.
How to Break Links in Excel?
- We have two workbooks named Example 1 and Example 2. In workbook Example 2, we have used data belongs to the workbook Example 1. Workbook Example 1 consists of a List of Products, Qty sold, and the price of individual products.
- We need to get the sum of sales done for individual products in workbook Example 2 to find some other data like the rate of sales and movement of individual products for a period or to make a sales chart etc.
- After using the formula, the output is shown below.
- To get the data on the sales column, we have applied the formula “='[Example 1.xlsx]Sheet1′!$C$2*'[Example 1.xlsx]Sheet1′!$D$2” in column C2 of Example2 workbook here the referred columns are from Example1.
- Once the entire column is applied with the same formula to find sales done for all listed products, you will see the result below.
- From this, it is clear that the sum of sales done for each product in workbook Example2 is completely dependent on the values are given in the workbook Example1. So the Example2 consists of reference from workbook Example1.
- Please go through the formula bar you can see the source file used and the reference links.
- If you want to make any changes in the applied formula, no need to go again with workbook Example1.
- You can change the referred links using edit links. To edit these external links, select “Data” from the ribbon.
- From the connection option along with Refresh All, Connections you can find Edit Links. Select the edit link option. You can see the pop-up shows the connection to another workbook where you can update or remove the external links.
- You will get the option to edit the corresponding external link.
- You have different options to make changes to the reference. Let’s see how the “Open Source” works. Click on the “Open Source” button.
- You will get the source workbook opened and can make any changes with it. Here Example 1 will be opened. If you made any changes, it would ask whether you want to save the changes made or not. Once you click on save, the changes made will be saved, and this will reflect on the reference workbook.
Change the Source Workbook of External References Used
You can make changes to the external workbooks used within an excel workbook. In any of the situations, if you are changing the referred data from one workbook to another, you can change the reference where the same workbooks are referred.
- Select the cell go to data -> Edit Links.
- Click On the “Change Source” button.
- You will get access to the system files to select another source workbook.
- Here I am selecting another workbook, “ Sales Report,” and then clicks the “OK” button.
- Since the same data contains the workbook “Sales Report,” you will get the same result as before, but the source will change as shown in the formula bar.
Break the External Links in Excel
In a large calculation, you may repeatedly use different sourcebooks as a reference. There is a chance to lose or delete the external workbook there has a chance to affect the current workbook data or calculations. If you make any changes in the source workbook, the calculations will keep changing. In these situations, you may use the “Break Link” option from Edit Link.
- Using Example 2 workbooks, we are making a chart representation to understand the sales done for each product easily.
- By selecting the entire data, go to the insert menu and select the insert bar chart.
- From the chart, it is visible sales are done for each product. Now we are making any changes to the data in the workbook Example 1, which is the reference for Example 2. In the chart you can see for product 9 sales done is near to 6000.
- Now I have changed the Qty as “0” for product 9; you can see the data, and the chart keeps changing.
- Now I have deleted the Qty details from Example 1. Now, if you open Example 2, it will show the error as below.
- To avoid this type of error, it is better to break the external links after making the calculations. To do this, select the edit link from the data.
- Select the Break Link button.
- You will get a confirmation if you want to break the external links. Select the “Break Links” button. You will get the previous window without any external link.
- Now whatever changes you made with workbook Example 1, Example 2 won’t get affected.
Things to Remember About Break Links in Excel
- Break links are an easy way to edit the source or references.
- To avoid any kind of data loss or minimize errors in calculation, break links are preferred.
- It is possible to change or update the source using edit links.
- Once applied to any chart or graphical representation with the calculated data, “Break Links” are the best option to avoid changes on graphs according to the change that happens to the data.
Recommended Articles
This is a guide to Break Links in Excel. Here we discuss How to Break Links in Excel along with practical examples and a downloadable excel template. You can also go through our other suggested articles –
- Line Break in Excel
- Excel Insert Page Break
- Find External Links in Excel
- Remove Hyperlinks in Excel