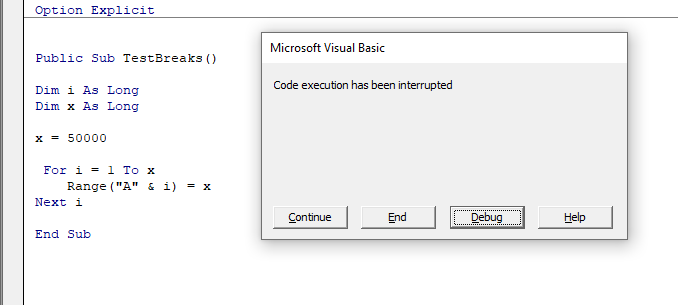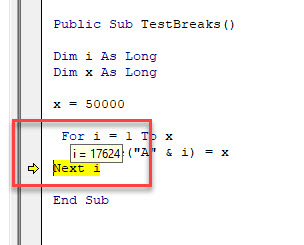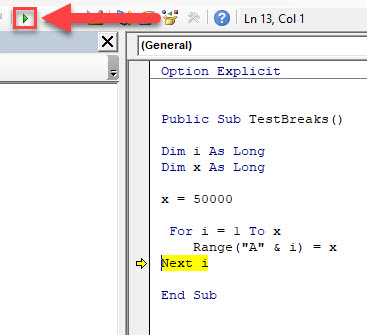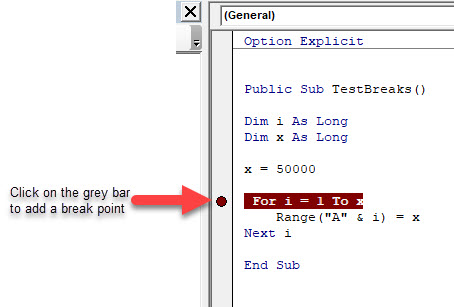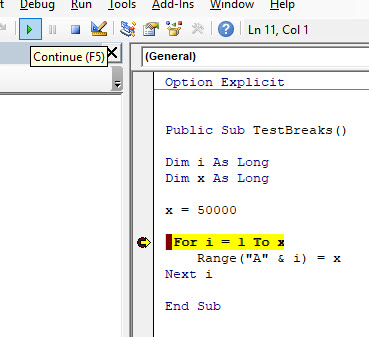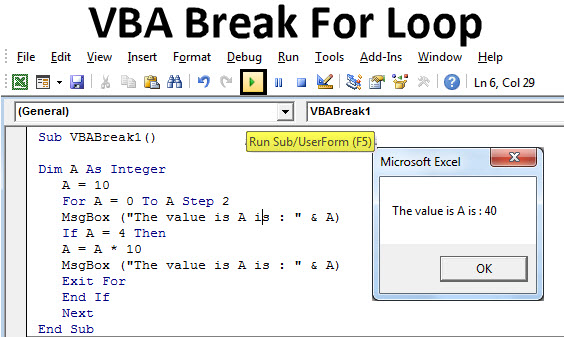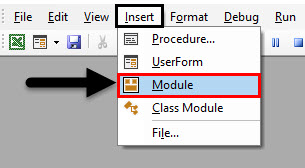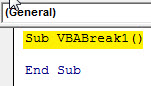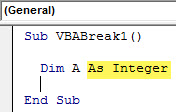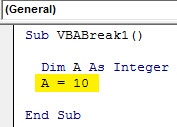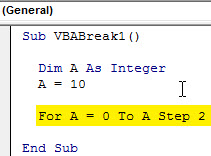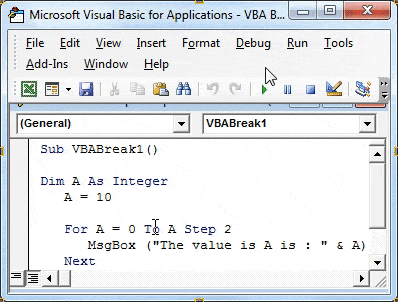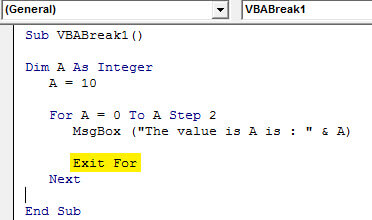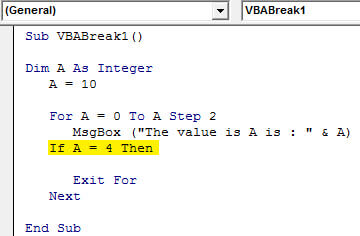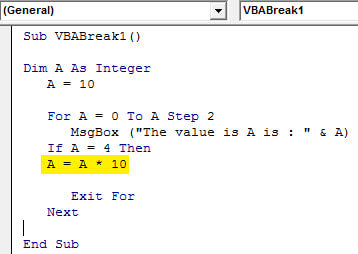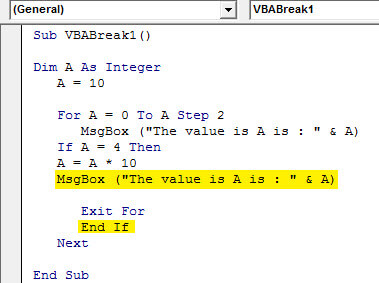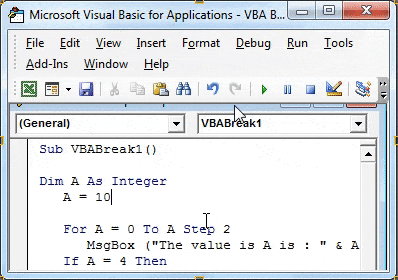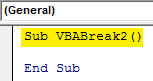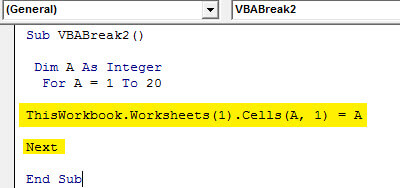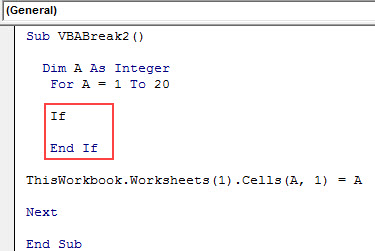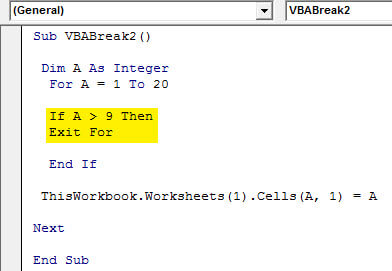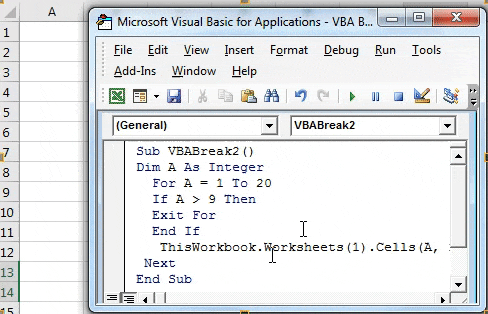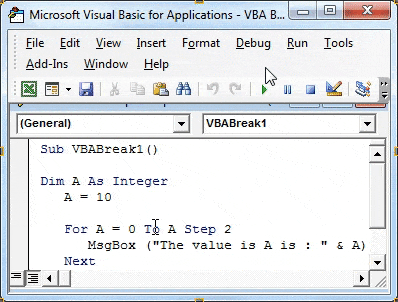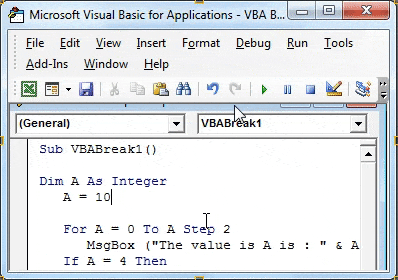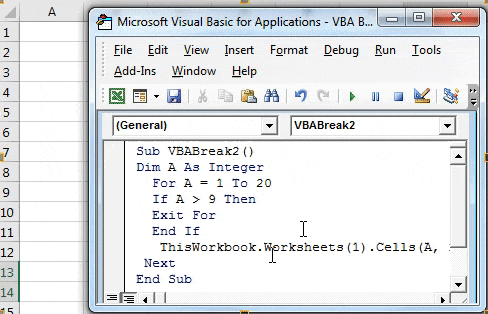Excel VBA BreakPoint
A break is used in VBA when we want a code to stop executing when it meets the criteria. Otherwise, sometimes the code encounters an error that will show the incorrect value, then we need our statement or code to break. There is an inbuilt statement in VBA for the break, known as the EXIT statement.
VBA Break is the pause button for the execution of the code. All the lines above the breakpoint will run until it finds the breakpoint in the code.
For your information, below is the sample image of the breakpoint line.
In the above image, a red line indicates the breakpoint.
The discovery of the power of VBA comes when we write huge code to execute big projects to get the job done. When we write a considerable amount of code, we need to test those lines to proceed to the next level of coding to ensure our line of code works per our objective.
When you test huge code, it takes a lot of time to step through each line. So, to run fast to the next level or code step, we can set the breakpoint and test until the breakpoint and proceed from that breakpoint line by line. Sometimes, we can exit the subprocedure without putting the breakpoint.
Table of contents
- Excel VBA BreakPoint
- Why do we need to use it?
- How to Apply BreakPoints in VBA?
- Method #1
- Method #2
- Recommended Articles
Why do we need to use it?
Debugging is part and parcel of coding in any language. Debugging allows us to find the loopholes in the code and fix them. While debugging a large amount of code, we need to run through bug-free lines of code without wasting much time. Bug-free code is without any error codes.
For example, assume you have 100 lines of code, and you know your first 25 lines of code are bug-free. But the problem here is when we are testing the code, we need to run from the first line of code. We cannot run straight into the 26th line. So in these cases, we need to set the breakpoint and run through the first 25 lines of code quickly.
By setting the VBA breaking point, you can press the F5 key to run the macro code, and it will complete your execution until the 26th line. Since we applied the breakpoint, it will stop there. From that line onwards, we can debug the code.
How to Apply BreakPoints in VBA?
Breakpoints are very easy to add and remove from the line of codes. We can apply breakpoints in two ways.
- We are pressing the F9 key by selecting the breakpoint line of code.
- Click on the left margin of the breakpoint line of code.
You can download this VBA Break Excel Template here – VBA Break Excel Template
Method #1
Now, look at how to set a breakpoint by “Pressing the F9 key by selecting the breakpoint line of code.”
- Assume you have a considerable code, something like the below line.
- We have many lines of code here. Assume you want to set a breakpoint on the 6th line. Place a cursor on the 6th line.
- After placing the cursor, press the F9 key.
- As soon as you press an F9 key, you can see a red highlighted line like the below.
- Now, if you run the code, it will execute until it finds the red line or paused line we have created by pressing the F9 key.
When you run the code, you can see it on the left side until it inserts the A5 cell values.
On the right side, we can see the yellow-colored line, indicating that the line is about to execute that line of code. But, since we have set the breakpoint, it is paused there only.
Method #2
Now, look at how to set a breakpoint using “Click on the left margin of the breakpoint line of code.”
This method also works the same way, but applying is different.
- As seen in the above image, we needed to set the breakpoint on the 6th line. In this method, we must select a particular code line here. Instead, we can click on the left margin side of that specific line of code.
- It will apply the breakpoint there.
Like this, we can set the breakpoint to pause the line of codesVBA Pause helps to pause a code from executing for a particular period. You can pause the VBA code for a specific period by using two functions, and those functions are “Wait” & “Sleep.”read more.
- We can also set multiple breakpoints by selecting the line of code and pressing the F9 key or clicking on the left margin of the line of code.
You can use the F9 key to toggle the breakpoint on or off.
Recommended Articles
This article has been a guide to Excel VBA Break. Here, we learn how to apply breakpoints in VBA code using two methods 1) Press F9 Key 2) Click on the left margin of the VBA Code along with examples and a downloadable Excel template. Below are some useful Excel articles related to VBA: –
- VBA New Line
- End in VBA Excel
- Loops in VBA
- VBA PowerPoint
Return to VBA Code Examples
This tutorial will demonstrate how pause (break) and resume a macro in Excel.
Being able to pause a macro while testing VBA code that has been written is a useful way to work out where any ‘bugs’ may be in our code. There are a number of ways that we can break the running of the macro, and then resume it from the point where the macro was interrupted.
The Control and Break keyboard combination
If we hold down the control key, and then press the Pause/Break key when VBA code is running, the code will immediately stop with a debug message warning us that the running of the macro has been interrupted.
We can then press the Continue button in the dialog box that pops up to continue running the macro. Alternatively, if we then press the Debug button in the dialog box, the macro will highlight the position where it stopped running. By resting the mouse over any existing variables, we can then see what is stored in the variables. This can be very useful in debugging our code.
We can then click the Run button in the ribbon (or press F5 on the keyboard) to resume running the macro.
Adding Break Points to the Macro
Before starting the macro, we can insert break points into the macro in order to stop the macro as specific lines of code.
We can run the code by clicking on the Run button in the Ribbon, or by pressing F5 on the keyboard. The macro will stop at the break point.
Press the Run button again (the caption will now say Continue) to resume the macro or press F5.
There may be other times that the running of a VBA macro may need to be paused. This can also be done using the Wait and Sleep methods. These methods are used more in delaying the actual progress of the macro rather than being used to debug the actual code.
For example, this line of code will delay the macro from running until 5 more seconds have passed.
Application.Wait (Now + TimeValue("0:00:05"))VBA Coding Made Easy
Stop searching for VBA code online. Learn more about AutoMacro — A VBA Code Builder that allows beginners to code procedures from scratch with minimal coding knowledge and with many time-saving features for all users!
Learn More!
Solution #1 (It works most of the time):
When some particular keys (Pause, Break or ScrLk) are missing on the keyboard and pressing Esc 2, 3 or multiple times doesn’t stop the macro too.
Step #01: If your keyboard does not have a specific key, please do not worry and open the ‘OnScreen Keyboard’ from Windows Utilities by pressing Win + U.
Step #02: Now, try any of the below option and of them will definitely work depending on your system architecture i.e. OS and Office version
- Ctrl + Pause
- Ctrl + ScrLk
- Esc + Esc (Press twice consecutively)
You will be put into break mode using the above key combinations as the macro suspends execution immediately finishing the current task. For eg. if it is pulling the data from the web then it will halt immediately before executing any next command but after pulling the data, following which one can press F5 or F8 to continue the debugging.
When Solution #1 doesn’t work or you need a permanent solution then try adding a new KEY to the Registry. (I am running Win 10 Creators Update on Dell 3530 Inspiron Laptop)
Disclaimer: Please only make changes to Windows Registry at your own risk and it is advisable only if you are windows administrator or have prior experience in the changing the key values in the registry.
You can also look for Solution #2 which use accessibility keyboard Win + U
Solution #2:
1) Click the START, then type REGEDIT into the search box. This will start the registry editor.
2) Explore the Registry, expanding each element
HKEY_LOCAL_MACHINE
-SYSTEM
-Current Control Set
— Control
— Keyboard Layout
Click on the Scancode Map, and EDIT the key values to match that shown below.
i.e. to have values of : 00,00,00,00,00,00,00,00,02,00,00,00,46,e0,44,00,00,00,00,00
Once Done you will need to reboot your laptop, but after that, you can use as the pause/Break Key.
To understand it in detail and customize it as per your needs, please refer this link: KeyBoard Scancodes
Excel VBA Break For Loop
VBA Break is used when we want to exit or break the continuous loop which has certain fixed criteria. For loop is within the scope range defines the statements which get executed repeatedly for a fixed number of time. Sometimes when we use any loop condition in VBA, it often happens that the code keeps on running without an end or break. To avoid this kind of situations it is recommended to use some breaks or exit functions by which we can exit from the loop with the measurable output from the macro.
How to Use Excel VBA Break For Loop?
We will learn how to use a VBA Break for Loop with few examples in Excel.
You can download this VBA Break For Loop Excel Template here – VBA Break For Loop Excel Template
Example #1 – VBA Break For Loop
We will see an example where when using For loop the criteria arrange will not be broken. But to fix this we will use the If-End loop. For this, we need a Module where we will write this code.
Follow the below steps to use Break for Loop in Excel VBA.
Step 1: Open a new module go to the VBA window and in that select Module from the Insert menu option.
Step 2: This will take us to a new module in VBA. Now in that module write Subcategory in the name of VBA Break For Loop or in any other name which defines its meaning.
Code:
Sub VBABreak1() End Sub
Step 3: Now define a DIM as any alphabet or word. This gives it an identity. Here we are using the alphabet “A” below.
Code:
Sub VBABreak1() Dim A End Sub
Step 4: Now assign it as Integer which is used for numbers only as shown below.
Code:
Sub VBABreak1() Dim A As Integer End Sub
Step 5: Now assign a numeric value to Integer A. Let’s say it is 10 as shown below.
Code:
Sub VBABreak1() Dim A As Integer A = 10 End Sub
Step 6: Now start a For loop and consider any starting value of A. It is better to take this value as Zero. This becomes easy for calculation.
Code:
Sub VBABreak1() Dim A As Integer A = 10 For A = 0 To A Step 2 End Sub
Step 7: And to print the value stored in A, we will use a message box that will fetch its value. You can use any form of a sentence as well to make the message box more meaningful which is optional. We have used it on as shown below.
Code:
Sub VBABreak1() Dim A As Integer A = 10 For A = 0 To A Step 2 MsgBox ("The value is A is : " & A) Next End Sub
Step 8: Now compile the code step-by-step by using functional key F8 and after that run the code by clicking on the Play button as shown below. We will see the output in every step will be from 0 to 10 in the step gap of 2 as shown below.
Step 9: Now at last close For Loop and also use Next at the end. The “Next” is used when we are using numbers in the code.
Code:
Sub VBABreak1() Dim A As Integer A = 10 For A = 0 To A Step 2 MsgBox ("The value is A is : " & A) Exit For Next End Sub
Step 10: This shows that the loop is not complete and we need to fill the exit criteria as well to exit from For loop. And for that, we will use If-End Loop condition. So consider writing If loop for same Integer A. Here choose the limit till you want to run the loop. We have considered it as 4.
Code:
Sub VBABreak1() Dim A As Integer A = 10 For A = 0 To A Step 2 MsgBox ("The value is A is : " & A) If A = 4 Then Exit For Next End Sub
Step 11: Now let’s add one more criterion in which we will use how many times it would get multiplied by any number. Let’s say it is 10. You can choose any other number instead of 10. But using 10 makes easy to understand the multiplication loop.
Code:
Sub VBABreak1() Dim A As Integer A = 10 For A = 0 To A Step 2 MsgBox ("The value is A is : " & A) If A = 4 Then A = A * 10 Exit For Next End Sub
Step 12: Now again use name message box as we have used for For loop and at lastly close the If Loop with End if statement as shown below.
Code:
Sub VBABreak1() Dim A As Integer A = 10 For A = 0 To A Step 2 MsgBox ("The value is A is : " & A) If A = 4 Then A = A * 10 MsgBox ("The value is A is : " & A) Exit For End If Next End Sub
Step 13: Again compile the code and run it. For Loop will start from showing a message with value 0 and then followed by 2, 4 and ending it 40. Which means For Loop got broken when at 3rd iteration and took the last value as 40.
Example #2 – VBA Break For Loop
In this example, we will apply For loop and will see how to break the loop once it satisfies the criteria.
Step 1: Open a new module from the Insert menu option and give it a Subcategory in any name or better in a sequential manner as shown below.
Code:
Sub VBABreak2() End Sub
Step 2: Now define a DIM A as Integer. Using Integer for test allow us to implement the code faster and debug easy.
Code:
Sub VBABreak2() Dim A As Integer End Sub
Step 3: Now start a For loop for defined integer and give it a range from any row count starting from 1. We have chosen till 20.
Code:
Sub VBABreak2() Dim A As Integer For A = 1 To 20 End Sub
Step 4: Now give a range or location from where the numbers are getting printed in sequence. We used ThisWorkBook to select current opened file and Worksheets(1) for selecting the first sheet of an opened workbook as shown below. Now to close the For loop write Next at the end as shown below.
Code:
Sub VBABreak2() Dim A As Integer For A = 1 To 20 ThisWorkbook.Worksheets(1).Cells(A, 1) = A Next End Sub
Step 5: Run the above code manually or using the shortcut key F5. We can see that the code has given number count from 1 to 20.
Step 6: Now to break the loop in between from 0 to 20, we will use If-End if loop condition where we will give the criteria to fall in as shown below.
Code:
Sub VBABreak2() Dim A As Integer For A = 1 To 20 If End If ThisWorkbook.Worksheets(1).Cells(A, 1) = A Next End Sub
Step 7: Now write the criteria, If A is greater than 9 (Or any number but less than 20) then Exit For as shown below. We suppose For Loop should get broken when loop reaches 9.
Code:
Sub VBABreak2() Dim A As Integer For A = 1 To 20 If A > 9 Then Exit For End If ThisWorkbook.Worksheets(1).Cells(A, 1) = A Next End Sub
Step 8: Now compile the code to find the error. If no error found then run it. We will see for integer A values from 1 to 20 have been filled till the code exited or broken at position 9.
Pros of VBA Break For Loop
- Exit or Break can be used not only for For loop but in many other loops as well such as Do-While.
- This is most frequently used among all the loop conditions available in VBA.
- For Loop is quite easy and can work even without Exit criteria.
Things to Remember
- For loop can work without giving the Exit criteria. It can work fine until the criteria without Exit is breaking the loop to end.
- It is important to Break any loop which doesn’t satisfy the exit criteria by using Exit in the loop.
- After writing the code, save the file as Macro Enable Excel so that written code will be preserved.
Recommended Articles
This has been a guide to VBA Break For Loop. Here we discuss how to use Excel VBA Break For Loop along with practical examples and downloadable excel template. You can also go through our other suggested articles –
- VBA InStr
- VBA Integer
- VBA Select Cell
- VBA Transpose
Содержание
- VBA Break для цикла — Как использовать Excel VBA Break For Loop?
- Excel VBA Break для цикла
- Как использовать Excel VBA Break For Loop?
- Пример № 1 — VBA Break For Loop
- Пример №2 — VBA Break For Loop
- Плюсы VBA Break For Loop
- То, что нужно запомнить
- Рекомендуемые статьи
- Exit statement
- Syntax
- Remarks
- Example
- See also
- Support and feedback
- Оператор Exit (Visual Basic)
- Синтаксис
- Операторы
- Комментарии
- Пример 1
- Пример 2
- Пример 3
VBA Break для цикла — Как использовать Excel VBA Break For Loop?
Excel VBA Break для цикла
VBA Break используется, когда мы хотим выйти или разорвать непрерывный цикл, который имеет определенные фиксированные критерии. Цикл for находится в области видимости, определяет операторы, которые выполняются многократно в течение фиксированного числа раз. Иногда, когда мы используем какое-либо условие цикла в VBA, часто случается, что код продолжает работать без конца или прерывания. Чтобы избежать подобных ситуаций, рекомендуется использовать некоторые функции разрыва или выхода, с помощью которых мы можем выйти из цикла с измеримым выходом из макроса.
Как использовать Excel VBA Break For Loop?
Мы узнаем, как использовать VBA Break for Loop с несколькими примерами в Excel.
Вы можете скачать этот шаблон VBA Break For Loop Excel здесь — Шаблон VBA Break For Loop Excel
Пример № 1 — VBA Break For Loop
Мы увидим пример, где при использовании цикла For критерии упорядочения не будут нарушены. Но чтобы это исправить, мы будем использовать цикл If-End . Для этого нам понадобится модуль, в который мы напишем этот код.
Выполните следующие шаги, чтобы использовать Break for Loop в Excel VBA.
Шаг 1: Откройте новый модуль, перейдите в окно VBA и в нем выберите «Модуль» в меню «Вставка».
Шаг 2: Это приведет нас к новому модулю в VBA. Теперь в этом модуле напишите Subcategory во имя VBA Break For Loop или в любое другое имя, которое определяет его значение.
Код:
Шаг 3: Теперь определите DIM как любой алфавит или слово. Это дает ему идентичность. Здесь мы используем алфавит «А» ниже.
Код:
Шаг 4: Теперь назначьте его как целое число, которое используется только для чисел, как показано ниже.
Код:
Шаг 5: Теперь присвойте числовое значение Integer A. Скажем, это 10, как показано ниже.
Код:
Шаг 6: Теперь запустите цикл For и рассмотрите любое начальное значение A. Лучше принять это значение как Ноль. Это становится легко для расчета.
Код:
Шаг 7: И для печати значения, хранящегося в A, мы будем использовать окно сообщения, которое извлечет его значение. Вы также можете использовать любую форму предложения, чтобы сделать окно сообщения более значимым, что необязательно. Мы использовали его, как показано ниже.
Код:
Шаг 8: Теперь скомпилируйте код пошагово, используя функциональную клавишу F8, и после этого запустите код, нажав кнопку Play, как показано ниже. Мы увидим, что результат на каждом шаге будет от 0 до 10 в шаге 2, как показано ниже.
Шаг 9: Теперь, наконец, закройте For Loop, а затем используйте Next в конце. «Далее» используется, когда мы используем числа в коде.
Код:
Шаг 10: Это показывает, что цикл не завершен, и нам необходимо заполнить критерии выхода, чтобы выйти из цикла For. И для этого мы будем использовать условие If-End Loop. Поэтому подумайте о написании цикла If для того же целого числа A. Здесь выберите предел, пока вы не захотите запустить цикл. Мы рассмотрели это как 4.
Код:
Шаг 11: Теперь давайте добавим еще один критерий, в котором мы будем использовать, сколько раз оно будет умножено на любое число. Допустим, это 10. Вы можете выбрать любое другое число вместо 10. Но использование 10 облегчает понимание цикла умножения.
Код:
Шаг 12: Теперь снова используйте окно сообщения с именем, как мы использовали для цикла For, и, наконец, закройте оператор If Loop with End if, как показано ниже.
Код:
Шаг 13: Снова скомпилируйте код и запустите его. Цикл For начнется с показа сообщения со значением 0, а затем с 2, 4 и завершится 40. Это означает, что цикл For Loop прервался на 3- й итерации и принял последнее значение как 40.
Пример №2 — VBA Break For Loop
В этом примере мы применим цикл For и увидим, как разорвать цикл, когда он удовлетворяет критериям.
Шаг 1: Откройте новый модуль из меню «Вставка» и назначьте ему подкатегорию под любым именем или лучше последовательно, как показано ниже.
Код:
Шаг 2: Теперь определите DIM A как Integer. Использование Integer для тестирования позволяет нам быстрее реализовать код и легко отлаживать.
Код:
Шаг 3: Теперь запустите цикл For для определенного целого числа и задайте ему диапазон от любого числа строк, начиная с 1. Мы выбрали до 20.
Код:
Шаг 4: Теперь укажите диапазон или место, откуда числа печатаются в последовательности. Мы использовали ThisWorkBook для выбора текущего открытого файла и Worksheets (1) для выбора первого листа открытой рабочей книги, как показано ниже. Теперь, чтобы закрыть цикл For, напишите Next в конце, как показано ниже.
Код:
Шаг 5: Запустите приведенный выше код вручную или с помощью сочетания клавиш F5. Мы можем видеть, что код дал число от 1 до 20.
Шаг 6: Теперь, чтобы разорвать цикл между 0 и 20, мы будем использовать условие If-End if цикла, где мы дадим критерии для включения, как показано ниже.
Код:
Шаг 7: Теперь напишите критерии: Если A больше 9 (или любое число, но меньше 20), тогда Exit For, как показано ниже. Мы предполагаем, что цикл For Loop должен прерваться, когда цикл достигнет 9.
Код:
Шаг 8: Теперь скомпилируйте код, чтобы найти ошибку. Если ошибка не найдена, запустите ее. Мы увидим, что целые числа A от 1 до 20 заполнены до тех пор, пока код не выйдет или не прервется в позиции 9.
Плюсы VBA Break For Loop
- Выход или разрыв могут использоваться не только для цикла For, но и во многих других циклах, таких как Do-While.
- Это наиболее часто используется среди всех условий цикла, доступных в VBA.
- Для Loop это довольно просто и может работать даже без критериев выхода.
То, что нужно запомнить
- Цикл for может работать без указания критериев выхода. Он может работать нормально, пока критерии без выхода не разорвет цикл до конца.
- Важно разорвать любой цикл, который не удовлетворяет критериям выхода, используя «Выход» в цикле.
- После написания кода сохраните файл как Macro Enable Excel, чтобы записанный код был сохранен.
Рекомендуемые статьи
Это было руководство к VBA Break For Loop. Здесь мы обсудим, как использовать Excel VBA Break For Loop вместе с практическими примерами и загружаемым шаблоном Excel. Вы также можете просмотреть наши другие предлагаемые статьи —
- VBA InStr объяснил с помощью примеров
- Целочисленный тип данных VBA
- Как выбрать ячейку, используя код VBA?
- Транспонировать диапазон в VBA
Источник
Exit statement
Exits a block of Do…Loop, For…Next, Function, Sub, or Property code.
Syntax
Exit Do
Exit For
Exit Function
Exit Property
Exit Sub
The Exit statement syntax has these forms:
| Statement | Description |
|---|---|
| Exit Do | Provides a way to exit a Do. Loop statement. It can be used only inside a Do. Loop statement. Exit Do transfers control to the statement following the Loop statement. When used within nested Do. Loop statements, Exit Do transfers control to the loop that is one nested level above the loop where Exit Do occurs. |
| Exit For | Provides a way to exit a For loop. It can be used only in a For. Next or For Each. Next loop. Exit For transfers control to the statement following the Next statement. When used within nested For loops, Exit For transfers control to the loop that is one nested level above the loop where Exit For occurs. |
| Exit Function | Immediately exits the Function procedure in which it appears. Execution continues with the statement following the statement that called the Function. |
| Exit Property | Immediately exits the Property procedure in which it appears. Execution continues with the statement following the statement that called the Property procedure. |
| Exit Sub | Immediately exits the Sub procedure in which it appears. Execution continues with the statement following the statement that called the Sub procedure. |
Do not confuse Exit statements with End statements. Exit does not define the end of a structure.
Example
This example uses the Exit statement to exit a For. Next loop, a Do. Loop, and a Sub procedure.
See also
Support and feedback
Have questions or feedback about Office VBA or this documentation? Please see Office VBA support and feedback for guidance about the ways you can receive support and provide feedback.
Источник
Оператор Exit (Visual Basic)
Завершает процедуру или блок и немедленно передает управление инструкции после вызова процедуры или определения блока.
Синтаксис
Операторы
Exit Do
Немедленно завершает Do цикл, в котором он отображается. Выполнение продолжается с инструкцией , следующей за оператором Loop . Exit Do может использоваться только внутри Do цикла. При использовании во вложенных Do циклах Exit Do выходит из самого внутреннего цикла и передает управление следующему более высокому уровню вложения.
Exit For
Немедленно завершает For цикл, в котором он отображается. Выполнение продолжается с инструкцией , следующей за оператором Next . Exit For может использоваться только в цикле For . Next или For Each . Next . При использовании во вложенных For циклах Exit For выходит из самого внутреннего цикла и передает управление следующему более высокому уровню вложения.
Exit Function
Немедленно завершает процедуру Function , в которой она отображается. Выполнение продолжается с инструкцией, следующей за оператором, который вызвал процедуру Function . Exit Function может использоваться только внутри Function процедуры.
Чтобы указать возвращаемое значение, можно присвоить его имени функции в строке перед оператором Exit Function . Чтобы назначить возвращаемое значение и выйти из функции в одном операторе, можно использовать оператор Return.
Exit Property
Немедленно завершает процедуру Property , в которой она отображается. Выполнение продолжается инструкцией, которая вызвала процедуру Property , то есть инструкцией, запрашивающей или устанавливающей значение свойства. Exit Property может использоваться только в процедуре Get свойства или Set .
Чтобы указать возвращаемое значение в процедуре Get , можно присвоить значение имени функции в строке перед оператором Exit Property . Чтобы назначить возвращаемое значение и выйти из Get процедуры в одном операторе Return , можно использовать оператор .
Set В процедуре Exit Property оператор эквивалентен оператору Return .
Exit Select
Немедленно выходит из Select Case блока, в котором он отображается. Выполнение продолжается с инструкцией , следующей за оператором End Select . Exit Select может использоваться только внутри Select Case оператора .
Exit Sub
Немедленно завершает процедуру Sub , в которой она отображается. Выполнение продолжается с инструкцией, следующей за оператором, который вызвал процедуру Sub . Exit Sub может использоваться только внутри Sub процедуры.
Sub В процедуре Exit Sub оператор эквивалентен оператору Return .
Exit Try
Немедленно выходит из Try блока или Catch , в котором он отображается. Выполнение продолжается с блоком Finally , если он есть, или с оператором после оператора в End Try противном случае. Exit Try может использоваться только внутри Try блока или Catch , а не внутри Finally блока.
Exit While
Немедленно завершает While цикл, в котором он отображается. Выполнение продолжается с инструкцией , следующей за оператором End While . Exit While может использоваться только внутри While цикла. При использовании во вложенных While циклах передает управление циклу, который является одним вложенным уровнем выше цикла, Exit While где Exit While происходит.
Комментарии
Не путайте Exit операторы с End операторами . Exit не определяет конец оператора .
Пример 1
В следующем примере условие цикла останавливает цикл, если index переменная больше 100. Однако If оператор в цикле приводит к остановке Exit Do цикла, если переменная индекса больше 10.
Пример 2
В следующем примере возвращается значение имени myFunction функции , а затем используется Exit Function для возврата из функции:
Пример 3
В следующем примере оператор Return используется для назначения возвращаемого значения и выхода из функции:
Источник