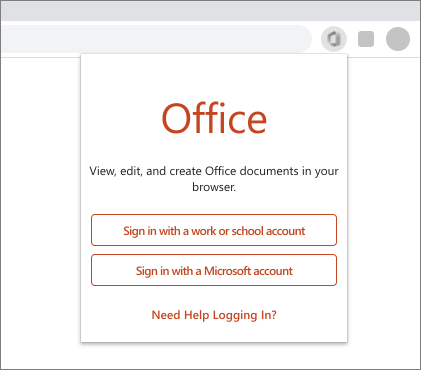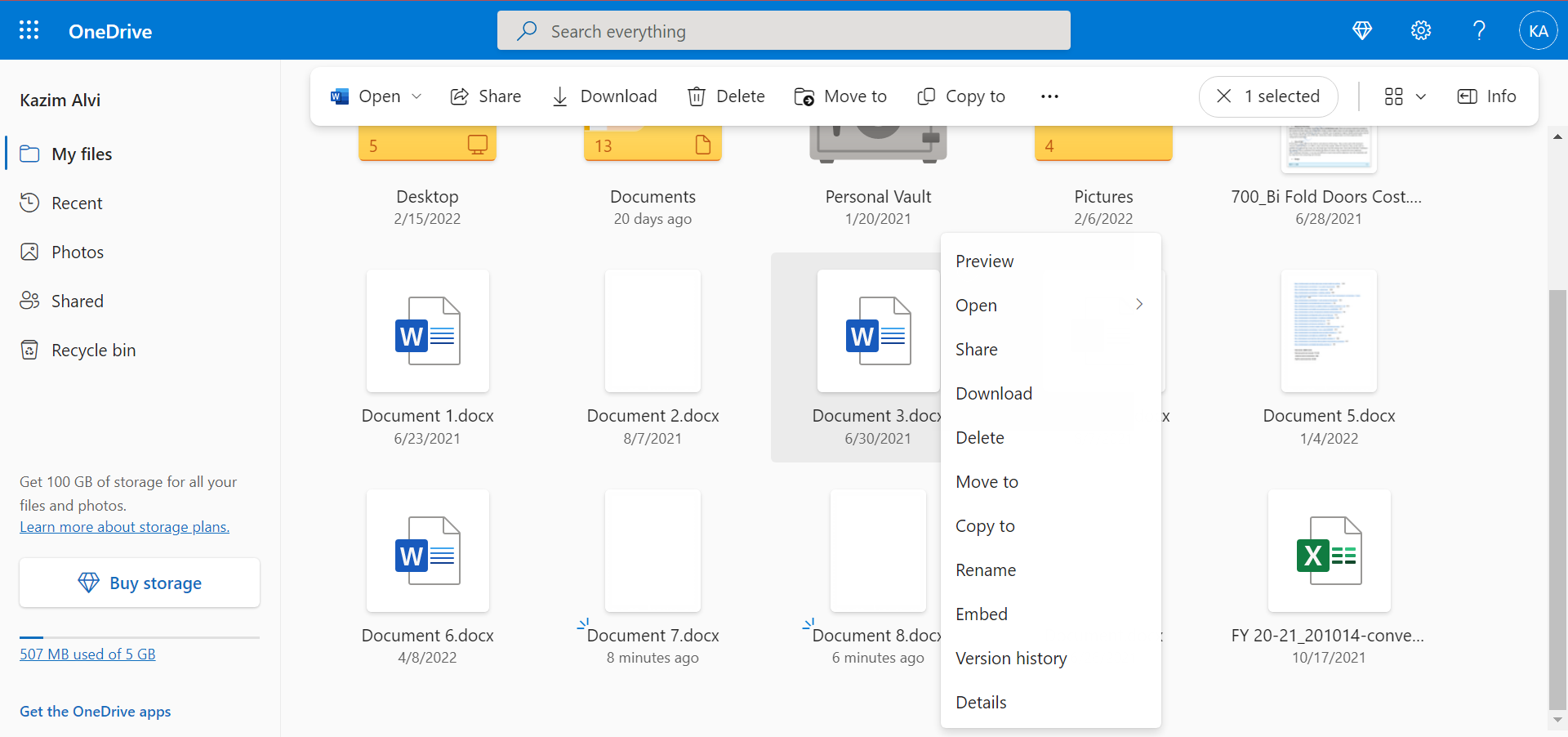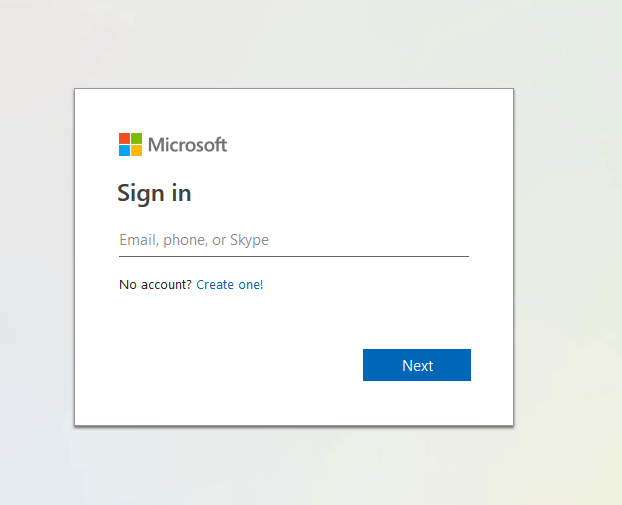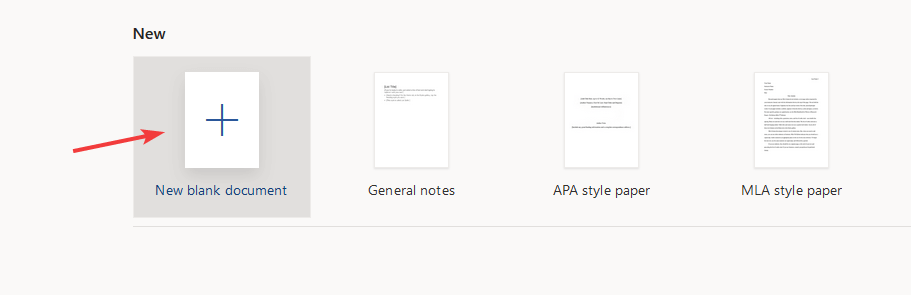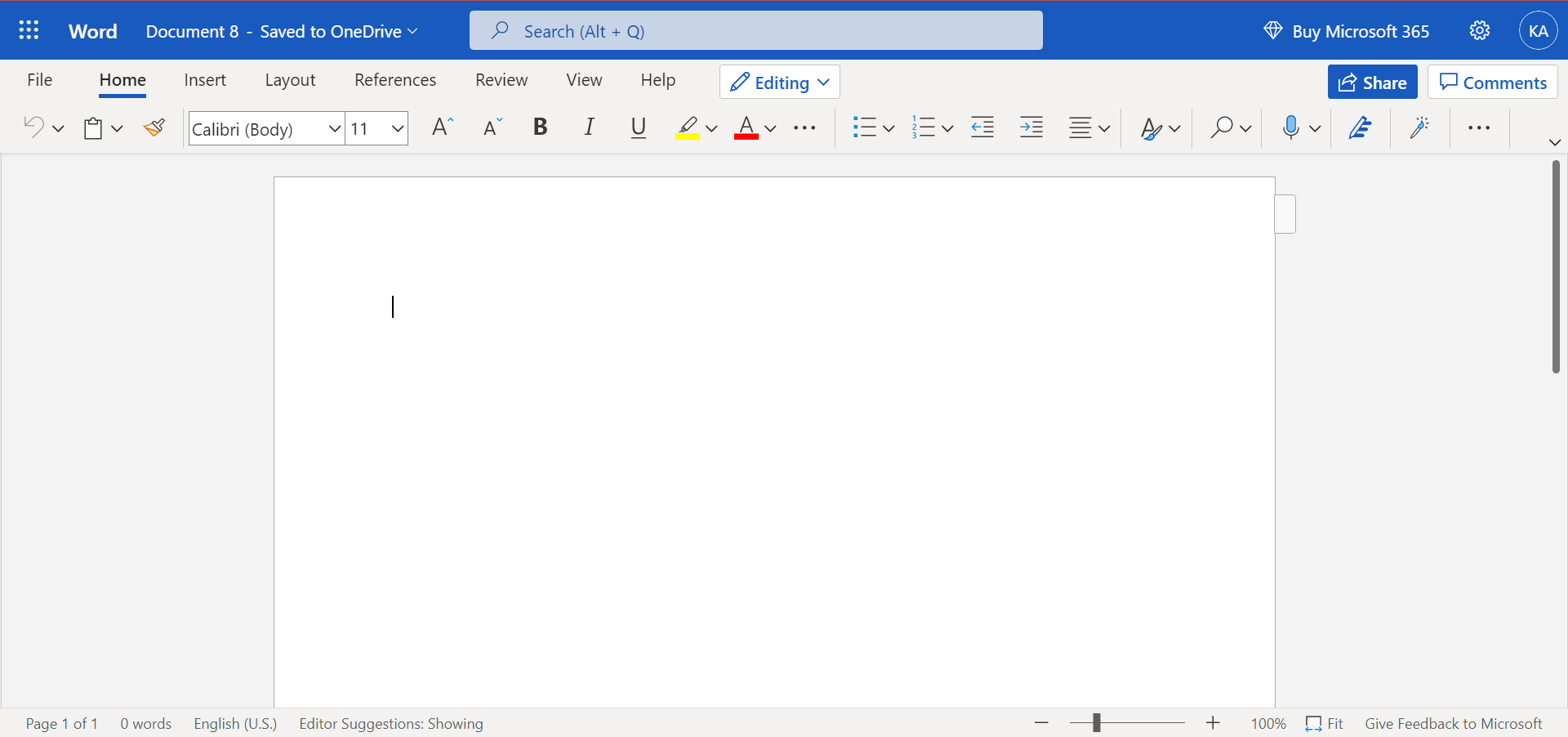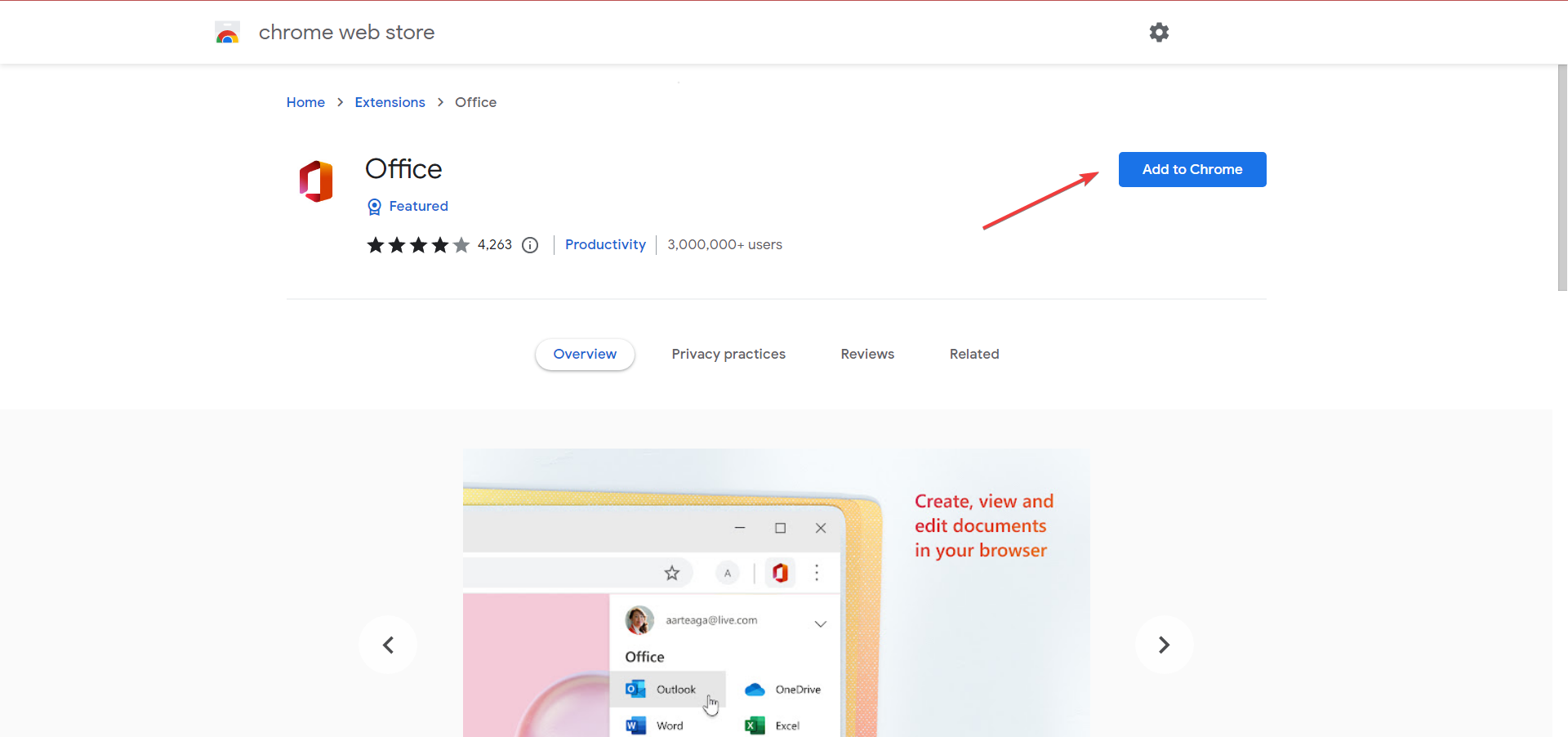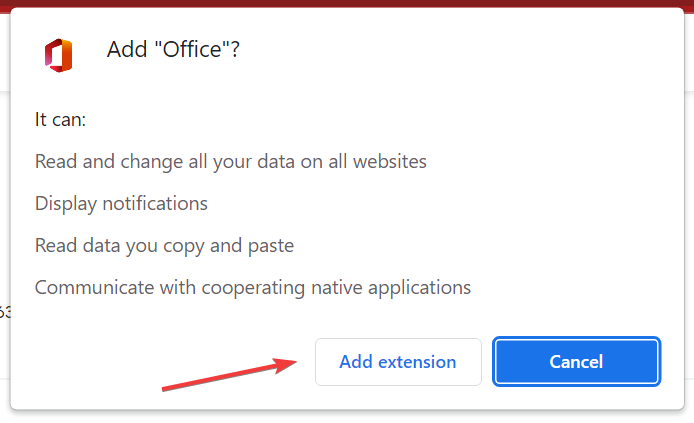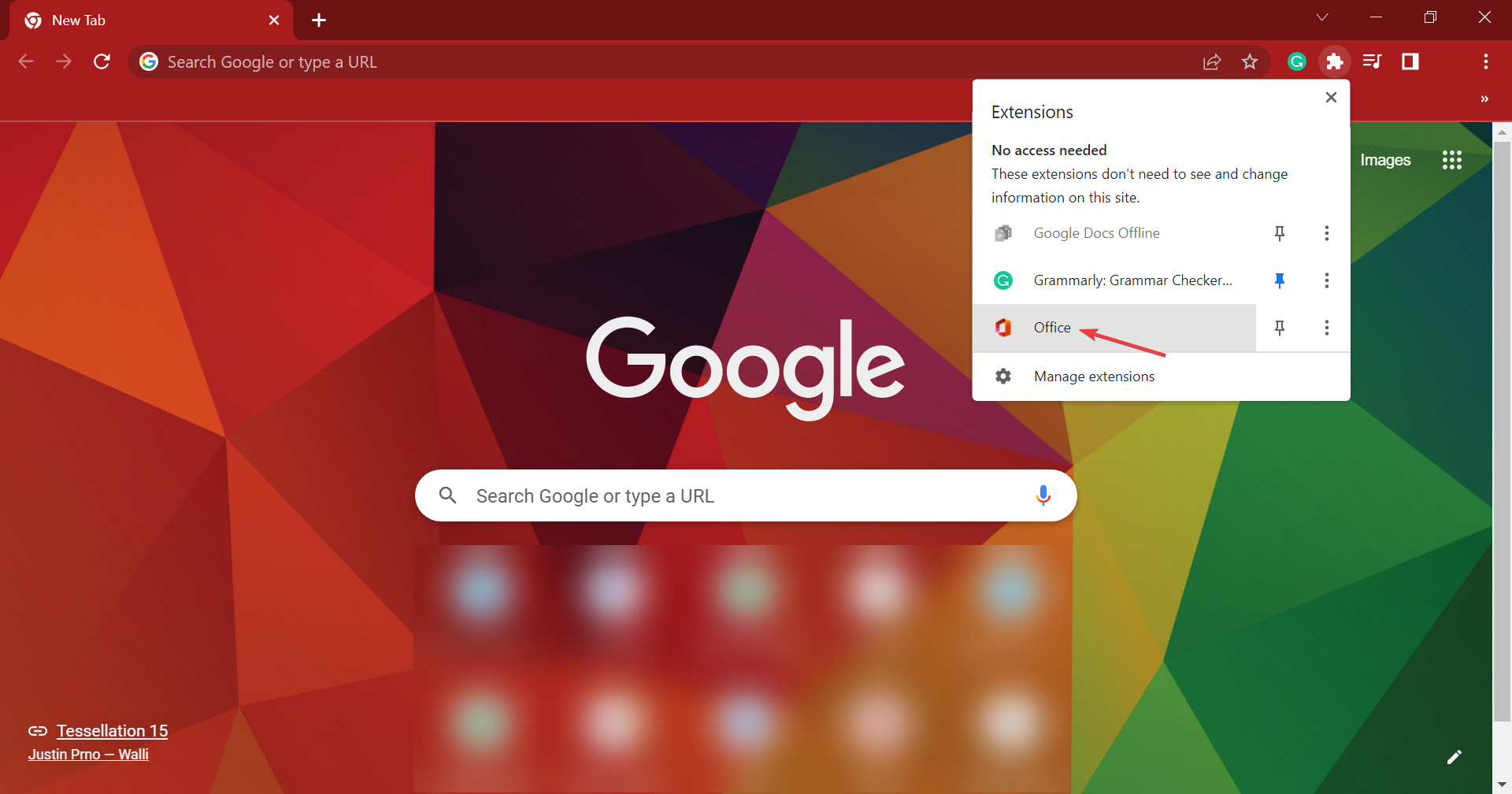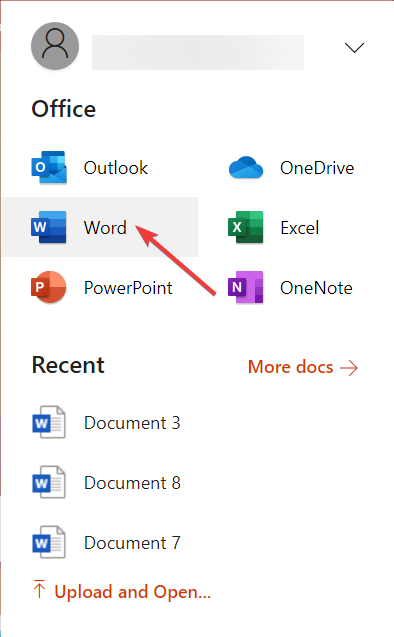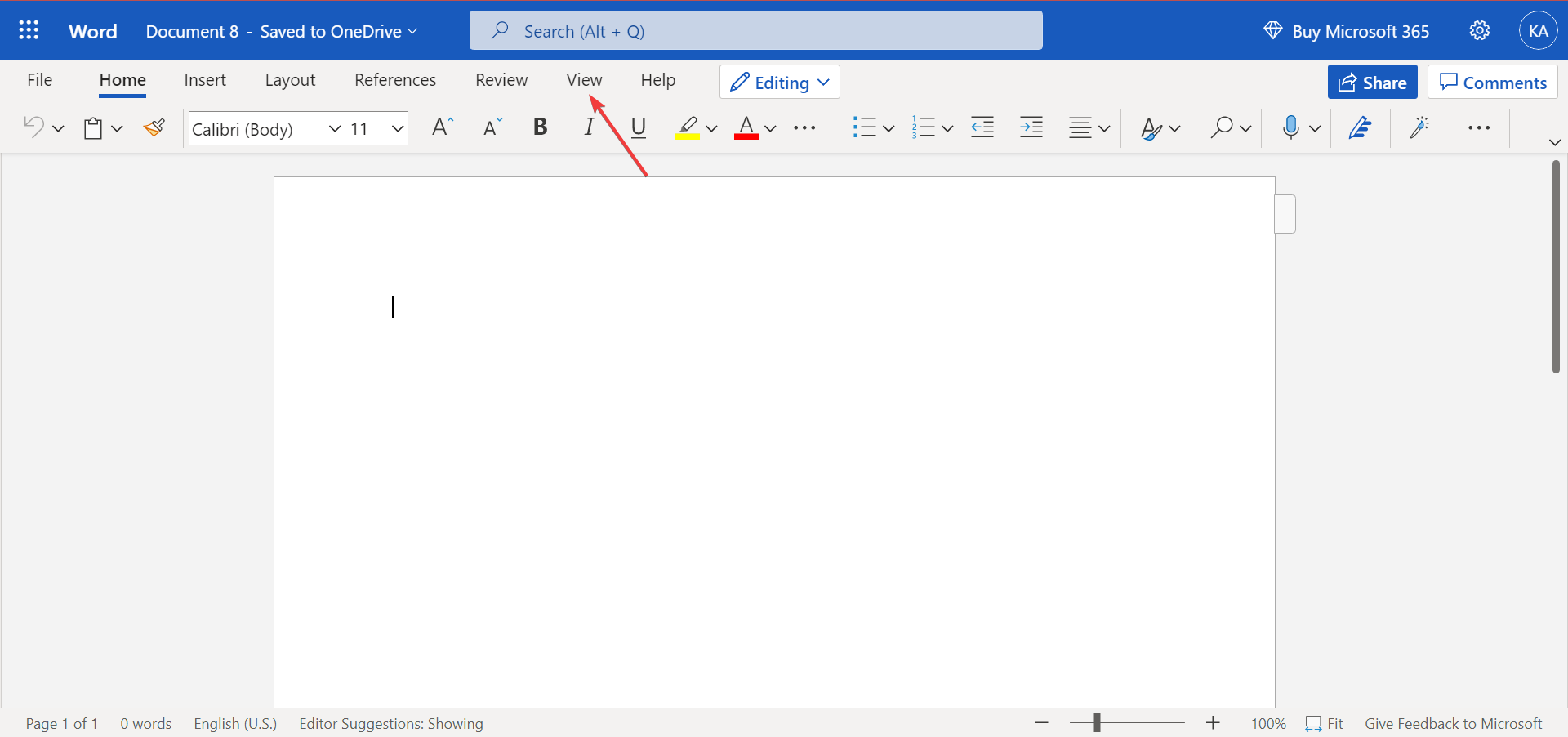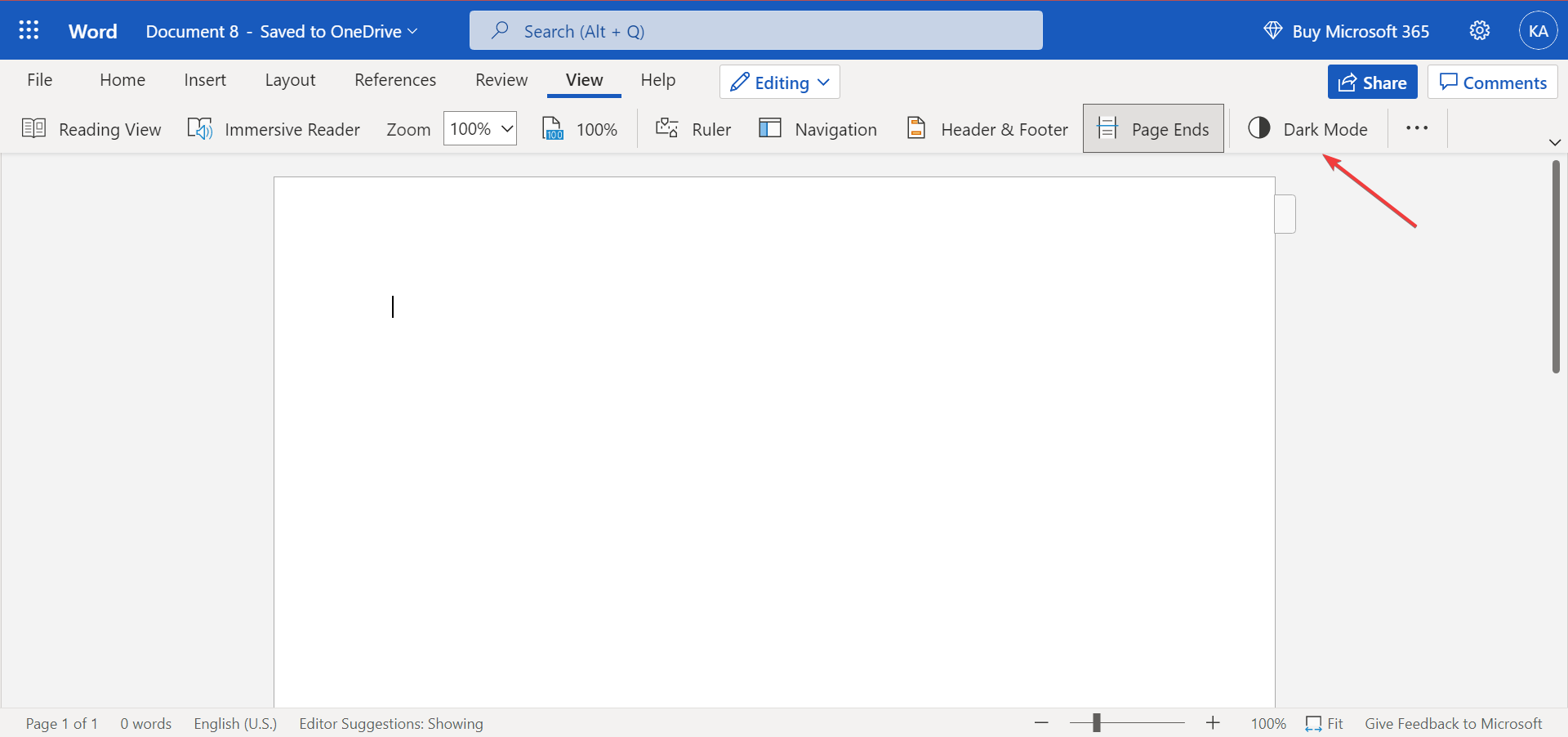Расширение Office для браузера — это бесплатное расширение для Microsoft Edge и Chrome, обеспечивающее удобный доступ к приложениям и документам Office из Интернета. Чтобы получить доступ к этим преимуществам, войдите в свою учетную запись.
-
Удобный доступ к избранным приложениям, таким как Word и Outlook, непосредственно в браузере.
-
Быстрая отправка документов и начало работы с ними в Интернете.
-
Получение списка последних документов, над которыми вы работали.
Вход в расширение Office
После установки расширения на панель инструментов вашего браузера добавляется затененный значок Office. Щелкните значок, а затем войдите с помощью учетной записи, которую вы используете для Office, или с помощью бесплатной учетной записи Майкрософт.
Чтобы войти:
-
Щелкните значок расширения Office для браузера рядом с адресной строкой в браузере.
-
Войдите с помощью вашей учетной записи Майкрософт либо с помощью рабочей или учебной учетной записи.
Примечания:
-
Не знаете, какую учетную запись использовать? См. статью Какую учетную запись использовать с Office и зачем она нужна?
-
Не помните сведения своей учетной записи? См. статью Я не помню имя пользователя или пароль учетной записи для Office.
Если вы преподаватель или учащийся, выполняйте вход с использованием учебного адреса электронной почты, чтобы получить доступ ко всем приложениям и средствам, включенным в подписку для вашего образовательного учреждения. Вы сможете использовать приложения Word, Excel, PowerPoint, OneNote, Microsoft Teams и дополнительные средства работы в классе, чтобы выполнять задачи и взаимодействовать с другими пользователями. Дополнительные сведения см. на странице Microsoft 365 для образования.
Открытие приложений и документов Office
После входа щелкните значок расширения Office для браузера рядом с адресной строкой в браузере.
-
В меню откройте любое приложение или недавно использовавшиеся документы.
-
Нажмите Добавить и открыть, чтобы выбрать на компьютере файл Office для отправки в OneDrive и открыть его в браузере в соответствующем приложении Office.
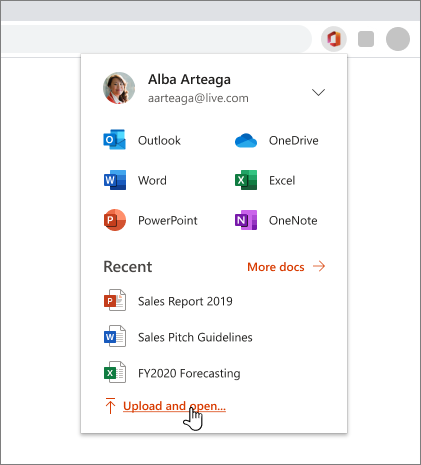
Как получить расширения Office для браузера
Расширение браузера Office доступно в Microsoft Edge или Google Chrome. Вы можете скачать его из магазина приложений своего браузера:
См. также
-
Начало работы с приложениями Office для Интернета в Microsoft 365
-
Основные задачи в Word в Интернете
-
Основные задачи в Excel в Интернете
-
Основные задачи в PowerPoint в Интернете
-
Основные задачи в OneNote в Интернете
-
Начало работы с Outlook в Интернете
-
Проверка орфографии и грамматики в Word
Остались вопросы об Office в Интернете?
Посетите сообщество для получения ответов по Office в Интернете.
Помогите нам улучшить Office в Интернете
См. статью Как оставить отзыв по Microsoft Office?
Нужна дополнительная помощь?
Быстрый доступ к файлам Office в браузере
Расширение Office для браузера — это бесплатное расширение для Microsoft Edge и Chrome, обеспечивающее удобный доступ к приложениям и документам Office из Интернета. Чтобы получить доступ к этим преимуществам, войдите в свою учетную запись.
Удобный доступ к избранным приложениям, таким как Word и Outlook, непосредственно в браузере.
Быстрая отправка документов и начало работы с ними в Интернете.
Получение списка последних документов, над которыми вы работали.
Вход в расширение Office
После установки расширения на панель инструментов вашего браузера добавляется затененный значок Office. Щелкните значок, а затем войдите с помощью учетной записи, которую вы используете для Office, или с помощью бесплатной учетной записи Майкрософт.
Щелкните значок расширения Office для браузера рядом с адресной строкой в браузере.
Войдите с помощью вашей учетной записи Майкрософт либо с помощью рабочей или учебной учетной записи.
Если вы преподаватель или учащийся, выполняйте вход с использованием учебного адреса электронной почты, чтобы получить доступ ко всем приложениям и средствам, включенным в подписку для вашего образовательного учреждения. Вы сможете использовать приложения Word, Excel, PowerPoint, OneNote, Microsoft Teams и дополнительные средства работы в классе, чтобы выполнять задачи и взаимодействовать с другими пользователями. Дополнительные сведения см. на странице Microsoft 365 для образования.
Открытие приложений и документов Office
После входа щелкните значок расширения Office для браузера рядом с адресной строкой в браузере.
В меню откройте любое приложение или недавно использовавшиеся документы.
Нажмите Добавить и открыть, чтобы выбрать на компьютере файл Office для отправки в OneDrive и открыть его в браузере в соответствующем приложении Office.
Как получить расширения Office для браузера
Расширение браузера Office доступно в Microsoft Edge или Google Chrome. Вы можете скачать его из магазина приложений своего браузера:
Как открыть документ в браузере
Содержание статьи
- Как открыть документ в браузере
- Как открыть html-код
- Чем открыть xml-документ
Редактор Word не имеет самостоятельных настроек относительно того, как открыть документ из браузера. Все параметры настраиваются непосредственно в Windows.
Откройте диалоговое окно «Типы файлов», выполнив одно из следующих действий:
— Нажмите и удерживайте клавишу Windows (она содержит логотип ОС и находится в нижней части клавиатуры, между клавишами Ctrl и Alt).
— На рабочем столе дважды нажмите на значок Мой компьютер.
Теперь из появившегося меню выберите «Сервис> Свойства папки» и перейдите на вкладку «Типы файлов». Вам придется подождать несколько минут, пока Windows собирает информацию о различных типах файлов.
Когда появится список, вы должны найти расширение DOC в списке. Щелкните по нему, чтобы выделить, а затем нажмите кнопку «Дополнительно». Теперь вы можете видеть диалоговое окно «Изменение свойств типа файла». Редактирование предлагает 2 варианта отображения документов Word в браузере.
Открытие документа в текстовом редакторе
Это настройка по умолчанию. Если вы решили оставить ее, вам следует настроить только некоторые параметры. Если вы хотите иметь возможность выбора – открыть или сохранить документ, вы должны установить флажок напротив пункта «Подтверждать открытие после загрузки». Обратите внимание – если вы снимете флажок в поле «Всегда спрашивать при открытии этого типа файлов», вы не сможете отметить вышеуказанный пункт.
Открытие документа в Internet Explorer
Установите флажок в диалоговом окне «Изменение свойств типа файла» напротив вкладки «Обзор в том же окне». Такая настройка означает, что документ Word по умолчанию откроется в Internet Explorer. Браузер при этом будет использовать соответствующий плагин, панель инструментов которого представляет собой сочетание главного меню Word и Internet Explorer. Вы можете изменять и форматировать документ точно так же, как это возможно в текстовом редакторе, но некоторые опции при этом могут быть недоступны.
Снять эту настройку не составит никакого труда. Просто откройте диалоговое окно «Изменение свойств типа файла» и снимите флажок с «Обзор в том же окне». После этого документ будет по умолчанию загружаться в Word.
Открытие документа в других браузерах
Открыть документ в других браузерах возможно лишь после установки специальных плагинов. Например, для Opera разработан View Docs, для Firefox функционирует Google Docs Viewer, и так далее. Также имеется большой выбор онлайн-инструментов, не требующих никаких загрузок и установок на компьютере.
Как сделать, чтобы ворд в яндексе открывался, о не копировался?
Такая проблема. Я открываю документ ворд через яндекс. А он не открывается, а закрывается и копируется. Происходит это так: Документ открывается, затем резко (почти моментально) закрывается и этот процесс бесконечный открывания и закрывания, пока не вырубишь какую-нибудь вкладку или сам браузер. При этом в папке С происходит бесконичное копирование документа. Раньше такого не было. Открывать ворд в ворде не всегда удобно, так как мне нужно открывать несколько документов одновременно. Что делать скажите, а? Гугл по моей проблеме молчит 🙁
Странновато в яндексе открывать вордовские документы, в этом текстовом редакторе можно большое количество документов держать открытыми и работать с 20-ю, 30-ю сразу, если здоровья хватит. Это как на 600-й мерседес поставить колеса с тележки.
Ок, лирику в сторону перейдем к проблеме.
- Проверьте компьютер на вирусы.
- Возможно переустановка браузера поможет.
- Либо такой вариант как привел на картинках. Нажать на документе правой кнопкой мышки, выбрать нужную программу (в данном случае браузер Яндек) и открыть с его помощью.
Using a dedicated extension can streamline the whole process
by Milan Stanojevic
Milan has been enthusiastic about technology ever since his childhood days, and this led him to take interest in all PC-related technologies. He’s a PC enthusiast and he… read more
Updated on July 26, 2022
Fact checked by
Alex Serban
After moving away from the corporate work-style, Alex has found rewards in a lifestyle of constant analysis, team coordination and pestering his colleagues. Holding an MCSA Windows Server… read more
- Microsoft Word is one of the most used applications from the Microsoft Office suite.
- In case you didn’t know, you can use Word in your web browser, and in today’s article, we’re going to show you how to do that.
- Also, discover how to switch to Dark Mode in Word’s online editor.
- Easy migration: use the Opera assistant to transfer exiting data, such as bookmarks, passwords, etc.
- Optimize resource usage: your RAM memory is used more efficiently than in other browsers
- Enhanced privacy: free and unlimited VPN integrated
- No ads: built-in Ad Blocker speeds up loading of pages and protects against data-mining
- Gaming friendly: Opera GX is the first and best browser for gaming
- Download Opera
In order to create Word documents, you don’t have to use Microsoft Office. In fact, you can easily create Word documents in your web browser.
Microsoft offers a web version of most of the Office apps for enhanced accessibility and accessing these is incredibly simple.
In today’s article, we’re going to show you all the ways to access Word in a browser.
Quick Tip:
Word Online is available in all web browsers, but for the best results, you might want to use Opera. The browser is light on your resources, thus allowing you to multitask easily.
Even more, it is built on the Chromium engine, and it can also work with Chrome extensions. Regarding tab management, you can easily search for open tabs or even organize your tabs into workspaces.

Opera
Available for all platforms and devices with quick access to Word Online.
How can I access Word documents offline?
You can’t access the web version of Office or Microsoft Word offline because it’s not developed to accessed without an Internet connection. The files here are synced to OneDrive and are automatically updated.
Though, you can download a document from from the Word Online Editor, and use the Microsoft Word app installed on the computer to access and edit the documents.

Also, with the right settings in place, your One Drive files can be accessed from the dedicated folder on the computer, even when not connected to the Internet. The changes you make to these will be automatically update once an Internet connection is established.
Is Word in browser free?
Yes, the Microsoft word in browser, or all the Office applications for that matter, are free. You can simply log in to the Office365 website, and use these.
Also, since these are all web applications, they would work just as well on any web browser or operating system. But, we would recommend using Opera for the best performance.
How do I get Word on my browser?
1. Use Word Online
- Go to the Word Online website.
- Log in with your Microsoft account.
- Select New blank document.
- Now you can create your document just like in regular Word.
Bear in mind that there are certain differences between Word Online and the desktop version of Word, but basic users most likely won’t even notice them.
2. Use Word Online extension
NOTE
The steps here are to install the Office Extension in Chrome. But, the Office extension for Edge is also available, and you can easily download it from the Edge Add-ons store.
- Go to the Office extension page, and click on the Add to Chrome button.
- Click on Add extension to confirm.
- After the extension is installed, click on it, select Sign in, and complete the process.
- Once done, select Office from the Extensions menu.
- Now, click on Word to open its online version.
That’s how you open Word in a browser using the extension. Though it does the exactly same thing, using the extension streamlines the whole process.
How do I turn Word into dark mode?
- Open the Word processor in browser, and click on the View menu.
- Now, click on the Dark Mode button to enable it.
- The online editor also allows changing the background, and can use the Switch Background button for that.
- To revert back to normal mode, again click on the Dark Mode button.
Using Word in a browser is incredibly simple, and you just need to use the dedicated extension or go to the Word Online website.
Also, find out what to do if the online Word editor is not working or responding.
Do share your experience and thoughts on using the online Word editor in the comments section below.
Still having issues? Fix them with this tool:
SPONSORED
If the advices above haven’t solved your issue, your PC may experience deeper Windows problems. We recommend downloading this PC Repair tool (rated Great on TrustPilot.com) to easily address them. After installation, simply click the Start Scan button and then press on Repair All.