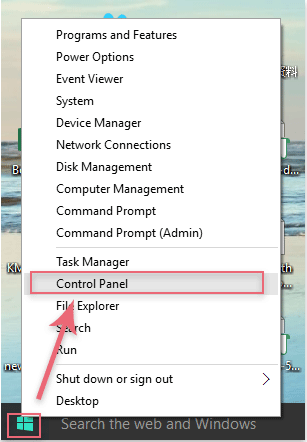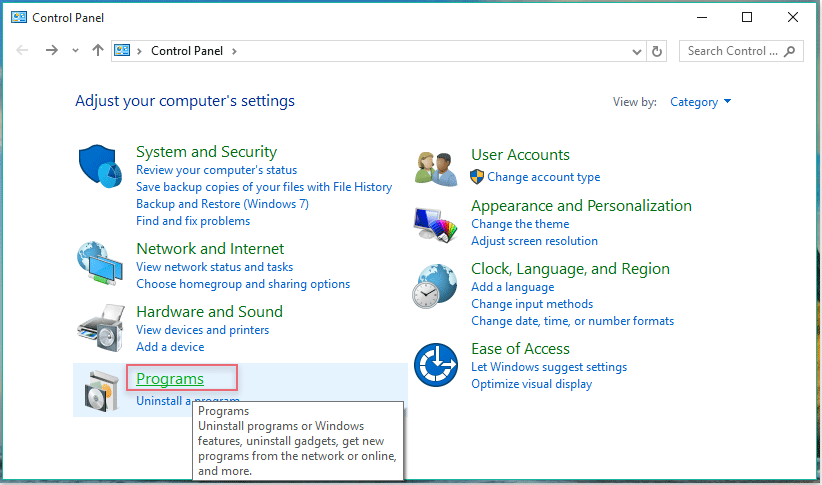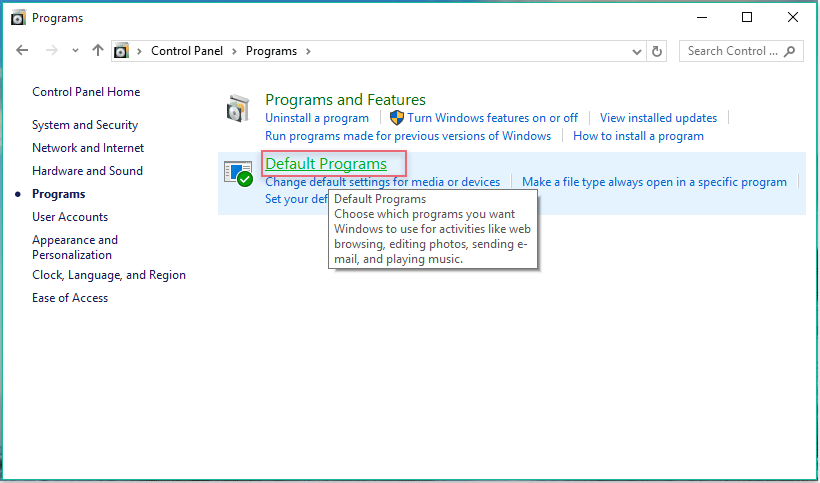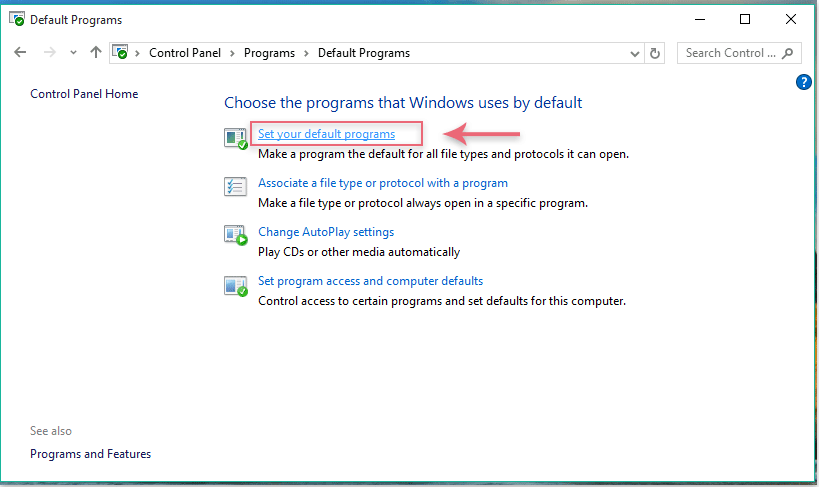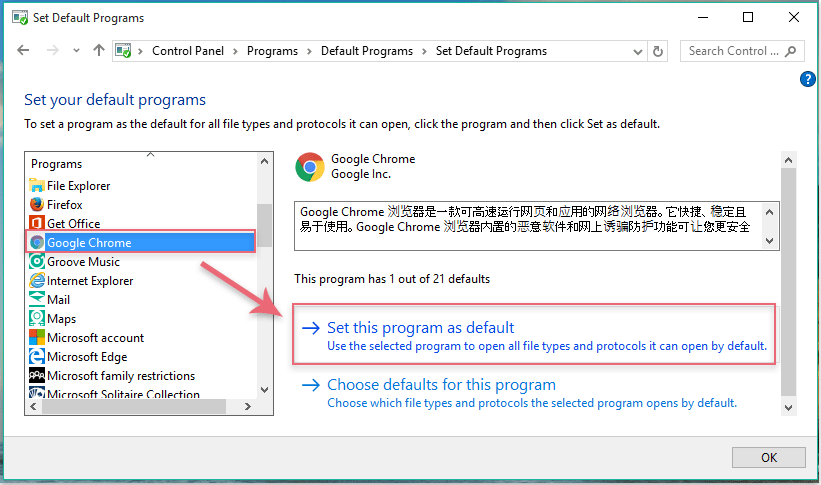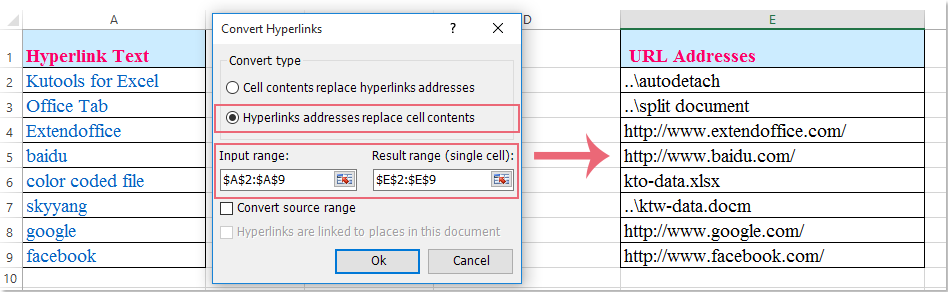Нередко при работе с приложением, Microsoft Word или Excel, вам необходимо перейти по ссылке, встроенной в документ. Если у вас нет каких-либо настроек, каждый раз, когда вы нажимаете на гиперссылку, вам будет предложено указать, в каком браузере вы хотите ее открыть. Эти подсказки могут раздражать, если вы регулярно пользуетесь гиперссылками, в которых В этом случае лучше настроить приложения так, чтобы они открывались в браузере по умолчанию. Сегодня мы обсудим, как открыть гиперссылки в браузере по умолчанию из одного из приложений, которые очень часто используют гиперссылки, Excel.
Это изменение можно внести с помощью двух подходов к изменению браузера по умолчанию: на страницах настроек Microsoft Windows и в панели управления вашей системы. За ними очень легко следить.
1] Измените браузер гиперссылок по умолчанию с помощью настроек Windows
Откройте настройки Windows на своем компьютере с помощью сочетания клавиш Win + «I». Здесь щелкните раздел «Приложения». На панели параметров слева нажмите «Приложения по умолчанию». Прокрутите немного вниз, и вы найдете заголовок «Веб-браузер». Здесь вы можете выбрать браузер, который будет открываться по умолчанию каждый раз, когда передается команда для посещения URL-адреса. Если вас не устраивает ни один из браузеров, установленных на вашем ПК, вы можете напрямую посетить Microsoft Store и поищите другое приложение
Способ внесения этой модификации в Windows 11 немного отличается, хотя вы также можете сделать это с помощью настроек. Просто откройте «Настройки» > «Приложения» > «Приложения по умолчанию». Здесь нажмите «Выбрать по умолчанию по типу ссылки», после чего откроется отдельная страница настроек. Теперь прокрутите вниз, чтобы найти HTTP и HTTPS, и выберите браузер, в котором вы хотите открывать гиперссылки Excel.
Вот как выглядит страница настроек.
2] Изменение браузера по умолчанию для гиперссылок с помощью панели управления
Альтернативный подход к изменению браузера по умолчанию для ваших гиперссылок Excel — использование Панель управления.
Откройте панель управления, выполнив поиск в меню поиска на панели задач. Нажмите, чтобы просмотреть панель управления в виде категорий, и щелкните категорию «Программы». Далее выберите заголовок «Программы по умолчанию». Стандартные программы. Нажмите на нее, и вы попадете на ту же страницу настроек Windows, которую мы посетили в вышеупомянутом процессе. Повторите третий и четвертый шаги процесса, описанного выше, и выйдите со страницы настроек, чтобы сохранить эти настройки
Сделайте это, и каждая ссылка, которую вы открываете в рабочей книге Excel, будет открываться в браузере по умолчанию.
Каковы параметры просмотра браузера в Excel?
Параметры просмотра в браузере могут оказаться очень полезными, если вы работаете в Excel, а затем представляете ее людям через Интернет, желательно в браузере. Используя параметры просмотра браузера, вы можете настроить, как ваша работа с Excel будет выглядеть в окне браузера.
Существует три способа отображения содержимого книги Excel в окне браузера:
В представлении «Галерея» В представлении «Рабочий лист» В веб-части Excel Web Access с использованием веб-сайта SharePoint
Для используйте эту функцию. Просто щелкните вкладку «Файл» > «Информация» > прокрутите вниз и выберите параметры просмотра в браузере.
Как просматривать веб-страницы в Excel?
Microsoft Excel предоставляет возможность просмотра веб-страниц. страницы в рабочей книге и вырезать данные из них для вашей работы. Это также не требует каких-либо надстроек, если только вам не нужно исследовать веб-сайты определенного типа. Вот как вы можете импортировать и подключаться к веб-сайту через Excel.
Откройте Excel, щелкните вкладку «Данные» и в разделе «Получить внешние данные» выберите «Из Интернета». Откроется окно с названием «Новый веб-запрос». Введите адрес в поле и нажмите «Перейти». Подождите некоторое время, и вы увидите окно веб-сайта, который вы только что запросили открыть. Чтобы экстраполировать данные из этого веб-источника, нажмите «Импорт», и появится диалоговое окно «Импорт данных». Введите коды данных для информации, которую вы хотите извлечь, и нажмите «ОК».
Вот как вы можете использовать Excel в своих интересах и работать с ним как профессионал. Использование веб-источников делает вашу работу более информативной. Мы надеемся, что это поможет!
Если щелкнуть, чтобы открыть гиперссылку на листе, она будет открыта в вашем браузере по умолчанию, как вы можете изменить открытие в другом браузере и установить его по умолчанию при открытии гиперссылки в Excel?
Изменить браузер по умолчанию при открытии гиперссылки в Excel
Изменить браузер по умолчанию при открытии гиперссылки в Excel
Чтобы изменить браузер по умолчанию на другой при открытии гиперссылки, вам могут помочь следующие шаги:
1. Щелкните правой кнопкой мыши кнопку Пуск на компьютере и выберите Панель управления из контекстного меню см. снимок экрана:
2. В Панель управления окна, нажмите Программы вариант, см. снимок экрана:
3. А затем продолжайте нажимать Программы по умолчанию вариант в Программы окно, см. снимок экрана:
4. В Программы по умолчанию окно, пожалуйста, нажмите Установите ваши программы по умолчанию вариант, см. снимок экрана:
5. В всплывающем Установка программ по умолчанию окна выберите понравившийся браузер из Программы список, а затем щелкните Установите эту программу по умолчанию вариант в правом разделе, см. снимок экрана:
6. Затем нажмите OK чтобы закрыть окна, с этого момента при нажатии гиперссылки она будет открываться в только что указанном вами браузере.
Внимание: Измененный браузер будет применен к компьютеру.
Извлечь фактические адреса из текста гиперссылки
Работы С Нами Kutools for ExcelАвтора Конвертировать гиперссылки вы можете быстро извлечь реальные URL-адреса из гиперссылок, в то же время вы также можете преобразовать текст URL-адреса в интерактивные гиперссылки. Нажмите, чтобы скачать Kutools for Excel!
Kutools for Excel: с более чем 300 удобными надстройками Excel, которые можно попробовать бесплатно без ограничений в течение 30 дней. Загрузите и бесплатную пробную версию прямо сейчас!
Лучшие инструменты для работы в офисе
Kutools for Excel Решит большинство ваших проблем и повысит вашу производительность на 80%
- Снова использовать: Быстро вставить сложные формулы, диаграммы и все, что вы использовали раньше; Зашифровать ячейки с паролем; Создать список рассылки и отправлять электронные письма …
- Бар Супер Формулы (легко редактировать несколько строк текста и формул); Макет для чтения (легко читать и редактировать большое количество ячеек); Вставить в отфильтрованный диапазон…
- Объединить ячейки / строки / столбцы без потери данных; Разделить содержимое ячеек; Объединить повторяющиеся строки / столбцы… Предотвращение дублирования ячеек; Сравнить диапазоны…
- Выберите Дубликат или Уникальный Ряды; Выбрать пустые строки (все ячейки пустые); Супер находка и нечеткая находка во многих рабочих тетрадях; Случайный выбор …
- Точная копия Несколько ячеек без изменения ссылки на формулу; Автоматическое создание ссылок на несколько листов; Вставить пули, Флажки и многое другое …
- Извлечь текст, Добавить текст, Удалить по позиции, Удалить пробел; Создание и печать промежуточных итогов по страницам; Преобразование содержимого ячеек в комментарии…
- Суперфильтр (сохранять и применять схемы фильтров к другим листам); Расширенная сортировка по месяцам / неделям / дням, периодичности и др .; Специальный фильтр жирным, курсивом …
- Комбинируйте книги и рабочие листы; Объединить таблицы на основе ключевых столбцов; Разделить данные на несколько листов; Пакетное преобразование xls, xlsx и PDF…
- Более 300 мощных функций. Поддерживает Office/Excel 2007-2021 и 365. Поддерживает все языки. Простое развертывание на вашем предприятии или в организации. Полнофункциональная 30-дневная бесплатная пробная версия. 60-дневная гарантия возврата денег.
Вкладка Office: интерфейс с вкладками в Office и упрощение работы
- Включение редактирования и чтения с вкладками в Word, Excel, PowerPoint, Издатель, доступ, Visio и проект.
- Открывайте и создавайте несколько документов на новых вкладках одного окна, а не в новых окнах.
- Повышает вашу продуктивность на 50% и сокращает количество щелчков мышью на сотни каждый день!
Комментарии (6)
Оценок пока нет. Оцените первым!
Download PC Repair Tool to quickly find & fix Windows errors automatically
It is not an uncommon scenario where while working on an application, Microsoft Word or Excel, you have to visit a link that is embedded in the document. If you don’t have any settings in place, every time you click on a hyperlink, a prompt asks you which browser you want to open it in. These prompts can be annoying if you find yourself using hyperlinks on a regular basis, in which case it is best that you set up apps to open them in your default browser. Today, we will be discussing how you can open hyperlinks in your default browser from one of the apps that use hyperlinks very often, Excel.
This change can be made via two approaches to changing the default browser – The Microsoft Windows settings pages and your system’s Control Panel. They’re both very easy to follow.
1] Change hyperlinks default browser using Windows Settings
- Open Windows Settings on your computer using the Win + ‘I’ key shortcut. Here, click on the Apps section
- From the options pane to your left, click on Default apps
- Scroll down a bit and you’ll find a head named ‘Web Browser’. Here, you can select the browser to be opened by default, every time the command to visit a URL is passed
- If you are not satisfied with any of the browsers you have on your PC, there’s a direct option for you to visit the Microsoft Store and look for a different app
The method to make this modification in Windows 11 is slightly different, although you can do it using Settings as well. Just open Settings > Apps > Default Apps. Here, click on Choose default by link type, which will open a separate Settings page. Now, scroll down to find HTTP and HTTPS, and select the browser you want to open Excel hyperlinks in.
This is what the settings page looks like.
2] Change hyperlinks default browser using the Control Panel
An alternative approach to change the default browser for your Excel hyperlinks is by using the Control Panel.
- Open the Control Panel by searching for it in the search menu on your Taskbar
- Click to view the Control Panel as categories and click on the Programs category
- Further, select the Default Programs head
- You’ll now see an option named Set your default programs. Click on it and you’ll be taken to the same Windows Settings page we visited in the aforementioned process
- Repeat the third and fourth steps of the process above this one and exit the settings page to save these settings
Do so and every link you open thereon out in an Excel workbook will open in your default browser.
What are the browser view options in Excel?
The browser view options can come in very handy if you’re someone who has to do his/her work on Excel and then present it to people over the internet, preferably on a browser. Using the browser view options, you can customize how your Excel work would look in a browser window.
There are three ways in which you can display the contents of your Excel workbook over a browser window:
- In the Gallery view
- In a Worksheet view
- In an Excel Web Access Web Part using the SharePoint website
You aren’t required to install an add-on to use this feature. Simply click on the File tab > Info > Scroll down and select the Browser View options.
How do I view Web pages in Excel?
Microsoft Excel gives you the option to view web pages in a workbook and scrap data from them for your work. This, too, doesn’t require any add-ons unless you need to explore websites of a particular kind. Here’s how you can import and connect to a website via Excel.
- Open Excel, click on the Data tab, and from Get External Data, select From Web
- This will open a box named New Web Query. Type the address in the box and click on Go. Wait a while and you’ll observe a window of the website you’ve just requested to open
- In order to extrapolate data from this web source now, click on Import, and the Import Data dialog box will appear. Put in the data codes for the information you’re looking to extract and click on Ok
This is how you can use Excel to your benefit and work on it like a professional. Taking the help of web sources makes your work more informative. We hope this helps!
Shiwangi loves to dabble with and write about computers. Creating a System Restore Point first before installing new software, and being careful about any third-party offers while installing freeware is recommended.
|
maxim37 Пользователь Сообщений: 26 |
Здравствуйте, друзья! Возник такой мелкий, но неприятный момент. На новой машине установлен как браузер по-умолчанию Chrome. Однако все гиперссылки из Excel открываются в Internet Explorer. В настройках Chrome проверил — он стоит как браузер по-умолчанию, но мне кажется, что какой-то момент здесь упускаю. Скажите кто знает, как побороть недуг в виде открытие ссылок из Excel в IE. |
|
Catboyun Пользователь Сообщений: 1631 |
Отключите IE (как вариант) |
|
SuperCat Пользователь Сообщений: 2737 |
Как это сделать? Покажите, пожалуйста. There is no knowledge that is not power |
|
Z Пользователь Сообщений: 6111 Win 10, MSO 2013 SP1 |
Убрать галку в компонентах виндовс. Как вариант… «Ctrl+S» — достойное завершение ваших гениальных мыслей!.. |
|
Catboyun Пользователь Сообщений: 1631 |
Меню Пуск в 7-ке так, как в других незнаю, но думаю аналогично |
|
maxim37 Пользователь Сообщений: 26 |
Совсем от IE не хотелось бы отказываться, все-таки в хозяйстве вещь нужная. Но вот как заставить открывать ссылки в Chrome ума не приложу. Интересно, что на предыдущем ПК все открывалось в хроме ок. |
|
Z Пользователь Сообщений: 6111 Win 10, MSO 2013 SP1 |
#7 05.01.2016 07:41:26
Кто мешает?! Или нам за вас в ваших настройках/предпочтениях заочно надо разбираться?!. Прикрепленные файлы
«Ctrl+S» — достойное завершение ваших гениальных мыслей!.. |
||
|
maxim37 Пользователь Сообщений: 26 |
При чем тут это? Еще и слоем сарказма промазано. |
|
jfd Пользователь Сообщений: 302 |
#9 05.01.2016 14:24:23 Благодаря Святому Поиску и уважаемому ЮрийМ
что где поменять думаю разберетесь? |
||
|
Fishka0013 Пользователь Сообщений: 1 |
#10 30.03.2016 17:03:21
Подскажите, пожалуйста |
||
|
jfd Пользователь Сообщений: 302 |
|
|
CAHO Пользователь Сообщений: 2183 |
Пуск > Панель управления > Программы по умолчанию > Выбор программ по умолчанию Мастерство программиста не в том, чтобы писать программы, работающие без ошибок. |
|
The_Prist Пользователь Сообщений: 14182 Профессиональная разработка приложений для MS Office |
Попробуйте перейти в реестр в ветку: Еще вариант(на примере файла с расширением JPG — если в IE открываются именно какие-то определенные файлы, а не ссылки на интернет-ресурсы): И последний вариант, который крутится в голове: обновить IE до последней версии. Тоже иногда помогает. Даже самый простой вопрос можно превратить в огромную проблему. Достаточно не уметь формулировать вопросы… |
|
Marina Пользователь Сообщений: 1 |
#14 21.12.2021 10:50:22 Добрый день, ребятки. Прикрепленные файлы
Изменено: Marina — 21.12.2021 10:54:42 |
На чтение 2 мин. Просмотров 136 Опубликовано 23.05.2021
Если щелкнуть, чтобы открыть гиперссылку на листе, она будет открыта в вашем браузере по умолчанию, как вы могли бы изменить открытие в другом браузере и установить его по умолчанию при открытии гиперссылки в Excel?
Изменить браузер по умолчанию при открытии гиперссылки в Excel
Изменить браузер по умолчанию при открытии гиперссылки в Excel

Потрясающе! Использование эффективных вкладок в Excel, таких как Chrome, Firefox и Safari!
Сэкономьте 50% своего времени и сократите тысячи щелчков мышью каждый день!
->
Чтобы изменить браузер по умолчанию на другой при открытии гиперссылки, вам могут помочь следующие шаги:
1 . Щелкните правой кнопкой мыши кнопку «Пуск» на компьютере и выберите Панель управления из контекстного меню, см. Снимок экрана:

2 . В окне Панель управления щелкните параметр Программы , см. Снимок экрана:

3 . Затем нажмите кнопку Программы по умолчанию в окне Программы , см. Снимок экрана:
. В окне Программы по умолчанию нажмите Установить программы по умолчанию , см. Снимок экрана:

5 . Во всплывающем окне Установить программы по умолчанию выберите один понравившийся браузер из списка Программы , а затем нажмите Установить эту программу как вариант по умолчанию в правом разделе, см. снимок экрана:

6 . Затем нажмите OK , чтобы закрыть окна. С этого момента при нажатии гиперссылки она будет открываться в только что указанном вами браузере.
Примечание : измененный браузер будет применен к компьютеру.
Извлечь фактические адреса из текста гиперссылки
С помощью Kutools for Excel функции преобразования гиперссылок вы можете быстро извлекайте реальные URL-адреса из гиперссылок, в то же время вы также можете преобразовать текст URL-адреса в интерактивные гиперссылки. Нажмите, чтобы загрузить Kutools for Excel!

Kutools for Excel : с более чем 300 удобными Excel надстройки, попробуйте бесплатно без ограничений в течение 30 дней. Загрузить и бесплатную пробную версию прямо сейчас!