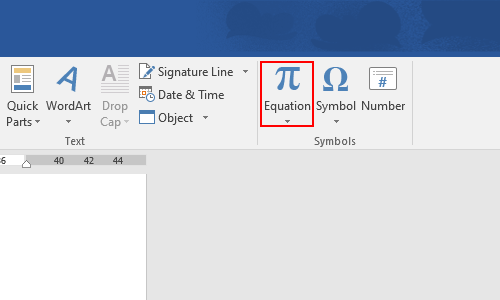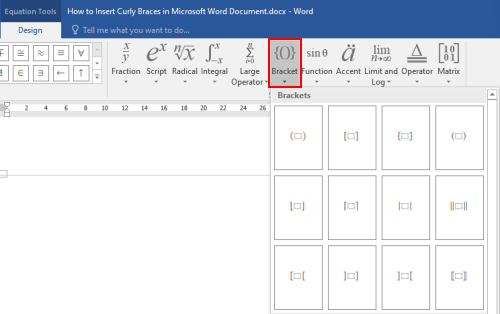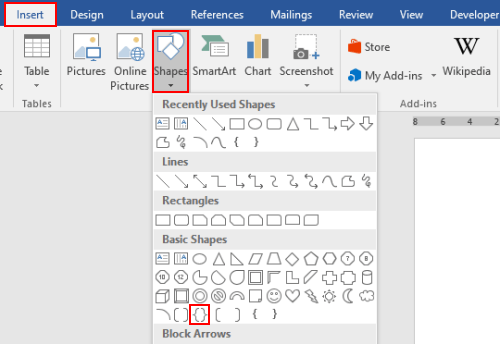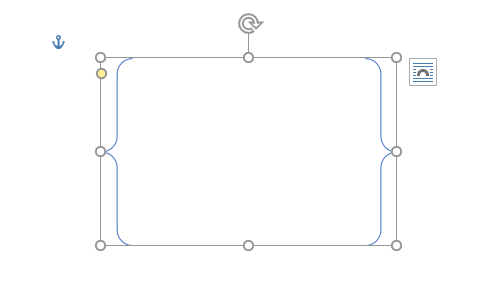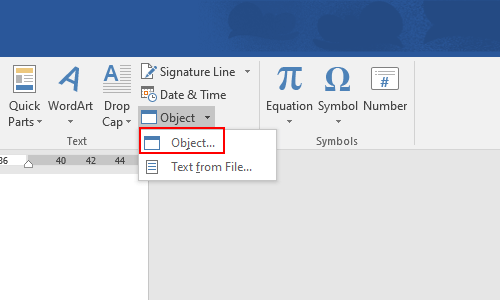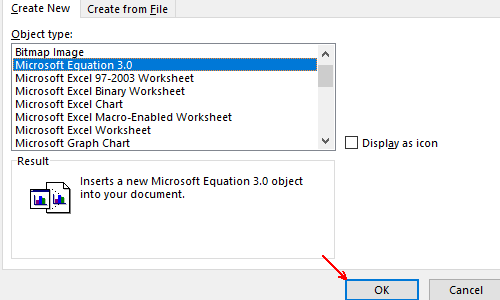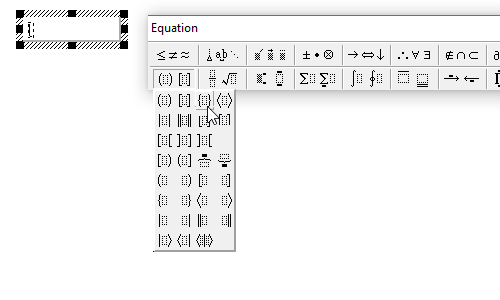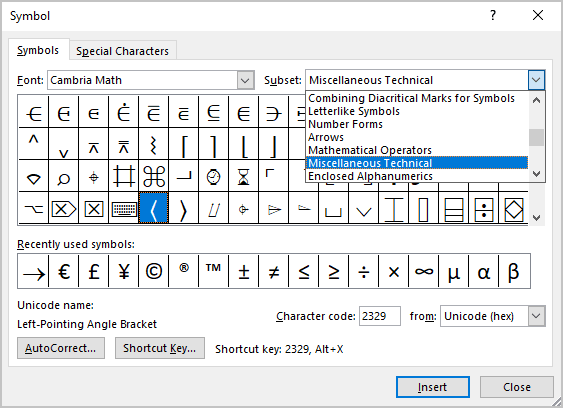Do you want to type the left and right brackets symbols «[ ]» and do not know how to do it in a text field, a word processing document? Follow the technique below.
On a typical english keyboard disposition, those keys are disposed at the right of P letter but if you have a different keyboard disposition, you maybe don’t have these keys on your keyboard.
Happily, there is a possibility to create theses symbols on every keyboard disposition by following the instructions below.
1. Make the symbol «brackets» [ ] on Windows
-
Make the «left bracket» : Alt + 0 9 1= [
-
Make the «right bracket» : Alt + 0 9 3= ]
The technique : You keep the Alt key pressed (key just to the left of the Space bar), then you successively type the numbers 0 9 1 (for the left bracket [ )or 0 9 3 (for the right bracket ] ) then you finally release the Alt key, which will bring up the symbol [ or ]
2. Make the symbol «brackets» [ ] on Mac / Macbook/ Apple
-
Make the «left bracket» symbol :
Alt ⌥ + Shift ⇧ + ( =[
-
Make the «right bracket» symbol :
Alt ⌥ + Shift ⇧ + ) = ]
The technique: Keep the Alt ⌥ and Shift ⇧ key pressed, then type the key (, which will bring up the symbol [
OR keep the Alt ⌥ and Shift ⇧ key pressed, then type the key ), which will bring up the symbol ]
» I don’t have a numeric keypad on my keyboard, what should I do? «
- If you do not have a numeric keypad on your keyboard, make sure you have activated the Num Lock (or » Num Lock «) function. If not, press the Fn + Num Lock key .
- If you don’t have Num Lock on your keyboard, try pressing the Fn key first and then performing the combination with Alt described in the previous paragraph.
- If you still can’t do it, don’t hesitate to copy and paste the symbol from this article to the location of your choice.
To satisfy certain requirements, you may need to insert some curly braces into Word document or Excel spreadsheet. But in addition to regular curly braces, sometimes the curly braces with customized size that can contain several lines of text are also needed. In this post, I’ll introduce 4 commonly used methods to insert both regular and customized curly braces. The screeenshots are based on Word, but the steps are almost the same in Excel.
1. Keyboard Input
For regular curly braces, you can find the corresponding keys on the keyboard. Just hit the right key while pressing and holding [Shift], and the curly braces will be entered immediately.
2. Insert Equation
Go to Insert tab, click Equation in Symbols section.
You will be guided to Design (Equation Tools) tab then. Click Bracket to expand the drop-down menu. Here you can find all kinds of brackets, just select the curly braces (or single curly brace) to insert it.
3. Insert Shapes
Switch to Insert tab and choose Shapes. You can find the curly braces under Basic Shapes. It’s ok if you only want the left bracket or right bracket of it, just choose the corresponding bracket.
The brackets inserted in this way can be customized as you like. Drag the border to adjust its size, direction and location till you are happy with the result. Moreover, you can even change its color and effect.
4. Microsoft Equation 3.0
Go to Insert tab and choose Object > Object…
Select Microsoft Equation 3.0 in the list of Object type under the Create New tab. Click OK to implement it.
Then the Microsoft Equation tool will pop out. Click the bracket icon on the bottom-left corner to expand the menu, and select the curly braces in the list. It will be inserted to your document immediately.
Copyright Statement: Regarding all of the posts by this website, any copy or use shall get the written permission or authorization from Myofficetricks.
Angle brackets ⟨ ⟩, also known as pointy brackets, triangular brackets, diamond brackets, tuples, chevrons, guillemets, broken brackets, brokets, (often substituted informally by less-than < and greater-than signs >) are used in different areas, for example:
- In mathematics, angle brackets denote a dot product in the pre-Hilbert space, for example:
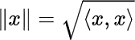
- In quantum mechanics, angle brackets (also called Dirac notation or bra–ket notation) denote quantum states (vectors) and matrix elements, e.g.,
 .
.
- In physics, angle brackets denote averaging (overtime or another continuous argument); for example,
 is a time average of f.
is a time average of f.
- In textual criticism, and hence in many editions of pre-modern works, chevrons denote gaps in the text — ⟨ … ⟩.
- In linguistics, angle brackets identify graphemes (i.e., letters of an alphabet) or orthography, e.g., phoneme /a/ is conveyed by the letter ⟨ a⟩.
Note: This tip is about inserting the angle brackets into the text without using the Equation tools; see more about
Word equations.
I. Using AutoCorrect for Math:
When you work with many documents and often need to paste just one special symbol, you don’t need to insert an equation each time. Microsoft Word offers a helpful feature named AutoCorrect. The AutoCorrect options in Microsoft Word propose two different ways to quickly add any special character, such as angle brackets, or even
large pieces of text:
- Using
the
Replace text as you type function of the AutoCorrect options. - Using the Math AutoCorrect options:
Using this method, you can benefit from the Math AutoCorrect options without inserting an equation. To turn on or turn off the AutoCorrect of the Math symbols, do the following:
1. On the File tab, click Options:

2. In the Word Options dialog box, on the
Proofing tab, click the AutoCorrect Options… button:

3. In the AutoCorrect dialog box, on the Math AutoCorrect tab, select the Use Math AutoCorrect rules outside of the math regions option:
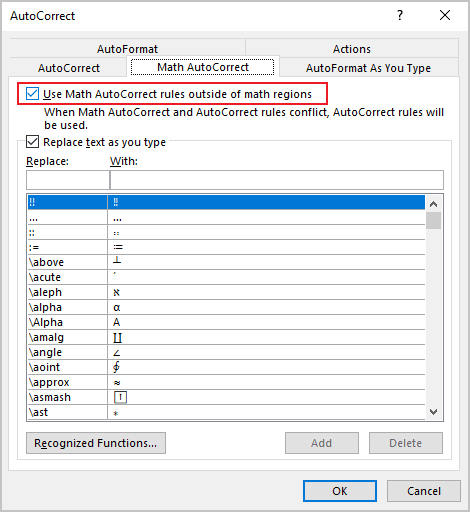
After clicking OK, you can use any of the listed Names of symbols, and Microsoft Word will replace them with the appropriate symbols:
and
, or
and
.
Note: If you do not need the last replacement, click Ctrl+Z to cancel it.
II. Using a shortcut key:
Microsoft Word offers a pre-defined shortcut key for some symbols such as chevrons:
- Type 2329, or 27e8, 27E8 (does not matter, uppercase or lowercase) and immediately press Alt+X to insert the Left-Pointing Angle Bracket symbol: ⟨
- Type 232a, 232A, or 27e9, 27E9 and press Alt+X to insert the Right-Pointing Angle Bracket symbol: ⟩
Note: You can see the combination in the Character code field in the Symbol dialog box (see below).
III. Using a Symbol dialog box:
To open the Symbol dialog box, on the Insert tab, in the Symbols group, select the Symbol button, and then click More Symbols…:

On the Symbol dialog box:
- In the Font list, select the Cambria Math font,
- Optionally, to find symbols faster, in the Subset list, select the Miscellaneous Technical subset,
- Select the symbol:
- Click the Insert button to insert the symbol,
- Click the OK button to close the Symbol dialog box.
Brackets you can insert into Word without much effort. We show you where you can find the square bracket on the keyboard and other special characters in Word can insert.
Square brackets on the keyboard to find
No matter whether you need the brackets in a Word document or paste it to another location, the path is always the same:
- For a opening square bracket, press the key combination [Alt Gr]+[8].
- The closing angular bracket next to it directly — that is, with [Alt Gr]+[9].
Square brackets in Word, paste it (image: Pixabay)it goes
Other brackets and special characters in Word find
- Open Microsoft Word and select the top of the «Insert»tab.
- At the far right of the menu line you will see the field «symbols». Click on it and select «More symbols…».
- Here you will find a great selection of special characters — for example, curly brackets.
Practice tip applies to Microsoft Word 2010. As you quotation marks or a Plus Minus sign in Word, insert, read our practical tips.
Looking to construct a matrix or use square brackets in a formula? Having to make changes to a direct quotation? Find out here how to insert square brackets in Word for Windows and Mac in both text and equations.
First, How to Break Shaken Bread
Dry and crisp Schüttelbrot popular in South Tyrol and parts of Austria is never cut.
If, in fact, you try to cut the aromatic rye bread, you’ll quickly discover there’s not much point in trying.
Literally shaken bread (from schütteln, to shake, and Brot, bread), the flat round loaves are placed upside down on the table instead. You’ll find that you don’t even have to shake then; firmly pressing down in it is enough to produce artistically shaped pieces that go formidably with speck and mountain cheese.
Now, need to “break” something in a quotation? Press firmly on the following keys to insert square brackets for just that purpose in Word:
How to Insert Square Brackets in Word
Time needed: 1 minute.
To insert square brackets ( [ ] ) into text using Microsoft Word (for both Windows and Mac as well as iPhone, iPad, and Android):
- Position the text cursor where you want to insert the square brackets.
- Use the operating system’s keyboard to insert square brackets.
Mac: Type Square Brackets ( [ ] ) on a Mac
Windows: Type Square Brackets ( [ ] ) on Windows
iOS: Type Square Brackets on an iPhone - Alternatives: You can also use the Symbol dialog and Unicode input if the keyboard refuses to insert square brackets; see below.
Formulae: Word also lets you use brackets in mathematical formulae; also see below.
Add Square Brackets Using the Word Symbol Dialog
To add square brackets using the Symbol dialog in Microsoft Word for Mac or Windows:
- Go to the Insert tab on the Word ribbon.
- Select Symbol | More Symbols… (Windows) or Symbol | Advanced Symbols (Mac) in the ribbon’s Symbols section.
- Go to the Symbols tab.
- Select (normal text) for the Font:.
- Find [ immediately after Z, and ] following not far behind.
Subset: On Windows, you can select Basic Latin as the Subset: to navigate quickly. - Double-click the square bracket characters to insert them.
How to Insert Square Brackets in Word Equations
To use square brackets in formulae and equations (for matrices, for instance) with Word for Windows and Word for Mac:
- Go to the Insert tab on the ribbon.
- Select Equation in the Symbols section.
Word keyboard shortcut: You can also press Control = (Mac) or Alt = (Windows) to start composing an equation. - Make sure the Equation tab is active on the ribbon.
- Insert regular square brackets (for vectors, for instance) using the Bracket menu in the ribbon.
Using the keyboard: Inserting brackets with the keyboard (as above) also works here. - Insert square brackets for matrices using Matrix | Matrices with Brackets and Sparces Matrices in the ribbon.
Don’t use the keyboard: Adding a matrix to brackets inserted with the keyboard does not work as you cannot properly stretch the square brackets’ height to match the matrix.
Word for iOS and Android: While you can add new equations and see formulae, you cannot add new matrices or edit existing matrices with square brackets.
Word Online at Office.com: In Word Online, you can see existing equations but not edit them or add new ones.
Edit Matrices
To change the formatting and size of a bracketed matrix in Word:
- Click any cell with the right mouse button and select Insert | Insert… from the context menu to add columns or rows.
- Right-click and select Delete | Delete… to remove columns or rows from the matrix.
- Select a matrix (using the three-dots handle in its top left corner), then right-click it and select Stretch Brackets so it is enabled.
How to Insert Square Brackets in Word: FAQ
How can I remove square brackets from an equation in Word?
To remove square brackets from a matrix in a Word equation:
- Highlight the matrix with the three dots handle in its top left corner.
- Click on the highlighted matrix with the right mouse button.
- Select Remove Enclosing Characters from the context menu.
Just one bracket: Use Remove Opening Bracket and Remove Closing Bracket to delete just one half of the square brackets.
Delete square brackets not part of a matrix using the Del or Backspace keys.
How to Insert Square Brackets in LaTeX
In LaTeX, you can insert square brackets in text and single-line mathematics just so: [ and ].
To insert square brackets so they automatically expand with the height of the mathematical expression, use left and right immediately before them.
Example
A_{3times3} =
left[
begin{array}{ccc}
a_{11} & a_{12} & a_{13} \
a_{21} & a_{22} & a_{23} \
a_{31} & a_{32} & a_{33}
end{array}
right]
results in this:
A3×3=
a11
a12
a13
a21
a22
a23
a31
a32
a33
(as reproduced using HTML) or
(as an image).
Amsmath, of course, also lets you construct matrices.
Not in Word: Note that Word’s equation editor, even set to LaTeX, will not let you set up matrices with the code above.
(How to insert square brackets in Word tested with Word for Microsoft 365 Version 2112; updated November 2022)
Home » Useful Tech » How to Insert Square Brackets in Word