Create a box and whisker chart
-
Select your data—either a single data series, or multiple data series.
(The data shown in the following illustration is a portion of the data used to create the sample chart shown above.)
-
In Excel, click Insert > Insert Statistic Chart >Box and Whisker as shown in the following illustration.
Important: In Word, Outlook, and PowerPoint, this step works a little differently:
-
On the Insert tab, in the Illustrations group, click Chart.
-
In the Insert Chart dialog box, on the All Charts tab, click Box & Whisker.
-
Tips:
-
Use the Design and Format tabs to customize the look of your chart.
-
If you don’t see these tabs, click anywhere in the box and whisker chart to add the Chart Tools to the ribbon.
Change box and whisker chart options
-
Right-click one of the boxes on the chart to select that box and then, on the shortcut menu, click Format Data Series.
-
In the Format Data Series pane, with Series Options selected, make the changes that you want.
(The information in the chart following the illustration can help you make your choices.)
Series option
Description
Gap width
Controls the gap between the categories.
Show inner points
Displays the data points that lie between the lower whisker line and the upper whisker
line.Show outlier points
Displays the outlier points that lie either below the lower whisker line or above the upper whisker
line.Show mean markers
Displays the mean marker of the selected series.
Show mean line
Displays the line connecting the means of the boxes in the selected series.
Quartile Calculation
Choose a method for median calculation:
-
Inclusive median The median is included in the calculation if N (the number of values in the data) is odd.
-
Exclusive median The median is excluded from the calculation if N (the number of values in the data) is odd.
-
Create a box and whisker chart
-
Select your data—either a single data series, or multiple data series.
(The data shown in the following illustration is a portion of the data used to create the sample chart shown above.)
-
On the ribbon, click the Insert tab, and then click
(the Statistical chart icon), and select Box and Whisker.
Tips:
-
Use the Chart Design and Format tabs to customize the look of your chart.
-
If you don’t see the Chart Design and Format tabs, click anywhere in the box and whisker chart to add them to the ribbon.
Change box and whisker chart options
-
Click one of the boxes on the chart to select that box and then in the ribbon click Format.
-
Use the tools in the Format ribbon tab to make the changes that you want.
Charts offer a concise and visually appealing way to present numeric information. This tutorial explains the basics of creating and customizing charts in Microsoft Word. We’ll cover five topics:
- How to insert a chart
- How to update existing data in a chart
- How to resize a chart
- How to reposition a chart
- How to change chart colors
These steps apply to all seventeen of Word’s prebuilt chart types:
| Column | Area | Surface | Histogram | Combo |
| Line | X Y (Scatter) | Radar | Box & Whisker | |
| Pie | Map | Treemap | Waterfall | |
| Bar | Stock | Sunburst | Funnel |
Important Note: Word provides many ways to customize charts—many more than can reasonably be covered in one tutorial. So, this tutorial presents the basic methods I believe will be most useful for the majority of users.
Before we begin…
What about Figures and Graphs?
In the writing world, charts and graphs fall under the umbrella term figures, which also includes photos, drawings, maps, and musical scores.
Graphs are generally considered a type of chart. Therefore, the term chart is used throughout this tutorial. However, all the steps shown here also apply to visuals typically considered to be graphs, such as line graphs.
This tutorial is also available as a YouTube video showing all the steps in real time.
Watch more than 150 other writing-related software tutorials on my YouTube channel.
The images below are from Word for Microsoft 365. The steps are the same in Word 2021, Word 2019, Word 2016, and Word 2013. However, your interface may look slightly different in those older versions of the software.
How to Insert a Chart
- Place your cursor where you want to insert the chart.
- Select the Insert tab in the ribbon.
- Select the Chart button in the Illustrations group.
- Select a chart type from the left side of the Insert Chart dialog box.
Pro Tip: Hover your pointer over the example image in the center of the Insert Chart dialog box to see a larger example of the chosen chart type.
- Select a subtype of the selected chart.
The available subtypes will depend on the selected chart. Common charts such as pie charts and bar charts offer attractive 3-D options.
- Select the OK button to close the Insert Chart dialog box and insert the chart.
- Enter labels and numbers into the spreadsheet by typing over the example data. Add additional labels and numbers or delete the example data as necessary.
- Select the X to close the spreadsheet.
- (Optional Step) Select the Chart Elements button to the right of the chart if you want to add or remove the title, data labels, or the legend. (Click inside the border to select the chart if the right-side buttons are not visible.)
How to Update Existing Data in a Chart
- Right-click the chart.
- Select Edit Data from the shortcut menu.
Pro Tip: Select the arrow next to Edit Data and select Edit Data in Excel if you want to update your chart in Excel rather than Word’s spreadsheet.
- Edit your data in the spreadsheet (see figure 6).
- Select the X to close the spreadsheet and apply your changes (see figure 7).
How to Resize a Chart
Charts can be resized by dragging the border or by using exact dimensions (e.g., 3” x 4”).
Basic Method: Resize a Chart by Dragging the Border
- Click inside the border to reveal the resizing handles.
- Click and hold one of the handles as you drag the chart to the appropriate size.
-
- The corner handles provide movement in all directions.
- The side handles provide horizontal movement.
- The top and bottom handles provide vertical movement.
Advanced Method: Resize a Chart to Exact Dimensions
- Click inside the border to select the chart.
- Select the Layout Options button to the right of the chart.
- Select See more from the Layout Options menu.
- Select the Size tab in the Layout dialog box.
- (Optional Step) Select Lock aspect ratio if you want to maintain the current shape.
- Enter the dimensions in the Height and Width boxes. If you selected Lock aspect ratio, you only have to enter one of these numbers.
- Select the OK button to close the Layout dialog box and apply your new dimensions.
How to Reposition a Chart
You can customize your chart’s placement on the page by changing its alignment and text wrapping. Text wrapping determines how charts and other figures are positioned in relation to the surrounding text.
- Select the Home tab in the ribbon.
- Click inside the border to select the chart.
- Select the Align Left, Center, or Align Right button in the Paragraph group.
- (Optional Step) Select the Layout Options button to the right of the chart for text wrapping options.
Your position changes will be applied immediately.
How to Change Chart Colors
You can choose a prebuilt color palette for your whole chart or select custom colors for individual elements.
See the bonus section below for information about using RGB, HSL, and Hex color codes.
Basic Method: Choose a Prebuilt Color Palette
- Click inside the border to select the chart.
- Select the Chart Styles button to the right of the chart.
- Select the Color tab in the shortcut menu.
- Select a color palette.
Your new color palette will be applied immediately.
Advanced Method: Choose Custom Colors
- Select and then right-click the individual chart element you want to change.
- Select the Fill button in the shortcut menu.
- Select a color from the drop-down menu or choose More Fill Colors for additional options.
Your new color will be applied immediately.
Bonus Section: How to Use RGB, HSL, and Hex Color Codes in a Chart
Word lets you use RGB (Red, Green, Blue) and HSL (Hue, Saturation, Lightness) color codes in your charts. In addition, you can use Hex color codes if you are using an updated version of Word for Microsoft 365 (formerly Office 365).
- Select and then right-click the individual chart element you want to change.
- Select the Fill button in the shortcut menu (see figure 23).
- Select More Fill Colors from the drop-down menu.
- Select the Custom tab in the Colors dialog box.
- Select RGB or HSL from the Color model menu or enter a code in the Hex box.
- Enter your RGB or HSL code into the appropriate boxes. (Skip this step if you are using a Hex code.)
- Select the OK button to close the Colors dialog box and apply your color change.
Related Resources
Three Ways to Insert Tables in Microsoft Word
How to Save Tables and Figures as Images in Microsoft Word (PC & Mac)
How to Update Table and Figure Numbers in Microsoft Word
How to Change the Style of Table Titles and Figure Captions in Microsoft Word
How to Create and Update a List of Tables or Figures in Microsoft Word
How to Write Figure Captions for Graphs, Charts, Photos, Drawings, and Maps
How to Write Table Titles
How to Reference Tables and Figures in Text
Updated November 27, 2022
To create a simple chart from scratch in Word, click Insert > Chart and pick the chart you want.
- Click Insert > Chart.
- Click the chart type and then double-click the chart you want.
- In the spreadsheet that appears, replace the default data with your own information.
- When you’ve finished, close the spreadsheet.
Contents
- 1 How do I make an XY chart in Word?
- 2 How do I make a bar chart in Word?
- 3 How do you insert a chart page in Word?
- 4 How do I make a Chart?
- 5 What is Chart in MS Word?
- 6 How do you make a simple flow chart?
- 7 Does Microsoft Word have a flow chart template?
- 8 Where is the Design tab in Word?
- 9 How do you make a grid on Microsoft Word?
- 10 How do I create a chart in PowerPoint?
- 11 What is chart and diagram?
- 12 What is a table chart?
- 13 How do I make a column chart?
- 14 How do I make a bar chart?
- 15 How do I use Excel to make a bar graph?
- 16 How do you change the chart style in Word?
- 17 How do you make a graph on the computer?
- 18 Is it easier to make a flowchart in Excel or Word?
- 19 What is the best Microsoft Office program to make a flowchart?
- 20 How do I make a flowchart in office?
How do I make an XY chart in Word?
Step 1: Open the Word document. Step 2: Go to the Insert tab on the ribbon and click on the Chart option under the Illustrations group. Step 3: An Insert Charts dialog box will appear on the screen. Select the XY (Scatter) option from the left pane and pick a line graph that you want to insert.
How do I make a bar chart in Word?
The following guide provides step by step instructions for how to create a bar chart in Microsoft Word. Open Microsoft Word, go to the “insert” tab on the ribbon, and select the “chart” icon. Once the “chart” wizard window has opened, select “column” and then select “clustered bar type.” Then select “OK.”
How do you insert a chart page in Word?
Go to Ribbon > Design tab. Then, click the Page Color button and choose Fill Effects from the dropdown. Click the Pattern tab to display the design choices available to you. For example, to make a typical graph paper in Word, you can choose the Small grid or Large grid pattern.
How do I make a Chart?
Create a chart
- Select the data for which you want to create a chart.
- Click INSERT > Recommended Charts.
- On the Recommended Charts tab, scroll through the list of charts that Excel recommends for your data, and click any chart to see how your data will look.
- When you find the chart you like, click it > OK.
What is Chart in MS Word?
A chart is a tool you can use to communicate data graphically. Including a chart in your document can allow your reader to see the meaning behind the numbers, and it can make showing comparisons and trends easier.
How do you make a simple flow chart?
How to make a flowchart in a few simple steps:
- Determine the purpose or function of the flowchart.
- Add steps and connect them with arrows.
- Add decisions or split paths.
- Show any loops back to previous steps.
- Insert your flowchart into Microsoft Word®, Excel®, PowerPoint® or any other app.
Does Microsoft Word have a flow chart template?
A flowchart or flow chart usually shows steps of the task, process, or workflow. Microsoft Word provides many predefined SmartArt templates that you can use to make a flowchart, including visually appealing basic flowchart templates with pictures.
Where is the Design tab in Word?
If the Design tab is missing from your current installation, choose the “Main Tabs” option from the pulldown on the right, then turn on the checkbox for the “Design” main tab. Use the up or down buttons on the far right to move position of the selected tab within the main ribbon area.
How do you make a grid on Microsoft Word?
To show the gridlines, in Excel, PowerPoint, or Word, click the View tab, and then check the Gridlines box.
How do I create a chart in PowerPoint?
To create a simple chart from scratch in PowerPoint, click Insert > Chart and pick the chart you want. On the Insert tab, in the Illustrations group, click Chart. In the Insert Chart dialog box, click the arrows to scroll through the chart types. Select the type of chart that you want and then click OK.
What is chart and diagram?
As nouns the difference between diagram and chart
is that diagram is a plan, drawing, sketch or outline to show how something works, or show the relationships between the parts of a whole while chart is a map.
What is a table chart?
A table chart is a means of arranging data in rows and columns. The use of tables is pervasive throughout all communication, research and data analysis. Tables appear in print media, handwritten notes, computer software, architectural ornamentation, traffic signs and many other places.
How do I make a column chart?
To create a column chart, follow these steps:
- Enter data in a spreadsheet.
- Select the data.
- Depending on the Excel version you’re using, select one of the following options: Excel 2016: Click Insert > Insert Column or Bar Chart icon, and select a column chart option of your choice.
How do I make a bar chart?
Construction of a Bar Graph
Draw two perpendicular lines intersecting each other at a point O. The vertical line is the y-axis and the horizontal is the x-axis. Choose a suitable scale to determine the height of each bar. On the horizontal line, draw the bars at equal distance with corresponding heights.
How do I use Excel to make a bar graph?
To insert a bar chart in Microsoft Excel, open your Excel workbook and select your data. You can do this manually using your mouse, or you can select a cell in your range and press Ctrl+A to select the data automatically. Once your data is selected, click Insert > Insert Column or Bar Chart.
How do you change the chart style in Word?
Select a predefined chart style
- Click the chart that you want to format. This displays the Chart Tools, adding the Design, Layout, and Format tabs.
- On the Design tab, in the Chart Styles group, click the chart style that you want to use. Tip: To see all predefined chart styles, click More .
How do you make a graph on the computer?
How to make a graph in Excel or Google Drive
- First you’ll need to put your data into a new spreadsheet so open up a new on and get typing.
- Select all the data you want to show in the graph – Make sure you include the titles so you know what’s what on the graph.
- Click on Insert then on the chart or graph of your choice.
Is it easier to make a flowchart in Excel or Word?
This is an minor difference of convenience, but Excel makes formatting flowchart shapes easier than Word.When clicking it, the dialog box in Excel centralizes the flowchart shape formatting options in one place, whereas Word has half as many the formatting options in its dialog box.
What is the best Microsoft Office program to make a flowchart?
Of the standard Microsoft Office applications – Excel Word, PowerPoint – Excel is the most powerful and user friendly for creating flowcharts (disclosure: we make a flowchart automation add-in for Excel), but in some cases creating flowcharts in Word is handy.
How do I make a flowchart in office?
Create a flowchart
- Click the File tab.
- Click New, click Flowchart, and then under Available Templates, click Basic Flowchart.
- Click Create.
- For each step in the process that you are documenting, drag a flowchart shape onto your drawing.
- Connect the flowchart shapes in either of the following ways.
Click here to see post 1 in this
series—The Introduction.
Click here to see post 2 in this
series—Layout Page and Insert SmartArt
Click here to see post 3 in this
series—Altering the Chart
Click here to see post 4 in this series—Word 2003
Using the Chart
The point of having created the form is that you’re going to want to use it repeatedly rather than having to create the chart every time you want to fill out one for a family. So you will want to save a copy of the chart you created under a new name prior to completing the chart.
Note: If you’ve created a form that only you will be using, you might want to complete the contact information in your master copy so that information is there when you open the chart.
To use the chart:
- Save a copy of the chart under a new name.
- In boxes, double click placeholder text and type in the real information. As you fill the boxes with text, you’ll notice that the text flows outside of the box. Don’t worry. We’ll fix this later.
- Save your chart and resize boxes.
Resizing the Boxes
When you resize, you need to resize all of the boxes in a column at the same time. Resizing based on columns gives you a consistent display.
To select the boxes in a column:
- Click in the first box. The handles (circles and squares) appear.
- Hold down the Shift key, and click in the border of the second box. The handles for the second box appear. You’ll know you’re clicking in the right spot because your cursor will change to a four-headed arrow.
- Repeat step 2 until you have all of the boxes selected. Your screen will look similar to this one.
Handles are the circles and squares inside the orange squares and circles.
To resize boxes in a column:
- When you selected the first text box, the SmartArt Tools tab opened on the ribbon.
- Select the Format tab, and locate the Size group.
- In the Height field, click the up and down arrow beside the field to increase and decrease the height of the selected boxes.
- In the Width field, click the up and down arrow beside the field to increase and decrease the width of the selected boxes.
- When you have the arrangement you like, save (Ctrl + S).
If you find that you can’t adjust the height or width, it’s most likely because the layout is getting cramped and Word isn’t letting you make the adjustment. You might want to consider using abbreviations or otherwise altering the presentation of the information in boxes.
So good luck with resizing. I’m sure you’ll do fine. It’s easy…you just have to know the trick of how to select multiple boxes to apply the change to all of the boxes in a column.
I’ll continue hacking around and seeing what additional functionality you might need.
The quickest way to illustrate the workflow process at your organization may be to simply scrawl it on a whiteboard, but that means you’ll have to change it every time there’s a promotion or new hire. For an instant way to create, update and distribute your organizational chart, Microsoft Word comes equipped with a tool that automatically generates hierarchical diagrams. All you have to do is add your personnel information and save the file.
-
Open the Document
-
Launch Microsoft Word. To add an organizational chart to an existing document, open the file and scroll to the place for the chart. Press “Ctrl+Enter” to add a new page. Otherwise, Word starts a new blank document upon opening.
-
Open SmartArt
-
Click the “Insert” tab. Click the “SmartArt” button on the ribbon, which opens the “Choose a SmartArt graphic” pop-up window.
-
Select a Chart
-
Click the “Hierarchy” link in the left side column. Review the different organizational chart options. These are just the Word defaults – you will be able to change the colors and add rows and boxes in later steps. Double-click a chart, such as “Organization Chart,” that best suits your business. The chart is added to the Word document and a new purple “SmartArt Tools” tab and ribbon open at the top of the work area.
-
Insert the Labels
-
Click into the first/top box on the chart, which may show “[Text]” as the default. Type the name and, if desired, title of the highest-ranking person in your organization, such as the CEO, CIO, president or owner.
-
Customize the Chart
-
Move to the next box, which branches below the first. Type the name of the next-highest person. Most Word templates have three boxes on this branch. If you only have one or two people on this branch, click the box and press the “Delete” key. If you have more than three, click any box on the row, then click the “Add Shape” menu on the ribbon. Click “Add Shape After” to add another box on the same branch. Continue until all persons or job titles on this level of your organization are represented.
-
Add Shapes
-
Click a box on the second row. Click the “Add Shape” menu and choose “Add Shape Below.” This creates the next, lower level in the organizational hierarchy. Add boxes, names and titles for each person on this level of your company. Continue to add boxes and rows. Note that as you add boxes, Word will automatically shrink the chart to fit on the page.
-
Assign Positions to Each Person
-
Assign administrative positions to the persons for whom they work by clicking a box, then clicking the “Add Shape” menu. Click “Add Assistant” and a link is created from the executive to the assistant.
-
Add a Splash of Color
-
Click the “Change Colors” button on the ribbon. Choose a different set of hues from the default Word blue. You can also change individual colors in the chart. Click a box or click multiple boxes by holding down the “Ctrl” key and then clicking each box to change. Right-click any of the selected boxes and choose “Format Shape.” In the “Fill” window, choose a new color.
-
Save Your File
-
Click the “File” tab and select “Save As.” Type a name for the organizational chart and select where to save the file. Click the “Save” button.
Warning
These instructions apply to Microsoft Word 2010 to Word 2016, including Word in Office 365. The process is the same in Word 2007, with the only difference being that you use the Office button instead of the «File» tab. Earlier or later versions of Word may have other differences.

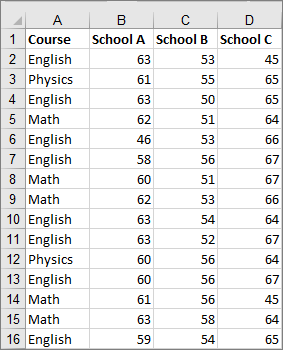


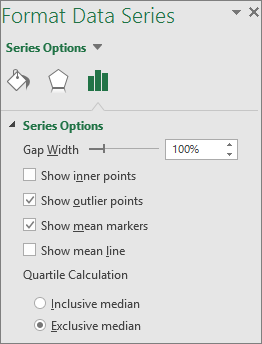
 (the Statistical chart icon), and select Box and Whisker.
(the Statistical chart icon), and select Box and Whisker.





























