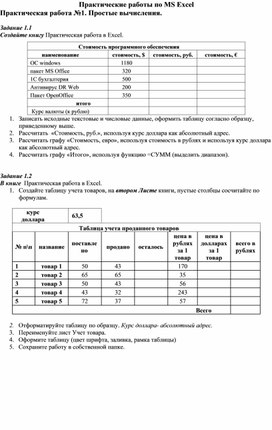Администрации школ
-
Центр образования цифрового и гуманитарного профилей «Точка роста»
-
НПА «ТОЧКА РОСТА»
-
«ТОЧКА РОСТА» 2019
-
Материалы для центров «Точка роста»
-
Мониторинг «Точка Роста»
-
ИС АКНДПП
-
ИС Зачисление в школу (Дневник.ру)
-
Электронное комплектование школ
-
Обрнадзор РФ
-
Министерство образования и науки Республики Башкортостан
-
Министерство просвещения РФ
ВПР 5 класс
-
Полный вариант
-
1 задание
-
2 задание
-
3 задание
-
4 задание
-
5 задание
-
6 задание
-
7 задание
-
8 задание
-
9 задание
-
10 задание
-
11.1 задание
-
11.2 задание
-
12.1 задание
-
12.2 задание
-
13 задание
-
14 задание
Кубок Гагарина9-11
Математика
- Домашние задания 5 класс
- Презентации 5 класс
- Учебники 5 класс
- Электронные тетради 5 класс
- ВПР 5 класс
- Геометрия
- Это интересно
- Справочники 5-9 классы
- Что такое степень числа
РДШ
- РДШ.РФ
- РДШ «МЫ»- МБОУ СОШ № 1 с. Серафимовский
- Российское движение школьников Туймазы
- Российское движение школьников группа вк
- Отраслевая олимпиада школьников «Газпром»
Одаренные дети
- Всероссийская олимпиада школьников
- Методический портал ВОШ
- olimpiada.ru
- СОЦИАЛЬНО-ОБРАЗОВАТЕЛЬНЫЙ ЦЕНТР «САЛИХОВО»
- Акмуллинская предметная олимпиада
- Республиканская олимпиада школьников на Кубок имени Ю.А. Гагарина
- Республиканский конкурс рисунков для детей школьного возраста «Мой космический мир!»
- Республиканская олимпиада школьников 2-11 классов по истории Великой Отечественной Войны 1941-1945 гг.
- Международная онлайн-олимпиада ФОКСФОРД
- Республиканский конкурс работ по информационным технологиям среди школьников «КРИТ»
- Российский совет олимпиад школьников
- Открытая межвузовская олимпиада для школьников 9-11 классов на Кубок имени Ю.А. Гагарина
Полезные ссылки
- ПДД Экзамен
- МБОУ СОШ №1 с. Серафимовский
- Всеучебники
- Информашка
- Портфолио
- Инфознайка
- Фоксфорд
- Поляков К.Ю.
- КЕГЭ 2021
- Решу ОГЭ
- Решу ЕГЭ
- Решу ВПР
- КИТ
- Кубок Гагарина
- olimpiada.ru
- Я Класс
- Учи.ру
- Сетевичек
- sketchup-3D
- Траектория успеха
- bubbl.us
- learningapps.org
- Информатик БУ
- Международный конкурс по информатике Бобёр
- КРИТ
- Учитель года официальный сайт
- Авторское право
- Онлайн математический уонструктор
- scratch.mit.edu
- Конвертер PDF файлов online
- Тренировочные сборники для подготовки к ГИА обучающихся с ОВЗ
- Генератор рукописных текстов
- Мир Математики
- Математика с нуля
- Нахождение всех делителей числа
- Музей Информатики
- Подготовка к ГИА
Задания ЕГЭ
Вам предоставляются варианты заданий, при каждом переходе по ссылке создается новый вариант, из заданий соответствующего номера, или полный вариант при переходе по ссылке произвольный вариант.
- Произвольный вариант
- Полный вариант
- 1 задание
- 2 задание
- 3 задание
- 4 задание
- 5 задание
- 6 задание
- 7 задание
- 8 задание
- 9 задание
- 10 задание
- 11 задание
- 12 задание
- 13 задание
- 14 задание
- 15 задание
- 16 задание
- 17 задание
- 18 задание
- 19 задание
- 20 задание
- 21 задание
- 22 задание
- 23 задание
- 24 задание
- 25 задание
- 26 задание
- 27 задание
Задания ОГЭ
Вам предоставляются варианты заданий, при каждом переходе по ссылке создается новый вариант, из заданий соответствующего номера, или полный вариант при переходе по ссылке произвольный вариант.
- Произвольный вариант
- 1 задание
- 2 задание
- 3 задание
- 4 задание
- 5 задание
- 6 задание
- 7 задание
- 8 задание
- 9 задание
- 10 задание
- 11 задание
- 12 задание
- 13 задание
- 14 задание
- 15 задание
- 16 задание
- 17 задание
- 18 задание
- 19 задание
- 20 задание
Вход на сайт
Президент детям
Персональныеданные
Календарь
| « Апрель 2023 » | ||||||
| Пн | Вт | Ср | Чт | Пт | Сб | Вс |
| 1 | 2 | |||||
| 3 | 4 | 5 | 6 | 7 | 8 | 9 |
| 10 | 11 | 12 | 13 | 14 | 15 | 16 |
| 17 | 18 | 19 | 20 | 21 | 22 | 23 |
| 24 | 25 | 26 | 27 | 28 | 29 | 30 |
Архив записей
- 2016 Январь
- 2016 Сентябрь
- 2016 Ноябрь
- 2016 Декабрь
- 2017 Август
- 2017 Ноябрь
- 2018 Январь
- 2019 Сентябрь
- 2021 Январь
- 2021 Март
- 2021 Май
Наш опрос
Оцените мой сайт
Отлично
Хорошо
Неплохо
Плохо
Ужасно
Результаты | Архив опросов
Всего ответов: 150
Друзья сайта
Статистика
Онлайн всего: 2
Гостей: 2
Пользователей: 0
Содержание
- Практические работы по MS Excel
- Практические работы по MS Excel
- Практические работы по MS Excel
- Сборник практических заданий. Тема «Табличный процессор MS Excel»
- Просмотр содержимого документа «Сборник практических заданий. Тема «Табличный процессор MS Excel»»
- Практические задания по Excel
- Просмотр содержимого документа «Практические задания по Excel»
Практические работы по MS Excel
Практические работы по MS Excel
Практическая работа №1. Простые вычисления.
Создайте книгу Практическая работа в Excel .
Стоимость программного обеспечения
пакет MS Office
Антивирус DR Web
Курс валюты (к рублю)
1. Записать исходные текстовые и числовые данные, оформить таблицу согласно образцу, приведенному выше.
2. Рассчитать «Стоимость, руб.», используя курс доллара как абсолютный адрес.
3. Рассчитать графу «Стоимость, евро», используя стоимость в рублях и используя курс доллара как абсолютный адрес.
4. Рассчитать графу «Итого», используя функцию =СУММ (выделить диапазон).
В книге Практическая работа в Excel .
- Создайте таблицу учета товаров, на втором Листе книги, пустые столбцы сосчитайте по формулам.
Таблица учета проданного товаров
цена в рублях за 1 товар
цена в долларах за 1 товар
2. Отформатируйте таблицу по образцу. Курс доллара- абсолютный адрес.
3. Переименуйте лист Учет товара.
4. Оформите таблицу (цвет шрифта, заливка, рамка таблицы)
5. Сохраните работу в собственной папке.
В книге Практическая работа в Excel .
1. Составьте таблицу для выплаты заработной платы для работников предприятия на третьем Листе книги.
Расчет заработной платы.
- Сосчитайте по формулам пустые столбцы.
- Налогооблагаемый доход = Полученный доход – Налоговые вычеты.
- Сумма налога = Налогооблагаемый доход*0,13.
- К выплате = Полученный доход-Сумма налога НДФЛ.
- Отсортируйте таблицу в алфавитном порядке.
- Переименуйте лист Расчет заработной платы.
- Оформите таблицу (цвет шрифта, заливка, рамка таблицы)
- Сохраните работу в собственной папке.
Практические работы по MS Excel
Практическая работа №2. Использование функций СУММ, СРЗНАЧ, МИН, МАКС, ЕСЛИ.
В книге Практическая работа в Excel №2.
Заданы стоимость 1 кВт/ч электроэнергии и показания счетчика за предыдущий и текущий месяцы. Необходимо вычислить расход электроэнергии за прошедший период и стоимость израсходованной электроэнергии.
1. Выровняйте текст в ячейках. Выделите ячейки А3:Е3. Главная — Формат –Формат ячейки – Выравнивание: по горизонтали – по центру, по вертикали – по центру, отображение – переносить по словам.
2. В ячейку А4 введите: Кв. 1, в ячейку А5 введите: Кв. 2. Выделите ячейки А4:А5 и с помощью маркера автозаполнения заполните нумерацию квартир по 7 включительно.
5. Заполните ячейки B4:C10 по рисунку.
6. В ячейку D4 введите формулу для нахождения расхода эл/энергии. И заполните строки ниже с помощью маркера автозаполнения.
7. В ячейку E4 введите формулу для нахождения стоимости эл/энергии. И заполните строки ниже с помощью маркера автозаполнения.
Обратите внимание!
При автозаполнении адрес ячейки B1 не меняется,
т.к. установлена абсолютная ссылка.
8. В ячейке А11 введите текст «Статистические расчеты» выделите ячейки A11:B11 и щелкните на панели инструментов кнопку «Объединить и поместить в центре».
9. В ячейках A12:A15 введите текст, указанный на рисунке.
10. В ячейке B12 с помощью функции СУММ, рассчитать общую сумму стоимости эл/энергии.
11. Аналогично функции задаются и в ячейках B13:B15.
В13-СРЗНАЧ расхода эл/энергии,
В14-МАКС расход эл/энергии,
В15-МИН расход эл/энергии.
12. Расчеты выполняются на Листе 1, переименуйте его в Электроэнергию.
Логические функции предназначены для проверки выполнения условия или проверки нескольких условий.
Функция ЕСЛИ позволяет определить выполняется ли указанное условие. Если условие истинно, то значением ячейки будет выражение1, в противном случае – выражение2.
Пример: Вывести в ячейку сообщение «тепло», если значение ячейки B 2>20, иначе вывести «холодно» =ЕСЛИ( B 2>20;”тепло”;”холодно”)
Пример: вывести сообщение «выиграет» если значение ячеек Е4 =13 (т.е. одновременно выполняются условия), иначе вывести «проиграет»
=ЕСЛИ(И( E 4 H 98>=13);”выиграет”;”проиграет”)
Часто на практике одного условия для логической функции мало. Когда нужно учесть несколько вариантов принятия решений, выкладываем операторы ЕСЛИ друг в друга. Таким образом, у нас получиться несколько функций ЕСЛИ в Excel.
Синтаксис будет выглядеть следующим образом:
Здесь оператор проверяет два параметра. Если первое условие истинно, то формула возвращает первый аргумент – истину. Ложно – оператор проверяет второе условие.
1. Заполнить таблицу и отформатировать по образцу (Лист 2 «Экзамены»)
2. Заполните формулой =СУММ диапазон ячеек F 4: F 10
3. В ячейках диапазона G 4: G 10 должно быть выведено сообщение о зачислении абитуриента.
4. Абитуриент зачислен в институт, если сумма баллов больше или равна проходному баллу и оценка по математике 4 или 5, в противном случае – не зачислен.
Задание 1.3 (Самостоятельная работа)
1. Создайте таблицу оклада работников предприятия на Листе 3 («Оклад») книги.
Источник
Сборник практических заданий. Тема «Табличный процессор MS Excel»

Практическая работа №1 Заполнение ячеек. Автозаполнение. Практическая работа №2 Создание таблиц. Использование формул. Практическая работа №3 Использование функций. Адресация. Практическая работа №4 Создание диаграмм.
Просмотр содержимого документа
«Сборник практических заданий. Тема «Табличный процессор MS Excel»»
Сборник практических заданий.
Тема «Табличный процессор MS Excel»
Практическая работа №1 в табличном процессоре MS Excel 2007.
Заполнение ячеек. Автозаполнение.
Откройте MS Excel. (Пуск—Программы-Microsoft Office-Excel 2007)
В ячейку В3 ввести цифру 1. С помощью автозаполнения заполнить ячейки числами от 1 до 27 (удерживая Ctrl, протянуть вниз за маркер до ячейки В29. Курсор меняется на ).
Аналогично заполните числами от 10 до 36 диапазон ячеек С3-С29.
В ячейке D3 ввести число 10, в ячейке D4 – 20. Выделить обе ячейки, используя маркер автозаполнения заполнить числами вниз до 270 с шагом 10 (выделить обе ячейки, протянуть вниз за маркер до ячейки D29. Курсор меняется на ).
Аналогично заполнить числами от 1000 до -300, с шагом -50 (В первой ячейке записать число 1000, в следующей 950).
Используя автозаполнение, создать следующую таблицу. Месяц и день недели заполняется с помощью маркера автозаполнения.
Используя инструменты в панели Главная оформить таблицу по образцу, используя:





шрифты, размер текста,
различные цвета, заливку ячеек,
числа в таблице – по центру.
Поменяйте ширину ячеек, так, чтобы вся информация в ячейках просматривалась (Расширять столбцы между заголовками столбцов).
Посмотрите итог в Предварительном просмотре. (Кнопка Office – Печать – Предварительный просмотр).
Сохраните в своей папке.
Практическая работа №2 в табличном процессоре MS Excel 2007.
Создание таблиц. Использование формул.
Откройте MS Excel. (Пуск—Программы-Microsoft Office-Excel 2007)
С 
Для заголовка таблицы объедините 5 ячеек. Аналогично объединить ячейки для «Итого по организации». (Выделить ячейки, в панели инструментов Главная нажать кнопку ).
Сводная ведомость по оплате
Оплата за час. в руб.
Итого по организации
Оформите шрифтами, рамкой, выполните центровку.
Заполните столбец «Итого» используя формулу =оплата за час*количество часов.
(В первой ячейки столбца ввести знак =; щелкнуть по ячейке с цифрой 100; ввести знак *; щелкнуть по ячейке 125; нажать Enter)
Заполнить оставшиеся ячейки, используя автозаполнение (вниз за маркер до ячейки D29. Курсор меняется на ).
И 
Посмотрите итог в Предварительном просмотре. (Кнопка Office – Печать – Предварительный просмотр).
Сохраните в своей папке под именем «Ведомость».
Создание таблицы «Результат соревнований»
Среднее время, с
Лучший результат соревнований, с
Среднее время участников соревнований, с
Максимальное отклонение, с
В столбце «Лучшее время» записывается минимальный результат из трех заплывов (Функция МИН).
В столбце «Среднее время» находится среднее арифметическое трех его заплывов (Функция СРЗНАЧ).
В ячейку «Лучший результат соревнований» записывается минимальное время из столбца (Функция МИН).
В столбце «Отклонение» записывается разность между лучшим временем спортсмена и лучшим результатом соревнований. (При автозаполнении использовать абсолютную ссылку).
В ячейку «Максимальное отклонение» записывается максимальное значение столбца «Отклонение» (Функция МАКС)
Практическая работа №3 в табличном редакторе Excel.
Использование функций. Адресация.
Самостоятельно создайте таблицу учета продажи молочных продуктов.
Остаток посчитать, используя формулу =Поставлено – Продано
Выручку посчитать, используя формулу =Цена*Продано
В каждом столбце посчитать Итого с помощью Автосуммы.
Оформить рамкой, шрифтами.
Вывести в Предварительном просмотре.
Добавьте еще один столбец Подвоз, в котором будет отображаться потребность в закончившемся товаре.
Столбец Подвоз заполнить используя функцию Если. Если оставшийся товар равен нулю, то вывести слово «Да» иначе «Нет». (Щелкнуть по кнопке 
Добавьте еще продукты: варенец, кефир, биойогурт, ряженка (Правой кнопкой мыши по строке, перед которой необходимо вставить новую строчку, Вставить-Строку).
Заполнить данными, проверить, считается ли Итого. (Выделить ячейку, проверить диапазон подсчета).
О 
Добавьте столбец Подтаварка. Под таблицей создайте запись Осталось до конца дня (ч.). В следующей ячейке укажите – «2» .
Заполните столбец Подтаварка, при условии что подтаварка будет сегодня, если необходим Подвоз и до конца дня осталось больше 2 часов, иначе только завтра. Используя функцию ЕСЛИ и логическое условие И (пример И(В=«Да»; Е172)) . Чтобы при автозаполнении ссылка на ячейку со временем не изменялась, сделать ее абсолютной (пример $Е$17).
Поменяйте время на 4 часа.
Практическая работа №4 в табличном редакторе Excel.
Источник
Практические задания по Excel

Учебно – методический комплекс по учебной дисциплине «Информатике» для студентов СПУ, и овладения навыками практической работы в программе Excel
Учебно – методический комплекс по учебной дисциплине «Информатике» для студентов СПУ, и овладения навыками практической работы в программе Excel
Учебно – методический комплекс по учебной дисциплине «Информатике» для студентов СПУ, и овладения навыками практической работы в программе Excel
Просмотр содержимого документа
«Практические задания по Excel»
«Каспийское медицинское училище имени
ЛАТИФОВ АБДУЛАТИФ САИДОВИЧ
Комплекс Лабораторно — практических заданий
НАЗНАЧЕНИЕ ПРОГРАММЫ. ВИД ЭКРАНА.
ВВОД дАННЫХ В ТАБЛИЦУ
Учебно – методический комплекс по учебной дисциплине «Информатике» для студентов СПУ, и овладения навыками практической работы в программе Excel
Предметно – цикловой комиссией «Математического и естественно – научного цикла»
Соответствует Государственным требованиям к минимуму содержания и уровню подготовки студентов по специальности 34201 «Сестринское дело» на базе основного общего образования.
Рецензент: Кандидат Физико – математических наук, доцент кафедры «Алгебры и аналитической геометрии» ДГПУ Кулибеков Н.А
1. НАЗНАЧЕНИЕ ПРОГРАММЫ. ВИД ЭКРАНА. ВВОД дАННЫХ В ТАБЛИЦУ
Лабораторная работа 1.
Создайте в Excel вот такую таблицу
Л 
абораторная работа 2.

Лабораторная работа 3.

Отсортируйте список в алфавитном порядке
Шапка: по центру, Ж, К, размер – 14п, желтый цвет
Выровнять числовые данные по центру, размер – 12 п
Обрамить таблицу двойной рамкой, показать внутренние границы.
Лабораторная работа 4
Лабораторная работа 5.
Лабораторная работа 6.
Ввод текста и сохранение Книги Excel
Цель: продемонстрировать навыки по созданию таблиц и организации расчетов
1. Создать рабочую книгу «fin_department».
2. Отформатировать данные по образцу табл.1. При этом в первую строку листа внести название таблицы и разместить посредине с использованием команды «Объединить и поместить в центре».
3. Средствами Excel рассчитать размер премии для каждого сотрудника (графа «Премия, руб.»), а также сумму выплаты: а) по каждой строке; б) по столбцу «Итого». При этом воспользоваться средством «автозаполнение ячеек» и автосуммирование». Оформить ярлычок листа красным цветом.
4. Ввести данные согласно заданию на второй лист (см. табл.2).
5. Средствами Excel рассчитать сумму аренды помещения (исходя из курса доллара 26,8 руб. за 1USD).
При этом в формулах использовать абсолютную адресацию к ячейке, где предварительно задать значение параметра (курса $). Произвести оформление листа желтым цветом.
6. Ввести данные согласно заданию (см. табл.3) на лист №3.
7. Средствами Excel организовать возможность перерасчета стоимости в рублях, если за условную единицу принят €. (Считать курс 1€= 35 руб.) Для этого использовать для вставки требуемого символа в нужную ячейку команду «Вставка–символ».
Лабораторная работа 7.
Составьте таблицу, вычисляющую n-й член и сумму арифметической прогрессии по формулам:
Образец результата работы приведен на рисунке.
Порядок выполнения работы.
1.Объедините ячейки A1, B1, C1 и D1 и введите в них заголовок таблицы по центру.
отформатируйте текст заголовка по Вашему вкусу, выберите шрифт, его размер и начертание;
включите перенос по словам;
увеличьте высоту строки заголовка, если в ячейке он виден не полностью.
2. В ячейки А3, В3, С3, D3 введите заголовки столбцов.
3. Отформатируйте строку заголовков столбцов таблицы следующим образом:
для набора нижних индексов выделите букву, которая должна быть набрана нижним индексом (закрасьте ее мышью в строке формул или поставьте курсор мыши в сроку формул и нажмите перед этой буквой и нажмите Shift + ), выполните команду [Формат-Ячейки…] на вкладке Шрифт в группе Эффекты активизируйте переключатель Нижний индекс;
Для изменения форматирования символов выделите четыре заполненные ячейки и назначьте размер шрифта 11пт, выравнивание центру, полужирный стиль символов.
4. Заполните столбец А значениями разности арифметической прогрессии, в примере d = 0,725.
(Десятичные знаки отделяются запятой или точкой, в зависимости от того, кокой разделитель дробной части установлен в программе . Число после ввода прижимается к правому краю ячейки. Если после ввода число прижато к левому краю, значит оно воспринято как текст.)
5. Заполните столбец В последовательностью чисел от 1 до 10 при помощи автозаполнения.
6. В ячейку С4 введите значение первого члена арифметической прогрессии (- 2).
7. В ячейку С5 поместите формулу =С4+А4 для вычисления значения an. Для этого:
выделите ячейку, введите знак равенства для начала набора формулы;
введите формулу (на английской раскладке клавиатуры);
8. Заполните формулой оставшиеся ячейки столбца таблицы аналогично заполнению числами.
(Щелкните последовательно в ячейки С5, С6. Убедитесь, что при переходе на строку вниз адреса исходных данных в формуле также сдвигаются па одну строку вниз. Это происходит потому, что мы используем в формуле относительную адресацию.)
9. Введите в ячейку D4 формулу суммы: =(-2+С4)*В4/2 (здесь «-2» — первый член прогрессии). Заполните формулой диапазон D5:D13.
10. Выполните подгон ширины столбцов таблицы в диапазоне A4:D13.
11. Для просмотра результатов воспользуйтесь командой [Файл-Предварительный просмотр]. Для возврата из режима просмотра используйте кнопку [Закрыть].
12. Добавьте обрамление таблицы и заголовка.
13. Создайте модификацию таблицы по рис. б. Воспользуйтесь
(формулой с абсолютными адресами ячеек I$2 и J$2, содержащих первый член и разность прогрессии:
Лабораторная работа 8.

I.Создать таблицу умножения для чисел от 1 до9 .
С 
В столбце «Дата» установить формат даты. В столбцах «Начислено», «Налог 13 % и 2%», «К выплате» — формат Денежный.
Лабораторная работа 9.
Объедините ячейки A1- E1 и поместите по центру заголовок Энергетическая ценность завтрака.

Регулировка ширины столбца с помощью команды Автоподбор ширины.
Выделите диапазон заполненных ячеек в столбце A.
Выберите команду: Формат4Столбец4Автоподбор ширины.
Посчитать, сколько калорий содержится в завтраке, полднике, обеде и ужине.
Например, необходимо рассчитать, сколько ккал содержит 50 г ржаного хлеба.
Для этого составляем пропорцию
Следовательно, в 50 г ржаного хлеба содержится 102 ккал. Для того, чтобы не высчитывать вручную калораж каждого блюда заменим конкретные значения веса и ккал на 100 г на адреса соответствующих ячеек
Аналогично составляются формулы для подсчета белков, жиров и углеводов.
В строках ИТОГО посчитать суммарные значения ккал, белков, жиров и углеводов для завтрака, полдника, обеда и ужина.
Лабораторная работа 10.

По следу (отпечатку обуви) можно узнать: рост человека; определить длину шага; создать модель человека. Если известен примерный возраст, то рассчитать идеальную массу.
Рост = (( длина ступни — 15)*100)/15,8
Длина шага = длина ступни * 3
Ширина ступни = Рост / 18
Длина пятки = Рост / 27
Голова = Рост / 8
Плечо = (Рост — 73,6) / 2,97
Предплечье = (Рост — 80,4) / 3,65
Бедро = (Рост — 69,1) / 2,24
Голень = (Рост — 72,6) / 2,53
Идеальная масса = ((Рост * 3) / 10 — 450 + Возраст) * 0,25 + 45
Лабораторная работа 11.
. Составить форму для решения равнобедренного треугольника по основанию и противолежащему ему углу (вычисления его боковых сторон, периметра, оставшихся углов, площади, высот).
Решение. Разработаем форму, которая обрабатывает только корректные исходные данные, т.е. треугольник с такими данными должен существовать, заданные величины не могут быть отрицательными и т.д. В таблице достаточно зафиксировать верные расчётные формулы, и эта форма будет пригодна для любых вычислений с указанными исходными данными.
Пусть основание равно c, заданный угол — С. Тогда
углы A = B = (180 – C) / 2;
боковые стороны (по теореме синусов) a = b = (c sin A) / sin C;
периметр P = a + b + c;
площадь S = 1/2 ab sin C;
высоты ha = 2S / a; hb = 2S / b; hc = 2S / c.
На рисунках приведён фрагмент таблицы с решением в режиме отображения формул и с результатами расчётов при c = 10, C = 60o.
Лабораторная работа 12.
За первые сто лет дракона пытались прогнать 2 царевича, 3 королевича и 5 простых рыцарей. За второе столетие на него покушались 3 царевича, 2 королевича и 7 простых рыцарей. За третий век дракона беспокоили 7 царевичей, 5 королевичей и 6 простых рыцарей. За следующее столетие дракону пришлось иметь дело с 3 царевичами, 6 королевичами и 10 простыми рыцарями. После чего дракона в конце концов оставили в покое и объявили гору, на которой он жил, заповедником для охраны редких видов животных.
Построить электронную таблицу, из которой будет видно: сколько человек пытались прогнать дракона за каждое из столетий в отдельности и за все 4 века вместе; сколько среди них было царевичей, сколько королевичей и сколько простых рыцарей; сколько раз дракону пришлось полыхать на них огнем в течение каждого века и за все 4 столетия вместе; сколько полыханий досталось царевичам, сколько королевичам и сколько простым рыцарям.
Решение. Прежде всего необходимо продумать структуру таблицы и разместить в ней имеющуюся информацию. В приведенном ниже решении информация о царевичах, королевичах и рыцарях занесена в строки, а столбцы содержат сведения о сражениях по векам. Нижняя строка и последние два столбца содержат итоговую информацию согласно условию задачи. Информация о полыханиях, приходящимся на одного царевича, королевича, рыцаря, вынесена отдельно. Это связано с тем, что при изменении этих данных достаточно будет изменить их в указанных ячейках, не изменяя при этом всех формул.
На рисунках приведён фрагмент таблицы с решением в режиме отображения формул и с результатами расчётов.
Л 
Л 

Создать таблицу по образцу и произвести расчёты:
Начислено= Ставка за час*Кол-во отработанных часов
Лабораторная работа 15.
Произвести расчет з/платы за январь месяц по приведенной ниже таблице в зависимости от фактически отработанного времени, считая что в данном месяце 22 рабочих дня (считается что работники не имеют льгот и подоходный-12%(пенсионный 3%)
Снабдить таблицу соответствующим заголовком и оформить по своему вкусу
Сохранить таблицу под именем Ваша фамилия_ЗП1_сегодняшнее число
П 
Произвести расчет З/платы по приведенной ниже таблице Премия начисляется в размере 20% от оклада
Снабдить таблицу соответствующими заголовками и оформит по вашему вкусу
Сохранить таблицу фамилия_ЗП2_сегодняшнее число


Установить два знака после запятой
Формат ячейки денежный в рублях
Посчитать затраты на приобретение материалов
Оформит таблицу по своему вкусу
Сохранить под имеем Ваша фамилия_затраты_сегодняшнее число
Лабораторная работа 16.
С
оздайте таблицу по образцу и произведите необходимые расчёты.
Премия = Оклад * Коэф. Премии
На руки = Оклад + Премия — Отчисления
Лабораторная работа 17.
Запустите электронную таблицу Excel.
Выполните переход к последнему листу, обратите внимание на то, сколько всего может быть листов в книге.
Вернитесь к первому листу.
Перейдите к листу с номером №2, используя ярлычок.
Используя кнопки перехода, перейдите к листу №3 и вернитесь к листу №2.
Создайте таблицу следующего вида:
Произведите заполнение строки с номером 2 последовательностью месяцев: сентябрь, октябрь, ноябрь, декабрь, используя режим автозаполнения.
Заполните таблицу произвольными цифровыми значениями.
Подсчитайте значения в графе “Итого” за каждый месяц, используя кнопку автосуммирования ( Σ ) .
Вставьте пустую строку с номером 7. В клетку А7 введите текст: “Сумма доходов”.
Подсчитайте значения в графе “Сумма доходов” за каждый месяц.
Удалите текст “Итого” в ячейке по адресу А16. Вместо него введите текст “Сумма расходов”.
Подсчитайте значение в графе “Баланс”, введя следующую формулу (для клетки В17 — за сентябрь):
Т.е. сумма доходов минус сумма расходов. Пробелы в формуле не допустимы.
Аналогично подсчитайте значения в графе “Баланс” за остальные месяцы.
Вставьте пустую ячейку по адресу С9, со сдвигом вправо.
Вставьте пустой блок по адресу В11:С14, со сдвигом вниз.
Вставьте пустой столбец с именем D.
Вставьте пустую строку с номером 7.
Удалите вставленные ранее в таблицу пустые строки, ячейки и столбцы.
Используя режим автозаполнения, введите в область F2:H2 диапазон месяцев: Январь, Февраль, Март.
Скопируйте данные из интервала С4:Е6 в интервал F4:H6, используя пункт меню “Правка” и команды “Копировать”, “Вставить”.
Скопируйте данные из области С9:Е15 в область F9:H15, используя мышь.
Скопируйте значения графы “Сумма доходов” за декабрь соответственно в январь, февраль, март, используя способ копирования в смежные ячейки.
Скопируйте значения графы “Сумма расходов” за декабрь соответственно в январь, февраль, март.
Скопируйте баланс за октябрь, ноябрь, декабрь соответственно в январь, февраль, март, используя контекстно-зависимое меню.
Лабораторная работа 18.
Приготовьте шпаргалку для торговца напитками, по которой можно
б ыстро определить стоимость нескольких бутылок одноименного товара.
Примените разные типы выравнивания данных: количество бутылок и заголовки – по центру, наименование напитков- влево, суммы- вправо. Для ячеек, содержащих суммы, задайте денежный формат числа.
Задайте последовательность чисел от 1 до 5 или более (количество бутылок) с помощью маркера заполнения.
Выведите стоимость одной бутылки для каждого напитка (столбец 1). Задайте формулу в первой ячейке столбца 2 (стоимость одной бутылки умножать на число порций) и распространите ее на остальные ячейки. Не забудьте про смешанные ссылки. Примерный вид формулы: $B2*C$1.
Выведите готовую таблицу, измените ширину ее столбцов и добавьте обрамление.
Лабораторная работа 19.
Создать таблицу по образцу и произвести необходимые расчёты.
1)Посчитать Оплату по формуле = Количество рабочих дней* Стоимость 1 дня
2)Посчитать Налог по формуле = Оплата*0,13
3 )Посчитать Итого по формуле = Оплата + Премия-Налог
Источник
«Назначение и интерфейс MS Excel»
Выполнив задания этой темы, вы:
1. Научитесь запускать электронные таблицы;
2. Закрепите основные
понятия: ячейка, строка, столбец, адрес ячейки;
3. Узнаете как вводить данные в ячейку и редактировать строку
формул;
5. Как выделять целиком строки, столбец, несколько ячеек,
расположенных рядом и таблицу целиком.
Задание: Познакомиться
практически с основными элементами окна MS Excel.
Технология
выполнения задания:
1. Запустите
программу Microsoft Excel. Внимательно рассмотрите окно программы.
Документы,
которые создаются с помощью EXCEL , называются рабочими
книгами и имеют расширение . XLS . Новая
рабочая книга имеет три рабочих листа, которые называются ЛИСТ1, ЛИСТ2 и
ЛИСТ3. Эти названия указаны на ярлычках листов в нижней части экрана. Для
перехода на другой лист нужно щелкнуть на названии этого листа.
Действия
с рабочими листами:
·
Переименование
рабочего листа. Установить указатель мыши на корешок рабочего
листа и два раза щелкнуть левой клавишей или вызвать контекстное меню и
выбрать команду Переименовать. Задайте название листа «ТРЕНИРОВКА»
·
Вставка
рабочего листа. Выделить ярлычок листа «Лист
2», перед которым нужно вставить новый лист, и с помощью контекстного
меню вставьте новый лист и дайте название
«Проба» .
·
Удаление
рабочего листа. Выделить ярлычок листа «Лист
2», и с помощью контекстного меню удалите.
Ячейки и диапазоны ячеек.
Рабочее
поле состоит из строк и столбцов. Строки нумеруются числами от 1 до 65536.
Столбцы обозначаются латинскими буквами: А, В, С, …, АА, АВ, … , IV , всего –
256. На пересечении строки и столбца находится ячейка. Каждая ячейка имеет
свой адрес: имя столбца и номер строки, на пересечении которых она находится.
Например, А1, СВ234, Р55.
Для
работы с несколькими ячейками их удобно объединять их в «диапазоны».
Диапазон
– это ячейки, расположенные в виде прямоугольника. Например, А3, А4, А5, В3,
В4, В5. Для записи диапазона используется «:»: А3:В5
8:20
– все ячейки в строках с 8 по 20.
А:А
– все ячейки в столбце А.
Н:Р
– все ячейки в столбцах с Н по Р.
В
адрес ячейки можно включать имя рабочего листа: Лист8!А3:В6.
2. Выделение
ячеек в Excel
|
Что |
Действия |
|
Одну |
Щелчок |
|
Строку |
Щелчок |
|
Столбец |
Щелчок |
|
Диапазон |
Протянуть |
|
Несколько |
Выделить |
|
Всю |
Щелчок |
Можно изменять ширину столбцов и высоту
строк перетаскиванием границ между ними.
Воспользуйтесь полосами прокрутки для того, чтобы определить
сколько строк имеет таблица и каково имя последнего столбца.
Внимание!!! Чтобы
достичь быстро конца таблицы по горизонтали или вертикали, необходимо нажать
комбинации клавиш: Ctrl+→ — конец столбцов или Ctrl+↓ — конец строк. Быстрый
возврат в начало таблицы — Ctrl+Home.
В ячейке А3 Укажите адрес последнего столбца
таблицы.
Сколько строк содержится в таблице? Укажите адрес последней
строки в ячейке B3.
3.
В EXCEL можно вводить следующие типы данных:
·
Числа.
·
Текст
(например, заголовки и поясняющий материал).
·
Функции
(например, сумма, синус, корень).
·
Формулы.
Данные
вводятся в ячейки. Для ввода данных нужную ячейку необходимо выделить.
Существует два способа ввода данных:
·
Просто
щелкнуть в ячейке и напечатать нужные данные.
·
Щелкнуть
в ячейке и в строке формул и ввести данные в строку формул.
Нажать
ENTER .
Введите в ячейку N35 свое имя, выровняйте его в ячейке по
центру и примените начертание полужирное.
Введите в ячейку С5 текущий год, используя строку
формул.
4. Изменение данных.
·
Выделить
ячейку и нажать F 2 и изменить данные.
·
Выделить
ячейку e щелкнуть в строке формул и изменить данные там.
Для
изменения формул можно использовать только второй способ.
Измените данные в ячейке N35, добавьте свою фамилию.
используя любой из способов.
5. Ввод
формул.
Формула
– это арифметическое или логическое выражение, по которому производятся
расчеты в таблице. Формулы состоят из ссылок на ячейки, знаков операций и
функций. Ms EXCEL располагает очень большим набором встроенных функций. С их
помощью можно вычислять сумму или среднее арифметическое значений из
некоторого диапазона ячеек, вычислять проценты по вкладам и т. д.
Ввод
формул всегда начинается со знака равенства. После
ввода формулы в соответствующей ячейке появляется результат вычисления, а
саму формулу можно увидеть в строке формул.
|
Оператор |
Действие |
Примеры |
|
+ |
Сложение |
= |
|
— |
Вычитание |
= |
|
* |
Умножение |
= |
|
/ |
Деление |
= |
|
^ |
Возведение |
= |
|
=, |
Знаки |
=А2 |
В
формулах можно использовать скобки для изменения порядка действий.
·
Автозаполнение.
Очень
удобным средством, которое используется только в MS EXCEL , является
автозаполнение смежных ячеек. К примеру, необходимо в столбец или строку
ввести названия месяцев года. Это можно сделать вручную. Но есть гораздо
более удобный способ:
·
Введите
в первую ячейку нужный месяц, например январь.
·
Выделите
эту ячейку. В правом нижнем углу рамки выделения находится маленький
квадратик – маркер заполнения.
·
Подведите
указатель мыши к маркеру заполнения (он примет вид крестика), удерживая
нажатой левую кнопку мыши, протяните маркер в нужном направлении. При этом
радом с рамкой будет видно текущее значение ячейки.
Если
необходимо заполнить какой-то числовой ряд, то нужно в соседние две ячейки
ввести два первых числа (например, в А4 ввести 1, а в В4 – 2), выделить эти
две ячейки и протянуть за маркер область выделения до нужных размеров.
| Меню сайта |
|---|
|
| Наш опрос |
|---|
|
Оцените мой сайт Отлично Хорошо Неплохо Плохо Ужасно Результаты | Архив опросов Всего ответов: 56 |
| Статистика |
|---|
|
Онлайн всего: 1 Гостей: 1 Пользователей: 0 |
Практические работы по MS Excel 2007 для 9 классов
|
Практическая работа 1 «Назначение и интерфейс MS Excel» |
|
|
Практическая работа 2 «Ввод данных и формул в ячейки электронной таблицы MS Excel» |
|
|
Практическая работа 3 «MS Excel. Создание и редактирование табличного документа» |
|
|
Практическая работа 4 «Ссылки. Встроенные функции MS Excel». |
|
|
Практическая работа 5 «MS Excel. Статистические функции» |
|
|
Практическая работа 6 «MS Excel. Статистические функции» Часть II. |
|
|
Самостоятельная работа |
|
|
Практическая работа 7 «Создание диаграмм средствами MS Excel» |
|
|
Практическая работа 8 «MS Excel. Фильтрация (выборка) данных из списка» |
|
|
Контрольная работа |
Практические работы по MS Excel 2007 для 10 классов
1 практическая работа «Решение разноуровневых задач»
2 практическая работа «Использование абсолютных и смешанных ссылок»
3 практическая работа «Построение диаграмм и графиков», 2 практическая работа
4 практическая работа «Построение графиков функций»
5 практическая работа «Использование логических функций»
6 практическая работа «Сортировка и фильтрация данных»
Контрольная работа
| Вход на сайт |
|---|
| Поиск |
|---|
| Календарь | |||||||||||||||||||||||||||||||||||||||||||
|---|---|---|---|---|---|---|---|---|---|---|---|---|---|---|---|---|---|---|---|---|---|---|---|---|---|---|---|---|---|---|---|---|---|---|---|---|---|---|---|---|---|---|---|
|
| Друзья сайта |
|---|
|
|
Практические работы по MS Excel
Практическая
работа №1. Простые вычисления.
Задание
1.1
Создайте
книгу
Практическая
работа в Excel.
|
Стоимость программного обеспечения |
|||
|
наименование |
стоимость, $ |
стоимость, руб. |
стоимость, € |
|
ОС windows |
1180 |
||
|
пакет MS Office |
320 |
||
|
1С бухгалтерия |
500 |
||
|
Антивирус DR Web |
200 |
||
|
Пакет OpenOffice |
350 |
||
|
итого |
|||
|
Курс валюты (к рублю) |
1.
Записать
исходные текстовые и числовые данные, оформить таблицу согласно образцу,
приведенному выше.
2.
Рассчитать
«Стоимость, руб.», используя курс доллара как абсолютный адрес.
3.
Рассчитать
графу «Стоимость, евро», используя стоимость в рублях и используя курс доллара
как абсолютный адрес.
4.
Рассчитать
графу «Итого», используя функцию =СУММ (выделить диапазон).
Задание
1.2
В
книге Практическая
работа в Excel.
- Создайте
таблицу учета товаров, на втором Листе книги, пустые столбцы
сосчитайте по формулам.
|
курс доллара |
63,5 |
||||||
|
Таблица учета проданного |
|||||||
|
№ |
название |
поставлено |
продано |
осталось |
цена |
цена |
всего |
|
1 |
товар |
50 |
43 |
170 |
|||
|
2 |
товар |
65 |
65 |
35 |
|||
|
3 |
товар |
50 |
43 |
56 |
|||
|
4 |
товар |
43 |
32 |
243 |
|||
|
5 |
товар |
72 |
37 |
57 |
|||
|
Всего |
2.
Отформатируйте
таблицу по образцу. Курс доллара- абсолютный адрес.
3.
Переименуйте
лист Учет товара.
4.
Оформите
таблицу (цвет шрифта, заливка, рамка таблицы)
5.
Сохраните
работу в собственной папке.
Задание
1.3
В
книге Практическая
работа в Excel.
1.
Составьте
таблицу для выплаты заработной платы для работников предприятия на третьем
Листе книги.
|
Расчет |
||||||
|
№ п/п |
Фамилия, И.О. |
Полученный доход |
Налоговые вычеты |
Налогооблагаемый |
Сумма налога, НДФЛ |
К выплате |
|
1 |
Попов |
18000 |
1400 |
|||
|
2 |
Богданов |
9000 |
1400 |
|||
|
3 |
Суховой |
7925 |
0 |
|||
|
4 |
Копцева |
40635 |
2800 |
|||
|
5 |
Ермак |
39690 |
1400 |
|||
|
6 |
Шпак |
19015 |
2800 |
|||
|
Итого |
- Сосчитайте по
формулам пустые столбцы.
- Налогооблагаемый
доход = Полученный доход – Налоговые вычеты. - Сумма налога
= Налогооблагаемый доход*0,13. - К выплате =
Полученный доход-Сумма налога НДФЛ. - Отсортируйте
таблицу в алфавитном порядке. - Переименуйте
лист Расчет заработной платы. - Оформите
таблицу (цвет шрифта, заливка, рамка таблицы) - Сохраните
работу в собственной папке.
Практические работы по MS Excel
Практическая
работа №2. Использование функций СУММ, СРЗНАЧ, МИН, МАКС, ЕСЛИ.
Задание 1.1
В
книге Практическая
работа в Excel №2.
Заданы стоимость 1
кВт/ч электроэнергии и показания счетчика за предыдущий и текущий месяцы.
Необходимо вычислить расход электроэнергии за прошедший период и стоимость
израсходованной электроэнергии.
Технология работы:
1. Выровняйте
текст в ячейках. Выделите ячейки А3:Е3. Главная — Формат –Формат ячейки –
Выравнивание: по горизонтали – по центру, по вертикали – по центру, отображение
– переносить по словам.
2. В ячейку
А4 введите: Кв. 1, в ячейку А5 введите: Кв. 2. Выделите ячейки А4:А5 и с
помощью маркера автозаполнения заполните нумерацию квартир по 7 включительно.
5. Заполните
ячейки B4:C10 по рисунку.
6. В
ячейку D4 введите формулу для нахождения расхода эл/энергии. И заполните строки
ниже с помощью маркера автозаполнения.
7. В
ячейку E4 введите формулу для нахождения стоимости эл/энергии. И заполните
строки ниже с помощью маркера автозаполнения.
Обратите внимание!
При автозаполнении адрес ячейки B1 не меняется,
т.к. установлена абсолютная ссылка.
8. В
ячейке А11 введите текст «Статистические расчеты» выделите ячейки A11:B11 и
щелкните на панели инструментов кнопку «Объединить и поместить в центре».
9. В
ячейках A12:A15 введите текст, указанный на рисунке.
10. В
ячейке B12 с помощью функции СУММ, рассчитать общую сумму стоимости
эл/энергии.
11. Аналогично
функции задаются и в ячейках B13:B15.
В13-СРЗНАЧ расхода
эл/энергии,
В14-МАКС расход
эл/энергии,
В15-МИН расход
эл/энергии.
12. Расчеты
выполняются на Листе 1, переименуйте его в Электроэнергию.
Логические функции
предназначены для проверки выполнения условия или проверки нескольких условий.
Функция ЕСЛИ
позволяет определить выполняется ли указанное условие. Если условие истинно, то
значением ячейки будет выражение1, в противном случае – выражение2.
Синтаксис функции
=ЕСЛИ(логическое_выражение;значение_если_истина;значение_если_ложь)
Пример: Вывести в ячейку
сообщение «тепло», если значение ячейки B2>20, иначе
вывести «холодно» =ЕСЛИ(B2>20;”тепло”;”холодно”)
Пример: вывести сообщение
«выиграет» если значение ячеек Е4<3 и Н98>=13 (т.е. одновременно
выполняются условия), иначе вывести «проиграет»
=ЕСЛИ(И(E4<3;H98>=13);”выиграет”;”проиграет”)
Часто на практике одного условия
для логической функции мало. Когда нужно учесть несколько вариантов принятия
решений, выкладываем операторы ЕСЛИ друг в друга. Таким образом, у нас
получиться несколько функций ЕСЛИ в Excel.
Синтаксис будет выглядеть следующим
образом:
=ЕСЛИ(логическое_выражение;значение_если_истина;ЕСЛИ(логическое_выражение;значение_если_истина;значение_если_ложь))
Здесь оператор проверяет два
параметра. Если первое условие истинно, то формула возвращает первый аргумент –
истину. Ложно – оператор проверяет второе условие.
Пример:
Задание 1.2
1. Заполнить таблицу
и отформатировать по образцу (Лист 2 «Экзамены»)
2. Заполните формулой
=СУММ диапазон ячеек F4:F10
3. В ячейках
диапазона G4:G10 должно быть
выведено сообщение о зачислении абитуриента.
4. Абитуриент
зачислен в институт, если сумма баллов больше или равна проходному баллу и
оценка по математике 4 или 5, в противном случае – не зачислен.
Задание
1.3 (Самостоятельная работа)
1.
Создайте таблицу оклада работников предприятия на Листе 3
(«Оклад») книги.
|
Оклад работников предприятия |
|||
|
статус |
категория |
оклад |
премии |
|
начальник |
1 |
15 256,70р. |
5 |
|
инженеры |
2 |
10 450,15р. |
4 |
|
рабочие |
3 |
5 072,37р. |
3 |
2.
Ниже создайте таблицу для вычисления заработной платы работников предприятия.
Заработная плата |
||||||
|
№ п/п |
фамилия рабочего |
категория рабочего |
оклад рабочего |
ежемесяч ные премии |
подоход ный налог (ПН) |
заработная плата (ЗП) |
|
1 |
Иванов |
3 |
||||
|
2 |
Петров |
3 |
||||
|
3 |
Сидоров |
2 |
||||
|
4 |
Колобков |
3 |
||||
|
5 |
Коврижкин |
3 |
||||
|
6 |
Алексеева |
3 |
||||
|
7 |
Королев |
2 |
||||
|
8 |
Боготырев |
2 |
||||
|
9 |
Морозов |
1 |
||||
|
10 |
Еремина |
3 |
||||
|
Итого |
3. Оклад рабочего зависит от категории, используйте
логическую функцию ЕСЛИ для трех условий.
4. Ежемесячная премия рассчитывается таким же образом.
5. Подоходный налог считается по формуле: ПН=(оклад+премяя)*0,13.
6. Заработная плата по формуле: ЗП=оклад+премия-ПН.
7. Отформатируйте таблицу по образцу.
Практические работы по MS Excel
Практическая
работа №3. Формат ячеек. Построение графиков
Задание
1.1
Запустить
табличный процессор MS Office Excel
Оформить
таблицу согласно представленному ниже образцу
Выделить
диапазон ячеек В3:G11. По выделенному диапазону нажимаем 1 раз
ПКМ.
Выбираем
пункт меню Формат ячеек на вкладке Число выбираем пункт Денежный
-> ОК
В
результате выполнения данного действия таблица примет следующий вид
В
ячейку G3 ввести формулу, которая будет рассчитывать заработок Алексея за 5
месяцев.
Диапазон
ячеек G4:G10 заполняется с помощью процедуры автозаполнения.
В
ячейку B11 ввести формулу, которая будет рассчитывать сколько в январе было
получено всеми сотрудниками.
Диапазон
ячеек В11:G11 заполняется с помощью процедуры автозаполнения.
В
результате выполнения данных действий таблица примет следующий вид:
Необходимо
построить круговую диаграмму, отражающую зарплату каждого сотрудника за январь.
Все
диаграммы должны быть на одном листе.
Для
этого необходимо выделить диапазон А3:В10
Вкладка
«Вставка», группа инструментов «Диаграмма», Круговая
После
выполнения действия результат:
Далее
необходимо написать имя диаграммы: выделяем диаграмму (щелкаем по ней 1 раз
ЛКМ), далее вкладка «Макет», группа инструментов «Подписи»,
название диаграммы
Выбираем
«Над диаграммой». Вводим в появившейся рамке на диаграмме «заработная
плата за январь».
Результат:
Необходимо
подписать данные (т.е. каждая часть диаграммы должна отражать сколько именно в
рублях получил сотрудник).
Далее
необходимо подписать данные: выделяем диаграмму (щелкаем по ней 1 раз ЛКМ),
далее вкладка «Макет», группа инструментов «Подписи», «Подписи
данных»
Выбираем
«У вершины, снаружи»
Результат:
Далее
необходимо изменить местоположение легенды (подпись данных): выделяем диаграмму
(щелкаем по ней 1 раз ЛКМ), далее вкладка «Макет», группа инструментов «Подписи»,
«Легенда»
Выбираем
«Добавить легенду снизу»
Результат:
Необходимо
построить круговую диаграмму, отражающую зарплату Алексея за 5 месяцев
Для
этого выделяем диапазон ячеек B2:F2 Вкладка
«Вставка», группа инструментов «Диаграмма», Круговая
После
выполнения действия результат:
Необходимо
подписать данные в процентах.
Чтобы подписать данные в процентах необходимо выделить
диаграмму (щелкаем по ней 1 раз ЛКМ), далее вкладка «Макет», группа
инструментов «Подписи», «Подписи данных», «Дополнительные параметры
подписи данных».
Ставим галочку «Доли», снимаем галочку «Значения».
Нажать «Закрыть».
|
|
Результат: |
|
|
Задание 1.2 Построение
рисунка «ЗОНТИК»
План работы:
Приведены функции,
графики которых участвуют в этом изображении:
|
х [-12;12] с шагом 1 |
у1 = — 1/18х2 + y2 = — 1/8х2 + y3 = — 1/8(x+8)2 + y4 = — 1/8(x-8)2 + y5 = 2 (x+3)2 y6 = 1.5 (x+3)2 – 10, |
Ход работы:
Запустить MS EXCEL
В
ячейке А1 внести обозначение переменной х
Заполнить
диапазон ячеек А2:А26 числами с -12 до 12 (автозаполнение).
Последовательно
для каждого графика функции будем вводить формулы.
Для
у1= -1/8х2 + 12, х ∈ [-12;12],
для y2= -1/8х2 +6,
х ∈ [-4;4] и т.д.
Порядок выполнения действий:
1.
Устанавливаем
курсор в ячейку В1 и вводим у1
2.
В
ячейку В2 вводим формулу = (-1/18)*A2^2 +12
3.
Нажимаем Enter на клавиатуре
4.
Автоматически
происходит подсчет значения функции.
5.
Растягиваем
формулу до ячейки А26.
6.
Аналогично
в ячейку С10 (т.к значение функции находим только на отрезке
х от [-4;4]) вводим формулу для графика функции y2 = (-1/8)*A10^2 +6 и
т.д.
В результате должна получиться следующая ЭТ:
После того, как
все значения функций подсчитаны, можно строить графики этих функций:
1.
Выделяем
диапазон ячеек А1:G26.
2.
На
панели инструментов выбираем меню Вставка → Диаграммы.
3.
В
окне Мастера диаграмм выберите Точечная → Точечная с
прямыми отрезками и маркерами или Точечная с гладкими прямыми→ Нажать Ok.
В
результате должен получиться следующий рисунок:
|
Точечная с |
ИЛИ |
Точечная с гладкими прямыми |
|
|
|
Задание 1.3 (Самостоятельная
работа) Построение рисунка «ОЧКИ».
Постройте графики
функций в одной системе координат.
Х от -9 до 9 с
шагом 1.
Получите рисунок «Очки».
|
Х [-9;9] с шагом 1 |
у1 = -1/16(Х+5)2+2, y2 = -1/16(Х-5)2+2, y3 = 1/4(Х+5)2-3, y4 = 1/4(Х-5)2-3, y5 = — (Х+9)2+1, y6 = -(Х-9)2+1, y7 = -0,5Х2+1.5, |
Скачано с www.znanio.ru