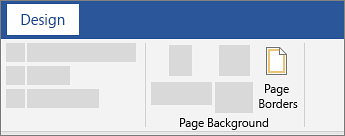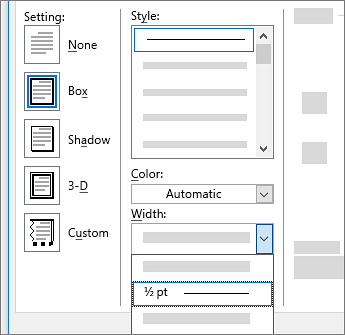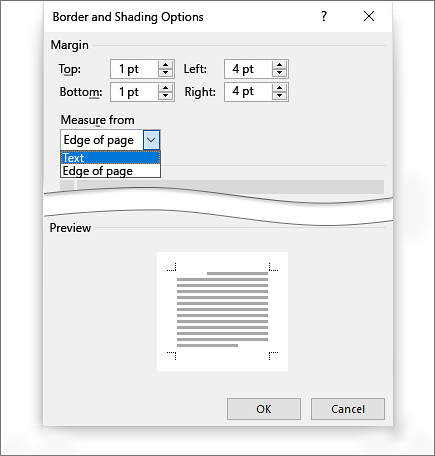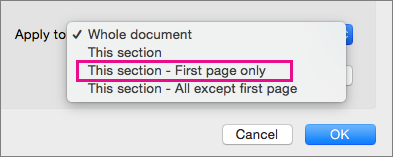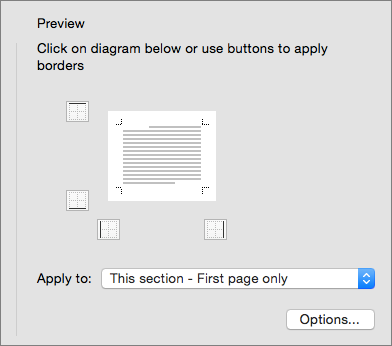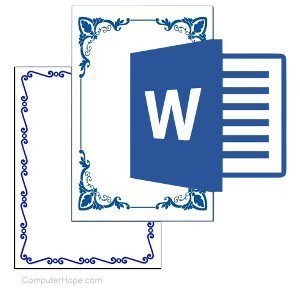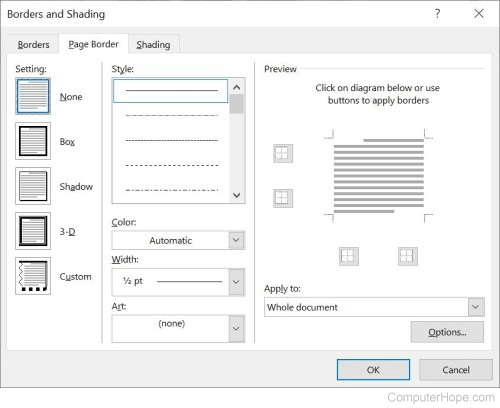Add a border to a page
-
Go to Design > Page Borders.
-
Make selections for how you want the border to look.
-
To adjust the distance between the border and the edge of the page, select Options. Make your changes and select OK.
-
Select OK.
If the page you want to add a border to is in the middle of your document, you must first add section breaks.
-
Go to Design > Page Borders.
-
In the Borders and Shading box, design your border:
-
Under Setting on the left, choose the border style you want.
If you want to remove a border, select None.
-
Under Style, select the line style you want.
-
Select the arrow under Color and choose a border color.
-
Select the arrow under Width and choose the width you want.
Tip: If you want a clip-art border instead, select the arrow under Art and choose a border graphic.
-
-
Next, select the arrow to the right of Apply to and choose This section — First page only.
This setting also works if you’re adding the border to the first page in your document.
-
The Preview box confirms your border styles. To remove the border from one side, select that line in the Preview box.
Tip: To change where the border appears on the page, select Options and adjust the margin settings.
When finished, Select OK.
Word for the web does not let you edit, delete, or add new borders to text.
If you’ve added borders around text in a document you created with the Word desktop app, Word for the web will preserve them.
A potential workaround is to insert a table that contains only one cell, then paste or type your text into that cell.
Need more help?
Updated: 05/16/2020 by
Microsoft Word gives you hundreds of page border options, allowing you to surround a page with a clean or fancy border, like a frame for a picture. You can also set a border to provide a shadow or 3D effect.
Add a border
- Open Microsoft Word.
- Click the Page Layout tab. In Word 2013 and 2016, click the Design tab instead.
- In the Page Background group, click the Page Borders option.
- In the Borders and Shading window (shown below), if not already selected, click the Page Border tab.
- Select Box if you want a square border around your page.
- Select the Style of border you want on the page, which can be solid, dotted, or dashed. Select the Color and Width of the border. If you want to select artwork to use as the border, click the down arrow for the Art drop-down menu. In the example below, we’re using the hearts art as a border.
Tip
By default, the borders are applied to the whole document, which means every page has the same border. Clicking the down arrow on Apply to gives you the option to select the first page only, selected page, all pages but the first page, and other options.
- Once you’ve selected all the border options you want to use in your document, click the OK button to apply the border.
Modify a border
- Open Microsoft Word.
- Click the Page Layout tab. In Word 2013 and 2016, click the Design tab instead.
- In the Page Background group, click the Page Borders option.
- In the Borders and Shading window (shown below), if not already selected, click the Page Border tab.
- Make the desired changes to the border that is currently set for the document or page. You can change the type of border in the Settings section, choosing from Box, Shadow, 3-D, or Custom. You can also change the style, color, and width of the order, and add or change art used in the border.
- When you have finished making the desired changes to the border, click the OK button to apply the changes.
Remove a border
- Open Microsoft Word.
- Click the Page Layout tab. In Word 2013 and 2016, click the Design tab instead.
- In the Page Background group, click the Page Borders option.
- In the Borders and Shading window (shown below), if not already selected, click the Page Border tab.
- Select None to remove any border on the page.
- Click the OK button to remove the border.
Download Article
Learn how to insert a lined or art border in Microsoft Word documents on desktop
Download Article
- Adding a Page Border (Windows)
- Adding a Page Border (Mac)
- Adding a Text Border
- Q&A
|
|
|
Do you want to make an outside border in your Microsoft Word documents? You can easily add a solid or dotted border to an entire page or selected content. You can also use Microsoft Word’s included designs to create an artistic border for themed event flyers. This wikiHow will show you how to create a border around text, images, or pages in Microsoft Word using your Windows or Mac computer.
Things You Should Know
- To add a page border, click «Design» → «Page Borders». Select a border setting, style, and page application. Click «OK».
- To add a border around text or images, select the content. Click the «Home» tab and click the arrow next to the border icon. Click «Borders and Shading…»
- Select a border setting, style, and page application. Click «OK».
-
1
Open a project in Microsoft Word. This looks like a W on top of a blue square. Microsoft Word is available to install for Windows.[1]
- You must have a subscription to use Office 365.
- Use this method to add a lined border around a Microsoft Word document. This is different from changing the margins.
-
2
Click Design. This will be in the top toolbar, between Draw and Layout.
Advertisement
-
3
Click Page Borders. You can find this at the left side of the Design section, next to Page Color. It will have an icon of a page with a yellow border.
- A new window will open.
-
4
Click Page Border. This is the middle tab on the Borders and Shading window. You may already be on this tab.
-
5
Select a border setting. In the left-most column, click the border option that you want to use. Select from: None, Box, Shadow, 3-D, and Custom.
- If you want a simple border to go all the way around your page, select Box.
- To add a border with fun images, click the Art drop-down menu and select from Word’s art gallery. This border can be used for themed flyers for holidays and events.
-
6
Select a border style. In the «Style» column, scroll down until you find the border style you want to use, then click the style. Select from the various solid and dotted line styles.
- If needed, you can also change the border’s color and width from the Color and Width drop-down menus, respectively.
-
7
Select pages to use. If you created a new section earlier in this method, click the «Apply to» drop-down box, then click the section to which you want to apply the border in the resulting drop-down menu.
- To apply the border to the first page of your section, click This section — first page only in the drop-down menu.
-
8
Click OK. It’s at the bottom of the page. This will apply the border to your document’s specified page(s).
Advertisement
-
1
Open a project in Microsoft Word. This looks like a W on top of a blue square. Microsoft Word is available to install for Mac.[2]
- You must have a subscription to use Office 365.
-
2
Click Design. This will be in the top toolbar, between Draw and Layout.
-
3
Click Page Borders. You can find this at the left side of the Design section, next to Page Color. It will have an icon of a page with a yellow border.
- The Borders and Shading window will open, set to the Page Border tab. If it isn’t already on the Page Border tab, click it now.
-
4
Select a border setting. In the left-most column, click the border option that you want to use. Select from: None, Box, Shadow, 3-D, and Custom.
- If you want a simple border to go all the way around your page, select Box.
- To add a border with fun images, click the Art drop-down menu and select from Word’s art gallery. This border can be used for themed flyers for holidays and events.
-
5
Select a border style. In the «Style» column, scroll down until you find the border style you want to use, then click the style. Select from the various solid and dotted line styles.
- If needed, you can also change the border’s color and width from the Color and Width drop-down menus, respectively.
-
6
Select pages to use. If you created a new section earlier in this method, click the «Apply to» drop-down box, then click the section to which you want to apply the border in the resulting drop-down menu.
- To apply the border to the first page of your section, click This section — first page only in the drop-down menu.
-
7
Click OK. This is the blue button. This will apply the border to your document’s specified page(s).
Advertisement
-
1
Open a project in Microsoft Word. This looks like a W on top of a blue square.
-
2
Click Home. This is in the top toolbar, between File and Insert.
-
3
Select content. Click and drag your mouse across the text or image(s) around which you want to place a border.
- This method will place a border around an entire selection of images and text together.
- If you want to place a border around a single image, double-click the image. Select a preset style from the Picture Styles section, or click Picture Border to set the color, weight, and design of the border.[3]
-
4
Click
next to the «Borders» button. The Borders button resembles a square divided into four smaller squares; you’ll find it in the «Paragraph» section of options in the toolbar, just right of the paint bucket icon. A drop-down menu will open.
- On a Mac, click the Format menu item at the top of the screen instead.
-
5
Click Borders and Shading…. It’s at the bottom of the drop-down menu. A new window will open.
- On a Mac, you’ll find this option in the middle of the Format drop-down menu.
-
6
Select a border setting. In the left-most column, click the border option that you want to use. Select from: None, Box, Shadow, 3-D, and Custom.
- If you want a simple border to go all the way around your text, select Box.
-
7
Select a border style. In the «Style» column, scroll down until you find the border style you want to use, then click the style. Select from the various solid and dotted line styles.
- If needed, you can also change the border’s color and width from the Color and Width drop-down menus, respectively.
- To add a border with images, click the Art drop-down menu and select a design.
-
8
Select pages to use. If you created a new section earlier in this method, click the «Apply to» drop-down box, then click the section to which you want to apply the border in the resulting drop-down menu.
- To apply the border to the first page of your section, click This section — first page only in the drop-down menu.
-
9
Click OK. This will apply the border to your document’s specified page(s).
- Be sure to save your document when you’re finished.
- You can also use Microsoft Word to create a booklet or another handout flyer.
Advertisement
Add New Question
-
Question
How can I place a border around a picture I’ve inserted into a document?
You do what is shown above, but instead, you click on the picture before you go through the steps.
-
Question
How do I put a border around a table in Microsoft Word?
Go into Format —> Borders and Shading. There you’ll find options for borders you can apply to the table.
-
Question
What three options can I set regarding a picture border?
The three option you can set are: small, medium and large.
Ask a Question
200 characters left
Include your email address to get a message when this question is answered.
Submit
Advertisement
Thanks for submitting a tip for review!
About This Article
Thanks to all authors for creating a page that has been read 971,313 times.
Is this article up to date?
Adding a page border to your document can be a subtle way to make your Microsoft Word documents stand out. You can customize the style, thickness, and number of pages for a border to apply to your Word document.
Creating a page border in Microsoft Word will depend on your version of Microsoft Office. For Office 365 and Office 2019, open a Word document and click the “Design” tab in the ribbon.
If you have an older version of Office, click the “Layout” or “Page Layout” tab instead.
From here, click the “Page Borders” button, in the “Page Background” section of the ribbon.
By default, the “Borders and Shading” box that opens should default to the “Page Border” tab. If it doesn’t, click on that tab to enter your border settings.
Click “Box” to add a typical box border to your document. You can use the default style, color, and border width, or change these settings from the various drop-down menus.
Click “OK” to apply the page border to your Word document.
By default, this border style is ten applied to every page.
Your document editing view will update to show the new border applied.
Alternative Page Border Styles and Formatting
The box page format is the default style, but alternative border styles and formatting options are available for you to use instead.
The box border is the most basic, adding a solid line with no shadow to your page. Even that can be customized with different types of lines, widths, and colors.
Custom Page Border Settings and Styles
Other than the box border, you can also apply a border with a shadow, a “3D” style border, and a custom border with mix-and-match options for each side.
To do that, select one of the options from the “Setting” section in the “Page Border” tab of the “Borders and Shading” dialog box. Your chosen style will appear for you to review in the “Preview” section before you apply it to your document.
Applying or Removing Individual Border Lines
If you want to apply or remove individual border lines from your document (for instance, removing the border from the bottom of a page), you can do this from the “Preview” section.
If a border is applied, click on the border line to remove it. To apply it again, click on the line to make it re-appear.
Applying Custom Border Lines
Clicking on individual border lines in the “Preview” section is also how you can apply different styles to different lines when the “Custom” border setting is selected.
To do this, click the “Custom” button in the “Setting” column, select a line style from the “Style” drop-down menu, and then click on one of the border lines in the “Preview” box.
Changing Border Width and Color
You can make your border stand out with different colors and border widths. A wider border width will make your border stand out more in your document.
Border widths start from 1/4 pts and go up to 6 pts. A preview of your chosen border width appears in the “Preview” section. You can select any color you choose, either from the predefined options or by using the RGB color chart.
To change the border width or color, select your chosen options from the “Color” and “Width” drop-down menus. If you have the “Custom” border setting applied, you’ll need to click on each border line in the “Preview” section to apply your chosen settings to those lines.
Adding a Border to a Single Page
Microsoft Word will usually apply border styles to each page, but you can apply a page border to an individual page or exclude certain pages like your front page.
To do this, enter the “Page Border” settings menu (Layout/Design/Page Layout > Page Borders) and click the “Apply To” drop-down menu.
If you want to apply a border to an individual page, make sure you’re active on that page in the Word document before entering the menu.
From the “Apply To” drop-down menu, select “This Section” to apply it to the page you’re currently on. To apply your border to the first page only, select “This Section – First Page Only” or, to apply it to all pages except the first page, select “This Section – All Except First Page” instead.
Click “OK” to save when you’re ready. This will then apply your page border to the pages you’ve specified, rather than to the entire document.
READ NEXT
- › How to Put a Border Around Text in Microsoft Word
- › How to Remove Borders in Microsoft Word
- › How to Insert a Vertical Line in Microsoft Word: 5 Methods
- › How to Adjust and Change Discord Fonts
- › Google Chrome Is Getting Faster
- › The New NVIDIA GeForce RTX 4070 Is Like an RTX 3080 for $599
- › BLUETTI Slashed Hundreds off Its Best Power Stations for Easter Sale
- › Expand Your Tech Career Skills With Courses From Udemy

Page borders can be added to your entire document or specific sections within your document. In addition, you can choose to include or exclude the border from the first page of your document or section.
Table of Contents
- How to Insert Page Borders
- How to Remove Page Borders
This tutorial’s companion video shows all the steps in real time.
Watch more than 150 other writing-related software tutorials on my YouTube channel.
The images below are from Word for Microsoft 365. These steps also apply to Word for Microsoft 365 for Mac (a.k.a., Word for Mac), Word 2021, Word 2019, Word 2016, and Word 2013 (PC only).
Important Note: If you want to add page borders to a specific section in your document, create the section break first. For more information, please see “How to Insert Section Breaks in Microsoft Word (PC & Mac).”
- If your document has sections, place your cursor in the section in which you want to insert the page borders.
- Select the Design tab in the ribbon.
- Select the Page Borders button in the Page Background group.
- Select Box, Shadow, 3-D, or Custom in the Borders and Shading dialog box.
Pro Tip: Word’s application of these options will depend on the other border options you choose in this dialog box. Therefore, you may need to experiment with a variety of options to achieve the desired results.
- Select a line style, color, and width.
Alternatively, select an art option such as apples, hearts, trees, or stars.
- (Optional) Select or deselect the top, bottom, left, or right buttons in the Preview section to toggle the border on or off on specific sides of the page.
- (Optional) Select Whole document, This section, This section—First page only, or This section—All except first page in the Apply to menu.
Pro Tip: Even if your document doesn’t have sections, you can select This section—First page only or This section—All except first page to include or exclude the border from the first page of the entire document.
- (Optional) Select the Options button to adjust the border placement in relation to the edge of the page or text.
- Select the OK button.
Your new page border should now appear in your document.
How to Remove Page Borders
- If your document has sections, place your cursor in the section in which you want to remove the page borders.
- Select the Design tab in the ribbon (see figure 1).
- Select the Page Borders button in the Page Background group (see figure 2).
- Select None in the Borders and Shading dialog box.
- Select Whole document or This section in the Apply to menu (see figure 6).
- Select the OK button (see figure 8).
The page borders should now be removed from the document or section.
Related Resources
How to Insert PDFs into Microsoft Word Documents (PC & Mac)
How to Insert Headers and Footers on Specific Pages in Microsoft Word (PC & Mac)