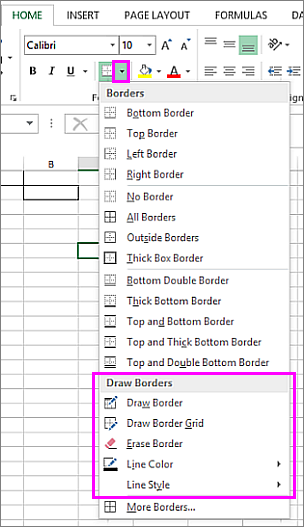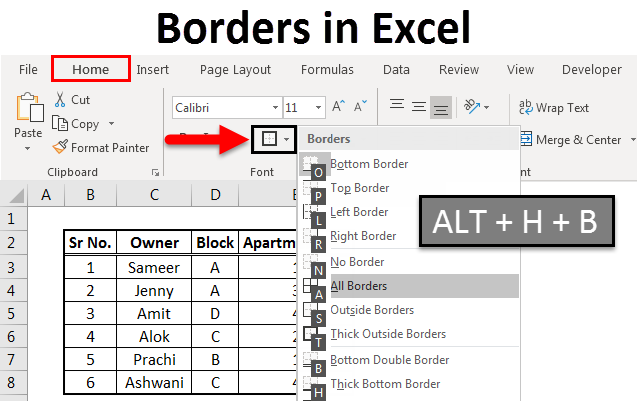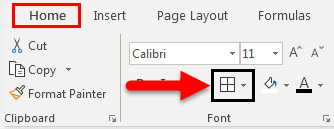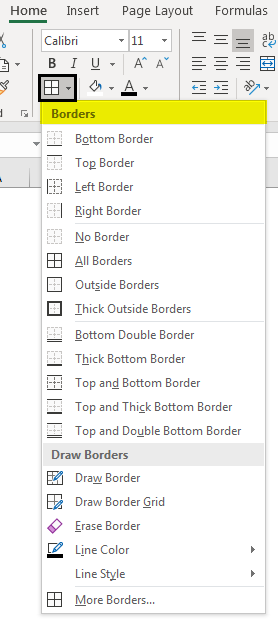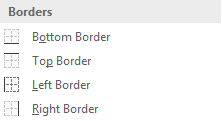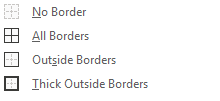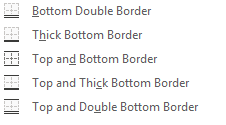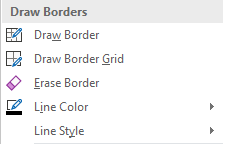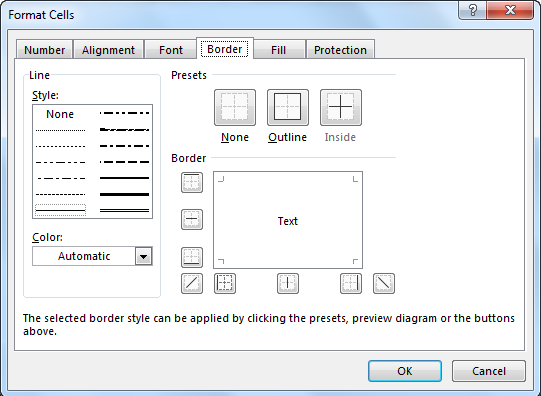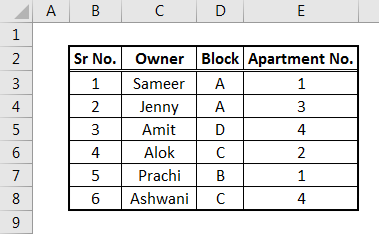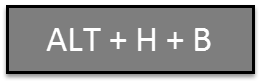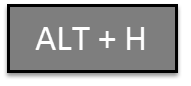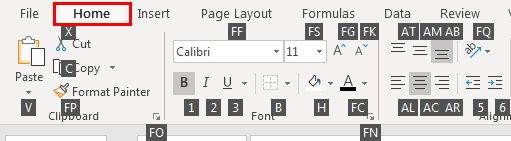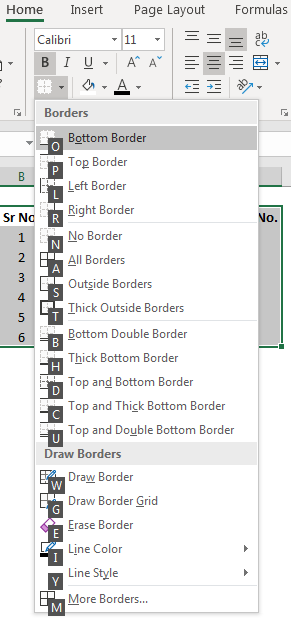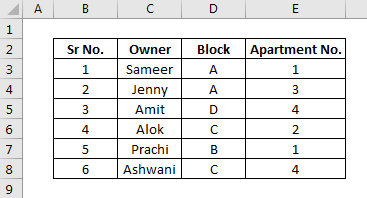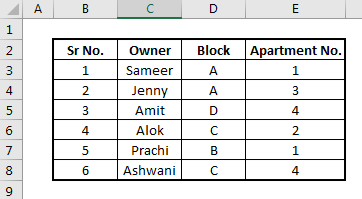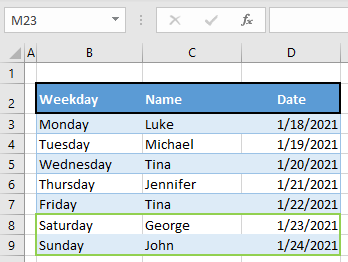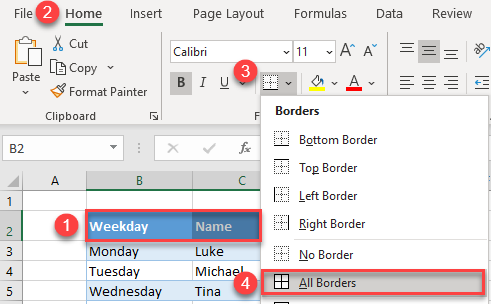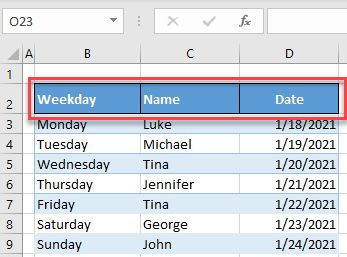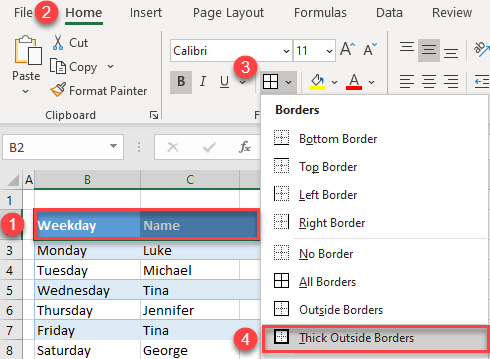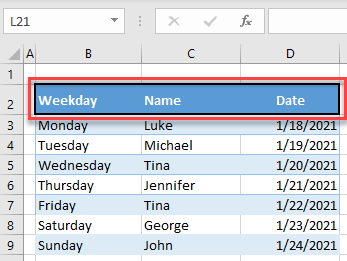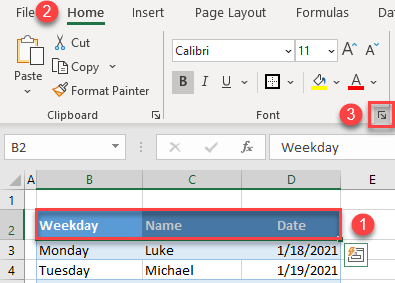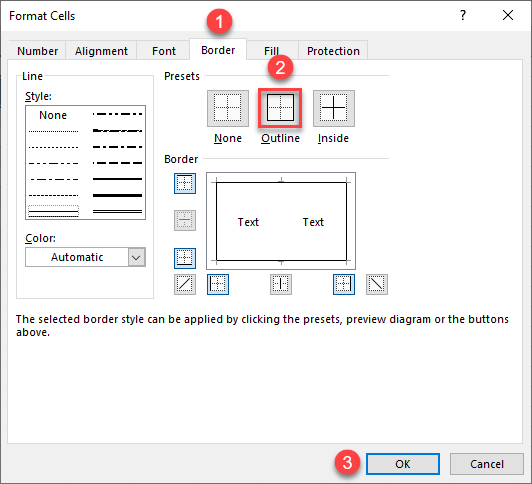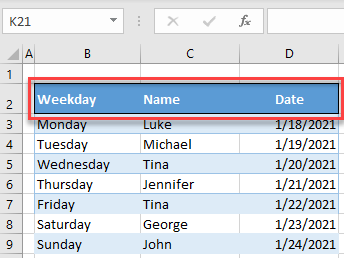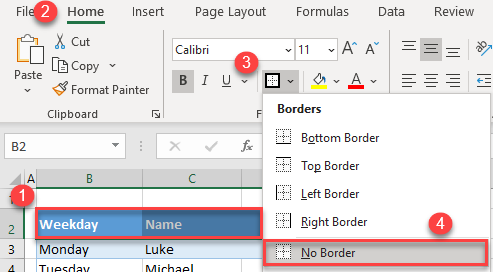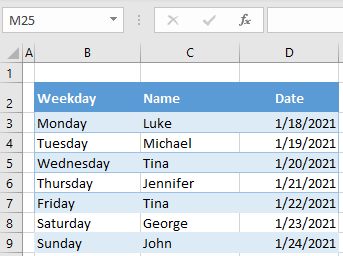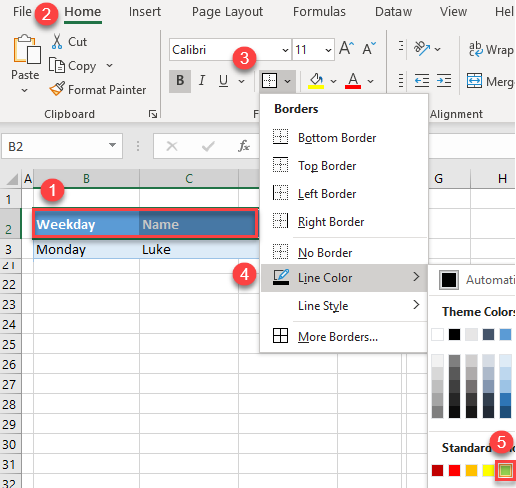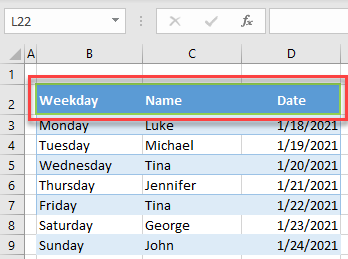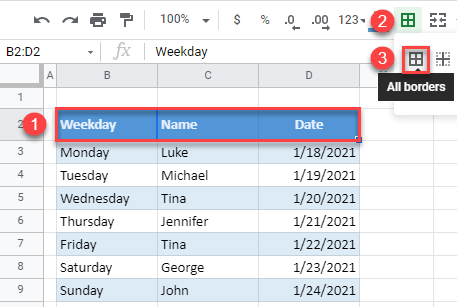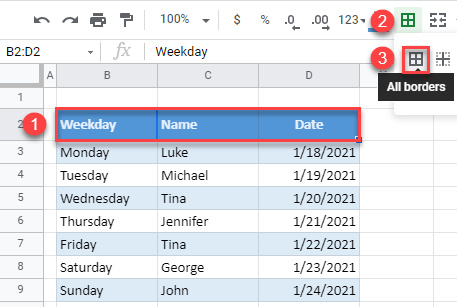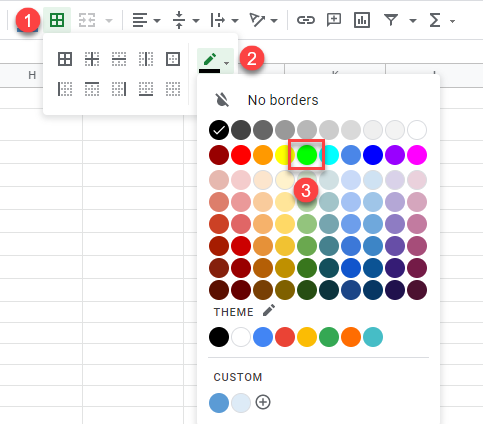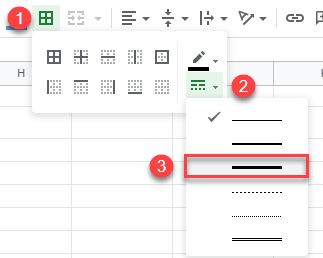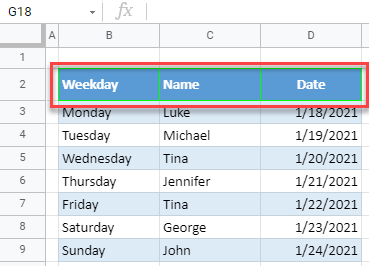Apply or remove cell borders on a worksheet
Excel for Microsoft 365 Excel for the web Excel 2021 Excel 2019 Excel 2016 Excel 2013 Excel 2010 Excel 2007 More…Less
By using predefined border styles, you can quickly add a border around cells or ranges of cells. If predefined cell borders do not meet your needs, you can create a custom border.
Note: Cell borders that you apply appear on printed pages. If you do not use cell borders but want worksheet gridline borders to be visible on printed pages, you can display the gridlines. For more information, see Print with or without cell gridlines.
-
On a worksheet, select the cell or range of cells that you want to add a border to, change the border style on, or remove a border from.
-
On the Home tab, in the Font group, do one of the following:
-
To apply a new or different border style, click the arrow next to Borders
, and then click a border style.
Tip: To apply a custom border style or a diagonal border, click More Borders. In the Format Cells dialog box, on the Border tab, under Line and Color, click the line style and color that you want. Under Presets and Border, click one or more buttons to indicate the border placement. Two diagonal border buttons
are available under Border.
-
To remove cell borders, click the arrow next to Borders
, and then click No Border
.
-
-
The Borders button displays the most recently used border style. You can click the Borders button (not the arrow) to apply that style.
-
If you apply a border to a selected cell, the border is also applied to adjacent cells that share a bordered cell boundary. For example, if you apply a box border to enclose the range B1:C5, the cells D1:D5 acquire a left border.
-
If you apply two different types of borders to a shared cell boundary, the most recently applied border is displayed.
-
A selected range of cells is formatted as a single block of cells. If you apply a right border to the range of cells B1:C5, the border is displayed only on the right edge of the cells C1:C5.
-
If you want to print the same border on cells that are separated by a page break, but the border appears on only one page, you can apply an inside border. This way, you can print a border at the bottom of the last row of one page and use the same border at the top of the first row on the next page. Do the following:
-
Select the rows on both sides of the page break.
-
Click the arrow next to Borders
, and then click More Borders.
-
Under Presets, click the Inside button
.
-
Under Border, in the preview diagram, remove the vertical border by clicking it.
-
-
On a worksheet, select the cell or range of cells that you want to remove a border from.
To cancel a selection of cells, click any cell on the worksheet.
-
On the Home tab, in the Font group, click the arrow next to Borders
, and then click No Border
.
—OR—
Click Home > the Borders arrow > Erase Border, and then select the cells with the border you want to erase.
You can create a cell style that includes a custom border, and then you can apply that cell style when you want to display the custom border around selected cells.
-
On the Home tab, in the Styles group, click Cell Styles.
Tip: If you do not see the Cell Styles button, click Styles, and then click the More button next to the cell styles box.
-
Click New Cell Style.
-
In the Style name box, type an appropriate name for the new cell style.
-
Click Format.
-
On the Border tab, under Line, in the Style box, click the line style that you want to use for the border.
-
In the Color box, select the color that you want to use.
-
Under Border, click the border buttons to create the border that you want to use.
-
Click OK.
-
In the Style dialog box, under Style Includes (By Example), clear the check boxes for any formatting that you do not want to include in the cell style.
-
Click OK.
-
To apply the cell style, do the following:
-
Select the cells that you want to format with the custom cell border.
-
On the Home tab, in the Styles group, click Cell Styles.
-
Click the custom cell style that you just created. Like the FancyBorderStyle button in this picture.
-
To customize the line style or color of cell borders or erase existing borders, you can use the Draw Borders options. To draw cell borders, you’ll first select the border type, then the border color and line style, and select the cells that you want to add a border around. Here’s how:
-
Click Home > the Borders arrow
.
-
Pick Draw Borders for outer borders or Draw Border Grid for gridlines.
-
Click the Borders arrow > Line Color arrow, and then pick a color.
-
Click the Borders arrow > Line Style arrow, and then pick a line style.
-
Select cells you want to draw borders around.
Add a border, border color, or border line style
-
Select the cell or range of cells that you want to add a border around, change the border style on, or remove a border from.
2. Click Home > the Borders arrow, and then pick the border option you want.
-
Add a border color — Click the Borders arrow > Border Color, and then pick a color
-
Add a border line style — Click the Borders arrow > Border Style, and then pick a line style option.
Tips
-
The Borders button shows the most recently used border style. To apply that style, click the Borders button (not the arrow).
-
If you apply a border to a selected cell, the border is also applied to adjacent cells that share a bordered cell boundary. For example, if you apply a box border to enclose the range B1:C5, the cells D1:D5 will acquire a left border.
-
If you apply two different types of borders to a shared cell boundary, the most recently applied border is displayed.
-
A selected range of cells is formatted as a single block of cells. If you apply a right border to the range of cells B1:C5, the border is displayed only on the right edge of the cells C1:C5.
-
If you want to print the same border on cells that are separated by a page break, but the border appears on only one page, you can apply an inside border. This way, you can print a border at the bottom of the last row of one page and use the same border at the top of the first row on the next page. Do the following:
-
Select the rows on both sides of the page break.
-
Click the arrow next to Borders , and then click the Inside Horizontal Border
-
Remove a border
To remove a border, select the cells with the border and click the Borders arrow > No Border.
Need more help?
You can always ask an expert in the Excel Tech Community or get support in the Answers community.
See Also
Change the width of cell borders
Need more help?
Excel Borders (Table of Contents)
- Borders in Excel
- How to add Borders in Excel?
Borders in Excel
Borders are the boxes formed by lines in the cell in Excel. By keeping borders, we can frame any data and provide them with a proper define limit. To distinguish specific values, outline summarized values or separate data in ranges of cells; you can add a border around cells.
How to add Borders in Excel?
Adding borders in Excel is very easy and useful to outline or separate specific data or highlight some values in a worksheet. Normally, we can easily add all top, bottom, left, or right borders for selected cells in Excel. Option for Borders is available in the Home menu, under the font section with the icon of Borders. We can also use shortcuts to apply borders in Excel.
You can download this Borders Excel Template here – Borders Excel Template
Let’s understand how to add Borders in Excel.
Example #1
For accessing Borders, go to Home and select the option as shown in the below screenshot under the Font section.
Once we click on the option of Borders shown above, we will have a list of all kind of borders provided by Microsoft in its drop-down option, as shown below.
Here we have categorized Borders into 4 sections. This would be easy to understand because all sections are different from each other.
The first section is a basic section with only Bottom, Top, Left, and Right Borders. By this, we can only create one side border only for one cell or multiple cells.
The second section is the full border section, which has No Border, All Borders, Outside Borders, and Thick Box Borders. By this, we can create a full border that can cover a cell and a table as well. We can also remove the border as well from the selected cell or table by clicking on No Border.
The third section is a combination of the bottom borders, Bottom Double Border, Thick Bottom Border, Top and Bottom Border, Top and Thick Bottom Border, and Top Double Bottom Border.
These types of double borders are majorly used in underlining the headlines or important texts.
The Fourth section has a customized border section, where we can draw or create a border as per our need or make changes in the existing border type. We can change the color, thickness of the border as well in this section of Borders.
Once we click on the More Borders Option at the bottom, we will see a new dialog box named Format Cells, which is a more advanced option for creating Borders. It is shown below.
Example #2
We have seen the basic function and use for all kinds of borders and how to create those in the previous example. Now we will see an example where we will choose and implement different Borders and see how those Borders in any table or data can be framed.
We have a data table, which has details of Owner, Block, and Apartment No. Now we will frame the Borders and see how the data would look like.
As row 2 is the headline, we will prefer a double bottom line selected from the third section.
And all cell will be covered with a box of All Borders which can be selected from the second section.
And if we select Thick Border from the second section, then the whole table will be bound to a perfect box, and selected data will automatically get highlighted. Once we are done with all the mentioned border type, our table would like this, as shown below.
As we can see, the complete data table is getting highlighted and ready to be presented in any form.
Example #3
There is another way to frame borders in excel. This is one of the shortcuts of accessing the functions available in excel. For accessing borders, the shortcut way first selects the data we want to frame with borders and then press ALT + H + B simultaneously to enable the border menu in Excel.
ALT + H will enable the Home menu, B will enable the borders.
Once we do that, we will get a list of all kinds of borders available in excel. And this list itself will have the specific keys mentioned to set for any border as shown and circled in the below screenshot.
We can navigate to our required Border type by pressing the Key highlighted in the above screenshot, or else we can use direction keys to scroll up and down to get the desired border frame. Let’s use All Borders for this case by pressing ALT+H+B+A simultaneously after selecting the data table. Once we do that, we will see the selected data is now framed with all borders. And each cell will be now having its own border in black lines, as shown.
Let’s frame one more border of another type with the same process. Select the data first and then press ALT+H+B+T Keys simultaneously. We will see that data is framed with Thick Borders, as shown in the below screenshot.
Pros of Print Borders in Excel
- Creating the border around the desired data table makes data presentable to anyone.
- Border frame in any data set is quite useful when printing the data or pasting the data in any other file. By this, we make the data look perfectly covered.
Things to Remember
- Borders can be used with the shortcut key Alt + H + B, which will directly take us to the Border option.
- Giving a border in any data table is very important. We must provide the border after every work so that the data set can be bound.
- Always make proper alignment so that once we frame the data with a border and use it in different sources, the column width will be automatically set.
Recommended Articles
This has been a guide to Borders in Excel. Here we discussed how to add Borders in Excel and use shortcuts for borders in Excel along with practical examples and a downloadable excel template. You can also go through our other suggested articles –
- LEFT Formula in Excel
- VBA Borders
- Format Cells in Excel
- Print Gridlines in Excel
When working with large amounts of data, it can sometimes be hard to read the data, if not formatted properly.
Moreover, there are usually parts of the dataset that are more important than others, so you would want these cells to stand out from the rest. This can get the reader to concentrate more on the important areas of the dataset.
There are a number of ways to improve the readability of your data. A very effective way is to add borders around the cells.
Borders can also be customized to highlight important cells. For example, you can use a thicker border to make the Grand total or some important data value stand out.
Excel provides several options for cell borders. In this tutorial, I will show you three different ways to apply borders to cells in Excel.
The options you choose and how you apply them to your spreadsheets will be up to your creativity. But I can guarantee you this, you’ll be spoilt for choice.
Say we have a dataset as the one given below.
We notice two things here:
- The cells do have gridlines, but they could be more readable if there were borders around every cell containing data.
- The most important cell in this dataset is the Grand Total. So, it would help if we could make this particular cell more pronounced by adding a thicker border around it.
There are three ways to add and customize cell borders in Excel:
- By accessing the Border button from the Home tab
- By accessing the Format Cell dialog box’s Border tab.
- By manually drawing the borders.
We are going to take a look at each of the above ways one by one.
How to Add Borders from the Home Tab
- Select the cells around which you want to add borders. To select individual cells, press down the control key, and select each cell. To select a group of cells, drag your mouse over the group of cells you want to select.
- Click the arrow next to the Borders button. You will find it in the Home tab, under the ‘Font’ group.
- A dropdown menu should now appear. This will contain quick border options that you can apply to your selected cells. In our dataset, we applied simple grid-like single borders around each cell. We also added a thick border around the grand total to make it stand out.
Here’s how the dataset looks after applying borders:
The borders provided an instant ‘lift’ to the entire dataset.
The Borders button dropdown provides a selection of common border options that you can quickly apply to your selection. You can choose to have individual borders on the top, bottom, left, or right. You can also combine 2 to 3 borders or have all 4 borders for each selection.
Additionally included in this menu are options for various border styles, like thick border, double border, and other common border combinations.
If you want more options, though, you can navigate to the Format Cells dialog box.
How to Add Borders from the Format Cells Dialog Box
Another way to add borders to cells or ranges is to use the Format Cells dialog box. While it has many of the same options to apply borders, you get access to many more additional options as well.
For example, here’s just a glance at the dialog box’s Border tab:
- On the left of the dialog box, there’s a ‘Style’ section, where you can select the type of border you want, like dashed, dotted, thick, double, and more.
- The ‘Color’ section is also present on the left side. As the name suggests, this lets you select the color you want for the borders.
- The right side top portion has some ‘Presets’ that you can select to quickly add borders either in between cells or around cells.
- The lower portion of the right side is the main ‘Border’ section. This lets you select which parts of your selection you want your borders on.
- This section also provides a small preview of how your selections are going to look when you apply your choice of borders on them.
There are a number of ways to open the Format Cells Dialog box:
Here are the steps to follow when you want to add borders using the Format Cells dialog box:
- Use any of the above methods to open the ‘Format Cells’ Dialog box.
- Select the Border tab.
- Here you will see a whole assortment of border options that you can play around with. For our example, we made the following selections:
- An orange accent line color
- A dashed line style
- The Outline preset
- The Inside preset
- When you’re done putting all your border settings, click OK to close the dialog box. Your borders will now get applied to your selections.
How to Add Borders by Manually Drawing Them
Finally, if you want more control over individual borders, you can use the ‘Draw Borders’ feature of Excel.
Draw Borders gives you the flexibility to draw even irregular shaped border, something that can be quite tough to do using the Format Cells dialog box.
Here’s a quick look at the different options you get under the Draw Borders feature:
- Draw Border: This lets you draw a border along any gridline. When you select a block of cells in this mode, it creates a rectangular border around the outside of the selected block of cells.
- Draw Border Grid: This also lets you draw a border along any gridline, but when you select a block of cells in this mode, it creates borders both inside and outside the block of cells (to form a grid).
- Erase Border: This lets you erase any previously created borders individually or collectively.
- Line Color: This lets you select the color of the individual borders.
- Line Style: This lets you select the type of individual borders, like dashed, dotted, thick, double, etc.
Here’s how to use the Draw Borders feature:
- Since you are going to manually draw individual borders one by one, you don’t need to have any cells selected.
- Click the arrow next to the Borders button. You will find it in the Home tab, under the ‘Font’ group.
- From the dropdown menu that appears, navigate down to the ‘Draw Borders’ section.
- First, select the line color
- And then select the border style
- Notice that as soon as you select an option from the Draw Borders section, your mouse pointer turns into a pencil, to tell you that you are now in ‘Draw Border’ mode.
- Go ahead and draw your borders along any gridline you like. You can even create a rectangular border by clicking and dragging around any block of cells. We have chosen to just draw two thick borders above and below the grand total.
- Once you’re done drawing all your required borders, you can come out of the border drawing mode by clicking on the Border button (under the Home tab) again.
Here is what our dataset looks like after drawing borders above and below the grand total:
The Difference between Borders and Gridlines
Before you start applying borders to your cells, it is important to understand the basic difference between borders and gridlines.
Gridlines are the light-colored boxes around every cell in your sheet. They are there to help define individual cell borders. In Excel, there are options to show or hide the gridlines when you take a print of your worksheet.
Borders, on the other hand, help to accent a cell or set of cells. So even if you choose not to display gridlines in your printout, your borders will remain visible and get printed, unless you remove them.
Additionally, when you hide gridlines in the Excel window, they get hidden for the entire worksheet. But with borders, you can choose to have them displayed on specific cells or ranges, even when gridlines are hidden.
Also read: How to Remove Borders in Excel? 6 Easy Ways!
So, in this Excel tutorial, I showed you three ways in which you can add borders to your cells, both individually and in bulk.
I would encourage you to experiment with the different border settings to see which style suits you and your data.
You can also use these border settings to create your own signature style for highlighting important cells in spreadsheets.
I hope you found this tutorial useful!
Other Excel tutorials you may find useful:
- How to AutoFormat Formulas in Excel (3 Easy Ways)
- How to Highlight Every Other Row in Excel
- How to Set the Default Font in Excel (Windows and Mac)
- How to Remove Dotted Lines in Excel
- How to Flash an Excel Cell
- How to Remove Panes in Excel Worksheet (Shortcut)
- How to Add a Total Row in Excel Table
- How to Add Bullet Points in Excel
- How to Change Theme Colors in Excel?
- How to Add Border to a Chart in Excel
Download PC Repair Tool to quickly find & fix Windows errors automatically
In Microsoft Excel, on your worksheet, you can add and remove borders from your cell. To make your borders stand out, you can choose to add styles, thickness, colors, and how you want to layout these borders. This tutorial will explain how to add or remove borders to a cell in an Excel worksheet.
In Microsoft Excel, borders are lines that form around a cell. In Excel, there are options to add both predefined cell borders and custom cell borders.
1] How to add borders to a cell in an Excel worksheet
Open Microsoft Excel.
Click on a cell in the worksheet.
On the Home tab in the Font group, you will see a border icon; click on it, you will see a list of predefined borders; click any choice you desire, it will automatically appear into the cell you selected.
There are two other options to add borders to your cells.
Option one is to click Draw Border in the Borders drop-down list.
A pencil will appear to draw the border around the cell.
You can add line styles and color in the drop-down list by clicking Line Styles and Line Color from the list.
Option two is to click Font Settings, a small arrow on the bottom in the Font group.
A Format Cells dialog box will appear.
Click the Border tab.
On the Border tab inside the dialog box, you will see various options to add and customize the border.
You can add Line Styles, Presets, Colors, and add Border Lines by selecting the border lines around the preview pane or click inside the preview pane.
Once you add what you want, click OK; a border will appear in the cell selected.
2] How to remove borders from a cell in an Excel worksheet
There are three options to remove borders from a cell in your worksheet.
Click the cell where the border is.
On the Home tab in the Font group, click the border icon; in its drop-down list, click No Border. The border will disappear.
Option two is to select Erase Border in the borders drop-down list.
An Eraser will appear; click on the cell borders’ lines to make the cell borders disappear.
Option three is to click the cell where you have the border
On the Home tab in the Font group, click Font Settings, a small arrow on the bottom.
A Format Cell dialog box will appear.
Click the Border tab.
On the Border tab, click the border preview lines to remove the borders or click the preview lines to remove the cell’s borders.
Click OK.
The border around the cell is removed.
Read next: How to create a Hyperlink for an existing file in Excel.
Shantel has studied Data Operations, Records Management, and Computer Information Systems. She is quite proficient in using Office software. Her goal is to become a Database Administrator or a System Administrator.
In this tutorial, you will learn how to outline cells by applying all borders in Excel.
There are plenty of options for formatting with borders in Excel. Let’s see how to apply and remove all borders to a cell or range of cells and look at advanced options such as border type, thickness, and color.
Apply All Borders
For this example, let’s apply all borders to a range of cells. In this case, we’re outlining the table heading cells (B2:D2). First, (1) select the range. Then, in the Ribbon, (2) go to the Home tab and (3) click on the arrow beside the border icon in the Font part. In the menu, we (4) select All Borders.
As a result, we get the borders around cells B2:D2, and the heading of the table is outlined.
Thick Outside Borders
Another option is setting thick outside borders. This option creates a thick outline around the selected range of cells. We’ll use the same example but now set thick outside borders for the headings (B2:D2). First, (1) select the range. Then, in the Ribbon, (2) go to the Home tab and (3) click on the arrow beside the border icon in the Font part. In the menu, we’ll (4) select Thick Outside Borders.
As a result, cells B2:D2 have now have thick outside borders.
Not only are these borders more noticeable than in the first example, where we applied All Borders, but they also outline the table headings rather than each individual cell.
Set Borders Using Format Cells
An alternative option for setting borders is using the Format Cells menu in the Font tab. First, (1) select the range (B2:D2). Then, in the Ribbon, (2) go to the Home tab and (3) click on Font Settings (the arrow in the bottom right corner of the Font tab).
Now in the Format Cells screen which appears, (1) go to the Border tab, and in the Presets part, (2) click on Outline.
As you can see in the preview all four borders are set; therefore, our selected range of cells (B2:D2), are outlined.
Remove Cell Borders
To remove borders from a cell or a range of cells, first (1) select the range where we want the borders to be removed (B2:D2). Then (2) go to the Home tab and (3) click on the arrow beside the border icon in the Font part. In the menu, we’ll (4) select No Border.
As a result, all borders from the selected range are removed.
Change Border Color
If we want to change the color of our borders, we can do this before outlining the range. First, (1) select the range where we want the borders to be applied (B2:D2). Then (2) go to the Home tab and (3) click on the arrow beside the border icon in the Font part. In the menu, we’ll (4) go to Line color and (5) click on a color (in our case, Light Green).
Now, the chosen color is set for every border that we apply after this change. Therefore, we’ll apply the thick outside border in green. First, (1) select the range (B2:D2). Then, in the Ribbon, (2) go to the Home tab and (3) click on the arrow beside the border icon in the Font part. In the menu, we’ll (4) select Thick Outside Borders.
The result is a thick green outside border for the headings (B2:D2), as we can see in the picture below.
Apply All Borders in Google Sheets
Using the same example, we’ll explain how to apply all borders to cells in Google Sheets. First, (1) select the range (B2:D2) and (2) choose the Borders icon in the toolbar. Now, we can choose from offered options, and (3) click on All Borders.
As a result, the heading of our table (cells B2:D2) now has all borders applied.
Border Style in Google Sheets
If we want to change border color in Google Sheets, we first need to change border settings. To do this (1) click on the Borders icon in the toolbar, then (2) go to Border color, and (3) choose a color (for example, green).
In the same way, we can also change the border style. First, (1) click on the Borders icon in the toolbar, then (2) go to Border style, and (3) choose a style (in this case, the third option: the thickest line style).
If we set all borders again, we’ll get thick, green borders around (and between) cells B2:D2.

 , and then click a border style.
, and then click a border style.
 are available under Border.
are available under Border. .
.
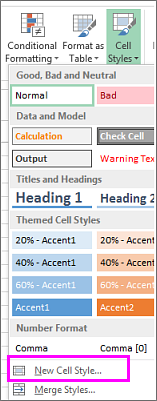
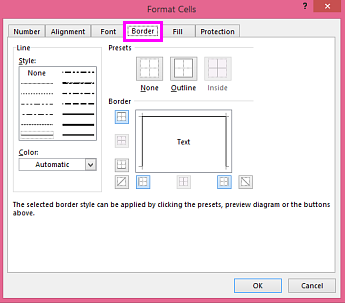
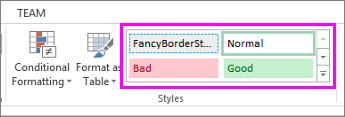
 .
.