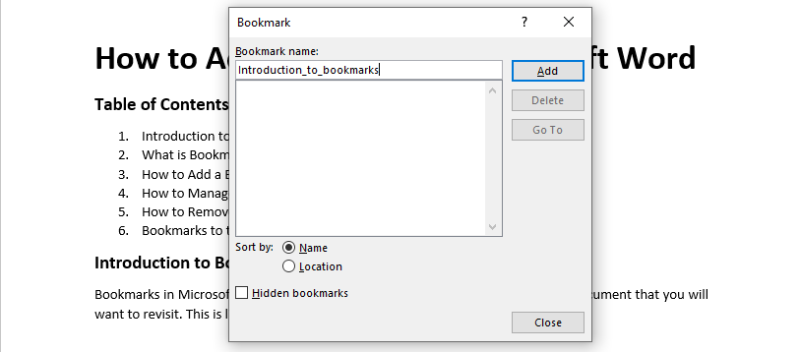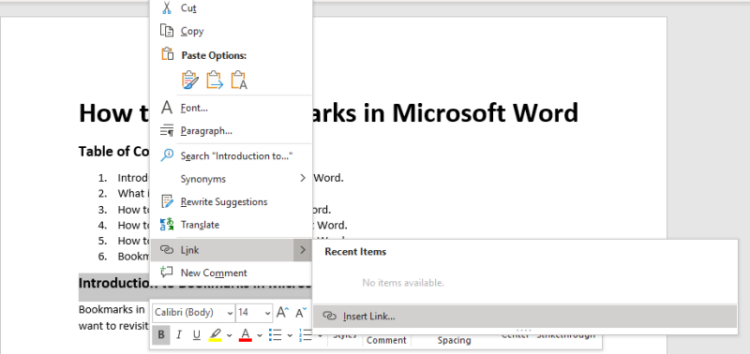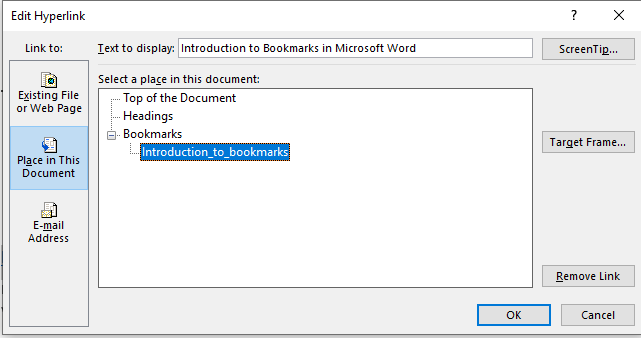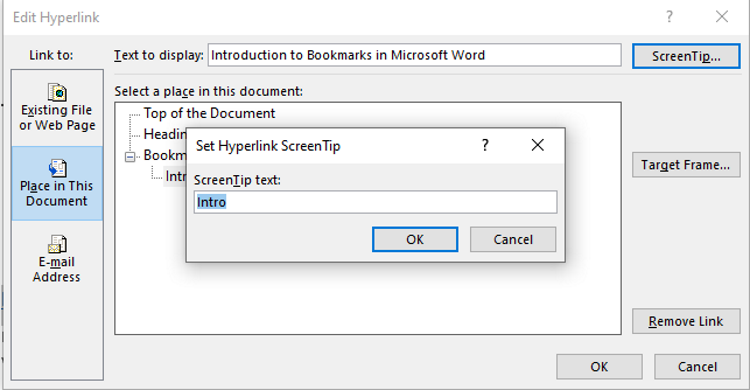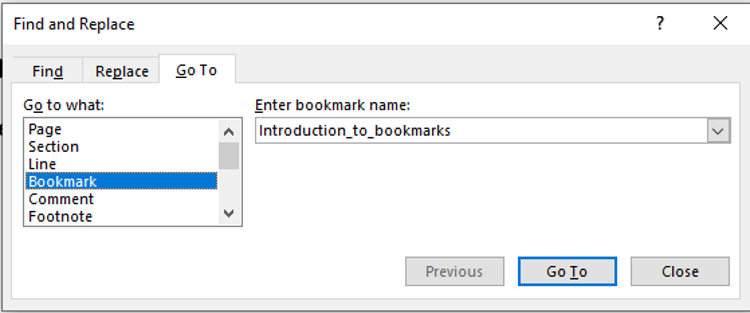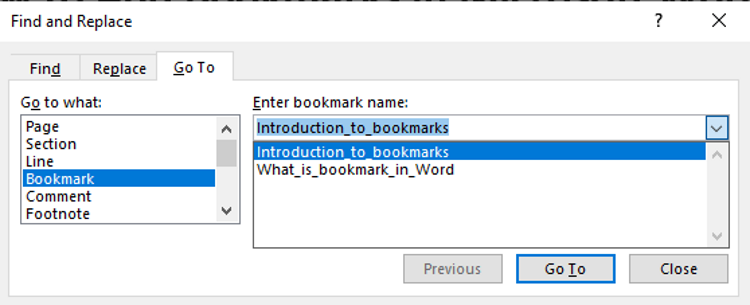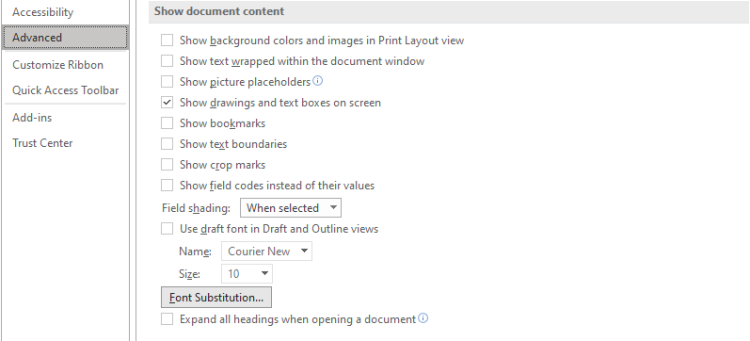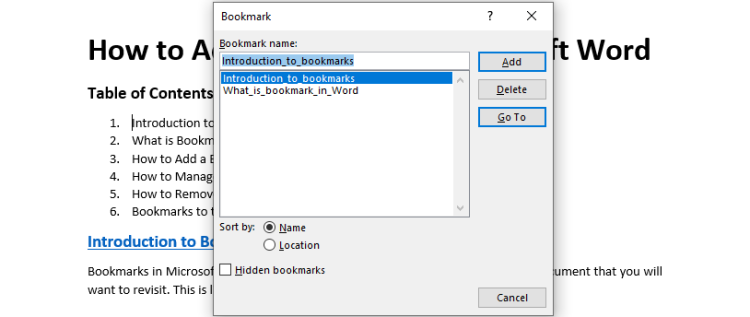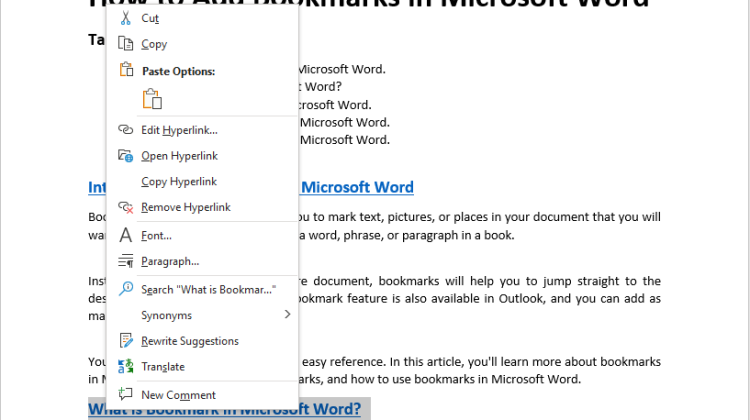Word для Microsoft 365 Outlook для Microsoft 365 Word 2021 Outlook 2021 Word 2019 Outlook 2019 Word 2016 Outlook 2016 Word 2013 Outlook 2013 Word 2010 Outlook 2010 Word 2007 Outlook 2007 Еще…Меньше
Закладка в Word играет ту же роль, что и в обычной книге: это пометка в тексте, позволяющая легко найти нужный фрагмент снова. Вы можете создать в документе (или в сообщении Outlook) сколько угодно закладок и присвоить каждой из них уникальное имя, чтобы легко их опознавать.
Чтобы добавить закладку, пометьте в документе ту позицию, где вы хотите ее расположить. После этого вы сможете переходить в эту позицию или добавлять ссылки на нее внутри документа или сообщения Outlook. Вы также можете удалять закладки из документа Word или сообщения Outlook.
Создание закладки
-
Выделите текст, изображение или место в документе, с которым нужно связать закладку.
-
Выберите Вставка > Закладка.
-
В поле Имя закладки введите имя и нажмите кнопку Добавить.
Примечание: Имена закладок должны начинаться с буквы. Они могут содержать цифры и буквы, но не пробелы. Если вам требуется разделить слова, используйте символ подчеркивания (_), например Первый_заголовок.
Переход к закладке
После создания закладки вы можете добавлять ссылки на нее внутри документа или быстро переходить к ней в любой момент.
Переход к определенной закладке
Нажмите клавиши CTRL+G, чтобы открыть вкладку Перейти в окне Найти и заменить. В списке Объект перехода выберите пункт Закладка. Введите или выберите имя закладки, а затем нажмите кнопку «Перейти».

Ссылка на закладку
Вы можете также добавлять гиперссылки, которые будут вызывать переход к определенной закладке в том же документе.
-
Выделите текст или объект, который вы хотите использовать в качестве гиперссылки.
-
Щелкните правой кнопкой мыши и выберите «Гиперссылка
.
-
В разделе Связать с выберите параметр Место в документе.
-
В списке выберите заголовок или закладку, на которую должна указывать гиперссылка.
Примечание: Чтобы настроить всплывающую подсказку, которая появляется, когда вы наводите указатель мыши на гиперссылку, выберите пункт Всплывающая подсказка, а затем введите нужный текст.
-
Нажмите кнопку ОК.
Если при использовании закладок у вас возникают вопросы или проблемы, ознакомьтесь с различными методами устранения неполадок с закладками.
Удаление закладки
-
Выберите Вставка > Закладка.
-
Чтобы отсортировать список закладок в документе, выберите параметр Имя или Положение.
-
Выберите имя закладки, которую нужно удалить, и нажмите Удалить.
-
Если вы добавили в документ гиперссылку на удаленную закладку, щелкните правой кнопкой мыши связанный текст и выберите пункт Удалить гиперссылку.
Примечание: Чтобы удалить и закладку, и связанный с ней элемент документа, например блок текста, выделите этот элемент и нажмите клавишу DELETE.
Нужна дополнительная помощь?
Содержание
- Добавление закладки в документ
- Отображение и изменение закладок в документе
- Переключение между закладками
- Удаление закладок в документе
- Устранение ошибки «Закладка не определена»
- Создание активных ссылок в документе
- Вопросы и ответы
Благодаря возможности добавления закладок в Microsoft Word можно быстро и удобно находить необходимые фрагменты в документах большого объема. Столь полезная функция исключает необходимость скроллинга бесконечных блоков текста, необходимость использования функции поиска тоже не возникает. Именно о том, как создать закладку в Ворде и как ее изменить мы и расскажем в данной статье.
Урок: Функция поиска и замены в Word
Добавление закладки в документ
1. Выделите фрагмент текста или элемент на странице, с которым нужно связать закладку. Вы также можете просто кликнуть мышкой в том месте документа, где нужно вставить закладку.
2. Перейдите во вкладку «Вставка», где в группе инструментов «Ссылки» (ранее «Связи») нажмите кнопку «Закладка».
3. Задайте имя закладки.
Примечание: Имя закладки обязательно должно начинаться с буквы. В нем могут содержаться цифры, но не допускается использование пробелов. Вместо отступа можно использовать нижнее подчеркивание, к примеру, имя закладки может выглядеть так: «Первая_закладка».
4. После того, как вы нажмете кнопку «Добавить», закладка будет добавлена в документ, правда, пока она визуально не будет отличаться от остального текста.
Отображение и изменение закладок в документе
После того, как вы добавите фрагмент текста или любой другой элемент со страницы в закладки, он будет заключен в квадратные скобки, которые по умолчанию отображаются не во всех версиях Ворда.
Примечание: Прежде, чем приступить к изменению элемента с закладкой, следует убедиться, что текст, который вы изменяете, находится внутри квадратных скобок.
Для того, чтобы отобразить скобки закладок, выполните следующие действия:
1. Откройте меню «Файл» (или кнопка «MS Office» ранее) и перейдите в раздел «Параметры» (или «Параметры Word»).
2. В окне «Параметры» перейдите в раздел «Дополнительно».
3. Установите галочку напротив пункта «Показать закладки» в разделе «Показывать содержимое документа» (ранее «Отображение закладок» в области «Отображение содержимого документа»).
4. Чтобы изменения вступили в силу, закройте окно, нажав «ОК».
Теперь элементы в документе, назначенные закладками, будут отображается на экране заключенными в квадратные скобки […].
Урок: Как в Word поставить квадратные скобки
Примечание: Квадратные скобки, внутри которых содержатся закладки, на печать не выводятся.
Урок: Печать документов в Ворде
Фрагменты текста и другие элементы, помеченные закладками, могут быть скопированы в буфер обмена, вырезаны и вставлены в любое место документа. Помимо этого, присутствует возможность удаления текста внутри закладок.
Переключение между закладками
1. Перейдите во вкладку «Вставка» и нажмите кнопку «Закладка», расположенную в группе инструментов «Ссылки».
2. Для сортировки списка закладок в текстовом документе выберите необходимый параметр:
- Имя;
- Положение.
3. Теперь выберите закладку, к которой требуется перейти и нажмите «Перейти».
Удаление закладок в документе
Если возникнет необходимость удалить закладку из документа, просто выполните следующие действия:
1. Нажмите кнопку «Закладка» (вкладка «Вставка», группа инструментов «Ссылки»).
2. Найдите в списке закладку, которую необходимо удалить (ее имя), кликните по ней и нажмите «Удалить».
Если же вы хотите удалить не только саму закладку, но и связанный с ней фрагмент текста или элемент, выделите их с помощью мышки и просто нажмите клавишу «DEL».
Устранение ошибки «Закладка не определена»
В некоторых случаях закладки не отображаются в документах Microsoft Word. Особенно актуальная данная проблема для документов, созданных другими пользователями. Самая распространенная ошибка — «Закладка не определена», о том, как ее устранить, вы можете прочесть на нашем сайте.
Урок: Устранение ошибки Ворд «Закладка не определена»
Создание активных ссылок в документе
Помимо закладок, с помощью которых можно удобно перемещаться по различным элементам документа или просто помечать их, Word позволяет создавать активные ссылки. Достаточно просто кликнуть по такому элементу, чтобы перейти в место, к которому он привязан. Это может быть место в текущем или в другом документе. Кроме того, активная ссылка может вести на веб-ресурс.
О том, как создавать активные ссылки (гиперссылки), вы можете прочесть в нашей статье.
Урок: Как в Ворд создавать активные ссылки
На этом мы закончим, ведь теперь вы знаете, как создавать закладки в Word, а также знаете о том, как их можно изменять. Успехов в дальнейшем освоении многогранных возможностей этого текстового процессора.
You can use bookmarks in Microsoft Word to identify parts of a large document. This enables you to navigate and link to these sections. Here’s how!
Using Microsoft Word’s bookmarks, you can mark text, pictures, and places in your document that you want to return to. This is similar to underlining a passage or word in a book.
Instead of scanning through an entire document, bookmarks will help you to jump straight to the desired text, picture, or place. The bookmark feature is also available in Outlook, and you can add as many bookmarks as you like.
You can also name each bookmark for easy reference. In this article, you’ll learn how to use bookmarks in Microsoft Word, along with tips on how to add bookmarks.
What Is a Bookmark in Microsoft Word?
A bookmark in Microsoft Word works with hyperlinks, allowing you to navigate to any specific place within the document. It functions like an internal link between sections of your document.
This is particularly useful for navigating lengthy documents. You can use bookmarks to jump from section to section without having to scroll through page after page of text. For instance, you can link topics in your table of contents to the exact pages where they begin using bookmarks.
With that being said, let’s now see how to add and use a bookmark in Microsoft Word.
How to Add and Use Bookmarks in Microsoft Word
You can add a bookmark in Microsoft Word in three simple steps.
- First, select where you want the bookmark added.
- Next, insert the bookmark.
- Then add a hyperlink that points to your bookmark.
Note that you can only add bookmarks to a Word document via the Microsoft Word desktop app.
How to Add a Bookmark in Microsoft Word
- Open a Word document using the desktop app and go to the text or place you want to bookmark. Now, click on the Insert tab in the ribbon area, then click on Bookmark.
- In the pop-up window, enter a Bookmark name and click Add when done to close the window. This will create a name for the bookmark you’ve just added. You can repeat this process for any number of bookmarks you want to add.
However, note that your bookmark name must begin with a letter, can contain numbers and underscores, but not spaces, dashes, or slashes, among others. Let’s now go over how to add a hyperlink that points to your bookmark.
How to Add a Link to a Bookmark in Microsoft Word
Here’s how you can add a hyperlink to a bookmark in Microsoft Word.
- While still in the open Word document, select the text, picture, or location where you’ll like to add a link to your bookmark.
- Press Ctrl + K, or right-click on your selection, hover your mouse pointer over the forward arrow in front of Link and click Insert Link. Alternatively, you can go through the ribbon area, click on Insert, then on Link (or on its down arrow, then Insert Link).
- This will open an Insert Hyperlink dialog box. In the Link to pane, click Place in This Document. Inside the Select a place in this document box, click on the bookmark name you created earlier, then click OK.
- You can also add a screen tip that will show up when you hover your mouse over the link. To do so, click on ScreenTip, enter a “ScreenTip text” and click OK.
- You can equally change your anchor text. To do so, simply edit your Text to display and click OK when done.
Once added, when you click on the link, it will take you straight to your bookmark.
How to Find a Bookmark in Microsoft Word Using Go To
The Go To feature allows you to jump to a page, section, line, bookmark, comment, footnote, and so on, instead of scrolling or using links. Here’s how to find your bookmarks in Microsoft Word via Go To.
- Press Ctrl + G, or click on Home > click on the Find drop-down arrow in the right-hand corner of the ribbon area and select Go To.
- In the Go to what pane on the left, select Bookmark > Go to.
If you have added multiple bookmarks, ensure to click on the Enter bookmark name drop-down and select a bookmark name before clicking Go to.
- This will take you to the specified bookmark. Click Close when done.
How to Make Bookmarks Visible in Microsoft Word
By default, bookmarks are not shown in Microsoft Word. Here’s how to get Microsoft Word to show bookmarks.
- Go to File, scroll down to the bottom and click on Options, then click on Advanced.
- Scroll all the way down to the Show document content section and tick the Show bookmarks checkbox.
- Now, click OK to exit.
If you add bookmarks to text or pictures, the bookmarks will now be displayed as square brackets [ ]. On the other hand, if you add bookmarks to an area by simply placing your cursor, your bookmarks will appear as an I-beam.
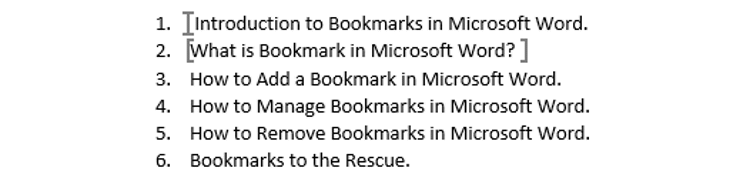
How to Delete a Bookmark in Microsoft Word
Just as you can add a bookmark, you can also delete a bookmark in Microsoft Word. Here’s how:
- Open the Word document, click on Insert, then click on Bookmark.
- Select the bookmark you want to delete, then hit the Delete button. You’ll not get a deletion confirmation warning, so be sure that you actually want to delete your bookmark.
- You’ll have to repeat this process if you want to delete multiple bookmarks.
How to Remove a Link From a Deleted Bookmark
Even though you have deleted a bookmark, the link you added will still be there. Here’s how to remove the link from a deleted bookmark in Microsoft Word.
- Simply select the anchor text and right-click. From the menu options, select Remove Hyperlink.
- You should do this for every bookmark you delete.
If you don’t, and you share the document, other readers may mistake them for active external links.
What Happens When You Copy-Paste, Cut and Delete, and Add to Bookmarks in Microsoft Word
You can copy-paste, cut and delete, and add to bookmarks in Microsoft Word. Here’s what happens when you do:
When You Copy-Paste Bookmarks in Microsoft Word
If you copy all or part of a bookmark and paste elsewhere within the same document, the original retains its bookmarks, but the pasted copy doesn’t.
On the other hand, if you copy and paste parts or all of a bookmark in another document, both documents will retain the bookmarks.
When You Cut and Delete Bookmarks in Microsoft Word
If you cut an entire marked item (text or picture) and paste it elsewhere within the same document, the item, and the bookmark move to that new location. If you delete part of a bookmark, the remaining text will retain the bookmark.
Add to Bookmarks
When you add text between two characters in a bookmark, it becomes part of the bookmark. The same thing happens when you add text or photos directly in front of a bookmark’s opening bracket.
However, the addition will not be included in the bookmark when you add text or photos directly after the closing bracket.
Start Using Bookmarks in Microsoft Word
Bookmarks in Microsoft Word can help you and your readers to simplify navigation within a document. It can also save you time and help you to be more productive.
Whether for Microsoft Word, Safari, Chrome, Firefox or even for PDFs, you can start using various bookmark features to improve your life and workflow.
Благодаря возможности добавлять закладки в Microsoft Word можно быстро и удобно находить нужные фрагменты в больших документах. Такая полезная функция избавляет от необходимости пролистывать бесконечные блоки текста, нет необходимости использовать функцию поиска. О том, как сделать закладку в Word и как ее изменить, мы расскажем в этой статье.
Добавление закладки в документ
1. Выберите фрагмент текста или элемент на странице, которую вы хотите добавить в закладки. Вы также можете просто щелкнуть мышью в том месте документа, где хотите сделать закладку.
2. Перейдите на вкладку «Вставка», где в группе инструментов «Ссылки» (ранее «Ссылки») нажмите кнопку «Закладка».
3. Назовите закладку.
Примечание. Имя закладки должно начинаться с буквы. Он может содержать числа, но пробелы не допускаются. Вместо отступа вы можете использовать подчеркивание, например, имя закладки может выглядеть так: «Первая_закладка».
4. После нажатия кнопки «Добавить» закладка будет добавлена к документу до тех пор, пока не станет визуально отличаться от остального текста.
Отображение и изменение закладок в документе
После добавления в закладки некоторого текста или чего-либо еще со страницы он будет заключен в квадратные скобки, которые по умолчанию не отображаются во всех версиях Word.
Примечание. Прежде чем приступить к редактированию элемента, отмеченного закладкой, убедитесь, что редактируемый текст заключен в квадратные скобки.
Чтобы просмотреть скобки закладок, выполните следующие действия:
1. Откройте меню «Файл» (или предыдущую кнопку MS Office) и перейдите в раздел «Параметры» (или «Параметры Word»).
2. В окне «Параметры» перейдите в раздел «Дополнительно».
3. Установите флажок «Показывать закладки в разделе« Показать содержимое документа »» (ранее «Показывать закладки в области« Просмотр содержимого документа»).
4. Чтобы изменения вступили в силу, закройте окно, нажав «ОК».
Теперь элементы документа, обозначенные как закладки, будут отображаться на экране в квадратных скобках […].
Примечание. Квадратные скобки, содержащие закладки, не печатаются.
Фрагменты текста и другие элементы, отмеченные закладками, можно копировать в буфер обмена, вырезать и вставлять в любом месте документа. Также вы можете удалить текст внутри закладок.
Переключение между закладками
1. Перейдите на вкладку «Вставка» и нажмите кнопку «Закладка», расположенную в группе инструментов «Ссылки».
2. Чтобы отсортировать список закладок в текстовом документе, выберите нужный вариант:
- Имя;
- Позиция.
3. Теперь выберите закладку, к которой хотите перейти, и нажмите «Перейти».
Удаление закладок в документе
Если вам нужно удалить закладку из документа, выполните следующие действия:
1. Нажмите кнопку «Закладка» (вкладка «Вставка», набор инструментов «Ссылки»).
2. Найдите в списке закладку, которую вы хотите удалить (ее название), щелкните по ней и нажмите «Удалить».
Если вы хотите удалить не только саму закладку, но и связанный с ней фрагмент или текстовый элемент, выделите их мышью и просто нажмите клавишу «DEL».
Устранение ошибки «Закладка не определена»
В некоторых случаях закладки не отображаются в документах Microsoft Word. Эта проблема особенно актуальна для документов, созданных другими пользователями. Самая частая ошибка — «Неопределенная закладка». Как это исправить, вы можете прочитать на нашем сайте.
Создание активных ссылок в документе
Помимо закладок, с помощью которых вы можете удобно перемещаться между различными элементами документа или просто отмечать их, Word позволяет создавать активные ссылки. Вам просто нужно щелкнуть такой элемент, чтобы перейти туда, где он связан. Это может быть место в текущем документе или в другом документе. Также активная ссылка может вести на веб-ресурс.
О том, как создавать активные ссылки (гиперссылки), вы можете прочитать в нашей статье.
Мы закончим, потому что теперь вы знаете, как создавать закладки в Word, и вы также знаете, как их изменять. Удачи в дальнейшем освоении множества возможностей этого текстового процессора.
Добавление и удаление закладок в документе Word или сообщении Outlook
Закладка в Word играет ту же роль, что и в обычной книге: это пометка в тексте, позволяющая легко найти нужный фрагмент снова. Вы можете создать в документе (или в сообщении Outlook) сколько угодно закладок и присвоить каждой из них уникальное имя, чтобы легко их опознавать.
Чтобы добавить закладку, пометьте в документе ту позицию, где вы хотите ее расположить. После этого вы сможете переходить в эту позицию или добавлять ссылки на нее внутри документа или сообщения Outlook. Вы также можете удалять закладки из документа Word или сообщения Outlook.
Создание закладки
Выделите текст, изображение или место в документе, с которым нужно связать закладку.
Выберите Вставка > Закладка.
В поле Имя закладки введите имя и нажмите кнопку Добавить.
Примечание: Имена закладок должны начинаться с буквы. Они могут содержать цифры и буквы, но не пробелы. Если вам требуется разделить слова, используйте символ подчеркивания (_), например Первый_заголовок.
Переход к закладке
После создания закладки вы можете добавлять ссылки на нее внутри документа или быстро переходить к ней в любой момент.
Переход к определенной закладке
Нажмите клавиши CTRL+G, чтобы открыть вкладку Перейти в окне Найти и заменить. В списке Объект перехода выберите пункт Закладка. Введите или выберите имя закладки, а затем нажмите кнопку «Перейти».
Ссылка на закладку
Вы можете также добавлять гиперссылки, которые будут вызывать переход к определенной закладке в том же документе.
Выделите текст или объект, который вы хотите использовать в качестве гиперссылки.
Щелкните правой кнопкой мыши и выберите «Гиперссылка 
В разделе Связать с выберите параметр Место в документе.
В списке выберите заголовок или закладку, на которую должна указывать гиперссылка.
Примечание: Чтобы настроить всплывающую подсказку, которая появляется, когда вы наводите указатель мыши на гиперссылку, выберите пункт Всплывающая подсказка, а затем введите нужный текст.
Нажмите кнопку ОК.
Если при использовании закладок у вас возникают вопросы или проблемы, ознакомьтесь с различными методами устранения неполадок с закладками.
Удаление закладки
Выберите Вставка > Закладка.
Чтобы отсортировать список закладок в документе, выберите параметр Имя или Положение.
Выберите имя закладки, которую нужно удалить, и нажмите Удалить.
Если вы добавили в документ гиперссылку на удаленную закладку, щелкните правой кнопкой мыши связанный текст и выберите пункт Удалить гиперссылку.
Примечание: Чтобы удалить и закладку, и связанный с ней элемент документа, например блок текста, выделите этот элемент и нажмите клавишу DELETE.
Создание закладок в документе MS Word
Благодаря возможности добавления закладок в Microsoft Word можно быстро и удобно находить необходимые фрагменты в документах большого объема. Столь полезная функция исключает необходимость скроллинга бесконечных блоков текста, необходимость использования функции поиска тоже не возникает. Именно о том, как создать закладку в Ворде и как ее изменить мы и расскажем в данной статье.
Добавление закладки в документ
1. Выделите фрагмент текста или элемент на странице, с которым нужно связать закладку. Вы также можете просто кликнуть мышкой в том месте документа, где нужно вставить закладку.
2. Перейдите во вкладку «Вставка», где в группе инструментов «Ссылки» (ранее «Связи») нажмите кнопку «Закладка».
3. Задайте имя закладки.
Примечание: Имя закладки обязательно должно начинаться с буквы. В нем могут содержаться цифры, но не допускается использование пробелов. Вместо отступа можно использовать нижнее подчеркивание, к примеру, имя закладки может выглядеть так: «Первая_закладка».
4. После того, как вы нажмете кнопку «Добавить», закладка будет добавлена в документ, правда, пока она визуально не будет отличаться от остального текста.
Отображение и изменение закладок в документе
После того, как вы добавите фрагмент текста или любой другой элемент со страницы в закладки, он будет заключен в квадратные скобки, которые по умолчанию отображаются не во всех версиях Ворда.
Примечание: Прежде, чем приступить к изменению элемента с закладкой, следует убедиться, что текст, который вы изменяете, находится внутри квадратных скобок.
Для того, чтобы отобразить скобки закладок, выполните следующие действия:
1. Откройте меню «Файл» (или кнопка «MS Office» ранее) и перейдите в раздел «Параметры» (или «Параметры Word»).
2. В окне «Параметры» перейдите в раздел «Дополнительно».
3. Установите галочку напротив пункта «Показать закладки» в разделе «Показывать содержимое документа» (ранее «Отображение закладок» в области «Отображение содержимого документа»).
4. Чтобы изменения вступили в силу, закройте окно, нажав «ОК».
Теперь элементы в документе, назначенные закладками, будут отображается на экране заключенными в квадратные скобки […].
Примечание: Квадратные скобки, внутри которых содержатся закладки, на печать не выводятся.
Фрагменты текста и другие элементы, помеченные закладками, могут быть скопированы в буфер обмена, вырезаны и вставлены в любое место документа. Помимо этого, присутствует возможность удаления текста внутри закладок.
Переключение между закладками
1. Перейдите во вкладку «Вставка» и нажмите кнопку «Закладка», расположенную в группе инструментов «Ссылки».
2. Для сортировки списка закладок в текстовом документе выберите необходимый параметр:
3. Теперь выберите закладку, к которой требуется перейти и нажмите «Перейти».
Удаление закладок в документе
Если возникнет необходимость удалить закладку из документа, просто выполните следующие действия:
1. Нажмите кнопку «Закладка» (вкладка «Вставка», группа инструментов «Ссылки»).
2. Найдите в списке закладку, которую необходимо удалить (ее имя), кликните по ней и нажмите «Удалить».
Если же вы хотите удалить не только саму закладку, но и связанный с ней фрагмент текста или элемент, выделите их с помощью мышки и просто нажмите клавишу «DEL».
Устранение ошибки «Закладка не определена»
В некоторых случаях закладки не отображаются в документах Microsoft Word. Особенно актуальная данная проблема для документов, созданных другими пользователями. Самая распространенная ошибка — «Закладка не определена», о том, как ее устранить, вы можете прочесть на нашем сайте.
Создание активных ссылок в документе
Помимо закладок, с помощью которых можно удобно перемещаться по различным элементам документа или просто помечать их, Word позволяет создавать активные ссылки. Достаточно просто кликнуть по такому элементу, чтобы перейти в место, к которому он привязан. Это может быть место в текущем или в другом документе. Кроме того, активная ссылка может вести на веб-ресурс.
О том, как создавать активные ссылки (гиперссылки), вы можете прочесть в нашей статье.
На этом мы закончим, ведь теперь вы знаете, как создавать закладки в Word, а также знаете о том, как их можно изменять. Успехов в дальнейшем освоении многогранных возможностей этого текстового процессора.

Создание закладки в Word: инструкция по добавлению заметок

Как создать закладку в Word-документе
Создать закладку в Ворде (2007, 2010, 2013, 2016) очень просто:
- Следует выделить участок текста, либо установить курсор на определенном месте, в котором нужно сделать закладку Ворд;
- Далее, в верхнем меню, перейти на вкладку «Вставка»;
- Выбрать пункт «Ссылки»;
- В появившемся меню нажать «Закладка» (в новых версиях Ворд на экранах с большим разрешением пункты не группируются. «Закладки» идут отдельным пунктом);
Добавить закладку Ворд
Все! Первая закладка создана.
Визуально это никак не отобразиться, но если снова зайти в «Вкладка» — «Ссылки» — «Закладка» и двойным нажатием кликнуть на название закладки в списке, то экран автоматически перейдет к этой закладке. Курсор так же будет установлен на заметке.
Как визуально посмотреть закладки Ворд
Чтобы можно было визуально посмотреть закладки Ворд нужно:
- В верхнем меню нажать на пункт «Файл»;
- Выбрать «Параметры» в боковом меню;
- Затем в открывшемся окне – «Дополнительно»;
- Найти там «Показывать закладки» и активировать галочку;
- Нажать «ОК».
Настроить показ закладок Ворд
После этих манипуляций закладки в документе Ворд будут выделены с помощью квадратных скобок, которые при печати документа отображены не будет.
Пользоваться переходом по закладкам в своих документах просто, когда знаешь, где найти меню вызова закладок. Но что делать, если нужно отправить документ кому-то другому, кто не столь опытен в работе с текстовым редактором MS Office Word?
Выход есть! Можно создать в документе ссылки (гиперссылки) на закладки. Сделать своеобразное навигационное меню по важным фрагментам текста.
Как сделать ссылки на закладки в Ворде
Чтобы сделать ссылки на закладки в Ворде необходимо:
- Создать ссылку. Например, написать текст «Ссылка на закладку 1»;
- Выделить текст будущей ссылки;
- Вызвать контекстное меню правой кнопкой мыши;
- Выбрать пункт «Гиперссылка»;
Сделать ссылку на закладку Word
Гиперссылка на закладку
Все! Полноценное навигационное меню для быстрого доступа к закладкам создано! Теперь документ можно смело пересылать другим людям, и они смогут также быстро переходить к закладкам.
Важно! Чтобы переходить по ссылкам в документах MS Word необходимо при клике зажимать клавишу Ctrl.
Используя закладки Microsoft Word, вы можете отметить в документе текст, изображения и места, к которым вы хотите вернуться. Это похоже на подчеркивание отрывка или слова в книге.
Вместо того, чтобы сканировать весь документ, закладки помогут вам сразу перейти к желаемому тексту, картинке или месту. Функция закладок также доступна в Outlook, и вы можете добавить столько закладок, сколько захотите.
Вы также можете назвать каждую закладку для удобства использования. В этой статье вы узнаете, как использовать закладки в Microsoft Word, а также получите советы по их добавлению.
Закладка в Microsoft Word работает с гиперссылками, позволяя переходить к любому конкретному месту в документе. Он функционирует как внутренняя ссылка между разделами вашего документа.
Это особенно полезно для навигации по длинным документам. Вы можете использовать закладки для перехода от раздела к разделу без необходимости пролистывать страницу за страницей текста. Например, вы можете связать темы в своем оглавлении с теми страницами, на которых они начинают использовать закладки.
С учетом сказанного, давайте теперь посмотрим, как добавить и использовать закладку в Microsoft Word.
Как добавлять и использовать закладки в Microsoft Word
Вы можете добавить закладку в Microsoft Word за три простых шага.
- Сначала выберите, куда вы хотите добавить закладку.
- Далее вставляем закладку.
- Затем добавьте гиперссылку, указывающую на вашу закладку.
Обратите внимание, что вы можете добавлять закладки в документ Word только через классическое приложение Microsoft Word.
Как добавить закладку в Microsoft Word
- Откройте документ Word с помощью классического приложения и перейдите к тексту или месту, которое вы хотите добавить в закладки. Теперь щелкните вкладку « Вставка » в области ленты, затем щелкните « Закладка» .
- Во всплывающем окне введите имя закладки и нажмите « Добавить», когда закончите, чтобы закрыть окно. Это создаст имя для только что добавленной закладки. Вы можете повторить этот процесс для любого количества закладок, которые хотите добавить.
Однако обратите внимание, что имя вашей закладки должно начинаться с буквы, может содержать числа и символы подчеркивания, но не пробелы, дефисы или косые черты, среди прочего. Давайте теперь рассмотрим, как добавить гиперссылку, указывающую на вашу закладку.
Как добавить ссылку на закладку в Microsoft Word
Вот как вы можете добавить гиперссылку на закладку в Microsoft Word.
- Находясь в открытом документе Word, выберите текст, изображение или место, где вы хотите добавить ссылку на свою закладку.
- Нажмите Ctrl + K или щелкните правой кнопкой мыши свой выбор, наведите указатель мыши на стрелку вперед перед ссылкой и нажмите « Вставить ссылку» . Кроме того, вы можете пройти через область ленты, нажать « Вставить» , затем « Ссылка» (или ее стрелку вниз, а затем « Вставить ссылку» ).
- Откроется диалоговое окно « Вставить гиперссылку ». На панели « Ссылка на» щелкните « Поместить в этот документ» . В поле « Выберите место в этом документе» щелкните имя закладки, которую вы создали ранее, затем нажмите « ОК» .
- Вы также можете добавить всплывающую подсказку, которая будет отображаться при наведении курсора мыши на ссылку. Для этого щелкните всплывающую подсказку, введите «Текст всплывающей подсказки» и нажмите « ОК» .
- Вы также можете изменить текст привязки. Для этого просто отредактируйте текст для отображения и нажмите OK, когда закончите.
После добавления, когда вы нажимаете на ссылку, вы переходите прямо к закладке.
Как найти закладку в Microsoft Word с помощью Go To
Функция « Перейти» позволяет переходить к странице, разделу, строке, закладке, комментарию, сноске и т. Д. Вместо прокрутки или использования ссылок. Вот как найти свои закладки в Microsoft Word с помощью Go To.
- Нажмите Ctrl + G или щелкните « Главная»> щелкните стрелку раскрывающегося списка « Найти» в правом углу области ленты и выберите « Перейти к» .
- На панели « Перейти к какой панели слева» выберите « Закладка»> « Перейти» .
Если вы добавили несколько закладок, не забудьте щелкнуть раскрывающееся меню « Введите имя закладки» и выбрать имя закладки, прежде чем нажимать « Перейти» .
- Вы перейдете к указанной закладке. По завершении нажмите » Закрыть» .
Как сделать закладки видимыми в Microsoft Word
По умолчанию закладки не отображаются в Microsoft Word. Вот как заставить Microsoft Word отображать закладки.
- Перейдите в « Файл» , прокрутите вниз и нажмите « Параметры» , затем нажмите « Дополнительно» .
- Прокрутите вниз до раздела « Показать содержимое документа » и установите флажок « Показать закладки» .
- Теперь нажмите ОК, чтобы выйти.
Если вы добавите закладки к тексту или изображениям, закладки теперь будут отображаться в квадратных скобках [] . С другой стороны, если вы добавляете закладки в область, просто помещая курсор, ваши закладки будут отображаться в виде двутавровой балки.
Как удалить закладку в Microsoft Word
Так же, как вы можете добавить закладку, вы также можете удалить закладку в Microsoft Word. Вот как:
- Откройте документ Word, нажмите « Вставить» , затем нажмите « Закладка» .
- Выберите закладку, которую хотите удалить, затем нажмите кнопку « Удалить» . Вы не получите предупреждения о подтверждении удаления, поэтому убедитесь, что действительно хотите удалить свою закладку.
- Вам придется повторить этот процесс, если вы хотите удалить несколько закладок.
Как удалить ссылку из удаленной закладки
Даже если вы удалили закладку, добавленная вами ссылка все равно будет там. Вот как удалить ссылку из удаленной закладки в Microsoft Word.
- Просто выберите текст привязки и щелкните правой кнопкой мыши. В опциях меню выберите Удалить гиперссылку .
- Вы должны делать это для каждой удаляемой закладки.
Если вы этого не сделаете и поделитесь документом, другие читатели могут принять их за активные внешние ссылки.
Что происходит при копировании-вставке, вырезании, удалении и добавлении в закладки в Microsoft Word
Вы можете копировать и вставлять, вырезать и удалять, а также добавлять в закладки в Microsoft Word. Вот что происходит, когда вы это делаете:
Когда вы копируете и вставляете закладки в Microsoft Word
Если вы копируете закладку полностью или частично и вставляете в другое место в том же документе, оригинал сохраняет свои закладки, а вставленная копия – нет.
С другой стороны, если вы скопируете и вставите часть или всю закладку в другой документ, оба документа сохранят закладки.
Когда вы вырезаете и удаляете закладки в Microsoft Word
Если вы вырежете весь отмеченный элемент (текст или изображение) и вставите его в другое место в том же документе, элемент и закладка переместятся в это новое место. Если вы удалите часть закладки, оставшийся текст сохранит закладку.
Добавить в закладки
Когда вы добавляете текст между двумя символами в закладку, он становится частью закладки. То же самое происходит, когда вы добавляете текст или фотографии непосредственно перед открывающей скобкой закладки.
Однако добавление не будет включено в закладку, если вы добавите текст или фотографии сразу после закрывающей скобки.
Начать использовать закладки в Microsoft Word
Закладки в Microsoft Word могут помочь вам и вашим читателям упростить навигацию по документу. Это также может сэкономить ваше время и помочь вам работать более продуктивно.
Будь то Microsoft Word, Safari, Chrome, Firefox или даже PDF-файлы, вы можете начать использовать различные функции закладок, чтобы улучшить свою жизнь и рабочий процесс.
Как сделать закладку в Ворде? В данной статье мы об этом расскажем. Кроме того, поясним, что такое закладка, как ею пользоваться на практике. Эта инструкция пригодится вам для того, чтобы отметить важные моменты из текста.
Закладка в Ворде, что это такое
Здравствуйте, друзья! Закладка в Ворде – это специальная пометка, с помощью которой пользователи находят фрагменты текста. Если говорить проще, то закладку Ворда можно сравнить с обычной закладкой в книге. Когда человек читает книгу и после остановки чтения, добавляет на страницу закладку. Таким образом, можно не потерять информацию из книги и вернуться к ней в любое время (скрин 1).
Что касается закладки в Ворде, то вы можете добавлять много закладок. Только они будут отображаться в электронном виде, как пометки. Вместе с тем, каждую закладку можно именовать, чтобы быстрее находить в тексте.
Чтобы добавить закладку в Ворде, выделяют фрагмент текста, в который будет добавлена закладка. Далее вставляют закладку через соответствующий инструмент в Word. О том, как создать закладку мы поговорим далее.
Как сделать закладку в Ворде
Как сделать закладку в Ворде? Сначала открываете документ в Word с текстом. Далее выделяете левой кнопкой мыши текст, где будет вставлена закладка. Также, используйте горячие клавиши для выделения текста CTRL+A. Вы можете выделить как, букву, слово, предложение или весь абзац.
Когда текст выделите, нажмите раздел «Вставка» в Ворде, далее «Закладка» (скрин 2).
Откроется окно, в котором можно придумать имя закладки (скрин 3).
Не указывайте в имени закладок символы или пробелы. Название закладки должно начинаться с буквы, можно добавить цифры. Также, имена закладок пишутся без пробелов с нижним подчеркиванием, например, «Моя_закладка». Если писать имя закладки с пробелами, оно не отобразится. После написания имени закладки, нажимаете «Добавить».
Итак, мы сделали закладку. Сразу ее не увидите в тексте. Далее рассмотрим, как пользоваться закладками и осуществлять переходы между ними.
Как пользоваться закладками в Ворде, переход к закладке
Использовать закладки в документе Ворд просто. Для этого нажмите горячие клавиши CTRL+G на клавиатуре, и откроется поиск по закладкам (скрин 4).
Вы можете выбрать закладку из списка или прописать имя закладки в поле. После чего нажимаете кнопку «Перейти», чтобы отобразить закладку в тексте.
Кроме того, можно сделать закладку гиперссылкой. Это поможет еще быстрее ее найти. В этом случае, выделите закладку левой кнопкой мыши. Далее нажмите правой кнопкой мыши, и выберите из меню «Гиперссылка» (скрин 5).
Далее в окне нажимаете «Местом в документе», выбираете свою закладку и кликните кнопку «OK». На блоге есть статья – «как сделать гиперссылку», в ней показано, как создать и работать с гиперссылкой.
Переключение между закладками
Если вы создали в документе Ворд несколько закладок, то можете переключаться между ними. Для этого нажмите «Вставка» далее «Закладка». В окне установите положение закладок (скрин 6).
К примеру, чтобы переключиться на вторую закладку, нажмите по закладке ниже левой кнопкой мыши или наоборот, кликните на первую закладку. Затем, нажмите кнопку «Перейти», чтобы открыть нужную закладку.
Как перенести закладку в другую часть документа
Переносить закладку в другую часть документа рекомендуется в режиме отображения закладок. Дело в том, что многие закладки в обычном режиме можно удалить, а режим отображения поможет более точно выделить закладку и ее перенести. Далее расскажем подробно, как этот режим включить.
Итак, чтобы перенести закладку в другой документ, просто выделите ее левой кнопкой мыши, далее нажмите правой и из меню выберите «Копировать». Затем, вставьте в документ с помощью меню правой кнопкой мыши «Вставить».
Как увидеть добавленные закладки в тексте
Чтобы закладки отобразились в документе, нужно активировать функцию закладок в Ворде. Для этого щелкните кнопку «Файл» в программе. Далее нажмите внизу «Параметры Word» (скрин 7).
В разделе «Дополнительно» установите маркер перед словом – «Показывать закладки». После этого нажимаете кнопку «OK». Данная информация подходит к версии программы Ворд 2007 и современным версиям Ворда – 2010, 2013, 2016.
Как удалить закладки в Ворде
Если вам не нужны закладки в Ворде, их можно удалить. В этом случае нажимаете по разделам «Вставка» затем «Закладка» (скрин 8).
Далее выбираете левой кнопкой компьютерной мыши закладку и нажимаете справа «Удалить».
Также, вы можете перейти к закладкам, выделить их и нажать кнопку «Delete». После чего закладки в документе будут удалены. Переход по закладкам мы рассматривали выше.
Устранение ошибки «Закладка не определена»
Иногда, в процессе использования закладок в Ворде возникает ошибка – Закладка не определена! Что в этом случае делать? Существует несколько вариантов решения проблемы.
Первый способ – нужно отобразить закладки. Ранее в статье было показано, как это делается. Второй способ – обновите программу Ворд. Данная ошибка встречается в более старых версиях программы, например, в 2003 Ворде. Сейчас можно использовать аналоги Ворд, которые работают без сбоев и постоянно обновляются. Либо, используйте версию Ворда выше 2007.
Показанные в статье способы проверены. В Интернете есть еще варианты решения проблемы с закладками.
Заключение
Сегодня мы рассмотрели на практике, как сделать закладку в Ворде, как ею пользоваться. Теперь у вас есть инструкция по работе с закладками. Следуйте по шагам из инструкции и тогда сможете сделать закладку в документе. Ведь использование закладок поможет вам отметить и не потерять важные страницы документа.
Автор: Юрий Белоусов · 05.01.2021

Как создать закладку в Word-документе
Создать закладку в Ворде (2007, 2010, 2013, 2016) очень просто:
- Следует выделить участок текста, либо установить курсор на определенном месте, в котором нужно сделать закладку Ворд;
- Далее, в верхнем меню, перейти на вкладку «Вставка»;
- Выбрать пункт «Ссылки»;
- В появившемся меню нажать «Закладка» (в новых версиях Ворд на экранах с большим разрешением пункты не группируются. «Закладки» идут отдельным пунктом);
Добавить закладку Ворд
Все! Первая закладка создана.
Визуально это никак не отобразиться, но если снова зайти в «Вкладка» — «Ссылки» — «Закладка» и двойным нажатием кликнуть на название закладки в списке, то экран автоматически перейдет к этой закладке. Курсор так же будет установлен на заметке.
Как визуально посмотреть закладки Ворд
Чтобы можно было визуально посмотреть закладки Ворд нужно:
- В верхнем меню нажать на пункт «Файл»;
- Выбрать «Параметры» в боковом меню;
- Затем в открывшемся окне – «Дополнительно»;
- Найти там «Показывать закладки» и активировать галочку;
- Нажать «ОК».
Настроить показ закладок Ворд
После этих манипуляций закладки в документе Ворд будут выделены с помощью квадратных скобок, которые при печати документа отображены не будет.
Пользоваться переходом по закладкам в своих документах просто, когда знаешь, где найти меню вызова закладок. Но что делать, если нужно отправить документ кому-то другому, кто не столь опытен в работе с текстовым редактором MS Office Word?
Выход есть! Можно создать в документе ссылки (гиперссылки) на закладки. Сделать своеобразное навигационное меню по важным фрагментам текста.
Как сделать ссылки на закладки в Ворде
Чтобы сделать ссылки на закладки в Ворде необходимо:
- Создать ссылку. Например, написать текст «Ссылка на закладку 1»;
- Выделить текст будущей ссылки;
- Вызвать контекстное меню правой кнопкой мыши;
- Выбрать пункт «Гиперссылка»;
Сделать ссылку на закладку Word
Гиперссылка на закладку
Все! Полноценное навигационное меню для быстрого доступа к закладкам создано! Теперь документ можно смело пересылать другим людям, и они смогут также быстро переходить к закладкам.
Важно! Чтобы переходить по ссылкам в документах MS Word необходимо при клике зажимать клавишу Ctrl.
Не нашли ответ? Тогда воспользуйтесь формой поиска:
Как сделать закладку в Ворде
Иногда в Microsoft Word приходится работать с большими документами, например, отчет или диплом, и ориентироваться в них достаточно не просто, особенно если Вы видите текст впервые. И для того чтобы открыть интересующую таблицу, график, формулу или абзац, нужно пробежаться по всему содержимому.
Облегчить задачу может автоматически собранное содержание в Ворде. Нужно просто нажать на пункт и перейти к тексту. А что делать, если Вы не знаете, в каком разделе находится нужный материал? Для этого достаточно расставить закладки в тексте, и тогда всегда можно будет быстро находить необходимое всего за пару кликов. Они похожи на те, которые Вы делаете в бумажных книгах: написали на листике пару слов и положили между страниц, а потом быстро пробегаетесь по листочкам и открываете интересующий фрагмент.
Вот давайте сейчас и разберемся, как добавить закладку в Ворде, как ими пользоваться и удалить те, которые больше не нужны.
Чтобы вставить закладку нужно или выделить фрагмент текста, или установить курсор в определенном месте на странице. Потом открывайте вверху «Вставка» , разворачивайте группу «Ссылки» и там будет интересующая нас кнопка, на которую и нажимаем.
Я показываю в Ворде 2010, если у Вас стоит версия новее, 2013 или 2016, там отличается немного внешний вид, а названия те же.
В появившемся окошке придумайте имя, чтобы было просто ее найти, и нажимайте «Добавить» . Все – закладка готова.
Обратите внимание, в имени не должно быть пробелов между словами. Вместо них можете использовать нижнее подчеркивание, например, как в примере: «Таблица_ТЗИ». Также оно должно начинаться именно с буквы. Если Вы что-то введете не то, кнопка «Добавить» будет просто неактивна.
Чтобы при просмотре документа можно было увидеть места, где они расставлены, необходимо внести изменения в настройках. Откройте вверху «Файл» и выберите в меню «Параметры» .
Дальше слева выбирайте «Дополнительно» , пролистывайте область посредине немного вниз и там будет пункт «Показывать закладки» , напротив которого нужно установить птичку. Для сохранения нажимайте «ОК» .
Теперь, в тех местах документа, выделенный текст, на который была добавлена закладка, возьмется в квадратные скобки «[]» светло серого цвета.
А если она была сделана просто установкой курсора на листе, то вместо скобок будет серый значок, похожий на курсив.
Эти символы на печать не выводятся.
Пользоваться закладками можно следующим образом: разворачивайте «Ссылки» и выбираете оттуда соответствующий пункт, потом в уже знакомом окошке выделите название нужной и нажмите «Перейти» .
Чтобы быстрее находить закладку в этом списке, их можно отсортировать по имени, а если нужно знать, какой текст идет за каким, то отмечайте маркером «положение» .
Если хотите убрать несколько из расставленных, или все, тогда выделяйте в списке ту, в которой больше нет необходимости, и нажимайте «Удалить» .
После этого в тексте пропадет обозначающий символ.
Редактировать текст, который напечатан в «[]» скобках можно, закладка при этом сохраняется. А вот если Вы удалите кусок, в котором стоит или курсив, или скобки, тогда и она будет удалена.
Вот так мы с Вами и разобрались, как можно поставить закладки по тексту в Ворде, научились ими пользоваться и убирать из документа.
Как вставить закладку в Ворде (Word) 2007 2010 2013 2016 не определена создать добавить вставить
Как сделать закладку в Word? Закладки это специально названы фрагменты текста на которые в дальнейшем можно сделать ссылку (то есть к конкретному отреза текста в документе будет легко и удобно перейти с помощью диалогового окна).
Сегодня мы рассмотрим, как создать и удалить закладки, отредактировать и перейти к конкретной.
Для создания закладки в первую очередь нужно выбрать место, где нужно вставить закладки выделить нужный нам текст или элемент. В меню «Вставка» в подгруппе «Связи» нужно нажать пиктограмму «Закладка» указав в соответствующем поле ее имя.
Следует помнить, что имя закладки должно обязательно начинаться с буквы и не содержать в себе пробелов. После этого нажмите Enter или по кнопочке «Добавить».
Для удаления закладки достаточно в меню «Вставка» перейти к «Закладка» выбрать нужную и нажать «Удалить».
Закладка — это элемент документа, которому присвоено уникальное имя. Это имя можно использовать для последующих ссылок. Например, можно использовать закладку для определения текста, который необходимо проверить позже. Чтобы в следующий раз не искать данный текст во всем документе, можно перейти к нему с помощью диалогового окна Закладка.
Выделите элемент, которому следует назначить закладку, или щелкните в документе место для ее вставки.
В меню Вставка выберите команду Закладка.
В поле Имя закладки введите или выберите нужное имя.
Имя закладки должно начинаться с буквы; в нем могут использоваться цифры, но не должно быть пробелов. Если требуется разделить слова в имени закладки, пользуйтесь знаком подчеркивания, например «Первый_заголовок».
Нажмите кнопку Добавить.
В меню Сервис выберите команду Параметры, а затем откройте вкладку Вид.
Установите флажок Закладки.
Закладки, соответствующие элементам, отображаются на экране в квадратных скобках ([…]), причем эти скобки не печатаются. Закладка, назначенная некоторой позиции, имеет I-образный вид.
Переход к закладке:
В меню Вставка выберите команду Закладка.
Чтобы отсортировать список закладок в документе, выберите команду Имя или Место.
Если необходимо отображать скрытые закладки, такие как перекрестные ссылки, то установите флажок Скрытые закладки.
В поле Имя закладки выберите закладку, к которой необходимо перейти.
Нажмите кнопку Перейти.
В меню Вставка выберите команду Закладка.
Выберите имя закладки, которую следует удалить, а затем нажмите кнопку Удалить.
Примечание. Чтобы удалить и закладку, и связанный с ней элемент документа, например блок текста, выделите этот элемент и нажмите клавишу DEL.
Закладки предназначены для быстроты и удобства навигации по документу — они позволяют быстро переходить к ранее помеченным местам в тексте. Для того, чтобы сделать закладку необходимо установить курсор в нужном месте документа и нажать кнопку «Закладка» на панели «Связи» ленты «Вставка».
В появившемся окне необходимо ввести имя закладки. Следует иметь ввиду, что имя должно начинаться с буквы и не содержать пробелов.
1.1. Во-первых, надо указать курсором то место, НА которое надо ссылаться из СОДЕРЖАНИЯ.
1.2. Вкладки «Вставка» — кнопка «Закладка».
1.3. Далее Ворд просит присвоить имя закладке, и тут надо отчетливо понимать, что закладка будет приводить к месту обозначения курсором (напр., имя «Маркер»).
1.4. Возвращаемся к содержанию, выделяем нужную строку, ОТ которой надо будет необходимо переходить кликом к искомому месту в тексте (напр., «Как выделить текст в блоге»).
1.5. В открывшемся окне слева нажимаем на кнопку «Связать с местом в документе» и в активном окне мы увидим нашу закладку «Маркер» под указателем «Выберите место в документе». Нажимаем ОК.
1.6. Теперь получаем: из первого листа СОДЕРЖАНИЯ мы можем переходить в любое место рабочего документа.
Закладка указывает на местоположение текста или его фрагмента, который имеет имя и может в последующем быть использован для создания ссылок на него. Закладку в документе Word можно использовать в качестве цели для гиперссылки на веб-странице. Если щелкнуть гиперссылку на веб-странице, в веб-обозревателе откроется документ Word в том месте, которое определено в закладке.
Чтобы добавить закладку в документ Word необходимо:
Выбрaть элемент, которому необходимо назначить закладку, или щелкнуть место в документе, куда необходимо вставить закладку.
В поле Имя закладки введите имя закладки
Имя закладки должно начинаться с буквы и может содержать числа. Пробелы использовать нельзя. Для разделения слов можно использовать знак подчеркивания (_).
Нажмите кнопку Добавить.
Отображение закладок в документе Word: меню Сервис команда Параметры вкладка Вид установите флажок Закладки
Закладки, назначенные элементу, отмечаются в документе квадратными скобками. Закладки, назначенные месту в документе, отмечаются I-образным указателем.
Чтобы быстро переместить курсор в место, помеченное закладкой, следует выполнить команду ВставкаЗакладка или нажать комбинацию клавиш Ctrl+Shift+F5, в открывшемся диалоговом окне Закладка выбрать ее имя, присвоенное при пометке текста, и нажать кнопку Перейти. Word переместит курсор в помеченную позицию. Или меню Правка/Перейти. В диалоговом окне команды в списке Объект перехода следует выбрать Закладка.
Как сделать закладку в Ворде
Иногда в Microsoft Word приходится работать с большими документами, например, отчет или диплом, и ориентироваться в них достаточно не просто, особенно если Вы видите текст впервые. И для того чтобы открыть интересующую таблицу, график, формулу или абзац, нужно пробежаться по всему содержимому.
Облегчить задачу может автоматически собранное содержание в Ворде. Нужно просто нажать на пункт и перейти к тексту. А что делать, если Вы не знаете, в каком разделе находится нужный материал? Для этого достаточно расставить закладки в тексте, и тогда всегда можно будет быстро находить необходимое всего за пару кликов. Они похожи на те, которые Вы делаете в бумажных книгах: написали на листике пару слов и положили между страниц, а потом быстро пробегаетесь по листочкам и открываете интересующий фрагмент.
Вот давайте сейчас и разберемся, как добавить закладку в Ворде, как ими пользоваться и удалить те, которые больше не нужны.
Чтобы вставить закладку нужно или выделить фрагмент текста, или установить курсор в определенном месте на странице. Потом открывайте вверху «Вставка» , разворачивайте группу «Ссылки» и там будет интересующая нас кнопка, на которую и нажимаем.
Я показываю в Ворде 2010, если у Вас стоит версия новее, 2013 или 2016, там отличается немного внешний вид, а названия те же.
В появившемся окошке придумайте имя, чтобы было просто ее найти, и нажимайте «Добавить» . Все – закладка готова.
Обратите внимание, в имени не должно быть пробелов между словами. Вместо них можете использовать нижнее подчеркивание, например, как в примере: «Таблица_ТЗИ». Также оно должно начинаться именно с буквы. Если Вы что-то введете не то, кнопка «Добавить» будет просто неактивна.
Чтобы при просмотре документа можно было увидеть места, где они расставлены, необходимо внести изменения в настройках. Откройте вверху «Файл» и выберите в меню «Параметры» .
Дальше слева выбирайте «Дополнительно» , пролистывайте область посредине немного вниз и там будет пункт «Показывать закладки» , напротив которого нужно установить птичку. Для сохранения нажимайте «ОК» .
Теперь, в тех местах документа, выделенный текст, на который была добавлена закладка, возьмется в квадратные скобки «[]» светло серого цвета.
А если она была сделана просто установкой курсора на листе, то вместо скобок будет серый значок, похожий на курсив.
Эти символы на печать не выводятся.
Пользоваться закладками можно следующим образом: разворачивайте «Ссылки» и выбираете оттуда соответствующий пункт, потом в уже знакомом окошке выделите название нужной и нажмите «Перейти» .
Чтобы быстрее находить закладку в этом списке, их можно отсортировать по имени, а если нужно знать, какой текст идет за каким, то отмечайте маркером «положение» .
Если хотите убрать несколько из расставленных, или все, тогда выделяйте в списке ту, в которой больше нет необходимости, и нажимайте «Удалить» .
После этого в тексте пропадет обозначающий символ.
Редактировать текст, который напечатан в «[]» скобках можно, закладка при этом сохраняется. А вот если Вы удалите кусок, в котором стоит или курсив, или скобки, тогда и она будет удалена.
Вот так мы с Вами и разобрались, как можно поставить закладки по тексту в Ворде, научились ими пользоваться и убирать из документа.
Загрузить PDF
Загрузить PDF
Функция Bookmark в Microsoft Word позволяет быстро найти отрывки в длинных документах без необходимости прокрутки больших блоков текста или использовать функцию Find со словами, которые могут быть разбросаны во многих местах в целом тексте. Эта функция может быть полезна при редактировании отрывка, требующего проверки других мест в документе, чтобы обеспечить логичность текста. Ниже приведены инструкции, как добавить закладку в Microsoft Word 2003, 2007, и 2010, а также, как отобразить скобки закладки, перейти в закладки, перекрестные ссылки на закладки, и как удалить закладку.
-
1
Выберите место в тексте для закладки. Вы можете либо выделить блок текста, либо нажать, чтобы поместить курсор в начало абзаца.
-
2
Получите доступ к функции Bookmark. Откроется диалоговое окно Bookmark.
- В Word 2003: выберите «Bookmark» из меню Insert.
- В Word 2007 и 2010: выберите «Bookmark» из группы Links на ленте меню Insert.
-
3
Назовите закладку. Имя закладки должно начинаться с буквы, но они могут содержать цифры. Пробелы не допускаются, но вы можете разделить слова символом подчеркивания (_), как в «Heading_1.»
-
4
Нажмите на кнопку «Add». Ваша закладка создана.
Реклама
-
1
Откройте диалоговое окно Options в Word. Метод выполнения этого действия различается в зависимости от вашей версии Word.
- В Word 2003: выберите «Options» в меню Tools, затем перейдите на вкладку View.
- В Word 2007: нажмите кнопку «Microsoft Office» в левом верхнем углу, чтобы отобразить меню File, затем нажмите кнопку «Word Options.»
- В Word 2010: перейдите на вкладку File и выберите «Options» в меню File в левой части страницы File.
-
2
Выберите «Advanced.»
-
3
Перейдите в раздел «Show document content».
-
4
Установите флажок рядом с «Show bookmarks». Нажмите «OK»,чтобы закрыть диалоговое окно Options в Word. Любой текст в разделе закладки будет окружен скобками; если нет текста в закладке, вместо этого появляется как «двутавровая балка». Ни скобки , ни «двутавровые балки» не выводятся на печать.
- Текст в закладке можно редактировать так же, как текст вне закладки. Если вы вырезаете или копируете часть текста из закладки в новое место, перемещенный текст не будет закладкой. Если добавить к тексту внутри закладки скобки, новый текст становится частью текста закладки; если вы удалите часть текста внутри скобок закладки, закладка остается с остальным текстом. Если вы вырезаете и вставляете весь элемент закладки, в том числе саму закладку, на новое место в том же документе, закладка перемещается с перемещенным текстом; если вы не включаете закладку, то она остается там, где она находится в документе. При копировании элемента закладки в другой документ, в том числе скобки закладки, и оригинальный, и новый документ будут иметь закладки. По этой причине, хорошая идея — отображать любые закладки перед редактированием текста, чтобы убедиться, закладки оканчиваются там, где вы хотите, чтобы они оканчивались, когда вы закончите редактирование.
Реклама
-
1
Откройте диалоговое окно Bookmark.
- В Word 2003: выберите «Bookmark» из меню Insert.
- ВWord 2007 и 2010: выберите «Bookmark» в группе Links на ленте меню Insert.
-
2
Выберите один из вариантов «Sort by:». Выберите «Name» для сортировки закладок в алфавитном порядке по имени, или «Location», чтобы отсортировать их по их расположению в документе.
- Чтобы отобразить скрытые закладки в списке, установите флажок «Hidden bookmarks».
-
3
Выберите закладку, к которой хотите перейти.
-
4
Нажмите кнопку «Go To».
Реклама
-
1
Получите доступ к функции cross-reference. Вы создаете перекрестные ссылки в диалоговом окне Cross-reference. Чтобы его открыть, выполните следующие действия для вашей версии Word:
- В Word 2003: выберите «Reference» в меню Insert, а затем выберите «Cross-Reference.»
- В Word 2007 и 2010: выберите «Cross-Reference» из группы Links на ленте меню Insert.
-
2
Выберите «Bookmark» из «Reference type:» field.
-
3
Выберите тип ссылки закладки из поля «Insert reference to:». В большинстве случаев вы будете использовать опцию «Bookmark text».
-
4
Выберите закладку из списка «For which bookmark:». Перекрестная ссылка будет создана для вашей закладки. Перекрестная ссылка примет форму гиперссылки в документе, если вы не снимите флажок «Insert as hyperlink».
Реклама
-
1
Откройте диалоговое окно Bookmark.
-
2
Выберите имя закладки, которую вы хотите удалить.
-
3
Нажмите кнопку «Delete». Ваша закладка будет удалена. Любой текст, связанный с закладкой, останется.
- Чтобы удалить книгу закладки и связанный с ней текст, выберите пункт и нажмите клавишу «Delete» на клавиатуре. Чтобы убедиться, что закладка также удалена, следуйте инструкциям в разделе «Show Bookmark Brackets in Text.»
Реклама
Советы
- Функция Bookmark может использоваться в сочетании с функциями Split, Arrange All, и View Side by Side, чтобы быстро найти и отобразить определенный отрывок и сравнить его с другими местами в том же документе, различными документами или различными версиями одного и того же документа.
Реклама
Об этой статье
Эту страницу просматривали 22 892 раза.