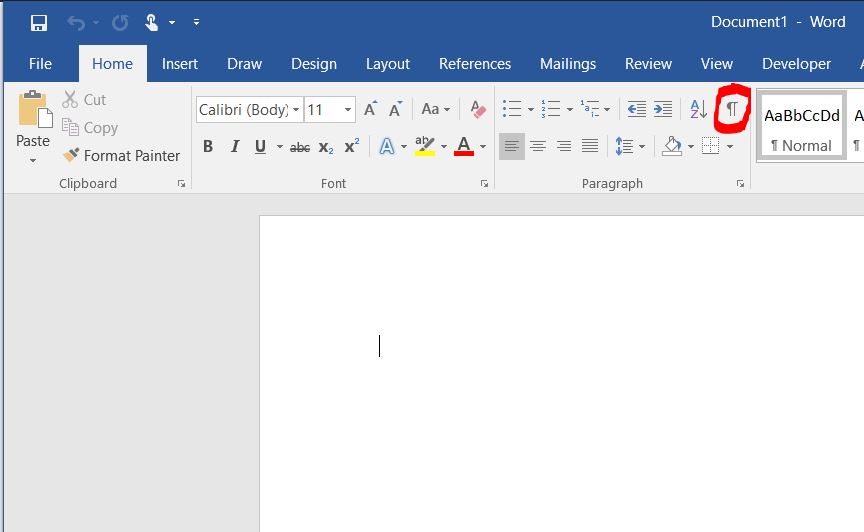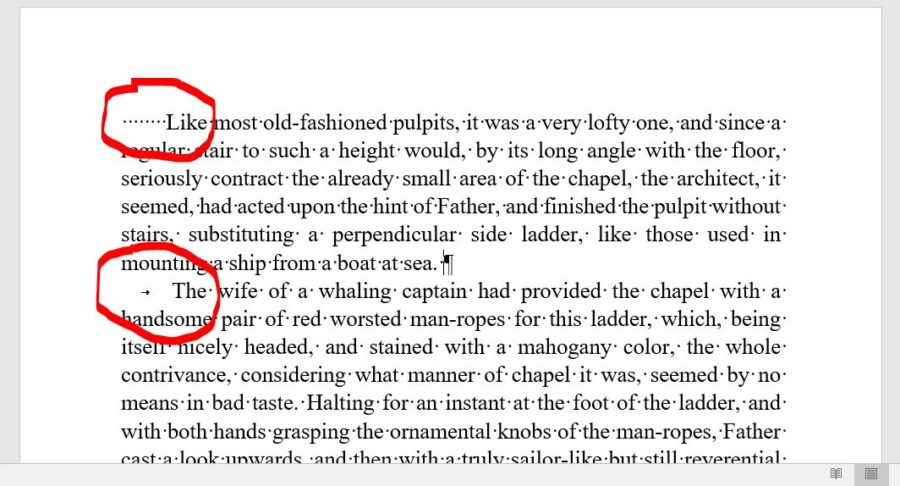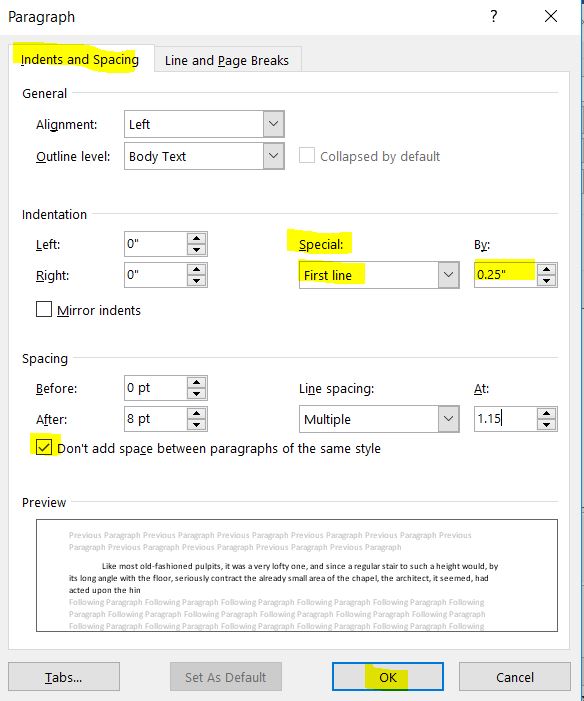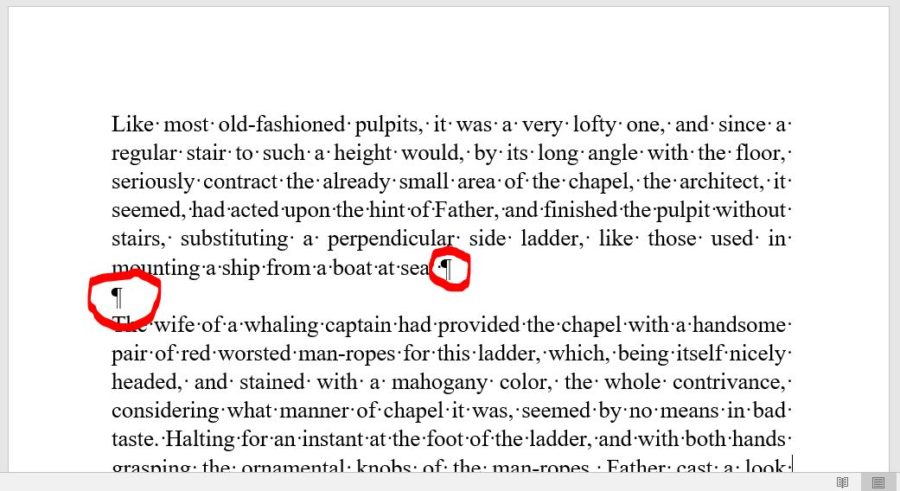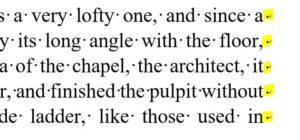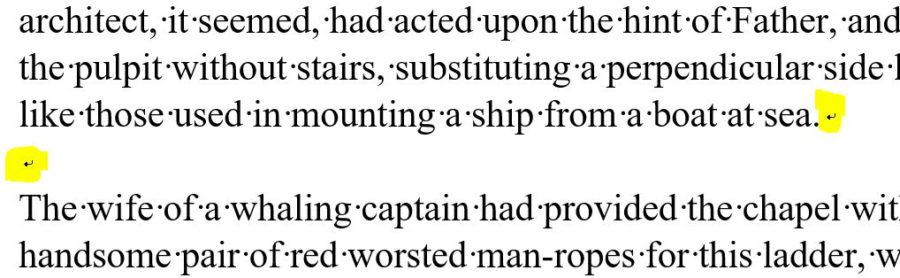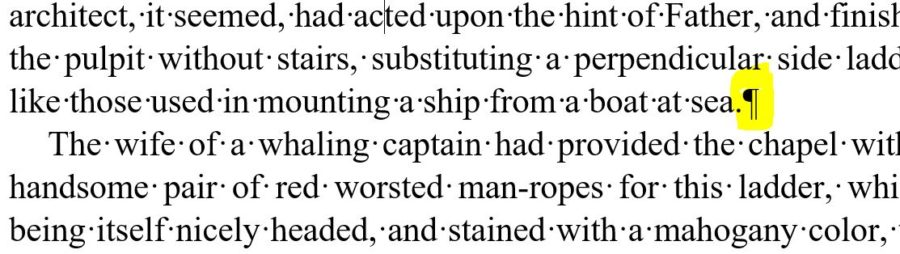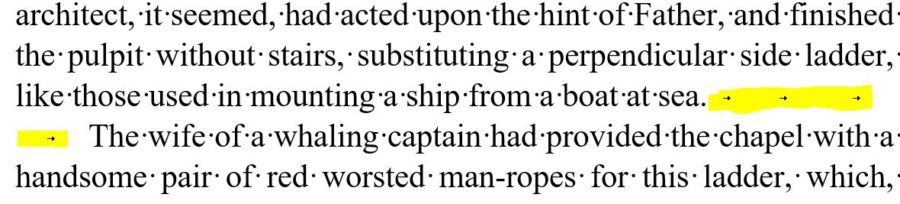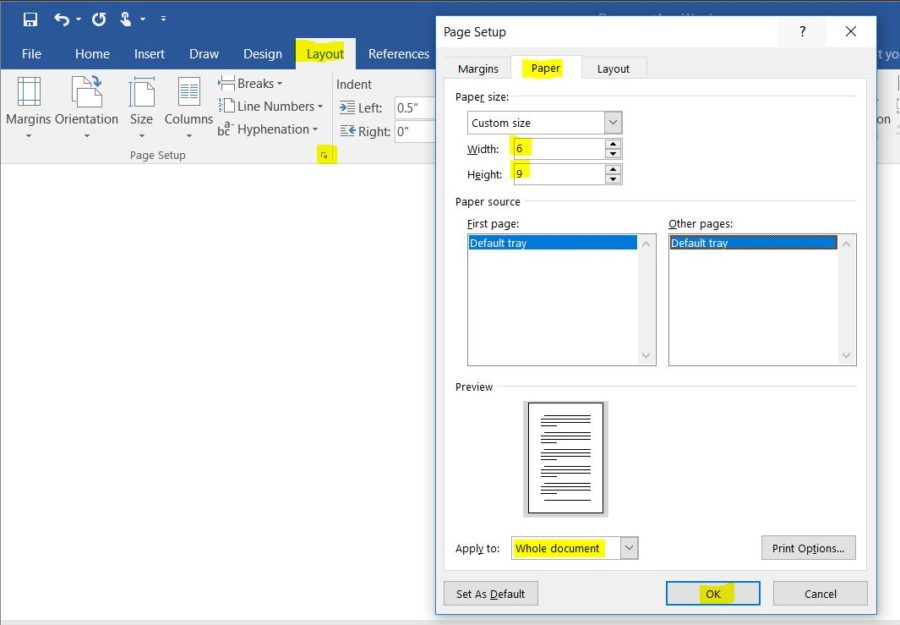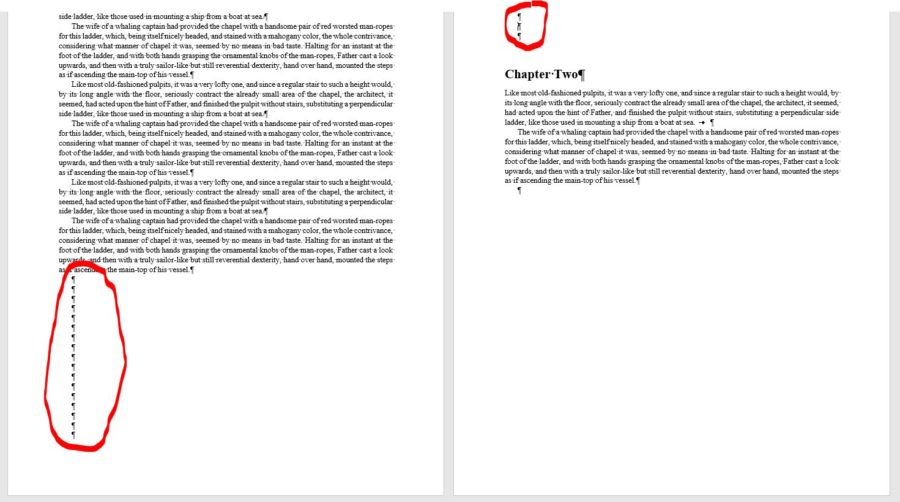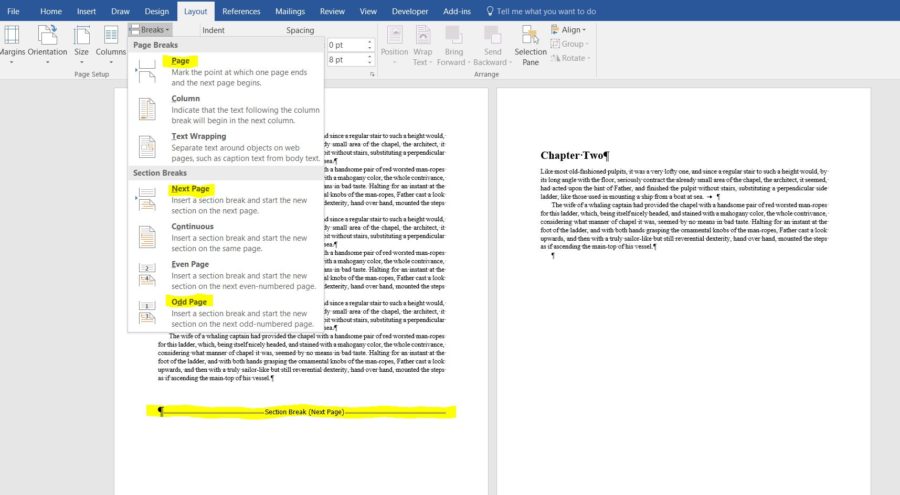If you want to write a book, you’ll need book writing software that’s up to the task. Yes, you can invest in dedicated book writing programs. But you don’t have to: a great writing tool is likely already at your fingertips, if you know how to write a book using Microsoft Word.
There’s a lot of book writing software out there. Many of these programs claim to offer intuitive use, help with organization, and even say they’ll keep you from distraction. The options can be overwhelming.
There’s still one tried and true option if you’re not interested in all that (or can’t afford the fancier programs): Microsoft Word.
I write most of my books in Microsoft Word, not to mention short stories. Here’s the rundown of how to write a book using Microsoft Word, and why that might be your best choice.
The Benefits of Microsoft Word for Book Writing
You most likely already have it. And so does everybody else. Word is the standard, accepted across platforms, and is easy to access for non-writers (your beta readers). It’s been around forever, so most people know how to use it.
There are book formatting templates. A ton of them. They have them for short story format and for manuscript format. Personally, I don’t use those templates, but they’re a nice baseline for beginners, or even old hats that just want to hurry up and write without setting up their document first.
It’s simple and uncluttered. There are a ton of apps and programs out there that will allow you to keep your plot structure notes close at hand, to rearrange your chapters with the click of a button, and to keep detailed character profiles right in the program. That’s all a little too much for me. I prefer handwritten notes and nothing else blocking my screen while I’m typing and Word gives me that.
It is worth noting that if all that sounds appealing to you, you can do those things in Word as well, it just won’t be as fancy as other programs.
Hey writer: the first step to writing a book is coming up with a great idea. The second step is figuring out the structure of your book. If you have an idea but you need help with the structure, check out our new book The Write Structure. In it, we’ll teach you how to apply timeless story structure principles to write a great book. Get The Write Structure »
How to Navigate Your Book in Microsoft Word
When you have a 90,000-word manuscript, navigating becomes daunting. Luckily there are ways to do it in Word that make it easier if you know where to look.
Chapter Headings
Word doesn’t divide your book into chapters for you like some other programs. There will be no easy way to click and drag to rearrange chapters.
What I recommend is using headings. On Word’s Home page, there are already standard headings listed. Definitely mess with them and change their formatting to something simple.
No one needs giant blue words as their chapter headings. (You can set your simpler formatting as your default style as well, so you don’t have to change it every time.)
Make the title or number of each chapter a heading. Then you can easily bounce around to different chapters through the navigation pane (check the Navigation Pane box under the View menu).
Bookmarks
These basically work the same way as headings, but they’re for anywhere in your document. Have a specific scene you need to do more research on? You can bookmark it and jump back to it later.
Bookmark by going to the Insert menu and clicking Bookmark. Name your bookmark and voilà. You can delete them easily from the popup menu as well.
Find and Replace
CTRL+F brings up a simple search option to find words and phrases in your document. CTRL+H brings up the full gambit. From that dialogue box, you can search, replace certain words with others (i.e. Jennifer now becomes Julia all through the manuscript), and go to any page, section, heading, bookmark, etc. that you need to go to.
Microsoft Word is Great for Editing Your Book
Word has a ton of options for editing your story, including comments, tracking changes, and comparing documents. All of these are under the Review menu.
I use the comments feature to make notes to myself where I need to recheck facts or add description later. It’s easy to navigate through the comments with the search feature or the buttons under the Review menu. Don’t forget to remove them all before saving your document as a PDF or sending it off to an editor.
Tracking changes is awesome and a lot of editors (for short stories anyway) will use this feature to collaborate with you during the editing process. You can accept or reject changes or even revert back to the original.
Finally, make sure you have grammar and spellcheck on! Grammar check even allows you to check style issues (like how to use an ellipsis correctly) and passive voice. It’s invaluable.
Pro tip: To keep you on track while you’re writing, turn off some of the more fine-tuning features of grammar check. There’s nothing that will ruin your flow more than a bunch of underlining you feel like you need to take care of immediately. I recommend running the full check when you’re done (or at least done for the day).
Formatting Your Book in Microsoft Word
Make sure you’re familiar with standard manuscript format for novels and formatting short stories. Take a look at those links and follow their instructions. You don’t want to get rejected out of hand because you tried some weird formatting that’s hard to look at.
One of the biggest gripes I see from editors is writers using spaces to indent paragraphs. Don’t do this. It makes it super hard on them when they’re putting a book together. Instead, use the ruler in Word (under the View menu) or the paragraph settings (under the Home menu) to adjust your tabs. A half inch is standard.
Despite what most of us were taught in school, the standard is now one space after periods, not two. This is another sticking point with editors, so don’t do it. If you’re used to two, there’s a grammar check feature in Word you can turn on to highlight every time you use two spaces.
Finally, use the page break option to break for a new chapter, not enter or a million spaces. You can find the page break under the Insert menu.
Pro tip: When in doubt about your formatting, you can turn on the Show/Hide option under the Home menu (looks like a paragraph symbol) to see all your formatting symbols.
Now That You’ve Mastered Microsoft Word, Go Write Your Book
Don’t let choosing writing software stagnant your writing. Don’t overthink it. You don’t need to keep up with the Joneses with the latest writing technology that’s trotted out on tech forums and in writing chats.
The important thing about writing a book is actually writing it. No fancy book writing software is going to help you with that.
So get writing!
Ever used Word to write a book? Do you have any more tips for how to write a book using Word? Let me know in the comments!
PRACTICE
Take fifteen minutes to write. Just write. Don’t worry about page setup, formatting, or which program you’re going to use. Open up Word or get out a pen and paper if you’d like!
When you’re done, share your writing in the comments. Don’t forget to comment on your fellow writers’ work!
Sarah Gribble
Sarah Gribble is the author of dozens of short stories that explore uncomfortable situations, basic fears, and the general awe and fascination of the unknown. She just released Surviving Death, her first novel, and is currently working on her next book.
Follow her on Instagram or join her email list for free scares.
Microsoft Word has been a go-to tool for authors for nearly forty years. Not only is it the industry standard for editors and agents, but it can also be used to format your book (although I wouldn’t advise it).
And since most people already have Word on their computers, it’s often the first stop on the book-writing journey. So read on as we explore how to write a book using Microsoft Word.
In this article, you will learn:
- Pros and cons of using Word.
- Basics for writing using Word
- Advanced features for using Word
- Whether Word is the best book writing tool
As you’ll see in this article, Word is adequate for writing books. But for indie authors, it’s certainly not the best tool. Even after you write your book in Word, you’ll need to format it before you sell any copies. And formatting requires either a separate tool or a professional (and expensive) formatter.
This is why we created Atticus as a better alternative to Word and other basic tools like it. Atticus is a word-processor, formatter, simple design tool, and a goal-tracker all at once. It’s a powerful but easy-to-use tool that can allow you to see how your finished book will look as you write it! These are just a few of the features Atticus offers. Plus, we’re working on a ton of new features like collaboration and editing that will be out soon.
There’s no subscription. Just a one-time price that includes all future updates.
If you want to see Atticus in action, check out this article. And if you want to see how to write a book using Word, keep on reading!
Pros and Cons of Writing With Word
There are a lot of word processors out there designed for book-writing. With all these options, how does Word measure up? Well, there are some definite pros and cons that will help you decide.
Pros
- Often included with your computer.
- Plenty of options for a tailored writing experience.
- Provides an auto-save function you can use.
- Has a good grammar and spelling tool included.
- Track Changes is used by most editors.
Cons
- Expensive if you have to buy it.
- Can be distracting with all the options.
- Not ideal for ebook or print book formatting.
- Long documents can get cumbersome.
Video: How to Write a Book in Word
For a nice summary of this article, along with a few of my own personal thoughts on the subject, be sure to check out this video on how to write a book in Microsoft Word.
Want more videos like this? Be sure to subscribe to my YouTube channel for weekly videos!
The Basics of Book Writing in Word
MS Word has a ton of features. This is good because it gives you options, allowing you to choose how best to build your writing experience. But there’s such a thing as too many options, and it’s easy to get bogged down in them.
Luckily, you don’t need to familiarize yourself with many Word features to get started. In fact, you can get by just fine with the basics.
For those who crave a simple, uncluttered writing process, the basics will be more than enough.
Font Size and Style
When you open a new Word document, you’ll see a default font style and size on the Home tab. Usually, this is Calibri or Times New Roman for the style, and 11 for the font size. Feel free to change these. Times New Roman and 12-point font are the widely accepted standard manuscript format.
If you are querying a literary agent or sending the document to an editor, they may have their submission guidelines, so remember to check.
If you’re going to self-publish (and you totally should), then simply choose a font size and style that you like. You’ll likely change it during formatting, anyway.
Chapter Headings
You’ll want a way to navigate easily through your document when the word count gets high. To do this, use the Styles option on the Home toolbar in Word.
You can highlight your chapter heading or number, which will bring up a toolbar with the Styles option in it. Or you can simply place your cursor in or next to your heading and then select the Styles option from the toolbar near the top of your screen.
I’d suggest using the Header 1 option for chapter headings. This way, you can use Header 2 for subheadings or scene breaks.
You can also pick “Create a Style” and make your own headings, using a color and font of your choice if you don’t like the defaults. But since you’ll likely end up changing the chapter styles later anyway, it’s not necessary.
Navigation
Once you start using Headings, you’ll want to activate the Navigation Pane so you can click around your book easily. When you’re working on a long document, this is a massive time-saver.
To do this, click on the View tab from the top toolbar. Just left of center, you’ll see an option that says “Navigation Pane Show.” Simply click the box. If you don’t have any headings yet, they’ll automatically populate there once you do.
If you don’t want to have the Navigation Pane up while you write, simply click it off and click it back on whenever you want to use it!
Find and Replace
Using the Find or Find and Replace feature in Microsoft Word can make your life easier when editing or trying to remember what color a certain character’s eyes were. (If you’re not using character profiles, that is.)
On the Home toolbar, you’ll see the Editing feature next to the Styles feature. Click on this to use the Find or Find and Replace tool, depending on what you need.
Word Count
If you’re writing to meet daily goals (which you totally should!), then it’s important to know your word count. Luckily, Word makes this easy by automatically displaying the word count at the bottom left corner of the window. (It displays the page number, as well.)
If you want to know how many words are in a certain section, you can highlight that section, and the program will automatically count them and display them in the bottom left corner. Easy!
That’s it for the basics! Using those four basic tools, you’ll be able to write your book in Word. But what if you’re a plotter or you want to get a jump on formatting? Or maybe you just want to know about some other features you can use. Well, read on for some advanced tips!
(If you’re writing a book for something like National Novel Writing Month, I’d stick with the basics above. NaNoWriMo is all about getting the words down. You can worry about prettying them up later!)
Advanced Word Book Writing
MS Word is a word processor. It’s a powerful one, but it’s still mainly a word processor. Now, that doesn’t mean you can’t do other things with it, like format for submission to a publishing house. You can.
But if you’re mainly concerned with formatting your manuscript for submission to traditional publishing channels, check out our in-depth article on manuscript formatting. In it, we cover things like title page creation, margins, and headers and footers.
If you want to know a bit more about Microsoft Word features that can help you write your book, read on!
Page Break
When ending a chapter, it’s a good idea to use the Page Break feature instead of hitting enter a bunch of times to get to the next page.
To do this, click on the Insert tab on the top toolbar. On the very left-hand side of the bar, you’ll see the Page Break option at the bottom. Just make sure your cursor is beyond the last character at the end of the chapter!
Using a Template
There are plenty of templates you can use with your Microsoft Word document. When you first open the word processor, you’ll see some Word templates offered next to the basic Blank Document option. You’ll also see a More Templates option so you can search for a specific type of Word template.
Most of these aren’t great for books, although you can likely find one or two with most (if not all) of the standard manuscript formatting in place. But if you’re making a booklet or you know there’s a book template available online, feel free to use them.
Just be aware that your Word document will probably still require you to use a book formatting software if you want a professional-looking book for self-publishing.
The Layout Tab
The default page size in Word is 8.5 by 11 inches. Most books are much smaller than this. So if you want to change your document to reflect the smaller page size, you can do so in the Layout Tab.
This is also the place to change your margins with the Margins tab located in the Page Setup section. You’ll also see options to change the paragraph indents and spacing if you want.
Editing Your Word Document
Word has a built-in spelling and grammar checker under the Review tab. It’s a good idea to do at least one pass with this. You can also access the Editor at the right side of the Home tab. It’s also worth doing another pass with a proofreading tool like ProWritingAid, Grammarly, or one of the many other options available.
The Review tab has a lot of useful stuff for editing. You can use the Read Aloud feature to help you find awkward sentences or minor mistakes you didn’t see on other editing passes. After sending your polished manuscript off to an editor (every writer should hire an editor!) you’ll likely use the Review tab to accept or decline changes made to the document.
Should You Use Word for Book Writing?
If you’re planning on self-publishing your book, Word is an adequate option. But if you want to make things (a lot) easier, we recommend using a writing tool that’s designed for writing books.
As mentioned above, we recommend Atticus. It is an all-in-one writing and formatting software made by yours truly with help from some truly awesome developers. With Atticus, you don’t have to worry about setting margins or page size — or even font type. This is all stuff that you can do with a few clicks of the mouse when you’re ready to export your finished product.
It includes a bunch of templates that will automatically format your book with the click of a button. And you can export it as a PDF file, a DOCX document for use in Word, or the industry-standard EPUB file for selling your book through online retailers.
Essentially, it’s like Word but without all the unneeded options — and a bunch of other options that you’ll actually use! It’s easy to use and makes everything from writing and editing to formatting and exporting a breeze.
But we know Atticus might not be ideal for everyone. You can check out our article on the best book writing software here for more options.
Conclusion
If you’re writing a blog post or a short story for online publication, Microsoft Word is a pretty great option. But things start to get a little unwieldy when you’re working on a long document. Plus, you’ll need to use a book formatting software for a professionally formatted book.
But if Word is what you’re comfortable with and you just want to get the words on the page, why wait!? Use the basics above and get to writing today!
Contents
- 1 How do you make a book on Microsoft Word?
- 2 Can I use Word to write a book?
- 3 Does Microsoft Word have a book writing template?
- 4 How do I write a book on my laptop?
- 5 What is the best format to write a book in?
- 6 How do I write my first book?
- 7 How do you write a novel for beginners?
- 8 Do authors use Word?
- 9 What is the format for a book?
- 10 What app do you use to write a book?
- 11 How can I write a book online for free?
- 12 Can you write a book on Google Docs?
- 13 What does JK Rowling use to write?
- 14 Can anyone write a book?
- 15 What font do publishers prefer?
- 16 What are the 10 steps to writing a book?
- 17 What to Know Before writing a book?
- 18 How many chapter should a book have?
- 19 What makes a novel Bad?
- 20 Can I write a novel in simple words?
How do you make a book on Microsoft Word?
Create a booklet or book
- Go to Layout and select the Page Setup dialog launch icon at the bottom-right corner.
- On the Margins tab, change the setting for Multiple pages to Book fold.
- Select and increase the value of Gutter to reserve space on the inside fold for binding.
- Go to the Paper tab and select the Paper size.
Can I use Word to write a book?
Microsoft Word comes with pre-built page settings for creating books. Whether you’re creating a memoir or event guide, these settings let you create a beautiful book or booklet, from start to finish.
Does Microsoft Word have a book writing template?
Yes, Microsoft Word offers several templates within the application, including book templates to choose from. Different sizes and formats are offered, depending on the type of book you are writing.
How do I write a book on my laptop?
15 Book Writing Software Programs That Can Make Your Life Easier
- Scrivener. Scrivener is the ultimate book-organization tool.
- Google Docs. Google Docs is a great collaborative tool.
- Freedom.
- ProWritingAid.
- Grammarly.
- Novel Factory.
- Hemingway Editor.
- Evernote.
What is the best format to write a book in?
How To Format Your Book: Tips for Nailing Your Book Format
- Use black, 12-point, Times New Roman as the font.
- Use the U.S. standard page size of 8.5×11 inches and set your margins to 1 inch on all sides.
- Set alignment to left justified.
- Use a single space after periods.
- Use double-spaced line spacing.
How do I write my first book?
Here’s how to write a book : Life Kit Everyone has a book in them. Everyone also has a crummy inner voice telling them it’s never going to happen. This episode will help shut down those distracting voices and get you started writing a book. After all, all it takes to be a “real writer” is to do some writing.
How do you write a novel for beginners?
6 Key Tips for Starting the Novel Writing Process
- Choose a world you want to spend a lot of time in.
- Find a story idea within this world you want to immerse in.
- Assemble a cast of characters.
- Plan your ending.
- Break the story into acts.
- Start writing before you get cold feet.
Absolutely, many (most) authors use Microsoft Word, if not while writing the book, then in the editing process. Every editor I’ve ever worked with has sent me a Word file back with Track Changes and Comments for me to work on. I usually write in Word, too, but recently I started using Scrivener to write and outline in.
What is the format for a book?
Formatting is how your manuscript looks and reads. Things like font size, page color, word count, page number, line spacing, paragraph breaks–everything that goes into the visual appearance. This means manuscript format is the proper way your manuscript should look when you send it in for editing.
What app do you use to write a book?
Here are seven writing apps designed specifically for creative writing, with various organizational tools to take your work to the next level.
- Reedsy Book Editor. Price: Free.
- Scrivener. Price: Free trial for 30 days, $45 license fee.
- Ulysses.
- iA Writer.
- yWriter.
- Storyist.
- Final Draft.
- Grammarly.
How can I write a book online for free?
Best Free Online Writing Tools to Write a Book
- Google Docs.
- yWriter.
- FocusWriter.
- WerdSmith.
- Notes App.
- Evernote App.
- Grammarly.
- Hemingway.
Can you write a book on Google Docs?
Among all the book software options available, one is particularly practical for you: Google Docs. It’s free, and all you need is a computer with internet access. You can use Google Docs to write a book from start to finish, after which you’ll be ready to publish your work.
What does JK Rowling use to write?
Since finishing the Harry Potter novels, Rowling has gone on record saying she now uses a MacBook Air to write.
Can anyone write a book?
Anyone can write a book. It might be bad or be incomprehensible, but so what: it’s still a book and many published authors haven’t done any better.I like this though: it means anyone who puts in enough time can actually write well. Some of our best writing comes from ordinary people from all walks of life.
What font do publishers prefer?
Font: Your font should generally be 12 point Times New Roman. Though some agents and editors may prefer different serif or sans serif fonts like Arial or Courier New, Times New Roman with a 12 point font size is the industry standard.
What are the 10 steps to writing a book?
10 Steps To Writing A Novel
- Idea. It starts with an idea.
- General plot. What is the novel about?
- Character. I tend to move away from plot once I have the elevator pitch down.
- A synopsis. Ah, the synopsis.
- Write! I do a first draft where I essentially write up the above synopsis.
- Read.
- Re-write.
- Prose edit.
What to Know Before writing a book?
Before you start writing a novel…
- Nail down the story idea. An obvious step, but not an easy one to cross off.
- Read books in your genre.
- Choose your book’s point of view.
- Establish the setting.
- Develop your main characters.
- Establish the conflict and stakes.
- Create an outline.
- Choose your story structure.
How many chapter should a book have?
Most novels have between 10 to 12 chapters, but that’s not set in stone. You can have two chapters or 200 — it all depends on how comfortable you are with experimenting. Consider your dear reader.
What makes a novel Bad?
By flawed writing, I mean regular use of awkward, overly wordy, or confusing sentences or sentence constructions. I also mean grammar or punctuation that’s bad enough to cause the reader comprehension trouble.Flawed writing on a sentence level ruins a book because it makes the book difficult for most people to read.
Can I write a novel in simple words?
Yes, you can write a novel without a big, rich, wide, or vast vocabulary. If you ask famous writers like Stephen King or Ernest Hemmingway, they would agree wholeheartedly. In fact, having a standard or limited vocabulary might help you write a better novel. However, it’s often not as simple as it sounds.
Ah, Microsoft Word. Every aspiring author who even imagines writing and publishing has, in one way or another, experienced MS Word. Microsoft Office introduced Word back in 1983, making it close to 40 years old! During its long tenure, Word has set the bar for word processing, editing, and page layout for millions of authors.
Bookmakers from traditional publishers to self-publishers use Word as their book writing software and primary editing tool. And for its time, Word offered the best way to write. Today, Word is a bit out-moded by some newer tools, but it’s still a standard for authors.
So let’s take a deeper look at what Microsoft Word offers authors.
Microsoft Word, at its core, is a formatting and editing tool. Over the years they have added hundreds of Microsoft Word templates to help you create a resume, business letters, and research papers. Oddly enough, there isn’t a built-in template for a book. Though one could argue that a blank MS Word document is already perfectly suited for the writing process.
Using style-based formatting to create different ‘sets’ of text, Word makes simple formatting easy. Style principles are common now and using them when writing has always made sense to organize chapters and sections within a larger piece. If you applied styles from the moment you started writing your book, searching and organizing during the editing process will be easy.
Here’s a blank, open page ready for your creative writing. Or nonfiction. Or whatever. Word is is an impressive writing space and with their rich style options, you can do a fair amount of basic design.
That said, there is an overwhelming amount of options. And unlike some other writing tools, Word doesn’t have a focus mode (that I’m aware of).
Writing, once you’ve got your features set up to your liking, is just fine with Word. I find the speed of characters displaying to be quick enough that it keeps pace with my typing, but not jumbled or distracting. One feature I would love to see is a ‘typewriter’ mode that binds my cursor to the middle of the screen. But no writing tool is ever 100% perfect.
Editing With Word
I generally find Word to be fine, but lackluster as a writing tool. That said, it’s superior as an editor. Yes, if you’re using the desktop version of Word, you must literally share the file. Archaic. But the upside is the delightful ‘Track Changes’ tool under the Review menu.
Track Changes create a column on the right side of the document, organizing and listing any edits. This includes deleting or adding text, updating any existing text, new formatting, and providing the opportunity for in-document notation.
The notes (called ‘Comments’) allow you and your editors/proofreaders to make changes and have a conversation within the document, making nothing permanent. The file will be a true living document, and the flow of ideas can run back and forth until you settle on phrasing, organization, and other elements of the design of the manuscript. If you like a change or have acted on a comment, they can be ‘Accepted’ to remove them from the running list of Track Changes and keep the interface nice and clean.
Other writing tools have document sharing and editing options, but Word wins out for clarity and simplicity.
Going Beyond The Basic
You can build in a lot of advanced formatting into your Microsoft Word document. In fact, I wrote an entire post about this very subject. While I don’t recommend using Word to layout your book, you can achieve a very nice final design.
Without digging into the details, the Formatting panels in Word offer a ton of ways to customize your DOCX file and control the style and layout of your pages.
Even just this one Paragraph Format window offers a variety of options for your text. This isn’t even getting into things like drop caps, section and page breaks, and header/footer layout.
The last piece of formatting I want to touch on is page numbering. Again, I’ve written in-depth about this, but it needs to be mentioned that while Word can handle page numbering, it’s a pain in the ass. If there’s one reason to use a dedicated layout tool to create your book file, the challenge of page numbering would be it.
Laying Out Your Book With Word
Finally, the manuscript is done and edited. Now you can start playing with all those options Word offers in their ribbon. If you’re creating a novel with limited graphics, Word is fine for your book’s layout. Anything involving a lot of graphics, charts, or tables and think about a dedicated layout tool like InDesign.
The first step in laying out a file to print and publish a book is setting up the page.
Word handles that nicely with the ‘Layout’ menu to set the page size for the entire document. While they do pre-load common page sizes, they do not include the standard Trade 6 x 9. So you would need to create a custom size, also easy to do in the Layout menu.
Along with the critical layout and design tools, Word can manipulate the content on the page. Breaks (both Page and Section) give you control over the positioning of content, and images can be in line with the text, behind the text, or nested with the text through Word’s ‘Picture’ menu.
Once you’ve got your page all laid out, you must export from DOCX to PDF so the file is ready to be sent to a printer. Some printers may accept a variety of file types, but most require PDF. Regardless, take the time to create a PDF. It’s the only way to ensure printers keep your formatting and will streamline any troubleshooting if a problem arises.
Microsoft Word, At A Price
If you’re PC or laptop came with the basic Office Suite built-in (so Word, Excel, and PowerPoint) you may not know that Microsoft’s products are actually pretty expensive. Particularly when you consider you can do almost all the writing, styling, collaborating, and editing for free with Google Docs.
If your machine did not come with Office installed (or if you’re still running Office 2013) you can purchase the Suite directly from Microsoft. They offer three options to get access to Word:
- Microsoft 365 Family – $99.99/year
- Microsoft 365 Personal – $69.99/year
- Office Home & Student – $149.99 (one-time)
Office 365 Vs. Office Suite
Like many software creators, Microsoft is moving to a subscription model. At first glance, this might seem like a shameless cash grab. You can buy the basic Office Suite for less than just two years of their 365 service! Who would ever do this?
First, we have to acknowledge that most, if not all, paid software is going to shift to subscription models. Because maintaining and updating software takes a lot of time and resources, these software companies need a steady, reliable income to stay in business.
What’s more, while Word 2013 might be fine for writing and editing, it’s outdated. And eventually, it won’t be supported any longer. Once that happens, file standards and new features won’t be available.
So the benefit of the subscription is that you’re always lined up for the newest features and fixes. The downside is that you’re paying for a tool readily available in other (arguably better) forms.
I also want to note that, if you’re considering subscribing to Office 365, there is a free version (for 1 month) to try it out. And you do get access to a TON of tools from Microsoft with this subscription.
Microsoft Word: The Bottom Line
Word is a powerful writing tool. And it has amazing in-line editing options. If you write novels or memoirs, it’s probably all you’ll ever need to create, edit, and design your book files. But it does come at a price—either annually or in purchasing a version that will eventually be outdated.

Paul H
Paul is the Content Marketing Manager at Lulu. When he’s not entrenched in the publishing and print-on-demand world, he likes to hike the scenic North Carolina landscape, read, sample the fanciest micro-brewed beer, and collect fountain pens. Paul is a dog person but considers himself cat tolerant.
So You Want to Write a Book with MS Word
If you intend to assemble and manipulate large amounts of text in Word and would like to minimize the time you spend fighting Word, it’s a good idea to have an understanding of how Word works.
If you are hoping for an easy template for a book, you should realize that there is no such single item. There are as many potential templates as there are books. However, if you format your text according to the structure of your book, following the principles introduced and linked here, you can plug the same text into any template to control the visual appearance, and reformat and reorganize your entire book very quickly.
This webpage will also point you toward how to set up Word to write a book, a dissertation, or other long document projects that require multiple chapters. If you follow the principles introduced in this article, Word will automatically update all those things that change as you edit. For instance, it will create a table of contents and update the page numbers as you shuffle chapters, and will re-number your figures and fix the cross-references when you add another figure.
The title of this article refers to “books,” but these are principles that apply to many types of long documents. Word has been known to handle 10,000 pages in a single file, and these approaches probably start being extremely useful at about 30 pages. This article is designed to redirect you to some of the most useful pages on the web that elucidate the necessary concepts in detail, although there is also a fair amount of introductory overview on this page. This page is also designed as a gateway so that you only have to bookmark or share one link that will direct you to many useful references.
This one article answers ninety percent of the most common questions relating to books and theses, so if you are looking for a quick fix, start there. You could also try these Step by Step Instructions from a Professional Writer, which will point you toward some of the most fundamental concepts—it’s a rather more efficient but also more elliptical introduction to the process than this page. Otherwise, this compilation of links assumes that you are interested in learning how to control Word, and attempts to get you started on that task.
Although each version of Word has different features, these are general principles that apply to all versions since Word 97, including versions for the Macintosh. Note: The next versions of Word after WinWord 2003/MacWord 2004 will incorporate a new file format, XML. XML should make long document writing easier, but it is not yet clear how or whether XML will change Word. These principles should still apply, however.
Is This the Right Article for You?
If you are actually hoping to print a bunch of pages that you can fold in half and staple into a booklet, see here: WinWord;MacWord. These principles may not be necessary for you, although they should be useful if your booklet has a lot of text.
If your book is going to have multiple graphics on every page and will resemble a coffee-table book more than a novel, you may want to consider page layout software, programs that will give you more control over graphic placement than Word does and will let you flow text around images. For Windows, try Microsoft’s Publisher; on a Mac, try Apple’s Pages. The more powerful incarnations of such features are found in Adobe InDesign or Quark Xpress, both offering 30-day trials.
Contents
Overview
General Principles
- How Word Thinks
- Working Efficiently
- Keep Your Doc Fast
- Prevent Corruption
Basic Techniques
- Styles
- Templates
- Sections
- Understanding Your Document
- Navigating Your Document
- Appearance
Special Cases
- Numbering
- Tables of Contents
- Images, Tables, Figures, Equations
- References and Bibliography
- Dealing With Other People: Reviewers, Multiple Authors, Printers
- Keeping Chapters in Separate Files
- Master Documents
More Information
- Customizing Word
- Additional Resources
- If You Still Have Questions
| Full Contents | General Principles | Basic Techniques | Special Cases | More Information |
Overview
Authors generally write one chapter at a time, so that each chapter takes life as a separate entity. However, it’s tricky to print sequentially numbered pages, create a table of contents, or use cross-references when each chapter is a separate file. Word promises to make combining chapters easy with the Master Document feature, but this is likely to corrupt your documents and you are advised to avoid it.
Instead, you will generally be best off if you combine your entire document into one file and format it consistently. To do this, the most fundamental concepts you need to understand are Styles, Templates, and Sections. Section breaks between your chapters will let you mimic many of the things that you thought you needed separate files to do. Styles and templates help you enforce consistency while minimizing the work you have to do.
Styles are about structure. Working so extensively with Word demands that you learn to think a little bit like Word thinks. There are two facets to writing a book in Word. In the manuscript phase, you write and collect all the text that is part of the book. In the formatting phase, you decide what the book will look like. These are very different actions. In the first phase, you need to format the text according to the structure of the book, not according to what you want it to look like. You don’t tell Word that you want the text under the picture to be centered and bold, you tell Word that this piece of text is a caption, by applying the Caption style. In the second phase, you tell Word what you want a caption to look like, by defining the Caption style. As long as the book is formatted according to the role each piece of text plays, it is very easy to change your mind about what you want a caption, or a heading, or a footnote, to look like. Formatting according to structure allows you to implement the final touches very easily. When the thesis czars demand 12pt footnotes, not 10pt, it only takes you a few seconds to change the Footnote style to 12pt. When the publisher asks you to use underline instead of italics, it only takes you a few seconds to change the Emphasis style.
Templates hold sets of style definitions. Templates also hold layout instructions, such as margin size and the location of page numbers. As long as all of the text is formatted according to structure, you can simply change the template you are using and redo the look of your entire manuscript in just a few seconds. If you want to use one font for print and another for the web, you simply insert the same text into a Print Template and a Web Template, and voilà, all the appearance changes are made for you.
You should realize that Word is designed for user customization and if you are writing or editing long documents, it will definitely be worth the trouble to add your own keyboard shortcuts, create your own toolbars, and record the occasional macro. This page does not emphasize such tricks, but there is a section at the end to get you started customizing Word. This page also finishes off with links to additional resources. In particular, an article titled “Bend Word to Your Will” may be useful, as it is an even more extensive compilation of tips on using and customizing Word, many of them addressed to people who are doing long documents. Also realize that there are usually multiple ways to accomplish the same task in Word.
If you are already well into the writing process, it is not too late to apply these suggestions. In fact, it’s easier to understand how styles and templates work if you already have a lot of text you can play around with, and it’s easier to design a template when you have a rough sense of the structure of your document. Just do a Save As… TestFileName to protect your work in progress, and experiment to your heart’s content. Experimentation is often the best way to learn to control Word.
If you choose not to combine the chapters, you can and should still use most of these techniques. Basing each chapter on the same custom template and using styles will still be the best way to achieve consistent formatting. Word offers slightly more complex features that enable you to manage sequential page numbering and tables of contents, etc., across multiple files. Those tips are not so well documented, but you will find a few links below.
This article is divided into a number of subsections. As the linked articles were usually written to answer specific questions, not designed to walk someone through the process of writing a book, you may find repetition, and you may find indirect answers that require you to apply what you learn and your understanding of Word to your particular situation.
Mac users: articles written based on WinWord usually hold true for MacWord, but keyboard shortcuts often need to be translated; for references to Tools>Options, substitute Word>Preferences. Many of these links (any at http://word.mvps.org) will require you to hit refresh several times if you try to access them with Safari.
If you are familiar with web design, using styles in Word instead of directly applied formatting is very similiar to using CSS, and is based on the same principle of separating content from presentation. Cascading styles in Word, however, refers to the ability for a style to be based on a different style and to inherit most of its properties from that style. Templates in Word are not nearly as powerful as templates in a program such as Dreamweaver or GoLive—once the document has been created the link with the template is broken, and you can no longer update layout or text elements, as you can with web templates. You can still use the Word template to change style definitions, however, rather like a CSS stylesheet, but you have to consciously enable it.
| Full Contents | General Principles | Basic Techniques | Special Cases | More Information |
General Principles
- How Word Thinks
- Working Efficiently
- Keep Your Doc Fast
- Prevent Corruption
How Word Thinks
This article has a brief discussion of how Word understands the composition of a document, which is very different from the way you might understand it.
You should also realize that Word doesn’t think in terms of pages. A somewhat more extended and less technical discussion of what that means may be found here.
Though I know it may be hard to believe, the Help system can often be extremely helpful. There is a lot of information in the Help topics. It’s often tricky to find the right topic, so you might have to try a few guesses, but Help pleasantly surprises me more often than not.
Working Efficiently
Word is supposedly set up to «help» the novice user. For anyone writing a book, you want to turn off most of Word’s «helpful» features. In general, taking control of Word requires overriding many of its defaults.
Setting Up Word
Word has a number of features that let you quickly enter repetitive material, whether that material consists of plain text abbreviations for long words, accented or formatted text, tables, graphics, or fields.
Exploiting AutoCorrect
Using AutoText
When you are in composition mode, try to keep your hands on the keyboard as much as possible. This might mean you leave layout and some formatting for the editing process, rather than the composing process.
Useful Keyboard Shortcuts
Creating a Keyboard Shortcut
Keeping Your Long Document Fast
Word is a memory hog, and can slow down when working on very long documents. You will be happiest with plenty of RAM, or memory (and of course plenty of free hard drive space). In addition:
- Use styles conscientiously. Keeping track of style tags imposes less load on Word than keeping track of an infinitude of direct formatting.
- Work in Normal view as much as possible; turn off background repagination if you can bear it (Tools>Options>General), but note that it will be turned on again automatically if you shift to Print Layout view.
- Images, tables, graphics, and equations will all slow down your document, but see below for tips on those.
Keeping Your Long Document Uncorrupted
Again, styles reduce the possibility of corruption by giving Word less to keep track of. Here is an article discussing other causes of corruption.
Realize that Word does not have an AutoSave feature, only an AutoRecover in case of crashes. You can, however, set Word to automatically create backups, which will keep a copy of the last saved version of the file. In Tools>Options>Save, check the box for “always create backup copy”.
You should also try to train your fingers to hit Ctrl-S to save whenever they are not busy. My personal preference is to do a File>Save As FileName# at the beginning of every major editing session, whether I’m editing for textual content or for format. Avoid using Word’s Version feature, as it has been linked to corruption.
You should also set up a good backup strategy.
If your document does become corrupted, see these links:
- WinWord versions
- MacWord versions
Section breaks hold a great deal of information about the document, and can sometimes corrupt. Many experts will advise you toavoid section breaks. As long as these are used for good reason (beginning a chapter with «different first page” header/footer, a change in page orientation or number of columns), they should be acceptable. You can use StyleRef fields to change the text of a header/footer without section breaks, as detailed in this article.
| Full Contents | General Principles | Basic Techniques | Special Cases | More Information |
Basic Techniques
- Styles
- Templates
- Sections
- Understanding Your Document
- Navigating Your Document
- Appearance
Styles
Styles are collections of formatting instructions that let you change the formatting of large amounts of text with just a few simple steps. If you select all your text, then go up to the toolbar and change it from 10pt to 12pt, that is called direct formatting, because you have directly applied formatting to the text. An alternative is style-based formatting. Styles deal with structure, not appearance. You assign styles to text depending on the role that text plays—chapter heading, footnote, block quotation—not depending on what you want that text to look like.
You need to understand styles because Word thinks in terms of styles, and if you use direct formatting in a book, Word will fight you on every single page. You might compare it to giving a person directions in Italian when that person speaks Spanish.
An introduction to styles
Why use Word’s built-in heading styles?
How to save yourself hours by using Outline View properly
Why does text change format when I copy it into another document?
How to Apply A Style
How to Modify A Style
How styles in Word cascade
What is the difference between the Normal and Body Text styles?
Default Paragraph Font Explained
One neat trick: you can use Find & Replace to easily change styles throughout a document. [Article forthcoming]
Templates
Custom templates let you set the layout you want, and can hold a set of custom styles so that Heading 1 in the Web version of your book does not look the same as Heading 1 in the print version of your book.
Creating a Template — The Basics (Part I)
Creating a Template (Part II)
If you start by creating a custom template for your book, you will invariably find that you keep changing the style definitions and what the layout looks like. It’s very easy to switch templates by using Insert>File to insert the book into a new doc based on a different template, or to attach a different template through Tools>Templates and Add-ins. If you attach a template, all it will do is update the styles. If you have changed layout elements such as margins, or text in the header/footer, you need to use Insert>File. Insert>File has the additional benefit of creating another backup.
What Happens When You Attach a Template
Sections
As said above, section breaks between your chapters let you mimic many of the things that you thought you needed separate files to accomplish. You can have different headers and footers, you can restart page numbering, you can restart footnote numbering, etc. However, if possible, you should avoid section breaks. The more section breaks a document has, the more complex it is, and the more chances for corruption.
Making the most of headers and footers
How to set up a document with front matter numbered separately
Working with sections
How is it possible to copy an entire document into another document without bringing across the header and footer?
Where section breaks are necessary, it may be easier to leave adding them until the end. If you know what you want as the end result, you can take advantage of the fact that Word links sections by default, but once you have unlinked the headers and footers, you may find you need to repeat actions as you change what you want. You can use StyleRef fields to change the text of a header/footer without section breaks, as detailed toward the end of this article.
More Useful StyleRef Tricks
Understanding Your Document
With long documents, it is especially important to know what is going on behind the scenes. If you don’t take advantage of all the ways that Word offers to see the structure of your document, you will cripple your ability to manipulate Word and control your document.
The most important of these tools, the Style Width area and nonprinting characters, are introduced here.
What do all those funny marks, like the dots between the words in my document, and the square bullets in the left margin, mean?
How the Styles and Formatting Pane Works
Navigating Your Document
How to save yourself hours by using Outline View properly. Actually, you can do a lot more with Outline View than just navigate—you can rearrange entire sections. Be sure to read this article.
How the Document Map works in Microsoft Word
Document Map Glitches and Fixes
You can also use the Browse Object to easily navigate to specific items in your document.
I Want My Document to Look Perfect!
One thing that might help is to remember the separation between the composing/editing and the formatting process. You don’t really need to worry about what the book will look like until someone else is going to see it, and even then, you might want to ignore formatting, for various reasons. Until then, use the format that works best for your comfort as you type and edit the text.
If your book has a lot of graphics or tables, however, you do want to think about the layout in advance. There are some questions to consider in Layout Planning: Advice from a Professional Typesetter.
Typographical Tips from Microsoft Publisher
Improving the Bottom Line: Toward a more uniform page length
Creating a book, as opposed to writing a manuscript, is as much an artistic endeavor as a technical one. Consistent use of styles and templates build the foundation for a manuscript you can work with easily, but the formatting layered on top of that can be as unique and individual as the book itself. If the publisher has not laid down rules, and you are designing the appearance of the book yourself, you might start by browsing the appropriate section of a library or bookstore, the section where you want to see your book. When you find books you find visually appealing, copy the title page and table of contents, and make some notes to use for inspiration.
| Full Contents | General Principles | Basic Techniques | Special Cases | More Information |
Special Cases
- Numbering
- Tables of Contents
- Images, Tables, Figures, Equations
- References and Bibliography
- Dealing With Other People: Reviewers, Multiple Authors, Printers
- Keeping Chapters in Separate Files
- Master Documents
Numbering
Are you using outline numbering in your book? For example: Chapter 3 has a section 3.1 then a subsection 3.1.1. You need to set up outline numbering. Numbering in Word can be extremely complicated, but follow these directions for an unbreakable system.
Create Numbered Headings
Number Headings and Figures in Appendixes
If all you want is a chapter number in the header and table of contents, see here.
Word’s Numbering Explained
Page Numbering in Word
Tables of Contents, Index, and Glossary
If you use Word properly, it will create a table of contents for you, and update the numbers as the text changes.
How to create a table of contents in Microsoft Word
TOC Tips and Tricks—make your table of contents do exactly what you want
Customizing your table of contents with switches
How can I include just part of a paragraph in my table of contents?
Whenever I update my Table of Contents it acquires unwanted tabs, and I have to press Ctrl+Q to get rid of them
Creating a Table of Contents Spanning Multiple Documents
Creating an Index in Word
How can I automatically generate an index in Word?
How to create a glossary
If Your Document Has Tables or Graphics (Equations, Figures, Images)
The Insert>Caption feature will automatically number and renumber images, tables, equations for you, and let you set cross-references to the captions, which will also update to match changed numbers. You can use a custom label, such as Exhibit, if you prefer. If you want Word to include the chapter number with the figure number, however, you must set up outline numbering.
Tables and Images can slow down your document. Link graphics as much as possible and don’t display them except when absolutely necessary. On the View tab of Tools>Options, check the box for «Picture placeholders» and clear the box for «Drawings.» This will suppress the display of all graphics, so that Word does not waste energy displaying them when you are editing the main text.
Avoid long tables, especially single-row tables. If you must have long tables, find ways to split them: for example, let subheads be in text paragraphs outside the table. In addition, the Document Map will not see headings that are inside a table. Individual tables can also become corrupted.
Table Basics
How can I create a landscape section—and still have a portrait page number?
The draw layer: a metaphysical space (and how to bring it back down to earth)
There are many more articles on the Word MVP FAQ site, well worth browsing—a whole page of links for Drawing/Graphics and another page for Tables, Fields, Forms.
If you are using equations, you might want to consider MathType, the big brother to the built-in Equation Editor. The makers of MathType provide Equation Editor to Microsoft for use in Word. If you download the trial version but do not purchase it, MathType will automatically convert to MathType Lite after thirty days. Even MathType Lite has a few more features than Equation Editor, and MathType Lite is cross-platform, while Equation Editor is not.
References and Bibliography, Etc.
This article gives a general overview of academic citations in Word and answers several questions, including how to put an appendix after your endnotes, what to do when random lines appear, and how to create endnotes in alphabetical order, yet still have them autonumbered by Word.
Why do my footnotes sometimes end up on a different page from their references in the text?
I want the numbers in my footnotes not to be superscripted, and I want the numbers to be followed by a dot and a tab
Dealing with Other People: Reviewers, Multiple Authors, Printers
If other people are reading your work, and they intend to use Word’s Track Changes feature to edit and respond to it, be sure to read this link so that you know how Track Changes works. You might need to send it to the reviewer too.
If you are coordinating multiple authors, you may choose not to worry about all of this (styles, templates, sections) until the book has finished the editing process. At that point, go through and reformat it. The tedious drudgery of reformatting is likely to be far less frustrating than attempting to force multiple collaborators to follow these suggestions. See Understanding Your Documentfor some tips to make the process easier, as well as Customizing Word. Also see this more detailed Advice from a Professional on coordinating multiple authors and dealing with multiple levels of review.
One exception: you may want to use templates to share macros and custom toolbars with collaborators.
If you are sending camera-ready copy to a professional printer, see here for a procedure to create crop marks.
If You Choose Not to Combine the Chapters
Creating a Table of Contents Spanning Multiple Documents
See the “Number Pages Across Files” section here.
IncludeText Fields can partially substitute for the Master Document feature.
Steve Hudson (aka Word Heretic) on how to make Master Documents work safely
Master Documents
Why Master Documents corrupt
How to recover a Master Document
With care, long document professionals who are expert in their use of Word manage to use Master Documents safely, particularly in more recent versions. Here are some instructions.
Steve Hudson (aka Word Heretic) on how to make Master Documents work safely
| Full Contents | General Principles | Basic Techniques | Special Cases | More Information |
More Information
- Customizing Word
- Additional Resources
- If You Still Have Questions
Customizing Word
The Word MVP FAQ site has an entire section on Customizing Word, but these three articles are the most frequently useful.
How to assign a command or a macro to a toolbar
How to assign a command or a macro to a keyboard shortcut
Creating a macro with no programming experience using the recorder
Don’t forget about the Tools>Customize dialog—there are far more predefined commands in that dialog than there are on the menus or common toolbars, and you can set up Word to access them quickly.
Additional Resources
Check out the Word MVP FAQ site, of course, but it almost has too much information to easily find what you need. (What’s an MVP?) Here are some sites that are likely to be most useful with reference to long documents:
The Editorium is directed toward those who edit, write, or typeset in MS Word, and its free newsletter has a wealth of useful tips. You can read the current and back issues online.
MVP Suzanne S. Barnhill’s site (author of many of the articles linked above, she also provided much of the advice in the text).
MVP Shauna Kelly’s site (author of many of the articles linked above).
MVP Stephanie Krieger’s blog concentrates on long and complex documents.
MVP Margaret Aldis has some articles that may be useful.
MVP Clive Huggan’s “Bend Word to Your Will” is a massive, dictionary-style compilation of tips and tricks for using Word, written especially with reference to MacWord.
Microsoft also provides training on their Office Online site. In particular, users of Office 2003 can take online tutorials, including some on headers and footers, and Tables of Contents.
If You Still Have Questions
This article is not designed to answer all questions, but merely to provide a convenient access point for existing webpages that are useful for long documents. If you still have questions or run into specific problems, you can ask on a newsgroup. If you have never heard of newsgroups, start with this article, which also explains the different ways you can access various newsgroups.
Tips from MVPs on posting to Word newsgroups
Google Groups archives the questions and answers on newsgroups, as well as offering access to most newsgroups. You can click here to search the archives of the Word-dedicated newsgroups hosted by Microsoft, mostly with reference to Windows versions.
If you want to use Microsoft’s Web interface to the newsgroups they host, start here for Word and other products within Office. This interface requires a Passport account to post, but you can search on that link without signing in.
Mac Users: there are Mac-specific newsgroups, although Mac-specific answers are not required for most long document questions. If you have problems with any of the linked articles, you can ask in those newsgroups to confirm whether the articles should hold true on the Mac, and for translation to Mac-speak if necessary. Again, when you see a references to Tools>Options, substitute Word>Preferences. Many of these links (any at http://word.mvps.org) will require you to hit refresh several times if you try to access them with Safari.
| Full Contents | General Principles | Basic Techniques | Special Cases | More Information |
If you don’t use word, this might be no help!
Update: Now that Office 16 is here the collaboration features have been much improved — I wonder if that will be wonderful for co-authors or cause punch ups online?
There are a lot of different programs that you can use for writing a novel, including a pencil and paper, but there is a reasonable chance you are using Microsoft Word. For the sake of this little discussion, I am using Word 2013, but much of this also applied to earlier versions too.
There are a few reasons why I use Word. Firstly I have it already. Then I also use OneNote for planning and I can link the two of them together if I wish. Thirdly, I just sort of like it!
But out of the box, it is not necessarily perfectly set up for the budding or even budded writer. So, here are a few little tips: I am sure you could add many more.
Template
If you are writing a novel, then you should use a template that is right for the job. There are a couple of manuscript templates on microsofts website, but basically you should be setting up to use Times New Roman, 12pt, double space, indent first line and all headings at the same size as the normal text — extremely boring and easy to read, basically.
I have put up one in a ZIP file here if you are interested. It is from a friend and is similar to the one I use. (Mine has me all over it, so you aint getting that one. It also has an updateable table of contents at the front which you may or may not want to use, and the number of words on the cover page can be updated by right clicking and update field.
UPDATE: You might also find this Kindle-Friendly template useful! http://www.writeintoprint.com/p/layout-tips.html
Navigation
If you are going to write your whole book in one doc (which some don’t like doing but I do) then getting around it is pretty important.
For some reason I managed to miss that word comes with a navigation pane! Go to View and check Navigation pane. It is the most useful of tool bars and allows you to navigate round your book quickly and efficiently while also adding a useful search feature.
You can also use it to keep track of the number of words in a given section. Right click on any heading in the pane and choose «Select Heading and Content.» This will highlight that particular chapter, in my case, and after a couple of seconds, the number of words will be displayed in the bottom left bar of Word.
Quick Access Tool Bar
The change to the ribbon in Word was hard work for some. I found it odd to start with, though now I am used to it, I much prefer it to the old menu system. However, if there are some menu items you use regularly, then it can be a bit of a pain if they are spread out over the menus.
Right clicking anywhere on the ribbon allows you to show the quick access tool bar either below or above the ribbon. In my example above, I have it below.
You can add whatever you like to this little tool bar, but here are my choices:
- Save As
- Save
- Undo/Redo
- New Doc
- Open
- Spell check
- Print Preview
- Quick Print
- Comments
- Switch Windows
- Footnotes
- Page Break
Comments
I use comments a lot as well as using OneNote.
My most common use of comments is when I am taking a short break. I will often just add a comment reminding me what I am doing next.
«Battle starts here, need to set the scene,» for instance.
However, if you do use comments, you should make sure you remove them all before, for instance, saving as a PDF since they will appear in the document. Selecting a comment allows you to delete it, but you can also clean up your document of all extra rubbish by going to File > Info and Check for Issues. Make sure that you do this with a copy, for obvious reasons!
Dictionaries and Fantasy
If you are writing a fantasy, the chances are you will have names of places and people and other words that are not in your normal language.
One of the biggest problems I have is misspelling my own invented words! So I have started adding them to my dictionary when spell checking. It is not perfect, but gives me a running start!
And that is about it. Other than that I use Word 2013 just as it is. I have no trouble with the smooth cursor animation (actually I rather like it) and the display is nice and clean.
The only other thing I do enjoy is multiple monitors. This is an overhang from other work I do, but having my word doc dead ahead, then having OneNote open to the right and Photoshop or Illustrator with my current map on the left, makes my life very simple. The only thing I might add if I get a bigger office one day is a couple of white boards (not computer ones) and some pin boards so I can stick other inspiring bits round my room. But then, I am rather into immersing myself into my work!
Have fun, and if anyone tells you that you should not use word, ignore them. If you like it and have it, then go ahead. The most important thing is what you write, not what you write it on.
An eBook (electronic book) is simply a digital book that uses a PC, mobile phones, tablets or a special eBook reader to display digital pages. Mainly, eBooks use three basic formats – PDF, EPUB and MOBI to enhance the readability and portability across devices. Though there are various professional tools for creating an eBook, you can create your own copy using any Microsoft Word (.doc or .docx) document, and later convert the copy any of these format. We offer lot of free eBooks in PDF format created with Microsoft Word.
Microsoft
Word is one of the most popular word processors, and offers both basic and
advanced features for authoring an eBook. These features allow to structure,
format, edit and publish your eBook effortlessly and at no cost.
1. Designing an E-book Layout
Ideally, you
can organize the content of an eBook to mimic a novel, textbook, or a magazine
depending on your topic. However, you should maintain a uniform and simple
design that enhances readability. To set up a basic design template for your eBook:
- Open a new Word document by clicking the “File” menu and select “New” from the drop-down menu. Then click the “Save” button, provide the file name and save your document in the desired location. You can save periodically to avoid losing your content.

- Under the “Layout” tab in Word 2016 or later (and “Page Layout” tab in Word 2013 or earlier) set all page size, hyphenation, page numbers, headers and footers settings, since different devices will dynamically resize the pages to their display.

- Under the “Indents and Spacing” tab, you can set left and the right indentation to zero or any desired value. Click on the paragraph settings by clicking the down-facing arrow on the “Paragraph” section.
- Indent the first line of every paragraph by choosing “First line” under “Special” tag and set it at 0.1 inches. Ensure to apply the changes only to your document and not on the template level.
- Use the “Double” line spacing for better readability and setup spacing before and after paragraph. Click the “Set as Default” button to ensure a uniform layout throughout the book.

Remember,
there are no rules to setup indent and spacing. You can setup this before
starting your document so that it looks uniform throughout.
2. Theme and Color Design
Once you have completed the initial page
layout then the next step is to choose theme for your eBook.
- Click the “Design” menu and under “Themes” select your preferred them.
- Choose a color scheme from “Colors” drop-down list or customize to your liking.
- You can also change the fonts, page background color, borders and add watermark if required.

Remember,
themes, colors and fonts will decide the look of your document.
3. Designing the Cover Page
Your
readers will judge your eBook by the cover. If possible, you can hire a
professional designer to do the task. If you have to create the cover, here are
some guidelines.
- Go to the “Insert” tab, click on “Cover Page” (the left-most option) and select one of the Microsoft Word designs.

- Insert the title of the book, author and a subtitle (Slogan) for the book. You can also add visual elements such as an image. Below is a sample eBook cover created with Microsoft Word.

Now you can
visualize the simple Word document starts looking like a beautiful eBook.
3.1. Tips for Cover Page Design
The cover page layout may vary based on
your Word version. In general, you can use one of the free templates supplied
with your Word software or look for more options from Office.com website. Be innovative
when creating your cover page and here are some of the tips.
- Ensure that the title and the background colors
are different. - Use a large and readable font for the title.
- Use high quality image (300 dpi), not pixelated
and with no outline borders.
4. Designing the Table of
Contents
It is a good idea to design your table of content to navigate your users. It will also help you to navigate through the document quickly using “Navigation” pane.
- Under “Insert” menu click on “Page Break” to start a new page. Click on the new page and go to “References” tab. As in normal hard binding books, you can insert table of contents (TOC) next to the cover page.
- Click “Table of Contents” and choose one of the existing style for your document. If you do not like any of the existing styles then select “Custom Table of Contents”.

- A new pop-up will open where you can customize the TOC settings. You can show or hide page numbers, align the page number, choose TOC format and set the number of heading levels shown in TOC. Click on the “Options” and “Modify” buttons to style your TOC further.

- When you have no content with headings, inserting TOC will display the text “No table of contents entries found.” Nothing to worry about as you can update the TOC every time you make changes to your documents.
In order to have a proper TOC, structure your content with H1 to H6 headings and update the TOC. You can enable “Navigation Pane” under “View” menu for easily going to the particular section of your document.
5. Authoring Your E-book
You are now set to start writing the book. Below
are some of the guidelines to make your eBook beautiful and readable.
- Mark the end of each chapter or section with a page break.
- Use different styles for different text levels. For instance, use the “Title Style” for the book title.
- Use “Heading 1 Style” for chapter headings (1st level), “Heading 2 Style” for chapter sub-headings (2nd level) and “Normal Style” for chapter content.

- Set the font type, color and size from “Home > Font” section. Use some readable font like “Arial” or “Time New Roman” and click “Ok”. Remember, when you setting style and fonts for elements, it will overwrite theme style and fonts. Therefore, we recommend setting fonts and choosing styles under “Design” tab as explained above. You can use custom font and style for few elements which you want to differentiate from the entire document.

6. More E-book Formatting Tips
Here are some additional tips to format your eBook.
- Use Hyperlink to direct readers to sections of the book or other sites.
- Use quality images in an unwrapped and centered format. You can insert caption to images and format image using picture tools.
- Do not use references such as ‘refer to page…)” as the page numbers may change depending on the screen size of the reader device. This will still work for fixed PDF format eBooks.
Proofread the book and correct both grammatical and formatting errors. - Use the paragraph marks for editing your document with advanced layout settings.

7. Converting Document to eBook
Format
You can offer eBooks in different formats. However, PDF format is more popular due to simplicity and support across devices.
- When your Word document is ready, go to “File > Save As”” menu.
- Select the location on your computer to save the file and choose PDF format.
- You can optimize the size for printing or online publishing.

- If you have lot of pictures on the document, click on the “Tools” and choose “Compress Pictures” option.
- On the pop-up, choose your preferred resolution and delete cropped portion of the images.

- Now, save your document as a PDF file and test your book before distributing.
Conclusion
Creating an
eBook is interesting yet involving task. You will need time to organize ideas,
put them into text, and publish them for your readers. Though most professional
authors go for sophisticated eBook development tools, Microsoft Word provides flexible
and customizable layout tools for eBook design and formatting. If you are
proficient with the Word processor, you have the right tool to create your eBook.
How to Write an eBook using Microsoft Word
We’re almost halfway through our series on Freebie Marketing. After sharing a variety of tutorials on how to create printables you can give away to your audience, we now move on to eBooks.
EBooks make great freebies. You can just put together a short report about your product/service, curate a few popular posts from your blog, or even share simple tutorials.
I’ve found that Microsoft Word is the easiest platform to write an eBook. Most people are proficient in using a word processor and the entire process is simple and hassle-free.
Here are a few things you should decide on first, before you being writing your eBook.
- Topic – Finalize on the topic you will be writing about. You should have considerable knowledge about the topic and also enough content to fill an eBook.
- Title – Brainstorm possible titles for your eBook, and narrow it down to 2 or 3, if you’re not able to finalize on just one. Do make sure your title is simple and catchy.
- Tagline – This can be a bit lengthier than your title (about 10 – 15 words). It should explain exactly what the book is about and how it will benefit the reader.
- Outline – Make a rough outline of the eBook itself. This includes the chapter headings, and if possible, a few sentences describing the content you want to include in each chapter.
- Length – It is essential that you decide on the length of your eBook beforehand. If you’re giving it away as a freebie, it need not be very long. Based on the number of pages you want your eBook to contain, you can estimate the length of each chapter as well.
Let’s now get into the step by step process on how to write an eBook using Microsoft Word.
Step 1: Open a new Word document & save it.
Click on ‘New’ from the ‘File’ Menu, and then click on ‘Save’ to save the eBook. Do make sure you keep saving the eBook as you write, to avoid losing your hard work.
Step 2: Choose the eBook layout.
Based on how you want your eBook to look, select the appropriate orientation from the ‘Page Layout’ menu.
Step 3: Add the cover image.
Your eBook cover has to be in the same layout as your eBook itself (for obvious reasons). You can easily create the cover image using PicMonkey and save it as a JPEG or PNG. Make sure the cover image suits the title of the book and your audience. You can add the cover image by clicking on ‘Picture’ in the ‘Insert’ menu and selecting the cover image from your computer.
Step 4: Add the title page.
The first page of your eBook should contain the title in a bold font, the tagline in a smaller font, and your name. Here’s a snapshot of the title page from my eBook.
Step 5: Include the copyright (and disclaimer, if required).
The copyright is to ensure your ownership over the content of the eBook, and to prevent it from being reproduced without your consent. Use a disclaimer to protect yourself from any liabilities that may arise because of the content of the eBook – especially if it deals with money or health.
Use a smaller font for this information, and place it at the bottom of the page. Here’s a snapshot of the copyright and disclaimer from my eBook.
Step 6: Add the Table of Contents (if required).
This is not required if your eBook is just a short report. But if it is longer and has a variety sections, it’s better to include the table of contents to help your readers navigate the eBook easily.
Select ‘Table of Contents’ from the ‘References’ menu, and click on ‘Insert Table of Contents’.
In the dialog box that opens up, select the options you require (such as page numbers and hyperlinks) and click ‘OK’.
Right now, the table of contents may not have much information, but after the content is written, you can click on ‘Update Table’ and it will update the table of contents to include all the headings within your eBook, with the correct page numbers and hyperlinks.
Step 7: Add the header.
Click on the ‘Header’ option in the ‘Insert Menu’ and click ‘Edit Header’.
You will now be able to add your text in the header. Typically, headers include the title of the eBook. You can also include your name or your website if you want. Double click outside the header area to save the header and continue with your eBook writing.
Step 8: Include the footer.
Click on the ‘Footer’ option in the ‘Insert’ menu and click ‘Edit Footer’.
You will now be able to type text into the footer area of your eBook. Add you website name, or any other information you want to include in the footer.
To add page numbers, click on ‘Page Numbers’ in the ‘Design’ tab and select where/how you want to place them. As before, double-click outside the footer area to continue writing your eBook.
Step 9: Write the eBook.
For each chapter in your eBook, make sure you start with a heading. Select the heading and click on ‘Heading 1’ in the ‘Home’ menu. This will ensure that the table of contents picks up all the chapter headings. Make sure the rest of your chapter, apart from the headings, are in ‘Normal’ style.
Use the text styling options in the ‘Home’ menu to set the font type, size, color, and also the line spacing, alignment and indentation. I suggest you use a legible font, a dark font color, and a font size that is easy on the eyes.
Step 10: Include hyperlinks where required.
The beauty of an eBook is that you can easily link articles or websites online, that your readers can click through to read. To insert a hyperlink, select the text you want to link and select ‘Hyperlink’ from the ‘Insert’ menu.
In the dialog box that pops up, type in the web address you want to link to.
Then click the ‘Target Frame’ button and select ‘New Window’ from the dropdown list. This is to ensure that the links open in a new browser window. Click ‘OK’ twice and the link will be added.
Step 11: End with the author page.
Use the last page of your eBook to promote yourself. Insert a flattering picture of yourself and a short bio, with links to your website, social media networks and other products/services you offer on your website. Here’s a glimpse of my author page.
Step 12: Convert your Word document to a PDF.
It’s best to make your eBook available as a PDF, as your readers can read it on just about every type of smartphone, tablet or computer. In the ‘File’ menu, select the ‘Save As’ option, and then click on ‘PDF’. Enter a file name and click ‘Publish’, and you’re done!
Note: Older versions of Microsoft Word might not have the option to save the file as a PDF. In that case, you’ll have to use a PDF creator to do it.
Step 13: Create a 3D eBook cover (if required).
Your eBook is now ready to be shared with your readers in PDF format. If you are proficient in Adobe PhotoShop, you can create a 3D cover for the eBook (using the 2D cover image created in Step 3 above). Check out this handy tutorial on how to convert a 2D eBook cover to 3D, and a free 3D eBook cover template.
Today’s Challenge: If the freebie you want to create is an eBook, get started on it! You can do it… one word at a time!
Have you used Microsoft Word to write an eBook?
Leave a comment below to win a surprise gift worth $25!
Share This Story, Choose Your Platform!
Related Posts
When writing your book you should separate the writing from the formatting. Write first, format later. However, there are some steps you can make when writing your book in Microsoft Word that will make the job of formatting your book easier and help prevent errors in the book formatting process.
Below are some of the most common issues I see in book documents sent to Jera Publishing to be formatted.
- Extra spaces or tabs used to create an indent for the first line of each paragraph
- Two or more paragraph breaks between paragraphs
- Two spaces between sentences instead of one
- Manual line breaks at the end of each line of text in a paragraph
- Two line breaks inserted at the end of a paragraph instead of a paragraph break
- Using tabs at the end of a paragraph to create a new paragraph
- Creating complex tables, charts, graphs at a page size larger than your book size
- Using only a paragraph break to create a scene break between paragraphs
- A series of paragraph breaks (created by hitting the enter key) to force text onto the next page
If you have a document already written in Word and it has some of these issues, don’t worry too much! There are many Find and Replace commands you can use in Word to correct them, which I detail below. If you are not sure which find/replace command to use to correct your issue, leave a comment describing your scenario and I will reply back with a Find and Replace for you to try.
The first thing you will want to do is view the formatting markup by toggling on the Show / Hide icon in Microsoft Word. The location for this in Word 2016 is shown below. If you can’t find it, you can also press Ctrl + * as a shortcut. This will show you all of the formatting markup in your Word document.
1. First Line Paragraph Indentation:
You should not use extra spaces or tabs to indent the first line of each paragraph. When formatting, your book designer will use style settings to set the first line paragraph indent. If you used extra spaces or tabs to create a first line indent in your document, they will need to delete them from your document.
WRONG:
The reason many people do this is the default Normal style in Microsoft Word is set to not indent the first line of a paragraph. Authors mistakenly create an indent manually so they can distinguish paragraph breaks without realizing they should be modifying the style to do this automatically.
Instead of adding the indentation with spaces or tabs, you should be changing the style settings for the style you are using for the chapter text, if using Word’s defaults this would likely be the Normal style.
In Word 2016 right-click the Normal style in the Home / Styles ribbon. Click on Modify.
Click on the Format button at the bottom of the window that appears. Select Paragraph….
Under the Indents and Spacing tab, navigate to Special: First Line and enter 0.25. Then check Don’t add space between paragraphs of the same style.
Now, when you type your text into Word using the Normal style and hit Enter to start a new paragraph, it will be indented automatically and no extra spaces or tabs should be used. When you send your document to your book designer they will not need to remove any tabs or spaces, which will speed up your job and reduce the possibility of errors (plus your designer will love you).
See also: Word Tips For Writers: First Line Indents Using Styles (video)
2. Extra Paragraph Breaks Between Paragraphs
Another common mistake authors make is adding two or more paragraph breaks between paragraphs (hitting Enter more than once at the end of a paragraph). Microsoft Word’s default Normal style in older versions of Word is set to not add space between paragraphs by default so authors learned to add them in manually with extra paragraph breaks instead of modifying the style settings.
WRONG:
Your book designer will need to remove all of these extra paragraph breaks in order to format your book properly.
A single paragraph break should always be used between paragraphs, not two or more. If you find it easier to write with extra space between paragraphs then you can change the style of Normal (or whatever style you are using for your chapter text) to add the space for you automatically. Using the directions above, uncheck the Don’t add space between paragraphs of the same style and make sure Auto is selected for space above and below.
Then, when you hit the Enter key to start a new paragraph using that style, Word will automatically add extra spacing between the paragraphs.
3. Inserting Two Spaces Between Sentences
When people were using manual typewriters, they were taught to hit the space bar twice between two sentences. However, with modern word processors (such as Microsoft Word) and fonts, only a single space should be inserted between sentences. If you place two between sentences, it will throw of justification and the book designer will need to remove the extra spaces.
To fix, use Find / Replace to replace each instance of two spaces with one.
See: Word Tips for Writers: Replace Two Spaces with One in our video library.
4. Inserting a Manual Line Break at the End of Each Line
This mistake is also commonly done by people who learned to type on a manual typewriter. You should not create a line break by hitting the Enter key at the end of each line of text; instead, let the text wrap naturally to the next line.
WRONG:
To fix this issue, I suggest doing a Find / Replace for a manual line break ( ^l ) and replace with a space. You would then want to follow up with a Find / Replace for two spaces with one.
5. Using Two Line Breaks at the End of Each Paragraph
Do not use a line break or multiple line breaks (pressing Ctrl + Enter) and the end of a paragraph. The proper method is to hit the Enter key once to create a paragraph break.
WRONG:
CORRECT:
To fix this issue, try doing a Find / Replace for two manual line breaks ( ^l^l ) and replace with a single paragraph break ( ^p ).
6. Using Tabs at the End of a Paragraph to Create a New Paragraph
When you reach the end of a paragraph, do not hit the tab key to move your cursor to the next line to start a new paragraph. Instead hit the Enter key once to start a new paragraph.
WRONG:
CORRECT:
Fix this issue by searching for a tab ( ^t ) and replacing with a paragraph break ( ^p ). Then search for two paragraph breaks ( ^p^p ) and replace with a single one ( ^p ). You will need to run the last search multiple times until Word says that no results are found. Keep in mind that this will remove ALL tabs in your document, so be careful!
7. Creating Complex Tables, Charts, Graphs or Similar at a Page Size Larger Than What Your Book Will Be
Most likely, you will write your book in a typical 8 1/2 x 11 page size in Word. However, if you will be creating tables, charts, graphs, or other similar items you should consider setting your page size to the size you plan on printing your book. If you create your tables or other elements for an 8 1/2 x 11 page and your book is smaller, such as 5 x 8, they might need to be redone to fit the smaller size.
You can set your page size under the Page Setup window in Word.
8. Using an Extra Paragraph Break (Or More) to Create Extra Space for a Scene Break
It is common when writing to create a visual break when there is a scene change or time lapse in a book. Often this is done by simply inserting a few extra paragraph breaks before the new scene. The problem occurs when your book is sent to your book designer. One of the first things they will usually do is a find and replace to replace two paragraph breaks with a single one, as placing two paragraph breaks between paragraphs is a common mistake they correct for (see #2). If you only use paragraph breaks to create the scene breaks they can be lost in the formatting process.
I suggest inserting a few asterisks (***) between scene breaks, then instructing your designer on how you want them to appear visually. This way, they will not accidentally be lost and it will be clear to your designer where the scene break is located and they can format it accordingly.
9. Using Paragraph Breaks to Create a Page Break
Do not use a series of paragraph breaks, created by hitting the Enter key, to force a page break.
WRONG:
Instead, insert a hard page break (Insert > Page break) or a Section Break (Layout > Breaks > Next page or Odd page to start a new page. Also, only place a page break in places such as between chapters, after title pages, etc., not between pages within a chapter.
CORRECT:
I hope this helps! Please leave a comment if you have a question about fixing an issue in your Word document.
Be sure to check out our Word Tips for Writers videos for even more tips on working with Word when writing your book.