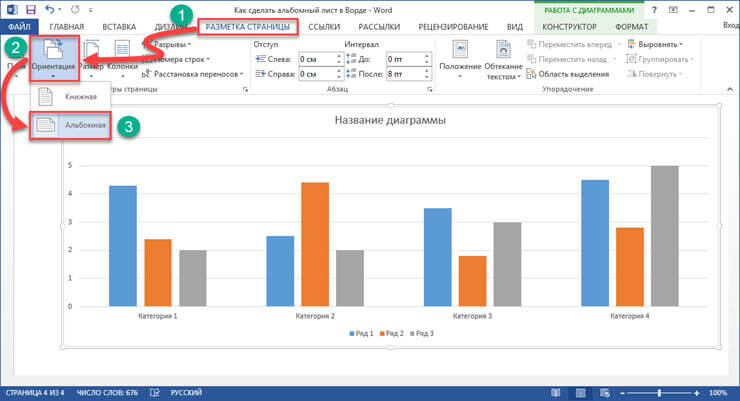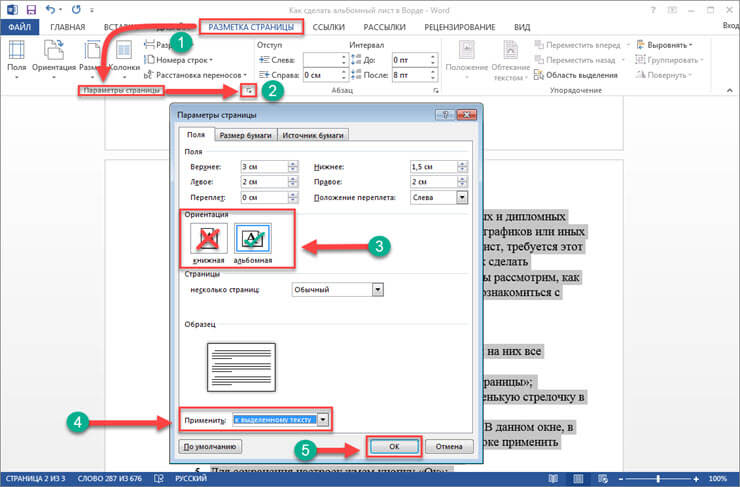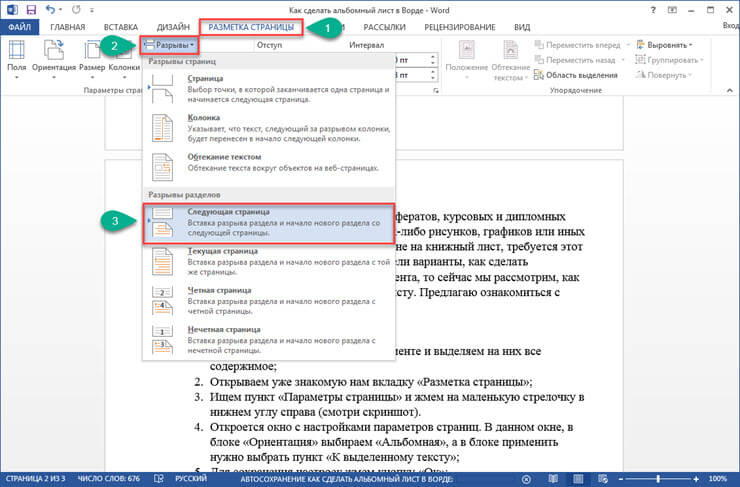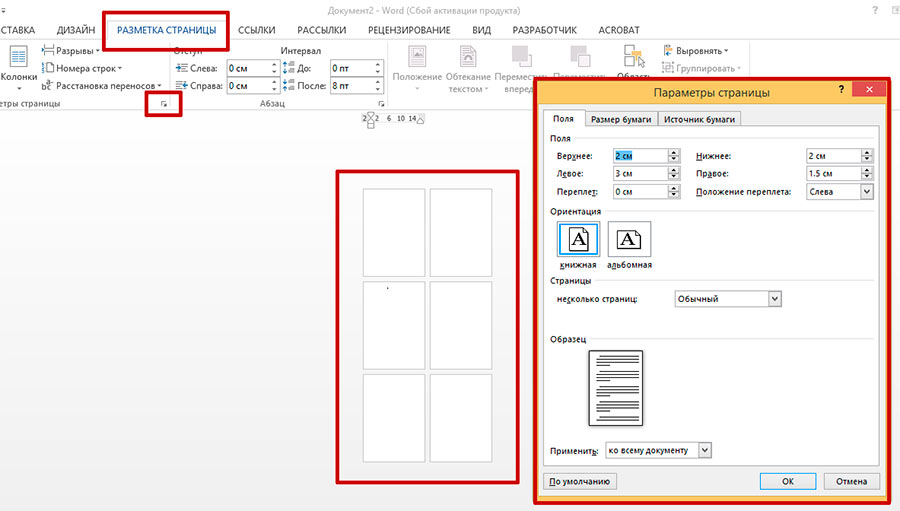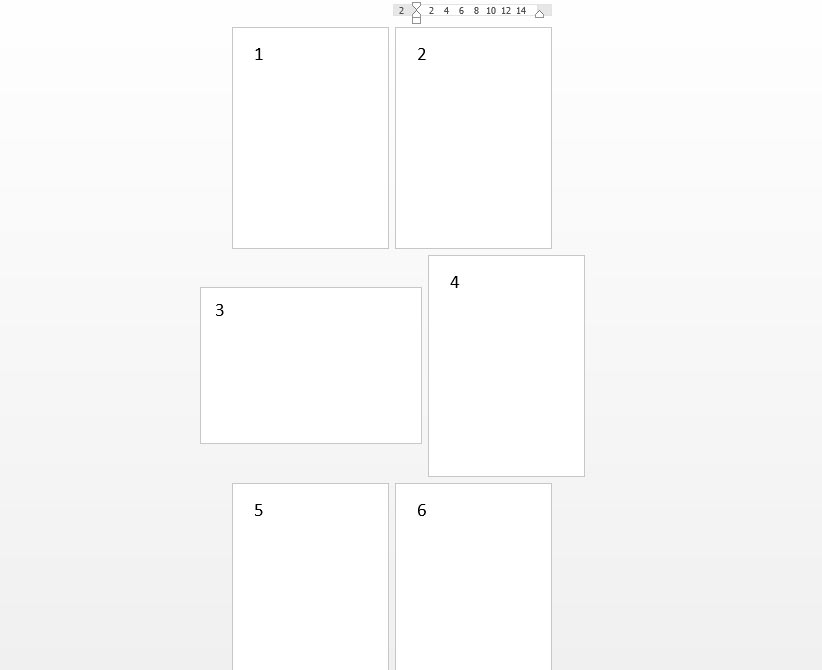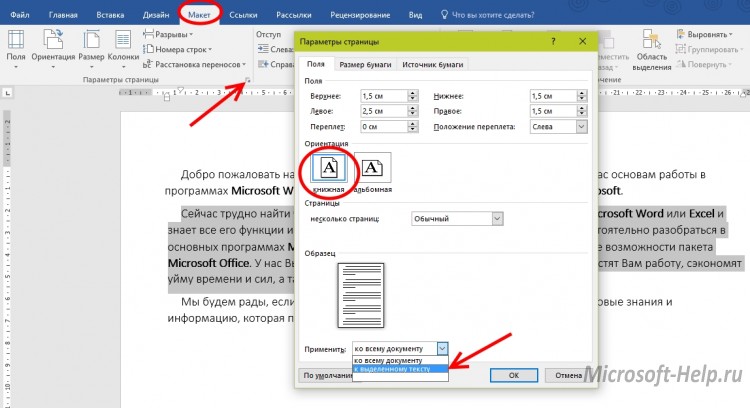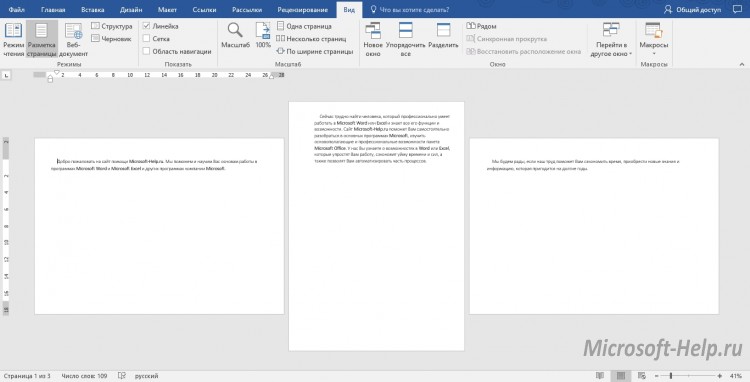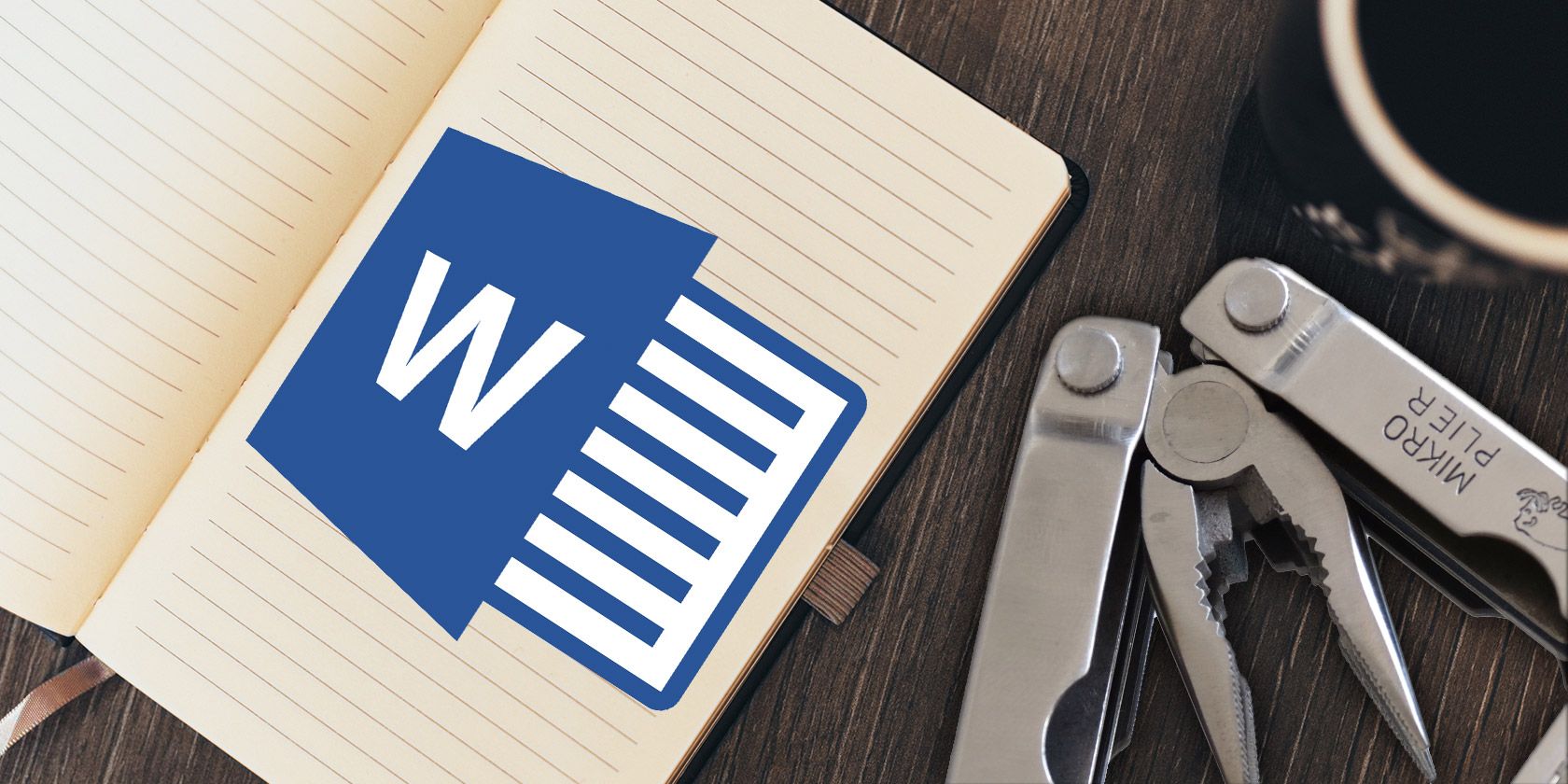Maybe everybody else figured this out years ago, but I’m passing it along in case other self-publishing writers are still stumped….
I write in Microsoft Word. Specifically, I use Word 2003, which is the last version of Word prior to the introduction of both the ponderous ribbon interface and the defaulting of all MS Office docs to the web-happy in-house .docx file format. (When Office 2007 debuted I decided I was done learning new productivity tools, particularly when the people making those tools were repeatedly and unrepentantly inclined to radical and proprietary changes that did not benefit my productivity. See also Windows 8.)
When you format a document for printing as a book, the first page of your document will become the page of your book that appears on the right-hand side when the cover is opened. Thereafter, all left-hand pages will be even-numbered, all right-hand pages odd-numbered. When previewing your book in Word, then, what you want to see is the first right-hand, odd-numbered page all alone on the right side of the screen, followed by pairs of left-and-right-hand pages showing the correct pagination and formatting (particular the gutter margin) as you scroll through the document.
In Word 2003 there are five different view modes available under the View menu — Normal, Web Layout, Print Layout, Reading Layout and Outline — and not one of those views will give you what you’re looking for. Normal view only shows one page at a time, inline. Web Layout shows the entire doc as an endless scroll. Print Layout will show two side-by-side pages, or more if you zoom out, but the first odd page will always be on the left when it should be on the right. Reading Layout, which does show two pages side-by-side, like a book, also incorrectly puts the first right-hand page on the left. And of course Outline view shows the entire document as a single-page outline.
Way back when I formatted my short story collection, the only way I could figure out how to force Word to display the first right-hand page on the right side of the screen was to add a dummy page at the beginning of the doc (effectively page zero). The problem with that hack was that Word would then display all of the correctly numbered and formatted right-and-left-hand pages on the wrong side of the screen. For example, page two, which should have a larger gutter margin on the right side of that page, would correctly display on the left of the screen, but because Word then counted that as page three of the doc the larger gutter appeared on the left — meaning the outside of the two-page display. Worse, headers and footers were also affected and had to be scrupulously ignored.
Although I repeatedly searched for a solution, I could not figure out how to get Word to display the first page of my doc as a single right-hand page, followed by the correct side-by-side view as if I was reading a book. Because I’m now monkeying around with another book I recently found myself confronting the same problem, and again I refused to believe that Word could not somehow be configured to give me the view I needed. So I did yet another series of searches, and this time I found the answer, which was apparently there all along:
It *does* work, at least in Word 2003 (and every previous version AFAR). I
have a four-page test document. If I select “Mirror margins” then switch to
Print Preview and choose 1×2 pages, I get page 1 on the right. Paging down,
I get pages 2 and 3, then 4. Same if I check “Different odd and even.”
Either of those settings has the desired result.
So there you go. In Word 2003 and earlier, and perhaps later, set Mirror Margins in the Page Setup dialogue, then select Print Preview under the File menu. (It doesn’t even matter what View mode you’re in at the moment.) The first page of your book-formatted doc will appear alone on the right side of the screen, followed by side-by-side-pages the rest of the way as you scroll.
If that works in later versions of Word, please drop a note in the comments. I don’t want any other writers wasting time trying to solve this completely contrarian problem.
— Mark Barrett
Многие пользователи, работая в текстовом редакторе, часто не знают, как сделать альбомный лист в Ворде, то есть сменить ориентацию страницы из книжной в альбомную. Зачастую, это требуется выполнить, когда нам необходимо на одной странице разместить надпись, рисунок или график, которые не входят по ширине книжного листа. Для этого и необходимо менять ориентацию страницы на альбомную. Как это сделать вы найдете в данной статье. Кстати, так как не все юзеры идут в ногу со временем, и не обновили свой MS Office до последней версии, то рассмотрим, как выполнить поставленную задачу в разных релизах MS Word.
Для начала, предлагаю рассмотреть, как выполнить поставленную перед нами задачу в MS Word 2003, так как его интерфейс сильно отличается от последующих выпусков. Если у вас данная версия продукта, то делаем следующее:
После этого, настройки применяться для всего документа.
Как сделать альбомный лист в Ворде версии 2007 и выше.
Если вы более продвинутый пользователь и уже давно успели обновить свой пакет программ от Майкрософт, то, наверное, заметили, что интерфейс новых версий достаточно сильно переработан и имеет ленточную структуру меню. Если вы еще не успели ознакомиться со всеми функциями MS Word, и вам непременно нужно знать, как сделать альбомный лист в и 2017 то делаем следующие шаги:
После проделанных действий, все страницы документа примут вид альбомного листа.
Делаем альбомную ориентацию для некоторых страниц документа.
Очень часто, при написании докладов, рефератов, курсовых и дипломных работ при размещении в документе каких-либо рисунков, графиков или иных данных которые не помещаются по ширине на книжный лист, требуется этот лист повернуть. Если выше мы рассмотрели варианты, как сделать альбомный для всего документа, то сейчас мы рассмотрим, как применить настройки только к одному листу. Предлагаю ознакомиться с двумя вариантами настроек.
Первый способ:
После проделанных изменений, вы увидите, что альбомную ориентацию приняли только выбранные нами страницы документа.
Второй способ.
Второй способ создания альбомных страниц подразумевает использование функции «Разрывы». Для реализации данного способа делаем следующее:
После сохранения настроек указанный раздел будет иметь альбомную ориентацию страниц.
Подведем итоги.
Сегодня мы с вами подробно рассмотрели, как сделать альбомный лист в Ворде. Надеюсь, что данная небольшая инструкция вам помогла получить желаемый результат. И вы в дальнейшем без труда сможете менять ориентацию как отдельных страниц в документе, так и всех. Считаю, что информация в данной статье будет актуальной для многих студентов и школьников, которые имеют перед собой цель написать доклад, реферат или любую другую работу, но плохо ознакомлены с функциями текстового редактора.
Альбомная и книжная ориентация страницы в MS Word
По-умолчанию, текстовый редактор MS Word предлагает страницы в т.н. «книжной» ориентации, то есть высота страницы значительно выше ширины. Однако, иногда, например, при печати на листе больших таблиц, гораздо удобнее использовать «альбомную» ориентацию.
Чтобы сменить ориентацию страницы, перейдите на вкладку «Разметка страницы»
, и в группе «Параметры страницы»
, воспользуйтесь инструментом «Ориентация»
. Ошибиться как видите невозможно — варианта у нас всего 2. Один щелчок мышью на понравившееся варианте, и вуаля, все страницы нашего документа тут же «перевернуться» и автоматически подстроятся под выбранный шаблон положения.
Сделать это очень просто и с задачей справится без всякой подготовки почти любой пользователь «ворда». Гораздо более не тривиальной, выглядит следующая задача:
Как изменить ориентацию одной страницы в Word?
Как вы заметили, при смене ориентации страницы, «переворачивается» сразу весь документ. Выглядит это мягко говоря странно — скорее всего та самая «большая таблица» у вас всего одна, поэтому в ваши планы не входит сдавать из-за неё годовой отчет или диплом в виде альбома. То есть изменить ориентацию на альбомную, нужно всего у одной-двух страниц
, а все прочее, пускай идет в давно привычном «книжном» виде. Проще говоря, нам требуется в одном Word документе поместить страницы с разной ориентацией.
Как же быть? Некоторые умельцы не мудрствуют лукаво, и просто создают «книжные» и «альбомные» страницы одного документа в разных файлах, а потом, уже при печати, «сводят» все это в единый документ. Проблему это конечно отчасти решает, зато создает новую — как быть с нумерацией страниц, с «разорванными» текстовыми блоками и неровной версткой?
На самом деле, ничего сложного здесь конечно нет, и сейчас вы в этом убедитесь на примере.
Я создал 6 пустых страниц в ворде и собираюсь изменить ориентацию одной из них на альбомную
Предположим, в моем документе 6 страниц. 5 из них — стандартные «книжные», но одну страницу, например 3-ю по счету, я хочу сделать альбомной ориентации.
Первым делом, я ставлю курсор на странице идущей ДО искомой (т.е. на 2-ой), и перехожу на уже знакомую вкладку «Разметка страницы»
, в группу «Параметры страницы»
. Обратите внимание — в правом нижнем углу группы есть притаившийся значок «параметры страницы»
. Нажимаем на него и выводим на экран одноименное окно.
Первая вкладка этого окна называется «Поля»
. Посмотрите чуть ниже и увидите уже знакомые нам форматы отображения страниц: «книжный» (активен сейчас) и «альбомный». Выбираем нужный нам вариант и… не спешим нажимать на кнопку «Ок», а смотрим ещё ниже.
Видите надпись: «Применить… Ко всему документу
«? Смело меняем эту строку на «Применить… До конца документа
«, и вот теперь уже нажимаем заветный «Ок».
Окей, в нашем документе теперь содержаться страницы разной ориентации… Но есть куда двигаться дальше!
Смотрим что получилось. Чудеса в решете! Первые две страницы остались «книжными», а вот все остальные стали альбомными. Не расстраивайтесь — мы на верном пути. Осталось совсем чуть-чуть.
Финальный штрих — разворачиваем «ненужные» страницы в обратную сторону
Ставим курсор, теперь уже на нашу «альбомную» страницу (она у нас под номером три, если не забыли), и опять открываем «Параметры страницы», и меняем все обратно: вместо «альбомной» ориентации ставим «книжную», а пункт «Применить…» оставляем в том же положении, что и раньше: «До конца документа». Опять нажимаем «Ок» и видим совсем другую картину.
задача решена — нам удалось сделать так, что страницы нашего документа имеют разную ориентацию — и книжную и албомную
Как видите, поставленная задача полностью выполнена: нам удалось поменять ориентацию одной страницы в MS Word… Хотя задача эта не из тех, решение которых лежит на поверхности.
Также вас может заинтересовать:
Написать ответ:
Создавая новый документ в Microsoft Word, как правило, открывается рабочий лист с книжной (портретной) ориентацией. Такой формат документа наиболее оптимален, т.к. используется в большинстве случаев. Но бывают ситуации, когда требуется создать документ с горизонтальной или, как ее еще называют, альбомной ориентацией.
Многие пользователи Microsoft Word затрудняются стразу ответить на вопрос, как поменять ориентацию документа , чтобы, например, вставить изображение, которое в портретной ориентации просто-напросто не вместится.
На самом деле изменить ориентацию очень просто. Перейдите во вкладку «Разметка страницы»
и кликните по пункту «Ориентация»
. Откроется меню выбора положения листа, где необходимо выбрать пункт «Альбомная»
.
Точно таким же образом осуществляется и возврат к обычной книжной ориентации.
Обратите внимание, что выбрав альбомную ориентацию, все последующие листы будут именно в такой ориентации.
Как сделать только один лист альбомной ориентации
К примеру, вам нужно сделать один лист в альбомной ориентации, который будет расположен в середине документа.
Для этого перейдите к нужной странице и снова откройте вкладку «Разметка страницы»
. Теперь вам необходимо выбрать маленькую иконку, как на скриншоте ниже.
Откроется новое окно, в котором осуществляется настройка параметров страницы. В разделе «Ориентация»
отметьте пункт «Альбомная»
. В нижней части окна около пункта «Применить»
выберите параметр «До конца документа»
, чтобы сделать альбомную ориентацию только для одного листа. Нажмите кнопку «ОК»
, чтобы применить изменения.
В Microsoft Word 2003 смена ориентации происходит примерно таким же образом: откройте вкладку «Файл»
, перейдите в меню «Параметры страницы»
. В разделе «Ориентация»
отметьте пункт «Альбомная»
.
Книжный формат наиболее удобный и используется абсолютно везде, начиная, непосредственно с книг и заканчивая веб-страницами. Он интуитивен и привычен. По этой причине, по умолчанию, в Microsoft Word установлена именно книжная ориентация. Однако, если изначальные настройки были изменены или вам нужны дополнительные условия макета документа – необходимо знать, как это сделать.
Для того чтобы сделать книжный формат страницы в Microsoft Word необходимо перейти по вкладке «Макет
» и в разделе «Параметры страницы
» пункте «Ориентация
» выбрать «Книжная
». Таким образом весь вам документ преобразится и все страницы будут именно в книжном формате.
Порой бывает такое, что нужно, чтобы в сложном документе лишь определенные страницы были в книжном формате. А для остальных применительно использовать альбомный. Для этого описанная функция не подойдет.
Необходимо выделить одну или несколько страниц, снова перейти на вкладку «Макет
» и нажать на маленькую иконку справа от названия раздела «Параметры страницы
» после этого уже здесь, в разделе «Ориентация
» выбрать «Книжная
» и в нижнем пункте «Применить
:» следует выбрать «К выделенному тексту
». После этого нужные страницы будут представлены в необходимой вам ориентации.
Стоит отметить, что если вы выберете целую страницу, то она целиком изменит свою ориентацию, если же выберите отдельный фрагмент, то он создаст новую страницу, которая получит свою ориентацию, а все, находящееся перед и после, будет отделено разрывами, вследствие чего создадутся новые страницы. Однако создание разрывов – это удобно, поскольку позволит вам продолжить работать над контентом отдельных страниц, не переживая за внешний вид и форматирование остальных.
Вышеописанные инструкции применимы к версиям Microsoft Word
версии 2007
и выше. Для изменения ориентации документа в 2003
необходимо перейти по «Файл
» -> «Параметры страницы
» -> «Книжная
» -> «ОК
». И даже в этой версии программы доступна возможность изменения ориентации отдельного фрагмента текста.
На чтение 25 мин Просмотров 1.2к. Опубликовано 03.10.2021
Содержание
- Создание электронной версии книги
- Печать созданной книги
- Как в Word сделать книгу
- Брошюра
- Как распечатать «книжкой» без Ворд
- Ручная настройка книжной печати
- Итог
- Как в Word сделать альбомную книжную страницу?
- Одна страница книжная, другая — альбомная
- Как страницу сделать альбомной
- Программы для создания и редактирования книги PDF
- Печать книги
- Сделать книжную ориентацию в Ворд 2010 и 2013
- Создание PDF-книги в Ворде
- Формирование текста
- Вставка изображений и объектов
- Титульная страница
- Сохранение книги в формате PDF
- Обложка
- Как оформить книгу с помощью Microsoft Word
- Разметка документа
- Добавление колонцифр
- Шрифт
- Заголовки
- Сноски
- Отделение страниц
- Добавление колонцифр
- Переплёт и склеивание листов
- Делаем книжный формат страницы в документе Microsoft Word
- Создание электронной версии книги
- Создание альбомных и книжных страниц в одном и том же документе
- Нумерация
- Настройка параметров
- Форматирование текста
- Изменение ориентации в Ворд 2007
- Специальные программы
- ClickBook
Создание электронной версии книги
1. Откройте текстовый документ Word, содержащий книгу.
Примечание. Если вы загрузили файл DOC и DOCX из Интернета, он, скорее всего, будет работать в режиме ограниченной функциональности после открытия. Чтобы отключить его, воспользуйтесь нашими инструкциями, описанными в статье по ссылке ниже.
2. Изучите документ, он может содержать много ненужной информации и данных, которые вам не нужны, пустые страницы и т.д. Итак, в нашем примере это вырезка из газеты в начале книги и список что Стивен Кинг приложил его к моей руке во время написания романа «22.11.63», который открыт в нашем файле.
3. Выделите весь текст, нажав «Ctrl + A”.
4. Откройте диалоговое окно «Параметры страницы» (вкладка «Макет» в Word 2012–2016, «Макет страницы» в 2007–2010 гг. И «Формат» в 2003 г).
5. В разделе «Страницы» разверните меню «Несколько страниц» и выберите «Буклет». Это автоматически изменит ориентацию на альбомную.
6. В разделе «Несколько страниц» появится новый элемент «Количество страниц в буклете». Выберите 4 (по две страницы с каждой стороны листа), в разделе «Образец» вы можете посмотреть, как это будет выглядеть.
7. При выборе пункта «Брошюра» были изменены настройки поля (их название). Теперь у документа нет левого и правого полей, кроме «Внутри» и «Снаружи», что логично для вертикального формата. В зависимости от того, как вы будете переплетать будущую книгу после печати, выберите подходящий размер полей, не забывая о размере переплета.
- Совет: если вы планируете склеивать страницы книги, будет достаточно переплета в 2 см, но если вы хотите его сшить или иным образом закрепить, пробивая листы, лучше сделать «Переплет» немного больше.
Примечание: поле «Внутреннее» отвечает за отступ текста от переплета, «Внешнее» — от внешнего края листа.
8. Проверьте документ, чтобы убедиться, что он нормальный. Если текст «разделен», возможно, виноваты верхние и нижние колонтитулы, которые необходимо исправить. Для этого в окне «Параметры страницы» перейдите на вкладку «Подача бумаги» и установите требуемый размер верхнего и нижнего колонтитула.
9. Просмотрите текст. Возможно, вас не устраивает размер шрифта или сам шрифт. При необходимости измените его, следуя нашим инструкциям.
10. Скорее всего, с изменением ориентации страницы, полей, шрифта и размера шрифта текст в документе переместился. Для некоторых это не имеет значения, но кто-то явно хочет убедиться, что каждая глава или даже каждый раздел книги начинается с новой страницы. Для этого в местах окончания главы (раздела) нужно добавить разрыв страницы.
Проделав все вышеперечисленные манипуляции, вы придадите своей книге «правильный», разборчивый вид. Тогда можете смело переходить к следующему шагу.
Примечание: если в книге по какой-то причине отсутствует нумерация страниц, вы можете сделать это вручную, используя инструкции, описанные в нашей статье.
Печать созданной книги
Завершив работу с электронной версией книги, необходимо ее распечатать, убедившись, что принтер работает и в наличии достаточно бумаги и чернил.
1. Откройте меню «Файл» (кнопка «MS Office» в предыдущих версиях программы).
2. Выберите «Печать”.
- Совет: Вы также можете открыть параметры печати с помощью клавиш: просто нажмите «Ctrl + P» в текстовом документе”.
3. Выберите «Двусторонняя печать» или «Двусторонняя печать» в зависимости от версии программного обеспечения. Поместите бумагу в лоток и нажмите «Печать”.
После того, как первая половина книги будет напечатана, Word выдаст следующее уведомление:
Примечание: инструкции, отображаемые в этом окне, являются стандартными. Поэтому представленные в нем советы подходят не для всех принтеров. Ваша задача — разобраться, как и на какой стороне бумаги печатает ваш принтер, как он выдает бумагу с напечатанным текстом, после чего ее нужно перевернуть и положить в лоток. Щелкните кнопку «ОК”.
- Совет: если вы боитесь ошибиться непосредственно при печати, сначала попробуйте распечатать четыре страницы книги, то есть один лист с текстом на обеих сторонах.
После завершения печати вы можете сшить, скрепить или приклеить книгу. В этом случае листы необходимо сложить иначе, чем в блокноте, но каждый из них необходимо сложить по центру (место для переплета), а затем сложить один за другим в соответствии с нумерацией страниц.
На этом мы заканчиваем: из этой статьи вы узнали, как создать формат страницы книги в MS Word, самостоятельно создать электронную версию книги, а затем распечатать ее на принтере, создав физическую копию. Читайте только хорошие книги, осваивайте правильные и полезные программы, что есть в текстовом редакторе пакета Microsoft Office.
Мы рады, что смогли помочь вам решить проблему.
Добавьте в закладки сайт Lumpics.ru и мы все равно будем вам полезны. Спасибо автору, поделитесь статьей в соцсетях.
Опишите, что для вас пошло не так. Наши специалисты постараются ответить как можно быстрее.
Как в Word сделать книгу
- Как создать книгу в Word
- Как создать макет книги в Microsoft Word
- Как напечатать текст как книгу
- — компьютер;
- — текст;
- — иллюстрации;
- — Установлен Microsoft Word.
- печатать книгу словом
- Как напечатать две страницы на одной
- Как распечатать документ с книгой
- Как создать буклет в Word
- Как создать буклет в Word
- Как распечатать документ как книгу
- Как напечатать текст как книгу
- Как оформить книгу
- Как напечатать текст как книгу
- Как распечатать книгу в «Ворде»
- Как перевести книгу в Word
- Как распечатать файл книжного формата
- Как распечатать в формате a5
- Как напечатать 2 листа на одном
- Как напечатать книгу
- Как создавать контент в Word
- Как напечатать текст словом
- Как создать буклет в Word
- Как создать оглавление
- Как печатать в Microsoft Word
- Как составить книгу
- Как создать автоматический контент одним словом
- Как организовать книгу
- Как создавать контент в Word
- Как создать оглавление в Word
- Как сделать книгу на телефоне
Брошюра
Брошюра
На вкладке «Макет страницы» щелкните стрелку в строке «Параметры страницы». Во всплывающем окне отметьте «Размер бумаги» (прямоугольник с зеленым маркером). По умолчанию обычно устанавливается размер А4, и мы оставляем его таким. Чтобы готовая брошюра соответствовала размеру А5, ее необходимо распечатать на обычном листе А4.
Перейдите на вкладку «Поля» и щелкните стрелку в строке «несколько страниц». В раскрывающейся таблице выберите вариант «Брошюра». Программа меняет ориентацию на альбомную и отображает образец с двумя столбцами, каждая из которых представляет собой страницу из будущей книги. Уже в превью
Однако все иллюстрации находятся за пределами полей, и документ необходимо отформатировать.
Как распечатать «книжкой» без Ворд
Если у вас нет программы Word или ее использование не подходит, вы можете распечатать книгу без нее. Свойства редактора или принтера должны позволять устанавливать следующие параметры:
- Печатайте более одной страницы на листе.
- Вертикальная ориентация.
- Размер бумаги А4.
- Двусторонняя печать.
Есть еще один шаг, пожалуй, самый важный. Страницы должны быть распечатаны в определенной последовательности. Чтобы понять, как именно, вам нужно провести небольшой эксперимент. Возьмите несколько листов бумаги, переверните их по горизонтали и сложите по центру. Карандашом запишите числа, а затем разложите каждый лист отдельно. Обратите внимание, какие числа оказались на одном листе. Таким образом, вам будет понятно, в какой последовательности нужно разместить на листе ту или иную страницу с одной стороны, а с другой.
Ручная настройка книжной печати
Давайте посмотрим на пример. Скажем, наша книга состоит из 20 страниц. Для его печати нам понадобится 5 листов бумаги. Разместим его в следующей последовательности: первая и последняя, вторая и предпоследняя, третья и третья с конца и так далее. Следовательно, это будет выглядеть так: 20, 1, 2, 19, 18, 3, 4, 17, 16, 5, 6, 15, 14, 7, 8, 13, 12, 9, 10, 11.
Итог
С помощью всех описанных выше способов создания книжной страницы в программе «Word» вы сможете правильно оформить свою документацию и организовать общий вид текста на странице.
Все приведенные выше инструкции универсальны.
Как в Word сделать альбомную книжную страницу?
Как сделать страницу книги одним словом: несколько оригинальных способов
Одна страница книжная, другая — альбомная
В этом видео я объясню два способа сделать одну страницу вертикальной, а другую горизонтальной.
Как страницу сделать альбомной
В этом видеоуроке мы узнаем, как создать горизонтальную страницу в Word, разместить горизонтальную страницу в конце и центре документа с книжными листами, мы узнаем, как вставить несколько страниц в центр документа и изменить его внешний вид к пейзажу.
Программы для создания и редактирования книги PDF
Для более старых версий Word вам также понадобится конвертер, например DoPDF. Это поможет вам даже при отсутствии на вашем компьютере пакета Office. Конвертер вам понадобится, если вы создаете книгу с помощью программ WordPad или Paint, которые можно найти на любом компьютере с Windows.
Другой вариант — аналог Word — текстовый редактор Writer из бесплатного пакета Microsoft OpenOffice (openoffice.org). В нем процедуры создания книги в формате PDF аналогичны описанным выше.
Если Adobe Reader может читать только PDF, то его «старший брат» Acrobat — профессиональный редактор PDF. С его помощью он не только создает, но и редактирует файлы PDF. Кроме того, создание PDF-файлов из текстового документа не ограничивается — вы можете собрать книгу из отсканированных изображений или веб-страниц.
Функциональность программы Adobe Acrobat позволяет редактировать текст, изображения и встраивать сторонние документы в PDF-файлы. В Acrobat вы можете использовать пароль для защиты книги от копирования и внесения изменений. И вы можете ограничить доступ для его открытия, что пригодится при создании платного продукта.
Для создания красивой книги, богатой графикой, используются редакторы векторной графики, такие как Adobe Illustrator или CorelDraw. А для фотокниги подойдет фотошоп. Все эти программы могут сохранять файлы в формате PDF.
Печать книги
Таким образом, мы поняли, как сделать буклет в Ворде, а точнее как так ориентировать текст. Давайте теперь посмотрим, как распечатать это с помощью книги. В редакторе «Word 2003» кнопка печати находится на видном месте — на панели инструментов. В других версиях программы вам просто нужно нажать на Office и перейти к строке «Печать». Откроется окно с тремя элементами: «Предварительный просмотр», «Быстрая печать» и «Печать». Все эти кнопки можно увидеть на панели управления. Для этого необходимо щелкнуть правой кнопкой мыши по нужному элементу и в контекстном меню выбрать строку «Поместить . под ленту».
Давайте теперь посмотрим, как распечатать брошюру в Word. Большинство современных принтеров имеют функцию текста в книге. Устройство автоматически упорядочит страницы брошюры в правильном порядке. Листы будут предварительно напечатаны только на одной стороне. Впоследствии программа откроет окно, в котором пользователю будет предложено расположить страницы в нужной последовательности. После этого печать может продолжаться.
Сделать книжную ориентацию в Ворд 2010 и 2013
Новые версии Word мало чем отличаются от предыдущей по интерфейсу.
Однако при попытке изменить макет страницы размеры полей автоматически изменяются, чтобы текст не выходил за пределы листа.
Чтобы изменить режим страницы, откройте вкладку макета, выберите «Ориентация» и в раскрывающемся списке щелкните книжный вид страниц.
Этот процесс показан на рисунке ниже.
Создание PDF-книги в Ворде
Для сохранения книги в формате PDF требуется Word 2007 или более поздняя версия. Если это не ваш случай, рассматривается следующая ситуация. Самый простой способ создать книгу в формате PDF — это ввести текст, вставить изображения и сохранить в формате PDF.
Но чтобы создать полноценную книгу, необходимо уточнить некоторые моменты. Это относится к форматированию, активному «рабочему» оглавлению, вставке объектов и титульной странице. Внимательно прочтите инструкцию. Я дам вам несколько советов, которые сэкономят вам много времени!
Формирование текста
Сначала наберите весь текст, разделите его на небольшие абзацы и только потом приступайте к форматированию. Заголовки пока не трогайте, их форматирование связано с созданием активного указателя. Все изменения шрифта и размера (Рис. 1-1), толщины и наклона (Рис. 1-2) и выравнивания текста (Рис. 1-3) производятся во вкладке «Главная».
Чтобы выделить весь текст, используйте сочетание клавиш Ctrl + A. Чтобы текст был удобочитаемым, не используйте много символов, в идеале 1-2. Я установил «Trebuchet MS» 12 pt.
Вставка изображений и объектов
Добавление любых объектов на страницу осуществляется через вкладку «Вставка». Это могут быть изображения, таблицы, диаграммы или ссылки на полезные или рекламируемые веб-страницы:
Давайте посмотрим на пример вставки и редактирования изображения: поместите курсор в нужное место на странице и щелкните значок «Изображение».
В появившемся окне выберите нужное изображение с вашего компьютера. Чтобы появилась рамка, которая используется для изменения ее размера, выберите ее, щелкнув. А чтобы переместить изображение к правому краю или поместить его в центр, используйте значки выравнивания:
Еще одним важным элементом любой книги являются верхние и нижние колонтитулы. Это горизонтальные поля вверху и внизу каждой страницы, куда вы можете ввести адрес интернет-ресурса. Или укажите название книги, информацию об авторе, чтобы она выглядела как респектабельное печатное издание.
Конструктор позволяет задавать фон для верхних и нижних колонтитулов, редактировать текст или вставлять в них изображения, например логотип. Самый простой вариант — установить нумерацию страниц.
Титульная страница
И последний штрих. Поскольку речь идет о солидном издании, то у каждой книги должна быть обложка. Есть несколько шаблонов для его установки в программе Word. Выберите один из них на вкладке «Вставка — Титульная страница» и измените его по своему вкусу:
Однако информационный продукт должен иметь более привлекательную обложку, которую лучше сделать самому. Вместо титульного листа шаблона я вставил собственное изображение. Читайте инструкции о том, как создать обложку книги.
Сохранение книги в формате PDF
Сохраните книгу в стандартном формате документа Word: .docx, на всякий случай («Файл — Сохранить как»). И снова, выбирая тип файла PDF (рис. 2-1):
Рис.2 Сохранение книги
Вся ваша книга готова. Но также есть возможность настроить дополнительные параметры (рис. 2-2). Например, на основе элементов оглавления создать закладки, поставив галочку в указанном месте.
Вот как выглядит панель закладок PDF для удобства читателя. Это актуально для книг большого объема и количества наименований:
Обложка
Удаление ненужных строк таблицы
Во вкладке «Вставка» находим «Титульную страницу» и останавливаемся на одном из предложенных вариантов. Для корпоративного текста уместным будет стиль «Консервативный». Перед статьей появляются два листа с таблицами, состоящими из столбца. Модель предлагает заполнить:
- название организации,
- название книги,
- дата и тому подобное.
Тезисы находятся на втором листе, который соответствует внутренней стороне обложки. Если вы не хотите заполнять ее, выделите ячейку и нажмите правую кнопку мыши. В раскрывающемся окне нажмите «Вырезать», текст подсказки будет удален, а сама таблица останется на месте. Таким образом, статья начнется на следующем листе, а обложка внутри брошюры останется пустой. При нажатии кнопки «Удалить строки» удаляется не только ячейка таблицы, но и страница, которая в данном случае не нужна.
Как оформить книгу с помощью Microsoft Word
Если вы выберете первый способ, схема действий будет следующая:
Преимущество этого метода в том, что Microsoft Word имеет огромное количество инструментов, которые помогут вам красиво оформить вашу книгу.
Обратной стороной является то, что если вы хотите что-то изменить в своей книге, вам придется начинать сначала:
— изменять и форматировать текст;
— конвертировать в формат Pdf;
— загрузить на виртуальный диск;
— получить новую ссылку для скачивания книги.
Разметка документа
- Откройте Word и создайте пустой документ
- В меню перейдите на вкладку «РАЗМЕЩЕНИЕ СТРАНИЦЫ»
- Выберите размер статьи → Другие размеры страницы…
- В открывшемся окне настроек страницы в полях «Ширина:» и «Высота:» введите правильные размеры для книги:
| для формата 60×90 / 16 | для формата 84×108 / 16 |
| Ширина: 14,4 см и высота: 21,5 см | Ширина: 20,5 см и высота: 26 см |
Формат бумаги «src =» / images / content / images / new-elements / temps / parameterry-stranicy.png «align =» top «height =» 200″>
!ВАЖНО:
- десятичный разделитель — запятая!
- отметьте запись «Применить:» — следует выбрать значение «ко всему документу
-
- Выберите вкладку «Поля» и установите правильные поля в соответствии с форматом книги:
| для полей формата 60×90 / 16: | для формата полей 84×108 / 16: |
| Верх 1,5 см; Низ 2 см; внутренний 2 см, внешний 1,5 см | Верх 2 см; Низ 2 см; внутренний 2,5 см, внешний 2 см |
Поля «src =» / images / content / images / new-elements / temps / parameterry-polejj.png «align =» top «height =» 200″>
!ВАЖНЫЙ:
- отметьте «Ориентация» — «книга»
- отметьте пункт «Страницы» — должно быть выбрано значение «Зеркальные поля»
- отметьте запись «Применить:» — следует выбрать значение «ко всему документу
- нажмите кнопку «ОК»
Добавление колонцифр
-
- Затем перейдите в меню на вкладке «ВСТАВИТЬ»
- И находим запись «Номер страницы»
Номер страницы «src =» / images / content / images / new-elements / templates / nomer-stranicy.png «align =» top «height =» 50″>
-
- Нажимаем и выбираем вариант — где мы хотим видеть нумерацию страниц (столбцы): вверху или внизу; после наведения курсора мыши на необходимое поле откроется дополнительное меню со стилем нумерации.
Выберите предпочтительный вариант нумерации страниц.
-
- После выбора стиля нумерации откроется конструктор верхних и нижних колонтитулов, где вы можете настроить отображение нумерации на странице, после чего дизайнер можно закрыть, нажав «✖» («Закрыть верхний и нижний колонтитулы окна») в верхний правый угол.
!ВАЖНО:
- чтобы не производить дальнейшие настройки, относящиеся к странице слева-направо, рекомендуется выбирать положение столбца в центре страницы
P.S. В дальнейшем, чтобы изменить номер столбца, зайдите в него и нажмите правую кнопку мыши.
Шрифт
- Зайдите в меню во вкладке «ГЛАВНАЯ»
- В блоке «Шрифт» выберите шрифт и его размер (размерность)
- С помощью кнопок в блоке «Абзац» выровняйте текст (по ширине или по центру, в зависимости от типа текста)
Заголовки
- На изображении ниже показано, как выглядит поле «Стили» на панели инструментов, где вы можете выбрать тип текста: Обычный текст / Заголовок. Для заголовков используйте стиль «Заголовок 1.» Для субтитров используйте стиль «Заголовок 2».
Сноски
- Чтобы вставить сноску, выберите меню с вкладкой «ССЫЛКИ»
- Ставим курсор после нужного слова и нажимаем на пункт «Вставить сноску»; затем мы пишем определение (текст сноски) и возвращаем курсор в любую точку. Вы также можете вставить сноски (в конце всей книги
Отделение страниц
- На вкладке ВСТАВИТЬ в меню вы можете вставить «разрыв страницы» или «пустую страницу», если это необходимо. Эти функции используются, если вам нужно, например, отделить оглавление от текста книги или начать новую главу (с новой страницы).
Добавление колонцифр
- Затем перейдите в меню на вкладке «ВСТАВИТЬ»
- И находим запись «Номер страницы»
- Нажимаем и выбираем вариант — где мы хотим видеть нумерацию страниц (столбцы): вверху или внизу; после наведения курсора мыши на необходимое поле откроется дополнительное меню со стилем нумерации.
Выберите предпочтительный вариант нумерации страниц.
- После выбора стиля нумерации откроется конструктор верхних и нижних колонтитулов, где вы можете настроить отображение нумерации на странице, после чего дизайнер можно закрыть, нажав «✖» («Закрыть верхний и нижний колонтитулы окна») в верхний правый угол.
!ВАЖНО:
- чтобы не выполнять дальнейшие настройки, относящиеся к левой / правой странице, рекомендуется выбирать положение столбца в центре страницы
P.S. В дальнейшем, чтобы изменить номер столбца, зайдите в него и нажмите правую кнопку мыши.
Переплёт и склеивание листов
Когда документ будет полностью напечатан, вы заметите, что он похож на брошюру. Чтобы создать полноценную книгу, нужно просто сложить листы ровно пополам и приложить их друг к другу, не влезая друг в друга.
Конечно, вы должны начать с первой страницы, которая будет вашей обложкой, и закончить последней страницей, потому что она будет содержать заднюю обложку. Приложив все листы друг к другу, в месте их соединения нанесите тонкий слой клея и скрепите их между собой. Если вы использовали перфоратор, конечно, пропустим этот шаг.
Сам переплет можно приклеить обычным листом бумаги, картона или вообще чем угодно, все зависит от того, насколько хорошо вы хотите организовать книгу.
Ну вот и все. Ваша книга готова, и вы знаете, как ее создать.
Делаем книжный формат страницы в документе Microsoft Word
Бумажные книги постепенно отходят на второй план, и если современный человек что-то читает, он делает это, прежде всего, со смартфона или планшета. Дома вы можете использовать компьютер или ноутбук для аналогичных целей.
Существуют специальные форматы файлов и устройства чтения электронных книг для удобного чтения электронных книг, но многие из них также распространяются в форматах DOC и DOCX. Дизайн таких файлов часто оставляет желать лучшего, поэтому в этой статье мы расскажем, как сделать книгу читаемой в Word и подходящей для печати в книжном формате.
Создание электронной версии книги
1. Откройте текстовый документ Word, содержащий книгу.
Примечание. Если вы загрузили файл DOC и DOCX из Интернета, он, скорее всего, будет работать в режиме ограниченной функциональности после открытия. Чтобы отключить его, воспользуйтесь нашими инструкциями, описанными в статье по ссылке ниже.
2. Изучите документ, он может содержать много ненужной информации и данных, которые вам не нужны, пустые страницы и т.д. Итак, в нашем примере это вырезка из газеты в начале книги и список что Стивен Кинг приложил его к моей руке во время написания романа «22.11.63», который открыт в нашем файле.
3. Выделите весь текст, нажав «Ctrl + A”.
4. Откройте диалоговое окно «Параметры страницы» (вкладка «Макет» в Word 2012–2016, «Макет страницы» в 2007–2010 гг. И «Формат» в 2003 г).
5. В разделе «Страницы» разверните меню «Несколько страниц» и выберите «Буклет». Это автоматически изменит ориентацию на альбомную.
6. В разделе «Несколько страниц» появится новый элемент «Количество страниц в буклете». Выберите 4 (по две страницы с каждой стороны листа), в разделе «Образец» вы можете посмотреть, как это будет выглядеть.
7. При выборе пункта «Брошюра» были изменены настройки поля (их название). Теперь у документа нет левого и правого полей, кроме «Внутри» и «Снаружи», что логично для вертикального формата. В зависимости от того, как вы будете переплетать будущую книгу после печати, выберите подходящий размер полей, не забывая о размере переплета.
- Совет: если вы планируете склеивать страницы книги, будет достаточно переплета в 2 см, но если вы хотите его сшить или иным образом закрепить, пробивая листы, лучше сделать «Переплет» немного больше.
Примечание: поле «Внутреннее» отвечает за отступ текста от переплета, «Внешнее» — от внешнего края листа.
8. Проверьте документ, чтобы убедиться, что он нормальный. Если текст «разделен», возможно, виноваты верхние и нижние колонтитулы, которые необходимо исправить. Для этого в окне «Параметры страницы» перейдите на вкладку «Подача бумаги» и установите требуемый размер верхнего и нижнего колонтитула.
9. Просмотрите текст. Возможно, вас не устраивает размер шрифта или сам шрифт. При необходимости измените его, следуя нашим инструкциям.
10. Скорее всего, с изменением ориентации страницы, полей, шрифта и размера шрифта текст в документе переместился. Для некоторых это не имеет значения, но кто-то явно хочет убедиться, что каждая глава или даже каждый раздел книги начинается с новой страницы. Для этого в местах окончания главы (раздела) нужно добавить разрыв страницы.
Проделав все вышеперечисленные манипуляции, вы придадите своей книге «правильный», разборчивый вид. Тогда можете смело переходить к следующему шагу.
Примечание: если в книге по какой-то причине отсутствует нумерация страниц, вы можете сделать это вручную, используя инструкции, описанные в нашей статье.
Создание альбомных и книжных страниц в одном и том же документе
Чтобы настроить отображение книжной и альбомной ориентации в одном документе, следуйте этим инструкциям:
- Выделите весь текст, который хотите изменить;
- На вкладке для разметки выберите пункт «Поля» и используйте раскрывающийся список для доступа к окну настраиваемых полей документа;
- Выберите книжную ориентацию и в столбце «Применить» выберите «до конца документа». Щелкните ОК.
Выбранные страницы будут иметь книжную ориентацию. Чтобы установить альбомную ориентацию для других выбранных страниц, используйте приведенные выше инструкции, просто выберите альбомную ориентацию в столбце ориентации.
Используя тот же принцип, вы можете превратить только 1 страницу в вертикальную или горизонтальную. Выберите нужную страницу и настройте ее внешний вид, как показано на рисунке.
Также после всех манипуляций вы легко сможете преобразовать документ в PDF.
Нумерация
Работа с верхними и нижними колонтитулами
На обложке книги не должно быть дополнительных номеров, а Word предлагает специальный заголовок только для первой страницы. Однако документ можно разделить на… Поместив курсор перед заголовком статьи, выберите строку «Следующая страница» во вкладках «Макет страницы», «Разрывы». Дважды щелкните верхнюю или нижнюю часть любого листа, чтобы открыть режим «Работа с верхними и нижними колонтитулами». Программа активирует вкладку «Дизайн», где есть кнопки для перемещения в верхнем или нижнем колонтитуле, а также между разделами. Вы также можете редактировать поля здесь.
По умолчанию между разделами устанавливается связь. Чтобы иметь возможность работать только с верхними и нижними колонтитулами второй части книги, нажмите кнопку «Как в предыдущем разделе», сделав ее неактивной, нажмите на:
- «Вставить»;
- «Номер страницы»;
- «Внизу страницы»;
- «Простая цифра 2» (центральное расположение).
Листы второго раздела документа автоматически нумеруются, начиная с номера три. Однако вам необходимо проверить верхние и нижние колонтитулы первой части брошюры. Если числа появляются на обложке книги, это означает, что программа в очередной раз установила связь между разделами. Вам нужно снова отпустить кнопку «Как в предыдущем разделе» и удалить числа из верхних и нижних колонтитулов первой части.
Настройка параметров
Чтобы создать книгу в Word 2007, 2010 и более поздних версиях, вам необходимо сначала настроить параметры страницы.
Выделите весь текст комбинацией клавиш «Ctrl + A». На вкладке «Макет страницы» на панели инструментов найдите область «Параметры страницы». Щелкните стрелку в правом нижнем углу.
Откроется меню настроек.
В разделе ориентации он изменит лист с книжной на альбомную. В разделе Страницы выберите Брошюры, которые можно рассматривать как книжный формат.
Следующий элемент — установка полей. Убедитесь, что вы приняли во внимание пространство для переплета. В дополнение к полям «Правое» и «Левое» также появятся «Внутреннее» и «Внешнее». Если переплет приклеен, то во всех столбцах выставляется значение 1 см, при использовании переплета значение необходимо увеличить в поле «Переплет». Если листы просто склеить, хватит переплета в 2 см.
Необходимо обратить внимание на пункт «Снаружи», который регулирует отступ текста от точки вышивания.
На вкладке размера бумаги вы можете установить ширину и длину бумаги, а также ее размеры. По умолчанию — A4.
После произведенных манипуляций положение текста может измениться. Если вы хотите, чтобы каждый раздел (глава) начинался с новой страницы, добавьте разрыв в конец каждого раздела».
Форматирование текста
Редактировать поля
4 страницы формата A5 размещаются на одном листе A4 при двусторонней печати. Следовательно, количество страниц в книге должно быть кратным четырем. В документе сейчас всего 12 штук, но последняя находится на внешней стороне обложки, и желательно оставить ее пустой. Выполняем обычные действия по форматированию:
- установить отступ первой строки;
- выровнять текст по ширине;
- отодвиньте рисунки от края;
- убрать лишние строки между субтитрами;
- уменьшить поля.
Оберните текст сверху и снизу
Субтитры не следует размещать отдельно от следующего текста. На вкладке «Макет страницы» щелкните стрелку в строке «Абзац», выберите «Положение на странице» и «Не отрывать от следующего». Изображение, которое раньше занимало некоторое место на листе A4, теперь выглядит большим, а текст, обтекающий его, в таком виде нечитаем. Активируем окно вставленного объекта двойным щелчком и, проводя мышкой по границе, щелкаем правой кнопкой мыши. Нажмите «Формат метки», «Положение» и «Дополнительно». В следующем всплывающем окне на вкладке «Перенос по словам» мы находим параметр «Сверху и снизу».
Документ размещен на 11 листах и форматирование можно завершить, хотя есть другой способ уменьшить количество текста: изменить размер шрифта. Вам не нужно делать это вручную. Если вы нажмете кнопку «Сжать до страницы» на вкладке «Предварительный просмотр», программа уменьшит размер шрифта на 1 или 0,5 пункта.
Изменение ориентации в Ворд 2007
Эта версия текстового процессора Microsoft имеет обновленный интерфейс, который стал более открытым и интуитивно понятным.
Благодаря тому, что программа поддерживает большинство новых форматов файлов с документами Office, их можно открывать, не сталкиваясь с проблемой ошибки форматирования, как это часто бывает в более старых версиях программы.
Чтобы изменить ориентацию страницы в этой версии программы, следуйте инструкциям ниже:
- Перейдите на вкладку разметки страницы, которая находится на панели инструментов в окне программы;
- Выберите поле «Ориентация» и откройте раскрывающийся список;
Параметры в программе
- Вам будут представлены два возможных макета. Выберите библиотеку. Все страницы автоматически примут выбранный вариант. При необходимости отрегулируйте размер полей документа, чтобы текст не выходил за края бумаги.
Специальные программы
Как и с любым другим назначением, для таких действий существуют специальные утилиты печати с книгой. Они могут быть предоставлены бесплатно или с некоторыми ограничениями. Но если вам нужно использовать его всего один или несколько раз, то этот «момент» не должен вас беспокоить. Рассмотрим подробнее самые популярные в этом направлении.
ClickBook
- Скачиваем программу из интернета. Это занимает всего около 11 мегабайт.
- Распаковать архив и запустить установку.
- Откройте документ в блокноте или любом другом редакторе.
- Нажмите значок «Печать» или комбинацию CTRL + P. Выберите там принтер ClickBook. Прижимаем пломбу.
- Документ откроется в программе ClickBook. Размечаем строчку «Книга».
- В результате мы получим разбитый на страницы текст, готовый к печати в виде книги.
В Word документы по умолчанию представлены в виде единичной страницы, так как так удобнее редактировать содержимое. Однако некоторым пользователям может быть привычнее работать с книжным форматом. Плюс, кто-то использует Word не только для работы с текстовыми документами, но и для чтения различной литературы. Читать документы в книжном режиме действительно удобнее, чем в стандартном.
Перед тем, как преобразовать страницы документы в книжный формат рекомендуется выполнить некоторые подготовительные работы. Их проводить необязательно, однако они могут облегчить работу с большим документом. Если же вы планируете распечатать этот документ в виде книжки, то выполнение подготовительных процедур обязательно.
Выглядят они следующим образом:
- Откройте нужный документ и выделите в нем весь текст. Чтобы это сделать быстро воспользуйтесь сочетанием клавиш Ctrl+A. Всяко быстрее, чем вручную выделять содержимое нескольких десятков или сотен страниц.
- Теперь переключитесь во вкладку «Макет», что расположена в верхней части окна.
- Откройте диалоговое окно «Параметры страницы», кликнув по обозначенной на скриншоте кнопке.
- Заполните следующие поля:
- «Несколько страниц». Там нужно поставить значение «Брошюра».
- «Число страниц в брошюре». Установите на значении 4.
- В верхней части укажите размер для полей и других отступов. Значения зависят от того, каким образом вы будете их скреплять и как вам удобно читать. Можете оставить их без изменений.
- Переключитесь во вкладку «Источник бумаги». Там можно установить размеры колонтитулов. Трогать их нужно только в том случае, если после внесенных вами изменений текст разъехался и/или стал нечитаемым. Измените их размер на больший или меньший так, чтобы текст снова стал более-менее читаемым.
- Нажмите «Ок». После этого документ приобретет книжный формат, плюс, будет готов к печати в виде книги, если вам это требуется.
Читайте также:
Убираем подчеркивание ошибок в документе Word
Диаграмма в Word как сделать
Как поставить ударение Word
Убираем границы в таблице в документе MS Word
Возможно под книжным форматом вы имели в виду «Режим чтения». В таком случае просто нажмите на соответствующую иконку в нижней правой части документа. После его активации документ приобретет тот вид, что показан на скриншоте ниже. Однако он будет не готов к печати.
Запуск печати книги
Если вы пытались привести документ Word в книжный формат для того, чтобы затем распечатать, то вам будет полезна инструкция по запуску таковой печати:
- В своем документе нажмите на кнопку «Файл», что расположена в верхней левой части интерфейса.
- В правом меню выберите пункт «Печать». Вместо этих двух шагов вы можете просто использовать комбинацию клавиш Ctrl+P.
- Откроется интерфейс настройки печати документа. Выберите пункт «Печать на обоих сторонах» или «Двусторонняя печать», в зависимости от версии программы. Поместите бумагу в лоток и нажмите «Печать».
- Программа напечатает первую половину книги. После этого вы получите соответствующее уведомление с инструкциями, как загрузить листы для печати на другой стороне.
Теперь вы знаете, как создать книжный формат в документе Word или перейти в режим чтения, если вам просто удобнее читать документ в книжном формате.
Learn how the side to side page movement in Word makes reading documents easier.
Microsoft Word defaults to the vertical layout when you open a document. What if you wanted to read pages side-to-side instead? Word offers this layout too and it makes flipping through a multi-page document much easier on widescreens and touch screens. Let’s see how to use the Side to Side page movement in Word.
This feature is only available in Microsoft 365 right now.
Read Pages Side by Side in Word
The Side to Side command is another way to view your documents in Word. Follow these steps to set up the view.
- Open the multi-page document in Word.
- Go to View. Select the Print Layout option if you are in another view like the Web Layout.
- Select Side to Side from the Page Movement group on the Ribbon. The Print Layout option activates this option.
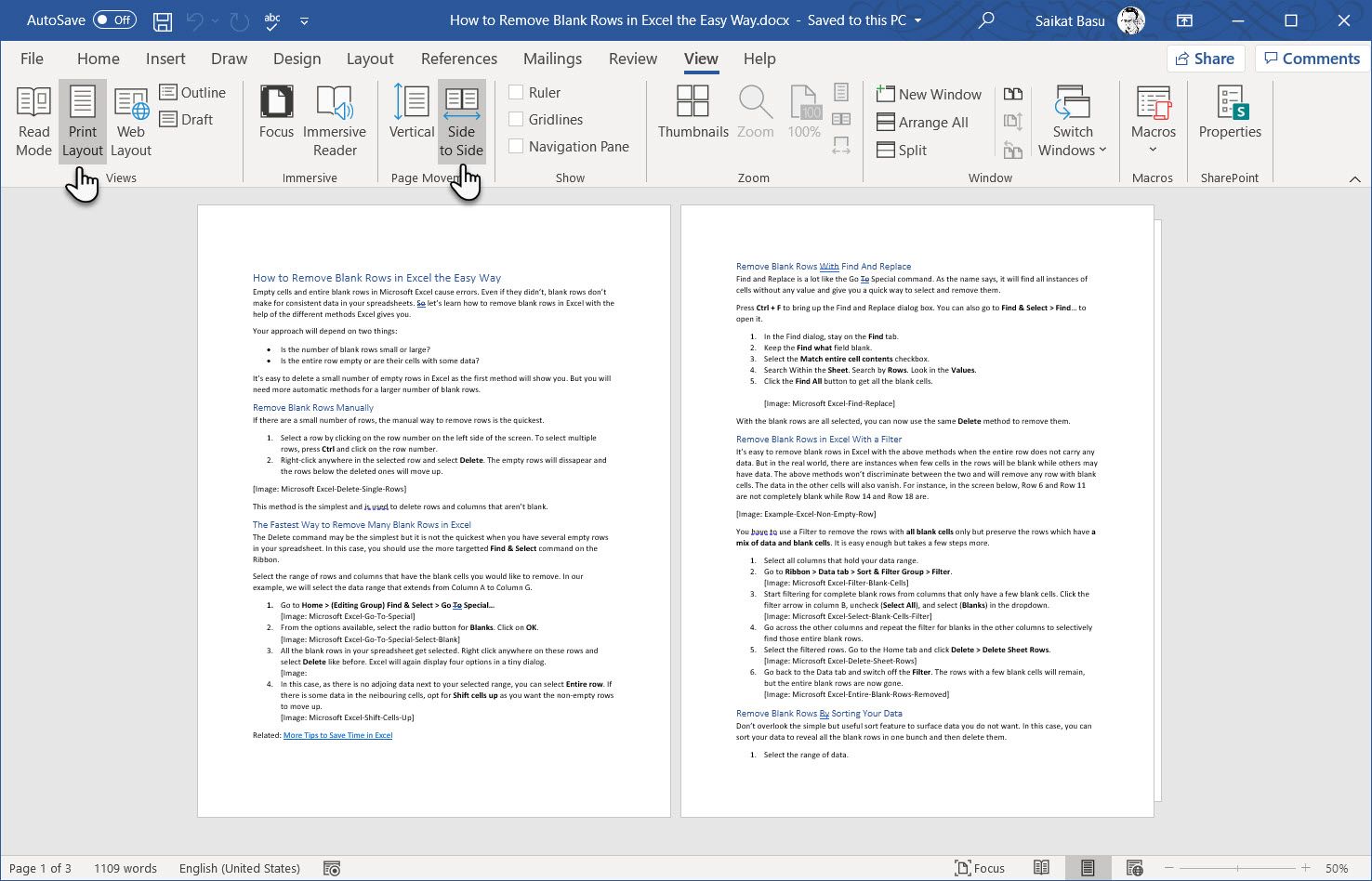
With Side to Side, you can now see whole pages by sliding each page from right to left or left to right. On touch screens, you can use your fingers to flip through the pages like a book. On other devices, you can use the horizontal scrollbar or the mouse wheel to move the pages into view.
You can revert to the Vertical layout option from the Page Movement group on the Ribbon.
Jump to the Right Page With Zoom
The Side to Side option also activates another feature called Thumbnails in the Zoom group. You will see all other commands greyed out.
Select Thumbnails to display all the pages like tiles. Use the arrow keys to select any tile (or thumbnail) and then press Enter to jump to that page in an instant. Strangely, selecting with the mouse doesn’t work when Word displays the pages as thumbnails.
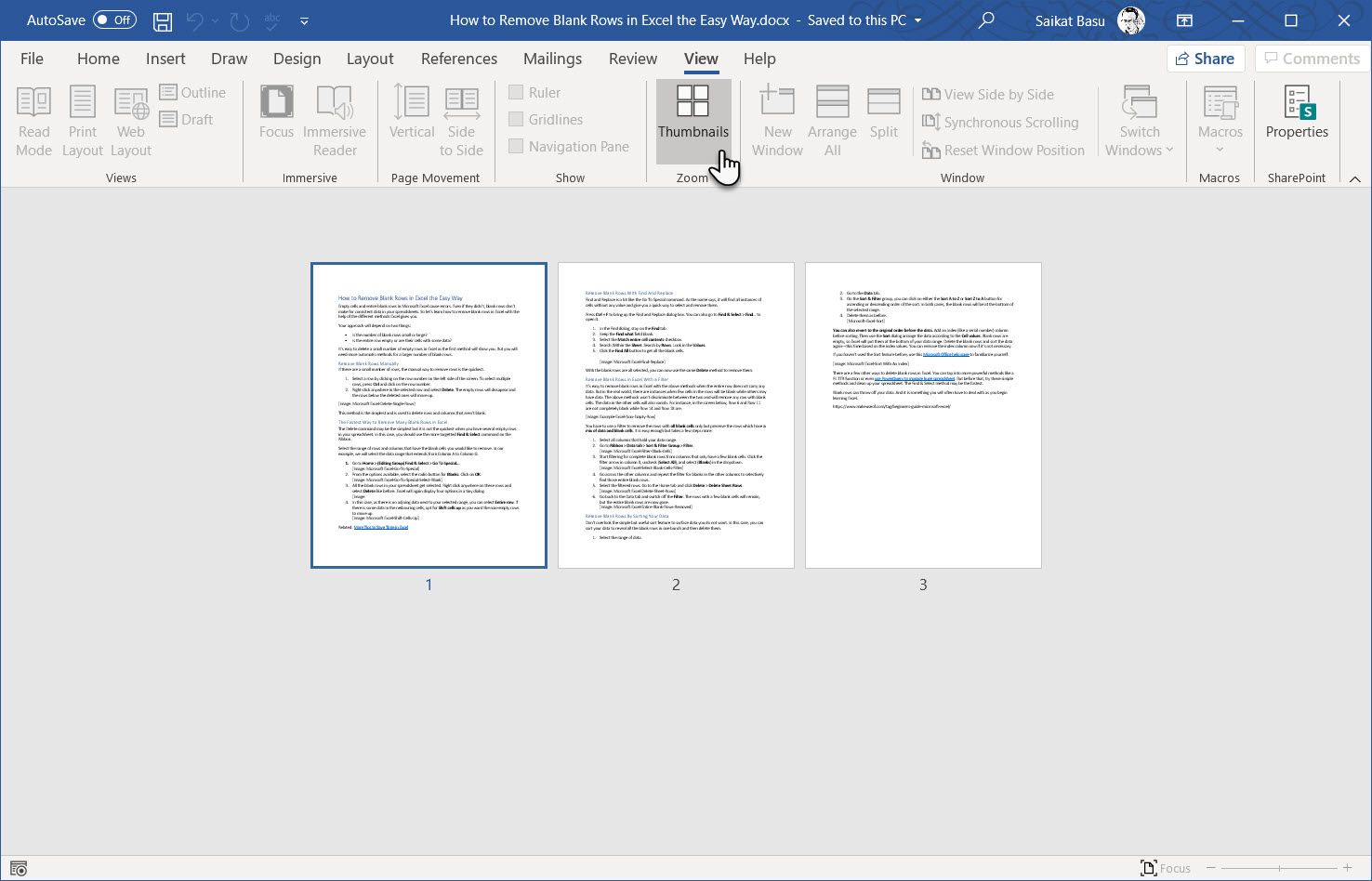
Toggle the Thumbnail button to quickly move from the tiled pages to the Side to Side layout. You can also use press Ctrl and use your mouse wheel to go back and forth between the views. On a touch screen, just pinch to zoom out from the thumbnails.
The Side to Side feature combined with thumbnails can make reading a long document easier on a touchscreen and the larger real estate of widescreen monitors.
Create a booklet or book
-
Go to Layout and select the Page Setup dialog launch icon at the bottom-right corner.
-
On the Margins tab, change the setting for Multiple pages to Book fold. The orientation automatically changes to Landscape.
Tip: If you have a long document, you might want to split it into multiple booklets, which you can then bind into one book. Under Sheets per booklet, choose how many pages to print per booklet.
-
Select and increase the value of Gutter to reserve space on the inside fold for binding.
-
Go to the Paper tab and select the Paper size. The final size of the booklet is one half width of the paper size.
Tip: You can add many embellishments to your booklet’s appearance. For example, to add borders to every page, on the Layout tab of the Page Setup window, click Borders.
-
Click OK. If your document already has content, the text is formatted automatically, but you might need to adjust objects like images and tables manually.
Print settings for booklets
When you print the booklet, check the print settings to make sure you print on both sides of the paper and flip the papers correctly for the printing to work as intended.
-
Go to File > Print.
-
If your printer supports automatic printing on both sides, change Print One Sidedto Print on Both Sides. Choose the option Flip pages on short edge to avoid printing the second side of each sheet upside down.
-
If your printer doesn’t support automatic printing on both sides, select Manually Print on Both Sides, and feed the pages back to the printer when prompted. To avoid pages from printing upside down, flip the sheets on the short edge of the paper according to your printer’s instructions.
Tip: For a professional touch, consider adding page numbers in the header or the footer. For more info, see Add page numbers.
See Also
Create a booklet using a Word template
Booklet: Page numbering tips.
Create different headers or footers for odd and even pages
Get Microsoft publishing templates
Create a booklet or book
-
Go to Layout > Margins > Custom Margins.
-
Change the setting for Multiple pages to Book fold. The orientation automatically changes to Landscape.
Tip: If you have a long document, you might want to split it into multiple booklets, which you can then bind into one book. Under Sheets per booklet, choose how many pages to print per booklet.
-
To reserve space on the inside fold for binding, increase the width of the Gutter.
-
You can add many embellishments to your booklet’s appearance. For example, to add borders to every page, on the Layout tab of the Custom Margins window, select Borders.
-
Select OK.
If your document already has content, the text is formatted automatically, but you might need to adjust objects like images and tables manually.
-
Go to File > Page Setup and check the paper size. Keep in mind that the final size of the booklet is one half of the paper size. Make sure your printer is stocked with paper of the right size.
Print settings for booklets
When you print the booklet, check the print settings to make sure you print on both sides of the paper and flip the papers correctly for the printing to work as intended. If your printer supports automatic printing on both sides, follow these steps.
-
Click File > Print.
-
Under Two-sided, select Booklet.
Tip: For a professional touch, consider adding page numbers in the header or the footer. For more info, see Add page numbers.
Note: If your printer doesn’t support automatic printing on both sides, you’ll need to print each page manually.
See Also
Create a booklet using a Word template
Booklet: Page numbering tips.
Create different headers or footers for odd and even pages
Get Microsoft publishing templates
Делаем книжный формат страницы в документе Microsoft Word
Бумажные книги постепенно отходят на второй план и, если современный человек что-то и читает, то делает это, чаше всего, со смартфона или планшета. Дома для аналогичных целей можно использовать компьютер или ноутбук.
Существуют специальные форматы файлов и программы-читалки для удобного чтения электронных книг, но многие из них также распространяются в форматах DOC и DOCX. Оформление таких файлов зачастую оставляет желать лучшего, поэтому в данной статье мы расскажем, как сделать книгу в Ворде хорошо читабельной и пригодной для печати именно в книжном формате.
Создание электронной версии книги
1. Откройте текстовый документ Word, содержащий книгу.
Примечание: Если вы скачали файл DOC и DOCX из интернета, вероятнее всего, после открытия он будет работать в режиме ограниченной функциональности. Чтобы его отключить, воспользуйтесь нашей инструкцией, описанной в статье по ссылке ниже.
2. Пройдитесь по документу, вполне возможно, что в нем содержится много лишнего, информации и данных, которые вам не нужны, пустые страницы и т.д. Так, в нашем примере это газетная вырезка в начале книги и список того, к чему Стивен Кинг приложил свою руку к моменту написания новеллы “11/22/63”, которая и открыта в нашем файле.
3. Выделите весь текст, нажав “Ctrl+A”.
4. Откройте диалоговое окно “Параметры страницы” (вкладка “Макет” в Word 2012 — 2016, “Разметка страницы” в версиях 2007 — 2010 и “Формат” в 2003).
5. В разделе “Страницы” разверните меню пункта “Несколько страниц” и выберите “Брошюра”. Это автоматически изменит ориентацию на альбомную.
6. Под пунктом “Несколько страниц” появится новый пункт “Число страниц в брошюре”. Выберите 4 (по две страницы с каждой стороны листа), в разделе “Образец” вы можете увидеть, как это будет выглядеть.
7. С выбором пункта “Брошюра” настройки полей (их название) изменились. Теперь в документе есть не левое и правое поле, а “Внутри” и “Снаружи”, что логично для книжного формата. В зависимости от того, как вы будете скреплять свою будущую книгу после печати, выберите подходящий размер полей, не забыв о размере переплета.
- Совет: Если вы планируете склеивать листы книги, размера переплета в 2 см будет достаточно, если же вы хотите ее сшить или скрепить каким-нибудь другим образом, проделывая отверстия в листах, лучше сделать “Переплет” немного больше.
Примечание: Поле “Внутри” отвечает за отступ текста от переплета, “Снаружи” — от внешнего края листа.
8. Проверьте документ, нормально ли он выглядит. Если текст “разъехался”, возможно, виной этому являются колонтитулы, которые необходимо подкорректировать. Для этого в окне “Параметры страницы” перейдите во вкладку “Источник бумаги” и задайте необходимый размер колонтитулов.
9. Снова просмотрите текст. Возможно, вас не устраивает размер шрифта или сам шрифт. Если это необходимо, изменить его, воспользовавшись нашей инструкцией.
10. Вероятнее всего, с изменением ориентации страницы, полей, шрифта и его размера, текст сместился по документу. Для кого-то это не имеет значения, но кто-то явно пожелает сделать так, чтобы каждая глава, а то и каждый раздел книги начинался с новой страницы. Для этого в тех местах, где заканчивается глава (раздел), нужно добавить разрыв страницы.
Проделав все вышеописанные манипуляции, вы придадите своей книге “правильный”, хорошо читабельный вид. Так что можно смело переходить к следующему этапу.
Примечание: Если в книге по каким-то причинам отсутствует нумерация страниц, вы можете сделать ее вручную, воспользовавшись инструкцией, описанной в нашей статье.
Печать созданной книги
Завершив работу с электронной версией книги, ее необходимо распечатать, предварительно убедившись в работоспособности способности принтера и достаточных запасах бумаги и краски.
1. Откройте меню “Файл” (кнопка “MS Office” в ранних версиях программы).
2. Выберите пункт “Печать”.
- Совет: Открыть параметры печати можно и с помощью клавиш — просто нажмите в текстовом документе “Ctrl+P”.
3. Выберите пункт “Печать на обоих сторонах” или “Двусторонняя печать”, в зависимости от версии программы. Поместите бумагу в лоток и нажмите “Печать”.
После того, как будет напечатана первая половина книги, Ворд выдаст следующее уведомление:
Примечание: Инструкция, которая отображается в данном окне, является стандартной. Следовательно, представленный в ней совет подойдет не для всех принтеров. Ваша задача — понять, как и на какой стороне листа печатает ваш принтер, как он выдает бумагу с распечатанным текстом, после чего ее нужно зеркально перевернуть и поместить в лоток. Нажмите кнопку “ОК”.
- Совет: Если боитесь допустить ошибку непосредственно на этапе печати, для начала попробуйте распечатать четыре страницы книги, то есть, один лист с текстом с двух сторон.
После того, как печать будет завершена, вы можете скрепить, сшить или склеить свою книгу. Листы при этом нужно складывать не так, как в тетрадке, а сгибать каждый из них посередине (место для переплета), а затем складывать друг за другом, согласно нумерации страниц.
На этом мы закончим, из этой статьи вы узнали, как в MS Word сделать книжный формат страницы, самостоятельно сделать электронную версию книги, а затем распечатать ее на принтере, создав физическую копию. Читайте только хорошие книги, осваивайте правильные и полезные программы, коей является и текстовый редактор из пакета Microsoft Office.
Мы рады, что смогли помочь Вам в решении проблемы.
Помимо этой статьи, на сайте еще 11902 инструкций.
Добавьте сайт Lumpics.ru в закладки (CTRL+D) и мы точно еще пригодимся вам.
Отблагодарите автора, поделитесь статьей в социальных сетях.
Опишите, что у вас не получилось. Наши специалисты постараются ответить максимально быстро.
Создание брошюры или книги в Word
Независимо от того, хотите ли вы создать брошюру для мероприятия или распечатать книгу, рассмотрите возможность использования встроенных параметров страницы для брошюр, в которые входит Word. Макет «Брошюра» поможет вам автоматически распечатать документ так, как требуется для их сложения и переплета.
Для достижения наилучших результатов измените макет документа перед тем, как приступать к его написанию. Так вам не придется выполнять лишние действия, если окажется, что таблицы или другие объекты в документе расположены неправильно.
Создание книги или брошюры
Перейдите в окно Макет и выберите значок запуска диалогового окно «Настройка страницы» в правом нижнем углу.
На вкладке Поля измените для параметра Несколько страниц параметр Брошюра. Ориентация автоматически изменится на Альбомная.
Совет: Если документ длинный, может потребоваться разделить его на несколько брошюр, а затем соединить их в одну книгу. В разделе число страниц в брошюре выберите нужное количество страниц в каждой брошюре.
Вы можете выбрать и увеличить значение переплета, чтобы зарезервировать место во внутренней сгиб для переплета.
Перейдите на вкладку Бумага и выберите размер бумаги. Конечный размер брошюры — половина размера бумаги.
Совет: Вы можете оформить свою брошюру, используя различные средства. Например, чтобы добавить границы к каждой странице, на вкладке Макет окна Параметры страницы нажмите кнопку Границы.
Нажмите кнопку ОК. Если в документе уже есть содержимое, текст будет отформатирован автоматически, но вам может потребоваться вручную настроить такие объекты, как изображения и таблицы.
Параметры печати брошюр
При печати брошюры проверьте параметры печати, чтобы убедиться, что вы печатаете на обеих сторонах листа, а листы переворачиваются, как нужно.
Щелкните Файл > Печать.
Если ваш принтер поддерживает автоматическую печать на обеих сторонах, измените Печататьодностороннюю на Печать на обеих сторонах. Выберите параметр Переворачивать страницы относительно короткого края, чтобы текст на обратной стороне не был перевернут.
Если ваш принтер не поддерживает автоматическую двустороннюю печать, выберите Печать вручную на обеих сторонах и вставляйте страницы в принтер при появлении соответствующего запроса. Чтобы страницы печатались правильно, переворачивайте их относительно короткого края бумаги согласно инструкциям принтера.
Совет: Чтобы документ выглядел профессионально, вы можете добавить номера страниц в верхний или нижний колонтитул. Дополнительные сведения см. в добавлении номеров страниц.
См. также
Создание книги или брошюры
Перейдите в макет > поля > настраиваемые поля.
Измените параметр для параметра Несколько страниц на Брошюра. Ориентация автоматически изменится на Альбомная.
Совет: Если документ длинный, может потребоваться разделить его на несколько брошюр, а затем соединить их в одну книгу. В разделе число страниц в брошюре выберите нужное количество страниц в каждой брошюре.
Чтобы оставить место для переплета, увеличьте значение параметра Переплет.
Вы можете оформить свою брошюру, используя различные средства. Например, чтобы добавить границы к каждой странице, на вкладке Макет окна Настраиваемые поля выберите Границы.
Нажмите кнопку ОК.
Если в документе уже есть содержимое, текст будет отформатирован автоматически, но вам может потребоваться вручную настроить такие объекты, как изображения и таблицы.
Перейдите в > страницы и проверьте размер бумаги. Помните, что конечный размер брошюры — половина размера бумаги. Убедитесь в том, что в принтер загружена бумага необходимого размера.
Параметры печати брошюр
При печати брошюры проверьте параметры печати, чтобы убедиться, что вы печатаете на обеих сторонах листа, а листы переворачиваются, как нужно. Если принтер поддерживает автоматическую печать на обеих сторонах, выполните указанные здесь действия.
На вкладке Файл выберите пункт Печать.
В области Двунабнаявыберите Брошюра.
Совет: Чтобы документ выглядел профессионально, вы можете добавить номера страниц в верхний или нижний колонтитул. Дополнительные сведения см. в добавлении номеров страниц.
Примечание: Если ваш принтер не поддерживает автоматическую печать на обеих сторонах, необходимо напечатать каждую страницу вручную.
Как в ворде сделать книгу?
Выберите меню «Печать» или комбинацию клавиш (Ctrl+P), после этого выберите свой принтер и установите параметр (в некоторых версиях галочку) «двухсторонняя печать», параметр «страницы» — «все». После этого нажмите кнопку «ОК».
Как сделать книгу из текста в формате а5?
На вкладке «Разметка страницы» нажмем стрелочку в строке «Параметры страницы». Во всплывающем окне проверим «Размер бумаги» (прямоугольник зеленым маркером). По умолчанию обычно задан формат А4, так и оставляем. Чтобы брошюра в готовом виде соответствовала размеру А5, распечатать ее надо на обычном листе А4.
Как в Word распечатать книгу или брошюру?
В панели инструментов находим вкладку «Разметка страницы», в ней левой кнопочкой мыши выбираем «Поля», далее «Настраиваемые поля…». В открывшемся окне «Параметры страницы» необходимо указать в списке «Несколько страниц» значение «Брошюра». В данном окне вы сможете задать параметры полей и прописать количество страниц.
Как в ворде сделать книгу со страницами?
Для того чтобы сделать книжный формат страницы в Microsoft Word необходимо перейти по вкладке «Макет» и в разделе «Параметры страницы» пункте «Ориентация» выбрать «Книжная». Таким образом весь вам документ преобразится и все страницы будут именно в книжном формате.
Как печатать чтобы получилась книжка?
- Выберите «Файл» > «Печать», затем выберите принтер.
- Укажите страницы для печати. …
- Выберите «Брошюра».
- Для печати конкретных страниц на другой бумаге или на бумаге другого типа укажите их с помощью параметра «Листы с/по». …
- Выберите дополнительные параметры обработки страницы.
Как распечатать книгу в ворде с двух сторон?
Параметры печати брошюр
Щелкните Файл > Печать. Если ваш принтер поддерживает автоматическую печать на обеих сторонах, измените Печататьодностороннюю на Печать на обеих сторонах. Выберите параметр Переворачивать страницы относительно короткого края, чтобы текст на обратной стороне не был перевернут.
Как из а4 сделать а5 книжку?
В этой версии Word зайти в настройку параметров страницы можно из меню «Файл». В окне «Параметры страницы» на закладке «Размер бумаги» выберите желаемый размер листа и нажмите кнопку «ОК». Покоряйте Word и до новых встреч!
Как сделать книгу из бумаги а4 своими руками?
- Сложите лист бумаги на восемь частей. …
- Разверните бумагу. …
- Сложите бумагу короткой стороной к короткой стороне. …
- Разрежьте бумагу. …
- Разверните лист. …
- Сложите лист пополам длинной стороной к длинной стороне. …
- Сложите бумагу в форме книжки. …
- Сделайте книжку плоской.
Как распечатать книгу PDF с двух сторон?
(Windows) Двусторонняя печать в Acrobat, Reader 10 или более ранних версиях
- В Acrobat или Reader выберите «Файл» > «Печать».
- Нажмите «Свойства».
- Щелкните вкладку «Макет». …
- Выберите значение в панели «Печатать с обеих сторон». …
- Нажмите кнопку «ОК», затем снова нажмите кнопку «ОК» для печати.
Как напечатать брошюру в Ворде 2010?
1). Затем нажатием сочетания клавиш Ctrl+P вызовите диалог печати (или откройте пункт меню «Файл – Печать») и пройдите по ссылке «Параметры страницы» (рис. 2). В раскрывающемся поле-списке «Страницы» выберите режим «Брошюра» (рис.
Как напечатать брошюру в ворде?
Печать брошюры или информационного бюллетеня
- В меню Файл выберите команду Печать, а затем откройте вкладку Параметры публикации и бумаги.
- В диалоговом окне «Печать» в области «Параметрыпечати» убедитесь, что выбран параметр «Брошюра, сгиб сбоку». …
- Выберите другие нужные параметры и нажмите кнопку «ОК», чтобы напечатать публикацию.
Умение управлять техникой в современном мире имеет немаловажное значение. Один из признаков уходящего прошлого — печатные книги, заменяемые электронными. Если нужен печатный экземпляр или нужно распечатать документ в виде книги, следует уметь это делать в Microsoft Word.
При создании книги основной упор делается на проверку текста. В нём не должно быть грамматических ошибок, пропущенных слов, страниц, и прочего. При наличии схем и картинок нужно убедиться в правильности их положения.
Настройка параметров
Чтобы сделать книгу в Ворде 2007, 2010 и новее, в первую очередь необходимо настроить параметры страницы.
Выделить весь текст комбинацией клавиш «Ctrl+A». На вкладке разметка страницы на панели инструментов найти область «Параметры страницы«. Нажать на стрелочку, расположенную в нижнем правом углу.
Откроется меню настроек.
В разделе ориентации изменит лист с книжного на альбомный. В разделе Страницы выбрать Брошюра, что можно считать книжным форматом.
Следующий пункт — настройка полей. Обязательно учитывать место для переплёта. Кроме полей «Правое» и «Левое» появятся ещё «Внутри» и ”Снаружи«. Если переплёт будет клееный, во всех графах устанавливается значение 1 см. Если в дело пойдёт скоросшиватель, в поле «Переплёт” значение нужно увеличить. Если листы будут просто склеиваться, переплёта в 2 см будет достаточно.
Нужно обратить внимание на пункт «Снаружи«‚ который регулирует отступ текста от места сшивания.
На вкладке размер бумаги выставляется ширина и длина листа, а также его формат. По умолчанию стоит А4.
После проделанных манипуляций положение текста может измениться. Если необходимо, чтобы каждый раздел (глава) начинались с новой страницы, то в конце каждого из них добавить «Разрыв».
Вёрстка книги
Вёрстка содержит в себе несколько этапов. Но для начала – документ чистится от всего лишнего.
Создаётся шаблон документа. Для этого в меню «Файл» находим «Создать новый документ» (или используется комбинация клавиш «Ctrl+N»). В новом документе через меню «Файл» редактируются «Параметры страницы». Пример значений для вкладки «Поля» представлен на фото.
На вкладке «Источник бумаги» выбрать «различать колонтитулы четных и нечетных страниц».
Формат бумаги остаётся А4.
Колонцифры
Колонцифры – это цифры, которые отвечают за нумерацию листов и находятся в колонтитулах.
Выбрать верхний или нижний колонтитул.
Дважды кликнув на номер страницы можно отредактировать колонтитул. Для чётной в него вставляется название книги, после чего он появится автоматически.
В меню «Формат» выбрать «Границы и заливка», где для оформления выбрать горизонтальную линию.
Наполнение контентом
Скопировать книгу в подготовленный для этого шаблон.
В меню «Формат» найти «Стили и оформление» и оформить текст так, как необходимо. После макет автоматически заполнится готовым текстом.
Оформление
Первое – титульные страницы. Через меню «вставка» добавить 4 пустые страницы (добавляя их клавишей «Enter», есть риск нарушить структуру документа). На первой размещается название и автор.
На третьей – аннотация.
Далее — оглавление. Для этого каждую новую главу (раздел) нужно оформить в пункте «Стили», выбрав «Заголовок 1».
Открыть меню «Ссылки» и выбрать пункт «Оглавление». Размер и шрифт желательно взять такой же, как и во всей книге.
Оглавление можно разместить как в начале, так и в конце.
Печать книги
Перед тем, как распечатать книгу в Ворд нужно удостовериться в работоспособности принтера и достаточном запасе краски и бумаги.
В меню «Файл» выбрать пункт «Печать».
Выбрать пункт «Двусторонняя печать» (или «Печать на обеих сторонах», в зависимости от версии Word). Если принтер не поддерживает этот режим, тогда выбирается «Печать вручную на обеих сторонах».
В лоток принтера положить бумагу. Нажать «Печать».
В случае двухсторонней печати от пользователя больше ничего не понадобится. Если печать будет происходить вручную, то напечатав первую половину программа выдаст уведомление о печати на другой стороне листов. При этом расчет очередности страниц будет выполнен автоматически. Лучше заранее определить, как печатает и выдаёт бумагу принтер, после чего перевернуть её зеркально. Перед началом печати рекомендуется потренироваться на одном листе.
По завершению печати книгу можно сшивать, склеивать или скреплять. Каждый лист сгибается посередине и вкладывается в следующий по нумерации.
Microsoft Word comes with pre-built page settings for creating books. Whether you’re creating a memoir or event guide, these settings let you create a beautiful book or booklet, from start to finish.
Create a Book or Booklet
First, go ahead and open Word. It’s recommended that you adjust these setting before writing the content of your book to prevent formatting issues late on.
Once you’re in Word, head over to the “Layout” tab. In the “Page Setup” group, click the small arrow at the bottom-right.
This opens the “Page Setup” window, where you will automatically be on the “Margin” tab. In the “Margins” group, you’re able to set the margins of the page. By default, the “Gutter” margin will be set to 0. This could cause issues further on, as the gutter margin is the amount of space between the content of your book and the fold where the pages of the book will be bound together. That said, go ahead and give the gutter a 1” margin, so the content of your book doesn’t get lost in the fold.
Next, select the arrow next to “Multiple Pages” in the “Pages” group, then select “Book Fold” from the drop-down menu. Once selected, you’ll notice your page orientation automatically changes from “Portrait” to “Landscape.”
Tip: You may notice a “Reverse Book Fold” option. This is for content that reads from right to left, such as Japanese-style books.
Once you’ve adjusted the settings, click “OK.”
The page setup for creating a book or booklet is now complete. There’s a ton of stuff you can do from here depending on what you require for your book. You may want to add a header or footer, create a table of contents, or give your book page numbers for easier navigation. We’ll leave the content and add-ons to you—we’re just here to show you how to create the setup.
It’s also worth noting that, depending on the length of your document, you may need to split it up into multiple booklets due to the sheer size of the document. That’s fine—you can bind them into one book later.
RELATED: How to Reduce the Size of a Microsoft Word Document
Print Your Book or Booklet
Once you’ve finished composing your book, it’s time for printing. Select the “File” tab, then select “Print” found in the left-hand pane.
Next, select the second option in the “Settings” group.
A drop-down menu will appear, presenting a few different printing-style options. If you have a duplex printer, select (1) “Print on Both Sides” (and whether or not to flip the page on the long or short edge). If your printer doesn’t have this functionality, you’ll need to select the (2) “Manually Print on Both Sides” option.
All that’s left to do now is select Print, and you’re good to go!
READ NEXT
- › How to Search for Text in Word
- › How to Use Outline View in Microsoft Word
- › Expand Your Tech Career Skills With Courses From Udemy
- › BLUETTI Slashed Hundreds off Its Best Power Stations for Easter Sale
- › This New Google TV Streaming Device Costs Just $20
- › The New NVIDIA GeForce RTX 4070 Is Like an RTX 3080 for $599
- › Google Chrome Is Getting Faster
- › How to Adjust and Change Discord Fonts
How-To Geek is where you turn when you want experts to explain technology. Since we launched in 2006, our articles have been read billions of times. Want to know more?