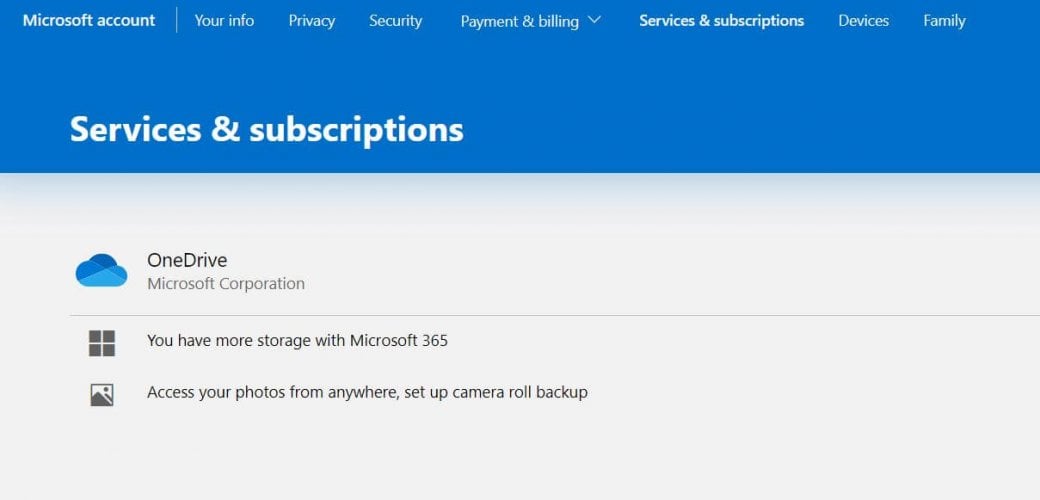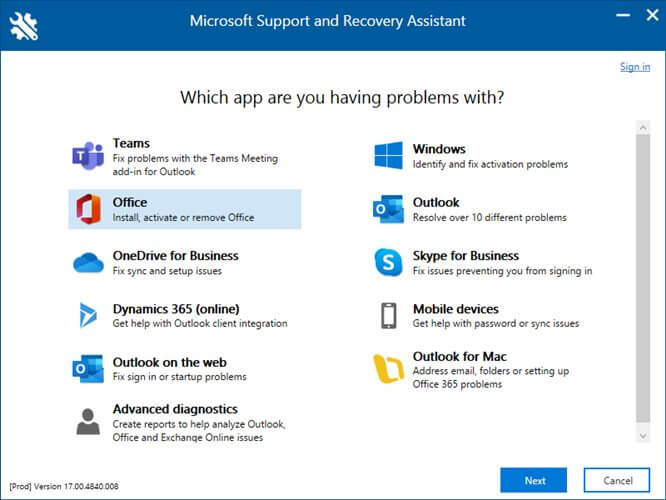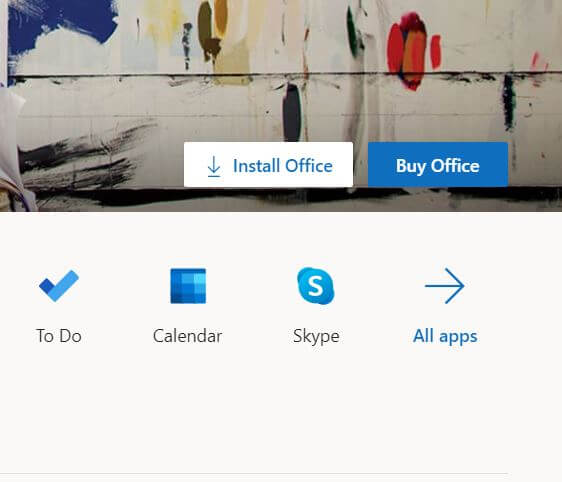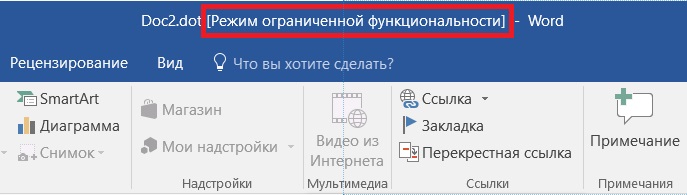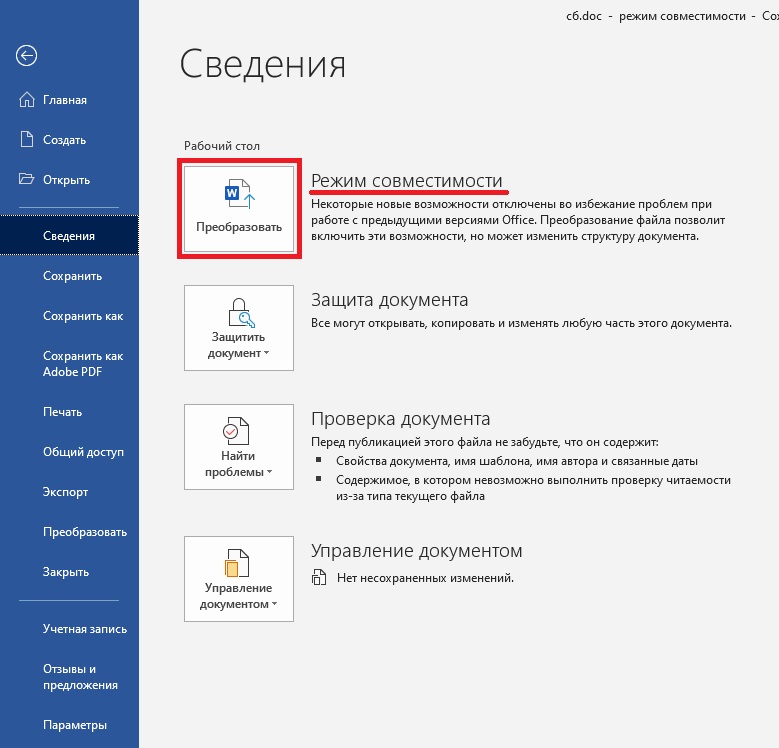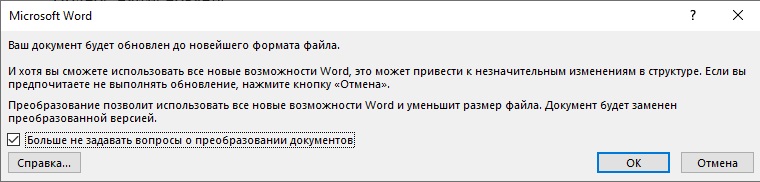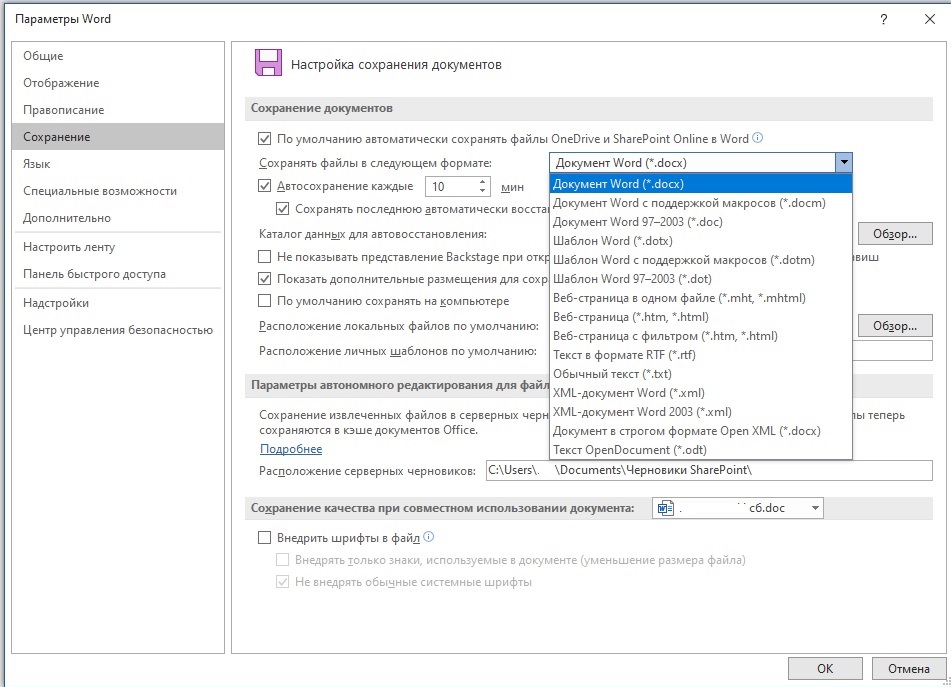Office 365 — один из самых популярных сервисов для совместной работы во всем мире. От простых задач, таких как написание документа Word, до обширных вычислений Excel с формулами и функциями, пользователи полагаются на Office, чтобы каждый раз получать одинаковые возможности.
Но это приложение со временем терпело различные ошибки. Таким образом, многие люди столкнулись с тем, что большинство функций были отключены, потому что этот продукт нуждается в обновлении, или большинство функций отключены, потому что ваш офисный продукт неактивен, сообщения об ошибках при попытке открыть Microsoft Word или Microsoft Excel.
Продолжайте читать, чтобы найти надежные способы устранения этого надоедливого сообщения об ошибке в большинстве приложений Office.
Как исправить ошибку «Большинство функций отключено»?
1. После пробной версии активируйте Microsoft Office 365.
- В окне Microsoft Activation Wizard выберите, что вы хотите активировать продукт через Интернет.
- Нажмите «Далее», если вы купили.
- Загрузите продукт Майкрософт. Ключ продукта не нужен.
- Следуйте инструкциям на экране.
- Нажмите «Далее» и нажмите «Ввод», чтобы завершить процесс активации.
Если срок действия вашей пробной версии Microsoft Office истек, вам необходимо активировать ее, чтобы запустить нужное приложение, например Word или Excel. На системном экране появится окно мастера активации.
Поэтому вы можете сделать это очень легко, выполнив описанные выше шаги в мастере активации Microsoft.
2. Проверьте статус вашей подписки
- Закройте все приложения Office.
- Перейдите на страницу «Услуги и подписки».
- Выберите Войти и введите адрес электронной почты и пароль учетной записи Microsoft.
- Проверьте подробности в разделе «Подписки» или «Отмененные подписки». Если срок действия вашей подписки истек, вы можете продлить ее.
- После продления подписки вы можете перезапустить Word или Excel.
Как видите, справиться с ошибками активации в Office 365 не так уж и сложно. Убедитесь, что у вас есть действующая подписка, которая может легко решить вашу проблему.
3. Запустите Помощник по поддержке и восстановлению Microsoft.
- Загрузите Помощник по поддержке и восстановлению Майкрософт.
- Установите приложение на свой ПК и запустите его.
- Выберите «Офис» и нажмите «Далее».
- Следуйте инструкциям на экране, чтобы решить проблему с активацией Office.
4. Переустановите офис
- Удалите Office со своего компьютера, а затем переустановите его. Выход из Office не удаляет его автоматически.
- Выйдите из Office и полностью удалите Office. Чтобы убедиться, что вы делаете это, вы можете использовать один из этих удивительных инструментов.
- Теперь снова войдите в свою учетную запись Microsoft.
- Выберите «Установить Office» на домашней странице Office.
- Выберите Выполнить / Настройка/ Сохранить файл, в зависимости от вашего браузера.
- Вы закончили, когда видите , что все готово! Офис уже установлен.
Microsoft Office 365 — это отличный способ получить доступ к набору офисных инструментов Microsoft на основе подписки, просто убедитесь, что у вас установлена последняя версия, чтобы все работало нормально.
Если у вас есть дополнительные вопросы или предложения, оставьте их в разделе комментариев ниже, и мы обязательно их рассмотрим.
Последнее обновление Ноя 12, 2021
- Office 365 – это потрясающий набор сложных услуг, которые помогут вывести вашу повседневную работу на новый уровень.
- Однако некоторые ошибки и недоработки могут испортить вам опыт. Вот почему необходимо всегда оставаться в курсе.
- Если вас интересуют другие подобные инструменты и услуги, обязательно загляните в наш Центр совместной работы и совместной работы.
- Чтобы узнать больше об этом инструменте, обязательно загляните в раздел Microsoft Office.
Чтобы исправить различные проблемы с ПК, мы рекомендуем Restoro PC Repair Tool: это программное обеспечение исправит распространенные компьютерные ошибки, защитит вас от потери файлов, вредоносных программ, сбоев оборудования и оптимизирует ваш компьютер для максимальной производительности. Решите проблемы с ПК и удалите вирусы прямо сейчас, выполнив 3 простых шага:
- Загрузите Restoro PC Repair Tool, который поставляется с запатентованными технологиями (патент доступен здесь ).
- Нажмите Начать сканирование, чтобы найти проблемы Windows, которые могут вызывать проблемы с ПК.
- Нажмите «Восстановить все», чтобы исправить проблемы, влияющие на безопасность и производительность вашего компьютера.
- В этом месяце Restoro скачали 657 095 читателей.
Office 365 – одна из наиболее часто используемых служб совместной работы во всем мире. Пользователи могут рассчитывать на то, что от простых задач, таких как написание документа Word, до обширных вычислений с формулами и функциями Excel, всегда будет одно и то же.
Но в этом приложении со временем возникали различные ошибки. Таким образом, многие люди сталкивались с этим. Большинство функций были отключены, потому что этому продукту требуется сообщение об ошибке обновления при попытке открыть Microsoft Word или Microsoft Excel.
Продолжайте читать, чтобы узнать, как решить эту досадную ошибку в большинстве приложений Office.
Как я могу исправить ошибку «Большинство функций отключено»?
1 После пробной версии активируйте свой Microsoft Office 365
- В окне мастера активации Microsoft выберите, что вы хотите активировать продукт через Интернет.
- Нажмите Далее, если вы приобрели.
- Загрузите продукт Microsoft. Ключ продукта не требуется.
- Следуйте инструкциям на экране.
- Щелкните Next (Далее) и нажмите Enter, чтобы завершить процесс активации.
Если срок действия вашей пробной версии Microsoft Office истек, вам необходимо активировать ее, чтобы запустить нужное приложение, например Word или Excel. На экране вашей системы появится окно мастера активации.
Таким образом, вы можете сделать это очень легко, выполнив шаги, описанные выше в мастере активации Microsoft.
2 Проверьте статус вашей подписки
- Закройте все приложения Office.
- Перейдите на страницу своих услуг и подписок.
- Выберите Войти и введите адрес электронной почты и пароль учетной записи Microsoft.
- Проверьте информацию под заголовком «Подписки» или «Отмененные подписки». Если срок вашей подписки истек, вы можете ее продлить.
- После продления подписки вы можете перезапустить Word или Excel.
Как видите, справиться с ошибками активации в Office 365 не так уж и сложно. Убедитесь, что у вас есть действующая подписка, и это может легко решить вашу проблему.
3 Запустите Помощник по поддержке и восстановлению Microsoft.
- Загрузите Помощник по поддержке и восстановлению Майкрософт.
- Установите приложение на свой компьютер и запустите его.
- Выберите «Офис» и нажмите «Далее».
- Следуйте инструкциям на экране, чтобы решить проблему с активацией Office.
4 Переустановите Office
- Удалите Office со своего компьютера, а затем переустановите его. При выходе из Office он не удаляется автоматически.
- Выйдите из Office и полностью удалите Office. Чтобы убедиться в этом, вы можете использовать один из этих замечательных инструментов.
- Теперь снова войдите в свою учетную запись Microsoft.
- Выберите Установить Office на домашней странице Office.
- Выберите «Выполнить» / «Настройка» / « Сохранить файл» в зависимости от вашего браузера.
- Вы готовы, когда видите, что все готово! Офис установлен.
Microsoft Office 365 – отличный способ получить доступ к набору офисных инструментов Microsoft по подписке, просто убедитесь, что вы в курсе, чтобы все работало нормально.
Если у вас есть дополнительные вопросы или предложения, оставьте их в разделе комментариев ниже, и мы обязательно их рассмотрим.
Источник записи: windowsreport.com
by Vlad Turiceanu
Passionate about technology, Windows, and everything that has a power button, he spent most of his time developing new skills and learning more about the tech world. Coming… read more
Updated on January 23, 2023
- Office 365 is an amazing suite of complex services that can help you take your daily work to the next level.
- However, some errors and bugs can ruin your experience. That’s why it is necessary to always stay up to date.
Office 365 is one of the most used collaboration services worldwide. From simple tasks like writing a Word document, to Excel‘s extensive calculations with formulas and functions, users count on Office to deliver the same experience every time.
But this application has endured various errors over time. Thereby, many people have encountered Most of the features have been disabled because this product needs an update or Most features are disabled because your office product is inactive error messages while trying to open Microsoft Word or Microsoft Excel.
Keep reading to find sure ways to solve this annoying error message in most Office applications.
How can I fix Most of the features have been disabled error?
- How can I fix Most of the features have been disabled error?
- 1. After the trial version, activate your Microsoft Office 365
- 2. Check the status of your subscription
- 3. Run the Microsoft Support and Recovery Assistant
- 4. Reinstall Office
1. After the trial version, activate your Microsoft Office 365

- On the Microsoft Activation Wizard window select that you want to activate the product using the Internet.
- Click on Next, if you have purchased.
- Download the Microsoft product. There is no product key needed.
- Follow the on-screen instructions.
- Click on Next, and press Enter to complete the activation process.
If your trial version of Microsoft Office has expired, you have to activate it in order to run the desired application like Word or Excel. An activation wizard window occurs on your system screen.
Therefore, you can do this very easily by following the steps above in the Microsoft Activation Wizard.
2. Check the status of your subscription
- Close all Office apps.
- Go to your Services and Subscriptions page.
- Select Sign in, and enter the email address and password of the Microsoft account.
- Check the details under the Subscriptions or Cancelled subscriptions heading. If your subscription has expired, you can renew it.
- After you renew your subscription, you can restart Word or Excel.
As you can see, dealing with activation errors in Office 365 is not that hard. Make sure that you have a valid subscription and that can easily solve your problem.
3. Run the Microsoft Support and Recovery Assistant
- Download Microsoft Support and Recovery Assistant.
- Install the application on your PC and run it.
- Select Office and click Next.
- Follow the on-screen steps to fix your Office activation issue.
4. Reinstall Office
- Delete Office from your PC and then reinstall it. Signing out of Office does not uninstall it automatically.
- Sign out of Office, and completely uninstall Office. To make sure you do that, you can use one of these amazing tools.
- Now sign back in with your Microsoft account.
- Select Install Office from the Office home page.
- Select Run/ Setup/ Save File, depending on your browser.
- You are done when you see You’re all set! Office is installed now.
Microsoft Office 365 is a great way to access Microsoft’s suite of office tools on a subscription basis, just make sure you’re up to date so everything works normally.
If you have more questions or suggestions, leave them in the comments section below, and we’ll be sure to check them out.
Newsletter
Сообщение о том, что документ Microsoft Word находится в режиме ограниченной функциональности, появляется при открытии файла, созданного в более старой версии программы. Например, если в Ворде 2010 открыть документ, созданный в версии этого продукта 2003 года.
Отдельно стоит сказать о том, что связана данная проблема не только со сменой формата текстовых документов. Да, с выходом Word 2007 расширение файлов стало уже не DOC, а DOCX, но предупреждение о режиме ограниченной функциональности вполне может появится и при попытке открыть файл второго, более нового формата.
Примечание: Режим ограниченной функциональности включается также и при открытии всех DOC и DOCX файлов, скачанных из интернета.
Общее в данном случае одно — программа от Microsoft работает в режиме эмуляции, предоставляя пользователю ту версию продукта, которая предшествует установленной на его ПК, не предоставляя при этом возможности использования некоторых функций.
Деактивировать режим ограниченной функциональности в Ворде очень просто, и ниже мы расскажем о том, что для этого нужно сделать.
Отключаем режим ограниченной функциональности документа
Итак, все, что от вас требуется в данном случае — просто повторно сохранить открытый файл (“Сохранить как”).
1. В открытом текстовом документе нажмите кнопку “Файл” (или значок MS Word в более ранних версиях программы).
2. Выберите пункт “Сохранить как”.
3. Задайте желаемое имя файла или оставьте его оригинальное название, укажите путь для сохранения.
4. Если это необходимо, измените расширение файла с DOC на DOCX. Если же формат файла и так DOCX, менять его на другой не нужно.
Примечание: Последний пункт актуален в случаях, если вы открыли документ, который был создан в Ворд 1997 — 2003, и поможет убрать режим ограниченной функциональности в Word 2007 — 2016.
5. Нажмите на кнопку “Сохранить”
Файл будет сохранен, режим ограниченной функциональности отключится не только для текущей сессии, но и для последующих открытий этого документа. Все функции, которые имеются в установленной на компьютере версии Ворда, будут доступны и для работы с данным файлом.
Примечание: При попытке открыть этот же файл на другом компьютере режим ограниченной функциональности снова будет активирован. Для того, чтобы его отключить, нужно будет повторно выполнить вышеописанные действия.
На этом все, теперь вы знаете, как отключить режим ограниченной функциональности в Word и можете использовать все возможности этой программы для работы с любыми документами. Желаем вам высокой продуктивности и только положительных результатов.
Еще статьи по данной теме:
Помогла ли Вам статья?
На чтение 4 мин Просмотров 3.9к. Опубликовано 21.11.2021
Word — одно из приложений офисного пакета компании Microsoft. Удобство использования и расширенные возможности текстовых правок обеспечивают софту огромную популярность. Однако при работе с программой многие пользователи не знают, из-за чего появляется сообщение «режим ограниченной функциональности» в Word и как убрать это предупреждение.
Содержание
- Что означает режим ограниченной функциональности
- Как отключить режим ограниченной функциональности в Word: 2007 – 2019
- Способ 1: Переименовать расширение файла
- Способ 2: Сохранить как в .docx
- Способ 3: Преобразовать
Что означает режим ограниченной функциональности
В конце 2006 г. Microsoft выпустила Ворд 2007, одновременно заменив формат DOC на DOCX. Все программы 2007–2019 гг. выпуска стали сохранять любой документ в нем. При этом во всех предыдущих версиях редактора продолжал использоваться устаревший стандарт DOC. Поэтому, открывая файл старого образца в софте 2007, 2010, 2013, 2016 и 2019 гг., пользователь видит уведомление «режим ограниченной функциональности» в Ворде.
Сообщение может отображаться независимо от типа формата, если открывается скачанный из интернета документ. Деактивировать ограничения не составит труда. Ниже приведены пошаговые инструкции для этого.
Как отключить режим ограниченной функциональности в Word: 2007 – 2019
При разработке каждой следующей модификации редактора разработчики дополняют его функционал новыми инструментами, эффектами, шрифтами, маркерами, формулами и нумерациями. Поэтому, когда в новой версии софта открывается документ в DOC, велика вероятность возникновения сбоев. Текст и изображения могут отображаться некорректно, а во время редактирования будут возникать ошибки.
Режим совместимости применяется в MS Word, чтобы исключить возможные проблемы, которые могут возникнуть из-за функциональных отличий. Параметры файла адаптируются к набору инструментов более ранней версии приложения. Все новые опции отключаются. Если текст необходимо просто отредактировать, на работу ограничения не повлияют.
Однако нередко возникают ситуации, когда без использования новых инструментов не обойтись. Убрать режим ограниченной функциональности в приложении Word пользователь может тремя способами:
- Изменить расширение вручную.
- Сохранить копию текста в новом формате.
- Преобразовать DOC в DOCX.
Во всех случаях структура текста и формат меняются, отличается только порядок действий. Ниже приводятся пошаговые инструкции для каждого из методов.
Способ 1: Переименовать расширение файла
Когда в работе используется формат DOC, применяемый в приложениях, которые вышли до 2007 г., можно снять режим ограниченной функциональности, поменяв название на DOCX вручную.
Для самостоятельной смены формата нужно:
- Нажать на иконку правой клавишей мышки и выбрать в выпадающем списке пункт «Переименовать».
- После точки в названии указать вместо «doc» «docx».
Обратите внимание! Если на другом ПК тоже используется редактор одной из свежих версий, при открытии файла проблема повторится, и снова появится предупреждение об ограничении функционала. В этом случае нужно будет повторно воспользоваться любым из доступных методов.
Если отобразится окно с подтверждением, нужно нажать «ОК». После переименования документ должен открываться без ограничений.
Способ 2: Сохранить как в .docx
Можно отменить функциональные ограничения и через сам редактор. Для этого:
- Нажмите на значок правой клавишей мышки, а на пункте «Открыть» — левой кнопкой.
- После входа следует перейти слева сверху на вкладку «Файл» и в появившемся меню открыть пункт «Сохранить как». В некоторых версиях редактора используется иконка MS Word.
- Указать место хранения.
- Откроется окно, где нужно выбрать параметры для сохранения. Необходимо навести мышку на поле «Тип файла» и среди предложенных форматов выбрать «Документ Word».
- Далее нужно задать поддержку совместимости, поставив галочку в нужном месте.
- Теперь следует указать нужное имя и нажать на кнопку «Сохранить», а затем выбрать необходимый вариант сохранения.
После этого в документ будет добавлен полный функционал для редактирования.
Способ 3: Преобразовать
Функция «Преобразование» — самый простой способ, который позволяет выключить ограниченный функционал. Чтобы им воспользоваться, нужно выполнить 4 действия:
- Открыть нужный документ.
- Выбрать раздел «Файл».
- В выпадающем меню выбрать «Преобразовать».
- Подтвердить обновление формата, нажав кнопку «ОК».
Такой способ позволяет изменить расширение с устаревшего DOC на DOCX. После этого предупреждение об ограничениях должно исчезнуть. Третий вариант решения проблемы актуален для редактора 2010–2019 версий. При использовании Ворд 2007 лучше воспользоваться вторым способом и сохранить копию в DOCX.
Существует еще один вариант: просто скопировать текст из документа в формате DOC и вставить его в пустой файл. Если используется редактор одной из новых версий, он по умолчанию адаптирует текст к DOCX.
Работаю системным администратором 10 лет. Программирую на PHP и Python. Способен объяснить технические моменты понятным языком.
Содержание
- 1 Что значит данная надпись
- 2 Отключение режима
- 3 Снимаем данный режим
- 4 Что не будет работать
- 5 Как отключить режим ограничения
- 5.1 Сохранение в новом формате
- 5.2 Преобразование документа
- 6 Разница между двумя способами
- 7 Результат снятия ограничений
- 8 Заключение
- 9 Видеоинструкция
Если открыв документ Ворд, вверху в квадратных скобках, Вы видите сообщение: «Режим ограниченной функциональности», тогда сразу возникает вопрос: «Что это такое, и как его убрать?». Об этом и пойдет речь в данной статье.
Что значит данная надпись
В Ворде данная надпись появляется возле названия в том случае, если Вы открыли файл, созданный в более ранней версии текстового редактора – 2003, в новой версии – 2010. Например, Вы работали с файлом на работе, пришли домой, открыли его на компьютере и увидели вверху непривычную надпись. Это значит, что на рабочем месте установлен Word 2003, а у Вас дома, скорее всего, стоит более новая версия – 2010 или 2013.
Дело в том, что после того, как появилась версия Word 2007, изменился и формат создаваемых документов. В 2003-м файлы сохранялись в формате *.doc, а в более новых версиях – 2007, 2010, 2013 и 2016, в формате *.docx.
Если файл открыт в режиме ограниченной функциональности, тогда текстовый редактор работает как эмулятор. При этом у Вас будут недоступны некоторые функции, которые разработчики добавили в новые версии. Например, редактирование формул, новые стили нумерации, объекты WordArt, некоторые темы и прочее.
Отключение режима
Если нужно убрать сообщение вверху и работать с Вордом по максимуму, тогда достаточно, просто пересохранить файл в более новом формате.
Откройте нужный документ и перейдите вверху на вкладку «Файл». Из открывшегося списка выберите пункт «Сохранить как».
Дальше необходимо указать папку, где сохранить, в поле «Тип файла» выбрать из выпадающего списка «Документ Word» и нажать «Сохранить».
У меня установлен Word 2010. Если у Вас стоит 2016, тогда вместо отдельного окна, развернется меню «Сохранить как». В области справа укажите папку на компьютере для сохранения и выберите упомянутый «Тип файла» с расширением *.docx. Затем жмите кнопку «Сохранить».
Появится вот такое диалоговое окно. В нем говорится, что документ может быть немного изменен. Например, удалены некоторые стили, а все формулы станут картинками и отредактировать их будет невозможно. Нажимаем «ОК».
После этого, Вы сможете использовать все возможности программы Ворд, которая установлена на компьютере, при работе с документом, сообщение вверху пропадет.
Снимаем данный режим
Сделать все можно и следующим образом. Снова откройте нужный документ и перейдите на вкладку «Файл». В разделе «Сведения» нажмите на кнопку «Преобразовать».
Подтвердите действие, нажав «ОК».
Строка вверху, где написано про ограничения, пропадет, и Вы сможете использовать все новые функции установленного у Вас текстового редактора. Сохраните изменения или кликнув по дискете в левом верхнем углу, или нажав комбинацию Ctrl+S или Shift+F12.
В преобразованном файле могут быть убраны некоторые стили, и все формулы станут картинками.
Данный способ от первого отличается тем, что оригинал сохранен не будет, он просто преобразовывается. А использование пересохранения, которое описано в первом пункте, позволит сохранить и оригинал документа и его новый вариант, в котором нет ограничений.
Думаю, у Вас получилось убрать, одним из описанных в статье способов, строку в документе, в которой написано про ограничения.
Поделитесь статьёй с друзьями:
Спасибо.
Новая фишка Misrosoft. Проявилась у меня 21.10.2017. Открываешь Word 2016. Пишешь «Проба» Кликаешь «сохранить». Закрываешь Word. Кликаешь по сохраненному файлу. И он, как и все остальные сделанные в Word 2016 (*.docx), уже открывается в режиме ограниченной функциональности. Т.е. коряво и только для просмотра.Сносил полностью. Переустанавливал. Активировал по новой. Не помогает. Word убитый. Excell пока работает. Владимир.
Многие из пользователей периодически сталкиваются с такой проблемой, как «режим ограниченной функциональности» в редакторе Word. Как убрать это ограничение? На самом деле всё очень просто.
Давайте сначала разберем, почему такое происходит. Как правило, подобная ситуация возникает в Ворде 2007, 2010, 2013 и 2016 при открытии старых файлов с расширением «.doc». Это значит, что в этом файле не могут быть использованы современные возможности.
Что не будет работать
Вы не сможете вставить следующие элементы (либо возможности будут сильно ограничены):
- формулу (уравнение – в Word 2016);
- снимок экрана;
- диаграмму;
- графический элемент SmartArt;
- и многое другое.
Как отключить режим ограничения
Многие пользователи, увидев эту надпись в заголовке, сразу пытаются выйти и думают, что проблема заключается в редакторе. Но на самом деле это не так. Всё дело в структуре.
Устранить проблему можно двумя способами. Хотя по факту, в обоих случаях будет происходить одно и то же (изменение структуры и преобразование в новый формат). Рассмотрим их более внимательно.
Сохранение в новом формате
- Откройте проблемный документ. Затем нажмите на пункт меню «Файл».
- В появившемся меню слева выберите пункт «Сохранить как».
- Нажмите на кнопку «Обзор».
- Выберите нужное место. Затем нажмите на выпадающий список форматов.
- В появившемся списке выберите самый первый вариант – «Документ Word (*.docx)».
- Затем нажимаем на кнопку «Сохранить».
- В результате этого у вас появится сообщение о том, что документ будет обновлен до новейшего формата. Соглашаемся с этим условием.
- В итоге в заголовке файла вы увидите, что расширение сменилось с .doc на .docx.
Преобразование документа
Данного результата можно добиться и другим способом.
- Нажмите на пункт меню «Файл».
- На этой странице нажимаем на кнопку «Преобразовать». Подробное описание функции указано рядом.
- В результате этого появится уведомление об обновлении документа до новейшего формата. Нажмите на кнопку «OK».
- Благодаря этому в заголовке появится расширение .docx.
Разница между двумя способами
Как правило, в обоих случаях результат будет один и тот же – вы получите документ современного формата. Теперь он поддерживает все новшества, которые появились в редакторе Word за последние 15 лет (после 2003 Ворда).
Но принципиальная разница в том, что при ручном пересохранении у вас останутся оба варианта:
- старый, с ограниченной функциональностью;
- новый, с расширением docx, в котором можно делать что угодно.
Если вы воспользуетесь функцией преобразования, то оригинальный исходник будет уничтожен.
Если вам необходимо сохранить оба варианта, то рекомендуется пользоваться первым методом.
Результат снятия ограничений
После того как вы преобразуете структуру до новейшего формата, вы увидите следующее:
- станет активной возможность вставки формул (уравнений);
- сможете вставить снимок экрана;
- и многое другое, что раньше было недоступно.
Заключение
В данной статье было рассмотрено, как можно снять ограничение несколькими методами. Если у вас что-то не получается, возможно, вы выбираете не тот формат при сохранении.
Видеоинструкция
Вы можете посмотреть видеоролик, в котором приводятся дополнительные комментарии к описанным выше действиям.
С выходом Word 2007 компания Майкрософт ввела новый формат для текстовых документов. Данный формат получил расширение DOCX и стал новым стандартом для текстовых редакторов Word. Сейчас Word 2007, 2010, 2013 и 2016 по умолчанию сохраняют все текстовые документы именно в формате DOCX.
Но, в использовании остались и старые версии текстового редактора Word, в частности Word 2003, который до сих пор пользуется большой популярностью. Эти старые версии Ворд продолжают сохранять документы в формат DOC, что создает некоторые проблемы в совместимости при открытии данных документов в новых версиях Word.
Например, если в Word 2010 открыть старый документ в формате DOC, то пользователь Word 2010 не сможет использовать все функции данного редактора. Именно о такой проблеме и сигнализирует сообщение «Режим ограниченной функциональности», которое появляется в заголовке окна программы.
В данной статье мы расскажем о том, как можно решить эту проблему и убрать режим ограниченной функциональности в Word 2007, 2010, 2013 и 2016.
Способ № 1. Преобразование документа.
Если вы хотите убрать режим ограниченно функциональности в Ворде, то самый простой способ сделать это воспользоваться функцией «Преобразование». Для этого откройте меню «Файл», которое находится в левом верхнем углу программы, выберите пункт меню «Сведения» и нажмите на кнопку «Преобразовать».
После этого появится всплывающее окно с предупреждением о преобразовании документа. Для того чтобы убрать режим ограниченной функциональности нужно подтвердить преобразование нажатием на кнопку «Ok».
В результате ваш текстовый документ будет преобразован в новый формат, а его расширение изменится с DOC на DOCX. После этой процедуры сообщение о режиме ограниченной функциональности больше появляться не будет.
Способ № 2. Сохранение документа в формате DOCX.
Второй способ убрать режим ограниченной функциональности в Ворде это просто сохранить файл в формате DOCX. Для этого нужно открыть меню «Файл» и выбрать пункт меню «Сохранить как».
После этого появится окно для сохранения документа. Здесь нужно открыть выпадающее меню «Тип файла» и в появившемся списке выбрать «Документ Word *.docx». После чего документ нужно сохранить в выбранном формате.
В результате у вас получится еще один файл с таким же названием, но в формате DOCX. Редактор Word автоматически переключится на работу с новым файлом и сообщение о режиме ограниченной функциональности исчезнет.
Кроме этого, этого есть еще один способ убрать режим ограниченной функциональности. Вы можете просто скопировать содержимое файла в формате DOC, вставить его в новый пустой файл в формате DOCX и продолжить редактирование текста в новом файле.
≡ 22 Июль 2015 · Рубрика:
Великолепный MS Word
Думаю вы уже замечали, что при работе с некоторыми документами у вас в верху окна Word написано «Режим ограниченной функциональности». Этот режим означает, что вы работаете со старым форматом документа. Старый формат имеет расширение «doc», а новый формат с расширением «docx». В результате работы со старым форматом, некоторые новые функции, появившиеся в Word 2007-2010, будут не доступны. И вот если вы хотите сделать эти функции доступными и снять режим ограниченной функциональности нужно всего лишь пересохранить документ в новом формате. Для этого нужно воспользоваться пунктом меню «Сохранить как». И вместо формата «Документ Word 97-2003» выбрать формат «Документ Word».
Снять режим ограниченной функциональности поменяв формат документа
Есть еще один способ убрать режим ограниченной функциональности. Для этого нужно зайти в меню файл и выбрать пункт «Сведения». В этом пункте будет доступный выбор преобразования режима. И тогда Word все сделает сам преобразование режимов.
Убрать режим ограниченной функциональности преобразовав его
Для любопытных хочу привести что будет недоступно в режиме ограниченной функциональности.
- Текстовые эффекты;
- Новые фигуры и надписи;
- Новые форматы нумерации;
- Новые эффекты WordArt;
- Возможности OpenType;
- Новые элементы управления содержимым;
- Темы;
- Табуляция на полях;
- И многое другое.
Наиболее полный список возможностей можно узнать на странице Microsoft.
В качестве заключительной рекомендации, хочется сказать, что хотите использовать все возможности Word – конвертируйте из режима ограниченной функциональности.
- 18.02.2020
Если Вы работаете с документами Microsoft Office, то могли замечать, что у Вас на верху приложения бывает надпись «Режим ограниченной функциональности». Давайте разберем что это значит и как это убрать?
«Режим ограниченной функциональности» — Что это?
Данная надпись может наблюдаться в Word, Exel, PowerPoint и других приложениях Microsoft Office. Это говорит о том, что Вы открыли файл приложения MS Office, который был создан в более ранней версии Microsoft Office. К примеру у Вас установлена Microsoft Office 2019, а создан данный документ был в Microsoft Office 2010. Данный режим ограничения включается таким способом, чтобы Вы не использовали новые функции Вашей версии Офсиа, дабы потом этот файл можно было открыть в более старой версии Офиса. Таким способом приложение автоматически подстраивает форматирование документа, чтобы оно выглядело одинаково на всех версиях Microsoft Office, даже самых ранних.
Если конкретнее, какой функционал ограничен, или отключен — это все зависит от того, какую версию Офиса Вы используете, и в какой версии приложения был создан Ваш документ. Например, если документ создали в Microsoft Office 2010, а Вы используете версию Office 2019, то Вы не сможете использовать дополнения Apps for Office, или вложенные видео-файлы в документе, т.к этот функционал появился только в Office 2013. А если Вы попытаетесь открыть в Office 2019, файл который был создан в Office 2007, то у Вас будут недоступны для использования стили форматирования нумерованных списков, а так же различные формы и эффекты для текстовых полей, WordArt и пр. В общем данный функционал обеспечивает обратную совместимость определенного документа (файла), чтобы над ним могли работать все пользователи, вне зависимости от того, какая версия Microsoft Office у них установлена и у них не было каких-либо расхождений в форматировании текста и различных визуальных ошибок документа.
«Режим ограниченной функциональности» — Как убрать?
Покажем на примере Word, но аналогично можно сделать с любым приложением Microsoft Office. Напоминаем, что не стоит так делать с каждым документом, обычно, ограничения в таком совсем не существенные и Вы можете использовать документ, чтобы он был обратно-совместим с более старыми версиями. Но если Вы все же на определенном документе хотите снять данный режим, чтобы использовать новые функции, которые у Вас стали заблокированными, то вам нужно сделать следующее: Заходите в нужный файл (документ) => в самом открытом документе нажимаете меню «Файл» => Вкладка «Сведения» => Кнопка «Преобразовать».
Далее у Вас выйдет окно с предупреждением, что данный файл будет обновлен до новейшего формата. Для отключения такого уведомления при каждом конвертировании можете отметить галкой «Больше не задавать вопросы о преобразовании документов».
После этого все ограничения данного режима будут сняты.
Делая такую операцию с файлом, учтите, что с открытием данного файла в более старых версиях могут возникнуть трудности с форматированием, а так же Вы можете столкнуться с небольшими проблемами в визуальном оформлении документа после форматирования. Поэтому желательно сделайте копию данного файла перед преобразованием.
Документы постоянно сохраняются в режиме ограниченной функциональности — Как исправить?
Рассмотрим еще одну ситуацию, когда у Вы создаете свой новый файл, но он у Вас сохраняется сразу в этом режиме ограниченной функциональности.
В чем причина? — Все просто, у Вас в приложении настроено сохранение в режиме совместимости с более ранними версиями Microsoft Office.
Как убрать? — Заходите к примеру в Word (Но можно и в любое другое приложение Office) => Меню «Файл» => Параметры => Сохранение. Если у Вас стоит там стоит к примеру «Шаблон Word 97-2003», то смените его на «Документ Word (.*docx)».
Если Вы все еще используете старые версии Microsoft Office, мы Вам рекомендуем перейти на более новые редакции, для более полной совместимости в работе с документами. Приобрести лицензионные ключи активации для самых новых версий Office — 2019, 365, 2016 Вы можете в нашем каталоге. Ключи активации от 499 ₽. Моментальная доставка на Вашу электронную почту и круглосуточная техподдержка нашего магазина. Подробнее в нашем каталоге Microsoft Office.



![ИСПРАВЛЕНИЕ: большинство функций были отключены [Excel / Word]](https://howto.mediadoma.com/wp-content/uploads/2021/03/post-59647-604f8d0679894.png)
![ИСПРАВЛЕНИЕ: большинство функций были отключены [Excel / Word]](https://howto.mediadoma.com/wp-content/uploads/2021/03/post-59647-604f8d0ad4acf.jpg)
![ИСПРАВЛЕНИЕ: большинство функций были отключены [Excel / Word]](https://howto.mediadoma.com/wp-content/uploads/2021/03/post-59647-604f8d0c0349c.jpg)
![ИСПРАВЛЕНИЕ: большинство функций были отключены [Excel / Word]](https://howto.mediadoma.com/wp-content/uploads/2021/03/post-59647-604f8d0cf0ae4.jpg)