Проверьте, как это работает!
Изменяйте ширину полей документа, чтобы настроить разметку и вместить все необходимое.
Применение предопределенных значений полей
-
На вкладке Макет нажмите кнопку Поля.
-
Выберите нужные значения полей.
Примечание: Если документ содержит несколько разделов, новые поля будут применены только к выбранным.
Создание настраиваемого поля
-
На вкладке Макет нажмите кнопку Поля.
-
Выберите пункт Настраиваемые поля.
-
На вкладке Поля укажите необходимые значения с помощью кнопок со стрелками вверх и вниз.
-
Когда все будет готово, нажмите кнопку ОК.
Изменение стандартных полей
-
Выберите макет>поля>настраиваемые поля.
-
Настройте поля.
-
Нажмите кнопку По умолчанию.
-
Подтвердите выбор.
Хотите узнать больше?
Настройка полей страницы в Word
Нужна дополнительная помощь?
Как растянуть текст в ворде?
При написании текста в Microsoft Office нам часто нужно не просто сделать качественный и информативный документ, но и расположить текст в документе так, чтобы его было приятно читать. Например при создании доклада или выступления, нам нужно, чтобы на странице располагалось максимум текста и при желании можно было посмотреть в текст. Чтобы это сделать, нам нужно по – максимуму растянуть текст в ворде и именно об этом и будет сегодняшняя статья.
Итак, нам нужно растянуть текст в ворде
Способ первый. Мы просто уменьшаем отступы в документе. Или же просто расширим поля. Для этого мы переходим в меню разметка страницы, параметры страниц и ставим узкие поля. Как итог, поля в нашем документе раздвигаются и на одном листе мы получаем намного больше текста.
Второй способ. Если же нам нужно растянуть текст в word без изменения полей. То можно сделать больше междустрочный интервал. Для этого мы в Microsoft Word 2010 – 2013 переходим на вкладку главная и нажимаем на подменю абзац. Смотрите на скриншот. Перед нами откроется меню отступы и интервалы, переходим в нижнюю часть этого меню и смотрим на подпункт «Интервал», здесь выбираем нужный нам интервал. Наиболее читаемый и широкий – это полуторный интервал (в ворде он называется 1,5 строки). Обычно этот интервал требуется в документах и курсовых работах. Этот интервал хорошо растягивает текст, но оставляет его читаемым. Если вам нужно уместить больше текста на странице, то выбирайте маленький интервал.
Третий способ растянуть текст в ворд – это сделать шрифт с разреженным интервалом. Для того, чтобы это сделать – выделяйте нужный вам текст мышкой переходите во вкладку «Главная» в меню и нажимайте на подменю Шрифт (иначе это можно сделать сочетанием клавиш CTRL+D на вашей клавиатуре). Перед вами откроется меню шрифт выбирайте там вкладку дополнительно и в меню Межзнаковый интервал выбирайте не обычный, как у вас стоит изначально, а разреженный и нажимайте ОК.
Подведём итоги. Если вам нужно максимально растянуть текст по странице в word, вам нужно уменьшить поля, увеличить интервалы между страницами и сделать шрифт максимально разреженным.
Как растянуть текст по ширине в Ворде 2010
Вчера столкнулся с проблемой. Нужно было набрать текст (работаю в Word 2010) При наборе одного из предложений, в конце строки остался значок номера – «№» (все фото — кликабельны)
Некрасиво. Поэтому я, посредством функций – «разрыв страницы» – «текущая страница», перенёс его на другую строку.
Но проблема осталась, так как вместо номера образовалось пустое место.
При этом, форматирование текста было выставлено «по ширине». То есть, Ворд должен был автоматически заполнить пустое место, немного растянув текст в данной строке.
Но этого не произошло. Видимо длины текста не хватало, чтобы совершить такой манёвр.
Я около получаса пытался найти выход из сложившейся ситуации. Перепробовал разные способы и методы.
Можно было, конечно, растянуть текст вручную, нажимая после каждого слова CTRL+SHIFT+пробел, но тоже получалось некрасиво.
В конце-концов полез спрашивать у дядюшки Google. Тот вывалил множество страниц ненужной информации. Впрочем, и нужной тоже. Однако практически все способы растягивания текста, описываемые мастерами работы с Вордом я уже перепробовал ранее. Что ещё можно было сделать, чтобы разрулить проблему – Google подсказать так и не смог.
Сегодня с утра я готовился к беспрецедентной схватке с Вордом. Я намеревался перелопатить всю инструкцию пользователя Microsoft Word, прошерстить ещё раз Google, Yandex, Bing, другие поисковики, а если ничего не получится, — позвонить Билли Гейтсу.
Ведь терпение моё не безгранично. Да и не может такого быть, чтобы у Ворда не оказалось решения этой проблемы. Сейчас же XXI век! Ещё пара лет и Ворд сможет самостоятельно выгуливать вашу собаку записывать за вами ваши мысли!
Но едва сев за компьютер, я нашёл решение! Буквально за несколько минут и очень удивился, почему это мне не пришло в голову сразу. Аж обидно стало, что не придётся звонить Биллу Гейтсу.
В общем, делюсь способом. Может кому пригодится.
Необходимо выделить текст, нажать правую кнопку мыши и выбрать шрифт.
Затем выбрать интервал — разреженный
Правда есть у этого способа небольшой минус. Шрифт текста, который вы выделяли, кажется немного другим, нежели весь остальной текст. Это несколько бросается в глаза.
Если вам не критично — тогда этот способ себя полностью оправдывает. А если не хочется, чтобы шрифт текста отличался — то без заветной комбинации клавиш CTRL+SHIFT+пробел никак не обойтись (это при условии, что Word отказывается растягивать текст автоматически, когда переносишь номер на другую строку).
Вам также будет интересно узнать:
Как изменить размеры полей в Word
При оформлении документов в текстовом редакторе Word очень часто возникает необходимость изменить размеры полей. Иногда это необходимо для соблюдения технических требований к документу, а иногда просто для красивого внешнего вида.
В текстовом редакторе Word присутствует несколько стандартных размеров полей, которые пользователь может выбрать при создании документа. Кроме этого, есть возможность сделать собственные размеры, если ни один из стандартных вариантов не подходит. Главное помнить, что слишком узкие поля могут создать проблемы при распечатке такого документа на принтере.
В этом материале мы рассмотрим все доступные способы, которые можно использовать для изменения полей в документе Word. Материал будет актуален для всех последних версий Word, включая Word 2007, 2010, 2013, 2016 и 2019.
Выбор размера полей из стандартного списка
В текстовом редакторе Word есть несколько способов изменения размера полей. Самый простой вариант, это выбрать подходящий размер из списка предложенных. Для этого нужно открыть вкладку « Макет » (или вкладку « Разметка страницы » если у вас старая версия программы) и нажать на кнопку « Поля », которая находится в левой верхней части окна.
После нажатия на кнопку « Поля » откроется список стандартных размеров полей. Здесь доступны такие варианты как: обычные, узкие, средние, широкие и зеркальные поля. Также здесь можно выбрать « Последние пользовательские поля », которые повторяют последние настройки пользователя, а также «Настраиваемые поля », но их мы рассмотрим позже.
Итак, основными размерами полей, которые здесь доступны, являются:
- Обычные – стандартный размер, используется программой Word по умолчанию. Данные поля отступают 2 см. сверху, 2 см. снизу, 3 см. слева и 1.5 см. справа.
- Узкие – минимальный размер, данные поля со всех сторон страницы отступают по 1.27 см.
- Средние – средний размер, данные поля отступают 2.54 см. сверху, 2.54 см. снизу, 1.91 см. слева и 1.91 см справа.
- Широкие – максимальный размер, данные поля отступают 2.54 см. сверху, 2.54 см. снизу, 5.08 см. слева и 5.08 см. справа.
- Зеркальные – поля с одинаковым отступом от правого и левого края страницы, применяются для печати документа в виде книги. Данные поля отступают 2.54 см. сверху, 2.54 см. снизу, 3.18 см с внутренней стороны страницы и 2.54 см. с внешней стороны страницы.
Для того чтобы изменить текущий размер полей на один из предложенных вариантов нужно просто выбрать его в данном списке. После этого поля страницы будут автоматически изменены согласно выбранным настройкам.
Как сделать собственный размер полей
При оформлении рефератов, курсовых и дипломных работ, а также других технических документов, необходимо четко соблюдать правила. В частности, нужно использовать определенный заранее установленный размер полей. В таких случаях стандартные размеры, которые предлагает тактовый редактор Word, не подходят.
Если вы столкнулись с подобной задачей, то вам нужно перейти на вкладку « Макет » (или « Разметка страницы »), нажать на кнопку « Поля » и выбрать вариант « Настраиваемые поля ».
После выбора данного пункта меню перед вами откроется окно « Параметры страницы ». В данном окне сосредоточены все основные настройки, которые касаются размеров страницы. Среди прочего здесь можно изменять размеры полей. Для этого нужно перейти на вкладку « Поля » и воспользоваться опциями в верхней части окна. Здесь можно указать необходимый отступ для верхнего, нижнего, левого и правого края листа.
Также здесь можно изменить размер дополнительных отступов, которые используются для переплета документа. Эти опции называются « Переплет » и « Положение переплета ».
Обратите внимание, если вы используете опции « Зеркальные поля », « 2 страницы на листе » или « Брошюра », то параметр « Положение переплета » может быть заблокирован и определяться исключительно редактором Word.
Как изменять поля с помощью линейки
Если вам приходится часто изменять размеры полей в Ворде, то это можно делать при помощи инструмента « Линейка ». Этот инструмент позволяет быстро редактировать поля страницы, не переключаясь между вкладками и не открывая никаких окон.
Чтобы воспользоваться этим вариантом нужно прейти на вкладку «Вид» и включить там инструмент « Линейка ». После этого сверху и слева от листа будет отображаться линейка, с помощью которой можно будет изменять поля.
Иногда линейка появляется только вверху страницы. В этом случае нужно открыть меню « Файл », зайти в « Параметры – Дополнительно » и активировать функцию показа вертикальной линейки.
После того как линейка включена, поля страницы можно изменять практически в один клик.
Для этого достаточно просто навести мышку на край поля на линейке (отмечено серым цветом), нажать на него левой кнопкой мышки и перетащить в нужную сторону.
Microsoft Word — самый продвинутый и мощный текстовый процессор, без труда справляющейся с открытием и редактированием документов в сотни страниц со сложным форматированием текста. Но если это так, как можно объяснить ошибку «Недостаточно памяти или места на диске», появляющуюся сразу после открытия файла при том, что на компьютере не наблюдается недостатка ни оперативной, ни физической дисковой памяти?
Cразу нужно сказать, что ошибка эта не имеет отношения к оперативной памяти или жесткому диску, в большинстве случаев она возникает при повреждении конфигурационных файлов Microsoft Word или изменения разрешений каталога шрифтов, из которого редактор подгружает необходимо ему шрифты.
Также ошибка может быть вызвана повреждением кэша шрифтов, работой некоторых надстроек и повреждением самих файлов Microsoft Office.
Рассмотрим эти причины более подробно.
Повреждение файла Normal.dotm
Файл normal.dot представляет собой шаблон, в котором хранятся настройки и стили, определяющие вид документа Word. В случае повреждения его структуры редактор может отреагировать появлением указанной ошибки. В этом случае устранить неполадку можно путем пересоздания шаблона Normal.dotm.
Для этого, закрыв все файлы Microsoft Office, перейдите в каталог %userprofile%AppDataRoamingMicrosoftШаблоны и переименуйте расширение файла Normal.dotm в OLD или BAK.
Также вы можете удалить файл, но безопаснее всё же будет его переименовать.
При следующем запуске Word шаблон будет создан с настройками по умолчанию.
Некорректная работа надстроек
Если в вашем Word имеются активные надстройки, попробуйте их отключить.
Для этого перейдите по цепочке настроек Файл -> Параметры -> Надстройки.
Внизу в выпадающем списке выберите «Надстройки Word», нажмите «Перейти».
И снимете в открывшемся окошке галочки с активных надстроек.
То же самое повторите и для надстроек COM. Можно действовать и методом исключения, отключая надстройки одну за другой и проверяя каждый раз работу редактора.
Изменение разрешений каталога шрифтов
Еще одной распространенной причиной появления ошибки является изменение разрешений системного каталога Fonts, содержимое которого используется приложениями пакета Microsoft Office. Ошибка может возникать во всех версиях Windows, но чаще всего ее появление отмечалось в Windows 10 Creator Update. Устранить эту неполадку можно с помощью PowerShell, выполнив следующие две команды.
Get-acl C:/Windows/fonts/arial.ttf | Set-Acl -path c:/windows/fonts/*.* Get-acl C:/Windows/fonts/arial.ttf | Set-Acl -path c:/windows/fonts
Повреждение кэша шрифтов
Кэш шрифтов представляет собой особый набор временных файлов буфера, к которому обращаются программы для ускорения загрузки шрифтов. Повреждение кэша может привести к появлению ошибки «Недостаточно памяти или места на диске».
Для сброса кэша предлагаем использовать простой командный файл.
Скачайте его по ссылке yadi.sk/d/0zh60veLwJrDXQ и запустите от имени администратора.
После того как скрипт отработает, перезагрузите компьютер.
Изменение политики о сохранении зон вложении
Появление ошибки также тесно связано с открытием файлов, полученных из интернета, которые могут быть заблокированы. Всегда проверяйте такие файлы на предмет блокировки в их свойствах. Как вариант, можете включить политику не сохранения информации о зоне вложенных файлов.
Откройте редактор групповых политик, перейдите по цепочке Конфигурация пользователя -> Административные шаблоны менеджера прикреплений и включите политику «Не сохранять информацию о зоне в вложениях файлов».
Если политика отсутствует, примените твик реестра, скачав его по ссылке yadi.sk/d/rsr13vIQiGy2EA.
Изменения вступят в силу после перезагрузки компьютера.
Повреждение файлов Microsoft Word
Если ни один из этих способов не помог вам устранить ошибку, выполните процедуру восстановления офисного пакета.
Для этого откройте в панели управления апплет «Программы и компоненты», найдите в списке Microsoft Office и нажмите «Изменить».
Затем в окошке мастера включите радиокнопку «Восстановить», нажмите «Продолжить» и проследуйте дальнейшим указаниям.
Загрузка…
Чем больше вы пишете, тем больше ваш файл — но насколько большим может быть документ Microsoft Word? Это зависит от составляющих документа. Текст, видео и изображения имеют решающее значение, когда дело доходит до размера документа Word.
Максимальный размер файла документа Word также зависит от формата файла. Более новые версии Word используют формат DOCX, в то время как более старые версии используют DOC.
Максимальный размер файла для документов Microsoft Word
Максимальный размер файла для документов Microsoft Word, содержащих только текст, составляет 32 МБ. Это верно для документов, созданных в Microsoft Word 2007 и более поздних версиях.
Это много места для текста, но не так много для видео или изображений.
Если вы добавите изображения или видео в документ, максимальный размер, который может иметь файл, увеличится до гораздо более просторных 512 МБ — по крайней мере, теоретически. Это абсолютный максимальный размер, но мы рекомендуем соблюдать осторожность, если ваши файлы Word начинают приближаться к этому размеру.
Документы Word размером в половину гигабайта будут чрезвычайно сложными для работы, особенно если большая часть файла содержит изображения или видео. Однако многое зависит от ваших системных ресурсов и от того, способен ли ваш компьютер работать с такими большими файлами.
Это также зависит от самого Word. Хотя программа обычно стабильно для общего использования, может оказаться, что при работе с файлами значительно большего размера, чем обычно, Word не так стабилен и проворен.
То же самое верно, когда вы открываете файл, размер которого больше обычного.
Как проверить размер файла
Если вы хотите проверить размер документа Microsoft Word, вы можете сделать это в Word или проводнике Windows.
Чтобы быстро проверить размер файла в Word, нажмите Файл → Свединя. Это меню включает в себя различную информацию о вашем документе, включая авторов, текущее количество слов и историю файлов.
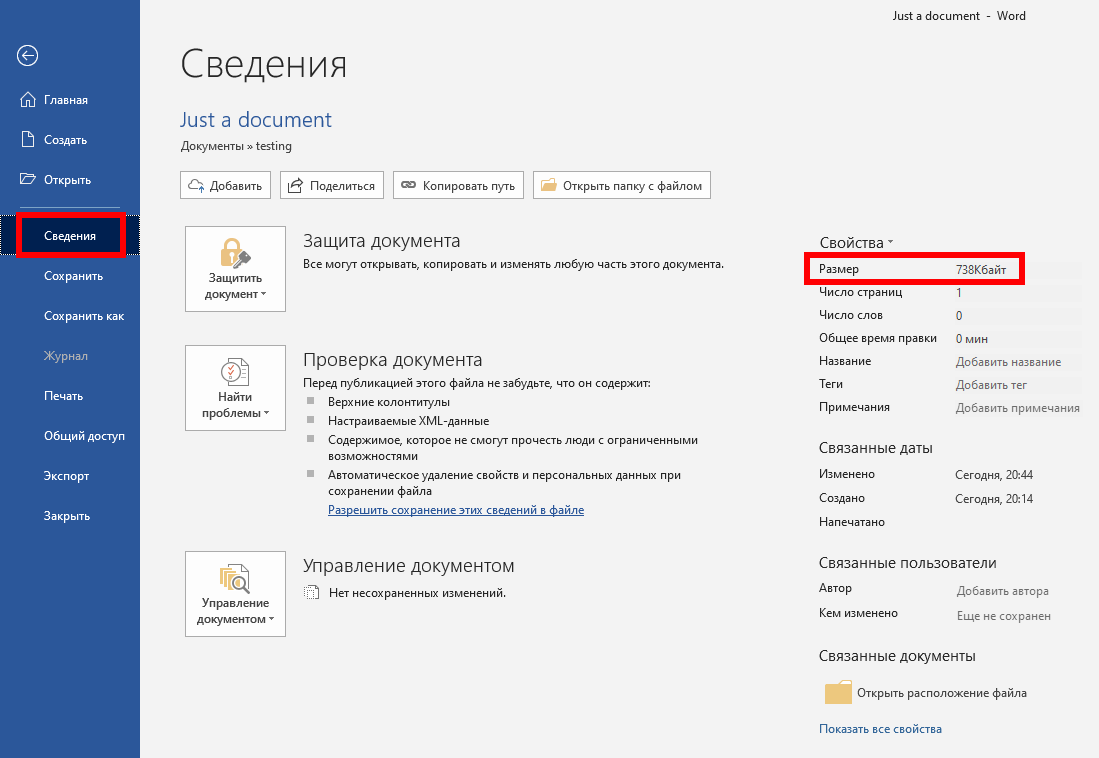
В правой части меню вы видите раздел «Свойства». Это включает в себя статистику документа, начиная с размера файла документа в верхней части.
Вы также можете открыть папку, содержащую ваш документ Word в проводнике и посмотрите столбец Размер.
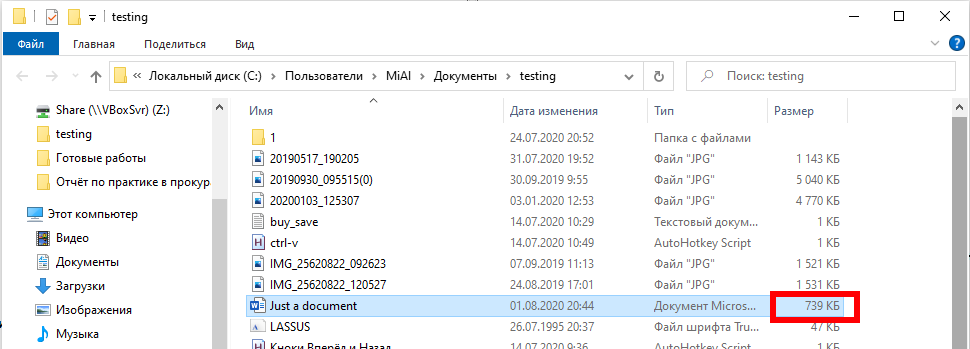
Есть несколько способов уменьшить размер документа Word. Это может быть полезно, если с вашим файлом стало трудно работать, и особенно если Word вылетает, когда вы находитесь в нем.
Конвертируйте из DOC в DOCX
Формат DOC — это старый формат Word, на смену которому пришёл DOCX.
Современные версии Word может работать с обоими форматами, но файлы в формате DOCX занимают меньше места.
Если вы преобразуете старые документы в новый формат DOCX, вы также должны увидеть улучшения в размере. Файлы DOCX автоматически сжимают любой дополнительный контент, например изображения.
Чтобы преобразовать документ, откройте его в Word, а затем нажмите «Файл» → «Сведения» → «Преобразовать».

Сжимайте изображения в документе
Если в вашем документе Word есть несжатые файлы, вы можете сжать их все сразу. Для этого нажмите Файл → Сохранить как.
В диалоговом окне «Сохранить как» выберите Сервис → Сжать рисунки.
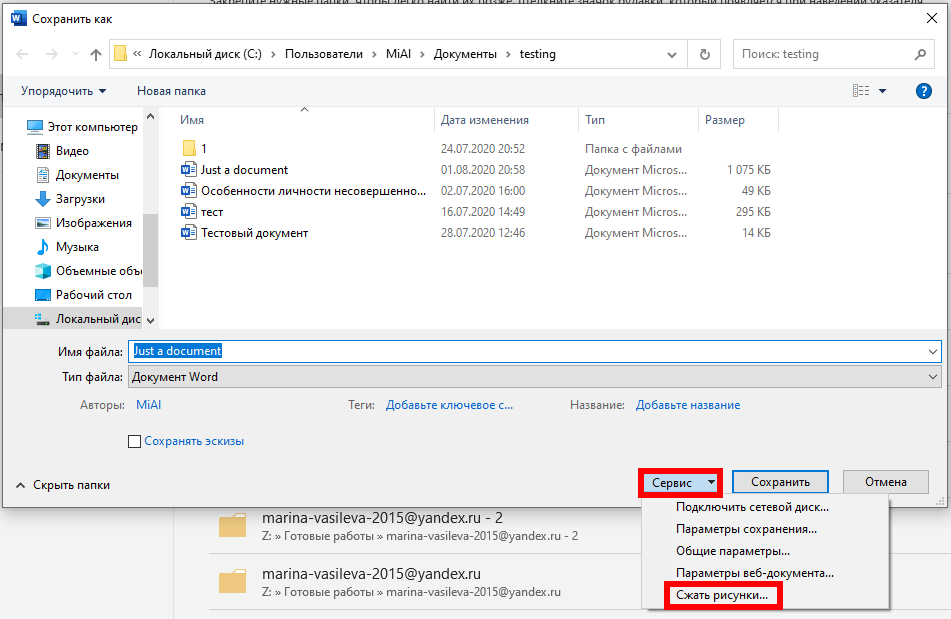
Отсюда выберите качество изображения, которое вы хотите использовать для любых изображений в вашем документе Word.

Для наименьшего возможного размера файла (но наихудшего возможного качества) выберите «Электронная почта (96 пикселей на дюйм)», нажмите «ОК», а затем «Сохранить».
Это автоматически сожмёт все изображения до минимального размера. Вы можете выбрать один из других вариантов сжатия, но это приведёт к увеличению размера документа Word.
Связанные статьи:
- Как сжать изображения в Word (100%)
- Как уменьшить размер документа Word (100%)
- Как удалить фон с картинки в Word (58.1%)
- Как перевернуть картинку в Word (58.1%)
- Как настроить обтекание текстом вокруг картинок и других объектов в Word (51%)
- Бесплатная альтернатива WinRAR (RANDOM — 17.5%)
Большие пробелы в ворде при выравнивании по ширине
В документах Word часто появляются большие пробелы при выравнивании текста по ширине. Есть несколько причин их появления и в каждом случае они убираются по разному. Предлагаемые решения в интернете не дают правильного ответа, а проблема решается просто.
Чтобы заменить большой пробел достаточно удалить его и поставить обычный одновременным нажатием трёх клавиш.
Убираем большие пробелы во всём документе
Если текст был скопирован в документ из сторонних источников, то в него могли попасть непечатаемые символы. Иногда это приводит к появлению больших пробелов. Для избавления от них следуйте инструкции:
- Выделяем текст.
- Переходим на вкладку «Макет» (или «Разметка страницы» в старых версиях офиса).
- Ищем пункт «Расстановка переносов».
- Устанавливаем режим «Авто».
В старых версиях Word «Сервис — Язык — Расстановка переносов» и галочка «Автоматическая расстановка переносов».
Большие пробелы из-за межзнаковых интервалов
Если пробелы растянулись из-за строк с разрывом, тогда в верхнем меню открыаем «Файл» и выбираем пункт «Параметры».
На владке «Дополнительно» включаем параметр — «Не расширять межзнаковые интервалы в строке с разрывом».
Автозамена
Можно удалить большие пробелы с помощью автозамены. Для этого активируем функцию клавишами Ctrl + H. В первое поле копируем большой пробел, а во второе — созданный при помощи нажатия клавиш Shift + Ctrl + Пробел. Нажимаем кнопку «Заменить всё».
Содержание
- Выравнивание текста в документе по ширине страницы
- Использование знаков табуляции вместо обычных пробелов
- Символ “Конец строки”
- Лишние пробелы
- Перенос слов
- Вопросы и ответы
Большие пробелы между словами в MS Word — проблема довольно распространенная. Причин, по которым они возникают, существует несколько, но все они сводятся к неправильному форматированию текста или ошибочному написанию.
С одной стороны, слишком большие отступы между словами довольно сложно назвать проблемой, с другой — это режет глаза, да и просто выглядит не красиво, как в распечатанном варианте на листе бумаги, так и в окне программы. В этой статье мы расскажем о том, как избавиться от больших пробелов в Ворде.
Урок: Как в Word убрать перенос слов
В зависимости от причины возникновения больших отступов между совами, варианты избавления от них отличаются. О каждом из них по порядку.
Выравнивание текста в документе по ширине страницы
Это, наверное, самая распространенная причина возникновения слишком больших пробелов.
Если в документе установлено выравнивание текста по ширине страницы, первые и последние буквы каждой строки будут находиться на одной вертикальной линии. Если в последней строке абзаца мало слов, они растягиваются на ширину страницы. Расстояние между словами в таком случае становится довольно большим.
Итак, если такое форматирование (по ширине страницы) не является обязательным для вашего документа, его необходимо убрать. Достаточно просто выровнять текст по левому краю, для чего нужно выполнить следующее:
1. Выделите весь текст или фрагмент, форматирование которого можно изменить, (используйте комбинацию клавиш “Ctrl+A” или кнопку “Выделить все” в группе “Редактирование” на панели управления).
2. В группе “Абзац” нажмите “Выровнять по левому краю” или используйте клавиши “Ctrl+L”.
3. Текст выровняется по левому краю, большие пробелы исчезнут.
Использование знаков табуляции вместо обычных пробелов
Еще одна из причин — знаки табуляции, установленные между словами вместо пробелов. В данном случае большие отступы возникают не только в последних строках абзацев, но и в любом другом месте текста. Чтобы увидеть, ваш ли это случай, выполните следующее:
1. Выделите весь текст и на панели управления в группе “Абзац” нажмите кнопку отображения непечатных знаков.
2. Если в тексте между словами помимо еле заметных точек есть еще и стрелки, удалите их. Если слова после этого будут написаны слитно, поставьте между ними один пробел.
Совет: Помните, что одна точка между словами и/или символами — значит наличие всего одного пробела. Это может пригодиться при проверке любого текста, так как лишних пробелов быть не должно.
4. Если текст большой или в нем просто много знаков табуляции, всех их можно удалить за раз, выполнив замену.
Символ “Конец строки”
Иногда расположение текста по ширине страницы является обязательным условием, и в данном случае менять форматирование попросту нельзя. В таком тексте последняя строка абзаца может быть растянутой из-за того, что в ее конце стоит символ “Конец абзаца”. Чтобы увидеть его, необходимо включить отображение непечатных знаков, нажав на соответствующую кнопку в группе “Абзац”.
Знак конца абзаца отображается в виде изогнутой стрелки, которую можно и нужно удалить. Для этого просто установите курсор в конце последней строки абзаца и нажмите клавишу “Delete”.
Лишние пробелы
Это самая очевидная и самая банальная причина возникновения больших пробелов в тексте. Большие они в данном случае лишь потому, что в некоторых местах их больше одного — два, три, несколько, это уже не так важно. Это ошибка написания, и в большинстве случаев такие пробелы Ворд подчеркивает голубой волнистой линией (правда, если пробелов не два, а три и более, то их программа уже не подчеркивает).
Примечание: Чаще всего с лишними пробелами можно столкнуться в текстах, скопированных или скачанных из интернета. Нередко такое бывает при копировании и вставке текста из одного документа в другой.
В таком случае после включения отображения непечатных знаков, в местах больших пробелов вы увидите более одной черной точки между словами. Если текст небольшой, удалить лишние пробелы между словами с легкостью можно и вручную, однако, если их много, это может затянутся надолго. Рекомендуем воспользоваться методом, аналогичным удалению знаков табуляции — поиск с последующей заменой.
1. Выделите текст или фрагмент текста, в котором вы обнаружили лишние пробелы.
2. В группе “Редактирование” (вкладка “Главная”) нажмите кнопку “Заменить”.
3. В строке “Найти” поставьте два пробела, в строке “Заменить” — один.
4. Нажмите “Заменить все”.
5. Перед вами появится окно с уведомлением о том, сколько программа осуществила замен. Если между некоторыми совами установлено более двух пробелов, повторите эту операцию до тех пор, пока не увидите следующее диалоговое окно:
Совет: При необходимости количество пробелов в строке “Найти” можно увеличить.
6. Лишние пробелы будут удалены.
Перенос слов
Если в документе разрешен (но пока еще не установлен) перенос слов, в таком случае уменьшить пробелы между словами в Word можно следующим образом:
1. Выделите весь текста, нажав “Ctrl+A”.
2. Перейдите во вкладку “Макет” и в группе “Параметры страницы” выберите пункт “Расстановка переносов”.
3. Установите параметр “Авто”.
4. В конце строк появятся переносы, а большие отступы между словами исчезнут.
На этом все, теперь вы знаете обо всех причинах появления больших отступов, а значит, можете самостоятельно сделать в Ворде пробел меньше. Это поможет придать вашему тексту правильный, хорошо читабельный вид, который не будет отвлекать внимание большим расстоянием между некоторыми словами. Желаем вам продуктивной работы и результативного обучения.
Microsoft Office — это популярный программный пакет, в который входит множество полезных приложений, которые широко используются дома, в школе и офисе. Из всех приложений Microsoft Word является одним из наиболее часто используемых инструментов Office.
Он позволяет создавать различные типы текстовых документов. Вы можете вводить документы, используя свои любимые шрифты или даже пользовательские. Но что вы будете делать, если сообщение об ошибке будет появляться всякий раз, когда вы открываете определенный файл документа Word? Это может быть очень раздражающим.
Итак, сегодня мы рассмотрим, как исправить « недостаточно памяти или места на диске, Word не может отобразить запрошенный шрифт ».
Теперь существует множество причин, по которым может возникнуть эта ошибка. Это может быть из-за поврежденных файлов шрифтов, поврежденных или отсутствующих файлов Microsoft Office или даже из-за некоторых проблем с надстройками, которые могли быть установлены вместе с Microsoft Word. Однако вам не о чем беспокоиться, так как есть ряд исправлений, которые вы можете выполнить, чтобы решить именно эту проблему.
Вы можете прочитать ряд решений, которые мы упомянули ниже, и выбрать то, которое подходит вам лучше всего, или, если уж на то пошло, попробовать их все, чтобы увидеть, решит ли оно проблему, которая, я могу сказать, действительно решит эту проблему.
Исправления для Недостаточно памяти или места на диске, Word не может отобразить запрошенный шрифт
Способ №1: переименовать файл Normal.dot
Файл Normal.dot представляет собой шаблон MS Office Word, в котором хранятся все ваши настройки по умолчанию. Это может включать шрифт по умолчанию, стиль шрифта, размер шрифта и т. д. Иногда может возникнуть проблема с существующим шаблоном MS Word, что может привести к тому, что MS Office будет отображать эту ошибку каждый раз, когда вы пытаетесь открыть файл Word, содержащий некоторые текст в нем. Выполните следующие действия, чтобы внести изменения в файл шаблона. Для этого вам нужно будет отобразить файлы и папки на вашем ПК с Windows.
- Прежде всего, обязательно закройте Microsoft Office Word. Важно, чтобы программа была закрыта.
- Теперь откройте проводник на ПК с Windows, нажав клавиши Windows и E соответственно.
- Далее вам нужно открыть диск, на котором вы установили Windows.
- Перейдите в папку «Пользователи» и откройте ее.
- Здесь вам нужно будет открыть папку с вашим именем пользователя Windows.
- После того, как вы открыли свою пользовательскую папку, прокрутите папки и откройте папку с именем AppData.
- Открыв папку AppData, перейдите и откройте папку Roaming.
- Теперь прокрутите и откройте папку Microsoft, а затем Template.
- Теперь вы увидите файл с именем Normal.dotm.
- Все, что вам нужно сделать, это переименовать этот файл в Normal.dotm.old.
- Теперь перезагрузите компьютер с Windows сейчас.
- После перезапуска откройте файл документа Word, который вызывал ошибку «Невозможно отобразить шрифт».
- Вы должны быть в состоянии открыть файл без каких-либо проблем.
- Новый файл Normal.dot будет создан в том же каталоге, где был создан старый.
Способ № 2: перестроить кэш шрифтов
Теперь кэш шрифтов создается Windows автоматически, поэтому ваши файлы шрифтов могут загружаться быстро и, таким образом, помогают уменьшить любые ошибки шрифтов, которые могут возникнуть при запуске любой программы.
То, что это полезно, не означает, что с этим не может быть никаких проблем. Иногда могут быть проблемы с файлами кэша шрифтов в вашей системе, и было бы разумно просто перестроить их, чтобы не возникали ошибки, такие как «Word не может отобразить запрошенные шрифты». Вот шаги, чтобы восстановить кеш шрифтов в Windows.
- Откройте диалоговое окно «Выполнить» на ПК с Windows, нажав клавиши Windows и R.
- Теперь введите services.msc и нажмите клавишу Enter.
- Теперь окно службы должно открыться на вашем рабочем столе.
- Найдите службы кэширования шрифтов Windows и службы кэширования шрифтов Windows Presentation Foundation.
- Когда вы найдете их обоих, обязательно остановите и отключите службы, щелкнув правой кнопкой мыши и выбрав «Стоп», а затем «Отключить/Стоп».
- Теперь вам нужно пройти через кучу папок, чтобы удалить несколько файлов.
- Сначала запустите проводник и перейдите в папку Windows.
- Теперь перейдите в ServiceProfiles > LocalService > AppData > Local.
- Вы увидите файл с расширением. dat. Просто выберите и удалите его.
- Также обязательно откройте папку FontCache и удалите все содержимое внутри папки.
- После того, как вы удалили папки и файлы, вернитесь в окно «Службы», которое вы открыли в первую очередь.
- Обязательно выберите службы кэширования шрифтов Windows и службы кэширования шрифтов Windows Presentation Foundation и включите/запустите их.
- Вы можете перезагрузить компьютер, а затем проверить, работает ли MS Word без каких-либо ошибок.
Способ № 3: запуск команд Powershell
Вы можете запустить две команды, которые должны помочь решить проблемы, с которыми вы сталкиваетесь, когда шрифты не отображаются в MS Word. Вот шаги.
- Прежде всего, откройте меню «Пуск» и введите Powershell.
- Обязательно запустите его от имени администратора.
- После этого вам нужно будет ввести следующие команды.
Get-acl C:Windowsfontsarial.ttf | Set-Acl -path c:windowsfonts*.*
- Нажмите клавишу ввода после ввода этой команды.
- Также не забудьте ввести следующую команду.
Get-acl C:Windowsfontsarial.ttf | Set-Acl -path c:windowsfonts
- Теперь нажмите клавишу ввода, чтобы запустить команду.
- Откройте файл Word, который выдавал ошибку «Недостаточно памяти или места на диске, Word не может отобразить запрошенный шрифт» и посмотрите, отображается ли та же ошибка или она исправлена.
Способ № 4: изменить значения реестра
Редактор реестра Windows — очень полезный инструмент, который может помочь решить множество проблем, с которыми вы можете столкнуться. Вот как редактор реестра поможет решить, что Word не может отобразить требуемый шрифт.
- Откройте диалоговое окно «Выполнить», нажав клавиши Windows и R.
- Теперь введите Regedit и нажмите клавишу ввода.
- Теперь должно открыться окно редактора реестра.
- Теперь вам нужно перейти по следующему пути в редакторе реестра.
HKEY_CURRENT_USERSoftwareMicrosoftOffice
- В папке Office, которую можно увидеть на левой панели редактора реестра, щелкните стрелку.
- Вы увидите номер версии офисной программы, установленной на вашем ПК с Windows.
- Теперь перейдите в папку с надписью Word и разверните ее. Должна присутствовать папка Data.
- Просто выберите папку, щелкните ее правой кнопкой мыши и выберите «Удалить» в контекстном меню.
- Теперь просто откройте текстовый файл, который вызывал ошибку.
- Вы больше не должны видеть ошибку «Шрифт не может быть отображен».
Способ № 5: удалить надстройки MS Word
Теперь надстройки могут быть очень полезными, поскольку они помогают легко выполнять конкретную работу, а иногда даже быстрее. Но вы также можете быть уверены, что могут быть случаи, когда конкретная надстройка может быть причиной проблемы с отображением шрифта в MS Word.
- Откройте Microsoft Word на ПК с Windows.
- Теперь нажмите на вкладку «Файл» в верхнем левом углу программы.
- Выберите «Параметры», а затем «Надстройки».
- Теперь вы увидите кнопку с надписью «Перейти». Он будет рядом с текстом «Управление».
- Теперь будет отображаться список всех надстроек, которые вы установили для MS Word.
- Чтобы удалить их, просто выберите надстройку и нажмите кнопку «Удалить».
- Сделайте это для всех надстроек, которые, по вашему мнению, могут вызывать это сообщение об ошибке.
- После того, как вы удалили их все, теперь вы можете открыть файл Word и посмотреть, есть ли какие-либо проблемы.
- Если их нет, вы, наконец, исправили проблему «Шрифт не отображается в Word».
Способ № 6: Восстановите или переустановите MS Office.
Теперь, если ни одно из вышеперечисленных решений не решило вашу проблему, лучше всего переустановить или восстановить программу MS Office. Вот как вы можете это сделать.
- Откройте меню «Пуск» и найдите «Панель управления».
- Откройте его, когда увидите в результатах поиска.
- Теперь нажмите «Удалить программу».
- Вам будет показан список всех программ, установленных на вашем ПК с Windows.
- Просто пролистайте список и выберите MS Office.
- Щелкните его правой кнопкой мыши и выберите «Удалить».
- Теперь вам будет показано окно, в котором вы можете выбрать между удалением или восстановлением.
- Выберите вариант, который вы предпочитаете. Я бы порекомендовал выбрать ремонт.
- После того, как вы выбрали «Восстановить», программа начнет переустанавливать себя и исправлять любые отсутствующие или поврежденные файлы.
- После восстановления Office вы должны открыть файл Word, из-за которого отображалась ошибка.
- У вас больше не должно быть этой проблемы.
Вывод
И это все. Несколько способов и методов, которыми вы можете воспользоваться, чтобы устранить сообщение об ошибке «Недостаточно памяти или места на диске, Word не может отобразить запрошенный шрифт». Мы надеемся, что хотя бы одно из упомянутых выше решений поможет вам решить эту досадную проблему.
Кроме того, если по какой-то причине вы все еще не можете избавиться от проблемы, последним вариантом будет сброс настроек вашего ПК с Windows до заводских настроек, но было бы разумно сбросить систему, выбрав опцию «Сохранить все файлы и данные».
Если у вас есть какие-либо вопросы, пожалуйста, не стесняйтесь оставлять их в комментариях ниже.

























































