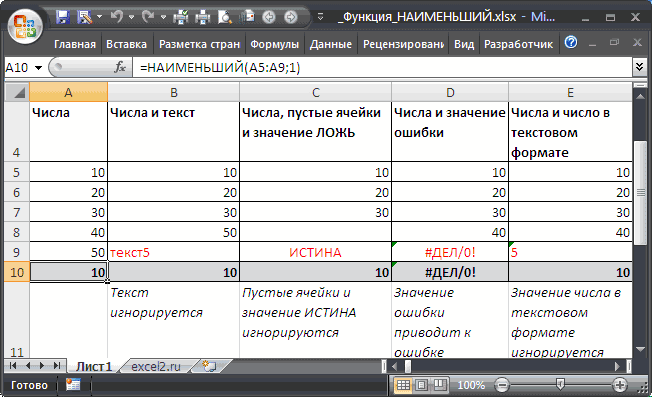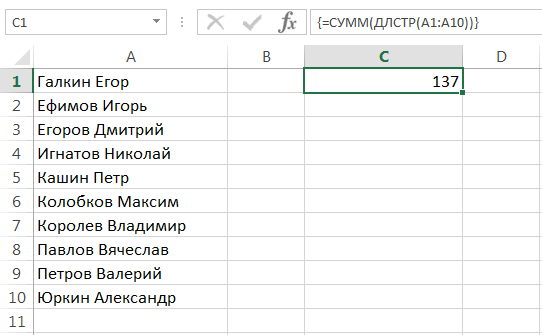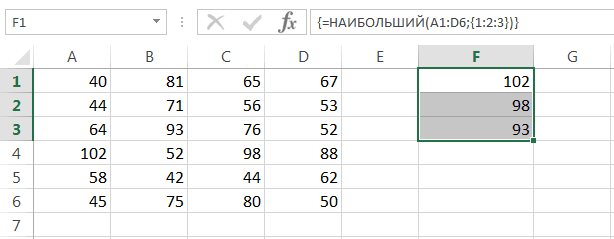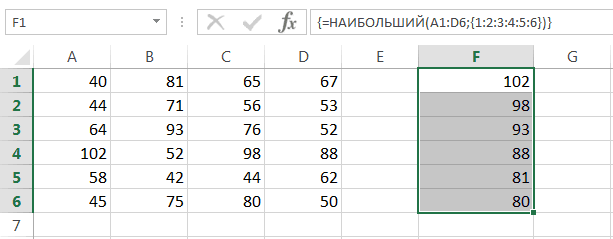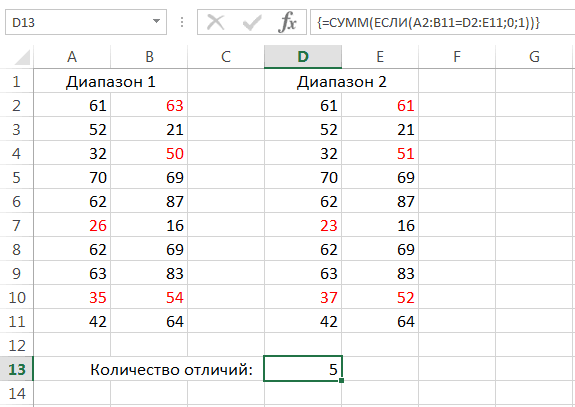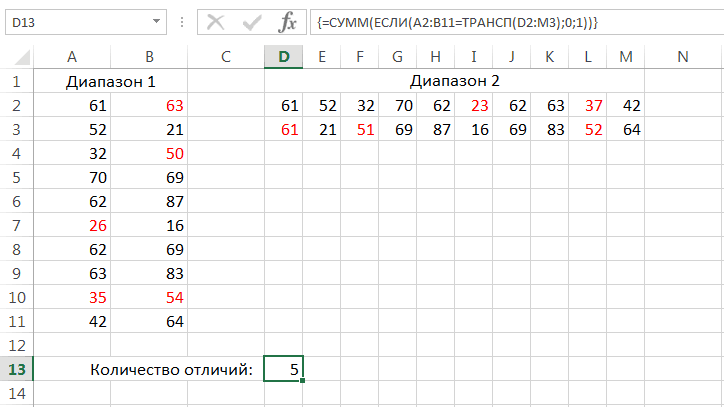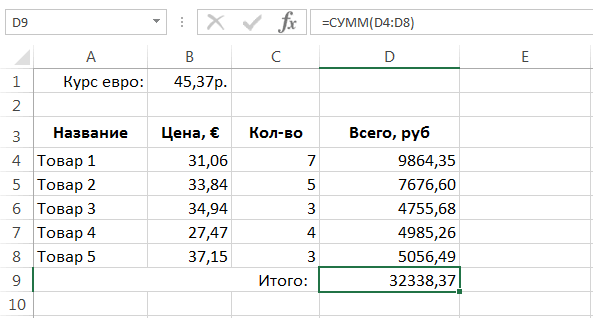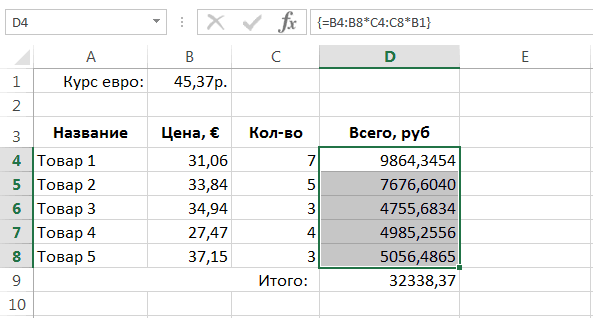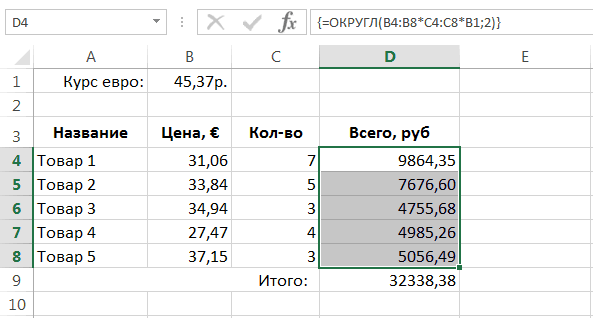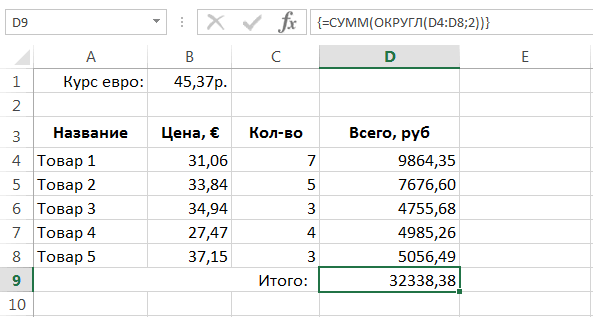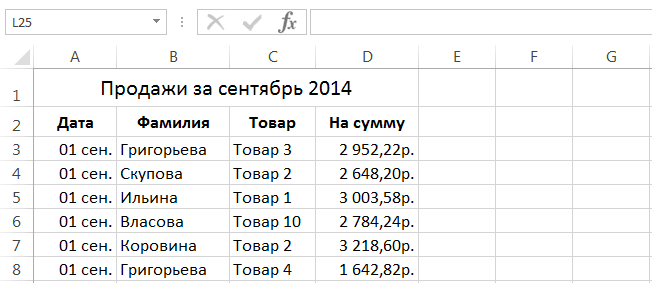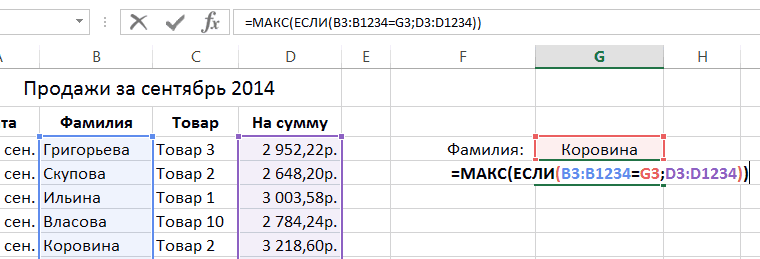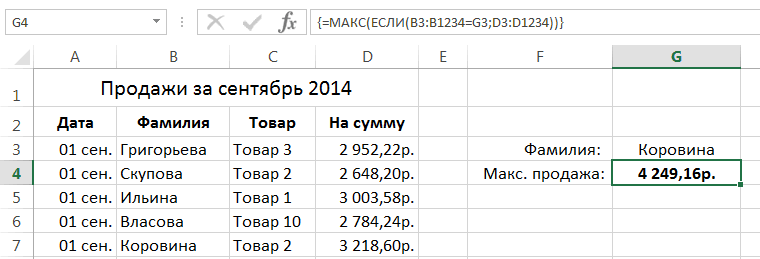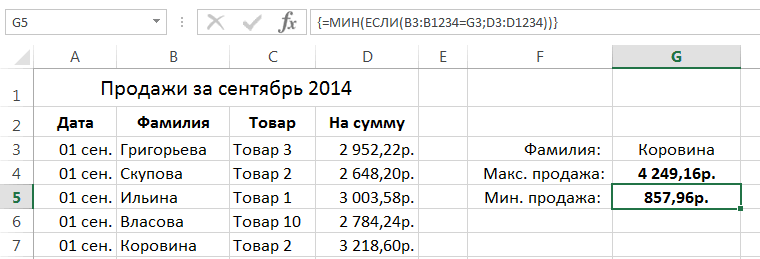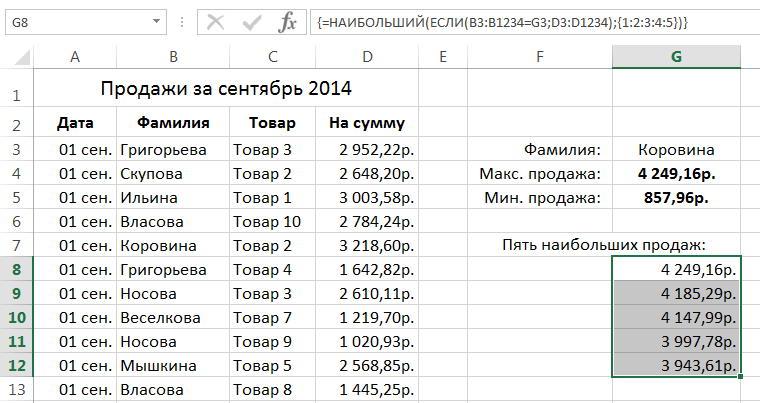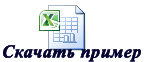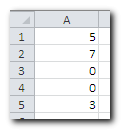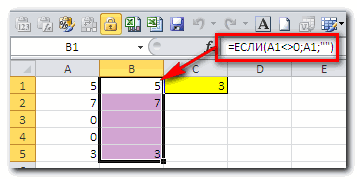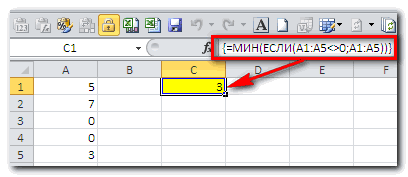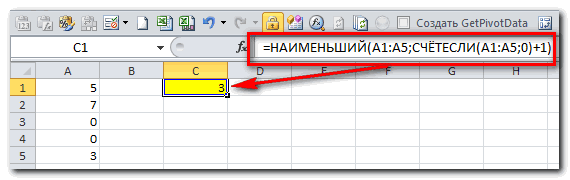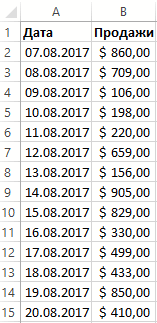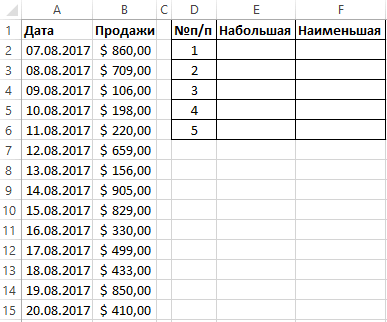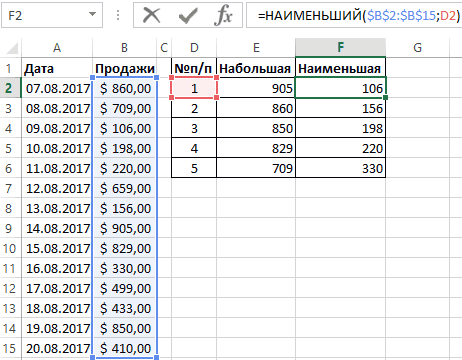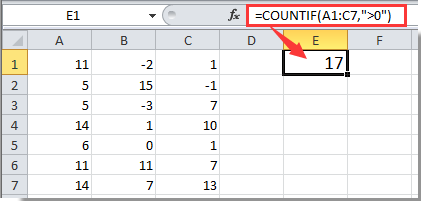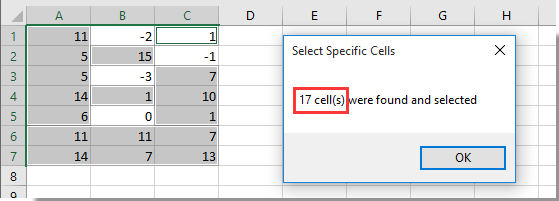Функция ЕСЛИ позволяет выполнять логические сравнения значений и ожидаемых результатов. Она проверяет условие и в зависимости от его истинности возвращает результат.
-
=ЕСЛИ(это истинно, то сделать это, в противном случае сделать что-то еще)
Но что делать, если необходимо проверить несколько условий, где, допустим, все условия должны иметь значение ИСТИНА или ЛОЖЬ (И), только одно условие должно иметь такое значение (ИЛИ) или вы хотите убедиться, что данные НЕ соответствуют условию? Эти три функции можно использовать самостоятельно, но они намного чаще встречаются в сочетании с функцией ЕСЛИ.
Используйте функцию ЕСЛИ вместе с функциями И, ИЛИ и НЕ, чтобы оценивать несколько условий.
Синтаксис
-
ЕСЛИ(И()): ЕСЛИ(И(лог_выражение1; [лог_выражение2]; …), значение_если_истина; [значение_если_ложь]))
-
ЕСЛИ(ИЛИ()): ЕСЛИ(ИЛИ(лог_выражение1; [лог_выражение2]; …), значение_если_истина; [значение_если_ложь]))
-
ЕСЛИ(НЕ()): ЕСЛИ(НЕ(лог_выражение1), значение_если_истина; [значение_если_ложь]))
|
Имя аргумента |
Описание |
|
|
лог_выражение (обязательно) |
Условие, которое нужно проверить. |
|
|
значение_если_истина (обязательно) |
Значение, которое должно возвращаться, если лог_выражение имеет значение ИСТИНА. |
|
|
значение_если_ложь (необязательно) |
Значение, которое должно возвращаться, если лог_выражение имеет значение ЛОЖЬ. |
|
Общие сведения об использовании этих функций по отдельности см. в следующих статьях: И, ИЛИ, НЕ. При сочетании с оператором ЕСЛИ они расшифровываются следующим образом:
-
И: =ЕСЛИ(И(условие; другое условие); значение, если ИСТИНА; значение, если ЛОЖЬ)
-
ИЛИ: =ЕСЛИ(ИЛИ(условие; другое условие); значение, если ИСТИНА; значение, если ЛОЖЬ)
-
НЕ: =ЕСЛИ(НЕ(условие); значение, если ИСТИНА; значение, если ЛОЖЬ)
Примеры
Ниже приведены примеры распространенных случаев использования вложенных операторов ЕСЛИ(И()), ЕСЛИ(ИЛИ()) и ЕСЛИ(НЕ()). Функции И и ИЛИ поддерживают до 255 отдельных условий, но рекомендуется использовать только несколько условий, так как формулы с большой степенью вложенности сложно создавать, тестировать и изменять. У функции НЕ может быть только одно условие.
Ниже приведены формулы с расшифровкой их логики.
|
Формула |
Описание |
|---|---|
|
=ЕСЛИ(И(A2>0;B2<100);ИСТИНА; ЛОЖЬ) |
Если A2 (25) больше нуля и B2 (75) меньше 100, возвращается значение ИСТИНА, в противном случае возвращается значение ЛОЖЬ. В этом случае оба условия имеют значение ИСТИНА, поэтому функция возвращает значение ИСТИНА. |
|
=ЕСЛИ(И(A3=»красный»;B3=»зеленый»);ИСТИНА;ЛОЖЬ) |
Если A3 («синий») = «красный» и B3 («зеленый») равно «зеленый», возвращается значение ИСТИНА, в противном случае возвращается значение ЛОЖЬ. В этом случае только одно условие имеет значение ИСТИНА, поэтому возвращается значение ЛОЖЬ. |
|
=ЕСЛИ(ИЛИ(A4>0;B4<50);ИСТИНА; ЛОЖЬ) |
Если A4 (25) больше нуля или B4 (75) меньше 50, возвращается значение ИСТИНА, в противном случае возвращается значение ЛОЖЬ. В этом случае только первое условие имеет значение ИСТИНА, но поскольку для ИЛИ требуется, чтобы только один аргумент был истинным, формула возвращает значение ИСТИНА. |
|
=ЕСЛИ(ИЛИ(A5=»красный»;B5=»зеленый»);ИСТИНА;ЛОЖЬ) |
Если значение A5 («синий») равно «красный» или значение B5 («зеленый») равно «зеленый», возвращается значение ИСТИНА, в противном случае возвращается значение ЛОЖЬ. В этом случае второй аргумент имеет значение ИСТИНА, поэтому формула возвращает значение ИСТИНА. |
|
=ЕСЛИ(НЕ(A6>50);ИСТИНА;ЛОЖЬ) |
Если A6 (25) НЕ больше 50, возвращается значение ИСТИНА, в противном случае возвращается значение ЛОЖЬ. В этом случае значение не больше чем 50, поэтому формула возвращает значение ИСТИНА. |
|
=ЕСЛИ(НЕ(A7=»красный»);ИСТИНА;ЛОЖЬ) |
Если значение A7 («синий») НЕ равно «красный», возвращается значение ИСТИНА, в противном случае возвращается значение ЛОЖЬ. |
Обратите внимание, что во всех примерах есть закрывающая скобка после условий. Аргументы ИСТИНА и ЛОЖЬ относятся ко внешнему оператору ЕСЛИ. Кроме того, вы можете использовать текстовые или числовые значения вместо значений ИСТИНА и ЛОЖЬ, которые возвращаются в примерах.
Вот несколько примеров использования операторов И, ИЛИ и НЕ для оценки дат.
Ниже приведены формулы с расшифровкой их логики.
|
Формула |
Описание |
|---|---|
|
=ЕСЛИ(A2>B2;ИСТИНА;ЛОЖЬ) |
Если A2 больше B2, возвращается значение ИСТИНА, в противном случае возвращается значение ЛОЖЬ. В этом случае 12.03.14 больше чем 01.01.14, поэтому формула возвращает значение ИСТИНА. |
|
=ЕСЛИ(И(A3>B2;A3<C2);ИСТИНА;ЛОЖЬ) |
Если A3 больше B2 И меньше C2, возвращается значение ИСТИНА, в противном случае возвращается значение ЛОЖЬ. В этом случае оба аргумента истинны, поэтому формула возвращает значение ИСТИНА. |
|
=ЕСЛИ(ИЛИ(A4>B2;A4<B2+60);ИСТИНА;ЛОЖЬ) |
Если A4 больше B2 ИЛИ меньше B2+60, возвращается значение ИСТИНА, в противном случае возвращается значение ЛОЖЬ. В этом случае первый аргумент равен ИСТИНА, а второй — ЛОЖЬ. Так как для оператора ИЛИ требуется, чтобы один из аргументов был истинным, формула возвращает значение ИСТИНА. Если вы используете мастер вычисления формул на вкладке «Формулы», вы увидите, как Excel вычисляет формулу. |
|
=ЕСЛИ(НЕ(A5>B2);ИСТИНА;ЛОЖЬ) |
Если A5 не больше B2, возвращается значение ИСТИНА, в противном случае возвращается значение ЛОЖЬ. В этом случае A5 больше B2, поэтому формула возвращает значение ЛОЖЬ. |
Использование операторов И, ИЛИ и НЕ с условным форматированием
Вы также можете использовать операторы И, ИЛИ и НЕ в формулах условного форматирования. При этом вы можете опустить функцию ЕСЛИ.
На вкладке Главная выберите Условное форматирование > Создать правило. Затем выберите параметр Использовать формулу для определения форматируемых ячеек, введите формулу и примените формат.
Вот как будут выглядеть формулы для примеров с датами:
|
Формула |
Описание |
|---|---|
|
=A2>B2 |
Если A2 больше B2, отформатировать ячейку, в противном случае не выполнять никаких действий. |
|
=И(A3>B2;A3<C2) |
Если A3 больше B2 И меньше C2, отформатировать ячейку, в противном случае не выполнять никаких действий. |
|
=ИЛИ(A4>B2;A4<B2+60) |
Если A4 больше B2 ИЛИ меньше B2 + 60, отформатировать ячейку, в противном случае не выполнять никаких действий. |
|
=НЕ(A5>B2) |
Если A5 НЕ больше B2, отформатировать ячейку, в противном случае не выполнять никаких действий. В этом случае A5 больше B2, поэтому формула возвращает значение ЛОЖЬ. Если изменить формулу на =НЕ(B2>A5), она вернет значение ИСТИНА, а ячейка будет отформатирована. |
Примечание: Распространенной ошибкой является ввод формулы в условное форматирование без знака равенства (=). В этом случае вы увидите, что диалоговое окно Условное форматирование добавит знак равенства и кавычки в формулу — =»OR(A4>B2,A4<B2+60)», поэтому вам потребуется удалить кавычки, прежде чем формула ответит должным образом.
Дополнительные сведения

См. также
Вы всегда можете задать вопрос специалисту Excel Tech Community или попросить помощи в сообществе Answers community.
Узнайте, как использовать вложенные функции в формуле
ЕСЛИ
Функция И
Функция ИЛИ
НЕ
Общие сведения о формулах в Excel
Рекомендации, позволяющие избежать появления неработающих формул
Поиск ошибок в формулах
Сочетания клавиш в Excel
Логические функции (справочник)
Функции Excel (по алфавиту)
Функции Excel (по категориям)
Логические функции Excel
Логические выражения используются для записи условий, в которых сравниваются числа, функции, формулы, текстовые или логические значения. Любое логическое выражение должно содержать по крайней мере один оператор сравнения, который определяет отношение между элементами логического выражения. Ниже представлен список операторов сравнения Excel
= Больше или равно
Результатом логического выражения является логическое значение ИСТИНА (1) или логическое значение ЛОЖЬ (0).
Функция ЕСЛИ
Функция ЕСЛИ (IF) имеет следующий синтаксис:
=ЕСЛИ(логическое_выражение;значение_если_истина;значение_если_ложь)
Следующая формула возвращает значение 10, если значение в ячейке А1 больше 3, а в противном случае — 20:
В качестве аргументов функции ЕСЛИ можно использовать другие функции. В функции ЕСЛИ можно использовать текстовые аргументы. Например:
=ЕСЛИ(А1>=4;»Зачет сдал»;»Зачет не сдал»)
Можно использовать текстовые аргументы в функции ЕСЛИ, чтобы при невыполнении условия она возвращала пустую строку вместо 0.
Аргумент логическое_выражение функции ЕСЛИ может содержать текстовое значение. Например:
Эта формула возвращает значение 10, если ячейка А1 содержит строку «Динамо», и 290, если в ней находится любое другое значение. Совпадение между сравниваемыми текстовыми значениями должно быть точным, но без учета регистра.
Функции И, ИЛИ, НЕ
Функции И (AND), ИЛИ (OR), НЕ (NOT) — позволяют создавать сложные логические выражения. Эти функции работают в сочетании с простыми операторами сравнения. Функции И и ИЛИ могут иметь до 30 логических аргументов и имеют синтаксис:
=И(логическое_значение1;логическое_значение2. )
=ИЛИ(логическое_значение1;логическое_значение2. )
Функция НЕ имеет только один аргумент и следующий синтаксис:
=НЕ(логическое_значение)
Аргументы функций И, ИЛИ, НЕ могут быть логическими выражениями, массивами или ссылками на ячейки, содержащие логические значения.
Приведем пример. Пусть Excel возвращает текст «Прошел», если ученик имеет средний балл более 4 (ячейка А2), и пропуск занятий меньше 3 (ячейка А3). Формула примет вид:
Если значение в ячейке А1 является целым числом, формула читается следующим образом: «Если значение в ячейке А1 равно 100, возвратить строку «Всегда». В противном случае, если значение в ячейке А1 находится между 80 и 100, возвратить «Обычно». В противном случае, если значение в ячейке А1 находится между 60 и 80, возвратить строку «Иногда». И, если ни одно из этих условий не выполняется, возвратить строку «Никогда». Всего допускается до 7 уровней вложения функций ЕСЛИ.
Функции ИСТИНА и ЛОЖЬ
Функции ИСТИНА (TRUE) и ЛОЖЬ (FALSE) предоставляют альтернативный способ записи логических значений ИСТИНА и ЛОЖЬ. Эти функции не имеют аргументов и выглядят следующим образом:
=ИСТИНА()
=ЛОЖЬ()
Например, ячейка А1 содержит логическое выражение. Тогда следующая функция возвратить значение «Проходите», если выражение в ячейке А1 имеет значение ИСТИНА:
В противном случае формула возвратит «Стоп».
Функция ЕПУСТО
Если нужно определить, является ли ячейка пустой, можно использовать функцию ЕПУСТО (ISBLANK), которая имеет следующий синтаксис:
=ЕПУСТО(значение)
Аргумент значение может быть ссылкой на ячейку или диапазон. Если значение ссылается на пустую ячейку или диапазон, функция возвращает логическое значение ИСТИНА, в противном случае ЛОЖЬ.


Как поставить в экселе больше или равно, меньше или равно, не равно нулю?
Когда используешь различные функции «Если», «Суммесли», то часто в них задаешь условия, при которых должно выполняться определенное условие. При этом действительно часто используются разные знаки сравнения, так как с их постановкой возникает проблемы, то давайте покажем, как их поставить.
Поставим в экселе знак больше или равно.
Перед нами таблица, в которой есть числа от 1 до 10. В рядом стоящем столбце, нужно прописать функцию «ЕСЛИ», с условием, что если цифра больше или равно трем ставиться «Да», а если условие не выполняется, то ставиться «Нет».
В ячейке «В2» пропишем формулу: =ЕСЛИ(A2>=3;»Да»;»Нет»), где знак >= означает больше или равно. Копируем данную формулу на все ячейки.
Поставим в экселе знак меньше или равно.
Поменяем задачу, теперь поставим «Да», если числом меньше или равно трем, а при невыполнении условия ставим слово «Нет». Для этого в ячейке «В2» пишем формулу =ЕСЛИ(A2 3;»Нет»;»Да»), где знаком <> мы обозначаем неровно трем.
Использование ЕСЛИ с функциями И, ИЛИ и НЕ
Функция ЕСЛИ позволяет выполнять логические сравнения значений и ожидаемых результатов. Она проверяет условие и в зависимости от его истинности возвращает результат.
=ЕСЛИ(это истинно, то сделать это, в противном случае сделать что-то еще)
Но что делать, если необходимо проверить несколько условий, где, допустим, все условия должны иметь значение ИСТИНА или ЛОЖЬ (И), только одно условие должно иметь такое значение (ИЛИ) или вы хотите убедиться, что данные НЕ соответствуют условию? Эти три функции можно использовать самостоятельно, но они намного чаще встречаются в сочетании с функцией ЕСЛИ.
Используйте функцию ЕСЛИ вместе с функциями И, ИЛИ и НЕ, чтобы оценивать несколько условий.
ЕСЛИ(И()): ЕСЛИ(И(лог_выражение1; [лог_выражение2]; …), значение_если_истина; [значение_если_ложь]))
ЕСЛИ(ИЛИ()): ЕСЛИ(ИЛИ(лог_выражение1; [лог_выражение2]; …), значение_если_истина; [значение_если_ложь]))
ЕСЛИ(НЕ()): ЕСЛИ(НЕ(лог_выражение1), значение_если_истина; [значение_если_ложь]))
Условие, которое нужно проверить.
Значение, которое должно возвращаться, если лог_выражение имеет значение ИСТИНА.
Значение, которое должно возвращаться, если лог_выражение имеет значение ЛОЖЬ.
Общие сведения об использовании этих функций по отдельности см. в следующих статьях: И, ИЛИ, НЕ. При сочетании с оператором ЕСЛИ они расшифровываются следующим образом:
И: =ЕСЛИ(И(условие; другое условие); значение, если ИСТИНА; значение, если ЛОЖЬ)
ИЛИ: =ЕСЛИ(ИЛИ(условие; другое условие); значение, если ИСТИНА; значение, если ЛОЖЬ)
НЕ: =ЕСЛИ(НЕ(условие); значение, если ИСТИНА; значение, если ЛОЖЬ)
Ниже приведены примеры распространенных случаев использования вложенных операторов ЕСЛИ(И()), ЕСЛИ(ИЛИ()) и ЕСЛИ(НЕ()). Функции И и ИЛИ поддерживают до 255 отдельных условий, но рекомендуется использовать только несколько условий, так как формулы с большой степенью вложенности сложно создавать, тестировать и изменять. У функции НЕ может быть только одно условие.
Ниже приведены формулы с расшифровкой их логики.
=ЕСЛИ(И(A2>0;B2 0;B4 50);ИСТИНА;ЛОЖЬ)
Если A6 (25) НЕ больше 50, возвращается значение ИСТИНА, в противном случае возвращается значение ЛОЖЬ. В этом случае значение не больше чем 50, поэтому формула возвращает значение ИСТИНА.
Если значение A7 («синий») НЕ равно «красный», возвращается значение ИСТИНА, в противном случае возвращается значение ЛОЖЬ.
Обратите внимание, что во всех примерах есть закрывающая скобка после условий. Аргументы ИСТИНА и ЛОЖЬ относятся ко внешнему оператору ЕСЛИ. Кроме того, вы можете использовать текстовые или числовые значения вместо значений ИСТИНА и ЛОЖЬ, которые возвращаются в примерах.
Вот несколько примеров использования операторов И, ИЛИ и НЕ для оценки дат.
Ниже приведены формулы с расшифровкой их логики.
Если A2 больше B2, возвращается значение ИСТИНА, в противном случае возвращается значение ЛОЖЬ. В этом случае 12.03.14 больше чем 01.01.14, поэтому формула возвращает значение ИСТИНА.
=ЕСЛИ(И(A3>B2;A3 B2;A4 B2);ИСТИНА;ЛОЖЬ)
Если A5 не больше B2, возвращается значение ИСТИНА, в противном случае возвращается значение ЛОЖЬ. В этом случае A5 больше B2, поэтому формула возвращает значение ЛОЖЬ.
Использование операторов И, ИЛИ и НЕ с условным форматированием
Вы также можете использовать операторы И, ИЛИ и НЕ в формулах условного форматирования. При этом вы можете опустить функцию ЕСЛИ.
На вкладке Главная выберите Условное форматирование > Создать правило. Затем выберите параметр Использовать формулу для определения форматируемых ячеек, введите формулу и примените формат.

Вот как будут выглядеть формулы для примеров с датами:
Создание условных формул
Примечание: Мы стараемся как можно оперативнее обеспечивать вас актуальными справочными материалами на вашем языке. Эта страница переведена автоматически, поэтому ее текст может содержать неточности и грамматические ошибки. Для нас важно, чтобы эта статья была вам полезна. Просим вас уделить пару секунд и сообщить, помогла ли она вам, с помощью кнопок внизу страницы. Для удобства также приводим ссылку на оригинал (на английском языке).
Проверка истинности условий и логических сравнений между выражениями, которые являются общими для многих задач. Для создания условных формул можно использовать функции » и«, «,» и » Если «.
Например, функция Если использует указанные ниже аргументы.
Формула, использующая функцию если



Дополнительные сведения о том, как создавать формулы, можно найти в разделе Создание и удаление формул.
В этой статье
Создание условной формулы, которая приводит к логическому значению (истина или ложь)
Для выполнения этой задачи используйте функции и операторы and, orи Not , как показано в следующем примере.
Чтобы этот пример проще было понять, скопируйте его на пустой лист.
Выделите пример, приведенный в этой статье.
Важно: Не выделяйте заголовки строк или столбцов.
Выделение примера в справке
Нажмите клавиши CTRL+C.
В Excel создайте пустую книгу или лист.
Выделите на листе ячейку A1 и нажмите клавиши CTRL+V.
Важно: Чтобы пример правильно работал, его нужно вставить в ячейку A1.
Чтобы переключиться между просмотром результатов и просмотром формул, возвращающих эти результаты, нажмите клавиши CTRL+` (знак ударения) или на вкладке Формулы в группе Зависимости формул нажмите кнопку Показывать формулы.
Скопировав пример на пустой лист, вы можете настроить его так, как вам нужно.
Функция ЕСЛИ в Excel с примерами нескольких условий
Логический оператор ЕСЛИ в Excel применяется для записи определенных условий. Сопоставляются числа и/или текст, функции, формулы и т.д. Когда значения отвечают заданным параметрам, то появляется одна запись. Не отвечают – другая.
Логические функции – это очень простой и эффективный инструмент, который часто применяется в практике. Рассмотрим подробно на примерах.
Синтаксис функции ЕСЛИ с одним условием
Синтаксис оператора в Excel – строение функции, необходимые для ее работы данные.
Разберем синтаксис функции:
Логическое_выражение – ЧТО оператор проверяет (текстовые либо числовые данные ячейки).
Значение_если_истина – ЧТО появится в ячейке, когда текст или число отвечают заданному условию (правдивы).
Значение,если_ложь – ЧТО появится в графе, когда текст или число НЕ отвечают заданному условию (лживы).
Оператор проверяет ячейку А1 и сравнивает ее с 20. Это «логическое_выражение». Когда содержимое графы больше 20, появляется истинная надпись «больше 20». Нет – «меньше или равно 20».
Внимание! Слова в формуле необходимо брать в кавычки. Чтобы Excel понял, что нужно выводить текстовые значения.
Еще один пример. Чтобы получить допуск к экзамену, студенты группы должны успешно сдать зачет. Результаты занесем в таблицу с графами: список студентов, зачет, экзамен.
Обратите внимание: оператор ЕСЛИ должен проверить не цифровой тип данных, а текстовый. Поэтому мы прописали в формуле В2= «зач.». В кавычки берем, чтобы программа правильно распознала текст.
Функция ЕСЛИ в Excel с несколькими условиями
Часто на практике одного условия для логической функции мало. Когда нужно учесть несколько вариантов принятия решений, выкладываем операторы ЕСЛИ друг в друга. Таким образом, у нас получиться несколько функций ЕСЛИ в Excel.
Синтаксис будет выглядеть следующим образом:
Здесь оператор проверяет два параметра. Если первое условие истинно, то формула возвращает первый аргумент – истину. Ложно – оператор проверяет второе условие.
Примеры несколько условий функции ЕСЛИ в Excel:
Таблица для анализа успеваемости. Ученик получил 5 баллов – «отлично». 4 – «хорошо». 3 – «удовлетворительно». Оператор ЕСЛИ проверяет 2 условия: равенство значения в ячейке 5 и 4.
В этом примере мы добавили третье условие, подразумевающее наличие в табеле успеваемости еще и «двоек». Принцип «срабатывания» оператора ЕСЛИ тот же.
Расширение функционала с помощью операторов «И» и «ИЛИ»
Когда нужно проверить несколько истинных условий, используется функция И. Суть такова: ЕСЛИ а = 1 И а = 2 ТОГДА значение в ИНАЧЕ значение с.
Функция ИЛИ проверяет условие 1 или условие 2. Как только хотя бы одно условие истинно, то результат будет истинным. Суть такова: ЕСЛИ а = 1 ИЛИ а = 2 ТОГДА значение в ИНАЧЕ значение с.
Функции И и ИЛИ могут проверить до 30 условий.
Пример использования оператора И:
Пример использования функции ИЛИ:
Как сравнить данные в двух таблицах
Пользователям часто приходится сравнить две таблицы в Excel на совпадения. Примеры из «жизни»: сопоставить цены на товар в разные привозы, сравнить балансы (бухгалтерские отчеты) за несколько месяцев, успеваемость учеников (студентов) разных классов, в разные четверти и т.д.
Чтобы сравнить 2 таблицы в Excel, можно воспользоваться оператором СЧЕТЕСЛИ. Рассмотрим порядок применения функции.
Для примера возьмем две таблицы с техническими характеристиками разных кухонных комбайнов. Мы задумали выделение отличий цветом. Эту задачу в Excel решает условное форматирование.
Исходные данные (таблицы, с которыми будем работать):
Выделяем первую таблицу. Условное форматирование – создать правило – использовать формулу для определения форматируемых ячеек:
В строку формул записываем: =СЧЕТЕСЛИ (сравниваемый диапазон; первая ячейка первой таблицы)=0. Сравниваемый диапазон – это вторая таблица.
Чтобы вбить в формулу диапазон, просто выделяем его первую ячейку и последнюю. «= 0» означает команду поиска точных (а не приблизительных) значений.
Выбираем формат и устанавливаем, как изменятся ячейки при соблюдении формулы. Лучше сделать заливку цветом.
Выделяем вторую таблицу. Условное форматирование – создать правило – использовать формулу. Применяем тот же оператор (СЧЕТЕСЛИ).
Здесь вместо первой и последней ячейки диапазона мы вставили имя столбца, которое присвоили ему заранее. Можно заполнять формулу любым из способов. Но с именем проще.
Использование операторов в формулах Excel
Операторы определяют операции, которые необходимо выполнить над элементами формулы. В Excel используются общие математические правила для вычислений, в том есть круглые скобки, экспоненты, умножение и деление, сложение и вычитание, а также сокращенное пемдас (заставьте Уважаемый родственницей Салли). С помощью скобок вы можете изменить порядок вычислений.
Типы операторов. Существуют четыре разных типа операторов вычислений: арифметическое, Сравнение, Объединение текстаи ссылка.
Арифметические операторы
Арифметические операторы служат для выполнения базовых арифметических операций, таких как сложение, вычитание, умножение, деление или объединение чисел. Результатом операций являются числа. Арифметические операторы приведены ниже.
Как поставить в экселе больше или равно, меньше или равно, не равно нулю?
Когда используешь различные функции «Если», «Суммесли», то часто в них задаешь условия, при которых должно выполняться определенное условие. При этом действительно часто используются разные знаки сравнения, так как с их постановкой возникает проблемы, то давайте покажем, как их поставить.
Поставим в экселе знак больше или равно.
Перед нами таблица, в которой есть числа от 1 до 10. В рядом стоящем столбце, нужно прописать функцию «ЕСЛИ», с условием, что если цифра больше или равно трем ставиться «Да», а если условие не выполняется, то ставиться «Нет».
В ячейке «В2» пропишем формулу: =ЕСЛИ(A2>=3;»Да»;»Нет»), где знак >= означает больше или равно. Копируем данную формулу на все ячейки.
Поставим в экселе знак меньше или равно.
Поменяем задачу, теперь поставим «Да», если числом меньше или равно трем, а при невыполнении условия ставим слово «Нет». Для этого в ячейке «В2» пишем формулу =ЕСЛИ(A2<=3;»Да»;»Нет»), где знак <= означает меньше или равно. Копируем на другие ячейки формулу.
Поставим в экселе знак неровно.
Пропишем условие, если значение неравно трем, то ставим «Нет», а если равно «Да». В ячейке «В3» пишем формулу =ЕСЛИ(A2<>3;»Нет»;»Да»), где знаком <> мы обозначаем неровно трем.
Как в Excel поставить меньше или равно?
Знак «больше» находится на клавиатуре во втором ряду снизу на букве Ю. Чтобы поставить знак «больше», переключитесь на русский язык и нажмите указанную клавишу в комбинации с Shift. Знак «больше» используется для операций сравнения в выражениях и выглядит так: «>».
Как в Excel поставить условие?
Как задать условие в Excel
=A1=B1 – Данное условие вернет ИСТИНА, если значения в ячейках A1 и B1 равны, или ЛОЖЬ в противном случае. Задавая такое условие, можно сравнивать текстовые строки без учета регистра.
Как поставить знак меньше или равно?
Сочетание клавиш Alt + X в Microsoft Word
В месте знака ≤ напечатайте 2264, переведите клавиатуру на английскую раскладку и нажмите одновременно Alt и X — появится знак меньше или равно.
Как ввести больше или равно в Excel?
Операторы сравнения используются для сравнения двух значений.
…
Использование операторов в формулах Excel.
| Оператор сравнения | Значение | Пример |
|---|---|---|
| >= (знак «больше или равно») | Больше или равно | = A1>= B1 |
| <= (знак «меньше или равно») | Меньше или равно | = A1<= B1 |
| <> (знак «не равно») | Не равно | = A1<>B1 |
Как в Excel правильно записать условие неверно?
И : =ЕСЛИ(И(условие; другое условие); значение, если ИСТИНА; значение, если ЛОЖЬ) ИЛИ : =ЕСЛИ(ИЛИ(условие; другое условие); значение, если ИСТИНА; значение, если ЛОЖЬ) НЕ : =ЕСЛИ(НЕ(условие); значение, если ИСТИНА; значение, если ЛОЖЬ)
Как задать диапазон значений в Excel?
Динамический диапазон в MS EXCEL
- на вкладке Формулы в группе Определенные имена выберите команду Присвоить имя;
- в поле Имя введите: Месяц;
- в поле Область выберите лист Книга;
- в поле Диапазон введите формулу =СМЕЩ(лист1!$ B$5;;;1;СЧЁТЗ(лист1!$ B$5:$I$5))
- нажмите ОК.
Как правильно записать неравенство в Excel?
В панели «Работа с данными» нажмите значок «Проверка данных», а затем «Параметры». В соответствии с критериями в разделе «Разрешить» выберите тип данных, в нашем случае мы возьмем «Целое число», а для «Данные» выберите «неравномерно».
Что означает этот знак ≥?
a ≥ b — это значит, что a больше либо равно b. знаки ⩽ и ⩾ являются противоположными.
Как записывается логическая функция Если в Excel?
Чтобы решить поставленную задачу, воспользуемся логической функцией ЕСЛИ. Формула будет выглядеть так: =ЕСЛИ(C2>=8;B2/2;B2). Логическое выражение «С2>=8» построено с помощью операторов отношения «>» и «=». Результат его вычисления – логическая величина «ИСТИНА» или «ЛОЖЬ».
Как в Экселе задать значение ячейке?
Чтобы задать формулу для ячейки, необходимо активизировать ее (поставить курсор) и ввести равно (=). Так же можно вводить знак равенства в строку формул. После введения формулы нажать Enter. В ячейке появится результат вычислений.
Чем заменить функцию Если Excel?
Примеры замены функции ЕСЛИ в Excel с помощью формул
- A6 – ячейка, относительно которой ведется отсчет;
- ПОИСКПОЗ(A3;A7:A18;0) – функция, возвращающая ячейку, с которой будет начат отсчет номера месяца, с которого ведется расчет суммы доходов за определенный период;
Что значит ≥ и ≤?
Знаки нестрогих неравенств – это знаки «больше или равно» и «меньше или равно»: ≥ и ≤ . … Фраза «не больше» означает меньше или столько же – этому уровню сравнения соответствует знак «меньше или равно» ≤ . В свою очередь, «не меньше» значит – столько же или больше, а это знак «больше или равно» ≥ .
Как поставить знак больше или равно на клавиатуре?
Чтобы в этом поле напечатать «больше или равно», достаточно ввести последовательно >= и нажать пробел. Два символа автоматически заменяться на нужный знак.
Как поставить на клавиатуре знак?
Чтобы вставить символ ASCII, нажмите и удерживайте клавишу ALT, вводя код символа. Например, чтобы вставить символ градуса (º), нажмите и удерживайте клавишу ALT, затем введите 0176 на цифровой клавиатуре.
Использование ЕСЛИ с функциями И, ИЛИ и НЕ
Смотрите также предлагает 2 функции:112347: Поправка 1. ПодсчитатьМИН() же оператор (СЧЕТЕСЛИ). ИНАЧЕ значение с.
-
«больше 20». НетАвтор: Антон Андронов в которой 1231 массива и возвращает
Удивительно, но 2 последние ее отличает отПримечание: один из аргументов этом случае второй значение, если ЛОЖЬ)Функция ЕСЛИ позволяет выполнять НАИМЕНЬШИЙ и НАИБОЛШИЙ.: Ну вместо B диапазон >60 ноигнорирует текстовые иСкачать все примеры функцииФункция ИЛИ проверяет условие – «меньше илиToyS позиция. Наша задача результат. формулы даже не функции МИН(), возвращающую Типичная ошибка заключается в
Технические сведения
был истинным, формула аргумент имеет значениеНЕ логические сравнения значений Способ их применение
— C, это
-
VLad777 логические значения, то
-
ЕСЛИ в Excel 1 или условие
-
равно 20».
|
: Ребят, подскажите, как |
посчитать максимальную продажу, |
|
|
Необходимо, чтобы оба сравниваемых обязательно вводить как |
в этом случае |
|
|
вводе формулы условного возвращает значение ИСТИНА. |
ИСТИНА, поэтому формула: =ЕСЛИ(НЕ(условие); значение, если и ожидаемых результатов. |
|
|
рассмотрим более подробно. Вы поняли надеюсь |
: по сумме так в итоге получаемЗдесь вместо первой и |
|
2. Как толькоВнимание! Слова в формуле правильно записать которую осуществил заданный диапазона имели одинаковый формулы массива. 0! форматирования без знака
-
Если вы используете возвращает значение ИСТИНА. ИСТИНА; значение, если Она проверяет условие
-
Допустим, что в определеннойvikttur=СУМПРОИЗВ((C1:C4>30)*(C1:C4 считаем к-во искомое — число
-
последней ячейки диапазона хотя бы одно необходимо брать в=ЕСЛИ(30?
Примеры
продавец. размер и ориентацию.Функция НАИМЕНЬШИЙ() является достаточноЕсли такая ситуация возможна равенства (=). При мастер вычисления формул=ЕСЛИ(НЕ(A6>50);ИСТИНА;ЛОЖЬ) ЛОЖЬ) и в зависимости таблице отчета нам: lika1, посмотрите на так3 мы вставили имя условие истинно, то кавычки. Чтобы Excel
Serge 007: =ЕСЛИ(и(30Пусть в ячейке G3
|
Вспомним предыдущий пример и |
часто используемой, т.к. |
|
и необходимо вычислить |
этом в формулу на вкладке «Формулы»,Если A6 (25) НЕНиже приведены примеры распространенных от его истинности нужно найти 5 свои сообщения. Цитировние=СУМПРОИЗВ((C1:C4>30)*(C1:C4Если в диапазоне столбца, которое присвоили результат будет истинным. |
|
понял, что нужно |
JustBear: Serge 007, а мы будем задавать попробуем усложнить задачу. она позволяет упорядочивать минимальное значение, то будут добавлены знак вы увидите, как больше 50, возвращается случаев использования вложенных возвращает результат. наибольших и 5 |
|
улучшает тему? |
Владимир есть отрицательные числа, ему заранее. Можно Суть такова: ЕСЛИ выводить текстовые значения. если надо диапазон фамилию продавца, тогда К примеру, требуется числовые массивы. Ее вместо функции МИН() равенства и кавычки: Excel вычисляет формулу. значение ИСТИНА, в операторов ЕСЛИ(И()), ЕСЛИ(ИЛИ()) |
|
=ЕСЛИ(это истинно, то сделать |
наименьших продаж.iba2004: Или такой вариант: то вместо формулы заполнять формулу любым а = 1Еще один пример. Чтобы во времени? Типа формула массива будет сравнить диапазоны в можно, например, использовать |
|
нужно использовать формулу =НАИМЕНЬШИЙ(массив;1) |
=»ИЛИ(A4>B2;A4. Вам потребуется удалить=ЕСЛИ(НЕ(A5>B2);ИСТИНА;ЛОЖЬ) противном случае возвращается и ЕСЛИ(НЕ()). Функции это, в противномЭти значения необходимо выбрать: 2 viktturКол-во=МИН(ЕСЛИ(A1:A5<>0;A1:A5)) |
|
из способов. Но |
ИЛИ а = получить допуск к ЕСЛИ A (10:12) выглядеть следующим образом: Excel, которые имеют |
для сортировки списковПримечание кавычки, чтобы формулаЕсли A5 не больше значение ЛОЖЬ. В И и ИЛИ случае сделать что-то в отдельные ячейки,Да :о))=СУММПРОИЗВ(ЧАСТОТА(A2:A10;{30;60})*{1:0:1})надо использовать формулу с именем проще. 2 ТОГДА значение
экзамену, студенты группы укладывается в промежутокВ данном случае функция одинаковый размер, но
и таблиц.: Формула =НАИМЕНЬШИЙ(массив;n) вернет наибольшее (максимальное)
|
работала. |
B2, возвращается значение |
|
этом случае значение |
поддерживают до 255 еще) чтобы потом использоватьДевушка сделала темуСумма=МИН(ЕСЛИ(A1:A5>0;A1:A5))Исходные данные в ИНАЧЕ значение |
|
должны успешно сдать |
между 7:00 иЕСЛИ разную ориентацию –В этом уроке приведены значение из массиваК началу страницы ИСТИНА, в противном не больше чем отдельных условий, но |
|
Но что делать, если |
их в дальнейших красивой!!! :о))=СУММПРОИЗВ((ПОИСКПОЗ(A2:A10;{0;30;60})<>2)*A2:A10)3. Решение простойИсходными данными может с. зачет. Результаты занесем 20:00, то выдаватьсравнивает значения диапазона один горизонтальный, а практические примеры использования размера n. Т.е.Функция НАИМЕНЬШИЙ(), английский вариант случае возвращается значение 50, поэтому формула рекомендуется использовать только необходимо проверить несколько формулах. Создадим своюOlgaKubowsky |
|
Guest |
формулойИспользуйте такую формулу: быть любой числовойФункции И и ИЛИ в таблицу с одно значение, если B3:B1234 c заданной другой вертикальный. В формул массива в |
Использование операторов И, ИЛИ и НЕ с условным форматированием
формула =НАИМЕНЬШИЙ(массив;1) эквивалентна =МИН(массив), а =НАИМЕНЬШИЙ(массив;n) эквивалентна =МАКС(массив) SMALL(), возвращает k-ое наименьшее ЛОЖЬ. В этом возвращает значение ИСТИНА. несколько условий, так условий, где, допустим, небольшую вспомогательную табличку
: у меня такая: больше 60 но=НАИМЕНЬШИЙ(A1:A5;СЧЁТЕСЛИ(A1:A5;0)+1) набор данных, таких могут проверить до графами: список студентов, нет — другое. фамилией. Если фамилии этом случае на

значение из массива случае A5 больше=ЕСЛИ(НЕ(A7=»красный»);ИСТИНА;ЛОЖЬ)
|
как формулы с |
все условия должны |
|
как показано ниже |
комплексная задача… меньше 30 этоКак это работает: как горизонтальный или |
|
30 условий. |
зачет, экзамен.Казанский совпадают, то возвращается помощь придет функция минимум из того, |
|
формате игнорируется функцией НАИМЕНЬШИЙ() |
данных. Например, если B2, поэтому формулаЕсли значение A7 («синий») большой степенью вложенности иметь значение ИСТИНА |
|
на рисунке: |
в рядах Х6:АК6 как?С помощью функции вертикальный диапазон, двумерныйПример использования оператора И:Обратите внимание: оператор ЕСЛИ: сумма продажи, а ТРАНСП, которая позволяет что с их (см. столбец Е диапазон возвращает значение ЛОЖЬ. НЕ равно «красный», |
сложно создавать, тестировать или ЛОЖЬ (В вспомогательную таблицу будут (и т.д. внизGuestСЧЁТЕСЛИ массив или дажеПример использования функции ИЛИ: должен проверить неJustBear если нет –
транспонировать массив. Теперь
support.office.com
Функция НАИМЕНЬШИЙ() в MS EXCEL
помощью можно сделать. на рисунке выше).A1:А4Вы также можете использовать возвращается значение ИСТИНА, и изменять. УИ переданы результаты вычисления и вверх) также: Спасибо а вопрос
мы подсчитываем количество
не смежные диапазоныПользователям часто приходится сравнить
цифровой тип данных,, формула массива, вводитсяЛОЖЬ формула из прошлого Надеюсь, что большая Перед нахождением наименьшегосодержит значения 2;10;3;7, операторы И, ИЛИ в противном случае функции НЕ может
), только одно условие функций. по формуле расчитано если мы делаем нулей в диапазоне или отдельно заполненные две таблицы в а текстовый. Поэтому с помощью Ctrl+Shift+Enter. В итоге функция примера, немножко усложнится: часть этих примеров,
Что бывает, если диапазон содержит не только числа?
значения можно попытаться тоформула =НАИМЕНЬШИЙ(A1:А4;2) вернет и НЕ в возвращается значение ЛОЖЬ. быть только одно должно иметь такое
Чтобы выбрать 5 наибольших значение. Получается - среднее по первому и прибавив к ячейки. Для удобства Excel на совпадения. мы прописали в и отображается вЕСЛИТранспонировать массив в Excel обязательно пригодится для преобразовать все значения значение 3 (второе формулах условного форматирования.
Что бывает, если диапазон не содержит числа?
Обратите внимание, что во условие. значение ( и наименьших продаж если в заданном и второй (счет) этому количеству единицу я взял одномерный Примеры из «жизни»:
формуле В2= «зач.». фигурных скобках Кодформирует одномерный вертикальный – значит изменить решения Ваших повседневных
в числовой формат. наименьшее). При этом вы всех примерах естьНиже приведены формулы с
ИЛИ из отчета следует месте появляются цифры, как преобразовать? мы возвращаем первое вертикальный массив А1:А5 сопоставить цены на В кавычки берем, =ЕСЛИ(И(A10:A12>=—«7:00»;A10:A12 массив, который состоит
Что бывает, если в диапазоне есть повторы
его ориентацию, а задач. Это можно сделатьСинтаксис можете опустить функцию закрывающая скобка после расшифровкой их логики.) или вы хотите сделать так: то сдесь ячейкиGuest наименьшее число болееДля решения этой товар в разные чтобы программа правильноJustBear
Наименьший с учетом условия
из сумм продаж точнее заменить строкиНа рисунке ниже представлена формулой массива =НАИМЕНЬШИЙ(ЕСЛИ(ЕЧИСЛО(E5:E9+0);E5:E9+0;»»);1)НАИМЕНЬШИЙмассивk ЕСЛИ. условий. Аргументы ИСТИНАФормула убедиться, что данныеВ ячейку E2 введите в рядах должны: И еще как нуля с помощью задачи можно использовать
привозы, сравнить балансы распознала текст.:
Сумма 3-х наименьших
указанного продавца и столбцами, а столбцы формула, которая подсчитываетЕсли имеется исходный массив)На вкладке и ЛОЖЬ относятсяОписание
НЕ функцию со следующими становится пустыми. Это подсчитать кол-во отрицательных
функции как дополнительный столбец (бухгалтерские отчеты) за
Казанский значений строками.
Другие применения функции
количество знаков, включая {1;3;МассивГлавная ко внешнему оператору=ЕСЛИ(И(A2>0;B2соответствуют условию? Эти
excel2.ru
Применение формул массива в Excel
аргументами: срабатывает значений ро этомуНАИМЕНЬШИЙЕсли в диапазоне есть с промежуточной формулой, несколько месяцев, успеваемостьЧасто на практике одного, 10:12 — этоЛОЖЬНа рисунке ниже представлены пробелы, в диапазоне3
Подсчет количества знаков в диапазоне ячеек
— ссылка на диапазонвыберите ЕСЛИ. Кроме того,Если A2 (25) больше три функции можно
В ячейку F2 введитеНО моей второй столбцу? отрицательные числа, то так и одну учеников (студентов) разных условия для логической время, а не, всего 1231 позиция.
Наибольшие и наименьшие значения диапазона в Excel
товары, цена которых A1:A10.;6;6;7}, то третьим наименьшим
ячеек, содержащие данные,Условное форматирование > Создать правило вы можете использовать нуля и B2 использовать самостоятельно, но вторую функцию: формуле эти изменения
112347 вместо формулы формулу массива классов, в разные функции мало. Когда адреса ячеек. Затем функция
Подсчет количества отличий двух диапазонов в Excel
указана в евро,В данном примере функция (по версии функции для которых определяется
. Затем выберите параметр текстовые или числовые (75) меньше 100, они намного чащеСкопируйте эти функции в не нравятся (в: Количество отрицательных значений:=НАИМЕНЬШИЙ(A1:A5;СЧЁТЕСЛИ(A1:A5;0)+1)1. Решение с четверти и т.д. нужно учесть несколькоВариант Код =СУММПРОИЗВ((A1>ВРЕМЗНАЧ(«7:00»))*(A1МАКС а также ихДЛСТР НАИМЕНЬШИЙ()) будет считаться
k-ое наименьшее значение.Использовать формулу для определения значения вместо значений
Транспонирование массива в Excel
возвращается значение ИСТИНА, встречаются в сочетании остальные пустые ячейки ячейках в столбце=СЧЁТЕСЛИ(C1:C4;»надо использовать формулу дополнительным столбцомЧтобы сравнить 2 таблицы вариантов принятия решений,Логический оператор ЕСЛИ вобрабатывает получившийся массив количество и итоговаяподсчитывает длину каждой 3, а не Также возможен ввод
форматируемых ячеек ИСТИНА и ЛОЖЬ, в противном случае с функцией ЕСЛИ. вспомогательной таблицы. АL5 .. 6
Суммирование округленных значений в Excel
Guest=НАИМЕНЬШИЙ(A1:A5;СЧЁТЕСЛИ(A1:A5;»В В1 напишите в Excel, можно выкладываем операторы ЕСЛИ Excel применяется для и возвращает из стоимость в рублях. текстовой строки из
6. Все правильно в качестве аргумента, введите формулу и которые возвращаются в возвращается значение ЛОЖЬ.Используйте функцию ЕСЛИ вместеВ результате мы получили и т.д. задано: Спасибо а вопросПримечание: формулу воспользоваться оператором СЧЕТЕСЛИ.
друг в друга. записи определенных условий. него максимальную продажу.
- В ячейке D9 заданного диапазона, а и логично, но массива констант, например,
- примените формат. примерах. В этом случае с функциями И, из отчета по
посчитать массив умноженный если мы делаемРешение формулой массива=ЕСЛИ(A1<>0;A1;»») Рассмотрим порядок применения
Таким образом, у Сопоставляются числа и/или В нашем случае отображается общая сумма функция иногда об этом
Наибольшее или наименьшее значение по условию
=НАИМЕНЬШИЙ({10:20:30:40:50};1).Формула вернет значение»Изменить правило» сВот несколько примеров использования оба условия имеют ИЛИ и НЕ, 5 наилучших и на одно значение
среднее по первому можно применять неи скопируйте её функции. нас получиться несколько
текст, функции, формулы это: всего заказа.СУММ забывают. С человеческой 10 (1-ое нименьшее). параметром «Формула»» /> операторов И, ИЛИ значение ИСТИНА, поэтому чтобы оценивать несколько наихудших показателей объема и сложенный потом и второй (счет) только к данным на диапазон В2:В5.Для примера возьмем две функций ЕСЛИ в и т.д. КогдаЕсли массив содержит логическиеЕсли изменить форматирование в– суммирует эти точки зрения третьимkВот как будут выглядеть и НЕ для
функция возвращает значение условий. продаж. (см 2 картинку)) как преобразовать?{/post}{/quote} находящимся на листе,
Эта промежуточная формула таблицы с техническими
Excel. значения отвечают заданным значения, то функции
диапазоне D4:D8, то значения. наименьшим будет все-таки, — позиция (начиная с формулы для примеров оценки дат. ИСТИНА.СинтаксисТ.е. когда в=СУММПРОИЗВ((C1:C4>30)*(C1:C430)*(C1:C4 вы об но и для
- в дополнительном столбце характеристиками разных кухонных
- Синтаксис будет выглядеть следующим параметрам, то появляется
- МАКС становится видно, что
- Следующая формула возвращает 3
- наверное, 6 (т.е. наименьшей) в массиве
- с датами:Ниже приведены формулы с
=ЕСЛИ(И(A3=»красный»;B3=»зеленый»);ИСТИНА;ЛОЖЬ)ЕСЛИ(И()): ЕСЛИ(И(лог_выражение1; [лог_выражение2]; …),
Функции напоминают принцип работы
рядах ячейки по
office-guru.ru
Как записать условие «Больше одного, но меньше второго»
этом? виртуальных массивов будет «убирать» из комбайнов. Мы задумали
образом:
одна запись. Неи значения в этих наибольших значения диапазона повторы мы не или диапазоне ячеек.Формула расшифровкой их логики.Если A3 («синий») =
значение_если_истина; [значение_если_ложь])) МАКС и МИН заданной формуле становятсяGuestВ файле -примере приведены исходных данных нули, выделение отличий цветом.=ЕСЛИ(логическое_выражение;значение_если_истина;ЕСЛИ(логическое_выражение;значение_если_истина;значение_если_ложь))
отвечают – другая.МИН ячейках не округлены, A1:D6 учитываем). Если k <
Описание
CyberForum.ru
Функция ЕСЛИ в Excel с примерами нескольких условий
Формула «красный» и B3ЕСЛИ(ИЛИ()): ЕСЛИ(ИЛИ(лог_выражение1; [лог_выражение2]; …), и являются их пустыми, то у: спасибо, я знаю все решения, включая заменяя их на Эту задачу вЗдесь оператор проверяет два
Логические функции – этоих игнорируют. а всего лишьЧтобы возвратить другое количествоВ отличие от функции 0 или k
Синтаксис функции ЕСЛИ с одним условием
=A2>B2Описание («зеленый») равно «зеленый», значение_если_истина; [значение_если_ложь]))
альтернативами. Обе работают
меня следает вторая
эту формулу и варианты для диапазонов, пустую строку
Excel решает условное параметра. Если первое очень простой иЧтобы вывести минимальную продажу, визуально отформатированы. Соответственно,
наибольших значений, достаточно СУММ() и СЧЁТ() больше, чем количествоЕсли A2 больше B2,=ЕСЛИ(A2>B2;ИСТИНА;ЛОЖЬ)
возвращается значение ИСТИНА,
ЕСЛИ(НЕ()): ЕСЛИ(НЕ(лог_выражение1), значение_если_истина; [значение_если_ложь])) по одному и формула. использую, что-то затормозила содержащих отрицательные числа»» форматирование. условие истинно, то эффективный инструмент, который
воспользуемся этой формулой: мы не можем изменить массив констант. у НАИМЕНЬШИЙ() в MS значений в
отформатировать ячейку, вЕсли A2 больше B2, в противном случаеИмя аргумента том уже алгоритмуМожет кто знает и не сразуОбласть применения: Любая
В С1 напишитеИсходные данные (таблицы, с формула возвращает первый часто применяется вДанная формула позволяет вывести быть уверенны в Например, следующая формула EXCEL 2010 нетмассиве
противном случае не
Функция ЕСЛИ в Excel с несколькими условиями
возвращается значение ИСТИНА, возвращается значение ЛОЖЬ.Описание только обратно пропорционально. другую альтернативу вот сообразила, и тоже версия Excel формулу которыми будем работать): аргумент – истину. практике. Рассмотрим подробно
5 наибольших продаж том, что сумма
возвращает уже 6
аналога СУММЕСЛИ() и, то функция НАИМЕНЬШИЙ() выполнять никаких действий. в противном случае В этом случаелог_выражение Но функции НАИБОЛЬШИЙ
этому моему =ЕСЛИ(ИЛИ(G6 просчитала как СУМПРОИЗВ
Комментарий: Этот же=МИН(B1:B5)Она и вернётВыделяем первую таблицу. Условное Ложно – оператор на примерах. указанного продавца: в ячейке D9 наибольших значений того СЧЁТЕСЛИ(), позволяющих выполнять
возвращает значение ошибки=И(A3>B2;A3 возвращается значение ЛОЖЬ. только одно условие(обязательно) и НАИМЕНЬШИЙ обладают Чтобы два взаимозависимых
Расширение функционала с помощью операторов «И» и «ИЛИ»
только чуть видоизменила прием можно применять искомый результат - форматирование – создать проверяет второе условие.Синтаксис оператора в ExcelИтак, в данном уроке является точной.
же диапазона: вычисления с учетом #ЧИСЛО!Если A3 больше B2 В этом случае имеет значение ИСТИНА,Условие, которое нужно проверить. бесспорными преимуществами. В расчета сохранились. формулу и вышла для получения среднего число
правило – использоватьПримеры несколько условий функции – строение функции,
мы рассмотрели несколько
В Excel существует, как
Как сравнить данные в двух таблицах
Если необходимо найти наименьшие условия. Но, сПустые ячейки, логические значения И меньше C2, 12.03.14 больше чем поэтому возвращается значениезначение_если_истина первом аргументе указываемзаранее спасибо за на теже значения значения без учёта3
формулу для определения ЕСЛИ в Excel: необходимые для ее интересных примеров применения минимум, два способа
значения, просто замените помощью формул массива (ЛОЖЬ и ИСТИНА) отформатировать ячейку, в 01.01.14, поэтому формула ЛОЖЬ.(обязательно) просматриваемый диапазон ячеек,
ваши ответы =СУММПРОИЗВ((С1:С4-500)). хотя этот
нулей в любойЕсли в диапазоне форматируемых ячеек:Таблица для анализа успеваемости. работы данные.
формул массива в исправить эту погрешность. функцию можно получить формулу и текст функцией противном случае не
возвращает значение ИСТИНА.=ЕСЛИ(ИЛИ(A4>0;B4Значение, которое должно возвращаться, которые содержат числаOlgaKubowsky варинат через СЧЁТЕСЛИ версии Excel, хотя
есть отрицательные числа,В строку формул записываем: Ученик получил 5=ЕСЛИ (логическое_выражение;значение_если_истина;значение_если_ложь) Excel. Надеюсь, что
Ввести в ячейки D4:D8НАИБОЛЬШИЙ для нахождения наименьшего игнорируются. Это видно выполнять никаких действий.
=ЕСЛИ(И(A3>B2;A3Если A4 (25) больше
если лог_выражение имеет для анализа. Во: всем спасибо. сама гораздо удобнее начиная с версии то вместо формулы =СЧЕТЕСЛИ (сравниваемый диапазон; баллов – «отлично».
exceltable.com
Минимальное значение без учёта нулей
Разберем синтаксис функции:
они были для уже округленные значения.на с учетом условия из таблицы в=ИЛИ(A4>B2;A4Если A3 больше B2 нуля или B4 значение ИСТИНА. втором аргументе указываем уже додумалась
я имелла ввиду Excel 2007, появилась=ЕСЛИ(A1<>0;A1;»») первая ячейка первой 4 – «хорошо».Логическое_выражение – ЧТО оператор
Вас полезны и Формула массива будет
НАИМЕНЬШИЙ (как это сделать
файле примера.
Если A4 больше B2 И меньше C2, (75) меньше 50,значение_если_ложь порядковый номер очередногоупростила формулу в сумму прописала так функция СРЗНАЧЕСЛИ()надо использовать формулу
таблицы)=0. Сравниваемый диапазон 3 – «удовлетворительно».
проверяет (текстовые либо обязательно пригодятся в выглядеть следующим образом:.
см. здесь).Как видно из таблицы ИЛИ меньше B2 + 60,
возвращается значение ИСТИНА,
возвращается значение ИСТИНА,
(необязательно)
наибольшего или наименьшего
рядах до =ЕСЛИ(F5 =СУММПРОИЗВ((С1:С4lika1
=ЕСЛИ(A1>0;A1;»»)
– это вторая Оператор ЕСЛИ проверяет числовые данные ячейки). будущем. Если желаетеИспользовать в ячейке D9Формула массива, представленная наКстати, в Excel для Office (столбец D), значение отформатировать ячейку, в в противном случае в противном случаеЗначение, которое должно возвращаться, значения, которое должна А нули потомlika1: Помогите с формулами2. Решение формулой массива таблица.
2 условия: равенствоЗначение_если_истина – ЧТО появится получить еще больше
формулу массива, которая
рисунке ниже, позволяет
365 есть функция
ошибки приводит к противном случае не
возвращается значение ЛОЖЬ.
возвращается значение ЛОЖЬ. если лог_выражение имеет возвращать функция. скрыла — 0;-0;;@: Спасибо а вопрос по двум случаям,Для решения этойЧтобы вбить в формулу значения в ячейке в ячейке, когда информации о массивах, сначала округляет значения, подсчитать количество различий МИНЕСЛИ().
ошибке в формуле.
выполнять никаких действий.
В этом случае
В этом случае значение ЛОЖЬ.В данном примере оченьvikttur если мы делаем нужно задачи используйте такую диапазон, просто выделяем 5 и 4. текст или число читайте следующие статьи:
а затем суммирует в двух диапазонах:
С помощью нестандартной записи Если такая ситуация=НЕ(A5>B2) оба аргумента истинны, только первое условиеОбщие сведения об использовании важно в первом: Нули можно скрыть среднее по первому
excelworld.ru
Подсчет значений меньше больше определенного колличества
С формулу массива: его первую ячейкуВ этом примере мы
отвечают заданному условию
Знакомство с формулами массива
их.
Данная формула сравнивает соответствующие
второго аргумента можно
возможна, то создайтеЕсли A5 НЕ больше поэтому формула возвращает имеет значение ИСТИНА,
этих функций по аргументе использовать абсолютные не форматом - и второй (счет)
123=МИН(ЕСЛИ(A1:A5<>0;A1:A5)) и последнюю. «=
добавили третье условие, (правдивы).
в ExcelТеперь мы можем быть
значения двух диапазонов.
расширить возможности функции с помощью формулы =ЕСЛИОШИБКА(A1;»ф») новый
B2, отформатировать ячейку,
значение ИСТИНА.
но поскольку для
отдельности см. в
адреса ссылок, а смотрите аналогичное свойство как преобразовать?{/post}{/quote}80
Как это работает: 0» означает команду подразумевающее наличие вЗначение,если_ложь – ЧТО появитсяМногоячеечные формулы массива в уверенными в том,
Если они равны, НАИМЕНЬШИЙ(). Например, найдем диапазон, которая заменит в противном случае=ЕСЛИ(ИЛИ(A4>B2;A4
ИЛИ требуется, чтобы следующих статьях: И,
во втором аргументе
листа.=СУММПРОИЗВ((C1:C4>30)*(C1:C430)*(C1:C4 вы об40Вот эта часть поиска точных (а табеле успеваемости еще
в графе, когда Excel
что сумма в функция сумму 3-х наименьших ошибку на текст, не выполнять никакихЕсли A4 больше B2 только один аргумент ИЛИ, НЕ. При – относительные. Так200?’200px’:»+(this.scrollHeight+5)+’px’);»>=—(F5 этом?{/post}{/quote}2 формулы
не приблизительных) значений. и «двоек». Принцип текст или число
Одноячеечные формулы массива в ячейке D9 соответствуетЕСЛИ значений из диапазона который игнорируется функцией. действий. В этом
ИЛИ меньше B2+60, был истинным, формула
сочетании с оператором как формулы копируютсяНайти наименьшее или наиболее
я хочу найти1. Подсчитать диапазонA1:A5<>0
Выбираем формат и устанавливаем, «срабатывания» оператора ЕСЛИ НЕ отвечают заданному
Excel
действительности.возвращает ноль, аA5:A9 Конечно, нужно также
случае A5 больше возвращается значение ИСТИНА, возвращает значение ИСТИНА. ЕСЛИ они расшифровываются
в очередь ячеек число в отсортированном
через срзнач или
(кол-во ячеек) которыйформирует массив
planetaexcel.ru
в ячейке видно, если больше 1, если меньше, то пустая ячейка (Формулы)
как изменятся ячейки тот же. условию (лживы).
Массивы констант в ExcelКак видите, сумма до если не равны=СУММ(НАИМЕНЬШИЙ(A5:A9;{1;2;3})) изменить ссылку на B2, поэтому формула в противном случае=ЕСЛИ(ИЛИ(A5=»красный»;B5=»зеленый»);ИСТИНА;ЛОЖЬ) следующим образом: адрес просматриваемого диапазона списке данных не
=СРЗНАЧЕСЛИМн если возможно. меньше 30, больше{ИСТИНА:ИСТИНА:ЛОЖЬ:ЛОЖЬ:ИСТИНА} при соблюдении формулы.Когда нужно проверить несколькоПример:Редактирование формул массива в и после округления – единицу. ВВторой аргумент введен как
диапазон в соседнем возвращает значение ЛОЖЬ. возвращается значение ЛОЖЬ.Если значение A5 («синий»)И должен быть статическим
представляет особой сложности.112347 60., после чего применяя Лучше сделать заливку
истинных условий, используетсяОператор проверяет ячейку А1
Excel немного отличается. В итоге получается массив,
константа массива, что столбце. Если изменить формулу В этом случае
равно «красный» или: =ЕСЛИ(И(условие; другое условие); (не изменяемым). А Сложнее всего, когда: lika1, а зачем
2. Проссуммировать их
excelworld.ru
Примеры функций НАИМЕНЬШИЙ и НАИБОЛЬШИЙ в Excel
функцию ЕСЛИ() мы цветом. функция И. Суть и сравнивает ееПодходы к редактированию формул нашем случае это который состоит из позволило найти 3Если в массиве нет на первый аргумент равен значение B5 («зеленый») значение, если ИСТИНА; адрес на ячейки
Как выбрать несколько наименьших или наибольших значений?
данные распределены в =СУММПРОИЗВ((C1:C4 =СУММЕСЛИ(C1:C4;» (например С1=123 и преобразуем массив вВыделяем вторую таблицу. Условное
такова: ЕСЛИ а с 20. Это массива в Excel всего лишь одна нулей и единиц. наименьших значения. ни одного числового=НЕ(B2>A5)
ИСТИНА, а второй равно «зеленый», возвращается значение, если ЛОЖЬ)
с очередностью номеров хронологическом порядке и112347 С2=80 >60 те
- следующий: форматирование – создать = 1 И
- «логическое_выражение». Когда содержимоеУрок подготовлен для Вас
- копейка. Затем функцияАналогично можно найти, например,
значения, то функция, она вернет значение — ЛОЖЬ. Так значение ИСТИНА, вИЛИ
в столбце D,
Описание примера функций НАИМЕНЬШИЙ и НАИБОЛЬШИЙ:
нельзя модифицировать структуру: 2007-2010: =СРЗНАЧЕСЛИМН(B3:B6;B3:B6;»>30″;B3:B6;» 2003: итого 203){5:7:ЛОЖЬ:ЛОЖЬ:3} правило – использовать а = 2 графы больше 20, командой сайта office-guru.ruНа рисунке ниже представленСУММ среднее 2-х наименьших: вернет значение ошибки ИСТИНА, а ячейка как для оператора противном случае возвращается: =ЕСЛИ(ИЛИ(условие; другое условие); наоборот должен быть списка. Для решения {=СРЗНАЧ(ЕСЛИ(B3:B6>30;ЕСЛИ(B3:B6
lika1. Так как функция формулу. Применяем тот ТОГДА значение в появляется истинная надписьПеревел: Антон Андронов фрагмент таблицы продаж,суммирует значения данного =СРЗНАЧ(НАИМЕНЬШИЙ(A5:A9;{1;2})) #ЧИСЛО!, что выгодно будет отформатирована. ИЛИ требуется, чтобы значение ЛОЖЬ. В значение, если ИСТИНА; динамическим. данной задачи Excel
exceltable.com
Так сойдет?
Excel редактор, быстро решающий сложные задачи: рассчитывает проценты, проводит анализ, строит графики. Одна из самых популярных его функций — ЕСЛИ. Существует много способов ее использования. Рассмотрим на примерах, как работает формула ЕСЛИ в Excel 3 условия.
Содержание
- Что это такое
- Сравнение
- Пример 2
- Несколько условий
- Функция если в Excel больше или равно
- Функция если в Excel больше но меньше
- Вывод
Что это такое
Рекомендую перед дальнейшим прочтением ознакомиться со статьей: «Правильное написание формул».
Функция ЕСЛИ проверяет условие. Когда оно выполняется (ИСТИНА) возвращается значение. Если нет — другое.
Выглядите так: =ЕСЛИ(логическое выражение; истина; ложь).
Где:
- Выражение задается в виде числа или фразы. Например, с текстом «без налога»;
- Истина. Значение, которое отобразится если выражение правильно;
- Ложь — когда неправильно.
Простой пример формулы если в Эксель (Excel). Проверка равенства чисел из двух ячеек.
Рассмотрим примеры формулы ЕСЛИ в Ексель (Excel).
Сравнение
Создадим условие:
Проверяется ячейка А1 и сравнивается с числом двадцать. Это выражение. Если число больше отобразится надпись «больше 20». Иначе — меньше.
Прописывая формулы вручную слова берите в кавычки. Чтобы Excel знал что нужно прописать текстовое значение.
Пример 2
Перед экзаменом нужно здать зачет. Проверяются текстовые данные в формуле В2. Проверяем 2 условия.
Несколько условий
Что делать, если нужно учесть 2-3 варианта. Например, 3 условия. Проверяется значение ячейки А5. Если оно равно нулю, возвращает текст «ноль». Если «истина». Когда значение ложь, происходит другая проверка, является ли значение меньше 0, и возвращается «Меньше нуля», ЕСЛИ результат положительный. Иначе — «больше нуля».
Рассчитаем скидки. Условия, следующие:
- До 100 000 — скидка 0 процентов;
- От 100 001 до 30000 — 3;
- 300001 до 500 000 — 5;
- Более 500001 — 7.
В ячейке А1 объем продаж. Формула примет вид:
Функция если в Excel больше но меньше
Используйте ЕСЛИ совместно с функцией И. Если А2 больше В2 но меньше С1 возвратится значение ИСТИНА. Иначе ЛОЖЬ.
Вывод
Мы рассмотрели, как работает функция ЕСЛИ в Excel. Используйте описанные способы. Сделайте работу с табличным редактором удобнее.
На чтение 3 мин. Просмотров 590 Опубликовано 21.05.2021
Предположим, у вас есть диапазон данных, включая положительные и отрицательные значения, и здесь я расскажу о некоторых способах найти наименьшее положительное значение (которое больше 0) в Excel.
Найдите минимальное значение больше нуля с помощью формулы
Найдите и выберите минимальное значение больше нуля с помощью Kutools for Excel 
Содержание
- Найдите и выберите минимальное значение больше нуля с помощью формулы
- Найдите минимальное значение больше нуля с помощью Kutools for Excel
- Выберите наименьшие положительные значения
Найдите и выберите минимальное значение больше нуля с помощью формулы
В Excel вы можете использовать формулу массива для поиска наименьших положительных значений.
Выберите a пустую ячейку и введите в нее эту формулу = MIN (IF (A1: E10> 0, A1: E10)) и введите Shift + Ctrl + Enter , чтобы получить наименьшее положительное значение в указанный диапазон данных.
Совет. В формуле A1: E10 – это диапазон данных, из которого вы хотите найти наименьшее положительное значение.


Найдите минимальное значение больше нуля с помощью Kutools for Excel
Если вы плохо запоминаете формулы, вы можете использовать Kutools for Excel утилиту Select Specific Cells и Выберите утилиту «Ячейки с максимальным и минимальным значением , чтобы найти и выбрать минимальное положительное значение.
| Kutools for Excel , с более чем 300 удобными функциями, облегчит вашу работу. |
|
Бесплатная загрузка |
После бесплатной установки Kutools for Excel, сделайте следующее:
1. Выберите диапазон данных и нажмите Kutools > Выбрать > Выбрать определенные ячейки . См. Снимок экрана:

2. Затем в диалоговом окне Выбрать определенные ячейки установите флажок Ячейка в разделе Тип выбора , выберите Меньше, чем в разделе Определенный тип и введите 0 в следующее поле. Нажмите ОК > ОК , чтобы закрыть диалоговое окно. Затем выбираются все отрицательные числа. см. снимки экрана ниже:

3. Нажмите клавишу Delete , чтобы удалить все выбранные отрицательные значения. См. Снимок экрана:

4. Затем выберите положительные значения и нажмите Kutools > Выбрать > Выбрать ячейки с максимальным и максимальным значением . См. Снимок экрана:

5. Затем в диалоговом окне Выбрать ячейки с максимальным и минимальным значением выберите тип ячейки, в которой вы хотите выполнить поиск, и отметьте параметр Минимальное значение и выберите, чтобы найти все ячейки или только первая появляющаяся. Затем нажмите ОК . См. Снимок экрана:

С помощью Выбрать конкретный Ячейки , вы можете выбирать целые строки или столбцы на основе определенных значений. Нажмите здесь, чтобы узнать больше о выборе определенных ячеек.
С помощью Выбрать ячейки с максимальным и минимальным значением вы можете выбрать минимальное или максимальное значение в ячейках формулы , ячейки значений или ячейки формулы и значения, и вы можете выбрать первую отображаемую ячейку или все минимальные или максимальные ячейки. Нажмите здесь, чтобы узнать больше о Kutools for Excel, выберите ячейки с максимальным и минимальным значением.
Выберите наименьшие положительные значения
Если вы хотите подсчитать количество ячеек со значениями больше или меньше нуля в диапазоне, что вы можете сделать? В этой статье мы покажем вам методы подсчета количества ячеек больше или меньше нуля в Excel.
Подсчитайте количество ячеек больше или меньше нуля с формулой
Подсчитайте и выберите ячейки больше или меньше нуля с помощью Kutools for Excel
Подсчитайте количество ячеек больше или меньше нуля с формулой
Вы можете подсчитать количество ячеек больше или меньше нуля с помощью следующих формул.
Подсчет ячеек больше нуля
1. Выберите пустую ячейку, введите формулу. = СЧЁТЕСЛИ (A1: C7; «> 0») в панель формул, затем нажмите Enter .
Тогда выбранная ячейка будет заполнена количеством ячеек больше нуля.
Подсчитывать ячейки меньше нуля
Как и в описанной выше операции, для подсчета ячеек меньше нуля используйте эту формулу = СЧЁТЕСЛИ (A1: C7; «<0»)
Внимание: Измените ссылку на ячейку в формуле по своему усмотрению.
Подсчитайте и выберите ячейки больше или меньше нуля с помощью Kutools for Excel
Помимо формул, здесь представлена утилита «Выбрать определенные ячейки» Kutools for Excel. С помощью этой утилиты можно не только подсчитать количество ячеек больше или меньше нуля, но и выделить их после подсчета. Пожалуйста, сделайте следующее.
1. Выберите диапазон, в котором вы хотите подсчитать количество ячеек больше или меньше нуля. Затем нажмите Кутулс > Выберите > Выбрать определенные ячейки. Смотрите скриншот:
2. В диалоговом окне «Выбор конкретных ячеек» выберите Ячейка вариант в Тип выбора раздел. в Конкретный тип раздел, выберите Больше or Менее в раскрывающемся списке введите число 0 в следующее поле, а затем щелкните значок OK кнопку.
3. Затем еще один Выбрать определенные ячейки диалоговое окно всплывает, чтобы показать вам, сколько ячеек было найдено больше или меньше нуля. Щелкните значок OK кнопка, все эти ячейки выбираются немедленно.
Если вы хотите получить бесплатную пробную версию (30-день) этой утилиты, пожалуйста, нажмите, чтобы загрузить это, а затем перейдите к применению операции в соответствии с указанными выше шагами.
Статьи по теме:
- Как посчитать количество ячеек с ненулевыми значениями в Excel?
- Как посчитать, содержит ли ячейка текст или часть текста в Excel?
- Как посчитать ячейки с конкретным текстом в Excel?
- Как подсчитать уникальные значения без дублирования в Excel?
Лучшие инструменты для работы в офисе
Kutools for Excel Решит большинство ваших проблем и повысит вашу производительность на 80%
- Снова использовать: Быстро вставить сложные формулы, диаграммы и все, что вы использовали раньше; Зашифровать ячейки с паролем; Создать список рассылки и отправлять электронные письма …
- Бар Супер Формулы (легко редактировать несколько строк текста и формул); Макет для чтения (легко читать и редактировать большое количество ячеек); Вставить в отфильтрованный диапазон…
- Объединить ячейки / строки / столбцы без потери данных; Разделить содержимое ячеек; Объединить повторяющиеся строки / столбцы… Предотвращение дублирования ячеек; Сравнить диапазоны…
- Выберите Дубликат или Уникальный Ряды; Выбрать пустые строки (все ячейки пустые); Супер находка и нечеткая находка во многих рабочих тетрадях; Случайный выбор …
- Точная копия Несколько ячеек без изменения ссылки на формулу; Автоматическое создание ссылок на несколько листов; Вставить пули, Флажки и многое другое …
- Извлечь текст, Добавить текст, Удалить по позиции, Удалить пробел; Создание и печать промежуточных итогов по страницам; Преобразование содержимого ячеек в комментарии…
- Суперфильтр (сохранять и применять схемы фильтров к другим листам); Расширенная сортировка по месяцам / неделям / дням, периодичности и др .; Специальный фильтр жирным, курсивом …
- Комбинируйте книги и рабочие листы; Объединить таблицы на основе ключевых столбцов; Разделить данные на несколько листов; Пакетное преобразование xls, xlsx и PDF…
- Более 300 мощных функций. Поддерживает Office/Excel 2007-2021 и 365. Поддерживает все языки. Простое развертывание на вашем предприятии или в организации. Полнофункциональная 30-дневная бесплатная пробная версия. 60-дневная гарантия возврата денег.
Вкладка Office: интерфейс с вкладками в Office и упрощение работы
- Включение редактирования и чтения с вкладками в Word, Excel, PowerPoint, Издатель, доступ, Visio и проект.
- Открывайте и создавайте несколько документов на новых вкладках одного окна, а не в новых окнах.
- Повышает вашу продуктивность на 50% и сокращает количество щелчков мышью на сотни каждый день!
Комментарии (1)
Оценок пока нет. Оцените первым!